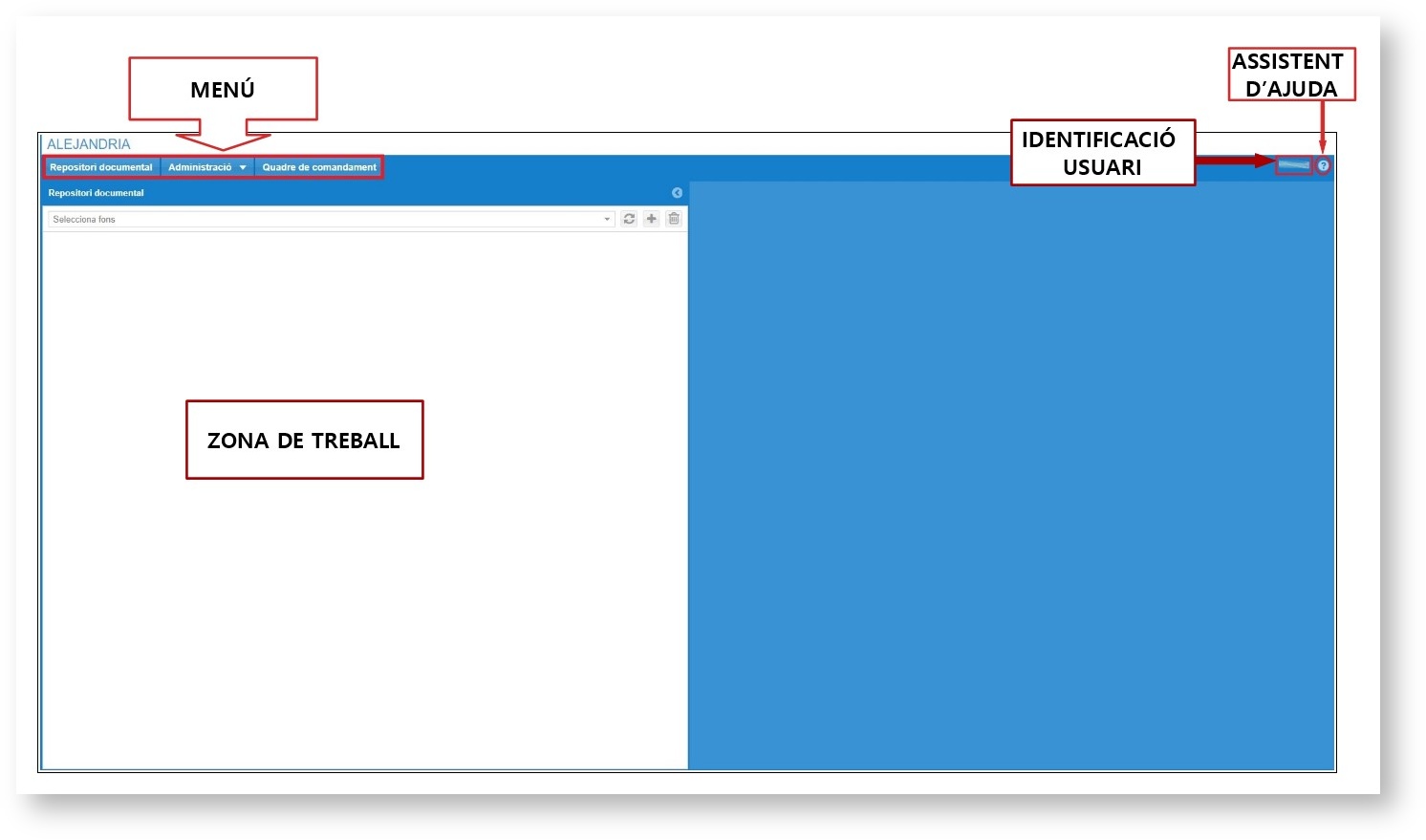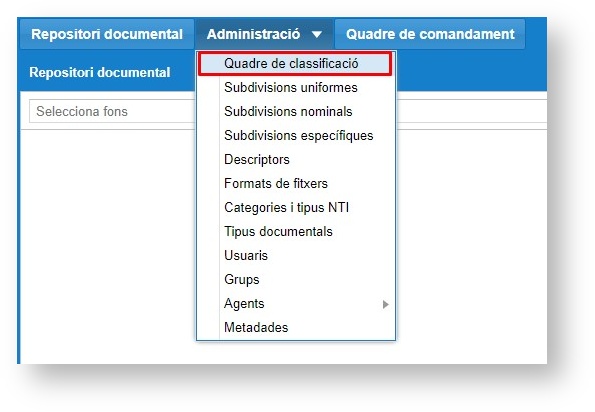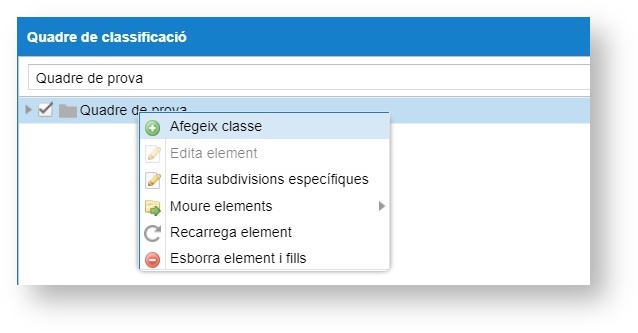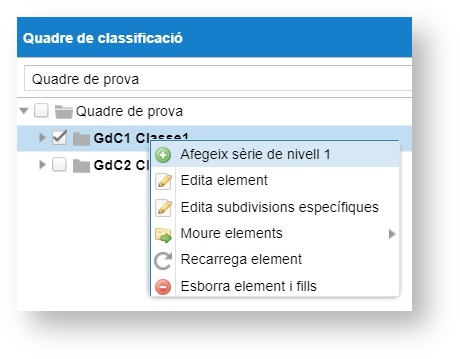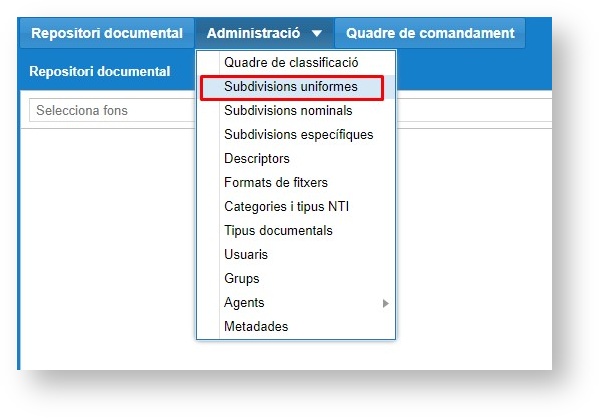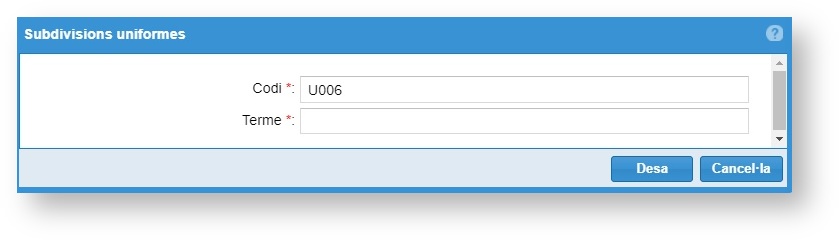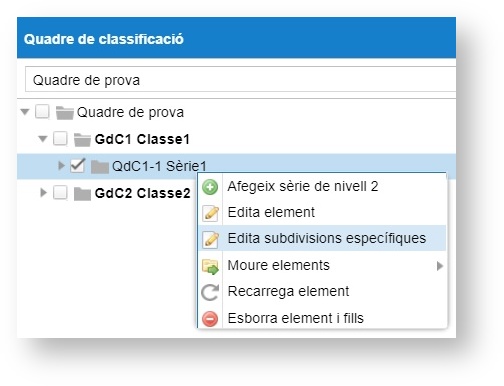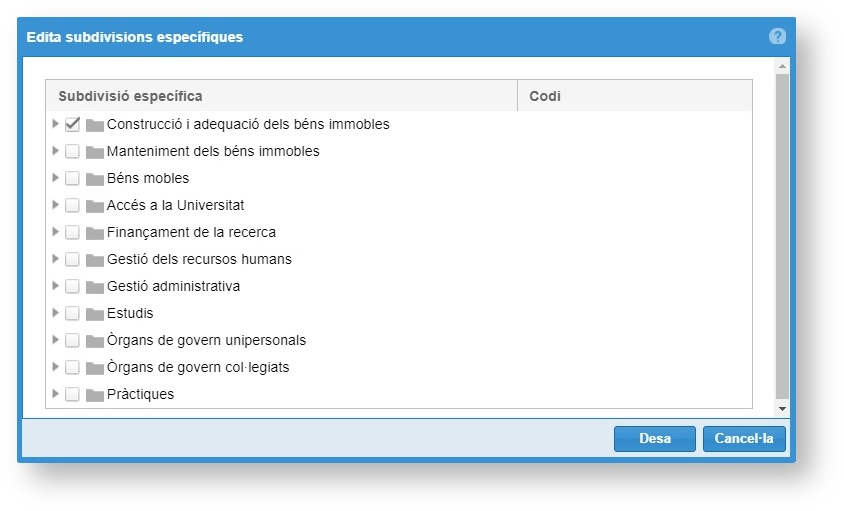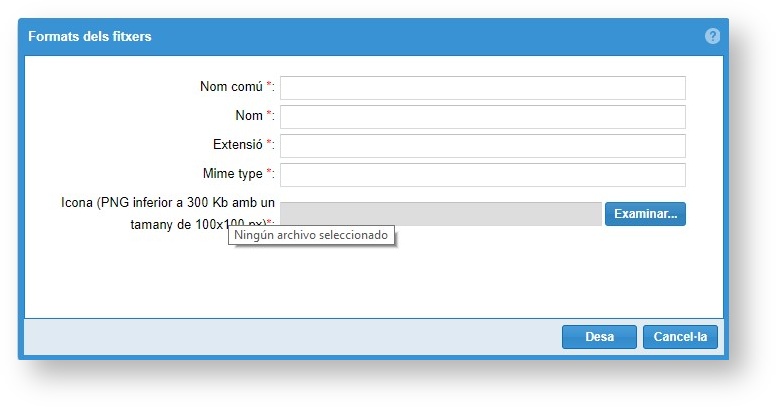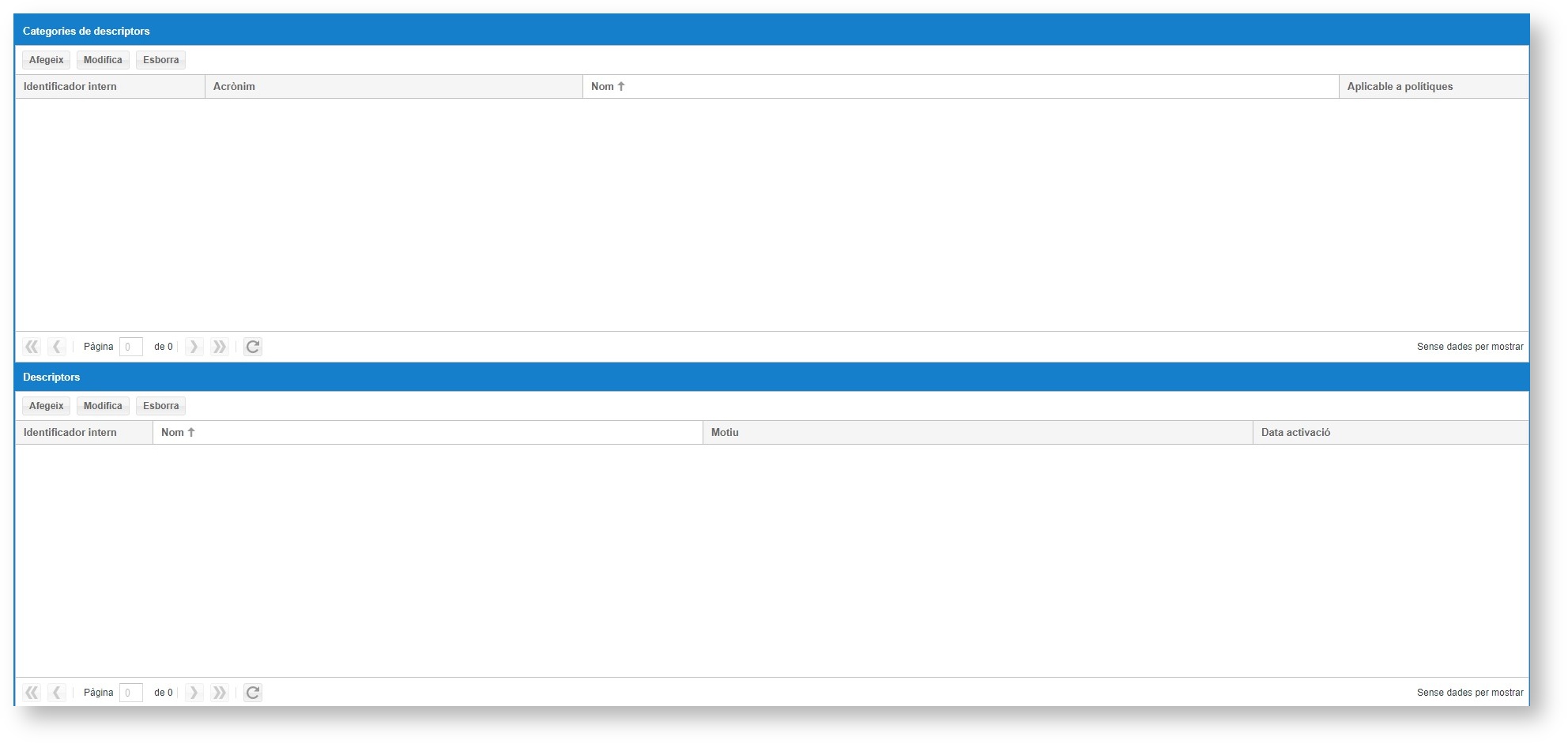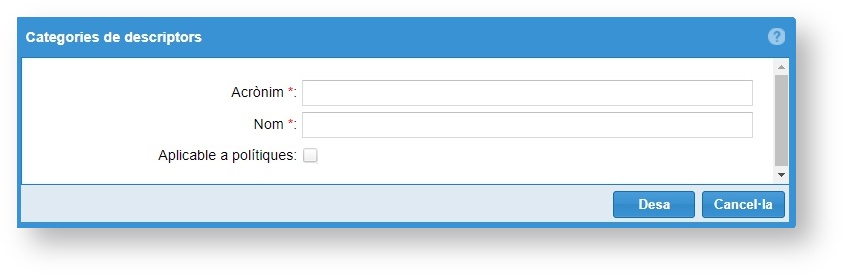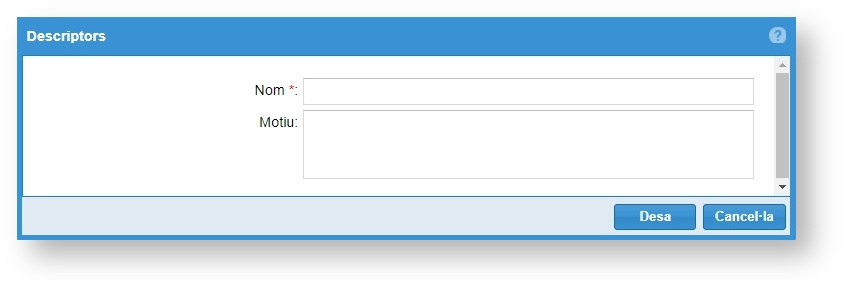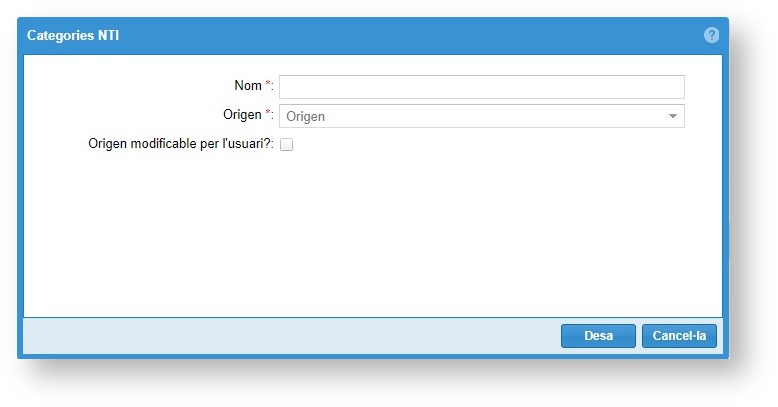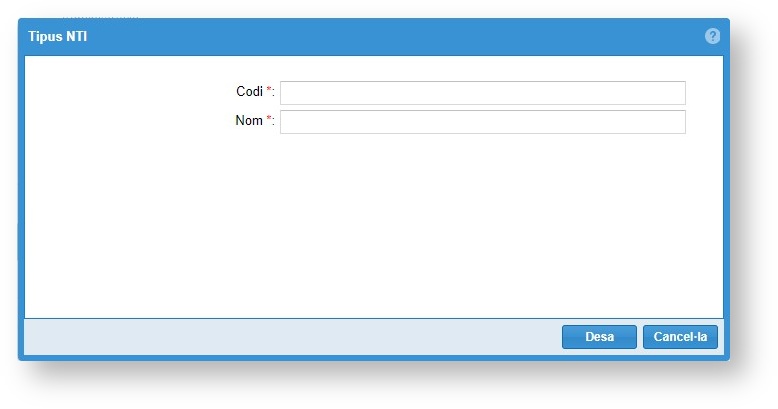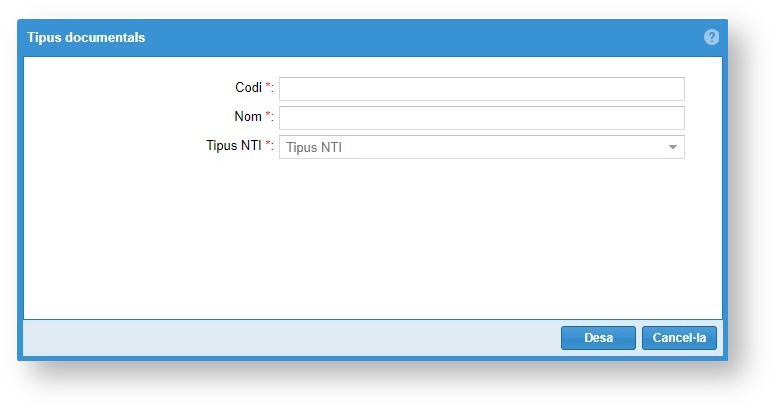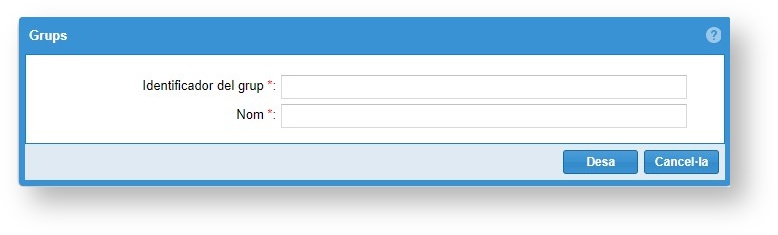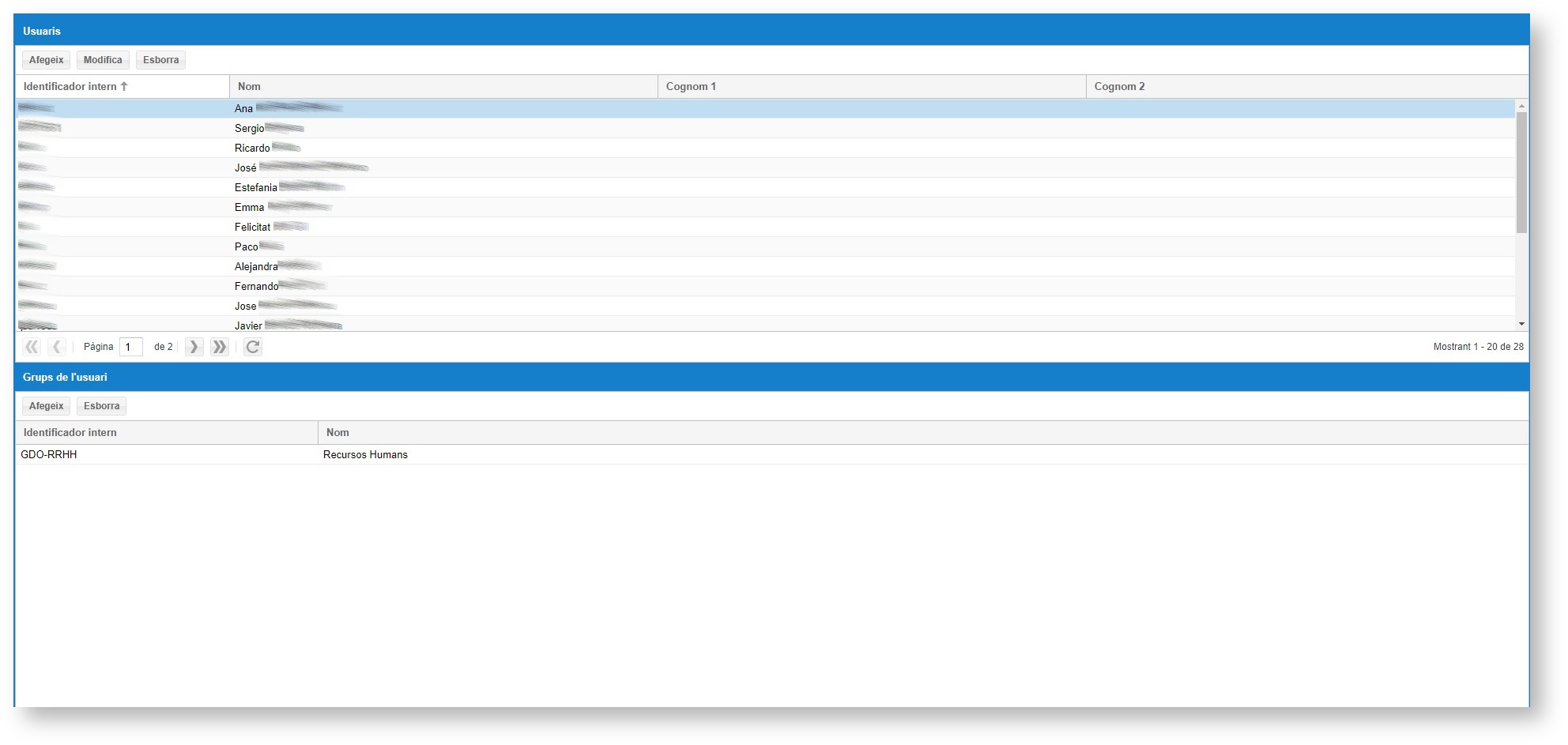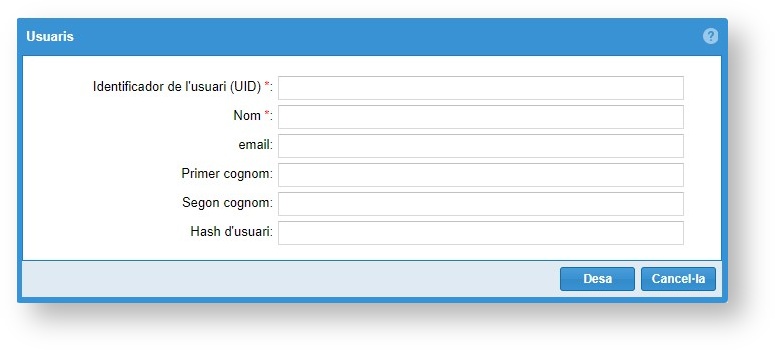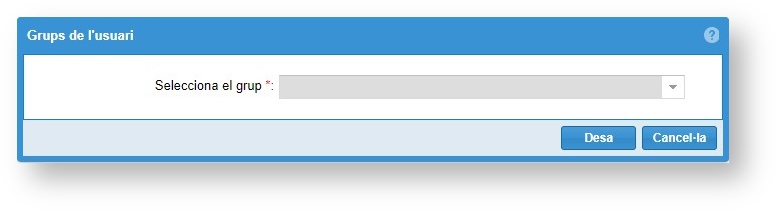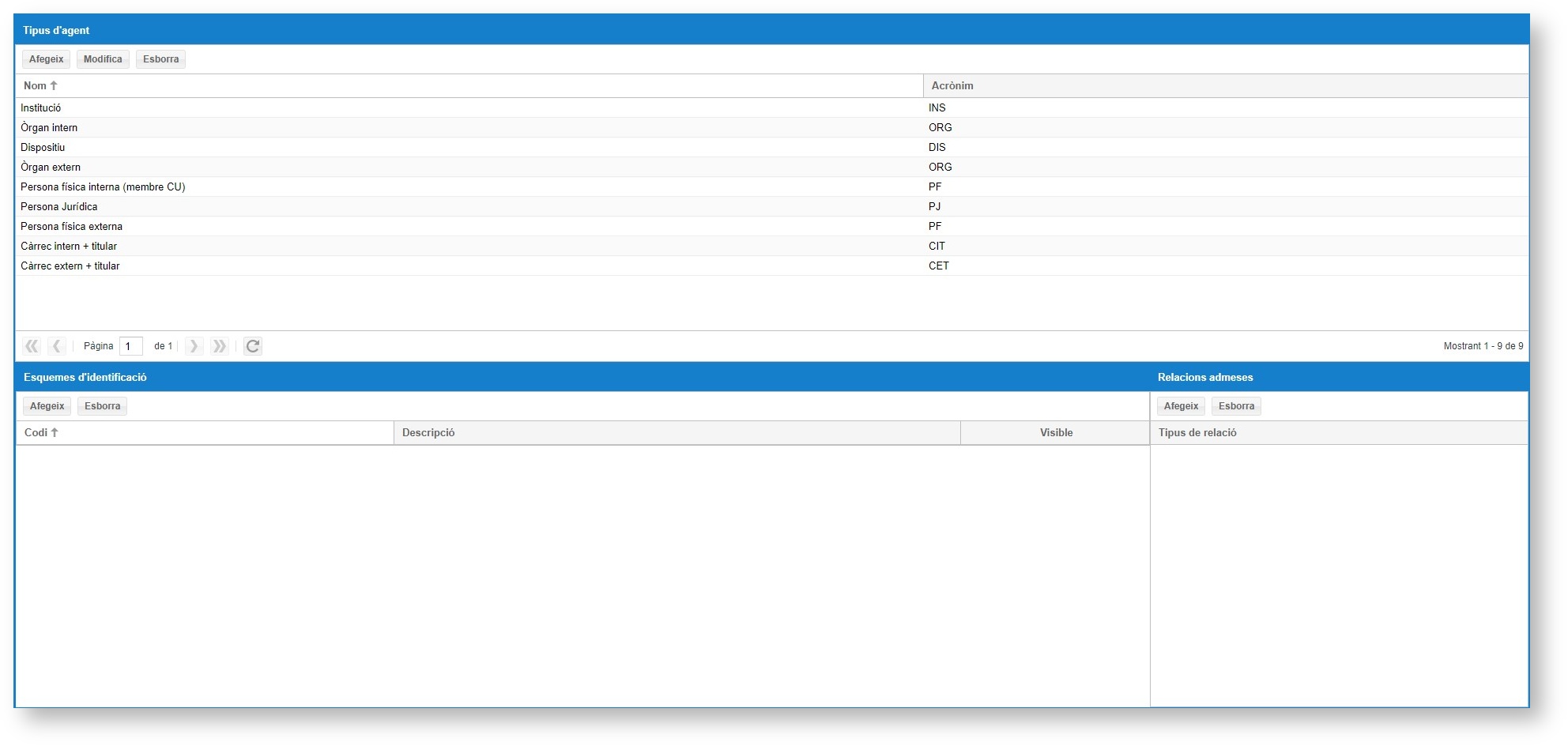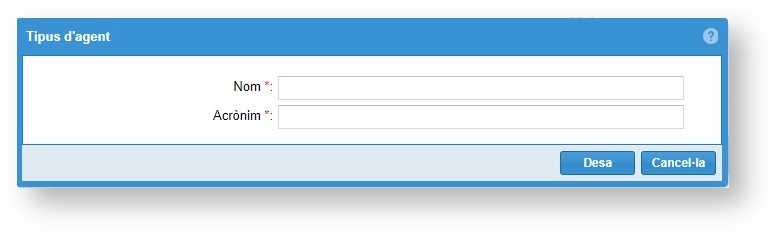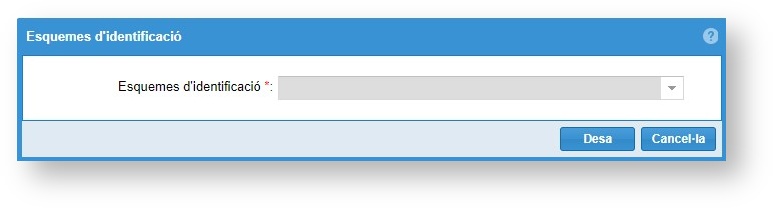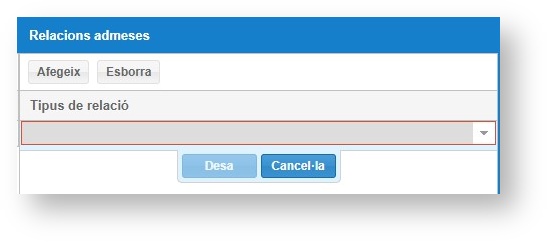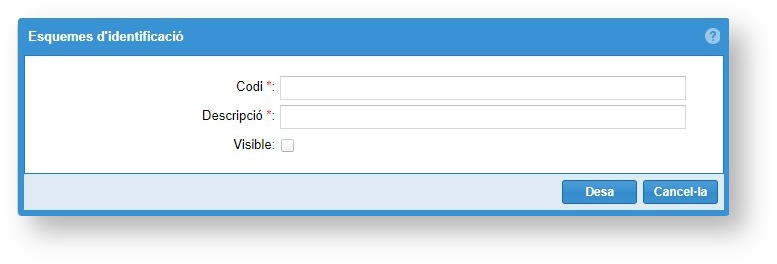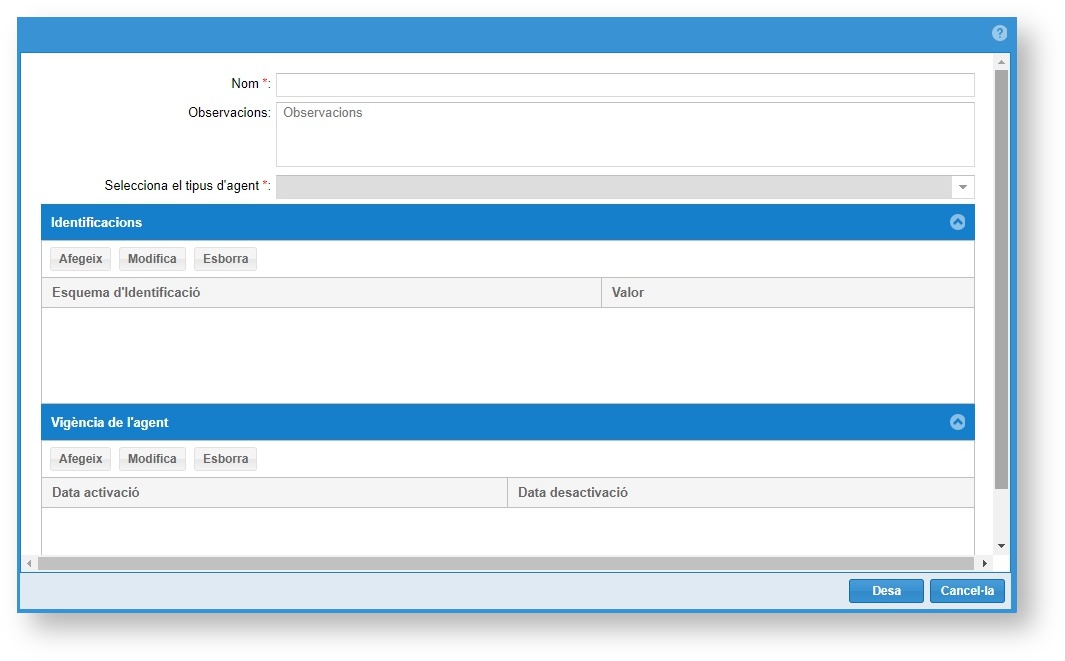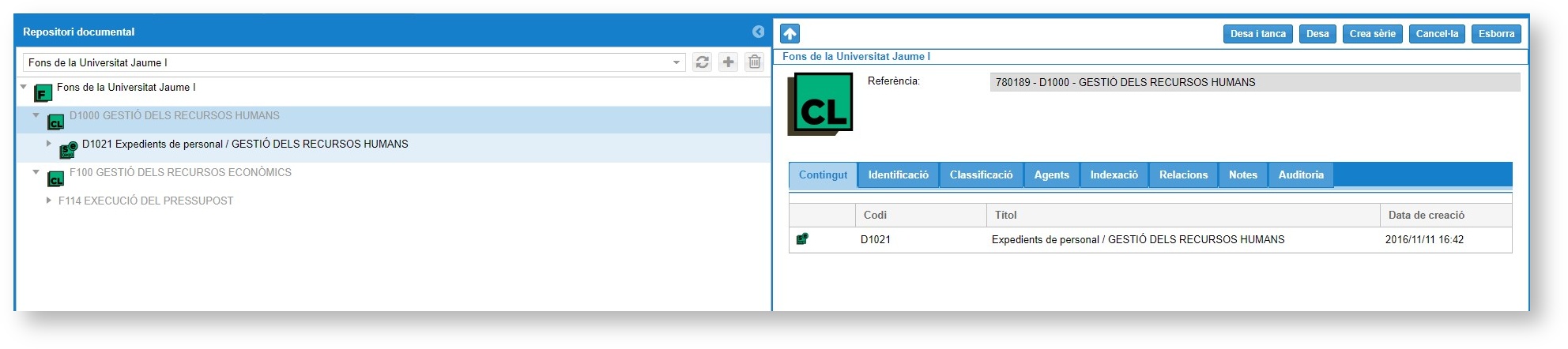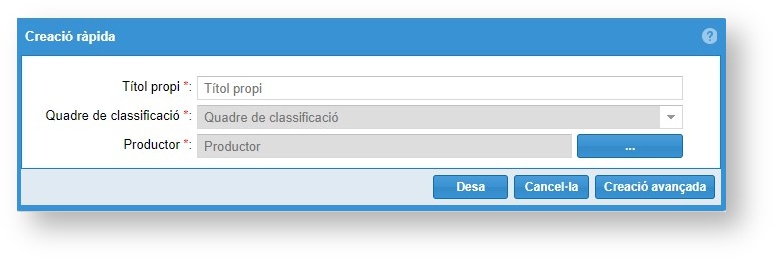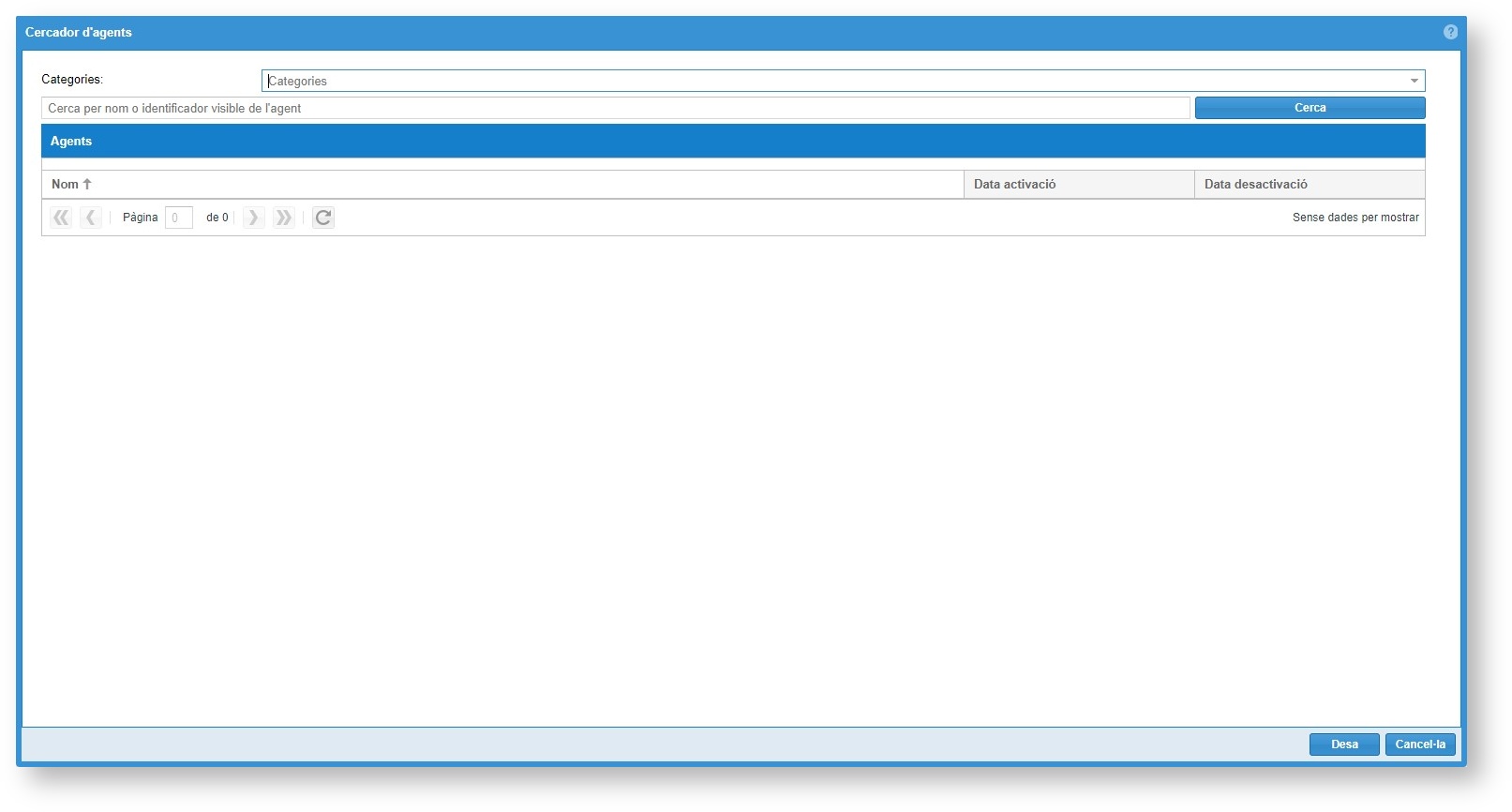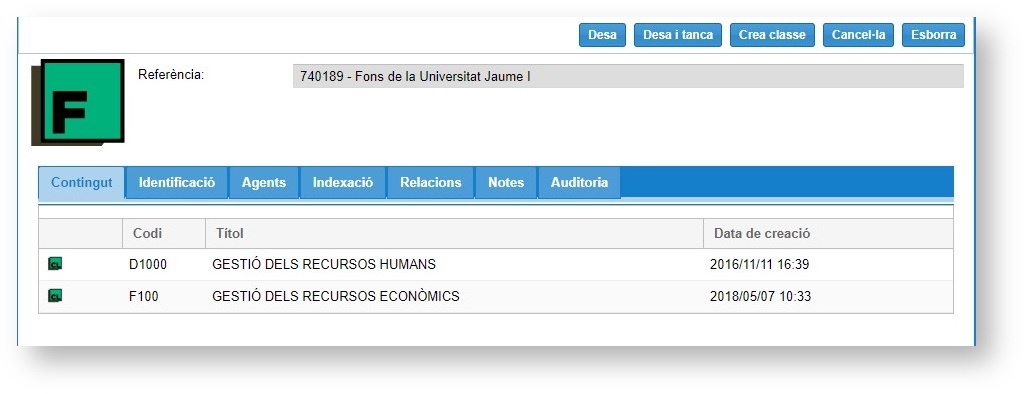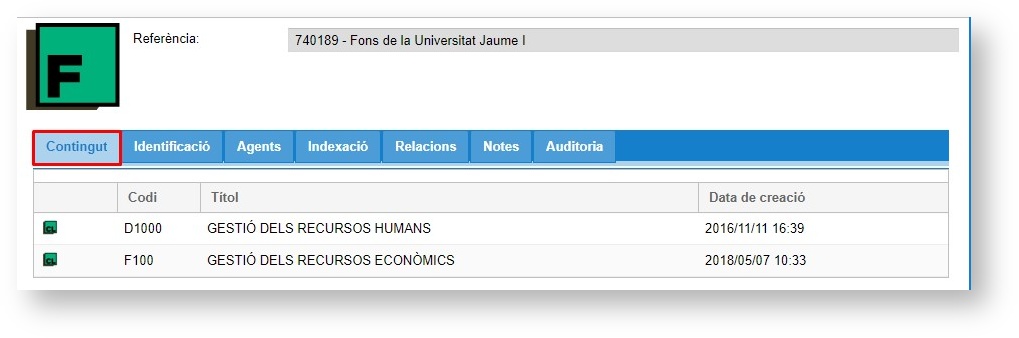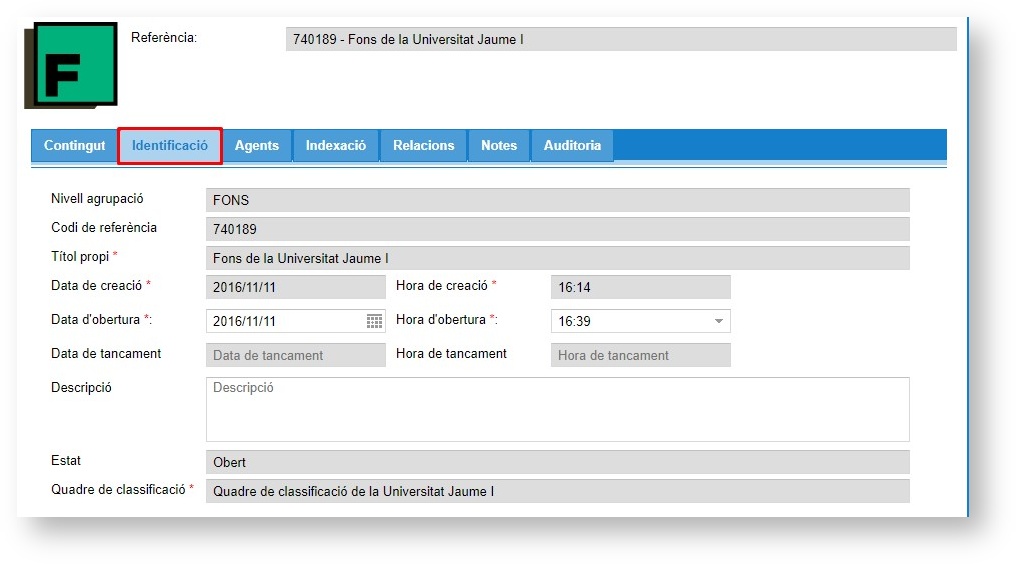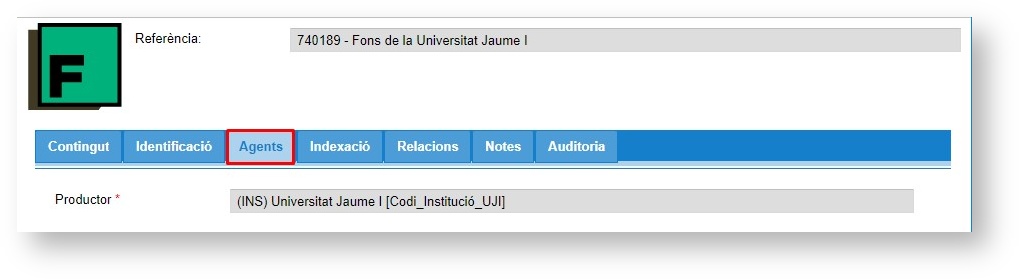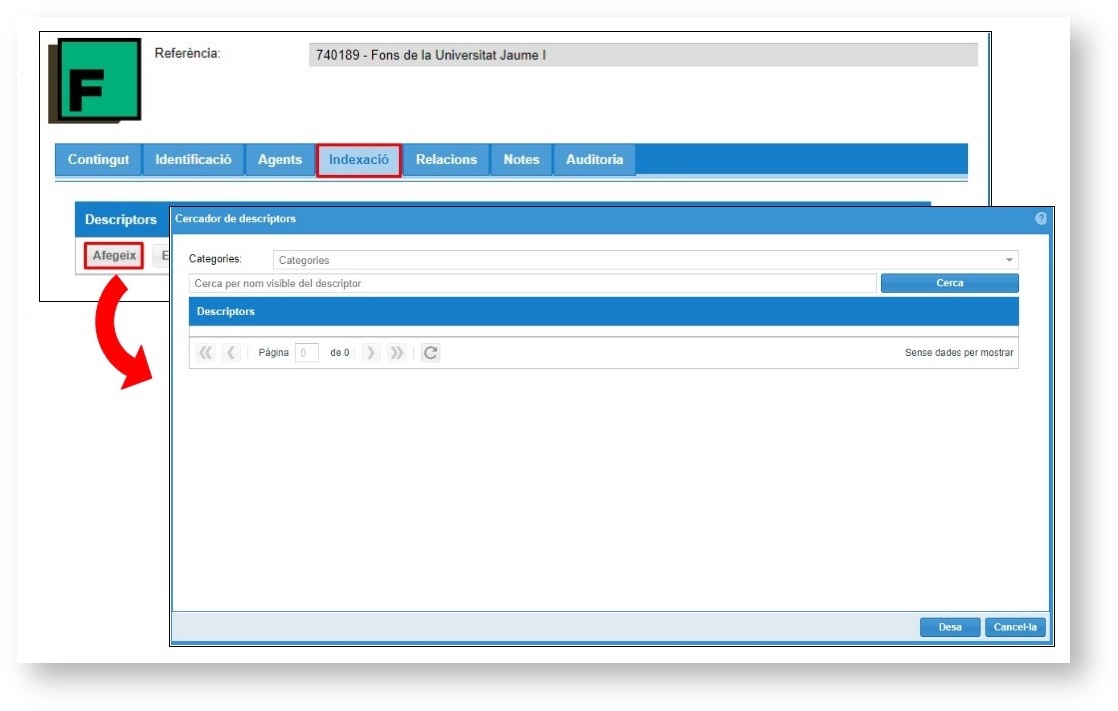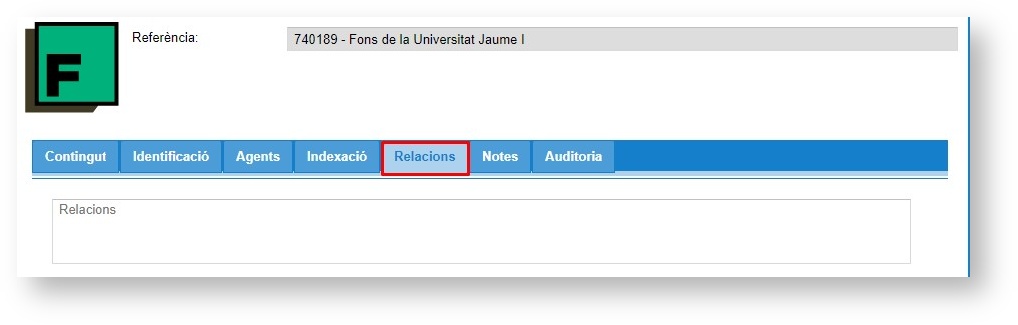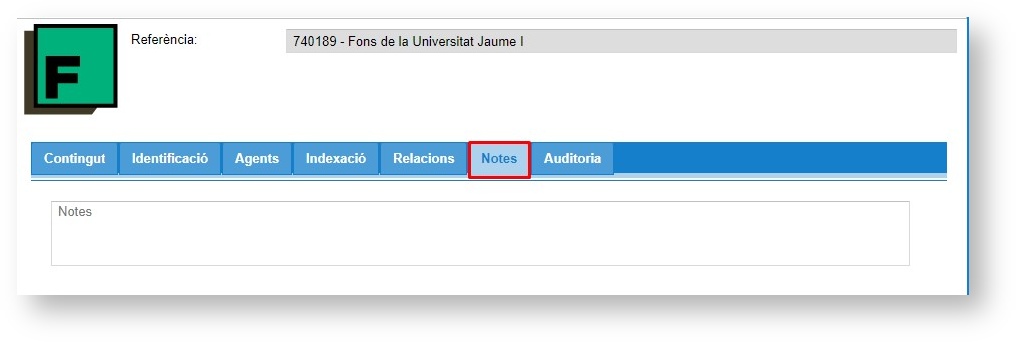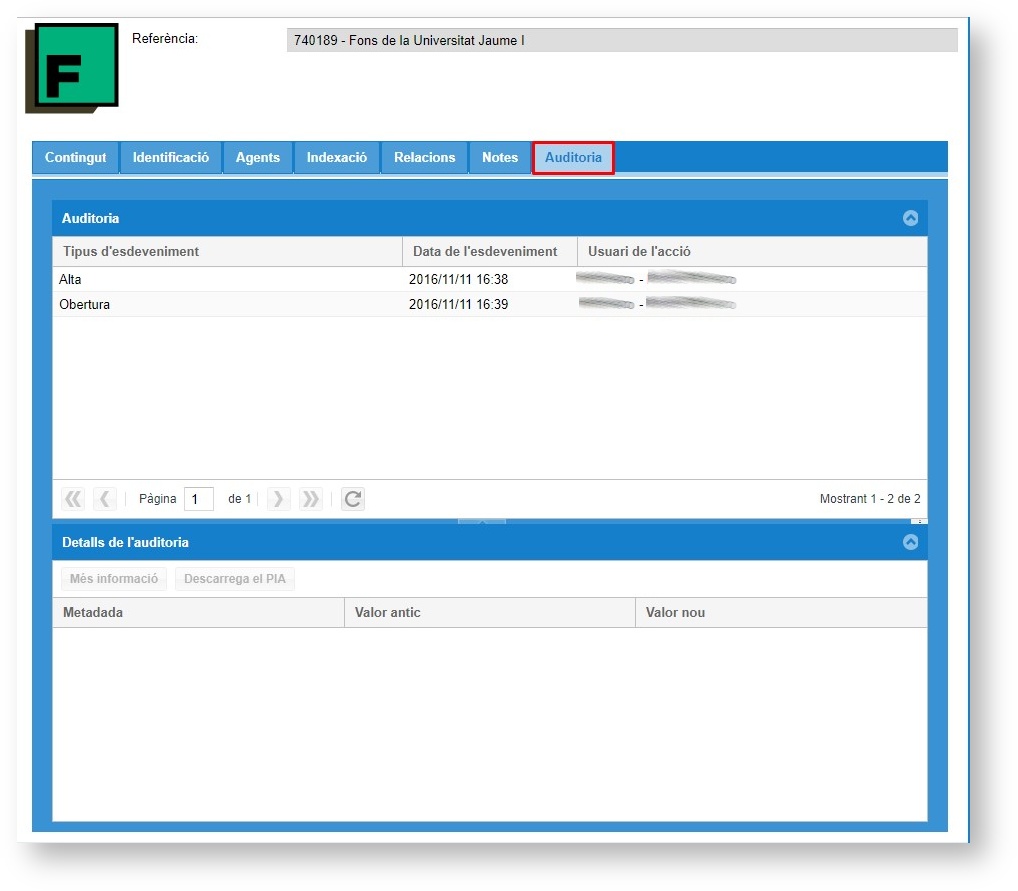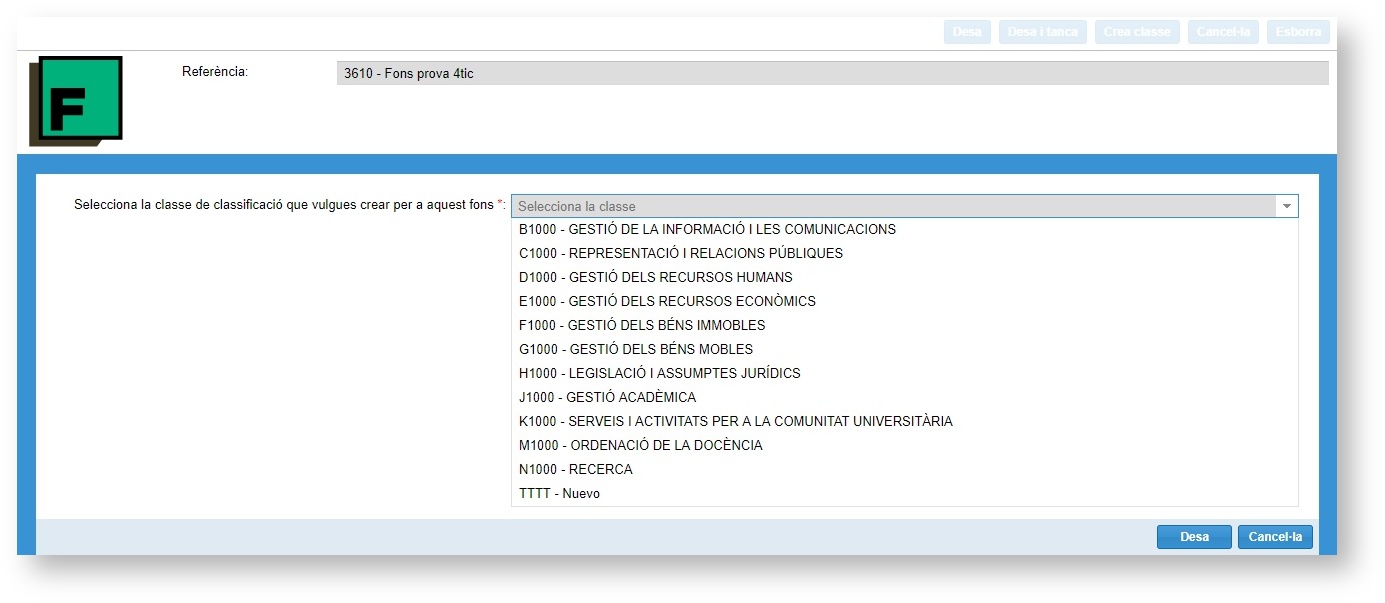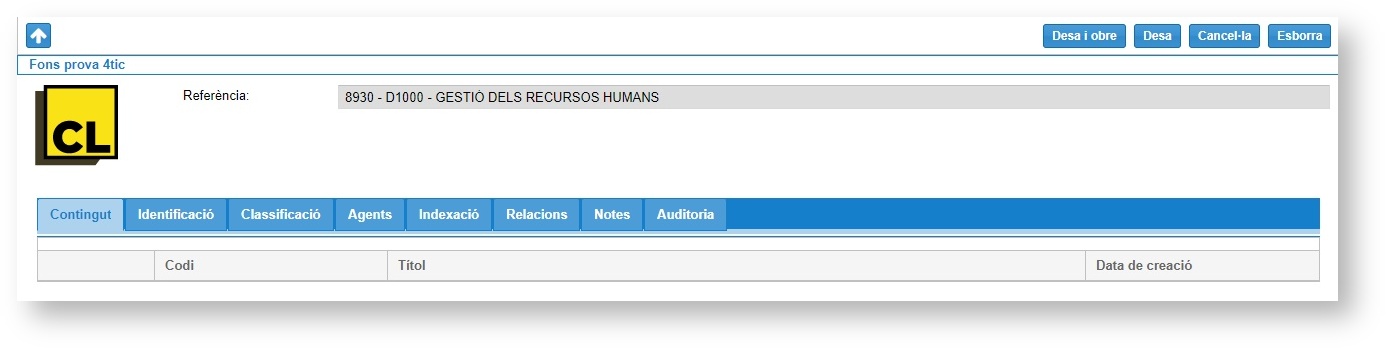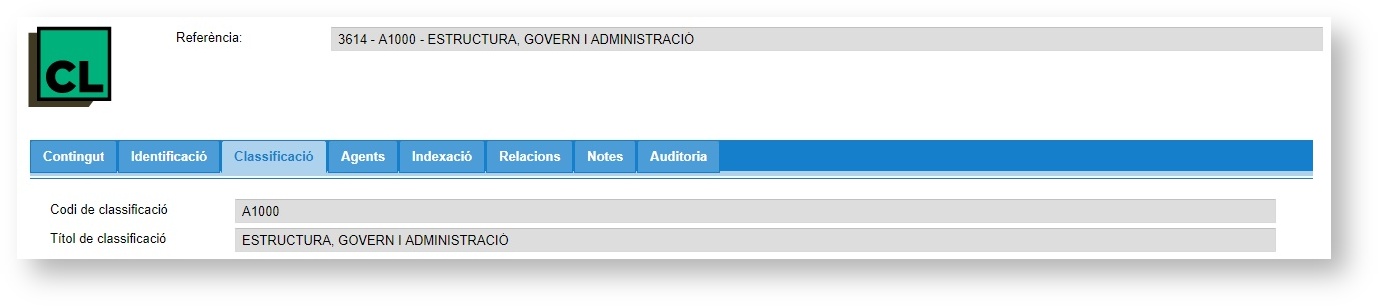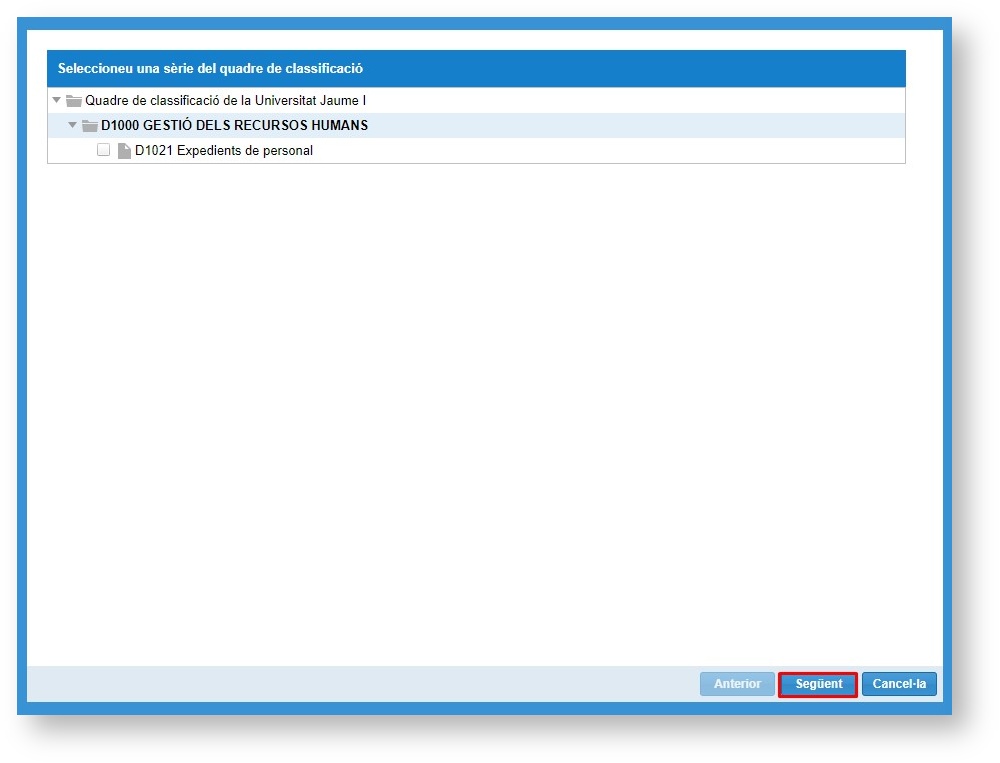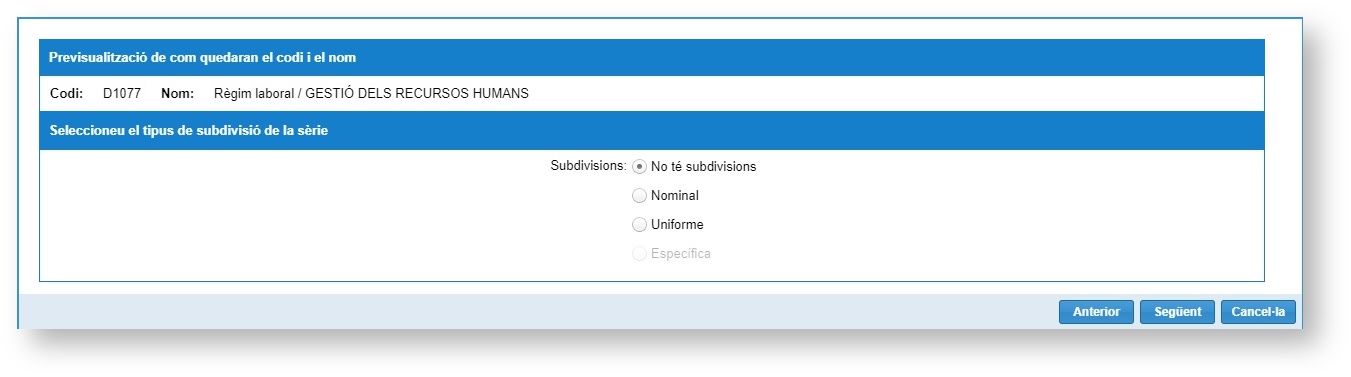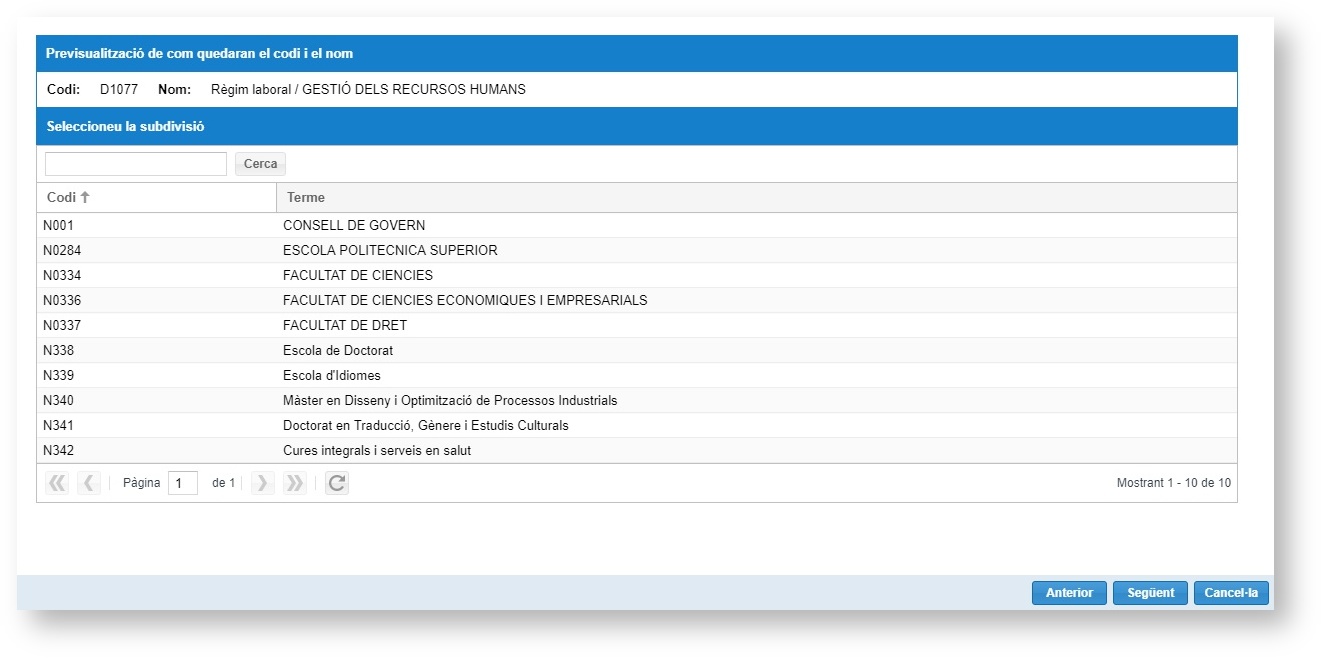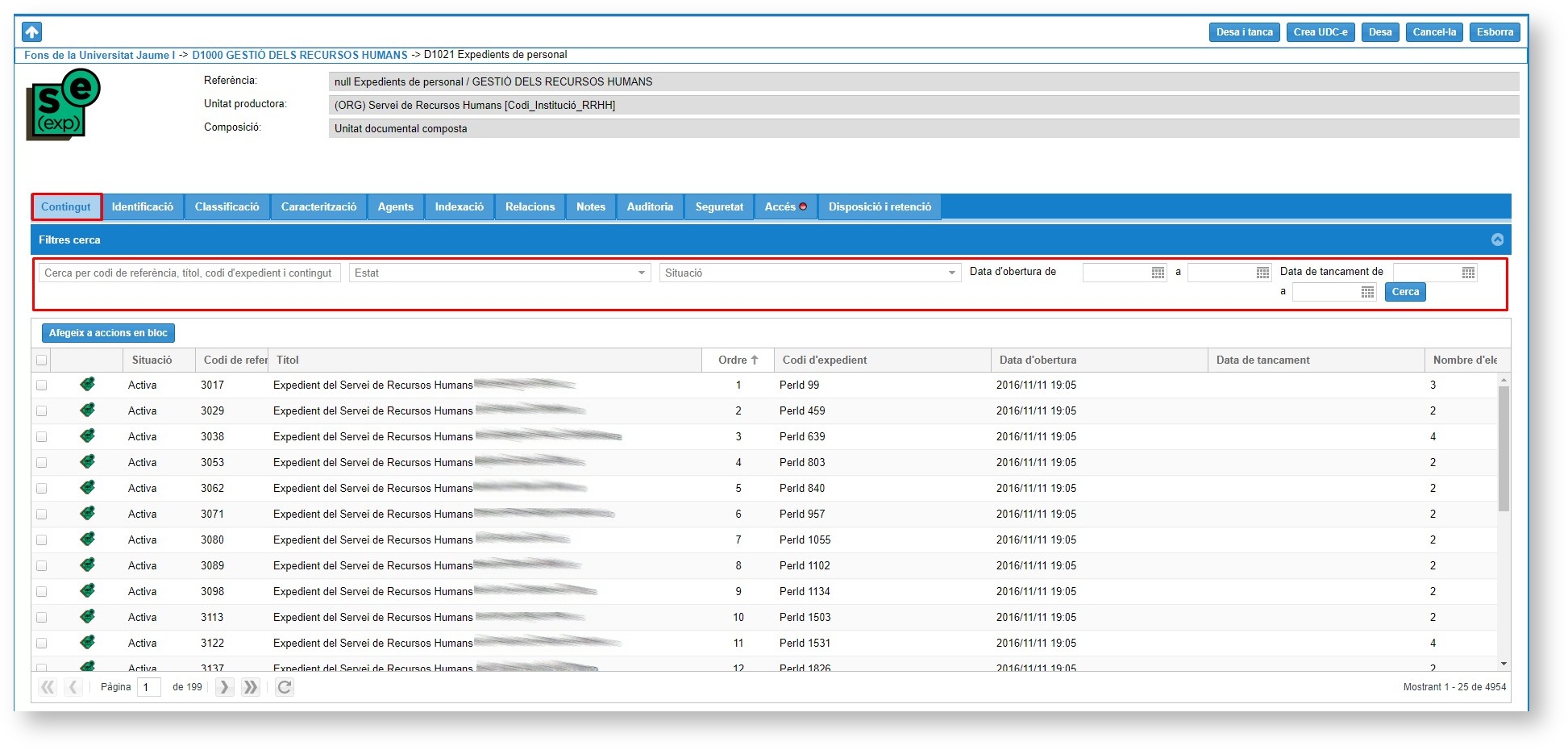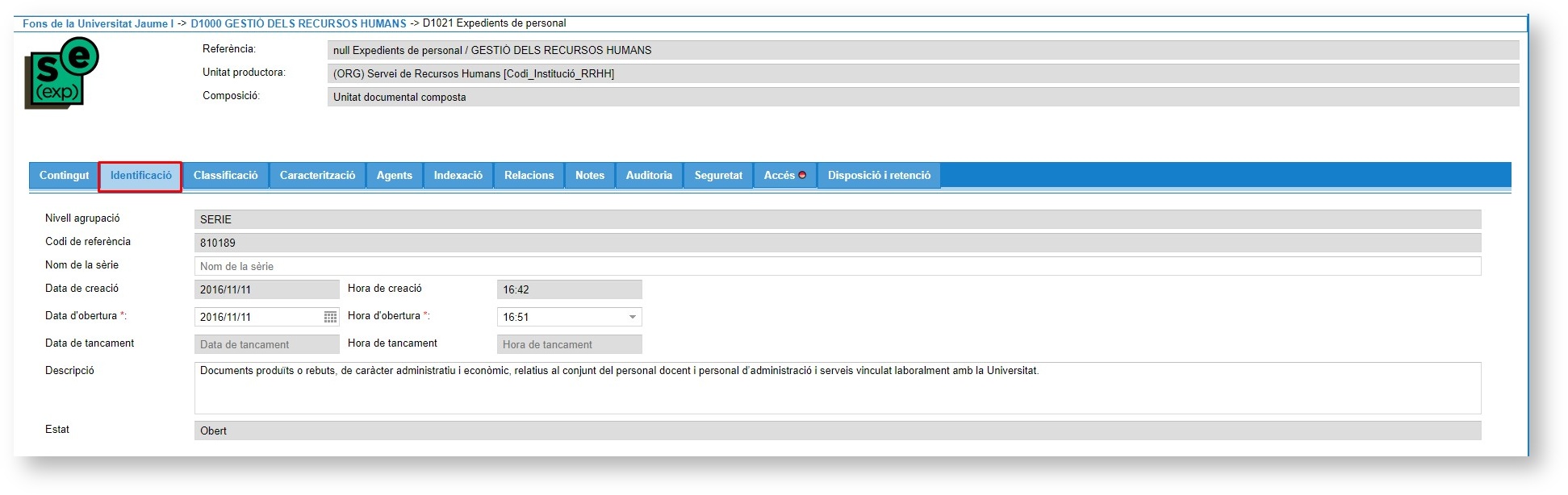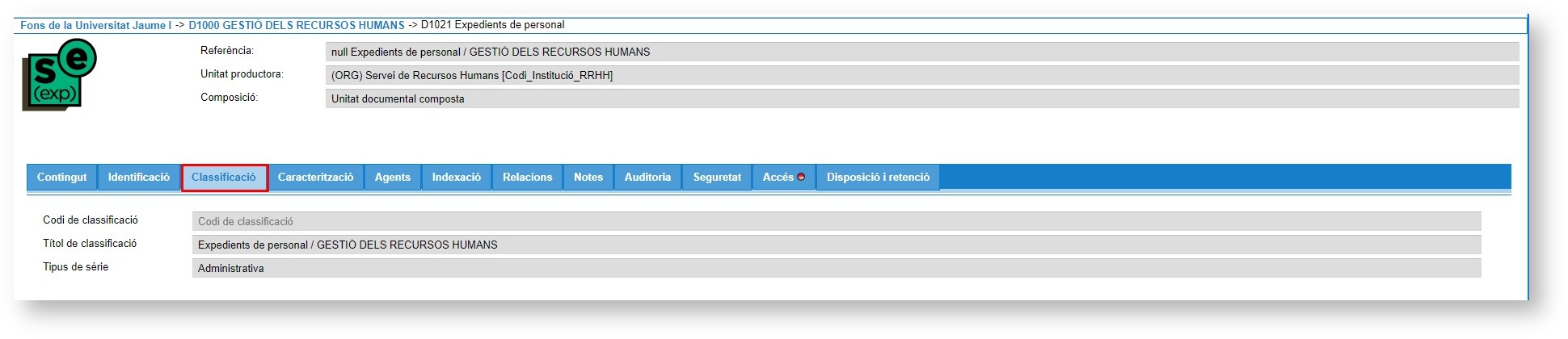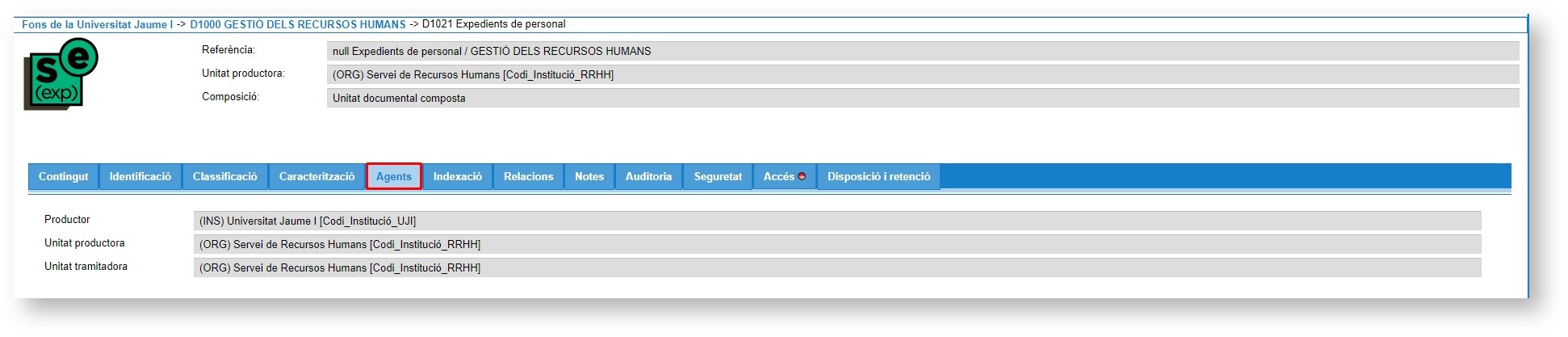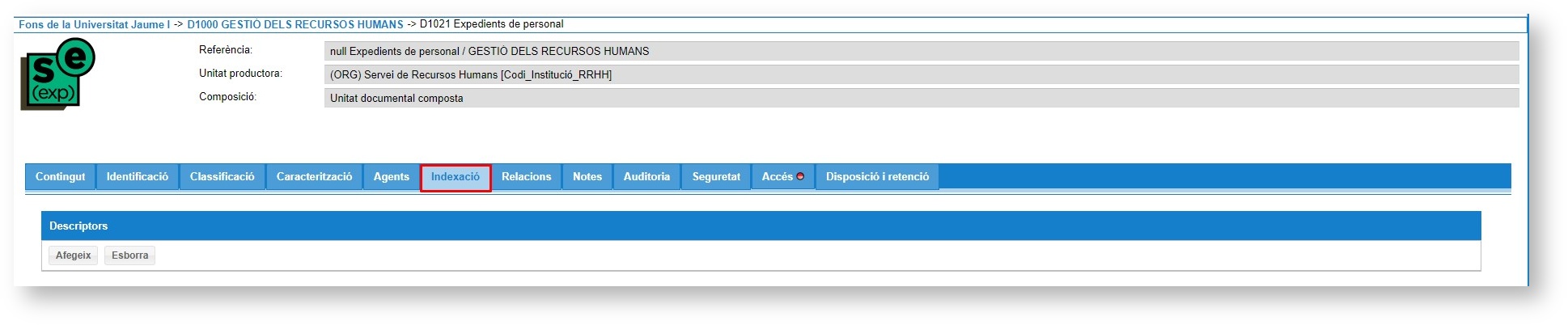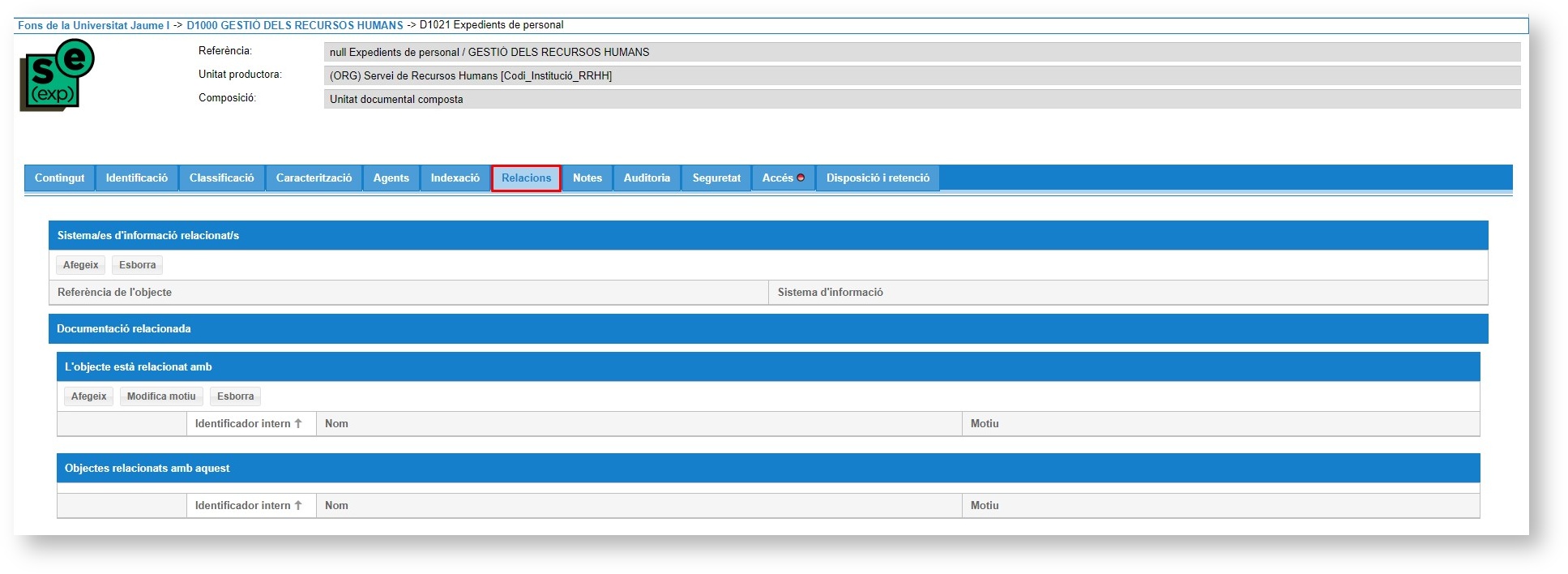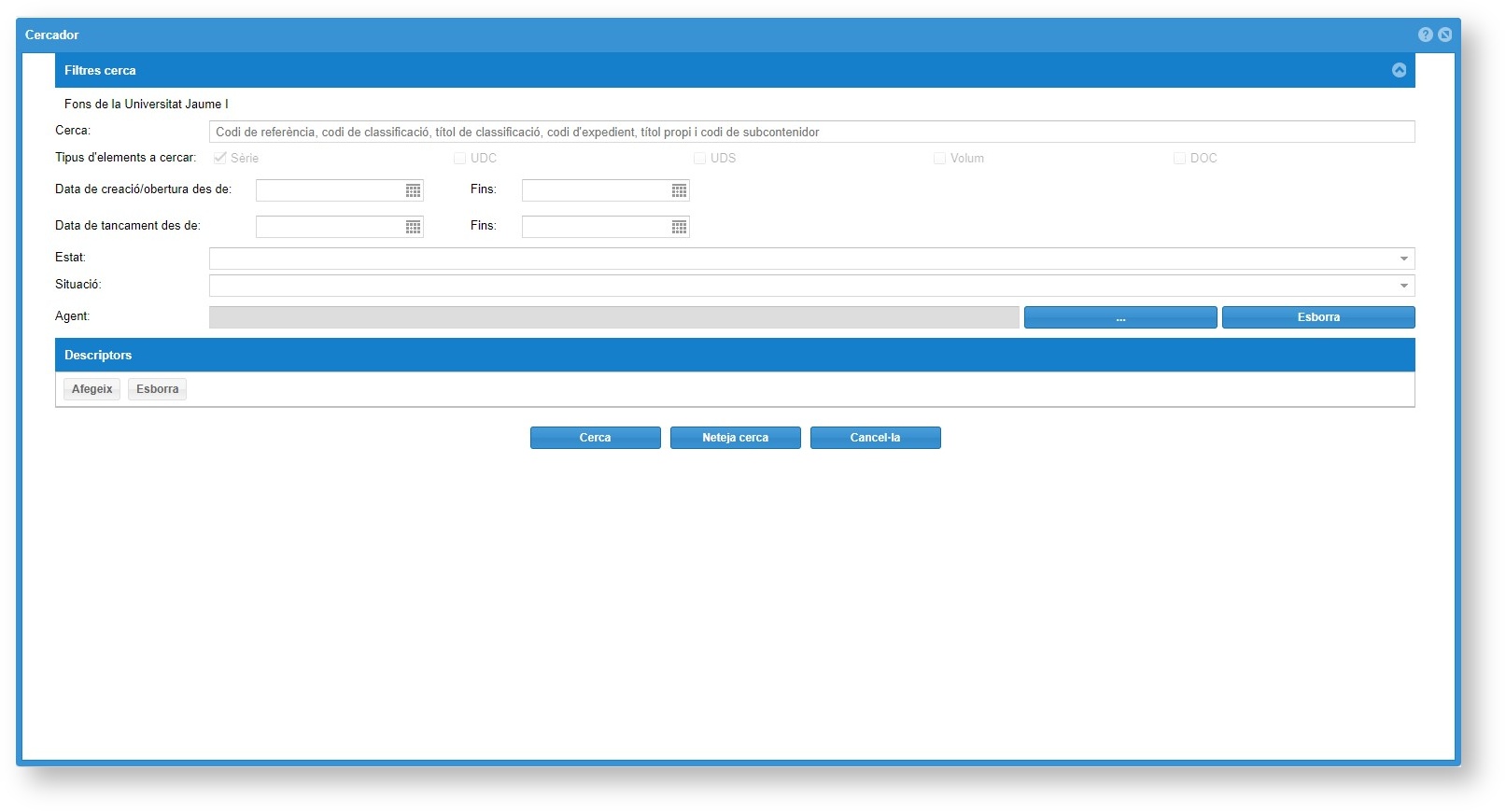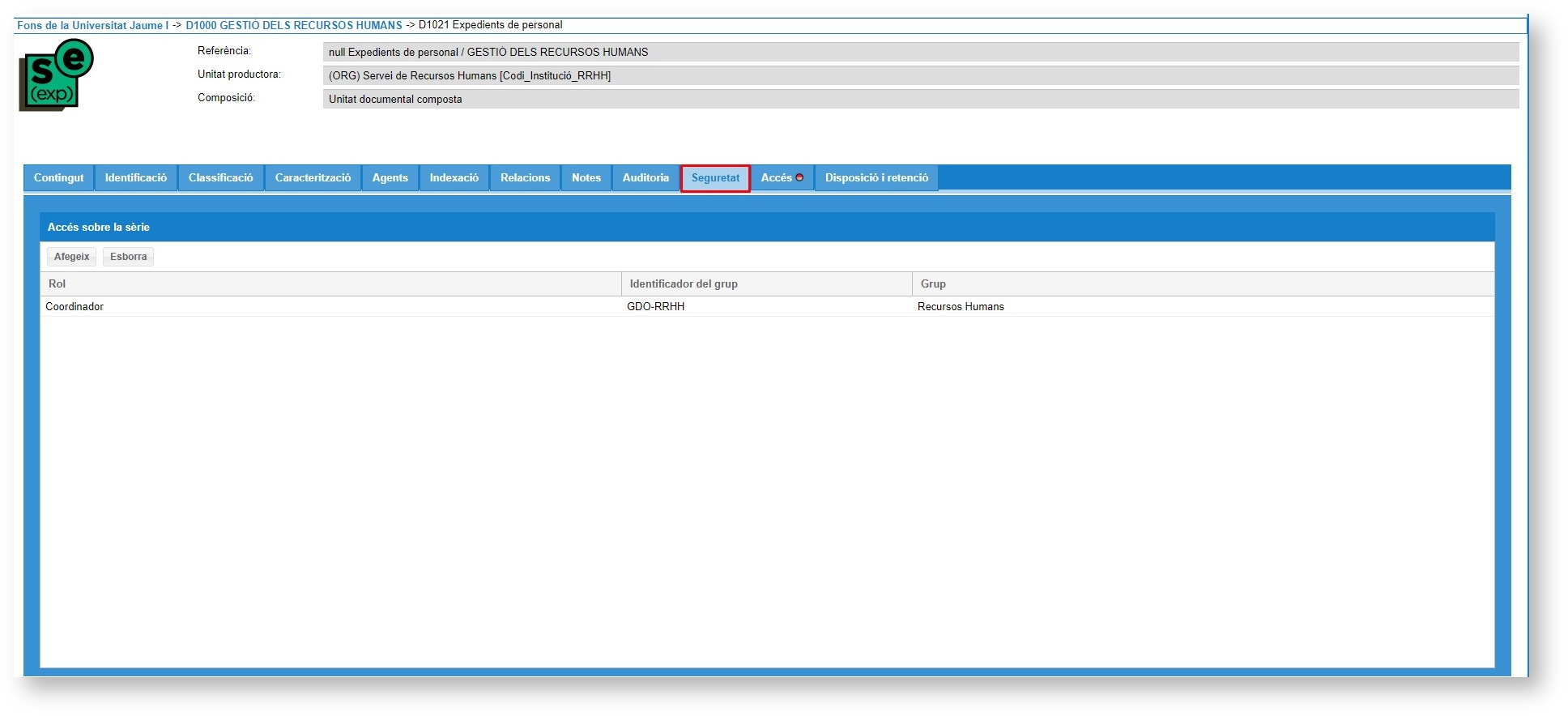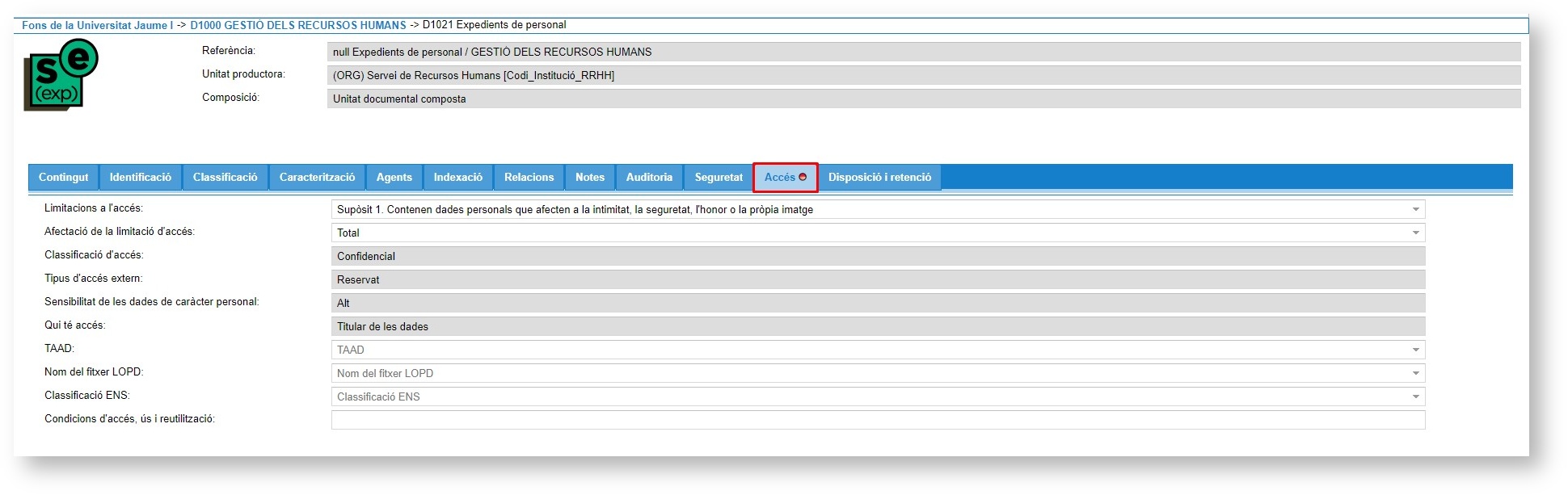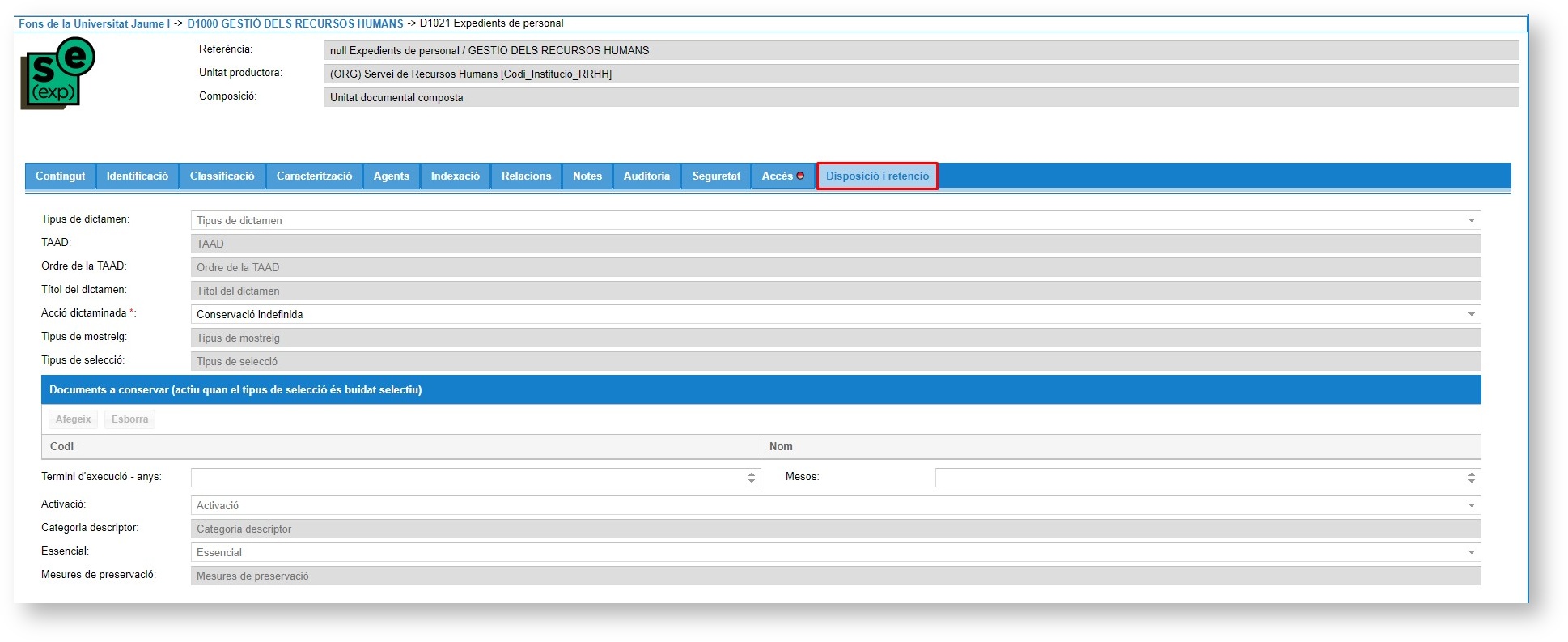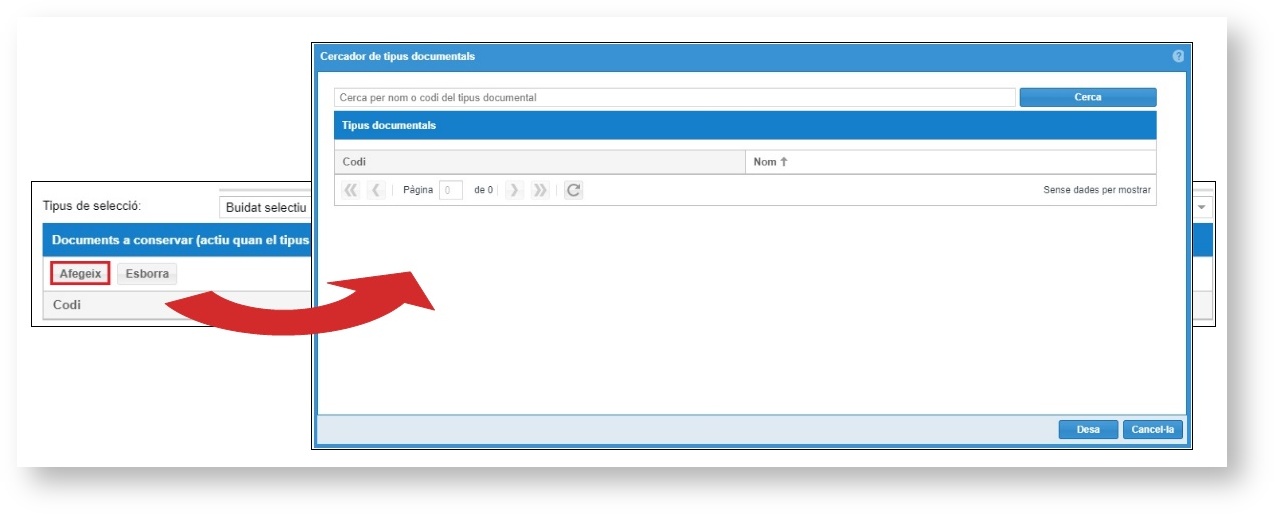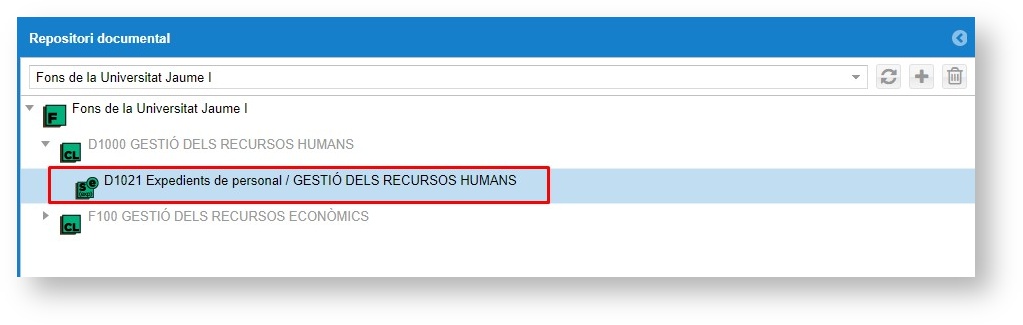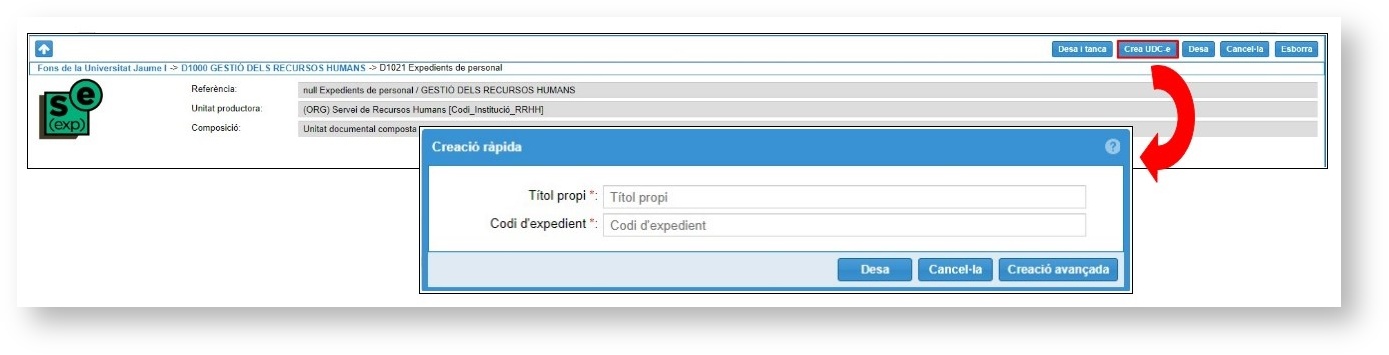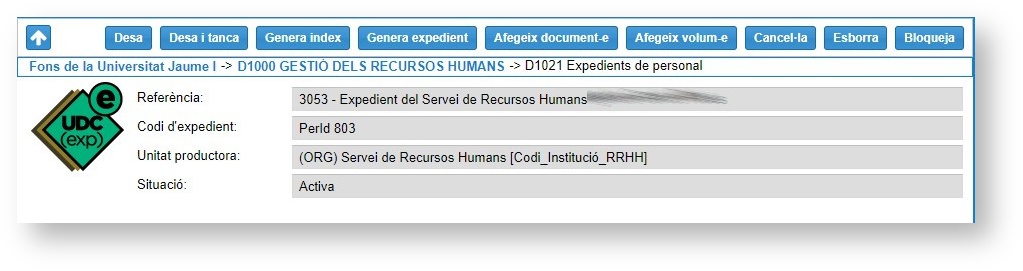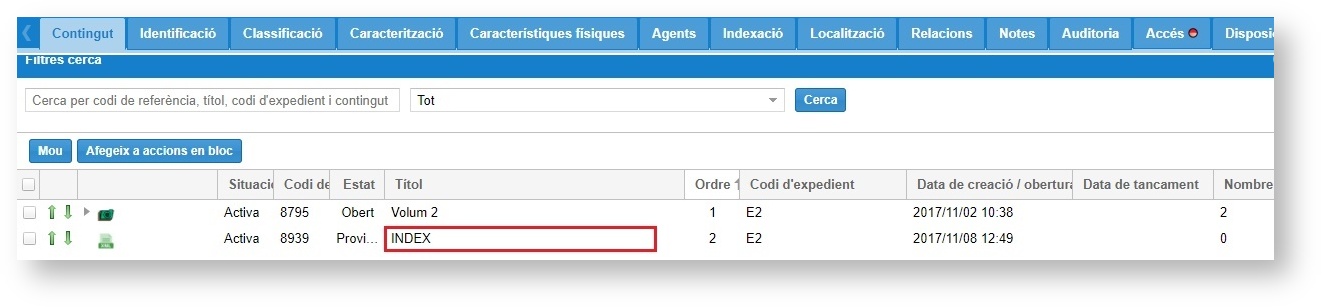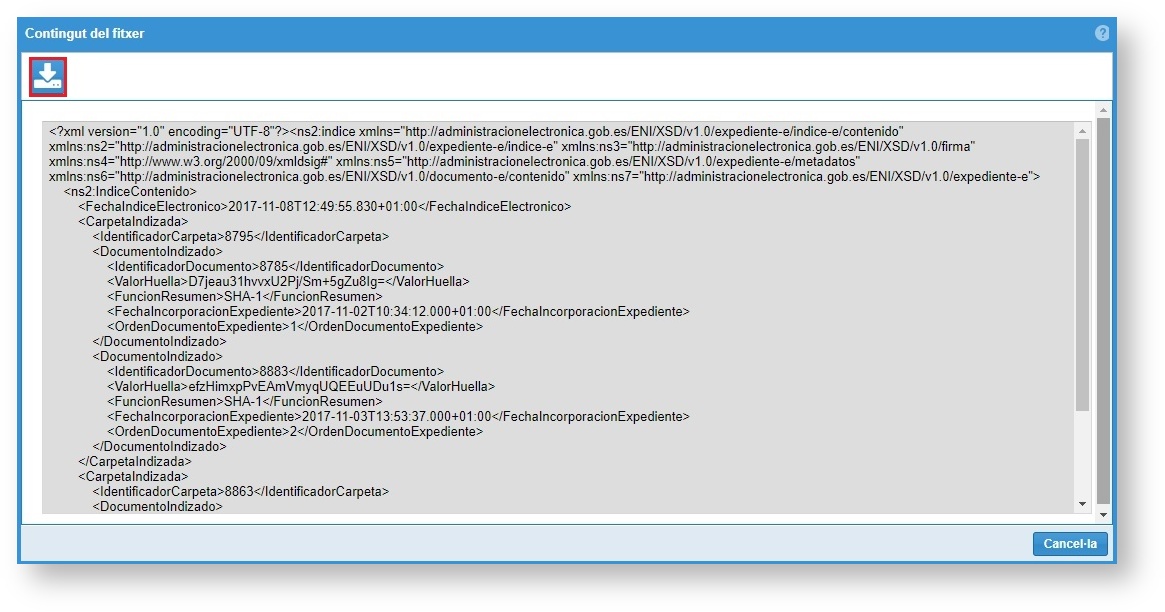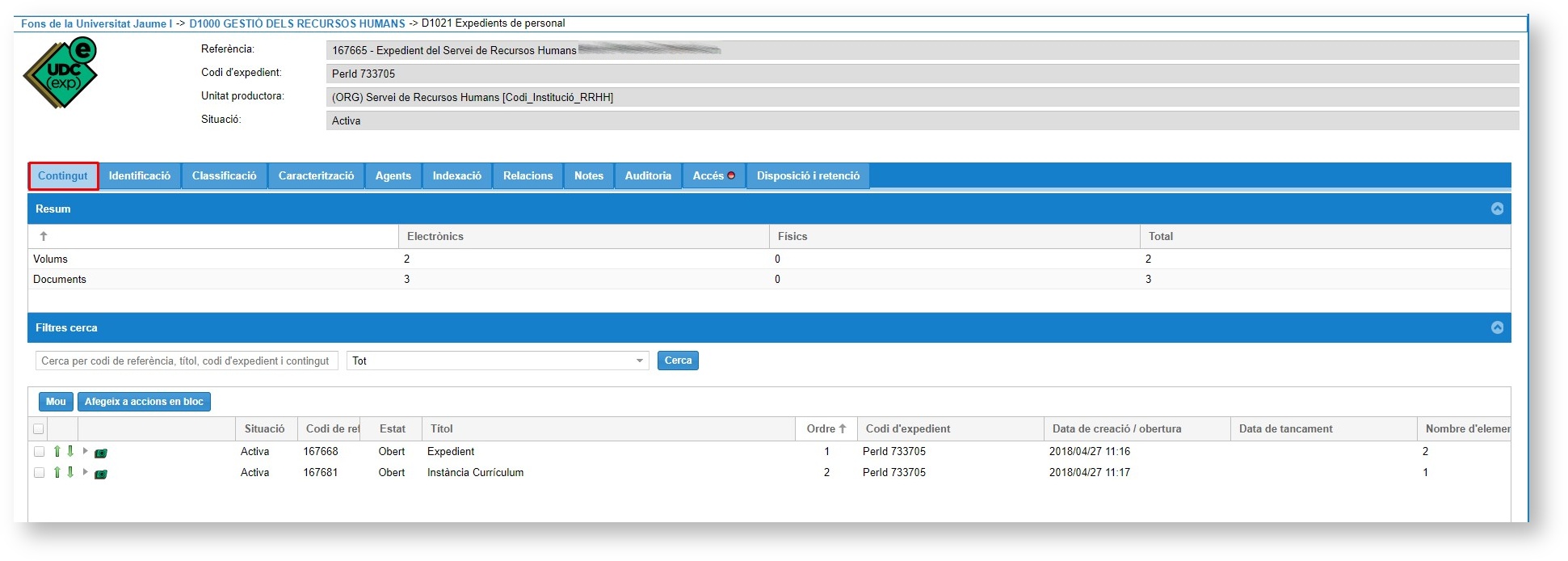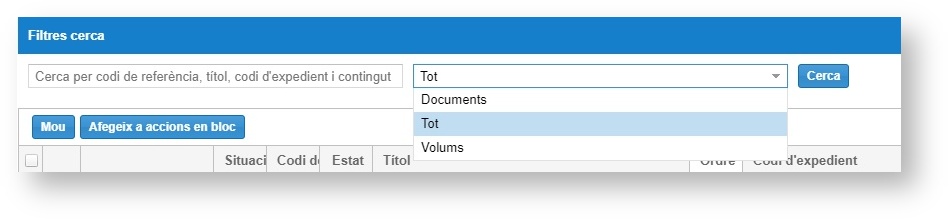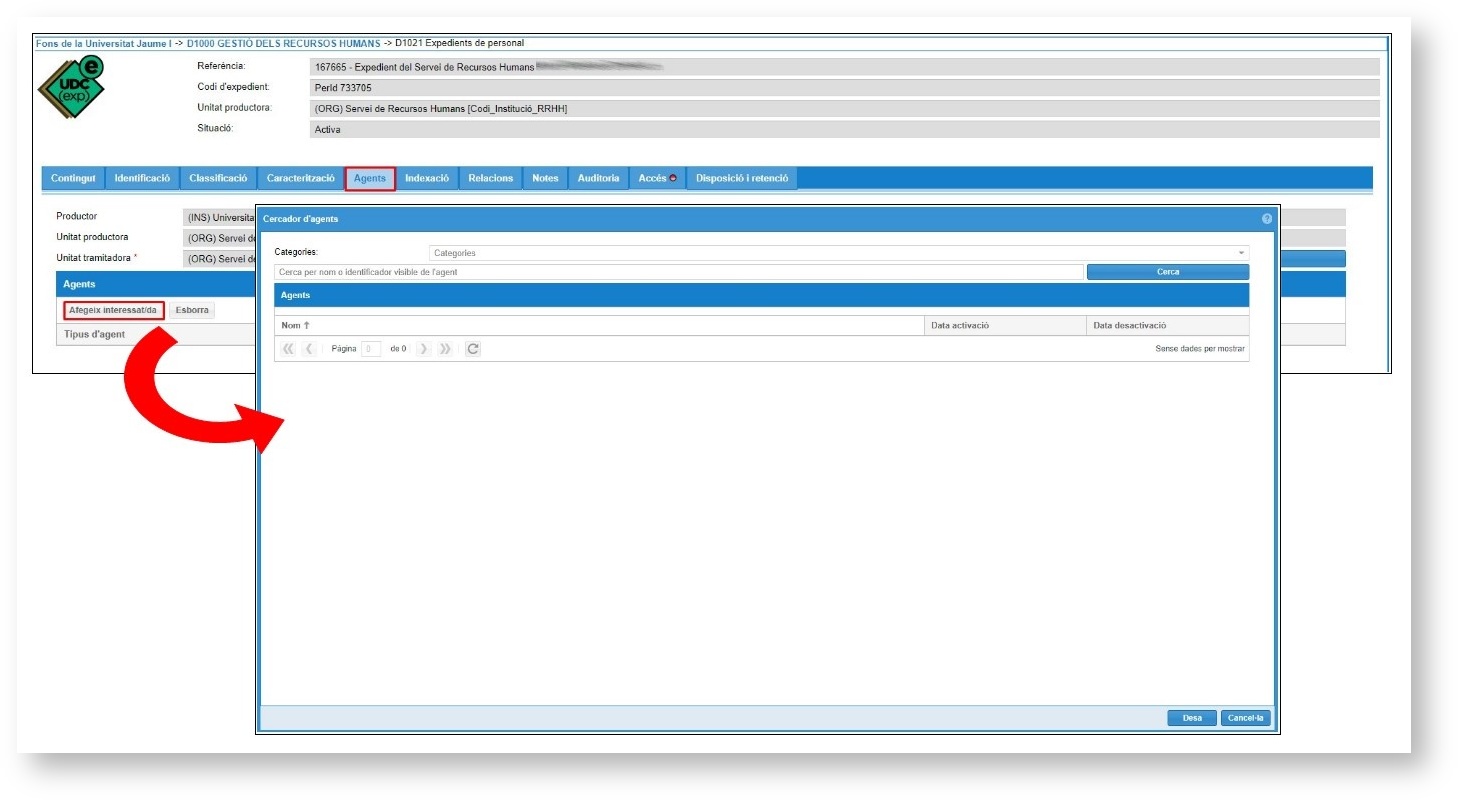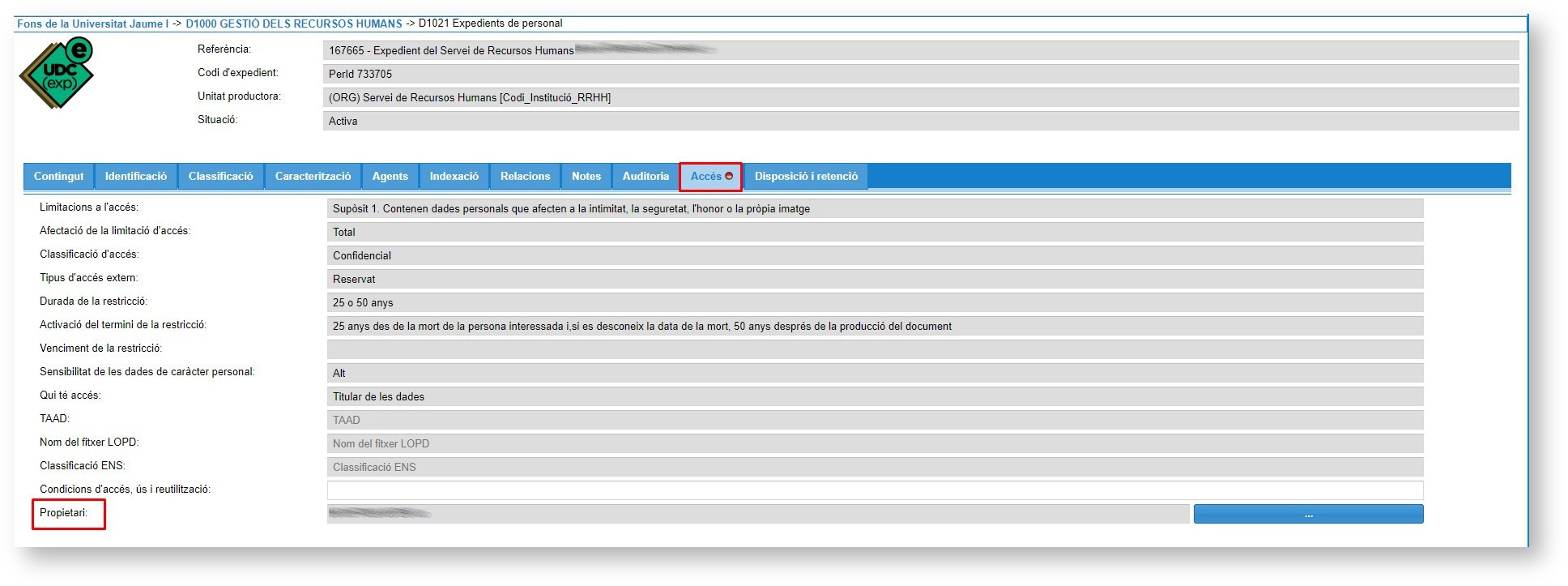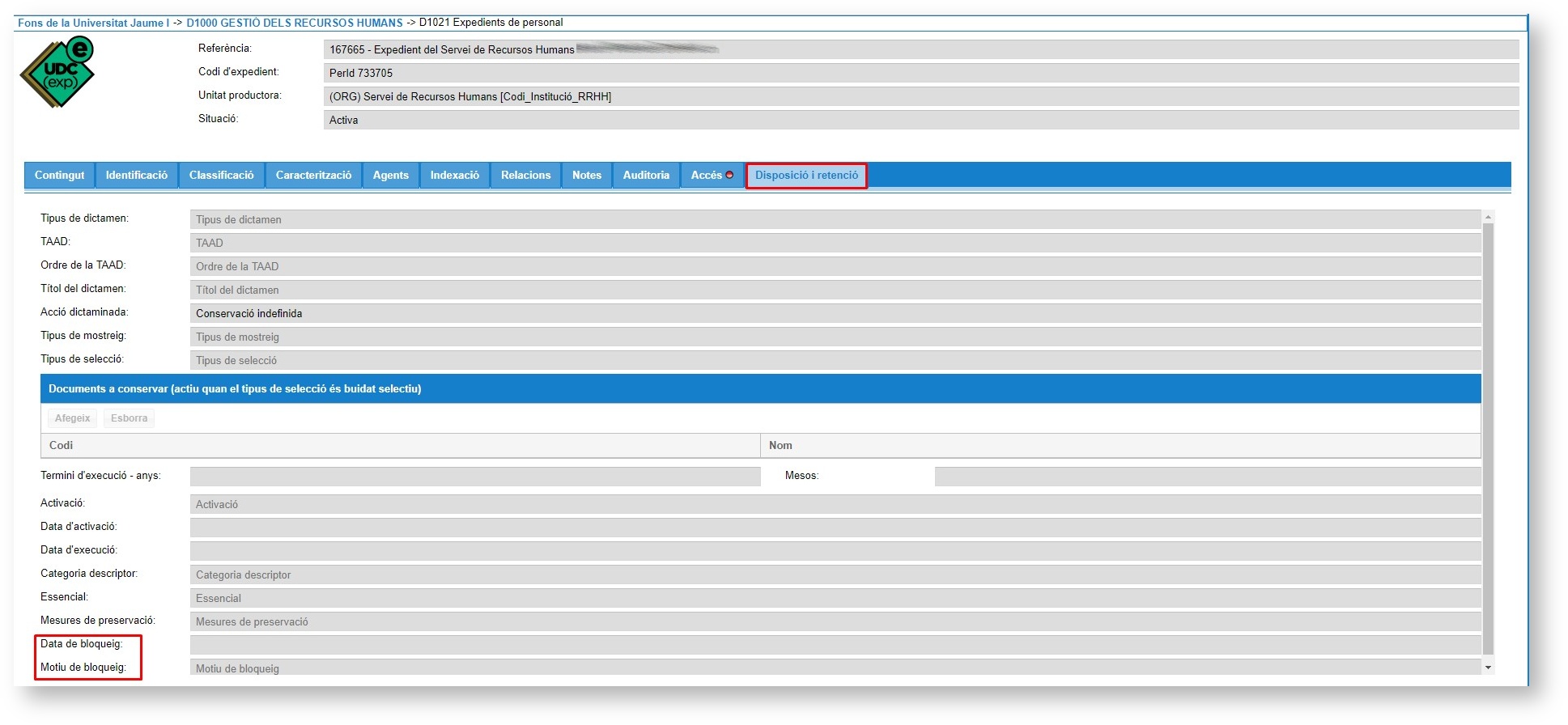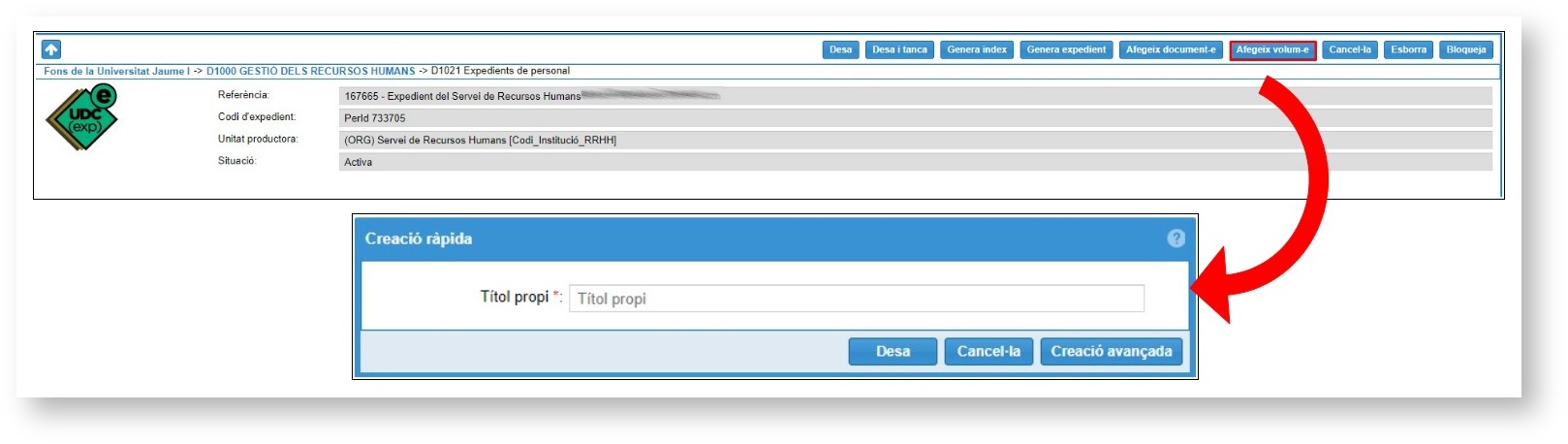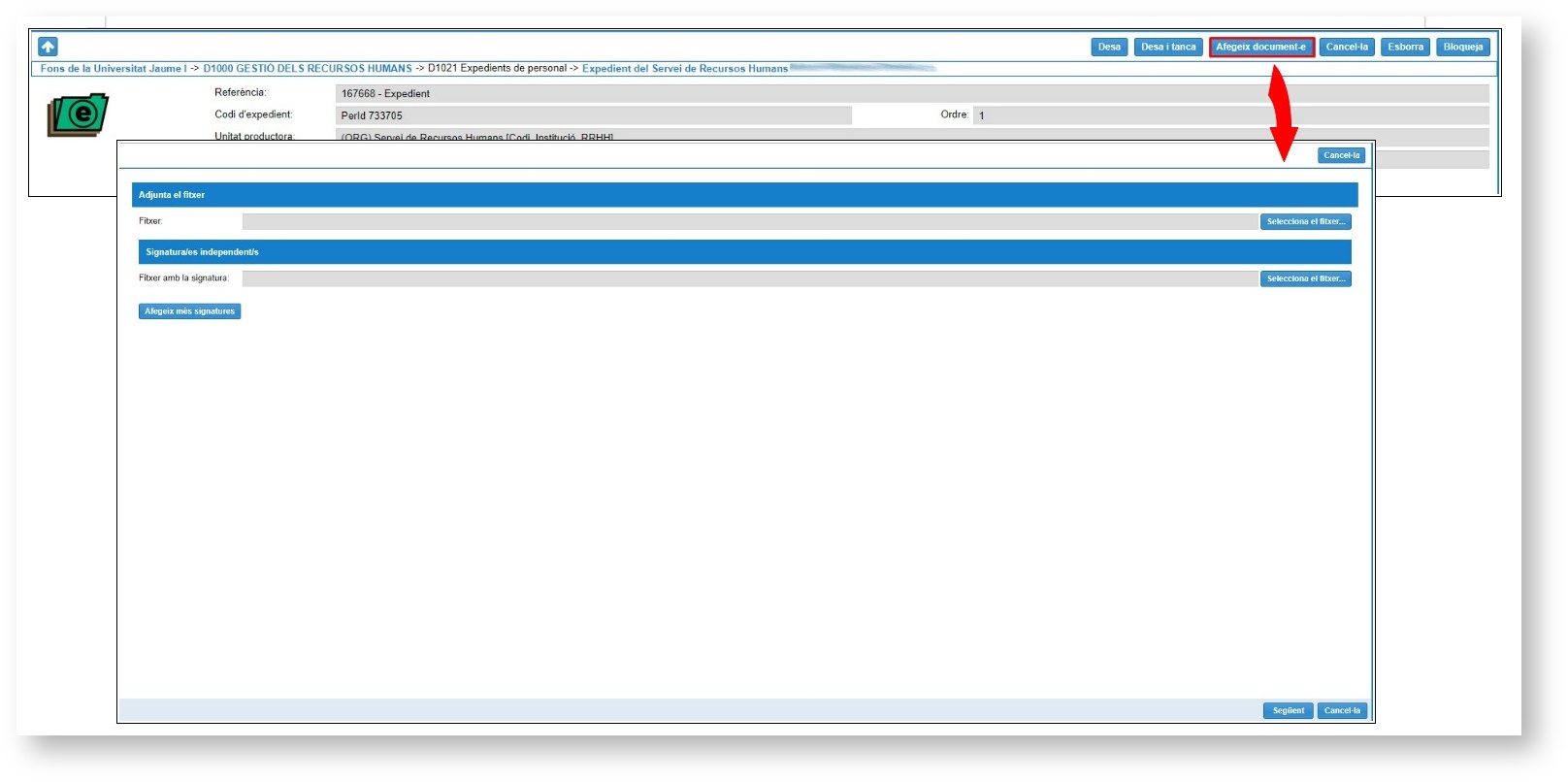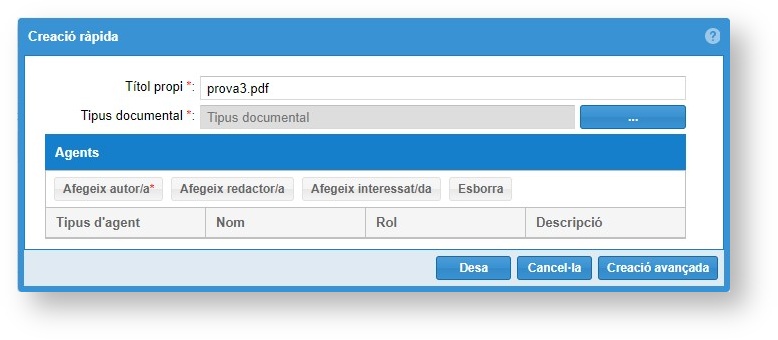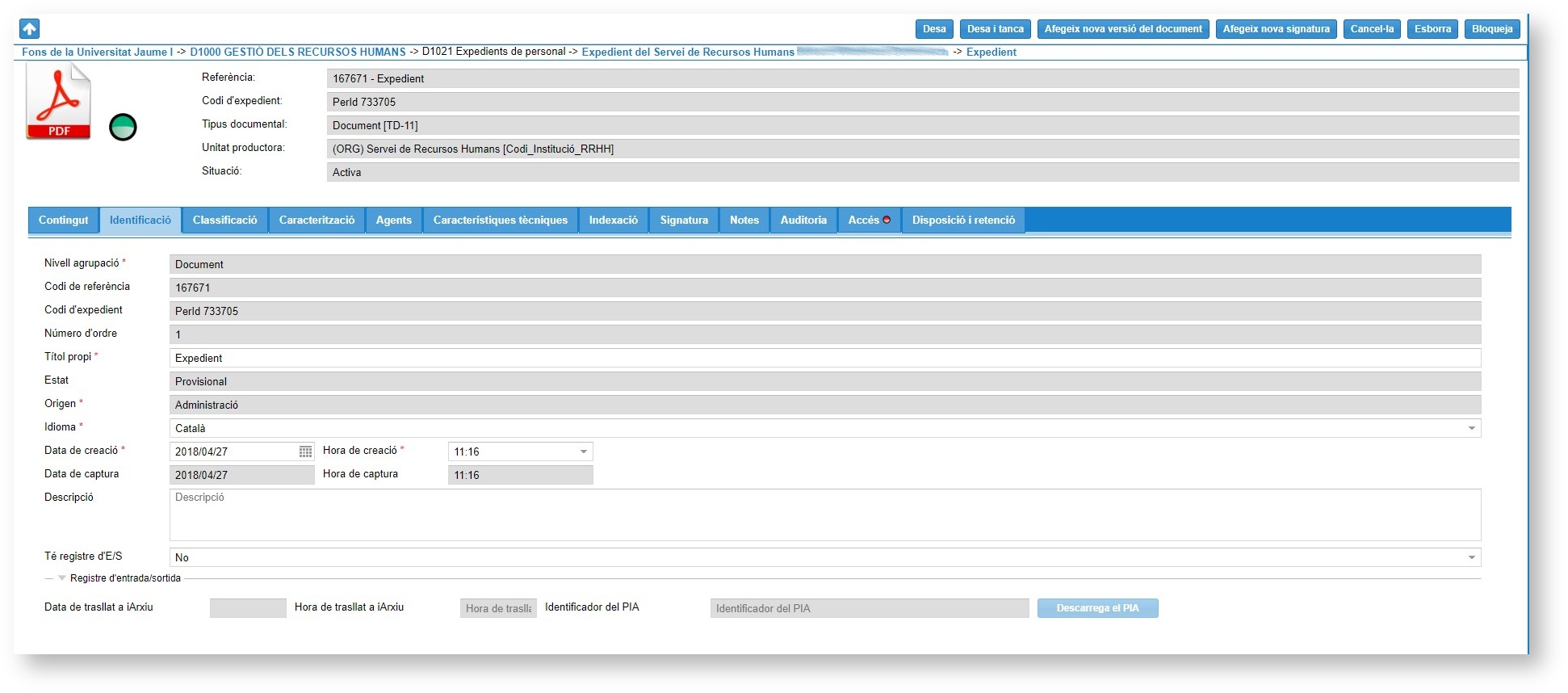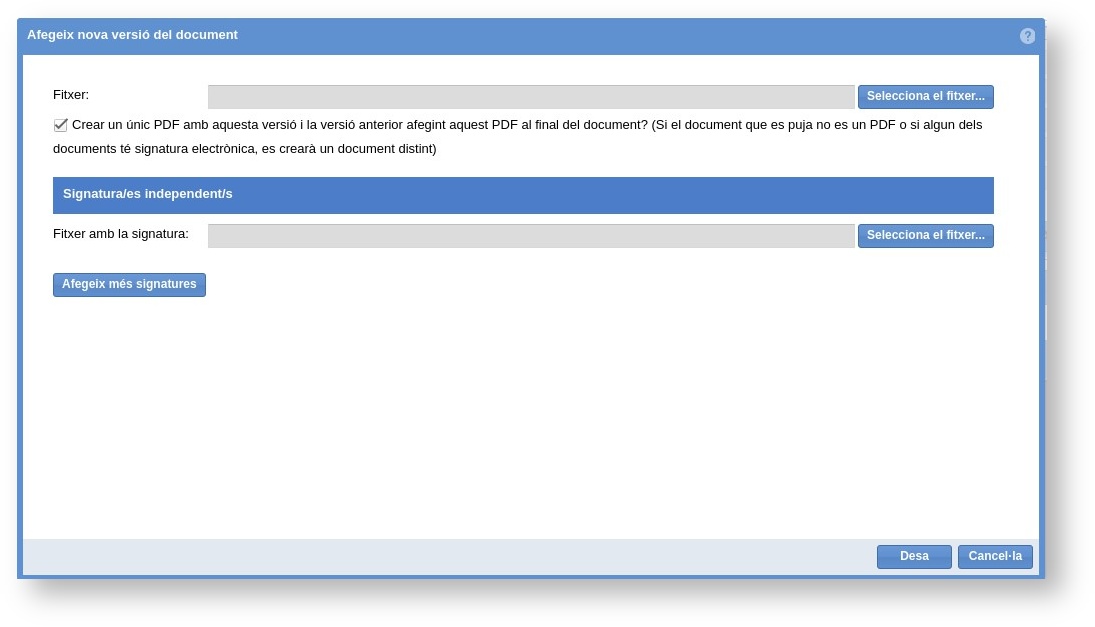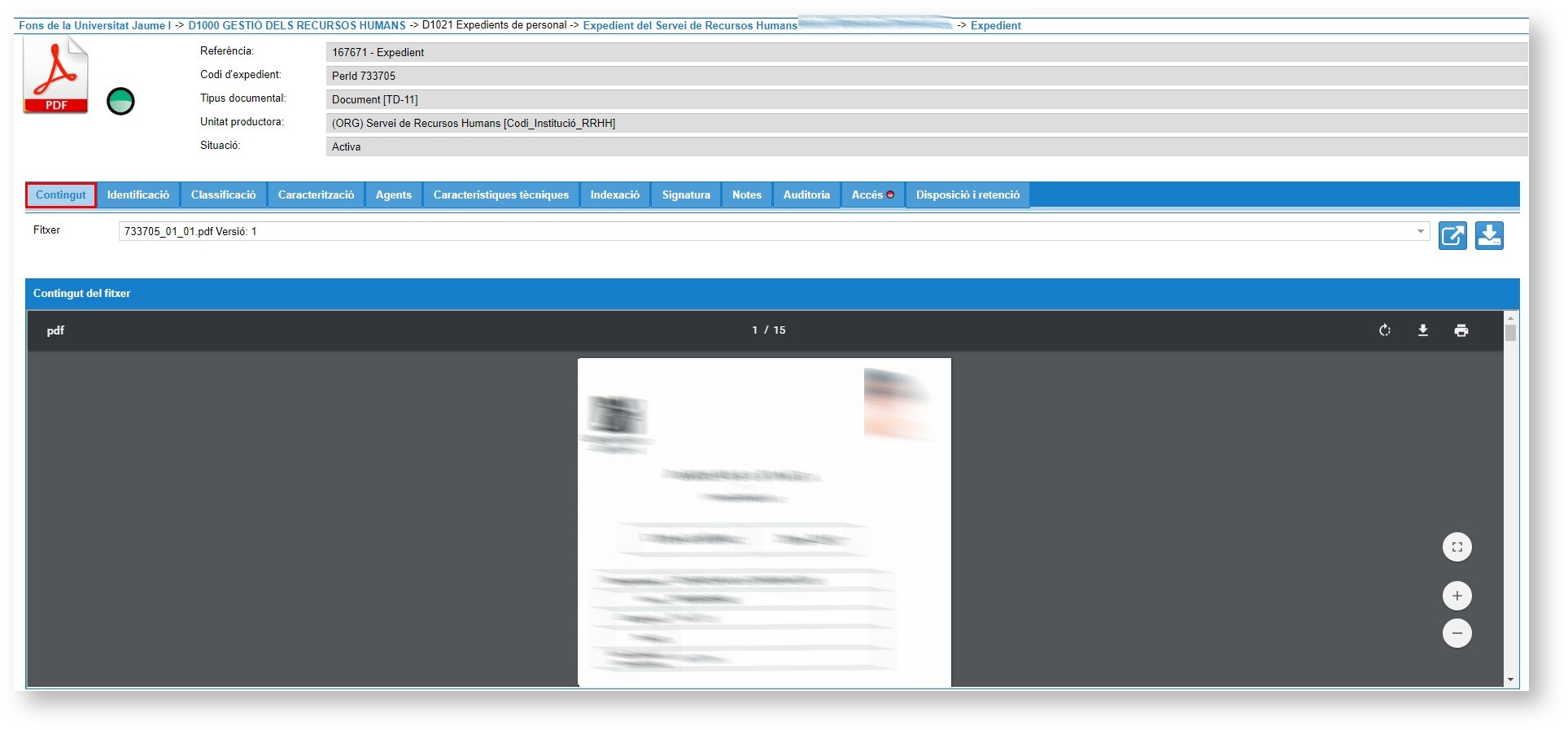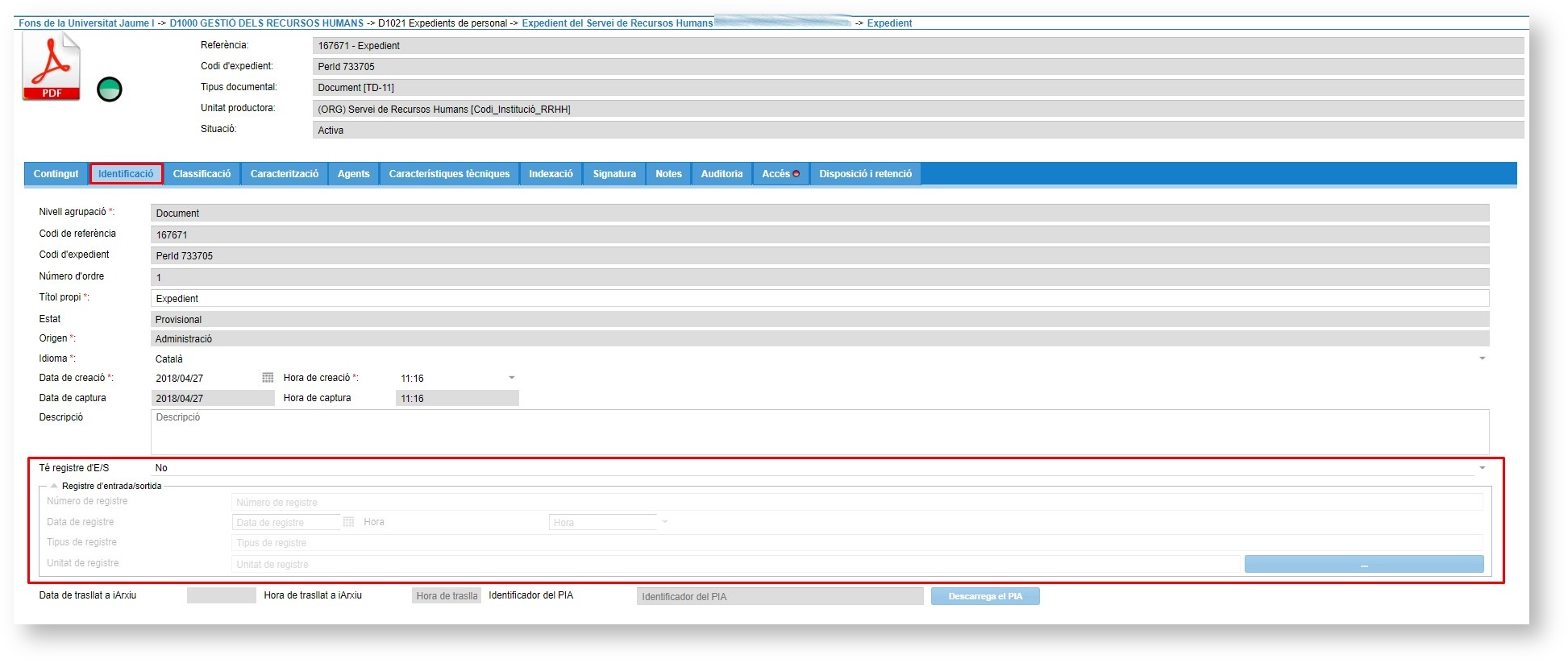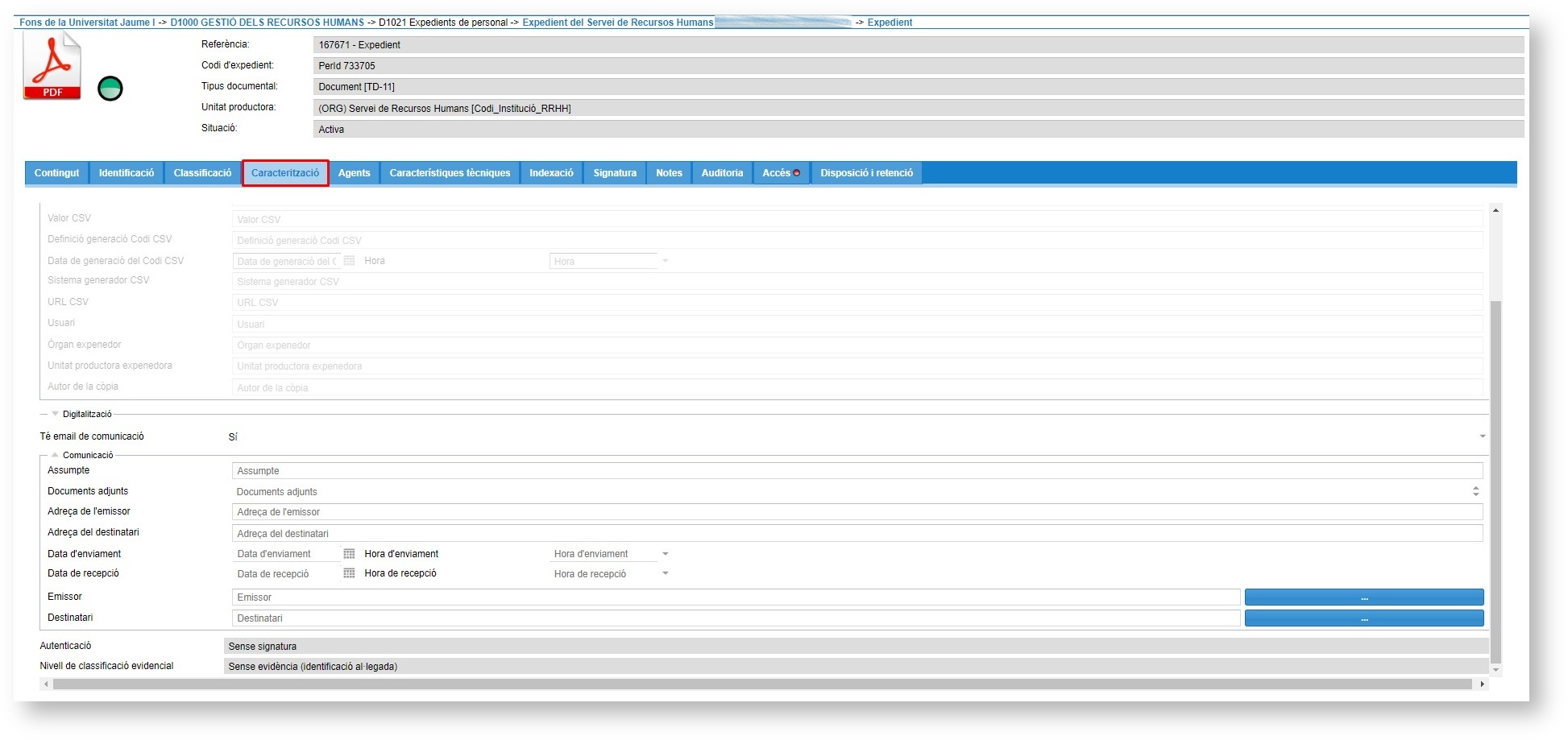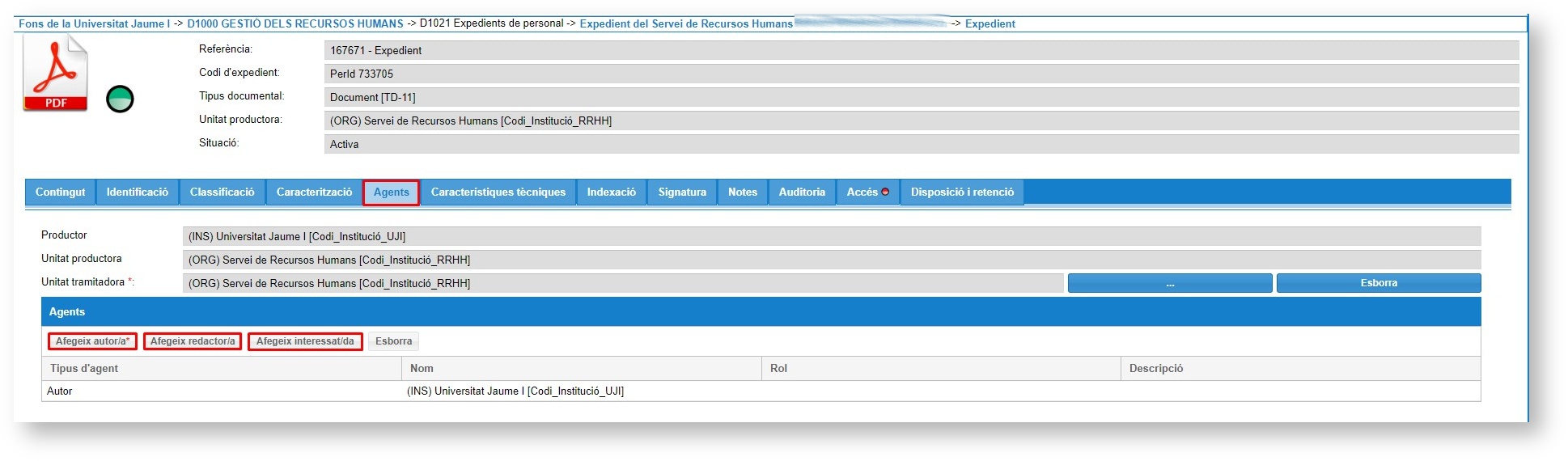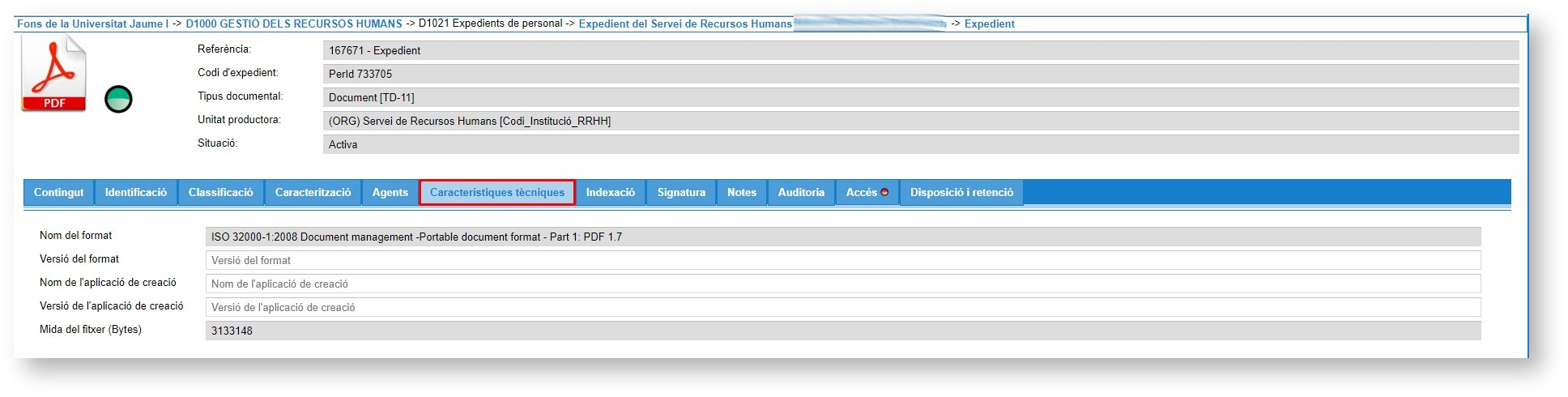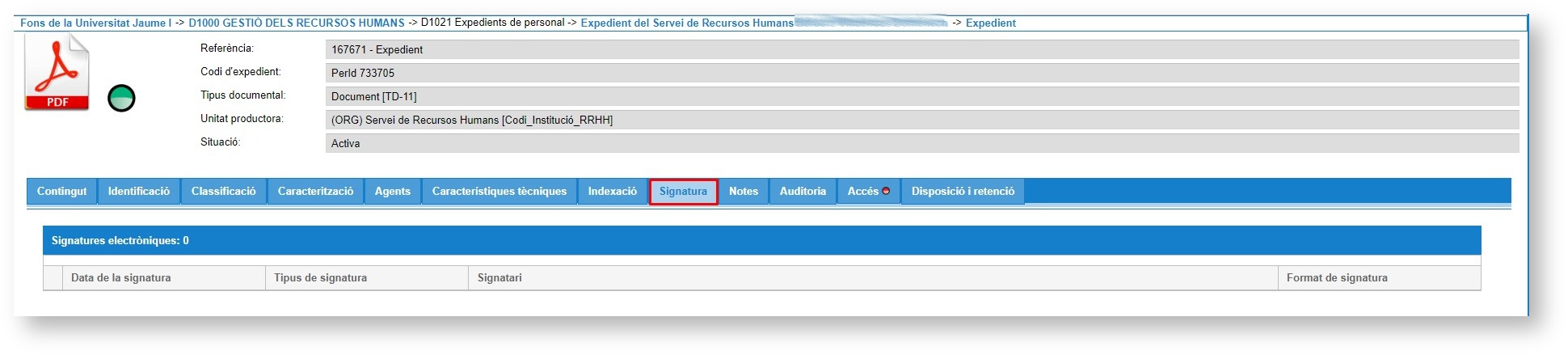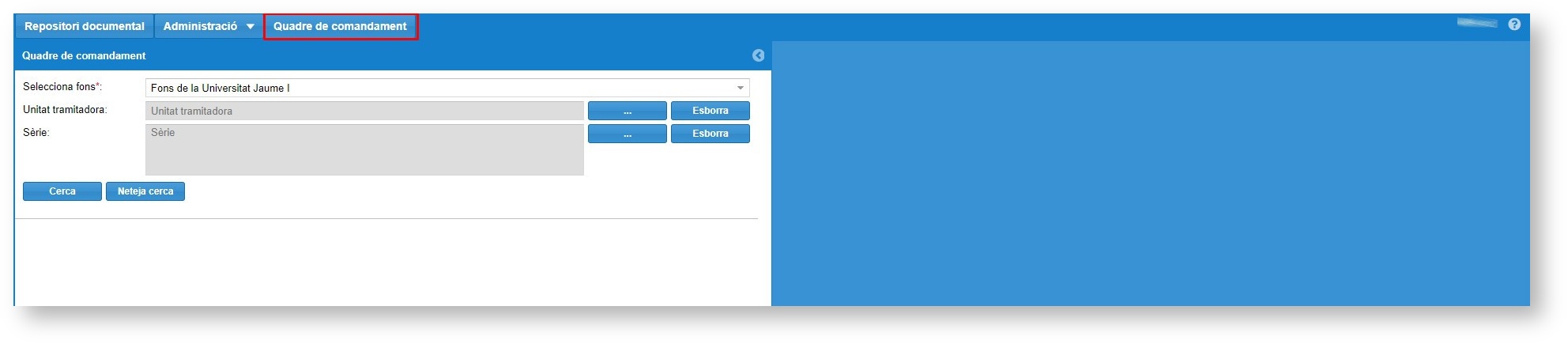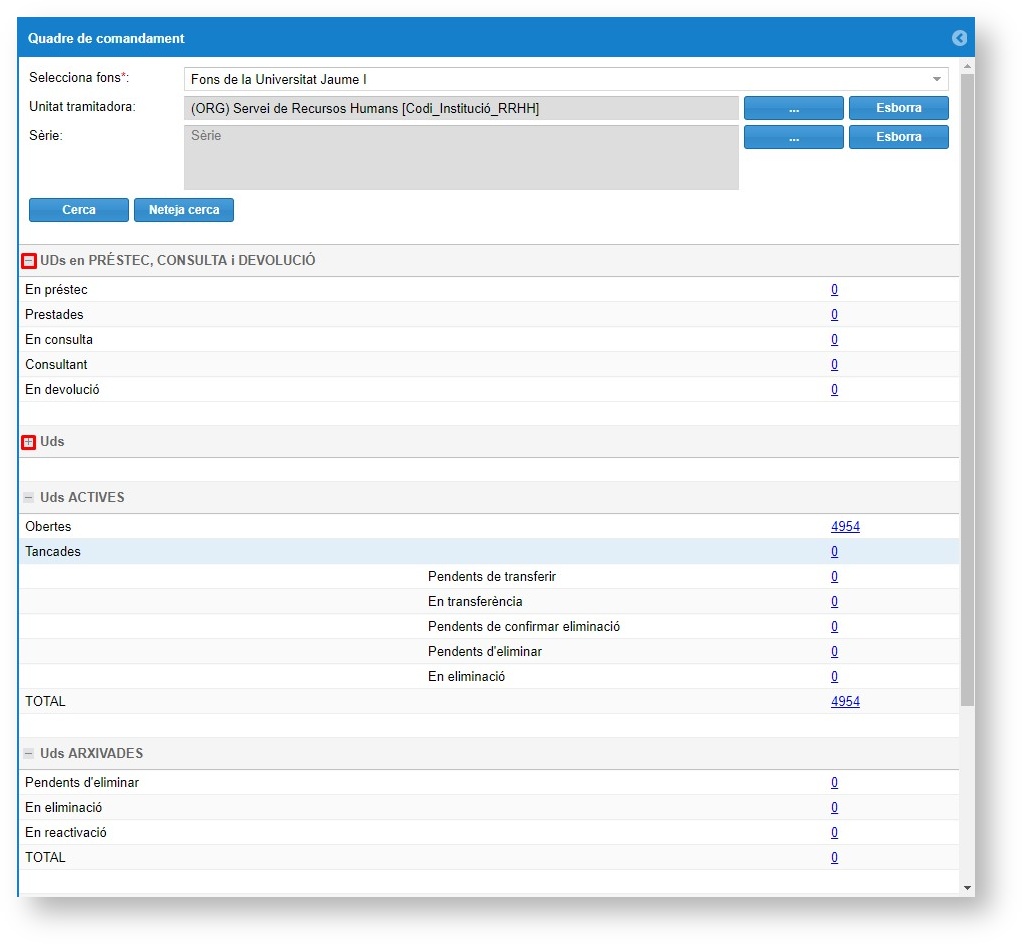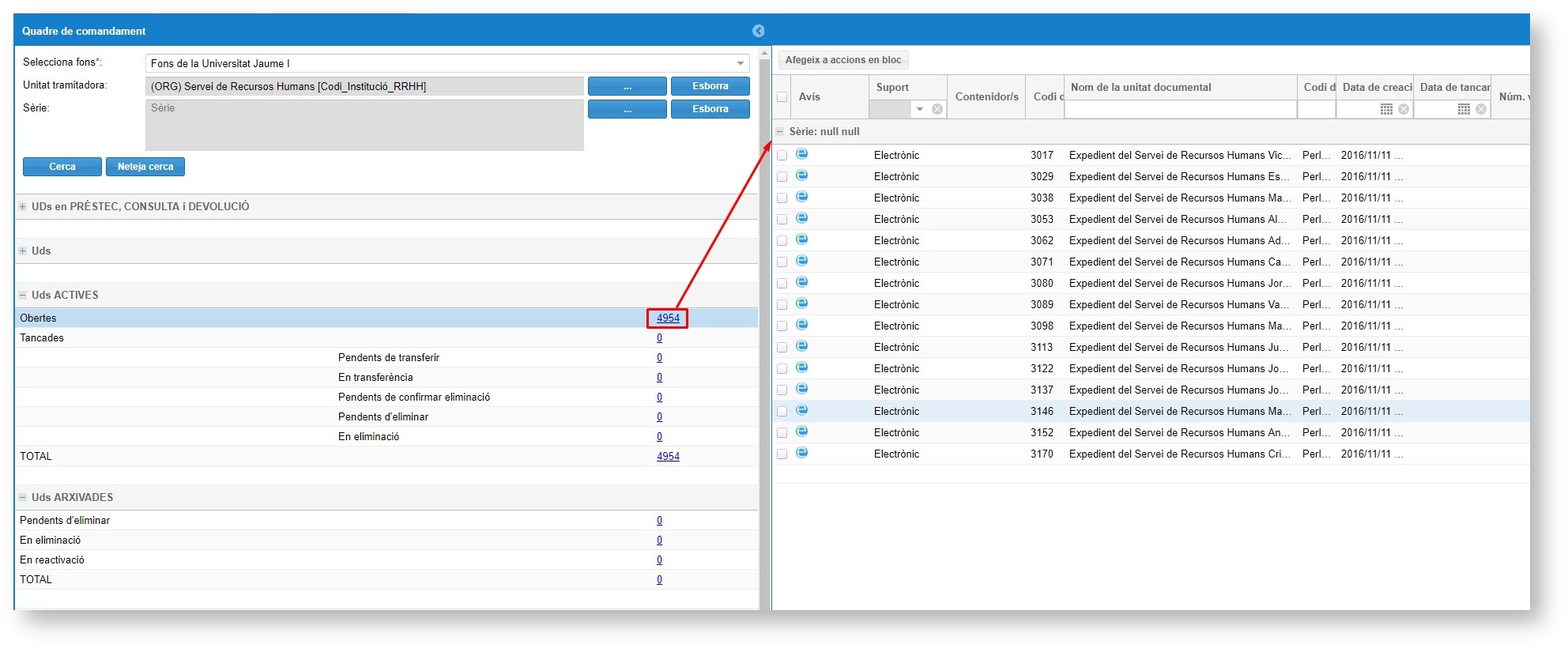Arxiu digital Alejandria
Què és Alejandria?
Alejandria és una aplicació pensada per a gestionar els arxius documentals electrònics de la Universitat Jaume I (UJI) de Castelló, tenint en consideració la Llei Orgànica de Protecció de Dades Personals i garantia dels drets digitals i l’Esquema Nacional d’Interoperabilitat (ENI). El programa permet definir el quadre de classificació que marcarà l’estructura, en forma d’arbre, de l’organització i agrupació dels documents. Aquest quadre es pot classificar en classes, sèries i subdivisions. Alhora, aquesta mateixa catalogació és la que s’assigna, posterioment, a un fons que allotjarà i gestionarà tots els objectes documentals: classes, sèries, subdivisions, unitats documentals, volums i documents simples. Els usuaris poden operar a partir de les sèries per agregar documents en unitats documentals compostes o simples.
Alejandria és una eina que cobreix tot el cicle de vida d’un document des de la seva creació fins a la seva eliminació o conservació indefinida, d’acord als criteris legals o la normativa interna de la universitat. Dins d’aquest procés, contempla la modificació, la gestió de la seva ubicació i tot el control i supervisió d’accés, préstec i consulta. A més, permet integrar altres aplicacions per facilitar i agilitzar la catalogació i registre de tota la documentació.
Accés a l’aplicació
A Alejandria podeu accedir des del següent enllaç http://ujiapps.uji.es/alejandria
Per entrar-hi necessiteu, obligatòriament, identificar-vos amb el nom d’usuari i la clau d’accés.
Qui pot utilitzar Alejandria?
L'aplicació pot ser útil per a qualsevol persona implicada o amb responsabilitats en la gestió d’arxius documentals de l'UJI. Cadascun d’aquests usuaris, però, té un rol diferent i, per tant, pot realitzar unes funcions o accions determinades:
Arxiver/a: persona que té al seu càrrec la gestió d’un arxiu o fons. Com a administradors de l’aplicació, tenen accés a totes les funcions i s’encarreguen de configurar-la abans que els usuaris hi puguen començar a pujar documents. Han de definir l’estructura de classificació de la documentació (primer el quadre de classificació i, després, el fons), establir els criteris de gestió, accés i conservació dels documents i donar els permisos a la resta d’usuaris perquè hi puguen operar.
Personal d'Administració i Serveis (PAS) de departaments o serveis: aquest tipus d’usuaris s’encarreguen bàsicament d’afegir documents al sistema, amb totes les seves dades i informació.
Usuaris d’altres aplicacions: gràcies a la integració d’Alejandria amb altres aplicacions de l'UJI, poden agregar objectes documentals al sistema a través d’aquestes altres vies.
La pàgina d’inici d’Alejandria
Quan accediu a Alejandria, la primera pantalla que apareix és com la següent:
Des del menú principal de l'aplicació podeu accedir a les següents funcions:
Repositori documental: és l’espai que concentra la major part de les tasques i accions de l’aplicació. Permet crear el fons i generar les classes, sèries i subdivisions, seguint l’estructura fixada en el quadre de classificació. Mentre, des d’aquest mateix apartat, els usuaris poden crear unitats documentals compostes o simples i volums i agregar documents. Per a més informació podeu consultar Definir fons documental i Afegir i gestionar documents.
Administració: els arxivers o administradors de l’aplicació s’encarreguen de definir el quadre de classificació amb les classes, sèries i subdivisions, els descriptors, els formats dels fitxers electrònics, les categories i tipus documentals segons la Norma Tècnica d’Interoperabilitat (NTI). A més, inclouen al sistema les taules d’avaluació documental que marquen els terminis de conservació i accés a la documentació. També donen d’alta els agents i els usuaris, els quals els assigna a un grup per atorgar-los permisos perquè puguen operar en l’aplicació. Per a més informació consulteu Configuració de l’arxiver/a.
Quadre de comandament: permet visualitzar un resum de l’estat en què es troba l’arxiu. Per a més informació vegeu Control de l’estat d’un fons.
Cadascuna de les pestanyes del menú s’obrin en la zona de treball on podreu fer les diverses operacions esmentades. A la part superior dreta, observeu que s’identifica el nom d’usuari i el correu electrònic amb què heu accedit a l’aplicació. I, tant en la pantalla d’inici com en algunes altres, trobareu una icona d’ajuda . Si feu clic a sobre, l’aplicació llança un seguit de missatges amb indicacions de suport i guia.
A continuació, en els següents punts del manual, s'expliquen amb detall totes les accions i tasques que permet fer el programa.
Configuració de l’arxiver/a
És responsabilitat dels arxivers o administradors de l'aplicació configurar diversos valors o aspectes abans que la resta d’usuaris puguen començar a operar en l’aplicació. Ha de definir el quadre de classificació. També ha de configurar els elements que el conformen (classes, sèries i subdivisions), definir els formats dels fitxers, els descriptors i les categories i tipus documentals d’acord a la NTI, a més d’introduir totes les taules d’avaluació documental al sistema. Així mateix, ha d’especificar els agents i els usuaris que podran accedir i operar en l’aplicació i, per últim, definir el o els fons documentals.
Definir quadre de classificació
La creació del quadre de classificació és un pas bàsic i obligatori perquè la resta d’usuaris puguen començar a operar en l’aplicació. Alhora s’han de definir els elements que el conformen: classes, sèries i subdivisions (en cas que n’hi hagen).
Classe: categories lògiques o conceptuals que constitueixen les funcions arrel en les quals es concreta l’activitat de l’entitat.
Sèrie: conjunt de documents produïts per un o diversos agents, que són testimoni continuat d’una o diverses activitats o processos.
- Subdivisions: acompanyen a les sèries quan aquestes actuen com a categories físiques en el quadre de classificació i busquen completar la identificació o definir amb major profunditat l’assumpte d’alguns documents o expedients. N’hi ha de tres tipus: uniformes, nominals i específiques.
Crear quadre de classificació
Primer heu d’anar a Administració del menú superior principal i fer clic en Quadre de classificació. A continuació, premeu el botó del signe de la suma , situat a la part superior dreta. Aleshores s’obri una finestra on heu d’omplir els següents camps obligatoris (per a més informació sobre Què és un camp obligatori? consulteu el document Elements comuns de les aplicacions):
Tipus d’element: apareix per defecte. En aquest cas, indica que és un quadre de classificació.
Codi: conjunt de caràcters alfanumèrics que identificaran el quadre que esteu generant.
Nom: denominació del quadre.
Un cop emplenades les dades polseu Desa. Si us heu equivocat teniu el botó Cancel·la.
Definir classes
El pas següent és definir les classes, és a dir, el primer nivell de classificació del quadre. Per afegir-ne una, heu de fer clic amb el botó dret del ratolí sobre el quadre i seleccionar Afegeix classe. Aleshores s’obri la mateixa finestra que quan creeu el quadre. Heu d’emplenar els camps obligatoris amb el Tipus d’element (ve per defecte), Codi (únic i exclusiu) i Nom i polsar Desa. En podeu agregar tantes com necessiteu però heu de tenir en compte que no podeu repetir el mateix codi per a dos classes.
Un cop genereu una classe, si la seleccioneu amb el cursor, a través del botó dret del ratolí teniu diverses opcions:
Afegeix: per agregar un element d’un nivell immediatament inferior al que teniu seleccionat. En aquest cas, una sèrie de nivell 1.
Edita element: per modificar les dades de la classe.
Edita subdivisions específiques: a través d’aquest botó s’assigna una subdivisió específica a una sèrie.
Moure elements: permet canviar de lloc l’element seleccionat.
Recarrega element: refresca l’element seleccionat.
Esborra element i fills: elimina l’element seleccionat i els de nivells inferiors que depenen d’aquest.
Definir sèries
Seguidament, dins de les classes heu d’especificar les sèries, és a dir, les seccions documentals que poden ser de fins a tres nivells de classificació. Heu de seleccionar la classe on voleu generar la sèrie i amb el botó dret del ratolí triar Afegeix sèrie de nivell 1. Com en els casos anteriors, apareix la finestra de creació en què heu d’emplenar els camps obligatoris i fer clic en el botó Desa. Dins d’una sèrie de nivell 1, en podeu crear-ne més de nivell 2 i, en una de 2, altres de nivell 3.
Definir subdivisions
Quan necessiteu concretar més la definició de les sèries, podeu especificar les subdivisions. Estan pensades per a crear nivells complementaris de classificació documental i n’hi ha de tres tipus:
Uniformes: subdivisions concebudes per a identificar els tipus de document. Apareixen introduïdes per la lletra U.
Nominals: subdivisions concebudes per a identificar documentació relativa a noms propis de persones, edificis, organismes o institucions, entre d’altres. Apareixen introduïdes per la lletra N.
Específiques: subdivisions concebudes per a especificar grups de documents en funcions determinades. Apareixen introduïdes per la lletra E.
Per crear una subdivisió heu d’anar a Administració i seleccionar una de les tres tipologies.
En els tres tipus heu de seguir les mateixes indicacions: feu clic en el botó Afegeix i ompliu els camps obligatoris de la nova finestra que s’obri.
Codi: si ja n’hi ha creat algun, automàticament genera un codi a partir del primer.
Terme: nom de la subdivisió.
Penseu que les subdivisions específiques les heu d’assignar, obligatòriament, a una sèrie des del Quadre de classificació. Seleccioneu la sèrie i, amb el botó dret, feu clic en Edita subdivisions específiques.
Veureu que s’obri una finestra on heu de triar la subdivisió específica que voleu associar a una sèrie i polsar Desa.
En canvi, les subdivisions uniformes i nominals no estan assignades, a priori, a cap sèrie perquè sempre estan disponibles i es poden aplicar en qualsevol moment des de la gestió del fons en Repositori documental. Per a més informació vegeu Definir fons documental.
Definir formats de fitxers
Com a arxivers heu d’especificar els tipus de formats de fitxers electrònics que podran agregar, posteriorment, els usuaris a l’aplicació. Ho heu de fer seguint aquestes indicacions: Administració > Formats de fitxers > Afegeix. Aleshores s’obri una finestra on heu d’indicar unes dades i polsar Desa:
Nom comú: denominació curta del format.
Nom: denominació llarga.
Extensió: etiqueta dels fitxers.
Mime type: identificació tècnica de cadascun dels formats.
Icona: podeu inserir una icona perquè identifique visualment el format, a través del botó Examinar.
Definir descriptors
També és tasca dels arxivers especificar els descriptors, és a dir, els tesaurus o paraules clau que serviran per a dotar d’informació addicional un objecte i facilitar la seva cerca posterior. Els heu de definir des d’Administració > Descriptors. Veureu que la pantalla es divideix en dos parts: en la superior especifiqueu les Categories i, en la de sota, els Descriptors.
En primer lloc, introduïu les Categories de descriptors. polseu Afegeix i, en la nova finestra, indiqueu l’Acrònim i el Nom. També podeu marcar l’opció Aplicable a polítiques quan vulgueu que s’utilitze com a criteri d’identificació de la data d’activació en la política de retenció o disposició d’un objecte. Per a més informació consulteu l’explicació de la pestanya Disposició i retenció, des d’on es marquen les regles i polítiques de conservació i destrucció de la documentació.
En segon lloc, heu d’agregar els Descriptors. Assegureu-vos que teniu seleccionada una categoria en la part superior. Cal que polseu Afegeix i apunteu el Nom i el Motiu i feu clic en Desa.
En cas que hàgeu indicat que una categoria sí sigui aplicable a polítiques i, per tant, es puga utilitzar en les polítiques de conservació, haureu d’especificar la Data d’activació. És la data a partir de la qual es compta el temps que s’ha preservar un document. També podeu afegir-la, més tard, a través del botó Modifica. Per a més informació consulteu Disposició i retenció.
Definir categories i tipus documentals
Els arxivers han de dissenyar, obligatòriament, unes categories i uns tipus documentals, d’acord a la legislació i la normativa arxivística.
Categories i tipus NTI (Norma Tècnica d’Interoperabilitat): per identificar l’origen d’una documentació.
Tipus documental: per introduir al sistema els tipus documentals, és a dir, els models d’unitat documental que es distingeixen per tenir unes característiques comunes.
Categories i tipus NTI
Cal que aneu a Administració > Categories i tipus NTI. Primer, heu d’especificar les categories NTI en la part superior de la pantalla. Simplement feu clic en Afegeix; a continuació, en la finestra que s’obri, indiqueu el Nom i l’Origen i marqueu si voleu que l’Origen sigui modificable per l’usuari i, per últim, polseu Desa.
A continuació, podeu especificar el tipus de NTI a la part de sota de la pantalla. Marqueu una categoria en la part de dalt i seguiu aquestes indicacions: Afegeix > indiqueu Codi i Nom > Desa.
Tipus documental
Per últim, heu d’aplicar els tipus de NTI que heu definit abans als Tipus documentals des d’Administració > Tipus documentals. Per incloure’n un cal que feu clic en Afegeix i indiqueu el Codi, el Nom i el Tipus NTI que hàgeu fixat amb anterioritat.
Heu de tenir present que, obligatòriament quan l'usuari agregue un document al sistema haurà d’indicar el Tipus documental.
Afegir usuaris a l’aplicació
És responsabilitat també dels arxivers i administradors donar d’alta els usuaris que poden accedir i operar en l’aplicació. Primer, cal que creeu els grups que reuniran conjunts d’usuaris. En segon lloc, identifiqueu els usuaris, de forma individual i, en tercer i últim lloc, cal que els assigneu a un dels grups que heu definit prèviament. Heu de tenir en compte que els permisos per accedir, modificar o agregar documentació s’atorguen als grups i no als usuaris, de forma individual. Per a més informació consulteu les característiques de la pestanya Seguretat de les sèries, des d’on es gestionen aquests permisos.
Crear grups
La gestió dels grups és fa des d’Administració > Grups. Per crear-ne un cal que feu clic en Afegeix, indiqueu l’Identificador intern del grup i el seu Nom i polseu Desa. Penseu que un grup pot acollir un número il·limitat d’usuaris.
Identificar usuaris
Un usuari pot ser una persona física o una aplicació, ja que Alejandria permet integrar altres aplicacions de la universitat. Per agregar un usuari al sistema cal que aneu a Administració > Usuaris. Primer haureu d'identificar l'usuari i, després, l'heu d'associar a un dels grups que hàgeu definit prèviament.
A la taula de dalt de la pantalla feu clic en Afegeix i, a continuació, introduïu les dades de l’usuari i polseu Desa.
Identificador usuari (UID): obligatòriament heu d’apuntar l’àlies de l’usuari.
Nom: també és un camp obligatori.
email
Primer cognom
Segon cognom
Hash d’usuari: aquest camp l’heu d’omplir quan l’usuari haja d’utilitzar els serveis web que proporciona la plataforma. És per això que les aplicacions que s’integren, hauran d’estar donades d’alta també com a usuaris i utilitzar el seu hash, com a mètode d’identificació.
Assignar a grups
Finalment, cal que vinculeu cada usuari a un grup per després atorgar uns o d’altres permisos. Penseu que un usuari pot estar assignat a diversos grups alhora. En la pantalla Administració > Usuaris cal que tingueu seleccionat un usuari en la taula superior i, en la part de sota, polseu Afegeix. Simplement trieu un dels grups definits prèviament i polseu Desa.
Posteriorment, els permisos, per tal que els usuaris d’un grup puguen accedir a una sèrie, i els objectes documentals que conté es gestionen des de la pestanya Seguretat de la sèrie.
Definir agents
Els arxivers i administradors també s'encarreguen d’identificar en l’aplicació els agents, és a dir, les institucions, entitats o persones responsables o involucrades en la creació, producció o gestió documental. Els agents poden ser de diferents tipus:
Autor: agent responsable del contingut intel·lectual d’un document d’arxiu o d’una unitat documental simple.
Autor de la còpia: agent responsable de la còpia d’un document.
Destinatari: agent al qual va adreçat un e-mail.
Emissor: agent que envia un e-mail.
Persona interessada: agent que té interés en un document per la seua implicació, vinculació o relació.
Òrgan expenedor de còpia: agent que representa l’entitat que emet la còpia d’un document.
Productor: agent al qual se li assigna la responsabilitat de crear o rebre documents d’arxiu i acumular-los.
Redactor: agent que redacta un document.
Sistema informació relacionat: agent que representa un aplicatiu extern que genera documentació. A través d’aquest agent s’identifica l’aplicació.
Sol·licitant préstec: agent que demana un document en préstec.
Unitat productora expenedora de còpia: agent que representa l’oficina productora que emet la còpia d’un document.
Unitat de registre: agent que representa l’oficina que registra documents.
Unitat productora: agent que representa l’oficina productora de documents.
Unitat tenidora / tramitadora: agent que representa l’oficina tramitadora de documents.
Des del botó Administració del menú principal aneu a Agents i es presenten tres opcions, com podeu observar en la imatge de sota:
Tipus d’agents
Primer heu d’apuntar els Tipus d’agents. Veureu que apareix una nova pantalla dividida en tres parts. A la part superior, introduïu els Tipus d’agent i, a la part de sota, especifiqueu l’Esquema d’identificació i la relació que pot tenir aquest tipus d’agent amb un objecte documental (Relacions admeses).
Per agregar un tipus d’agent feu clic en Afegeix i, en la finestra que apareix, ompliu el Nom i l'Acrònim i polseu Desa.
Un cop fet això, marqueu el tipus d’agent per poder especificar, en la part de sota de la pantalla, els esquemes d'identificació i el tipus de relació.
Esquemes d’identificació: polseu Afegeix > seleccioneu en la finestra que s’obri un dels Esquemes d’identificació que heu definit prèviament > Desa. Per a més informació consulteu el punt següent Esquemes d’identificació.
Relacions admeses: premeu Afegeix > trieu un Tipus de relació (dels mencionats abans) > Desa.
Esquemes d’identificació
Els esquemes d’identificació són els valors o les dades que permeten identificar un agent. N’hi ha d’oficials com el DNI o el CIF, i n’hi ha d’interns que utilitza cada entitat o institució. És un camp opcional, merament informatiu.
Per agregar un nou esquema només cal que polseu Afegeix i, seguidament, apunteu el Codi i la Descripció. També podeu decidir si voleu que aquesta dada identificativa sigui Visible o no per a la resta d’usuaris de l’aplicació. Si no marqueu aquesta opció, l’aplicació no mostrarà la dada en la pestanya Agents dels objectes documentals. En canvi, si la marqueu serà visible entre claudàtors.
Agents
Després, heu d’identificar els agents, és a dir, la institució, empresa, entitat o persona que poden tenir alguna relació amb els documents. Accediu a Administració > Agents > Agents. Per agregar-ne un heu de fer clic en Afegeix.
S’obri una finestra on, com a mínim, heu de posar el Nom i seleccionar un dels tipus d’agent que heu definit abans. En aquest apartat, també podeu:
Introduir Observacions
Afegir Identificacions: Afegeix > seleccioneu un Esquema d’identificació que hàgeu definit prèviament > introduïu el Valor.
Aplicar unes dates de Vigència, perquè l’agent només sigui vàlid durant un període determinat de temps: Afegeix > marqueu en el calendari Data activació > seleccioneu en el calendari Data desactivació > Desa. Heu de tenir present que si es puja a l’aplicació un document amb una data anterior, el sistema posarà a disposició els agents vigents en aquella data anterior i no els actuals. Això és útil, per exemple, per a càrrecs que tenen un període de durada determinat i que, per tant, poden canviar.
Un cop emplenades les dades feu clic en Desa i haureu generat l’agent.
Definir fons documental
Cada fons documental ha d’estar associat a un quadre de classificació, perquè a partir de l’estructura que definiu en el quadre, creareu els elements de gestió i distribució documental en el fons. La creació del fons i totes les operacions relacionades les heu de fer des del Repositori documental del menú principal. Dins d’aquest apartat teniu quatre botons:
Per refrescar i actualitzar el desplegable amb el fons.
Podeu crear un fons.
Permet cercar els objectes esborrats en el fons documental seleccionat, per a recuperar-los.
Fixeu-vos que l’apartat Repositori documental divideix la pantalla en dos parts. A la part esquerra, es mostren els fons i els diversos elements documentals que conté (classes i sèries) amb l’estructura d’arbre fixada a partir del quadre de classificació. I, en la part dreta, podeu accedir i consultar les característiques, la informació i els objectes (unitats documentals, volums i documents) que contenen aquests elements documentals. Fixeu-vos que apareixen, en forma d’arbre, els elements definits en el quadre de classificació. Es mostren en gris clar aquells que hi teniu accés però encara no han estat creats i, per tant, materialitzats o aquells que no hi teniu accés encara que hagen estat generats. Podeu ocultar la part esquerra a través d’aquesta icona .
Crear fons documental
Per agregar un nou fons heu de polsar el signe de la suma . Seguidament, veureu que es mostra una finestra de Creació ràpida, com la de la imatge de sota, on heu d’omplir els camps obligatoris amb les dades bàsiques:
Títol propi: nom del fons.
Quadre: seleccioneu un quadre de classificació que hàgeu creat prèviament. Per a més informació vegeu Definir quadre de classificació.
Productor: heu de seleccionar-ne un a través del botó dels punts suspensius. En la nova finestra que s’obri, el podeu buscar a través del camp Categories o per nom i polsant Cerca. A continuació, l’heu de triar i polsar Desa. Per a obtenir més informació consulteu Definir agents.
Un cop emplenada la informació bàsica podeu fer clic en Desa. Veureu que es genera una icona indicant que acabeu de crear un fons. Heu de tenir present que aquesta icona apareixerà en groc però canviarà de color, segons l’estat en què es trobe:
Groc: quan s’ha creat però encara no està actiu i, per tant, només l’administrador/a hi té accés. La resta d’usuaris encara no poden accedir-hi.
Verd: quan està obert i els usuaris ja poden operar-hi. Perquè passe de groc a verd heu de polsar el botó Desa i obre, situat al marge superior dret.
Roig: quan es tanca i no admet modificacions. Perquè canvie de verd a roig heu de prémer Desa i tanca. El podeu reactivar a través del botó Reobre i aleshores tornarà al color verd.
Quan creeu altres objectes documentals dins del fons, veureu que apareix la icona d’anar al nivell immediatament superior i un enllaç directe al fons. Just al costat de la icona, apareix la Referència, és a dir, el codi identificador i nom del fons. I a la part superior dreta tots els botons amb les accions que podeu fer sobre l’objecte documental amb què esteu treballant (en aquest cas, el fons). Com veureu més endavant, aquests mateixos botons apareixen en altres objectes documentals.
Desa: per guardar qualsevol camp o dada que poseu.
Desa i obre: aquest botó s’habilita quan creu l’objecte documental (groc) perquè l’obriu i activeu (verd).
Desa i tanca: aquest botó només s’habilita quan l’objecte documental està obert (verd). L’heu de polsar quan el vulgueu tancar i impedir qualsevol acció sobre ell (roig).
Crea: permet crear, dins de l’objecte documental on esteu, un altre element d’un nivell de classificació immediatament inferior. En el cas del fons, per exemple, una classe.
Cancel·la: per anul·lar i no guardar una dada que hàgeu introduït.
Esborra: per eliminar l’objecte documental dins del qual esteu. Heu de tenir en compte que el fons només el poden esborrar els administradors o arxivers i sempre que estiga buit i no tinga cap objecte documental. El mateix passa amb les classes i les sèries.
I, a la part de sota de la pantalla, podreu consultar la informació i les característiques del fons, a través de diverses pestanyes que es descriuran a continuació en la Creació avançada del fons.
L’aplicació també us ofereix la possibilitat d’afegir el fons detallant moltes més característiques a través del botó Creació avançada. També el podeu crear per la via ràpida i, posteriorment, omplir els camps detallats fent doble clic sobre el fons generat. Veureu que s’obri una pàgina amb diverses pestanyes, moltes d’elles són comunes per a tots els objectes documentals. Un cop fiqueu les dades necessàries polseu Desa.
Contingut: les classes que allotja el fons.
Identificació: s’inclouen les dades i característiques que identifiquen el fons.
Agents: en aquest apartat s’identifica el productor del fons.
Indexació: s’agreguen els descriptors, és a dir, les paraules clau que faciliten la recuperació i cerca de documentació.
Relacions: gestió de relacions amb altres elements.
Notes: per apuntar, de forma manual, comentaris.
Auditoria: permet consultar les operacions que s’han fet sobre un fons.
Contingut
En aquest apartat, podeu consultar el contingut del nivell de classificació immediatament inferior al qual esteu treballant. En aquest cas, veureu les classes que hi ha dins del fons amb el seu Codi, Títol i Data de creació. Si feu doble clic sobre l’objecte hi podreu accedir directament i consultar les seves característiques.
A més, podeu ordenar les dades de la taula, de forma ascendent o descendent, si feu clic sobre una de les columnes. Aquestes mateixes accions es despleguen des de la icona de la part dreta de la capçalera de cada columna. També teniu l’opció Columnes des d’on podeu mostrar o ocultar columnes a la taula marcant les dades que voleu que es vegen o les que no. A més, podeu canviar l’ordre de les columnes, arrossegant un dels camps amb el botó esquerre del ratolí fins al lloc on el voleu canviar. Per facilitar la visualització de la taula en la pantalla, també podeu modificar la mida de les columnes des dels marges de la capçalera. Per a més informació sobre el funcionament de les Taules de dades consulteu el document Elements comuns de les aplicacions.
Identificació
Recull les metadades que identifiquen el fons en el qual esteu:
Nivell d’agrupació: indica el tipus d’objecte documental (en aquest cas fons).
Codi de referència: identificador únic i exclusiu d’un objecte documental dins de l’aplicació.
Títol propi: nom que se li ha assignat en la creació.
Data de creació i Hora de creació
Data d’obertura i Hora d’obertura
Data de tancament i Hora de tancament
Descripció
Estat: informa si està creat (groc), obert (verd) o tancat (roig).
- Quadre de classificació: especifica el quadre de classificació que té assignat.
Agents
En el cas del fons, en aquest apartat només s’identifica el productor.
Indexació
Aquesta pestanya és comú per a tots els objectes documentals que es creen en l’aplicació. En aquest cas, permet vincular el fons a uns descriptors que s’hagen definit prèviament. Per a obtenir més informació consulteu Definir descriptors. Premeu Afegeix i, a través del Cercador de descriptors, en seleccioneu un. En podeu agregar tants com vulgueu.
Relacions
Permet que deixeu constància, per escrit, de la relació que puga tenir el fons amb altres objectes documentals de l’aplicació.
Notes
Com passa en la pestanya anterior, en aquesta podeu incloure, per escrit, comentaris d’interés.
Auditoria
Des d’aquesta pestanya podeu consultar i supervisar totes les operacions que es fan sobre l’element en el qual esteu. La pantalla es divideix en dues taules. En la superior, la d’Auditoria, s’indica:
Tipus d’esdeveniment: l’aplicació en preveu diversos:
Alta: acció de crear un objecte.
Obertura: acció d’obrir un objecte que s’havia creat.
Tancament: acció de tancar un objecte.
Reobertura: acció de reobrir un objecte que estava tancat.
Modificació de metadades: acció de canviar metadades d’un objecte.
Transferència: acció de transferir els objectes electrònics a l’arxiu.
Actualització de contingut: acció de pujar una nova versió d’un document electrònic.
Actualització de signatura: després d'actualitzar la signatura electrònica.
Trasllat
Baixa lògica de signatura digital detached: acció d’esborrar una signatura.
Moure objecte documental entre volums: acció de moure un document d’un volum a un altre, dintre de la mateixa UDC.
Canvi de situació: acció de canviar de situació l’objecte.
Desbloqueig de polítiques: acció de desbloquejar l’execució de polítiques, en un objecte concret.
Bloqueig de polítiques: acció de bloquejar l’execució de polítiques, en un objecte concret.
Recuperació d'element esborrat: en recuperar un objecte que estava esborrat.
Moure UDC entre series: en moure una UDC entre sèries.
Moure volums entre UDCs: en moure volums, entre diferents UDC.
Trasllat a iArxiu: en finalitzar el trasllat d’un objecte a iArxiu.
Generació d'índex: en generar l’índex electrònic, en format ENI.
Data de l’esdeveniment: dia en què s’ha realitzat una acció sobre l’objecte.
Usuari de l’acció: identifica l’usuari que l’ha realitzat.
En la taula inferior podeu consultar els Detalls de l’auditoria de cada esdeveniment seleccionat en la part superior.
Metadada: el camp que s’ha modificat.
Valor antic: la dada que s’ha canviat.
Valor nou: la nova dada que s’ha incorporat.
En aquest espai també teniu a la vostra disposició els botons Més informació i Descarrega el PIA.
Més informació: mostra, en cas que existisca, el detall del lot on s’ha transferit aquest objecte.
Descarrega el PIA: permet baixar, en el vostre equip, el Paquet d’Informació d’Arxiu que s’ha enviat a iArxiu.
Convé recalcar que no tots els esdeveniments generen detall. A continuació, es recullen els que sí en desenvolupen:
Modificació de metadades: indica el detall de les principals metadades que han canviat
Baixa lògica de signatura digital detached: en esborrar una signatura, s’actualitza la data de creació del document, ja que sempre és la mateixa que la de la última signatura.
Moure UDC entre sèries: indica l’origen i el destí.
Moure volums entre UDCs: indica l’origen i el destí.
Moure objecte documental entre volums: indica l’origen i el destí.
Moure subcontenidor: indica l’origen i el destí.
Canvi de tipus de subcontenidor: indica el valor antic i el nou.
Canvi de situació: recull la situació antiga i la nova. Si la nova és Trasllat a iArxiu, s’activa el botó de Descarrega PIA, que permet baixar a l’equip el Paquet d’Informació d’Arxiu que s’ha enviat a iArxiu.
Crear classes
Un cop generat i obert el fons, podeu crear classes per materialitzar i seguir, de forma estricta i fidel, l’organització documental que heu definit prèviament en el quadre de classificació. Convé recalcar que només podreu crear aquelles classes que heu previst en el quadre. A més, tingueu present que aquest procés no comporta cap canvi ni modificació sobre el quadre de classificació.
Seguint el mateix ordre que en el quadre de classificació, primer heu d’afegir les classes polsant el botó Crea classe. Seguidament, heu de seleccionar-ne una de les que hàgeu definit abans.
En aquest cas, com passa amb el fons, es genera una icona que indica que s’ha creat una classe. Per obrir-la o tancar-la heu de seguir les mateixes indicacions explicades en el punt de la creació del fons.
Com s’ha apuntat en Crear fons documental, a la part superior dreta, apareixen els botons que permeten fer accions sobre la classe. També podeu consultar les característiques i informació d’una classe a través de les pestanyes situades just sota la icona. A més de les pestanyes descrites en el fons, en el cas de les classes també apareix Classificació.
Contingut: permet consultar les sèries donades d’alta en la classe. Apareix una taula amb el Codi, Títol i Data de creació de les sèries.
Identificació: s’inclouen les metadades que identifiquen la classe dins de l’aplicació.
Classificació: mostra el Codi de classificació i el Títol de classificació especificats durant la creació del quadre de classificació. Per a més informació consulteu Definir quadre de classificació.
Agents: hereta el productor del fons.
Indexació: podeu vincular uns descriptors a una classe.
Relacions: per deixar constància, per escrit, de les relacions que puga tenir la classe amb altres elements.
Notes: per apuntar comentaris.
Auditoria: permet consultar les operacions que s’han fet sobre una classe.
Crear sèries i subdivisions
Després de crear les classes, veureu que s’habilita el botó de Crea sèrie per afegir una de les sèries que hàgeu definit prèviament. Recordeu que n’hi ha de fins a tres nivells no jeràrquics. Heu de polsar Crea sèrie i seleccionar-ne una del quadre de classificació i fer clic en Següent.
A continuació, en una nova pàgina, podeu seleccionar el tipus de subdivisió de la sèrie si n’heu establert anteriorment en la definició del quadre de classificació. Per a més informació vegeu Definir subdivisions. Heu de marcar una de les tres opcions i polsar Següent:
No té subdivisions
Subdivisions Nominal
Subdivisions Uniforme
*Recordeu que les subdivisions específiques s’han d’assignar prèviament des del Quadre de classificació.
En el cas que opteu per subdivisions nominals i uniformes, en una altra pàgina, heu de triar una de les que hàgeu introduït anteriorment i fer clic en Següent.
És important que quan treballeu amb subdivisions tingueu en compte que es poden presentar les següents combinacions:
Sense cap subdivisió
Subdivisió uniforme
Subdivisió específica
Subdivisió uniforme + subdivisió nominal
Subdivisió específica + subdivisió nominal
Subdivisió nominal
Subdivisió nominal + subdivisió nominal
Com amb la resta d’objectes s’obri la finestra de creació ràpida on heu d’emplenar els següents camps obligatoris:
Tipus de sèrie: heu de seleccionar entre Activitat (dossiers) i Administrativa (expedients).
Suport: determineu que es podran afegir documents en format Electrònic.
Composició: trieu entre Unitat documental composta (UDC) i Unitat documental simple (UDS). Convé subratllar que, en el cas de les UDC, teniu la possibilitat d’agregar tant volums (carpetes) com documents simples. En canvi, en les UDS només podreu afegir-hi documents simples.
Unitat productora: a través del botó dels punts suspensius accediu al Cercador d’agents per seleccionar-ne un.
Unitat tramitadora: seguint les indicacions del punt anterior seleccioneu un agent com a unitat tramitadora.
Quan tingueu emplenats els camps podeu fer clic en Desa. Comproveu que l’aplicació llança un missatge indicant que s’ha guardat correctament. Com en els casos anteriors, es genera una icona indicant el tipus d’element que acabeu de crear. Heu de tenir present que quan genereu i obriu una sèrie (la icona passa a verd), la resta d’usuaris poden començar a afegir-hi documents, com s’explicarà en el punt del manual Afegir i gestionar documents.
Com s’ha explicat en Crear fons documental, a la part superior dreta de la pantalla, apareixen els botons que permeten fer accions sobre la sèrie on estigueu. També podeu consultar les característiques i informació d’una sèrie a través de les pestanyes de sota de la icona. La majoria de pestanyes són comunes a totes les sèries, independenment del tipus que siga:
Contingut: permet consultar tota la documentació que allotja una sèrie.
Identificació: s’inclouen les metadades que identifiquen la sèrie dins de l’aplicació.
Classificació: mostra el codi i títol de classificació especificats durant la creació del quadre.
Caracterització: recull el detall del suport i la composició.
Agents: identifica els agents de la sèrie.
Indexació: permet vincular uns descriptors a una sèrie.
Relacions: gestiona les relacions que puga tenir la sèrie amb altres elements del fons.
Notes: per apuntar comentaris.
Auditoria: permet consultar les operacions que s’han fet sobre l’objecte.
Seguretat: per controlar i atorgar els permisos als grups d’usuaris.
Accés: en aquest espai gestioneu les limitacions d’accés d’acord al compliment de la Llei Orgànica de Protecció de Dades Personals.
Disposició i retenció: s’estableixen les regles de conservació o eliminació del a documentació.
Contingut
Podeu consultar totes les unitats documentals, simples o compostes, que estan dins d’una sèrie. Podeu aplicar uns Filtres de cerca que us ajuden a buscar un element concret. Per a obtenir més informació consulteu Filtrar una cerca del document Elements comuns de les aplicacions.
Per codi de referència, títol, codi d’expedient o contingut.
Per Estat: especificant Obert o Tancat.
Per Situació: delimitant-ne una. N’hi ha diverses:
Activa: és aquella documentació que està en tràmit i que encara no ha estat enviada a l’arxiu.
Arxivada: documentació que ha estat enviada a l’arxiu per al seu emmagatzematge.
Arxivada amb preservació: documentació enviada al servei extern iArxiu que s’encarrega d’efectuar actuacions i mesures que garanteixin la seva preservació. Això vol dir que la manté íntegra, fiable, autèntica i accessible al llarg del seu cicle de vida.
En consulta: quan s’està tramitant la consulta de la documentació.
Consultant: documentació que està sent consultada.
En préstec: tràmit que s’inicia per deixar en préstec un document.
Prestada: documentació que es deixa durant un cert temps a una persona.
En eliminació directa: quan el departament, que és propietari de la documentació, ha iniciat el procediment per a la seva eliminació.
En eliminació indirecta: l’arxiu, d’ofici, ha iniciat el procediment d’eliminar la documentació.
Eliminada: documentació destruïda d’un arxiu.
En devolució: tràmit que s’inicia per retornar una documentació.
En reactivació: tràmit que s’inicia per reactivar un expedient que està tancat i arxivat.
Reactivada: documentació o expedient que ha estat reactivat.
En transferència: tràmit que s’inicia per arxivar un document que està actiu.
Pendent de traslladar a iArxiu: tràmit iniciat perquè un document siga enviat i traslladat al servei iArxiu.
En trasllat a iArxiu: tràmit per enviar un document al servei de preservació i arxiu electrònic iArxiu.
Pendent de confirmar per iArxiu: document que ja ha estat enviat al servei iArxiu i està pendent del seu vistiplau.
Pendent d’eliminar per iArxiu: tràmit iniciat perquè un document que ha estat rebut pel servei iArxiu siga destruït.
Per un rang de dates d’obertura.
Per un rang de dates de tancament.
En la part inferior d’aquesta pestanya també podeu afegir elements a accions en bloc. En la taula podeu veure les següents dades per columnes:
Situació: especifica la situació en què es troba l’element.
Codi de referència: codi únic i exclusiu que identifica un objecte documental.
Títol
Ordre
Codi expedient
Data d’obertura: dia en què es va obrir l’objecte.
Data de tancament: dia en què es va tancar l’objecte.
Nombre d’elements / objectes
Per conèixer més característiques sobre el funcionament d’aquest tipus de taules consulteu la descripció de la pestanya Contingut del fons.
Cal que seleccioneu els elements que voleu agregar i polseu el botó Afegeix a accions en bloc. Comproveu que l’aplicació informa que s’han afegit satisfactòriament. Són elements als quals podreu aplicar, de cop, una operació determinada.
Identificació
Recull les metadades que identifiquen la sèrie en la qual esteu:
Nivell agrupació: especifica el tipus d’objecte documental (en aquest cas sèrie).
Codi de referència: identificador únic i exclusiu d’un objecte documental dins de l’aplicació.
Nom de la sèrie: teniu la possibilitat d’apuntar un nom complementari i aclaridor.
Data de creació i Hora de creació
Data d’obertura i Hora d’obertura
Data de tancament i Hora de tancament
Descripció: detall de la sèrie.
Estat: indica si està creat (groc), obert (verd) o tancat (roig).
Classificació
Com en el cas de la classe, aquest apartat mostra el Codi i Títol de classificació i el Tipus de sèrie (si és Administrativa i gestiona expedients o si és d’Activitat i aglutina dossiers) definits durant la creació del quadre de classificació.
Caracterització
En aquesta pestanya es recull el detall de:
Suport: indica que és electrònic.
Composició: si és una unitat documental simple o composta.
Agents
S’identifiquen els següents agents de la sèrie:
Productor: hereta el productor del fons.
Unitat productora: oficina productora de documents o expedients.
Unitat tramitadora: oficina tramitadora de documents o expedients.
Indexació
En el cas de la sèrie, permet vincular la sèrie a uns descriptors que s’hagen definit prèviament. Per a obtenir més informació consulteu Definir descriptors. Premeu Afegeix i, a través del Cercador de descriptors, en seleccioneu un. En podeu agregar tants com vulgueu.
Relacions
Aquesta pestanya gestiona les relacions que puga tenir la sèrie en la qual esteu amb altres elements documentals.
Podeu establir dos tipus de relacions:
Sistema/es d’informació relacionat/s. És l’agent que representa un aplicatiu extern que genera documentació. Cal que l’identifiqueu. Feu clic en Afegeix i en seleccioneu un a través de la Cerca d’agents que s’obri.
Documentació relacionada. Mostra informació sobre:
- L’objecte està relacionat amb. En aquest apartat, s’apunten les sèries amb les quals té alguna vinculació la sèrie en la qual esteu. Per agregar-ne una feu clic en Afegeix i aleshores especifiqueu una sèrie a través del cercador que s’obri. Podeu aplicar filtres per facilitar la cerca. El seleccioneu i feu doble clic.
Un cop en trieu un, heu d’apuntar el motiu de la relació i polseu Desa. - Objectes relacionats amb aquest. Podeu consultar quines sèries tenen algun tipus de relació amb la sèrie amb la qual esteu.
- L’objecte està relacionat amb. En aquest apartat, s’apunten les sèries amb les quals té alguna vinculació la sèrie en la qual esteu. Per agregar-ne una feu clic en Afegeix i aleshores especifiqueu una sèrie a través del cercador que s’obri. Podeu aplicar filtres per facilitar la cerca. El seleccioneu i feu doble clic.
Notes
Com en el cas del fons o les classes, podeu apuntar de forma manual comentaris.
Auditoria
Com s’ha descrit anteriorment en les característiques del fons, en aquesta pestanya podeu consultar i supervisar totes les operacions que es fan sobre l’element en el qual esteu. La pantalla es divideix en dues taules. En la superior, la d’Auditoria, s’indica:
Tipus d’esdeveniment: l’aplicació preveu diversos esdeveniments.
Data de l’esdeveniment: dia en què s’ha realitzat una acció sobre l’objecte.
Usuari de l’acció: identifica l’usuari que l’ha realitzat.
En la taula inferior podeu consultar els Detalls de l’auditoria de cada esdeveniment seleccionat en la part superior:
Metadada: el camp que s’ha modificat.
Valor antic: la dada que s’ha canviat.
Valor nou: la nova dada que s’ha incorporat.
Seguretat
Com s’ha esmentat anteriorment, els usuaris poden començar a operar a partir de les sèries d’un fons i és en aquest nivell de classificació, des de la pestanya Seguretat, on heu d’atorgar els permisos a un grup d’usuaris perquè puguen accedir-hi o operar-hi. Vegeu Afegir usuaris a l’aplicació per a obtenir més informació.
Per concedir un permís heu de fer clic en Afegeix i, seguidament, en la finestra que s’obri heu de seleccionar el rol i el grup.
Rol: heu d’escollir-ne un:
Coordinador: és com l’administrador de la sèrie. Malgrat això, no té accés als menús d’administrador, no pot crear ni modificar el fons ni les classes ni les sèries. Pot crear unitats documentals (tant simples com compostes), volums i documents simples en aquelles sèries en què siga coordinador. A més, pot consultar totes les metadades, pot afegir noves versions de documents i signatures electròniques, canviar el propietari d’un documentat, modificar l’estat dels objectes, transferir a l’arxiu i bloquejar o desbloquejar l’activació de polítiques.
Col·laborador: no té accés als menús d’administrador ni pot fer canvis en el fons, les classes o les sèries. Només pot generar volums i documents sobre les UDC ja creades, i sempre en aquelles sèries en què siga col·laborador. Pot modificar les metadades, excepte la unitat tramitadora. No pot canviar l’estat dels l’objectes i no té accés als documents confidencials d’una sèrie excepte quan n’és el propietari.
Lector: té accés de lectura tant a les metadades com als fitxers que conté la sèrie. No té accés als documents restringits o confidencials d’una sèrie, excepte quan n’és el propietari.
Lector de metadades: té accés de lectura a les metadades, però no als fitxers. No pot consultar els documents restringits o confindencials d’una sèrie, excepte quan n’és propietari.
Superior jeràrquic: rol en què té accés de lectura tant a les metadades com als fitxers que conté la sèrie. No té accés als documents confidencials d’una sèrie, excepte quan n’és el propietari.
Heu de tenir present que els rols fixen els permisos d’accés o consulta a una sèrie, però tota documentació està condicionada per les limitacions d’accés que es gestionen des de la pestanya Accés, com s’explicarà en el punt següent. Per tant, les limitacions tenen prioritat sobre els rols.
Grup: trieu un dels dels grups que hàgeu definit prèviament des d’Administració > Grups. Penseu que atorgueu un rol a tots els usuaris que integren aquest grup. Per a més informació vegeu Assignar a grups.
Accés
En aquest espai, heu de determinar si limiteu l’accés a una sèrie en compliment de la Llei Orgànica de Protecció de Dades Personals. Just al costat del nom de la pestanya apareix una boleta i, segons el color, indica:
Verd: sèrie amb documentació sense limitacions d’accés d’acord a la Llei Orgànica de Protecció de Dades Personals.
Roig: sèrie amb documentació amb limitacions d’accés d’acord a la Llei Orgànica de Protecció de Dades Personals.
En aquesta pantalla heu d’indicar les següents dades:
Limitacions d’accés: heu de seleccionar un dels supòsits que es despleguen, des del lliure accés perquè no té cap dada de caràcter personal fins al document subjecte a drets de propietat intel·lectual. Aquestes limitacions tindran efectes en els permisos d’accés i lectura dels usuaris en funció del rol que tinguen. Així, per exemple, encara que un usuari tinga rol de lector, si un document té dades confidencials o restringides, no el podrà consultar, tret que en siga el propietari (autor). Segons el supòsit que trieu, els següents camps apareixen emplenats per defecte.
Afectació de la limitació d’accés: indica per defecte Total o Parcial. En el cas de les UDS l’afectació sempre és total i en el cas de les UDC pot ser tant total com parcial. La total vol dir que tots els documents i expedients que conté la sèrie estaran regits pel mateix supòsit i quan l’usuari hi puge un document no ho podrà canviar. En canvi, la parcial permet que siga l’usuari el que indique la limitació quan agregue la documentació.
Classificació d’accés: aquest camp apareix per defecte com a Normal.
Tipus d’accés extern: apunta per defecte si és Públic o Reservat.
Sensibilitat de les dades de caràcter personal: per defecte apareix Alt, Mig o Bàsic.
Qui té accés: automàticament, segons el supòsit que seleccioneu, apunta, per exemple, si té accés el titular les dades, tothom o titular de les dades i tercers interessats.
TAAD: podeu indicar si una de les TAAD, que heu introduït prèviament al sistema, té implicació sobre un tipus de limitació d’accés.
Nom del fitxer LOPD: podeu escollir un dels fitxers definits prèviament, en cas que siga necessari.
Classificació ENS: si és Alt, Baix o Mig, segons l’Esquema Nacional de Seguretat.
Condicions d’accés, ús i realització: podeu explicar, per escrit, si hi ha aquest tipus de condicionants.
Disposició i retenció
És la pestanya que marca les regles i terminis de conservació o eliminació de la documentació que acull la sèrie.
Els primers camps d’aquesta pantalla són informatius:
Tipus de dictamen: obligatòriament heu d’indicar si és a través d’Acord, Resolució o TAAD.
TAAD: només en cas que el dictamen siga una TAAD en seleccioneu una.
Ordre de la TAAD: s’emplena per defecte.
Títol de dictamen: només en cas que el dictamen siga un acord o resolució, podeu introduir-hi el títol.
Acció dictaminada: en aquest camp determineu què voleu fer:
Conservació indefinida: manté tota la documentació de la sèrie de forma permanent.
Eliminació total: destrueix tota la documentació que conté la sèrie.
Mostreig: els arxivers de forma manual decideixen, a través d’un mostreig, quina documentació s’elimina i quina es conserva.
Selecció: els arxivers de forma manual indiquen, a través d’una selecció, quina documentació s’elimina i quina es conserva. Només es pot aplicar en cas de sèries que continguin UDC.
Tipus de mostreig: en cas d’aplicar un mostreig, especifiqueu si és Alfabètic, Cronològic o Numèric.
Tipus de selecció: si apliqueu una selecció indiqueu si és per:
Buidat selectiu: per tipus documental.
Espècimen: si se selecciona algun exemplar per a la seva conservació.
Només en cas que apliqueu una selecció amb buidat selectiu haureu d’especificar els Tipus de documents a conservar, en la taula de la part inferior de la pantalla. Feu clic en Afegeix, seleccioneu en la finestra que s’obri un Tipus documental i polseu Desa.
Un cop definiu l’acció dictaminada, en la part de sota, especifiqueu els criteris de conservació o eliminació per a tota la documentació que conté la sèrie.
Termini d’execució: apunteu els anys i els mesos que voleu conservar els documents de la sèrie. Un cop transcorregut aquest període, el sistema avisa als arxivers que hi ha un seguit de documentació pendent d’eliminar a través del Quadre de comandament.
Activació: indiqueu a partir de quan comença a comptar el termini d’execució. Teniu tres opcions:
Calculat: es fixa a través de la data de tancament de l’expedient.
Descriptor: s’estableix a partir dels descriptors definits prèviament. Recordeu que són aquells descriptors que són Aplicables a polítiques, és a dir, aquells que poden ser utilitzats com a criteri en les polítiques de conservació documental. Penseu que el descriptor tindrà definida una data d’activació, a partir de la qual es comptarà el temps de preservació d’un document. És una opció que us pot ajudar en la gestió de grans quantitats de documents. Seria el cas, per exemple, dels expedients d’una sèrie relacionats amb la concessió d’una subvenció i que tenen un termini de conservació de 5 anys, a partir de la data d’atorgament de l’ajut. Com que aquesta data no es pot saber amb antelació i no depèn de la data de tancament de l’expedient, hi ha dues opcions:
Especificar-la manualment per a cada UDC, un cop se sàpiga la data. Aquest procés pot suposar un problema si, per exemple, cal indicar-la manualment a 200 expedients.
Crear una categoria de descriptors aplicable a polítiques i crear un descriptor associat a aquesta categoria i, per exemple, anomenar-lo “Descriptor subvenció 2017”. Aleshores s’hauria d’indicar, a nivell de sèrie, que la data d’activació de la política es faria per descriptor i incloure la categoria definida prèviament. L’aplicació no deixa tancar cap expedient sense que tinga especificat un dels descriptors de la política creada. Per tant, s’ha d’assignar el descriptor corresponent a cada expedient. Un cop es coneix la data de concessió, s’apunta en el descriptor i, automàticament, tots els expedients que el tinguen assignat tindran aquesta data d’activació de conservació.
Per a més informació consulteu Definir descriptors. És important remarcar que, en aquest cas, heu d’assignar el descriptor, obligatòriament, a la unitat documental des de la pestanya Indexació. Tots els documents que continga aquesta unitat tindran la mateixa data d’activació. Si no assigneu el descriptor aplicable a polítiques el sistema no us deixarà tancar l'expedient. Per a més detalls vegeu Indexació de la UDC.
Manual: es determina de forma manual la data d’activació per a cada expedient.
Categoria descriptor: seleccioneu la categoria que voleu aplicar si, en el camp anterior, heu assenyalat que l’activació del termini d’execució siga per descriptor.
Essencial: heu d'apuntar si és documentació essencial o no.
Mesures de preservació: només podeu incloure les mesures de preservació en cas que hàgeu indicat en el camp anterior que Sí és essencial.
És important que tingueu en compte que l’aplicació no destrueix automàticament cap document, sinó que llança avisos als arxivers a través del Quadre de comandament perquè siguen ells qui li done curs a l’eliminació. Per a més informació consulteu Control de l’estat d’un fons.
Afegir i gestionar documents
Es pot començar a agregar documentació a partir d’una de les sèries que s’hagen definit prèviament. Convé destacar que, des del Repositori documental, podreu consultar la resta d’elements d’un fons (classes) però només podreu incloure documents en una sèrie que estiga oberta (en color verd). En aquest cas, podreu afegir un tipus d’unitat documental (simple o composta) en funció dels valors que hagen fixat els arxivers prèviament.
Afegir unitats documentals
Heu de treballar des de Repositori documental del menú principal. Consulteu Definir fons documental per conèixer les característiques bàsiques d’aquesta pàgina. Veureu que heu de seleccionar un fons i es desplegaran tots els elements que el conformen (classes i sèries). Tingueu present que podreu agregar documentació en aquella sèrie que aparega en verd i, per tant, estiga oberta.
Feu doble clic sobre la sèrie on voleu afegir objectes i veureu que s’obri la fitxa amb tota la seua informació i dades. A la part superior dreta de la pantalla apareixen els botons amb les accions que podeu fer dins d’aquesta sèrie. Segons els criteris que hagen fixat prèviament els arxivers, podeu crear:
Unitat Documental Composta electrònica (UDC-e): podreu afegir fitxers digitals.
Unitat Documental Simple electrònica (UDS-e): podreu pujar un fitxer electrònic. Heu de polsar el botó Crea UDS-e i, a continuació, seguir les mateixes passes com si agregareu un document electrònic. Per a obtenir més informació vegeu Afegir documents.
Per crear una unitat documental composta electrònica cal que feu clic en el botó Crea UDC-e i, a continuació, veureu que s’obri una finestra de creació ràpida on heu d’indicar el Títol i el Codi (d’expedient o dossier segons hagen definit el tipus de sèrie els arxivers en la configuració) i prémer Desa. L’aplicació genera la icona indicant el tipus d’objecte que heu creat. La icona de les unitats documentals només pot aparèixer en verd (obertes) o en roig (tancades).
A la part superior de la pantalla, just sota els botons del menú principal, veureu que apareixen tots els botons amb les accions que podeu fer dins d’una unitat documental. A més dels botons comuns amb la resta d’objectes documentals, teniu altres d’específics. Per manca d’espai, alguns botons poden estar ocults. Hi podreu accedir a través de la icona
Genera índex: aquest botó està habilitat només en les UDC per a crear, de forma manual, un índex electrònic, tal com marca l’ENI. Si no ho feu, quan polseu el botó Desa i tanca, l’aplicació el generarà de forma automàtica. Heu de tenir present que no podreu crear l’índex si hi ha volums buits i que, cada cop que polseu aquest botó, es generarà una nova versió de l’índex, sobreescrivint l’anterior. Podeu consultar l’índex generat des de la pestanya Contingut.
Si feu doble clic a sobre, accedireu al contingut de l’índex. També el podeu descarregar en el vostre equip, a través del botó situat en la part superior esquerra, marcada en roig en la imatge de sota.
Genera expedient: crea un fitxer electrònic amb l’índex i les dades de l’expedient per a la seua transferència, en compliment de l’ENI.
Afegeix document-e: per agregar un document electrònic. Per a més informació consulteu Afegir documents.
Afegeix volum-e: permet crear una carpeta electrònica per allotjar documents en una UDC. Vegeu Afegir volums per a obtenir més informació.
Canvia a eliminació total: aquest botó es mostra en les UDC, UDS i els volums, quan estan arxivats i la política de conservació triada és Mostreig o Selecció amb espècimen. Consulteu Disposició i retenció per a obtenir més informació.
Canvia a conservació indefinida: s’habilita, com en el cas anteriors, en les UDC, UDS i els volums, quan estan arxivats i la política de conservació triada és Mostreig o Selecció amb espècimen. Consulteu Disposició i retenció per a obtenir més informació.
Bloqueja: atura i anul·la qualsevol política de conservació o eliminació sobre un objecte documental. Quan un element està bloquejat, al costat de la icona, que l’identifica, apareix un cadenat . A més, s’activa el botó Desbloqueja per desfer-ho. Per a més informació consulteu la pestanya Disposició i retenció.
Com amb la resta d’elements documentals, també teniu la possibilitat de fer la Creació avançada per detallar totes les dades de la unitat documental que esteu agregant a través de les diverses pestanyes, moltes comuns amb els fons, classes i sèries. Per a més informació consulteu Crear sèries i subdivisions.
Contingut: permet consultar tota la documentació que allotja la unitat documental.
Identificació: s’inclouen les metadades que identifiquen la unitat documental dins de l’aplicació.
Classificació: mostra el codi i títol de classificació especificats durant la creació del quadre de classificació.
Caracterització: recull el detall del suport, l’original o còpia i l’autentificació.
Agents: identifica els agents de la unitat documental.
Indexació: permet vincular uns descriptors a la unitat documental.
Relacions: gestiona les relacions que puga tenir la unitat documental amb altres elements del fons.
Notes: per apuntar comentaris.
Auditoria: permet consultar les operacions que s’han fet sobre una unitat documental.
Accés: en aquest espai gestioneu les limitacions d’accés d’acord al compliment de la Llei Orgànica de Protecció de Dades Personals.
Disposició i retenció: s’estableixen les regles de conservació o eliminació de la documentació.
Contingut
A través d’aquesta pestanya, podeu consultar tota la documentació que allotja la UDC.
Veureu, en la part superior, un Resum amb el número de volums i documents. Per a més informació consulteu Afegir volums i Afegir documents. També podeu aplicar filtres per cercar els objectes que conté a través del codi de referència, títol, codi d’expedient i contingut o per Tot, Documents o Volums.
I en la taula de la part inferior de la pantalla, podeu veure el detall dels volums si en té i dins els expedients, dossiers o documents simples que conté la UDC. Apareixen per columnes les dades de: Situació, Codi de referència, Títol, Ordre, Codi expedient, Data d’obertura, Data de tancament i Nombre d’elements / objectes. Podeu observar que en la primera columna apareixen unes fletxes de color verd a través de les quals podeu pujar o baixar l’ordre dels objectes dins de la UDC.
També teniu el botó Mou que permet reubicar en un altre volum un dels documents que seleccioneu. S’obri una finestra on heu de triar el volum on voleu moure’l. I a través del botó Afegeix a accions en bloc podeu agregar elements per després aplicar-los una acció, de cop.
Per conèixer més característiques sobre el funcionament d’aquest tipus de taules consulteu la descripció de la pestanya Contingut del fons.
Identificació
S’inclouen les metadades que identifiquen la UDC dins de l’aplicació. Per conèixer més característiques consulteu la descripció de la pestanya Identificació de les sèries. En el cas de les unitats també es mostren dos camps més:
Data de trasllat a iArxiu: dia i hora en què s’ha traslladat la documentació al servei de preservació iArxiu.
Identificació PIA: codi amb què iArxiu identifica un paquet d’informació.
Classificació
Com en el cas de la classe i les sèries, aquest apartat mostra el Codi i Títol de classificació i el Tipus de sèrie (si és Administrativa i gestiona expedients o si és d’Activitat i aglutina dossiers) definits durant la creació del quadre de classificació.
Caracterització
En aquesta pestanya es recull el detall de:
Suport: ve definit com a electrònic per defecte.
Original / còpia: obligatòriament especifiqueu si és un document Original o una Còpia (trieu una de les opcions).
Autenticació: teniu l’opció d’apuntar si és un document Segellat, Sense signatura, Signat o Signat - segellat.
Agents
Com en el cas de la sèrie, aquesta pestanya identifica els agents de la unitat documental (Productor, Unitat productora i Unitat tramitadora). L’única diferència és que, en el cas de la UDC, podeu canviar l’agent de la Unitat tramitadora que ve definit a través del botó dels punts suspensius.
En aquest cas, a més, podeu afegir un altre tipus d’agents: interessat/da. Podeu agregar-ne tants com necessiteu a través de: Afegeix interessat/da > seleccioneu un agent > Desa. A més, teniu l’opció d’especificar el Rol i una Descripció.
Indexació
Permet vincular a la unitat documental uns descriptors que s’hagen definit prèviament. Per a obtenir més informació consulteu Definir descriptors.
Heu de tenir present que si utilitzeu un descriptor com a política de conservació i eliminació (en cas que s’haja definit en la sèrie a través de Disposició i retenció), en aquesta pestanya cal que li assigneu, obligatòriament, un sol descriptor aplicable a polítiques. Serà el que marcarà la Data d’activació, a partir de la qual comptarà el temps que s’ha de conservar un document. A més, tots els documents de la unitat que tinguen assignat aquest descriptor tindran la mateixa data d’activació. Si no agregueu el descriptor, l’aplicació no us deixarà tancar l’expedient.
Relacions
En aquest apartat, podeu gestionar les relacions que puga tenir la unitat documental amb altres elements del fons. Consulteu la descripció de la pestanya Relacions de les sèries per a obtenir més informació.
Notes
Com amb la resta d’elements documentals, en aquesta pestanya podeu anotar comentaris.
Auditoria
A través d’aquest apartat, podeu veure i consultar les operacions que s’han fet sobre una unitat documental. Vegeu la descripció de la pestanya Auditoria de les sèries per conèixer el seu funcionament.
Accés
En aquest espai, heu de gestionar les limitacions d’accés d’acord al compliment de la Llei Orgànica de Protecció de Dades Personals. Per a obtenir més informació sobre el seu funcionament consulteu la descripció de la pestanya Accés de les sèries.
Heu de tenir en compte que, en aquesta pestanya, podreu acotar la limitació o no, segons la regulació d’accés que s’haja definit prèviament en la sèrie, és a dir, el nivell superior. Així, per exemple, si en la sèrie s’ha fixat el lliure accés, en la UDC teniu diverses opcions de limitacions, així com especificar si és Total o Parcial.
En el cas de les unitats documentals, en aquesta pestanya apareix identificat el Propietari. El podeu canviar a través del botó dels punts suspensius, situat al costat. Cal que introduïu el Nom del nou propietari. Penseu que, com a usuari, encara que tingueu el rol de col·laborador, si un document té dades confidencials o restringides només hi podreu accedir en cas que en sigueu el propietari.
Disposició i retenció
En aquest apartat, establiu les polítiques de conservació o eliminació de la documentació. Consulteu la descripció de la pestanya Disposició i retenció de la sèrie per conèixer-ne els detalls.
Hi ha uns camps que només apareixen emplenats quan una unitat documental està bloquejada (recordeu que s’activa a través del botó Bloqueja):
Data de bloqueig: el dia en que s’ha bloquejat la unitat documental perquè no se li vol aplicar cap política de conservació o eliminació.
Motiu de bloqueig: l’explicació que s’haja introduït sobre la causa del bloqueig.
Afegir volums
Dins d’una UDC podeu crear volums, és a dir, carpetes d’un nivell de classificació. Quan treballeu amb elles heu de tenir presents les següents consideracions:
Els expedients, dossiers o documents simples i els volums no poden estar al mateix nivell de classificació. Els documents sempre han d’estar dins d’un volum. Per tant, si creeu una carpeta en una UDC on ja hi ha documentació, aquesta automàticament s’hi col·locarà dins.
Si intenteu afegir un document en una UDC on ja heu creat un volum, l’aplicació llançarà un missatge recordant-vos que heu d’accedir al volum on voleu crear el document i el genereu.
Un expedient només es pot tancar quan no té cap volum o, com a mínim, en té dos. L’aplicació només us permetrà tancar l’expedient (UDC) quan estiga buit de volums o en tinga almenys dos. No pot tenir-ne només un. Si n’hi ha un, el sistema us preguntarà si el voleu eliminar i ficar tot el contingut a nivell de la UDC. En cas afirmatiu, ho farà automàticament.
Per generar un volum heu de seguir els passos habituals: prémer el botó Afegeix volum-e i després indicar en la finestra de creació ràpida el Títol propi i, per últim, polsar Desa.
A través de la Creació avançada podeu detallar altres dades distribuïdes a través de les pestanyes ja descrites en Afegir unitats documentals. Un cop creeu el volum l’aplicació generarà la icona que l’identifica i en la part superior s’habilitaran tots els botons amb les operacions que hi podeu fer. Molts d’ells són els descrits en les unitats documentals compostes.
Afegir documents
Dins d’un volum o una unitat documental (tant simple com composta) podeu afegir documents. S’habilita el botó Afegeix document-e. Un cop el premeu s’obri una pàgina on, obligatòriament, heu d’Adjuntar el fitxer. El podeu cercar a través del botó Seleccionar el fitxer. També teniu la possibilitat de pujar un altre fitxer amb la signatura en el camp Signatura/es independent/s. En aquest cas, és un fitxer que incorpora únicament una signatura electrònica que s’incrusta o vincula al primer document agregat. A través del botó Afegeix més signatures en podreu incloure tantes com siguen necessàries.
Feu clic en Següent i, a continuació, s’obri la finestra de creació ràpida. Empleneu les dades i polseu Desa.
Títol propi: per defecte s’indica el nom del document que acabeu de pujar.
Tipus documental: seleccioneu una de les opcions que es despleguen de les que hagen definit els arxivers prèviament.
Agents: obligatòriament heu d’identificar l’autor/a. En podeu agregar tants com necessiteu. També podeu afegir el redactor/a i/o l’interessat/da. Els heu de seleccionar a través del Cercador d’agents.
Observeu que l’aplicació ha generat la icona que identifica el document que heu agregat.
Recordeu que en la part superior, sota els botons del menú principal, apareixen tots els botons amb les operacions que podeu fer dins d’un document, com Desa, Desa i tanca, Esborra i Bloqueja. També teniu disponibles: Afegeix nova signatura i Afegeix nova versió del document.
Afegeix nova versió del document: podeu pujar a l’aplicació diverses versions d’un mateix document. L’aplicació les guarda totes i les podeu consultar des de la pestanya Contingut. A més, teniu la possibilitat de juntar en un sol document la versió que afegiu ara i l'anterior si marqueu l'opció Crear un únic PDF amb aquesta versió i la versió anterior afegint aquest PDF al final del document. Cal subratllar que només ho farà amb fitxers en format pdf. Si pugeu documents amb altres formats o que tinguen una signatura electrònica, l'aplicació en crearà un de diferent.
Afegeix nova signatura: permet agregar una signatura electrònica. Heu de seleccionar el fitxer que inclou la signatura. En podeu incloure tantes com necessiteu. Podeu consultar les signatures d’un document des de la pestanya Signatura.
Com amb la resta d’objectes documentals, podeu fer una Creació avançada i, a través de les diverses pestanyes, detallar les dades del document. Podeu comprovar que la majoria són les mateixes que les descrites en les unitats documentals. Com es tracta d’un document electrònic presenta algunes peculiaritats en:
Contingut: recull totes les versions que s’agreguen d’un document.
Identificació: s’inclouen les metadades que identifiquen el document.
Caracterització: mostra el suport i si és original o còpia i si té email de comunicació.
Agents: identifica l’autor/a o autors del document.
Característiques tècniques: pestanya exclusiva dels documents electrònics.
Signatura: pestanya exclusiva dels documents electrònics.
Contingut
Des d’aquesta pestanya podeu consultar les diverses versions que s’han pujat d’un document. Heu de seleccionar una de les versions del Fitxer. Seguidament, podreu consultar el contingut del fitxer en un visor, situat en la part inferior de la pantalla. A més, teniu tres botons a la part dreta:
per visualitzar el contingut del fitxer.
per descarregar en el vostre equip el document.
per descarregar, en el vostre equip, el document i el fitxer de signatures, en cas que estiguen per separat.
Identificació
A més dels camps comuns amb la resta d’objectes documentals (sèries i unitats documentals) en aquesta pestanya podeu marcar si el document Té registre d’entrada i sortida. En cas que indiqueu que sí, haureu d’especificar:
Número de registre
Data de registre i Hora
Tipus de registre
Unitat de registre: l’heu d’incloure a través del Cercador d’agents (botó dels tres punts suspensius).
Caracterització
Aquest apartat recull moltes de les dades ja descrites en les unitats documentals i permet aportar altres d’addicionals:
Suport: per defecte indica el tipus.
Original / còpia: heu d’especificar si és l’original o la còpia. En el cas de la còpia, heu d’escollir-ne el tipus.
Generació de còpies: si es tracta d’una còpia podeu emplenar les dades que marca l’ENI.
Digitalització: com en el camp anterior, podeu introduir els camps de metadades que marca l’ENI.
Té email de comunicació: indiqueu si el document té o no un correu electrònic.
Comunicació: en cas que incorpore un email haureu d’apuntar les seues dades en aquest espai (Assumpte, Documents adjunts, Adreça de l'emissor, Adreça del destinatari, Data i Hora d'enviament, Data i Hora de recepció, Emissor i Destinatari).
Autenticació: podeu apuntar si és un document Segellat, Sense signatura, Signat o Signat - segellat.
Nivell de classificació evidencial: és un valor automàtic que l’aplicació agafa del fitxer que s’adjunta, en funció de si està signat electrònicament o no i, també, del tipus de signatura. Els valors possibles són:
Sense evidència (identificació al·legada)
Evidència de signatura electrònica
Evidència completa de signatura electrònica
Agents
Com heu pogut veure en altres objectes documentals, en aquesta pestanya identifiqueu al Productor, la Unitat productora i la Unitat tramitadora. Però, a més, també inclou obligatòriament l’autor/a, ja que tots els documents n’han de tenir almenys un, i ofereix la possibilitat d’afegir redactors i interessats.
Característiques tècniques
Quan afegiu un document electrònic, apareix aquesta pestanya perquè detalleu les característiques tècniques següents:
Nom del format
Versió del format
Nom de l’aplicació de creació
Versió de l'aplicació de creació
Mida del fitxer (en Bytes)
Signatura
Aquesta també és una pestanya exclusiva dels documents. Permet consultar les signatures electròniques, tant del document principal com del fitxer addicional de signatura. D’aquesta manera, l’aplicació identifica i reconeix les signatures digitals i les recull en una taula en aquest apartat.
Heu de tenir en compte que, quan pugeu un document electrònic amb signatura digital, l’aplicació llança un missatge en què us recomana que el deseu i el tanqueu per impedir qualsevol modificació. Si accepteu la proposta, l’aplicació tancarà automàticament el document.
Control de l’estat d’un fons
Des del botó Quadre de comandament del menú principal qualsevol usuari pot consultar i supervisar l’estat de la part del fons on té accés. Els arxivers o els administradors poden controlar l’estat de tot el fons.
Obligatòriament heu de seleccionar el Fons que voleu monitoritzar. Si ho desitgeu, també podeu acotar-ho triant la Unitat tramitadora i la Sèrie. Feu clic en Cerca i, a continuació, es visualitzarà un resum de l’estat de la zona que heu delimitat. Les dades apareixen en sis blocs i a través de la icona del signe de la suma podeu desplegar-ne el detall i amb la del signe de la resta ocultar-ho.
Unitats documentals simples en préstec, consulta i devolució. Aquest apartat apareix sense informació ja que l'UJI no gestiona documentació física des de l'aplicació Alejandria.
Unitats documentals. Mostra el nombre total d’unitats.
Unitats documentals actives. Recull quantes n’hi ha d’obertes i quantes de tancades. I de les tancades, també aporta informació sobre el nombre d’unitats pendents de transferir, en transferència, pendents de confirmar l'eliminació, pendents d’eliminar i en eliminació.
Unitats documentals arxivades. Informa del número d’unitats pendents d’eliminar, en eliminació, pendents de traslladar a iArxiu i en reactivació.
Unitats documentals amb preservació. Mostra el número d’unitats pendents d’eliminar i en eliminació.
Unitats documentals eliminades. Apareix el nombre total d’unitats destruïdes.
Podeu feu clic sobre qualsevol dels números que es mostren en aquest resum per accedir al detall de les unitats. Veureu que la pantalla es divideix en dos. A la part dreta, com podeu veure en la imatge de sota, es mostra una taula amb el llistat d’elements que es troben en la situació que has seleccionat, distribuïts per sèries.
Si feu doble clic sobre qualsevol dels objectes podreu accedir-hi directament (Repositori documental). Per conèixer més característiques sobre el funcionament d’aquest tipus de taules consulteu la descripció de la pestanya Contingut del fons. En aquesta taula, es mostren les següents dades per columnes:
Avís: mostra aquest icona que indica que l’objecte és electrònic.
Suport: apunta que és electrònic.
Codi de referència: el codi únic i exclusiu que identifica cada element.
Nom de la unitat documental: aquest camp el podeu utilitzar de filtre, com a cercador, en la part superior.
Codi d’expedient: aquest camp també el podeu utilitzar de filtre en la part superior.
Data de creació / obertura: dia i hora en què es va crear l’element. Aquest camp també el podeu utilitzar de filtre en la part superior.
Data de tancament: dia i hora en què es va tancar l’element. Aquest camp també el podeu utilitzar de filtre en la part superior.
Núm. volums: indica el nombre de volums, si en té.
Des d’aquesta pantalla també podeu agregar elements per a aplicar accions en bloc. Primer, heu de marcar els elements i, després, polsar el botó Afegeix a accions en bloc.
Resolució de problemes
Davant qualsevol problema en el funcionament de l'aplicació, us podeu posar en contacte amb el Centre d'Atenció a Usuaris (CAU) del Servei d'Informàtica de la Universitat Jaume I de Castelló. Podeu telefonar al CAU al (964 38) 7400 dins de l'horari d'atenció telefònica (de dilluns a dijous de 08.30 a 19.00h i els divendres de 09.30 a 17.00h), enviar les vostres consultes a l'adreça electrònica cau@uji.es o crear una incidència a través de l'aplicació CAU. Serà atesa tan ràpidament com siga possible i amb el millor servei disponible.
Glossari
Agent. Institució, família o persona responsable o involucrada en la creació, producció o gestió documental.
Arxiu. (1) Agent que representa la institució responsable de les activitats i processos de gestió de documents d’arxiu. (2) Conjunt de documents d’arxiu, gestionats per un determinat agent.
Arxiver/a. Persona que té al seu càrrec la gestió d’un arxiu o un fons d’un arxiu. S’encarrega de configurar l’aplicació abans que la resta d’usuaris hi puguen operar.
Autenticitat. Qualitat o característica essencial dels documents d’arxiu que pretén garantir la seva validesa.
Autor/a. Agent responsable del contingut intel·lectual d’un document d’arxiu o d’una unitat documental simple.
Autor/a de la còpia. Agent responsable de la còpia d’un document d’arxiu.
Camp obligatori. Camp o dada imprescindible per a poder realitzar una acció o funció determinada dins de l’aplicació. Sense emplenar aquest camp, el programa no deixa continuar a l'usuari i completar l'acció.
Categoria NTI. Correspondència de cada tipus amb les sis grans categories que utilitza la Norma Tècnica d’Interoperabilitat: documents de decisió, documents de transmissió, documents de constància, documents de judici, documents de ciutadà i altres.
Classe. Element del quadre de classificació i el fons. Les classes són les categories lògiques o conceptuals que constitueixen les funcions arrel en les quals es concreta l’activitat de l’entitat.
Codi. Conjunt de caràcters alfanumèrics que identifiquen cadascun dels elements documentals de l’arxiu.
Col·laborador/a. Rol dels usuaris d’un grup pel qual no té accés als menús d’administrador ni pot fer canvis en el fons, les classes o les sèries. En canvi, sí pot generar volums i documents sobre les UDC ja creades, i sempre en aquelles sèries en què sigui col·laborador. Pot modificar les metadades, excepte la unitat tramitadora. No pot canviar l’estat dels l’objectes i no té accés als documents confidencials d’una sèrie excepte quan n’és el propietari.
Conservació. Conjunt de mesures preventives o correctives adoptades per assegurar la integritat física i funcional dels documents.
Coordinador/a. Rol dels usuaris d’un grup que és com l’administrador de la sèrie. No té accés als menús d’administrador, no pot crear ni modificar el fons ni les classes ni les sèries. Però pot crear unitats documentals (tant simples com compostes), volums i documents simples en aquelles sèries en què sigui coordinador. A més, pot consultar totes les metadades, pot afegir noves versions de documents i signatures electròniques, canviar el propietari d’un documentat, modificar l’estat dels objectes, transferir a l’arxiu i bloquejar o desbloquejar l’activació de polítiques.
Descriptor. Paraula clau o tesaurus que servirà per a dotar d’informació addicional un objecte i facilitar la seva cerca posterior.
Destinatari/ària. Agent a qui va adreçat un e-mail o una unitat documental.
Document simple. Veure unitat documental simple.
Dossier. Documents agrupats en raó d’una activitat comuna.
Emissor/a. Agent a qui s’envia un e-mail o una unitat documental.
Expedient. Unitat documental composta formada per un conjunt de documents, generat orgànicament i funcionalment per una oficina productora en la resolució d’un mateix assumpte.
Fons. Conjunt de documents produïts per un agent en l’exercici de les seves funcions.
Format del fitxer. Manera de codificar informació documental, en suport electrònic, per al seu emmagatzematge en un arxiu.
Grup. Conjunt d’usuaris de l’aplicació. Els arxivers o administradors de l'aplicació atorguen els permisos d’accés a través dels grups.
Lector/a. Rol dels usuaris d’un grup pel qual té accés de lectura tant a les metadades com als fitxers que conté la sèrie. No té accés als documents restringits o confidencials d’una sèrie, excepte quan n’és el propietari.
Lector/a de metadades. Rol dels usuaris d’un grup pel qual té accés de lectura a les metadades, però no als fitxers. No pot consultar els documents restringits o confindencials d’una sèrie, excepte quan n’és propietari.
Metadades. Dades que descriuen el context, el contingut i l’estructura dels documents i la gestió d'aquests en el decurs del temps.
Norma Tècnica d’Interoperabilitat (NTI). L’Esquema Nacional d’Interoperabilitat estableix la sèrie de Normes Tècniques d’Interoperabilitat que són d’obligat compliment per les administracions públiques i que desenvolupen aspectes concrets de la interoperabilitat entre les administracions públiques i amb els ciutadans. Es tracta de les normes que segueixen juntament amb les seves guies d’aplicació i altres documents de suport.
Òrgan expenedor de còpia. Agent que representat l’entitat que emet la còpia d’un document.
Persona interessada. Agent que té interès en un document per la seva implicació, vinculació o relació.
Productor/a. Agent al qual se li assigna, en un context arxivístic concret, la responsabilitat de crear o rebre documents d’arxiu, i d’acumular-los, en l’exercici de les seves funcions.
Quadre de classificació. Estructura d’organització, en forma d’arbre, jeràrquica i codificada, que serveix per classificar o agrupar la documentació en l’aplicació. Consta de classes i sèries i pot contenir subdivisions com nivells de classificació addicional. El quadre de classificació marca la catalogació que s’aplica al fons.
Redactor/a. Agent que redacta un document.
Sèrie. Element del quadre de classificació i el fons documental. Conjunt de documents produïts per un o diversos agents, que són testimoni continuat d’una o diverses activitats o processos.
Sistema d’informació relacionat. Agent que representa un aplicatiu extern que genera documentació.
Sol·licitant préstec. Agent caracteritzat per sol·licitar un document en préstec.
Subdivisió. Nivell complementari de classificació documental. Acompanyen a les sèries quan aquestes actuen com a categories físiques en el quadre de classificació i busquen completar la identificació o definir amb major profunditat l’assumpte d’alguns documents o expedients. N’hi ha de tres tipus: uniformes, nominals i específiques.
Subdivisió específica. Subdivisió concebuda per a especificar grups de documents en funcions determinades. Apareix introduïda per la lletra E.
Subdivisió nominal. Subdivisió concebuda per a identificar documentació relativa a noms propis de persones, edificis, organismes o institucions, entre d’altres. Apareix introduïda per la lletra N.
Subdivisió uniforme. Subdivisió concebuda per a identificar els tipus de documents. Apareixen introduïdes per la lletra U.
Superior jeràrquic. Rol dels usuaris d’un grup pel qual tenen accés de lectura tant a les metadades com als fitxers que conté la sèrie. No tenen accés als documents confidencials d’una sèrie, excepte quan en són el propietari.
Taules d’avaluació documental. Instrument normatiu tècnic essencial que estableix per a cada procediment administratiu el termini de conservació de la documentació i el règim general d’accés.
Tipus documental. Model d’unitat documental que es distingeix per tenir unes característiques físiques o intel·lectuals comunes. El seu format, contingut informatiu i suport són homogenis.
Unitat de registre. Agent que representa l’oficina que registra documents.
Unitat documental. Element bàsic d’un fons, un grup de fons, una col·lecció o una sèrie, constituït per una unitat documental simple o diverses que formen una unitat documental composta.
Unitat documental composta (UDC). Unitat d’informació integrada per diverses unitats documentals interrelacionades dintre seu per un assumpte comú, produïdes per un o diversos agents en l’exercici de les seves funcions, que constitueix el testimoni material d’una o diverses activitats, o part d’una.
Unitat documental simple (UDS). Unitat d’informació mínima gravada en qualsevol suport, produïda per un agent en l’exercici de les seves funcions, que constitueix el testimoni material d’una o diverses accions o fets, ja siguin de naturalesa jurídica o no.
Unitat productora. Agent que representa l’oficina productora de documents o expedients.
Unitat productora expenedora de còpia. Agent que representa l’oficina productora que emet la còpia d’un document.
Unitat tenidora / tramitadora. Agent que representa l’oficina tramitadora de documents o expedients.
Usuari/ària. Persona que utilitza l'aplicació. Cada usuari forma part d’un grup, al qual els arxivers o administradors de l’aplicació li atorgue uns permisos perquè puga fer unes o altres tasques.
Versió. Document considerat definitiu en un moment donat i que ha estat elaborat modificant-ne un altre.
- Volum. Carpeta dins d’una unitat documental composta per classificar documents.
A més de conèixer el significat d'aquests conceptes també us pot ajudar consultar el Glossari de termes clau.
Bibliografia consultada per a elaborar el glossari:
Departament de Cultura de la Generalitat de Catalunya (2012): Guia d’utilització del quadre de tipus documental. Consultat en http://cultura.gencat.cat/web/.content/sscc/gt/arxius_gt/guia-utilitzacio-quadre-documental.pdf
Institut d’Estudis Catalans (2007): Diccionari de la llengua catalana (2a edició). Consultat en https://dlc.iec.cat/
Ministerio de Educación, Cultura y Deporte (2017): Vocabulario para la descripción archivística. Terminología y glosario técnico. Consultat en https://sede.educacion.gob.es/publiventa/d/21120C/19/
Llansó Sanjuan, Joaquim (director); Costanilla Baquedano, Lucía; García Irigaray, Olivia; Zabalza Aldave, Itziar (2006): Buenas prácticas en gestión de documentos y archivos: manual de normas y procedimientos de la Universidad Pública de Navarra. Pamplona: Universidad Pública de Navarra. Consultat en https://www.unavarra.es/digitalAssets/205/205484_100000127980_clasif_doc.pdf
Llegenda d’icones
Fons creat
Fons actiu
Fons tancat
Classe creada
Classe activa
Classe tancada
Sèrie electrònica amb dossiers creada
Sèrie electrònica amb dossiers oberta
Sèrie electrònica amb dossiers tancada
Sèrie electrònica amb expedients creada
Sèrie electrònica amb expedients oberta o tancada
Sèrie electrònica amb expedients tancada
Sèrie electrònica amb unitat documental simple creada
Sèrie electrònica amb unitat documental simple oberta
Sèrie electrònica amb unitat documental simple tancada
Volum electrònic actiu
Volum electrònic tancat
Unitat documental composta electrònica amb dossiers oberta
Unitat documental composta electrònica amb dossiers tancada
Unitat documental composta electrònica amb expedients oberta
Unitat documental composta electrònica amb expedients tancada
Document simple electrònic provisional
Document simple electrònic definitiu