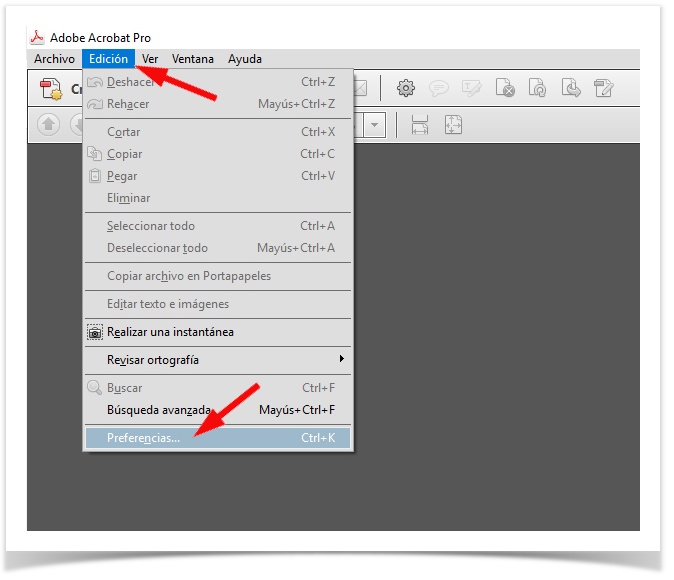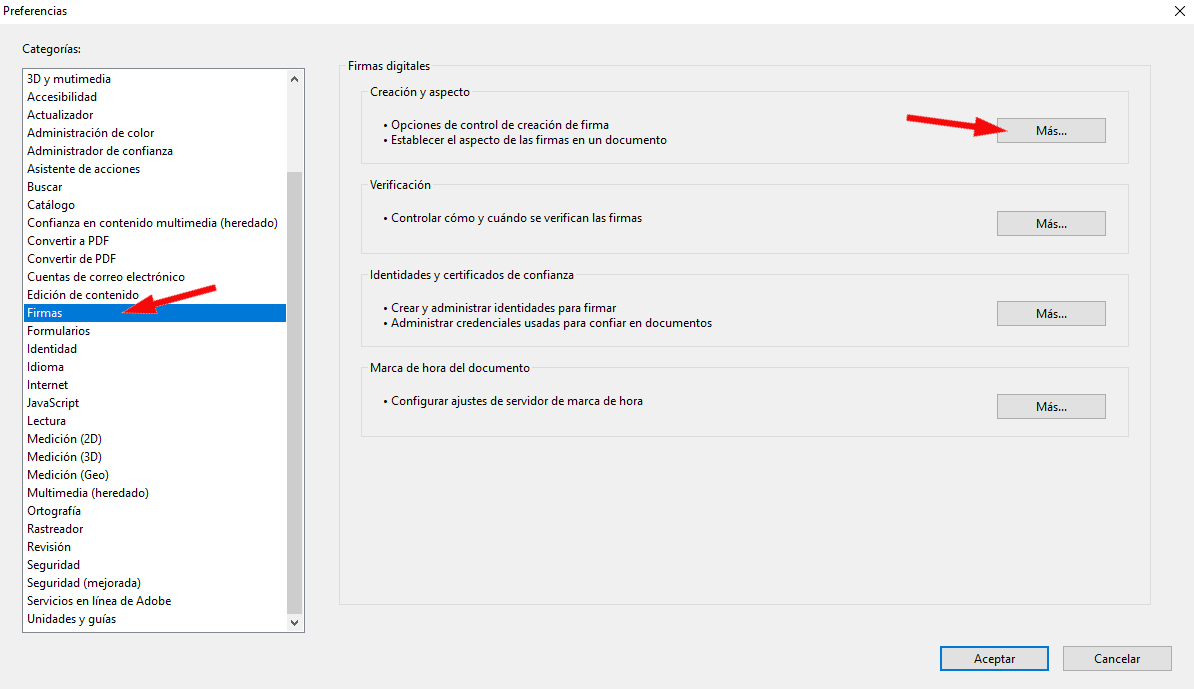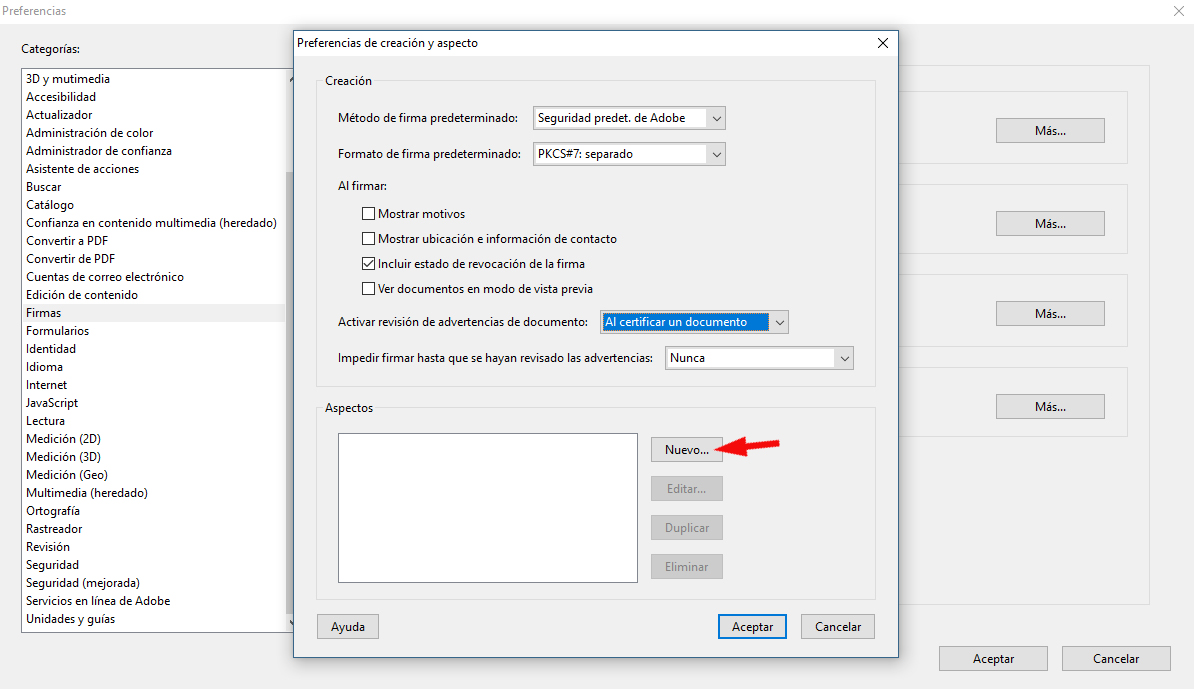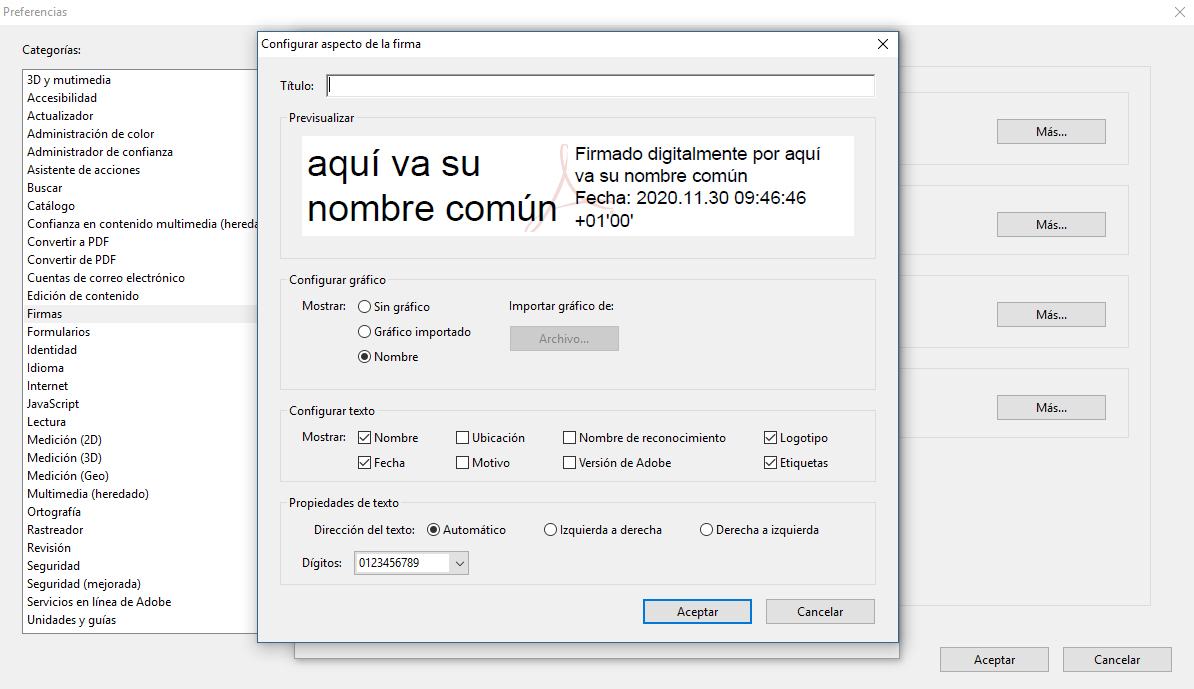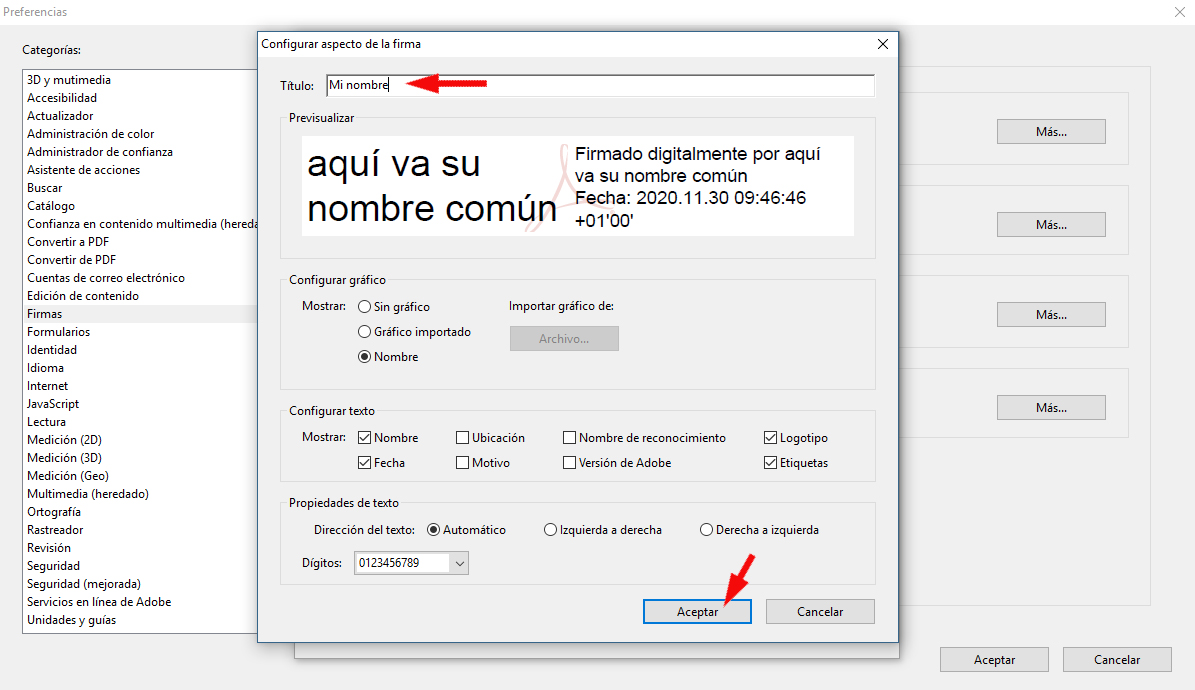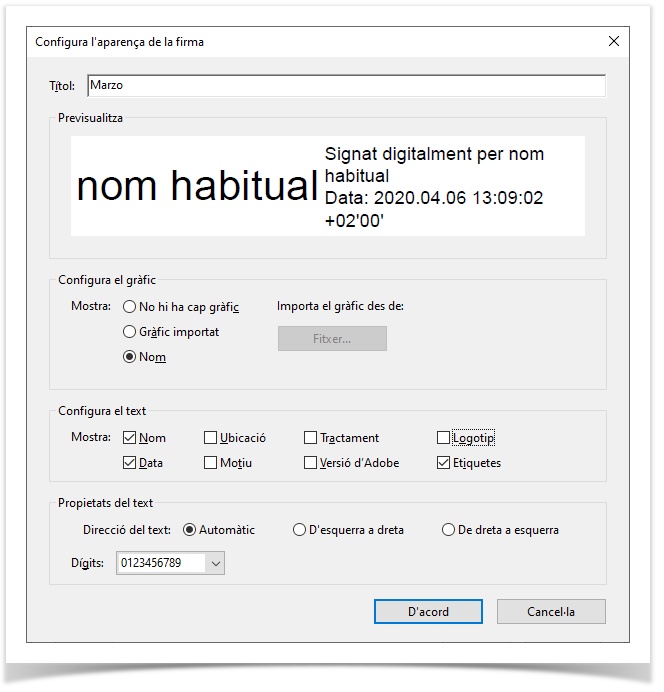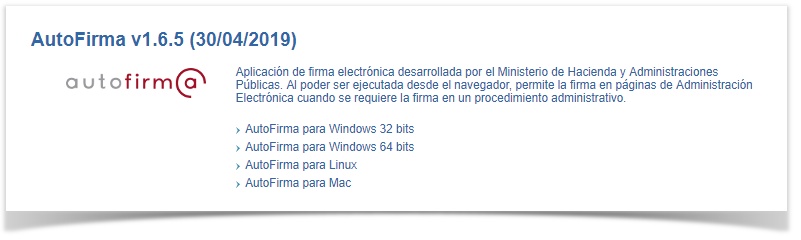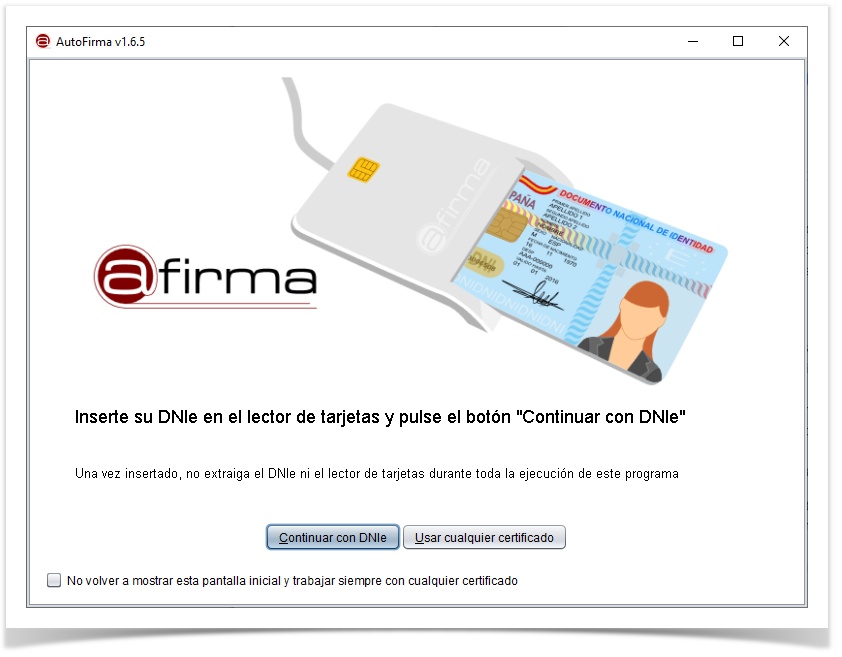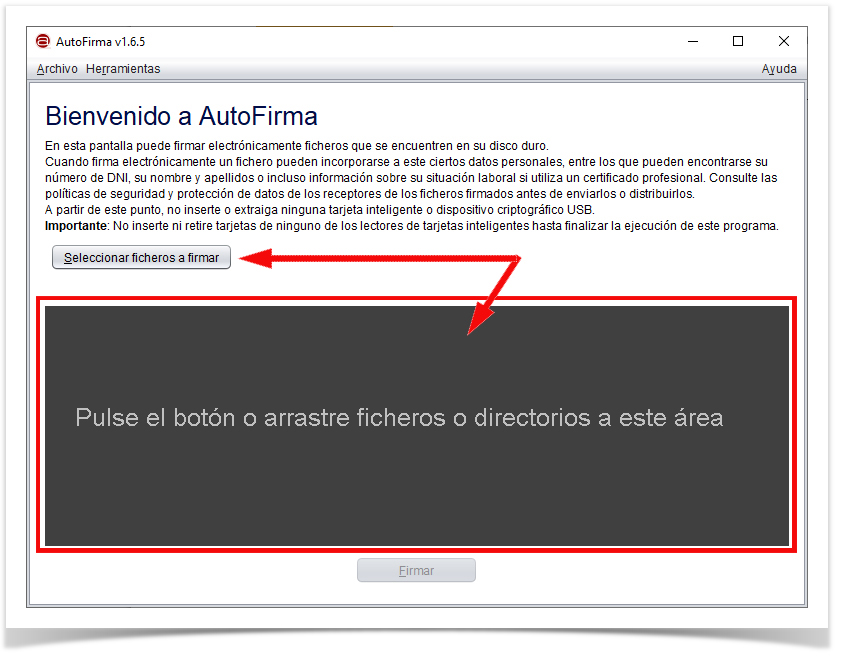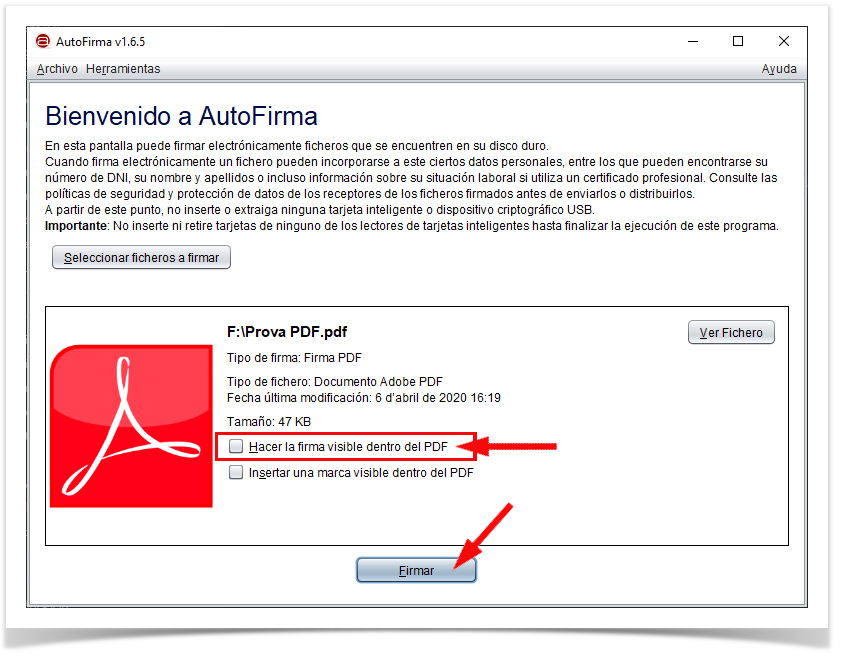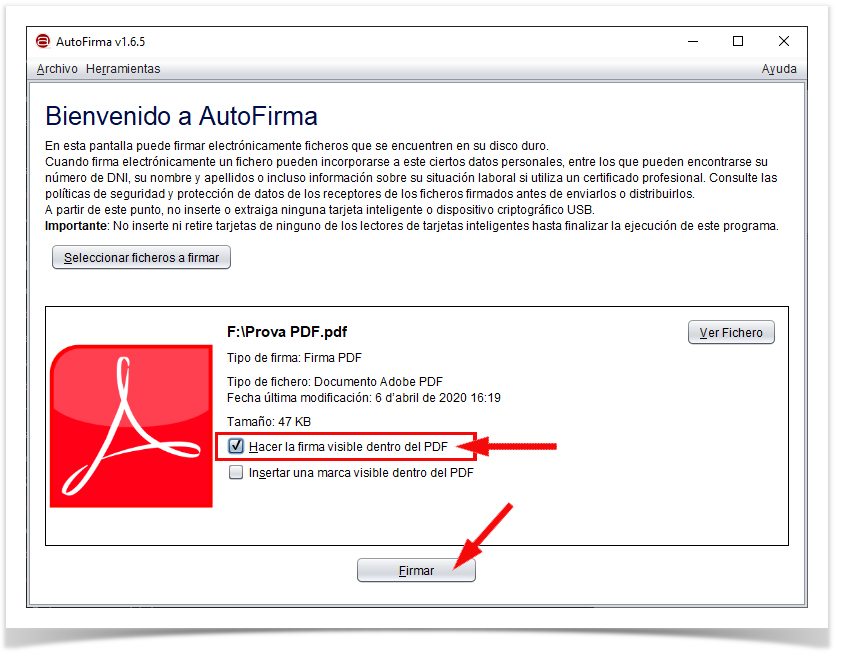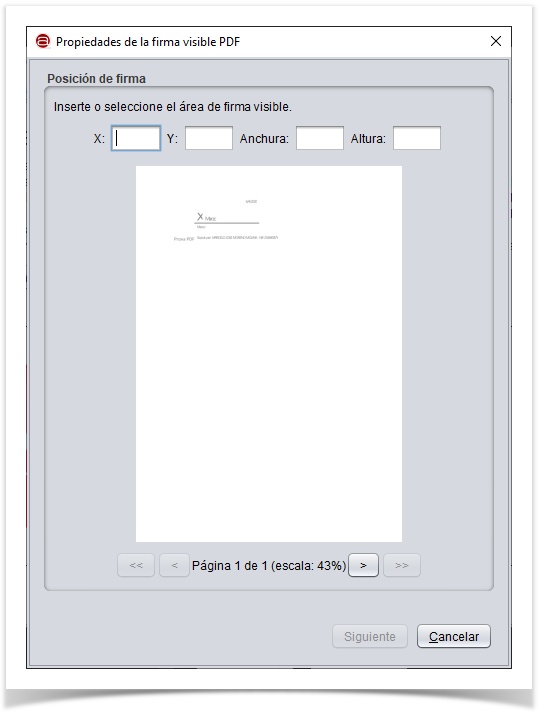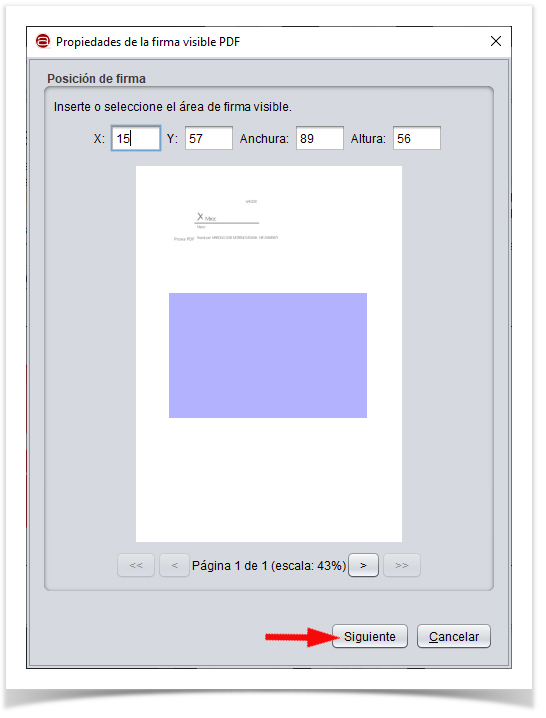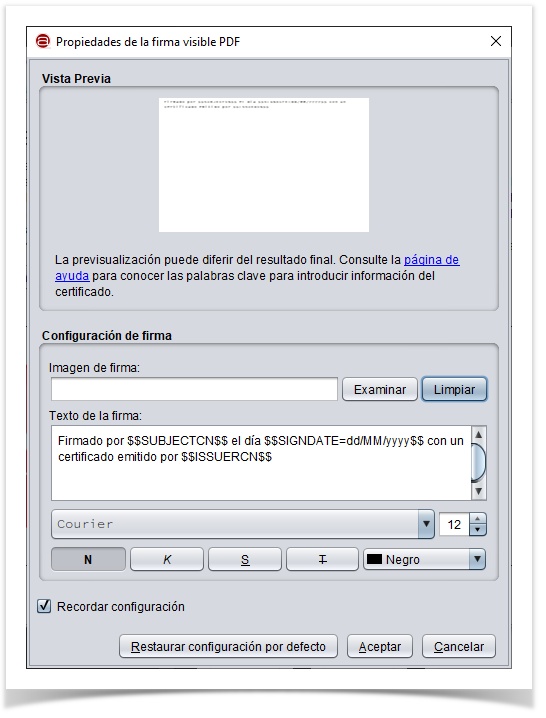Com signar digitalment un document
Introducció
Aquest document pretén iniciar a l'usuari a la tasca de signar digitalment. Se suposa que els certificats ja estan instal·lats a l'ordinador.
Es aconsellable tenir les darreres versions de les aplicacions (Adobe Reader, AutoFirma) i el sistema operatiu actualitzat a la darrera versió amb totes les actualitzacions.
Amb l'Adobe Reader
L'ACCV té un bon manual per a signar digitalment amb l'Acrobat Reader a l'adreça: https://www.accv.es/fileadmin/Archivos/manuales_ayuda/areader.pdf
Així que en aquest document continuarem per a fer la personalització de la signatura.
Personalitzar la signatura a l'Acrobat Reader
En el menú Edita, polsar en Preferències...:
En el següent quadre de diàleg, farem clic, en la llista de l'esquerra, en Signatures, i després, en la secció Creació & aparença, en el botó Més...:
Traurà un altre quadre de diàleg, en el que farem clic al botó Nou... per a crear una aparença nova o seleccionarem una aparença de la llista i farem clic al botó Edita...:
La qual cosa ens traurà un altre quadre de diàleg:
Ací, per fi, començarem a perfilar la aparença de la nostra signatura.
En el quadre de text Títol: li posarem un nom. És obligatori, i ens servirà també si tenim més una aparença (per si tenim més d'un certificat, o si volem unes voltes una més informal i una altra més seriosa...).
En la secció Configura el gràfic li indicarem si ho volem en blanc (opció No hi ha cap gràfic), si volem importar un gràfic (opció Gràfic importat) o volem que pose el nom (opció Nom).
El gràfic importat ha de ser un fitxer PDF. Pots, per exemple, escanejar la teua signatura feta en bolígraf, passar-la a PDF, i usar-la ací.
El nom fa referència al teu nom tal i com apareix al certificat digital.
En la secció Configura el text podem triar quina informació del certificat volem que aparega. I, el més important, podem llevar el logotipus d'Adobe de la signatura personalitzada desmarcant l'opció logotip:
Amb Logotip marcat:
Sense Logotip marcat:
Proveu totes aquestes opcions per a trobar un resultat al vostre gust.
Una volta heu acabat, tanqueu tots els quadres de diàleg acceptant els canvis. I proveu la vostra signatura.
Una cosa important que caldria remarcar és que el document estarà signat o no independentment de que aparega eixe requadre que, al final, no és més que un dibuix. Per a assegurar-vos de que un document està signat, heu de seguir les instruccions del manual de l'ACCV mencionat al principi d'aquest document.
Amb AutoFirma
L'aplicació AutoFirma és, segons la seua pàgina web:
I segons el seu manual d'instal·lació:
Podeu descarregar l'aplicació AutoFirma de l'adreça:
Instal·lar-la no té cap complicació. Es descarrega (en format zip), es descomprimeix, s'executa (fan falta credencials d'administrador de l'ordinador), etc. Al fitxer que es descarrega (el zip), a banda del executable de l'instal·lador (al moment de crear aquest document, AutoFirma_64_v1_6_5_installer.exe), hi ha un document (al moment de crear aquest document, AF_manual_instalacion_usuarios_ES.pdf) que explica com instal·lar-lo en diversos sistemes operatius.
Una volta instal·lat, certes pàgines web l'invocaran per a signar o autentificar. Però si el que es volem és signar documents, l'executarem primer manualment.
Si tenim lector de targetes, ens preguntarà si el volem fer servir. Si li diem Usar cualquier certificado també podrem usa posteriorment DNI o targeta criptogràfica. Si, al contrari, fem clic en Continuar con DNIe, només podrem fer servir el lector de targetes.
Si tenim una targeta criptogràfica (o DNIe) ens demanarà el pin de la targeta (o del DNIe) al llarg del procés, possiblement més d'una volta.
D'una manera o d'una altra, ens traurà la següent finestra:
En aquesta finestra li hem d'indicar el fitxer (o fitxers) que volem signar digitalment. Ho farem o bé arrossegant les seues icones sobre la finestra o bé amb el botó Seleccionar ficheros a firmar, i la finestra canviarà a la següent:
Abans de signar podrem indicar-li si volem una marca pareguda a la que ens feia l'Adobe Reader. Recordeu que veure la marca no demostra que el fitxer estiga correctament signat.
Si no voleu eixa marca, deixeu sense marcar l'opció Hacer la firma visible dentro del PDF i polseu sobre el botó Firmar.
Ja tan sols quedarà triar el certificat, escriure el pin, donar nom al fitxer... I ja ens traurà una finestra de confirmació.
Personalitzar la signatura a l'AutoFirma
Si volem que aparega una marca visible de la signatura electrònica (AVÍS: això no assegura que el document estiga signat), abans de fer clic al botó Firmar haurem de marcar l'opció Hacer la firma visible dentro del PDF.
I després de fer clic al botó Firmar, s'obrirà la següent finestra:
Dibuixem l'àrea on volem la marca visible.
Fem clic al botó Siguiente i:
I a aquesta finestra ja podrem personalitzar l'aspecte de la marca visible de la signatura, inclús podem triar una imatge que podria ser una foto de una signatura feta a bolígraf o un segell escanejat.
En aquest programa només es pot guardar una configuració de signatura.
Una volta acabat es tanca aquesta finestra, es tria el certificat, es posa el pin, etc., tal i com s'ha descrit a la secció anterior.
Per a informar d'alguna errada o fer suggeriments, per favor, envieu un correu a marzo@uji.es.