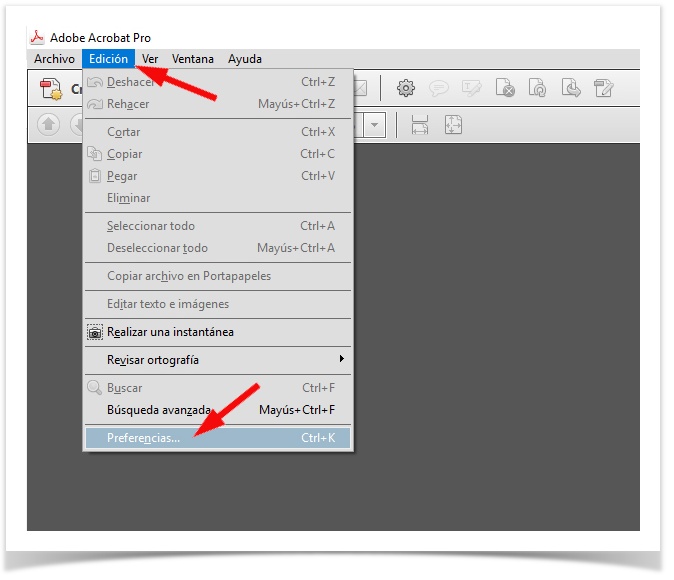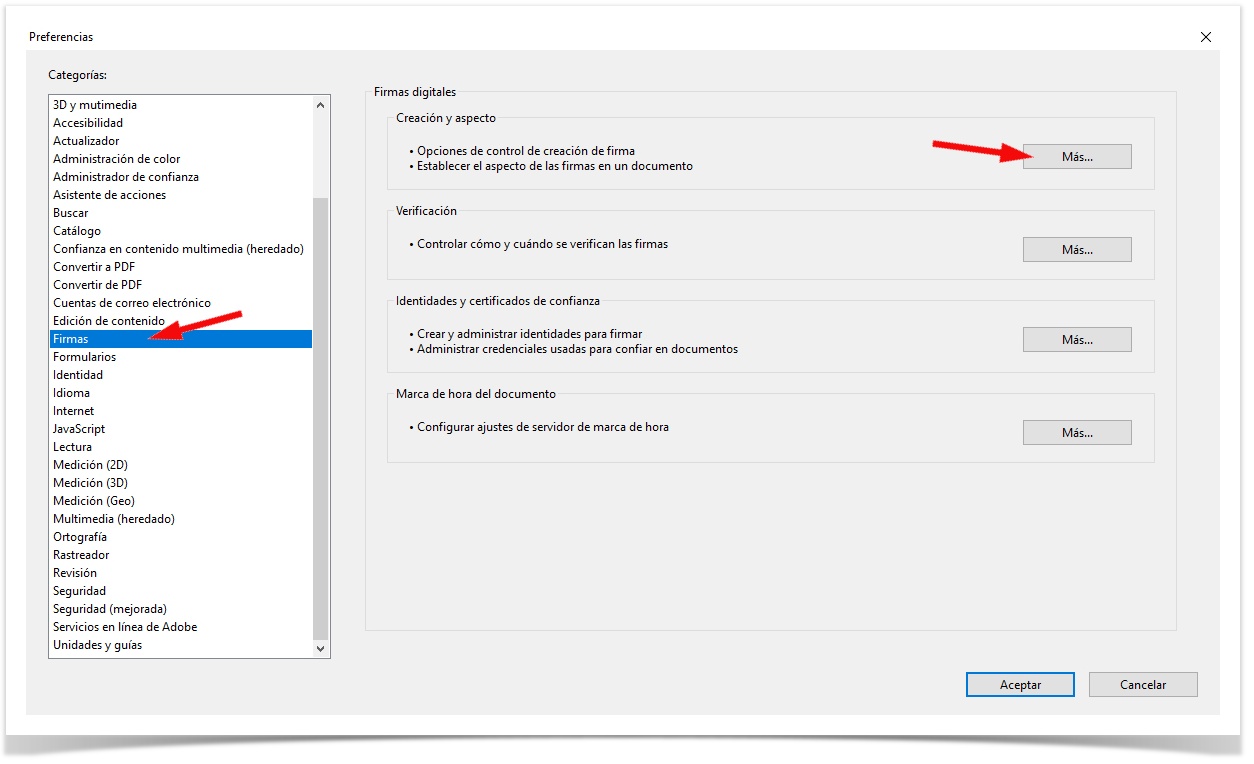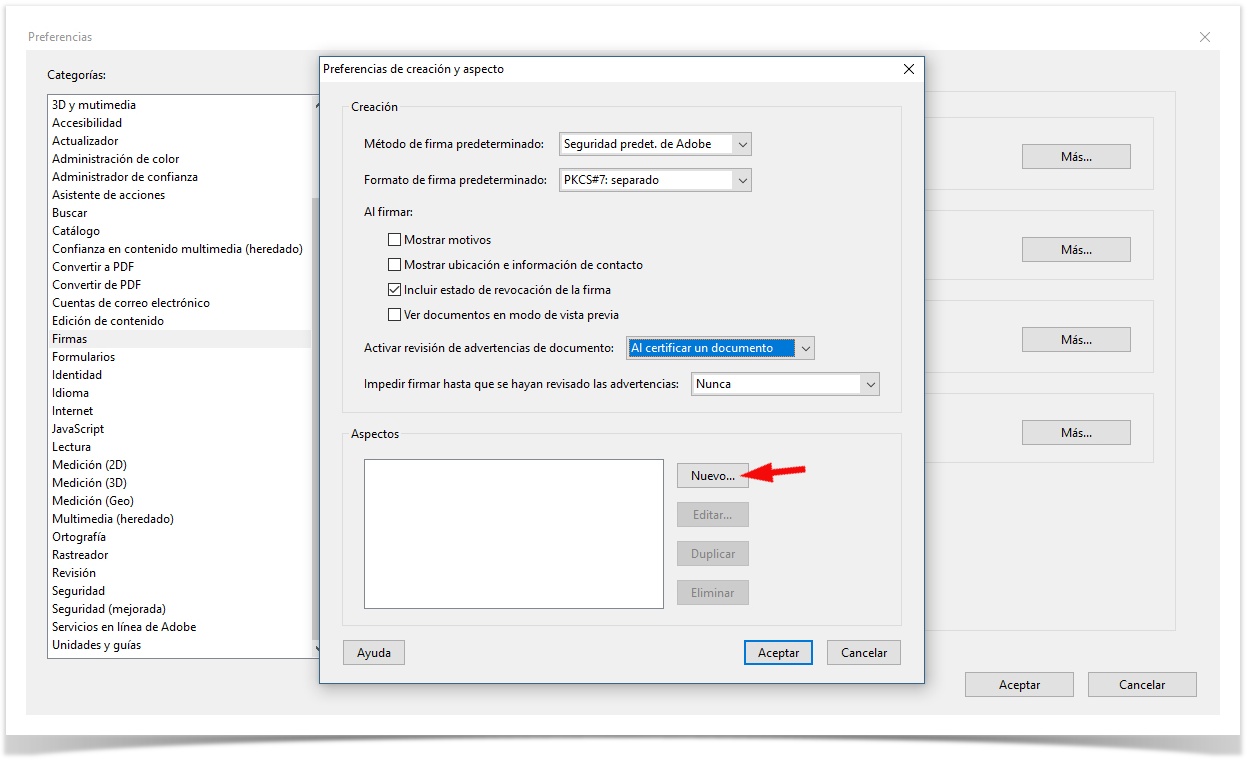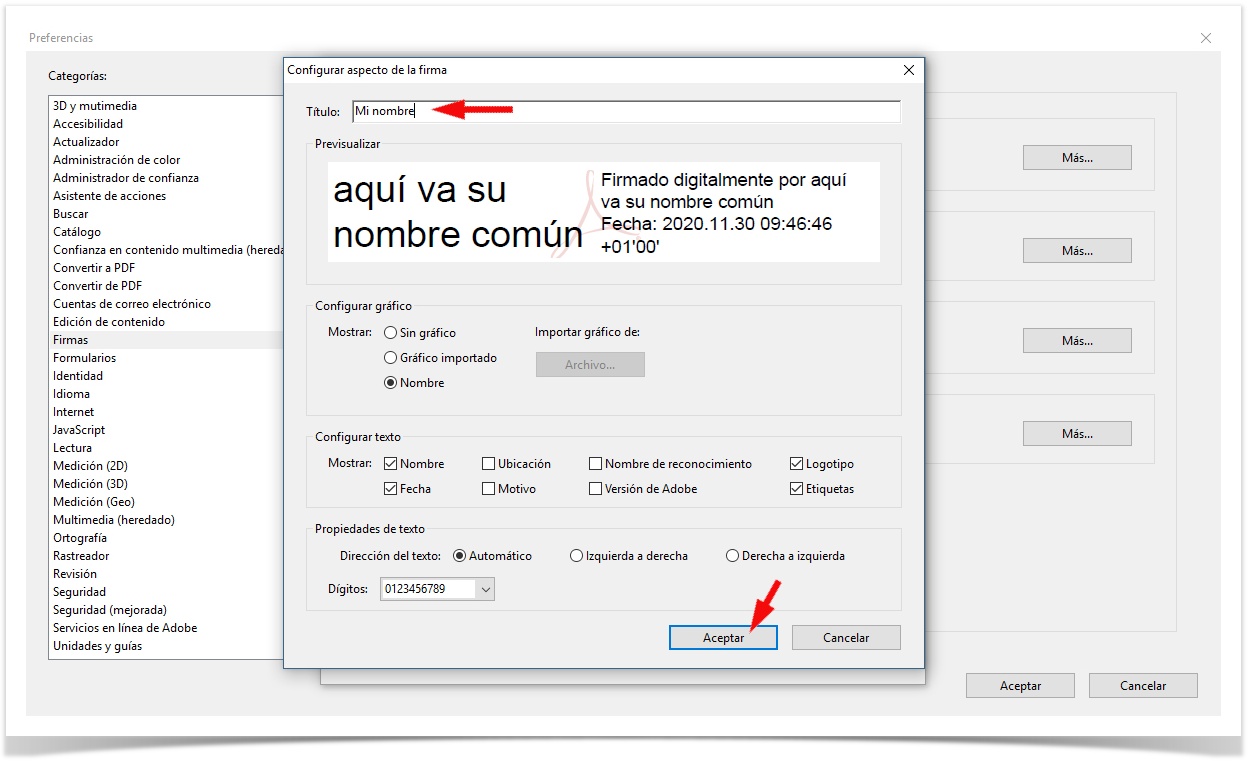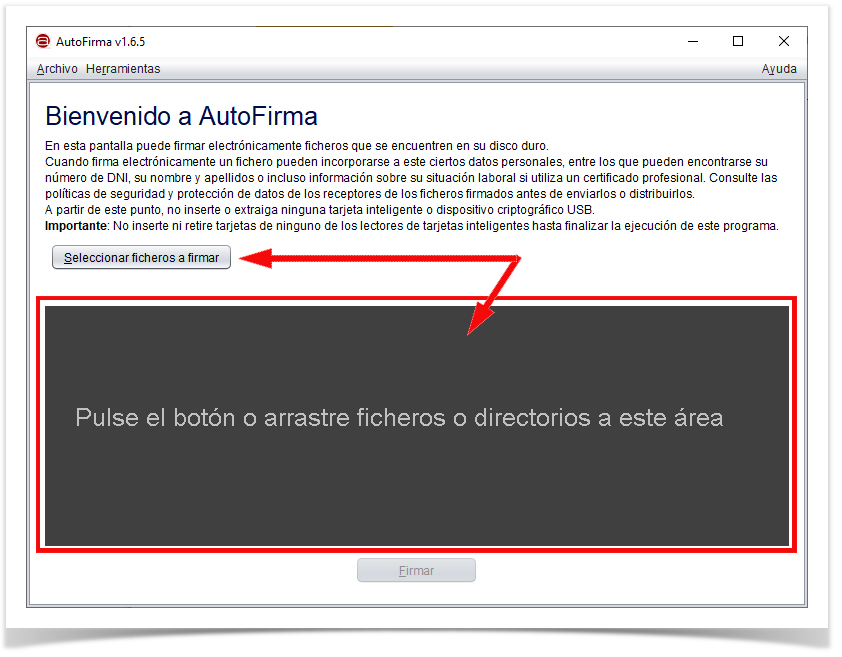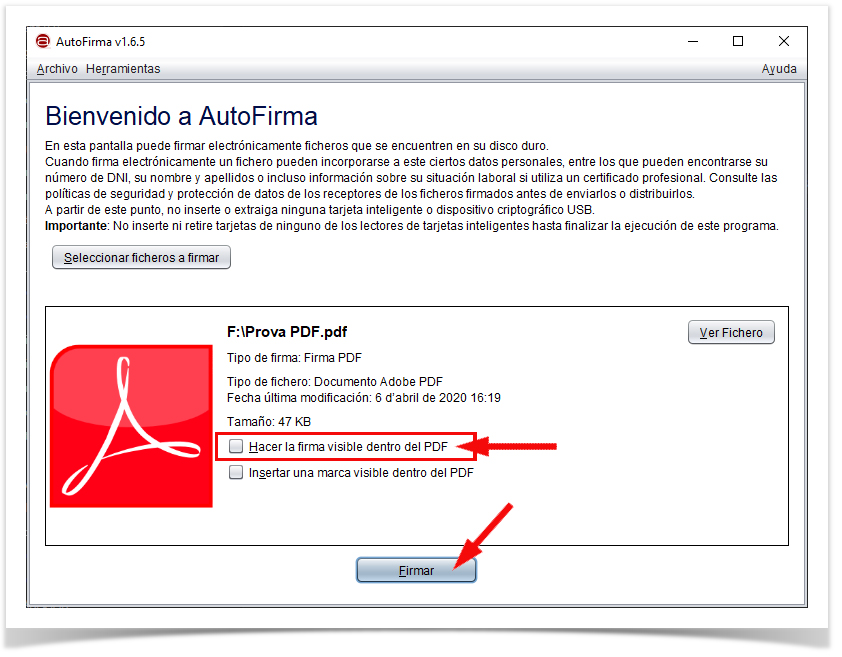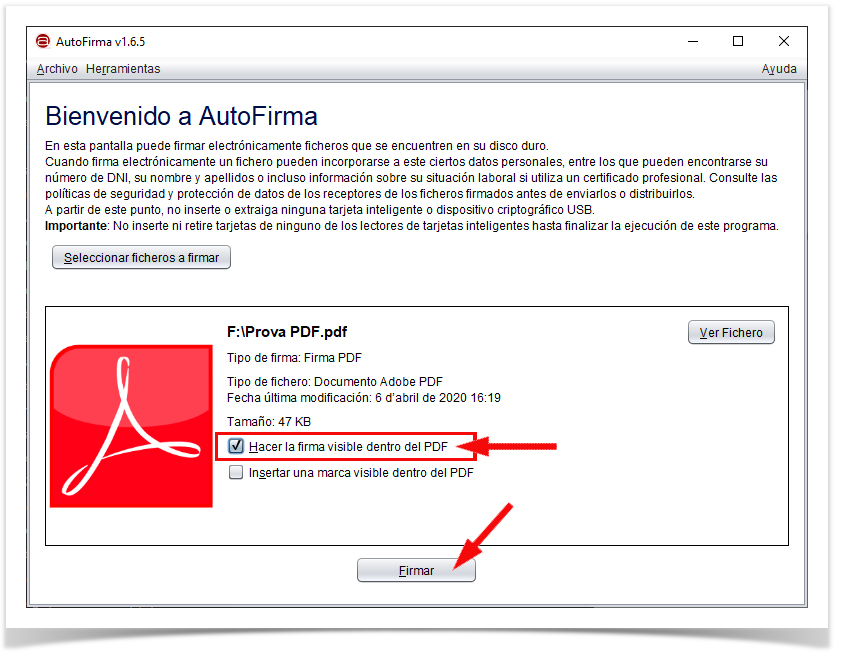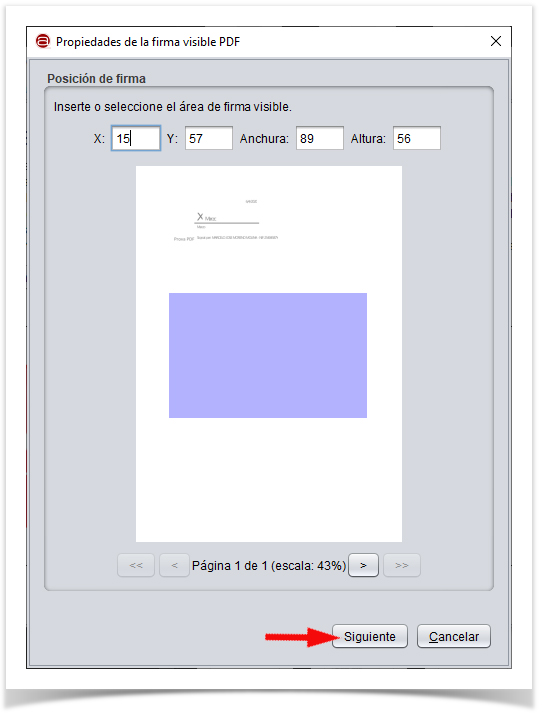Como firmar digitalmente un documento
Introducción
Este documento pretende iniciar al usuario a la tarea de firmar digitalmente. Se supone que los certificados ya están instalados al ordenador.
Se aconsejable tener las últimas versiones de las aplicaciones (Adobe Reader, *AutoFirma) y el sistema operativo actualizado a la última versión con todas las actualizaciones.
Con el Adobe Reader
El ACCV tiene un buen manual para firmar digitalmente con el Acrobat Reader en la dirección: https://www.accv.es/fileadmin/archivos/manuales_ayuda/areader.pdf
Así que en este documento continuaremos para hacer la personalización de la firma.
Personalizar la firma con el Acrobat Reader
En el menú Edita, pulsar en Preferencias...
En el siguiente cuadro de diálogo, pulsar, en la lista Categorías de la izquierda, en Firmas, y después, en la sección Creación y aspecto, en el botón Más...
Mostrará otro cuadro de diálogo, donde hay que pulsar en el botón Nuevo... para crear una nueva apariencia. También se puede crear una apariencia nueva de la lista pulsando sobre el botón Editar...
Lo cual aparecerá otro cuadro de diálogo
En esta ventana es donde comenzaremos a perfilar la apariencia de nuestra firma.
En el cuadro de texto Título hay que poner un nombre. Es obligatorio y servirá también si hay más de una apariencia para utilizar (básicamente es por si se dispone de más de un certificado o si se tiene varias versiones de la firma, más formal o menos).
En la sección Configurar gráfico se puede indicar si queremos la firma limpia sin gráficos, en blanco (Sin gráfico), si la queremos con imagen (Grafico importado) o si se prefiere solo con el nombre (Nombre).
En la sección Gráfico importado, la imagen debe estar en un fichero PDF. Esta opción está pensada por si quieres 'humanizar' la firma y que aparezca tu firma hecha con un bolígrafo, por ejemplo.
En Nombre, hace referencia al nombre tal como aparece en el certificado digital.
En la sección Configura el texto se puede elegir qué información del certificado se prefiere que aparezca. También es posible que en la firma personalizada no aparezca la marca de agua del logotipo de Adobe desmarcando la opción Logotipo.
Una vez esté la firma configurada a vuestro gusto, cerrad todos los cuadros de diálogo aceptando los cambios.
El documento estará firmado o no independientemente de que aparezca ese recuadro de firma que al final, no es más que una imagen. Para asegurar de que el documento está firmado, seguid las instrucciones del manual de la ACCV
Con Autofirma
La aplicación Autofirma es, según su propia página web:
I según su manual de instalación:
Se puede descargar la aplicación Autofirma desde la dirección web:
Instalarla no tiene ninguna complicación. Se descarga (en formato .zip), se descomprime, se ejecuta (hacen falta credenciales de administrador del ordenador), etc. El fichero que se descarga ( .zip), además del ejecutable del instalador (al momento de crear este documento, AutoFirma_64_v1_6_5_installer.exe), hay un documento (en el momento de crear este documento, AF_manual_instalacion_usuarios_SE.pdf) que explica como instalarlo en varios sistemas operativos.
Una vez instalado, ciertas páginas web lo invocarán para firmar o autentificar. Pero si lo que se necesita es firmar documentos, lo ejecutaremos primero manualmente.
Si tenemos lector de tarjetas, nos preguntará si lo queremos usar. Si le decimos Usar cualquier certificado también podremos usa posteriormente DNI o tarjeta criptográfica. Si, por el contrario, pulsamos a Continuar cono DNIe, solo se podrá usar el lector de tarjetas.
Si tenemos una tarjeta criptográfica (o DNIe) nos pedirá el PIN de la tarjeta (o del DNIe) a lo largo del proceso, posiblemente más de una vez.
De una forma o de otra, nos mostrará la siguiente ventana,
En esta ventana le tenemos que indicar el fichero (o ficheros) que queremos firmar digitalmente. Lo haremos, bien arrastrando sus iconos sobre la ventana o bien con el botón Seleccionar ficheros a firmar, y la ventana cambiará a la siguiente
Antes de firmar podremos indicarle si queremos una marca parecida a la que nos hacía el Adobe Reader. Recordad que ver la marca no demuestra que el fichero esté correctamente firmado.
Si no se quiere esa marca, dejad sin marcar la opción Hacer la firma visible dentro del PDF y pulsar sobre el botón Firmar.
Ya tan solo quedará elegir el certificado, escribir el PIN, dar nombre al fichero... Y ya mostrará una ventana de confirmación.
Personalizar la firma en la Autofirma
Si se precisa una marca de visible de la firma electrónica (AVISO: esto no asegura que el documento esté firmado), antes de pulsar en el botón Firmar, se deberá marcar la opción Hacer la firma visible dentro del PDF.
Y después de pulsar el botón Firmar, se abrirá la siguiente ventana.
Dibujar el área donde se necesita la marca visible.
Pulsar el botón Siguiente
En esta última ventana se puede personalizar el aspecto de la marca visible de la firma, incluso se puede elegir una imagen que podría ser una foto de una firma hecha a bolígrafo o un sello escaneado.
Solo es posible guardar una solo configuración de firma
Una vez finalizada la configuración de la firma, se cierra esta ventana, se elige el certificado y se pone el PIN.