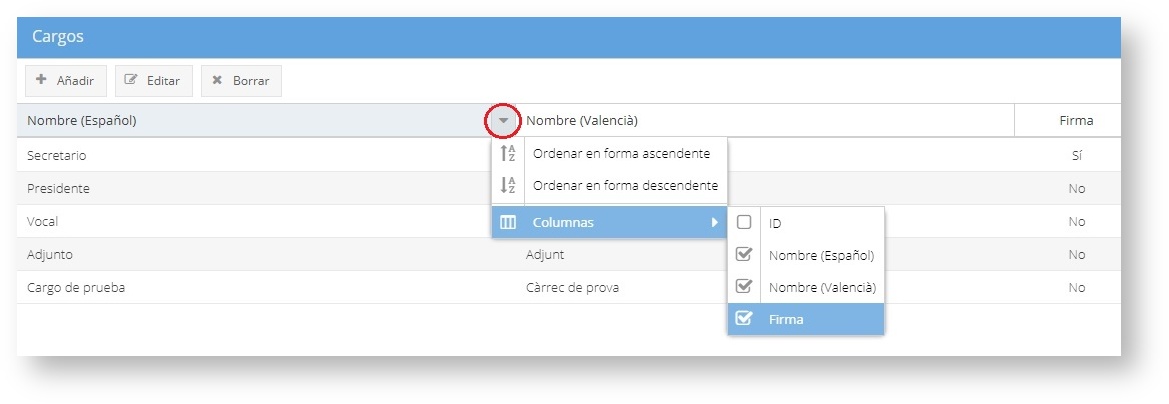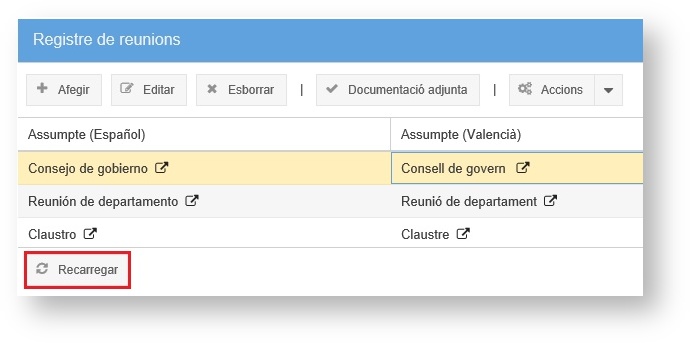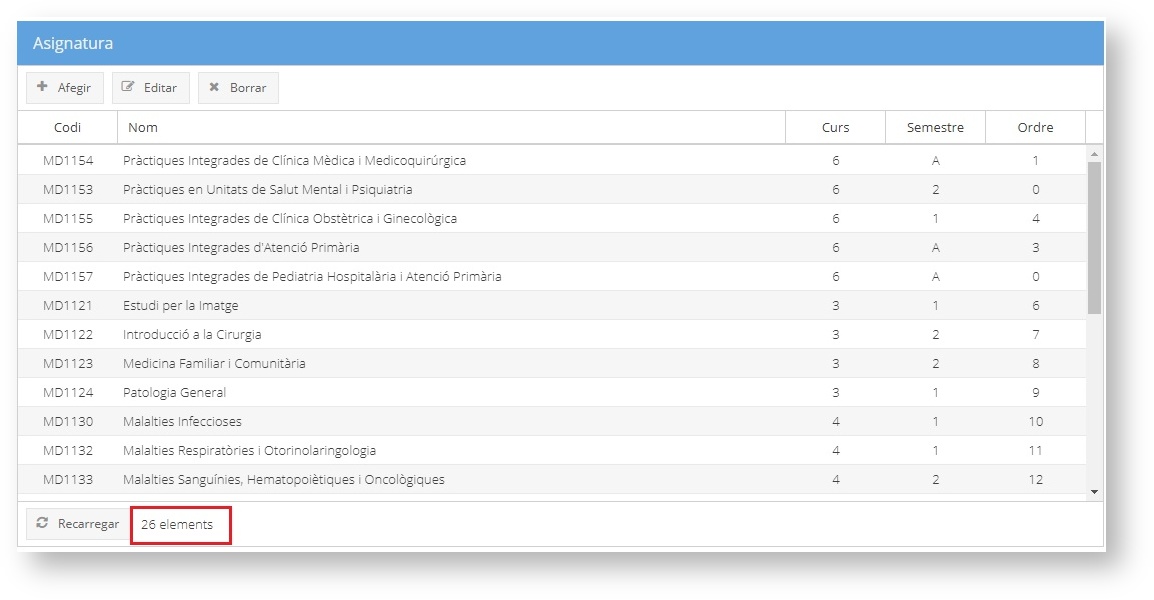| Table of Contents | ||
|---|---|---|
|
...
- Connectat com: a la part superior esquerra sempre apareix indicat el nom de l'usuari /ària que està connectat a l'aplicació.
- A través de la icona de la fletxa situada just a la dreta del nom de l'usuari/ària es usuari es pot ocultar el menú. Així, la pantalla queda ocupada íntegrament per la zona de treball. També es poden ocultar les funcions del menú fent clic a la fletxa que apareix a la barra vertical que separa el menú i la zona de treball.
- Funcions: en el menú es troben les funcions o accions que permet realitzar l'aplicació a cada usuari/ària, segons el rol i els permisos que tinguen atorgats per l'administrador. Cada cop que feu clic en una funció del menú s'obri una pestanya que queda fixada a la zona o taula de treball, també coneguda com Dashboard.
- Per tancar les pestanyesde les funcions del menú només heu de fer clic en la icona en forma d'aspa que apareix en cadascuna d'elles.
- Espanyol / Valencià: les aplicacions solen ser multilingüe, de manera que podeu canviar l'idioma que desitgeu en qualsevol moment fent clic en la part superior dreta.
- Desconnexió: per a desconnectar-se o tancar la sessió heu de polsar la icona del cadenat a la part superior dreta.
...
Algunes aplicacions de l'UJI han incorporat un nou disseny seguint, però, l'estructura descrita anteriorment. Incorporen, com podeu veure en la imatge de sota, una fotografia en el marge superior dret que identifica l'usuari/ària que usuari que ha accedit a l'aplicació. A més si polseu a sobre, veureu que es mostra el vostre nom i correu electrònic i el botó Logout per desconnectar-vos i eixir de l'aplicació.
...
Amb aquest nou disseny, l'usuari/ària no usuari no pot triar l'idioma dins de l'aplicació, sinó que depén de l'idioma que tingueu seleccionat a l'hora d'iniciar sessió a l'UJI. En el cas de la imatge de sota, per exemple, l'usuari/ària té usuari té seleccionat el valencià.
...
A la part dreta de la capçalera de cada columna, s'observa una fletxa , a través de la qual podeu ordenar les dades. Si feu clic en la icona es despleguen diverses opcions per ordenar la taula en forma ascendent o descendent. Tal com es pot comprovar a la imatge de sota, des d'aquesta icona, també podeu mostrar o ocultar columnes a la taula marcant les dades que voleu que es vegen o les que no. Per facilitar la visualització de la taula a la pantalla, també podeu canviar el tamany de les columnes arrossegant el marge de la capçalera.
Ordre. En algunes taules de dades apareix aquest camp opcional. És un criteri numèric d'ordenació. Si desitgeu utilitzar-lo, cal que fiqueu a cada element que introduïu un número en funció de la prioritat que li vulgueu donar. Aquest ordre, segons els números de preferències que heu ficat, és després el que es visualitzarà a la part d'accés pública per als usuaris. Si no utilitzeu aquest camp els elements de la taula s'organitzen per ordre alfabètic.
Recarregar. Quan hàgeu introduït dades en els camps d'una taula i vulgueu que apareguen actualitzats en la pantalla heu de polsar Recarregar. És un botó que apareix en les taules de dades en la part inferior, com es pot observar en la imatge següent.
Número d'elements. Algunes aplicacions inclouen, a la part inferior de les taules, informació sobre el número d'elements que hi té agregats. És el cas, per exemple, de la imatge següent.
Què és un camp obligatori?
...
Com s'ha mencionat en aquesta pestanya heu de triar l'aplicació a la qual voleu accedir. Com podeu comprovar en la imatge de sota, es mostren organitzades en grups en una estructura d'arbre. Primer heu de seleccionar el grup d'aplicacions i aleshores es desplegaran totes les que hi conté. Cal que polseu a sobre del nom dues vegades amb el ratolí. Aleshores veureu com es despleguen tots els mòduls que té disponibles en la següent pestanya (Mòduls). Des d'aquesta pestanya també podeu consultar les dades de connexió (nom de l'usuari/ària, dia i hora de connexió) i gestionar els missatges interns. Es mostren el nombre de missatges que teniu pendents de llegir i el total. Per a llegir-los i enviar-ne de nous heu de pitjar el botó Llegir. Quan rebeu un missatge, us apareixerà un avís en una nova finestra fins que el llegiu. Per a més informació vegeu el punt Gestionar missatges.
...
- Crear menú: us permet generar un nou menú personalitzat, que no podrà veure cap altre usuari/ària.
- Canviar nom: a través d'aquest botó podeu modificar el nom d'un menú, mòdul o llistat. No podra canviar el nom del menú principal.
- Esborrar entrada: possibilita eliminar un menú, mòdul o llistat. Per esborrar qualsevol element, primer l'heu de seleccionar. Heu de tenir en compte que si elimineu un menú del qual pengen altres mòduls, menús o llistats, aquests també desapareixeran.
...