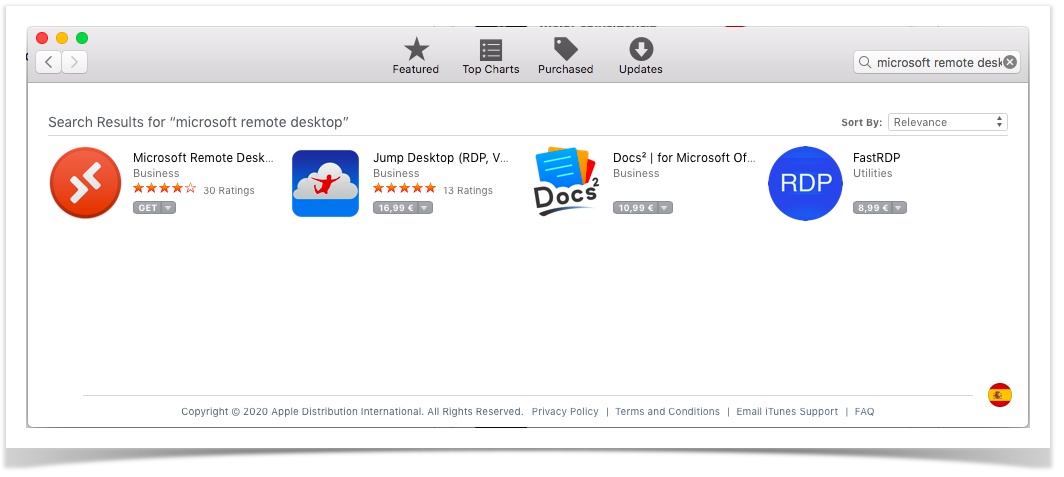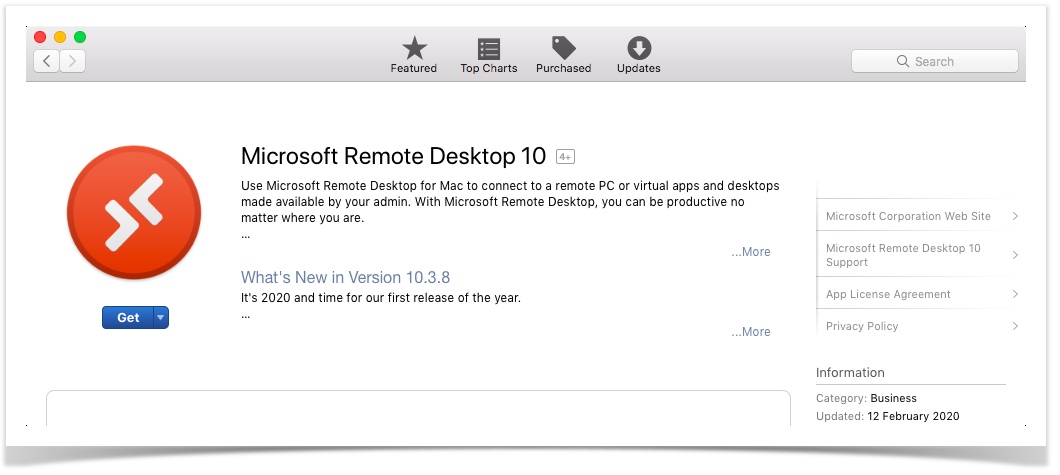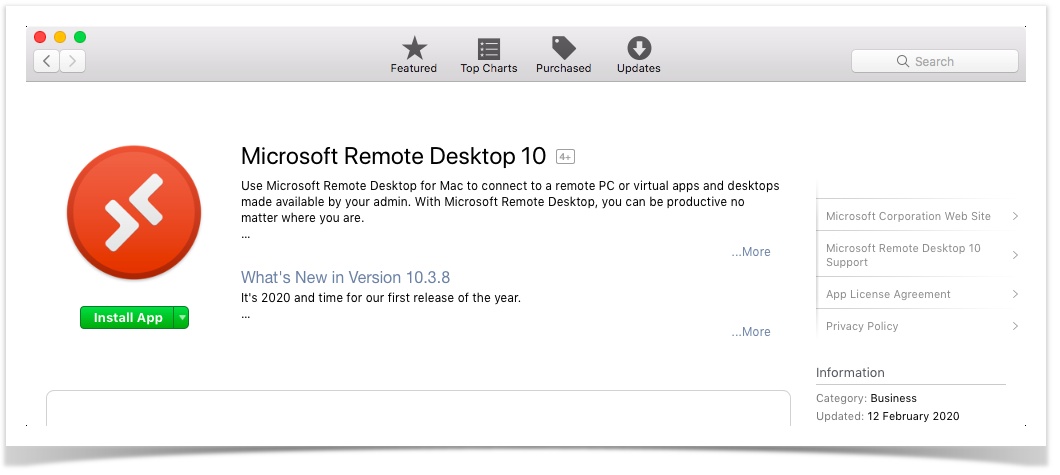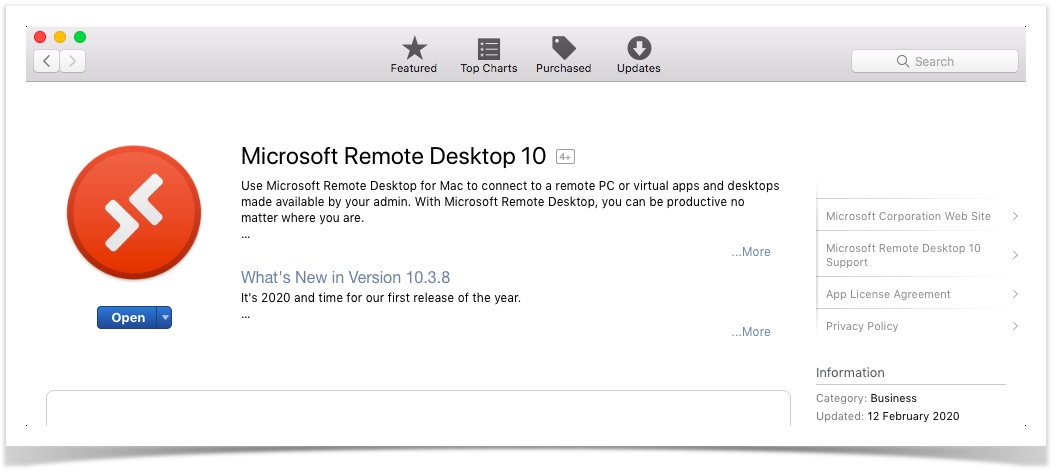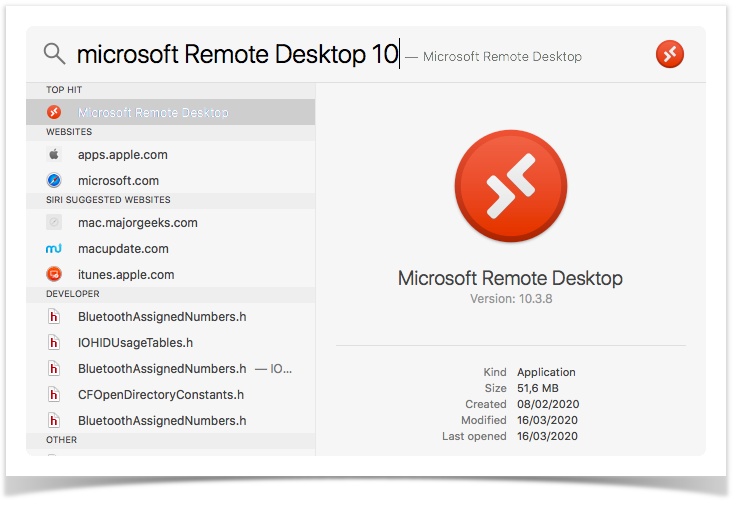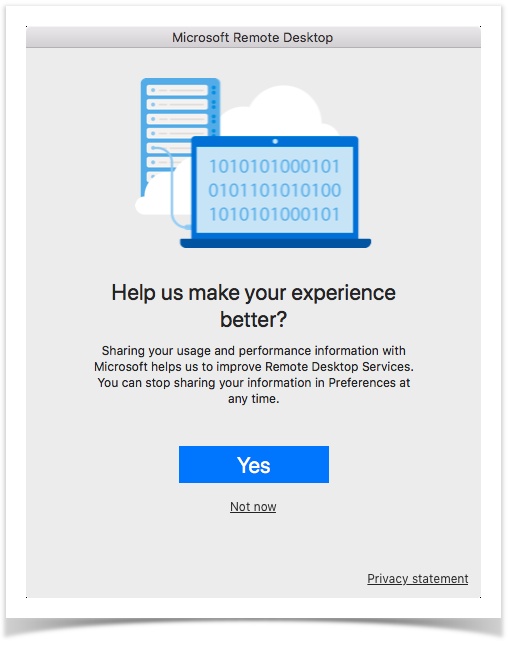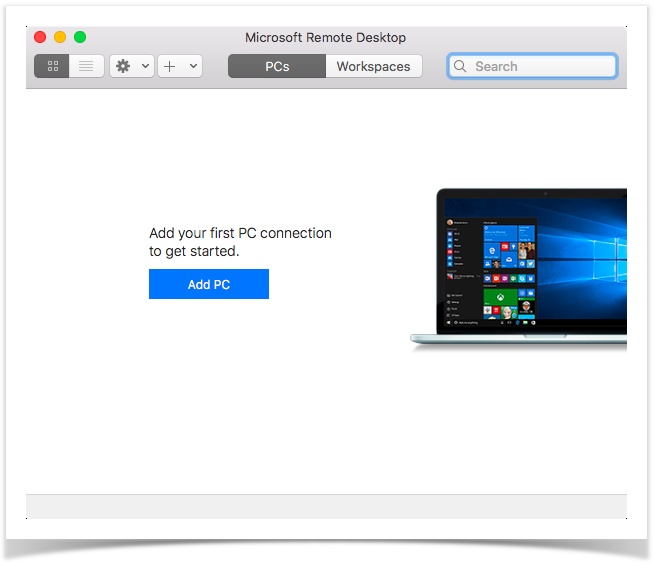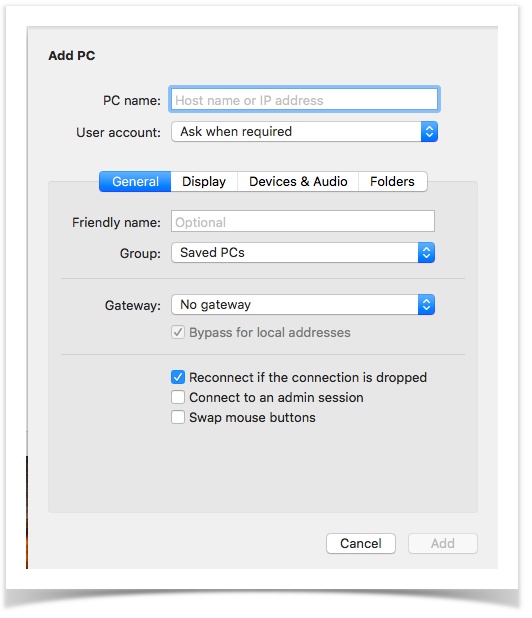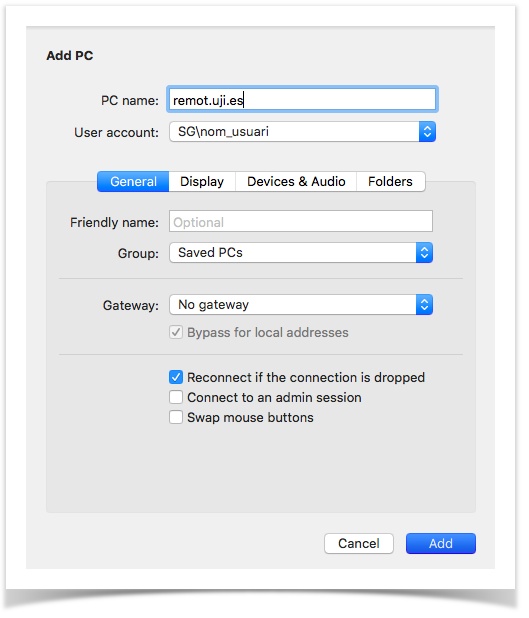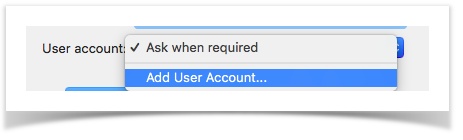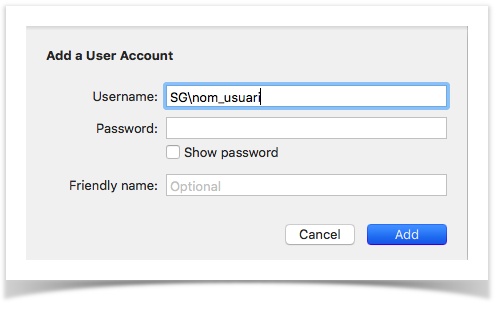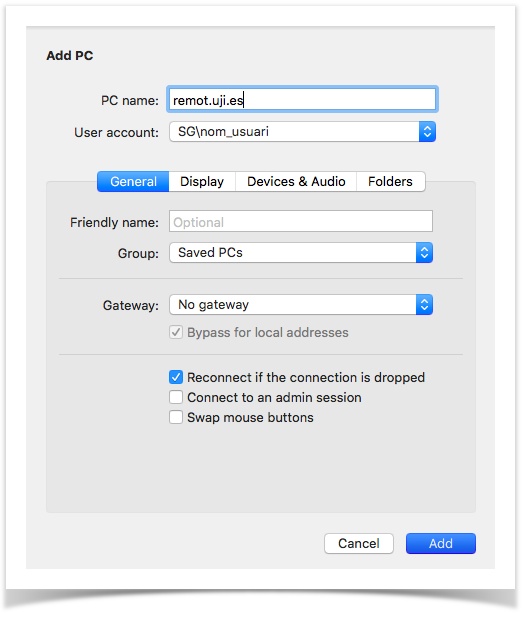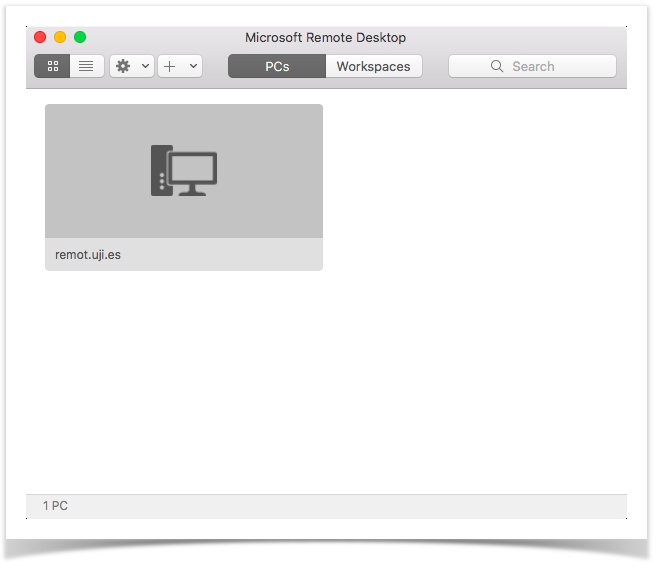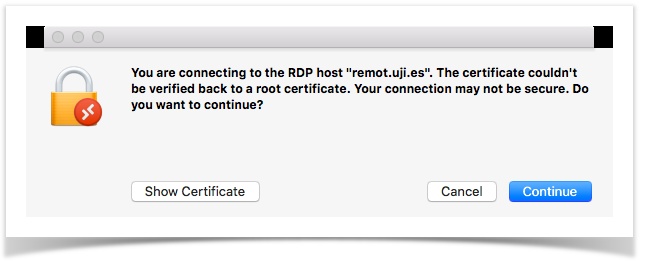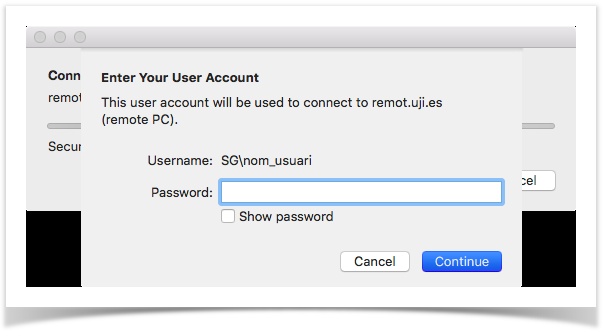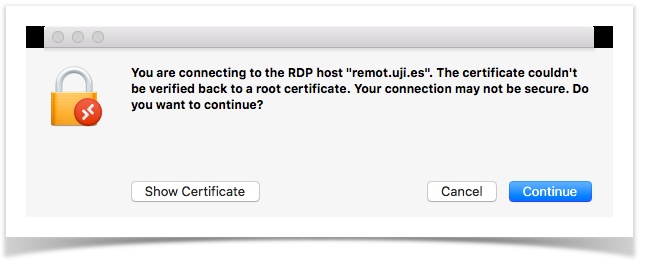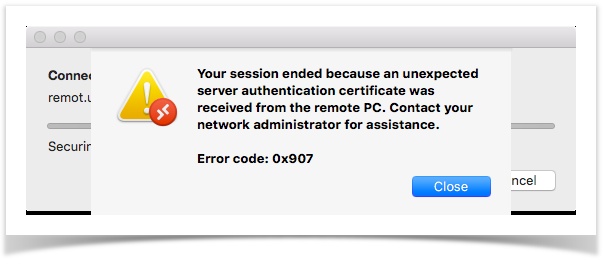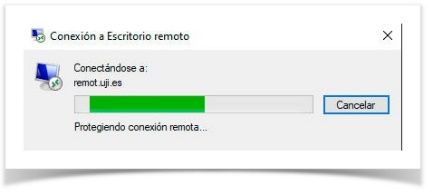| Status | ||
|---|---|---|
|
...
remot.uji.es es un servidor que proporciona acceso remoto a un sistema informático con las herramientas básicas para el personal de administración general: Disco X, Oracle, Discoverer...
No conviene utilizar el escritorio remoto para tareas de utilización de herramientas ofimáticas: Word, Excel, etc. Si este es el tipo de trabajo que realizas es mejor que lo hagas con las aplicaciones instaladas localmente en tu ordenador y recuerda siempre guardar el trabajo en Google Drive o Microsoft OneDrive para poder acceder posteriormente a este desde remot.uji.es o desde tu ordenador del despacho. |
...
| |||||||
MUY IMPORTANTE
| |||||||
Mientras estás trabajando | |
MUY IMPORTANTE | |
| Warning |
|---|
| ¿Tienes ya el túnel abierto (conexión VPN establecida)? Si no, no puedes continuar; vuelve a leer 'Antes de comenzar' para poder seguir. |
Paso 0 | |
Instalación | |
Buscar microsoft remote desktop 10 en App Store | |
| Haz click en la primera entrada | |
| Haz click en Get (si el idioma es inglés) | |
| Haz click en Install App |
Paso 1 | |
Configurar la sesión | |
Buscar la aplicación que acabamos de instalar: | |
La primera vez nos pregunta si queremos enviar estadísticas: Haz click en Not now: |
Paso 2 | |
Configura los parámetros de la conexión | |
Haz click en Add PC para configurar una sesión nueva: | |
Procedemos a configurar: | |
Introducimos remot.uji.es en PC Name. | |
| En User account, cambia de Ask when required a Add User Account: |
En Username, pon SG\ seguido de tu nombre de usuario, dejamos Password en blanco, y haz click en Add. | |
| Haz click en Add y nuestra conexión ya está configurada. | |
| Ya está casi todo preparado. |
| |||||||
Para abrir la conexión haz doble click en remot.uji.es: | |||||||
En todas las advertencias relacionadas con el certificado, haz click en Continue para aceptar el certificado: | |||||||
| Introduce tu clave de acceso en Password y haz click en Continue. | |||||||
En todas las advertencias relacionadas con el certificado, haz click en Continue para aceptar el certificado: | |||||||
| Ahora habría de abrirse ya el escritorio remoto en pantalla completa, pero en la versión 10 del Microsoft Remote Desktop (con la versió 8 no pasa), a veces, aparece este error y no abre la conexión. |
Si te pasa esto, vuelve a abrir la conexión (Paso 3), completa lo de nuevo y ya debería de funcionar. |
Paso 4 | ||
Conexión realizada | ||
A continuación comenzará la conexión contra el servidor. | ||
| Si todo ha funcionado bien, accederá al escritorio del servidor de la UJI remot.uji.es | ||
¡¡¡Perfecto!!! Ahora ya puedes trabajar. | ||
...