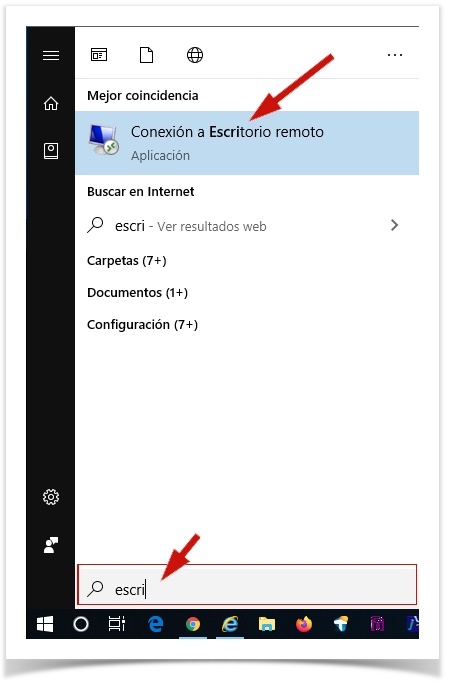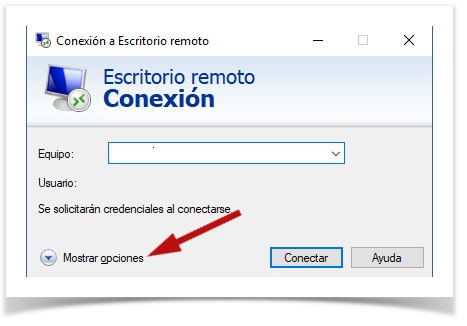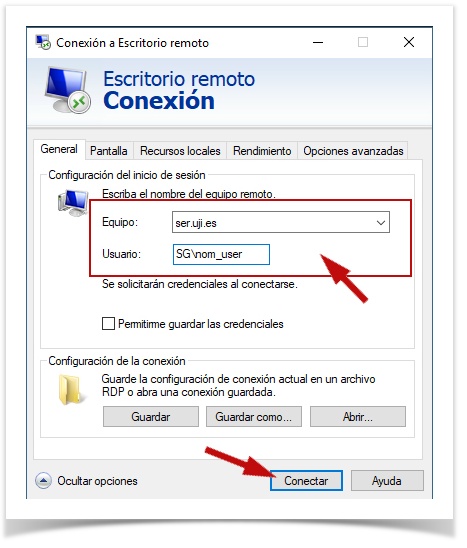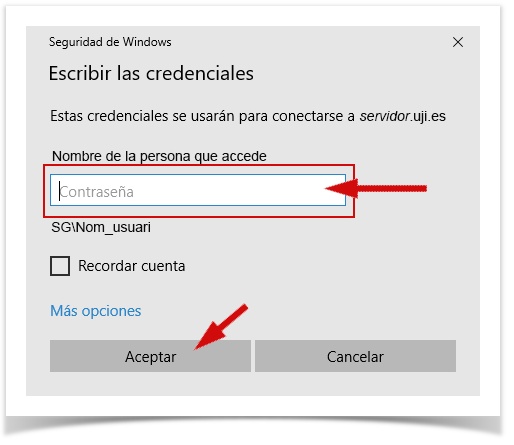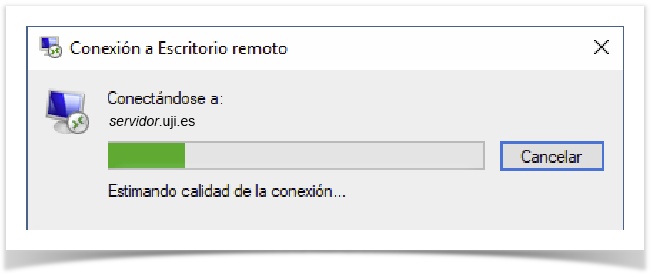...
Para acceder al servicio de 'Conexión a Escritorio remoto' pulsaremos sobre el icono situado en la parte inferior izquierda de la pantalla y escribiremos en el campo de búsqueda la palabra: "escritorio remoto". En el menú de búsqueda, veremos "Conexión a Escritorio remoto" como se muestra en la siguiente imagen. Pulsar sobre el resultado de la búsqueda.
Si no hemos accedido con anterioridad al servidor, los campos saldrán vacíos. Vamos a configurarlos para acceder al servidor pulsando sobre "Mostrar opciones":
En esta pantalla vamos a rellenar:
- Equipo: ser.uji.es
- Usuario: SG\(nombre_de_usuario -sin @uji.es-). Pulsar "Conectar" para acceder.
Windows va a pedir la clave de usuario (como si estuviésemos presencialmente en la UJI e iniciásemos sesión en nuestro equipo Windows de escritorio):
Si todo ha funcionado bien, accederá al escritorio del servidor de la UJI.
...
| Info | ||
|---|---|---|
Es importante recalcar que este servicio, muy exigente en recursos TIC, está pensado para acceder a herramientas de propósito específico. No tiene sentido usar este servicio para, v. g., acceder al MS Office que podemos tener disponible en nuestro equipo personal (MS Office 365: Instalación para uso personal).
|
...
Para desconectarse, pulsar sobre el aspa de la barra azul superior.