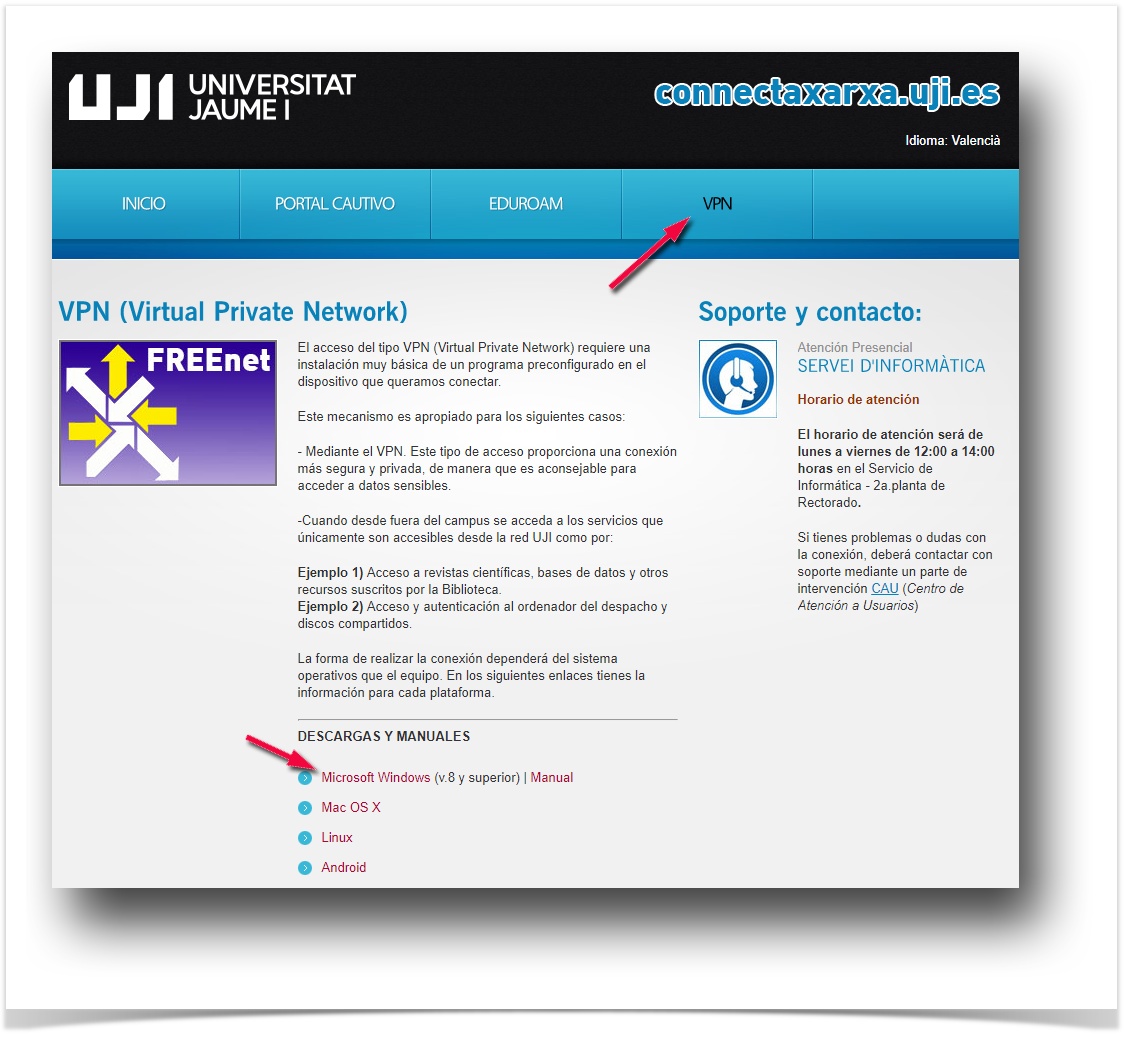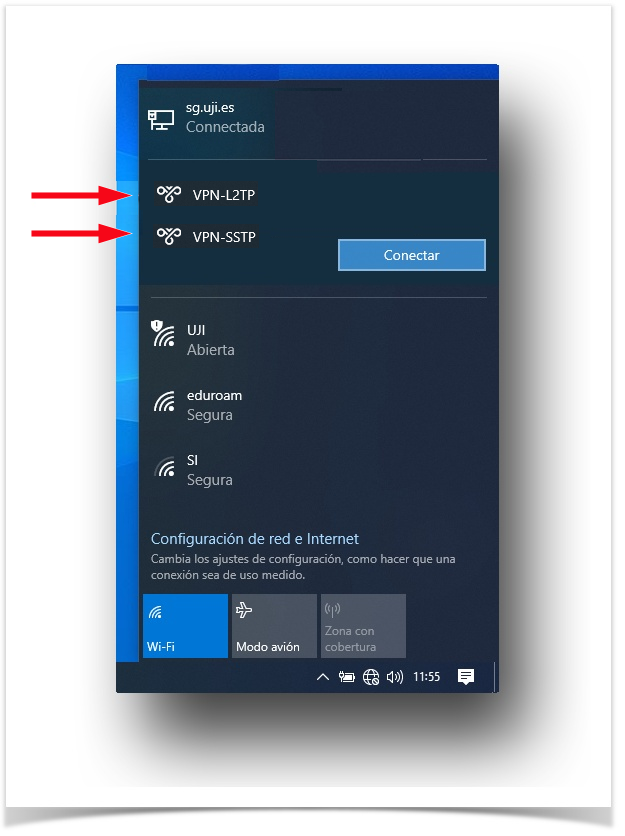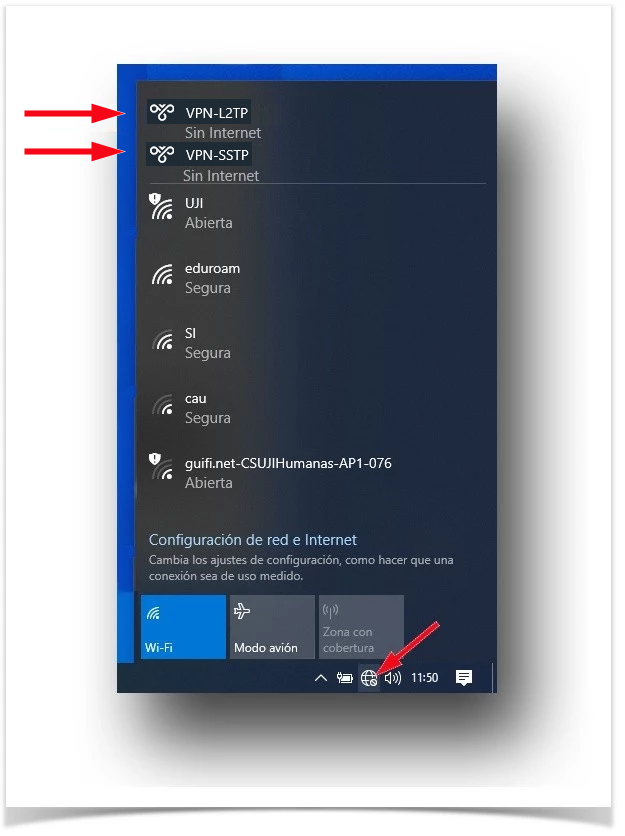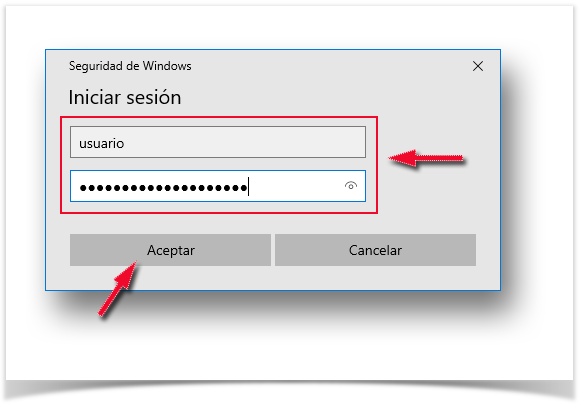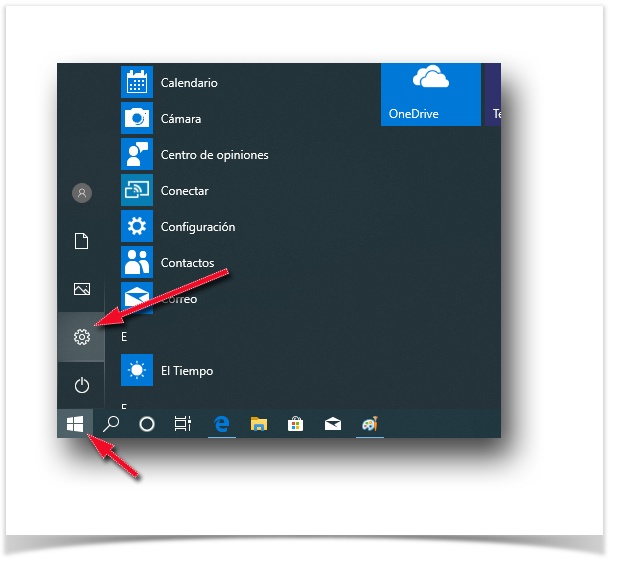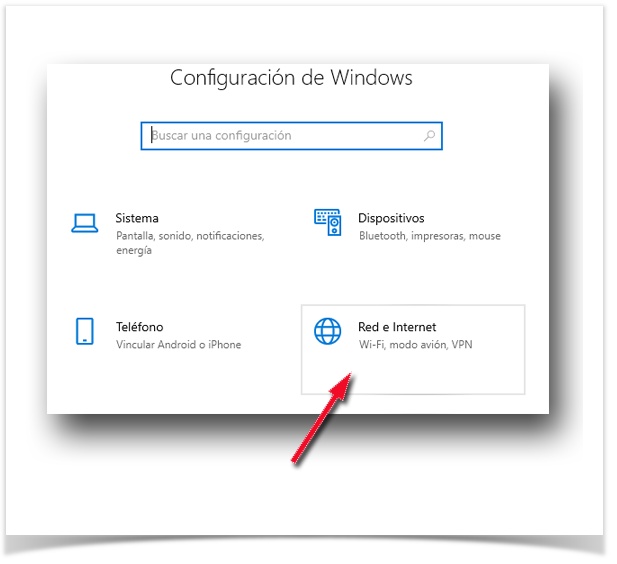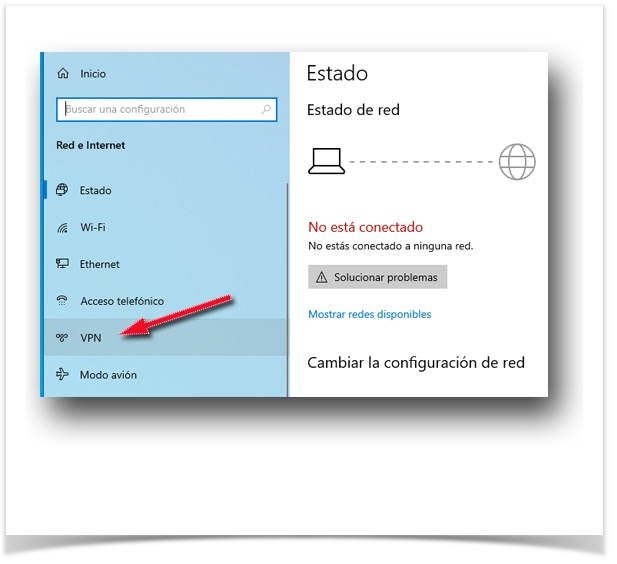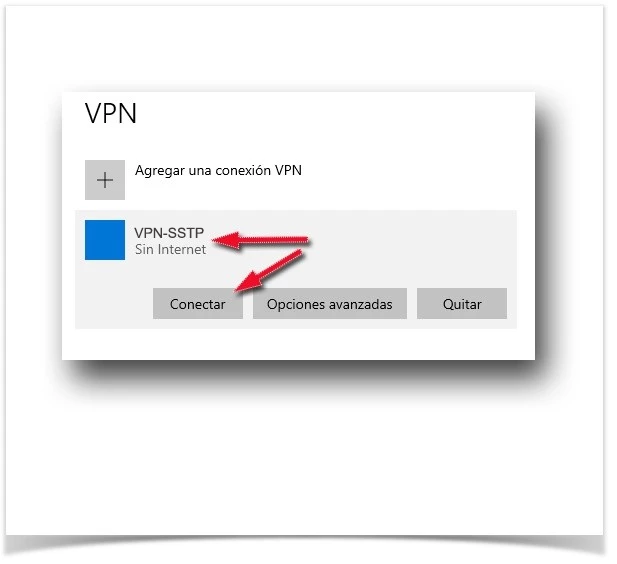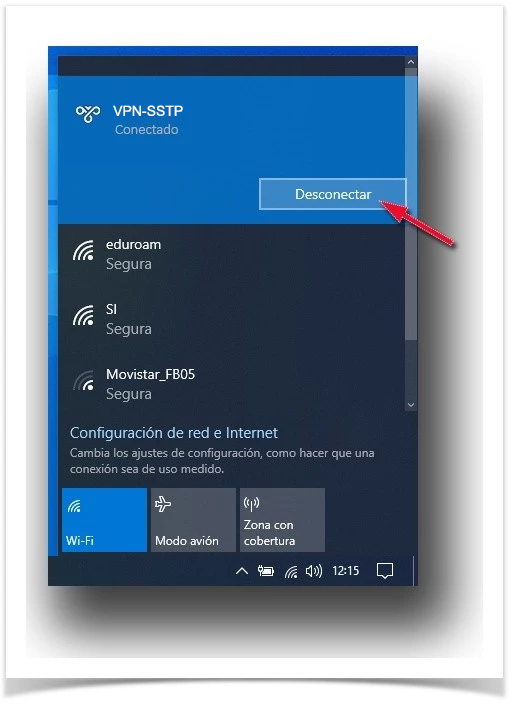...
L'assistent i informació la podeu trobar accedint a la web Connecta Xarxa dins de l'apartat VPN. Una vegada l'assistent d'instal·lació s'haja descarregat en l'equip local, executar-lo fent doble clic.
(Note's que aquest no és el programari client sinó un assistent que configura el client amb les especificacions de la infraestructura de la Universitat Jaume I, creant l'entrada 'VPN-UJI'; només cal executar-lo una vegada.)
Pas 2: Una vegada instal·lat, acudirem a la barra de tasques (part inferior dreta) a la icona de connexions,
Dependrà si l'equip està connectat a la xarxa amb cable o mitjançant connexió sense fil la informació del menú com es mostra en la següent imatge. En qualsevol de les dues situacions, seleccionar VPN-UJI.
AMB CABLE | AMB WIFI |
|---|
Pas 3: introdueix les credencials de l'usuari i clau d'accés de la Universitat Jaume I.
Una vegada introduïdes les credencials, polsar en el botó Acceptar. Si la connexió s'ha realitzat sense problemes veurem que l'entrada VPN-UJI apareix en l'estat connectada.
| Warning | ||
|---|---|---|
| ||
En aquest cas, a causa d'un bug conegut, en llançar el VPN no demana les credencials. Per a superar el problema cal llançar el VPN des del menú de configuració (la roda dentada: per a això, selecciona el botó Inici i després selecciona Configuració), menú Xarxa i Internet i, dins d'aquest, VPN. En polsar-ho apareixerà la VPN-UJI. En connectar, sí que demana l'inici de sessió. |
| Warning | ||
|---|---|---|
| ||
En el nom d'usuari, només s'indicarà l'usuari, sense '@uji.es' |
Desconnexió
Per a desconnectar-nos només caldrà seleccionar VPN-UJI i polsar en el botó "Desconnectar"
...