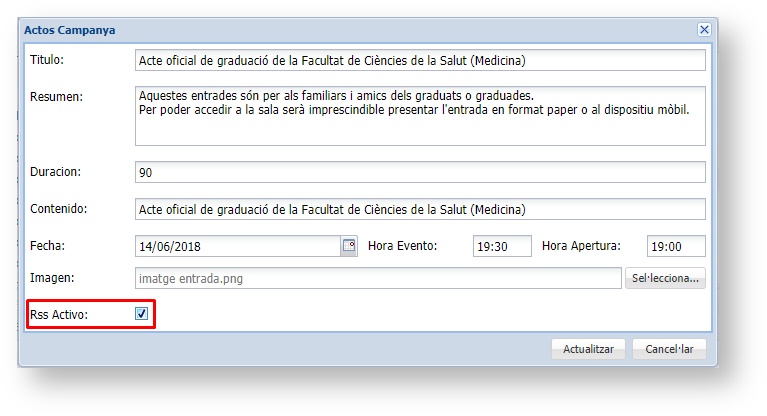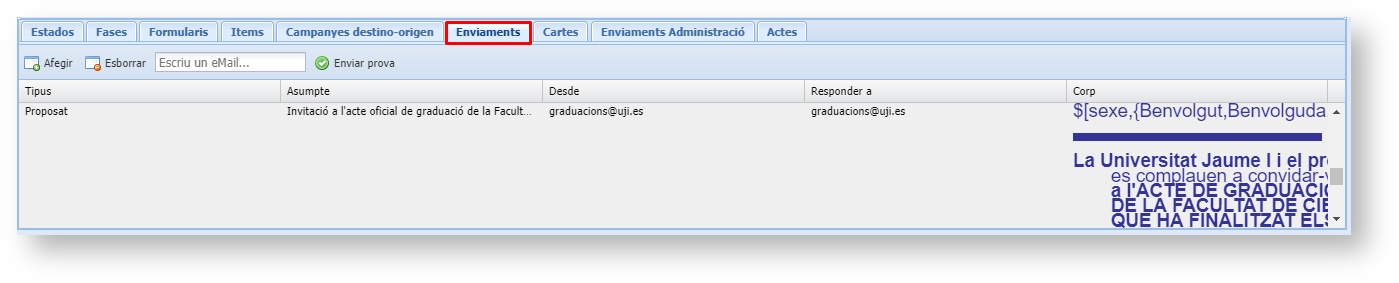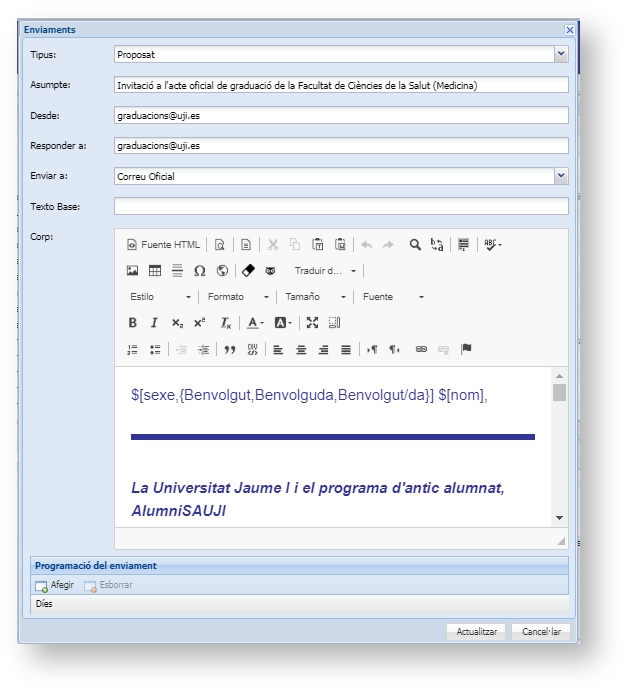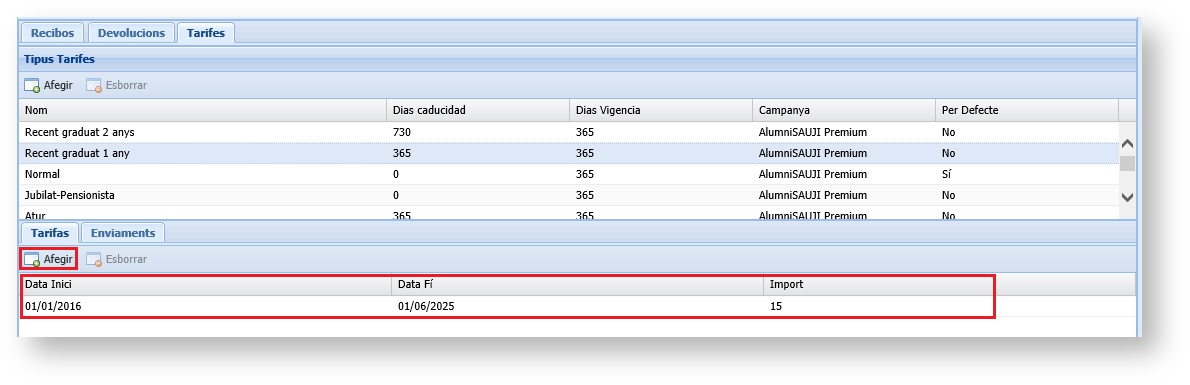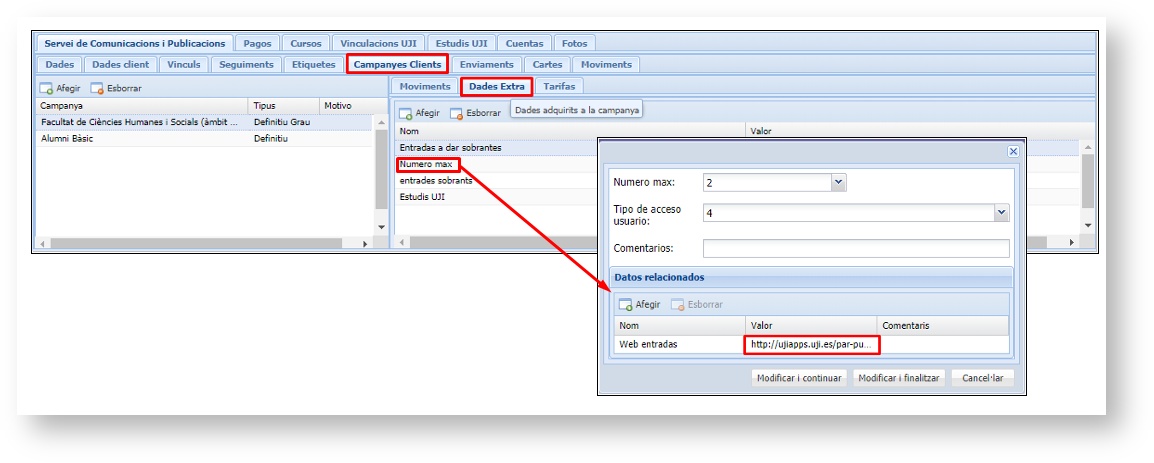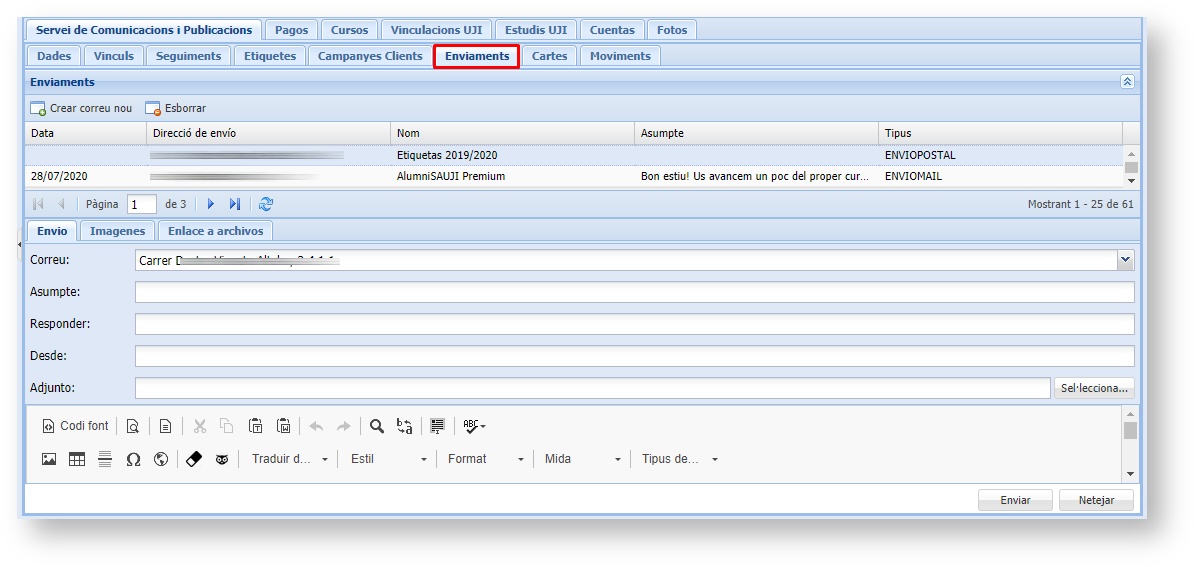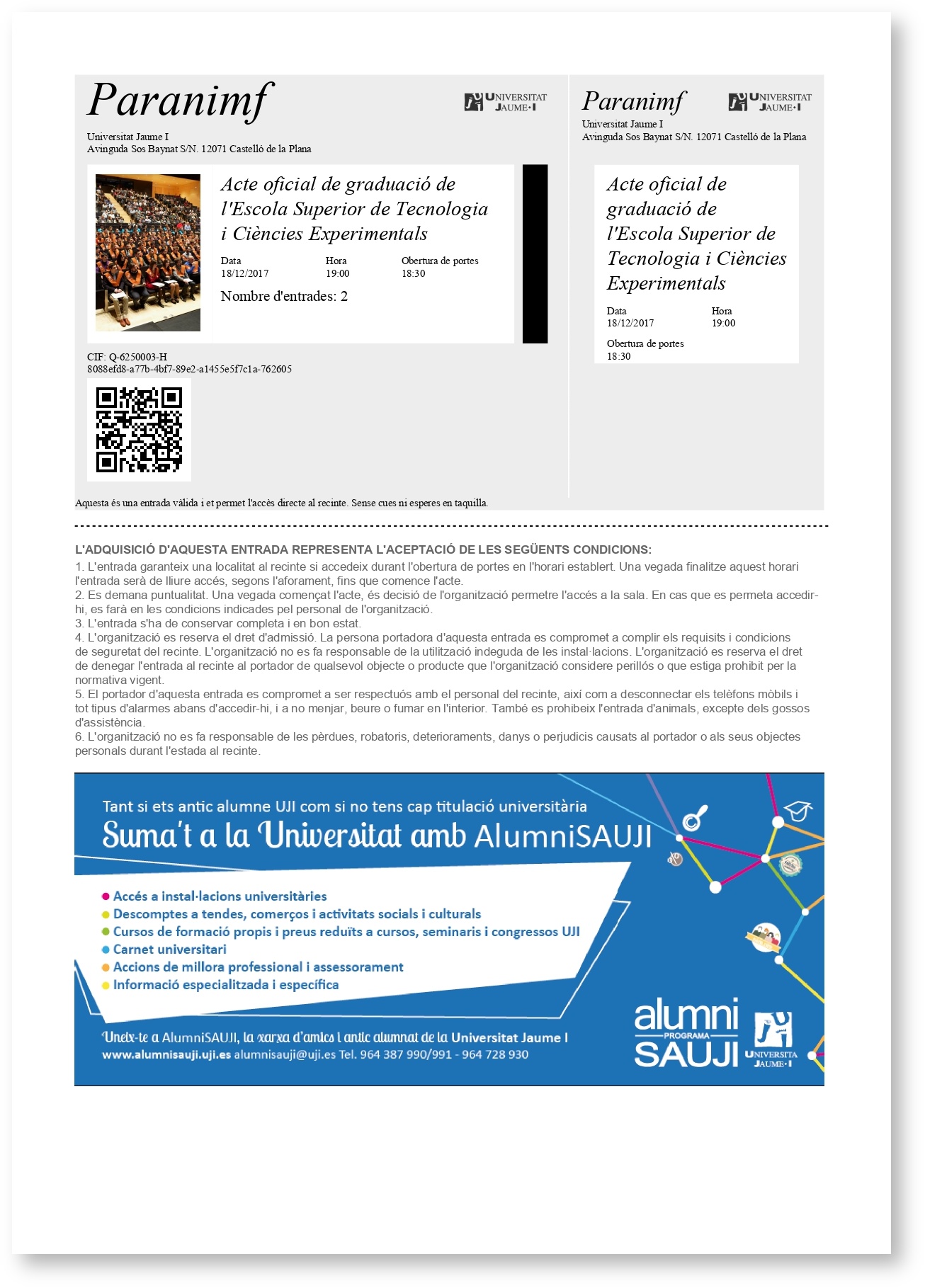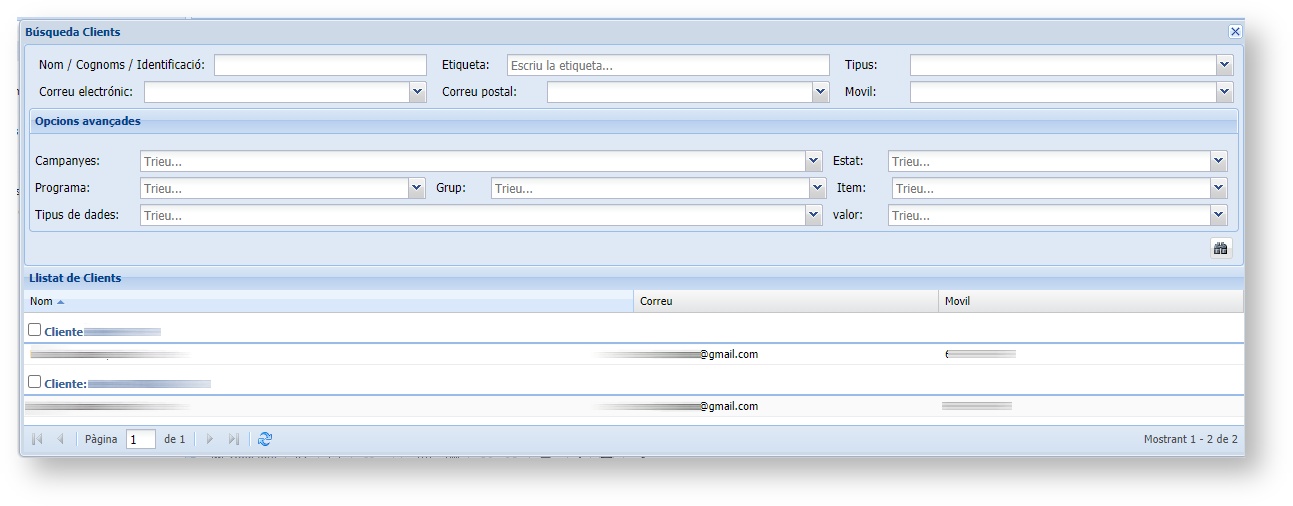| Table of Contents | ||
|---|---|---|
|
...
Aleshores, veureu que s'obri la finestra Actes Campanya, com la que es mostra en la imatge de sota, on heu d'emplenar les següents dades:
- Títol: enunciat de l'acte.
- Resum: podeu escriure indicacions o informació addicional que apareixerà impresa en l'entrada. Podeu utilitzar-lo, per exemple, per avisar que les entrades són per a familiars i amics i, així, recordar que els graduats no en necessiten o, per exemple, per a dir que sense aquesta entrada no podran accedir a la sala.
- Duració: durada estimada de l'acte.
- Contingut: heu de ficar el mateix títol de l'acte.
- Data, Hora Esdeveniment i Hora Obertura: especifiqueu el dia i l'hora d'inici de l'acte i la d'obertura de portes.
- Imatge: ací veure la imatge que apareixerà en les entrades de l'acte i que rebran i es descarregaran els assistents.
- Rss Actiu: per defecte aquest camp apareix en blanc. Quan el marqueu i polseu Actualitzar l'acte s'associa i queda enllaçat amb l'aplicació del Paranimf per poder generar les entrades. És important, per tant, que només el marqueu quan ja tingueu definits tots els camps.
Un cop empleneu les dades o feu alguna modificació, recordeu que heu de polsar el botó Actualitzar.
Anchor formularis formularis
Definir els formularis
| formularis | |
| formularis |
...
Quan creeu una campanya per a un acte de graduació a través del botó Afegir campanya per a actes de graduació (també si ho feu amb quota de pagament), l'aplicació presentarà predefinits tres tipus d'enviaments lligats als estats de les persones convidades (en cas de tenir quota de pagament, se'n generen quatre tipus). Heu de tenir en compte que el sistema els envia automàticament en funció de l'estat dels usuaris convidats a l'acte de graduació:
- Proposat: és el correu que automàticament s'envia quan s'insereixen els usuaris en la campanya. Inclou enllaços perquè confirmen la seva assistència o excusen la seva absència. Per a més informació consulteu Com s'afegeixen els convidats a l'acte de graduació?
- Definitiu: missatge que s'envia quan la persona convidada confirma que assistirà a l'acte oficial de graduació.
- Baixa: correu que s'envia a la persona convidada quan excusa la seva absència.
- Pendent: en cas que siga un acte de graduació amb una tarifa també es generarà aquest correu. S'enviarà automàticament a la persona quan confirme la seva assistència per dir-li que, per fer efectiva la confirmació, ha d'abonar una quota. Per a més informació consulteu Com es crea una campanya d'un acte de graduació amb una quota de pagament?
Des dels centres podeu personalitzar el contingut d'aquests missatges i algunes característiques. Cal que feu doble clic a sobre i veureu que s'obri una nova finestra, com la de la imatge de sota, on hi ha disponibles els següents camps:
- Tipus: indica a qui es dirigeix el missatge, és a dir, si als convidats que estan en estat Proposat, Baixa, Definitiu o Pendent.
- Assumpte: podeu especificar l'assumpte del correu.
- Des de: ací apunteu el nom del centre o l'adreça de correu electrònica que voleu que aparega com a remitent.
- Respondre a: és convenient que indiqueu l'adreça de correu electrònic a la qual podran respondre els alumnes, ja que solen tenir molts dubtes referents a les entrades. Si no fiqueu res, apareixerà com a 'no reply'.
- Enviar a: per defecte cal posar Correu oficial, ja que és un acte oficial de l'UJI i, així, el missatge s'envia als comptes de correu corporatius (UJI) dels convidats.
- Cos del correu: en aquest espai es mostra el contingut del missatge. Amb l'editor de text, heu de canviar algunes dades com el dia i hora de la convocatòria, el programa de l'acte i el dia en què es confirmarà si queden places lliures per a familiars i amics. Cal, a més, que inclogueu els enllaços als formularis definits prèviament per confirmar l'assistència o excusar l'absència. Recordeu que podeu trobar l'adreça web dels formularis en la part superior de la pestanya Formularis. Podeu obtenir més informació en Definir els formularis. En aquests correus automàtics poden aparèixer diferents variables. Són camps automàtics que se substitueixen o s'adapten a partir de les dades que consten en l'aplicació del convidat:
- $[nom] Ficarà automàticament el nom i cognoms de la persona convidada.
- $[web] Afig l'adreça de descàrrega de les entrades que està guardada com a dada extra en la fitxa de cada persona. És important que sigueu conscients que si esborreu aquest enllaç, després els convidats no les podran obtenir.
- $[sexe,{Benvolgut,Benvolguda,Benvolgut/da}] Les paraules que apareixen entre {} varien en funció del sexe de la persona convidada. Si és un home es ficarà Benvolgut, si és una dona Benvolguda i si no consta, es ficarà la tercera opció, Benvolgut/da.
- $[recibo] Posarà l'enllaç perquè la persona convidada puga pagar el rebut que tinga associat a la campanya, en cas que incloga una tarifa. Per a més informació vegeu Com es crea una campanya d'un acte de graduació amb una quota de pagament? i Definir la tarifa.
Convé subratllar que podeu enviar correus de forma manual des de la pestanya Gestió de clients. Per a més informació vegeu Com s'envien correus de forma manual?
Anchor tarifa tarifa
Definir la tarifa
| tarifa | |
| tarifa |
...
Seguidament, en la part de sota, heu d'especificar l'import de la tarifa (en euros). Cal que premeu Afegir, anoteu l'Import, la Data d'inici i la Data de fi i, per últim, polseu Actualitzar.
És important destacar que per poder aplicar la tarifa als convidats d'un acte de graduació, heu de definir-la abans que agregueu els assistents a la campanya. Per tant, un cop tingueu configurada la tarifa ja podreu incloure en la campanya els convidats, tal com s'explica en el següent punt del manual (Com s'afegeixen els convidats a l'acte de graduació?). Quan la persona convidada ompli el formulari i confirme que assistirà a l'acte, automàticament es vincularà i s'aplicarà la tarifa que hàgeu definit per a la campanya. Podeu consultar la tarifa que té un convidat des de la seva fitxa seguint els passos indicats en la imatge de sota (Gestió de clients > fitxa del client >Campanyes clients > seleccionar campanya > Tarifes). A més, quan se li aplique la tarifa es generarà un rebut.
...
Posteriorment, heu de vincular l'usuari a la campanya de l'acte de graduació que hàgeu creat i definit prèviament. Per a més informació vegeu Com es crea una campanya d'un acte de graduació? Heu d'accedir a la seva fitxa, a través del botó Buscar i marcant la casella que apareix davant del nom. Aleshores veureu que es desplegaran una sèrie de pestanyes. Heu d'anar a Campanyes Clients, prémer el botó Afegir i, en la finestra que s'obri, triar la campanya de l'acte de graduació, indicar l'estat en què voleu que s'introduïsca i prémer el botó Finalitzar.
...
Heu de tenir present que quan afegiu usuaris a una campanya, ja siga de forma manual ja siga de forma automàtica a través d'un fitxer, el sistema els introdueix amb l'estat Proposat (convidats a l'acte de graduació) i, per tant, s'envia automàticament el correu que s'haja configurat per a convidar-los a assistir a l'acte. Podeu obtenir més informació en Personalitzar els missatges d'enviament.
Fixeu-vos que, en aquesta pantalla (Seguiment de Campanyes > Clients Campanya), teniu un cercador en la part superior per limitar la visualització del nombre de persones d'una campanya d'un acte de graduació. Ho podeu acotar escrivint un text en el camp Cerca, una Etiqueta o triant un Tipus (l'estat en què es troba: Proposat, Definitiu, Baixa o Pendent).
...
Dins d'aquesta subpestanya, a més, podeu accedir a les Dades Extra per consultar el nombre d'entrades que ha adquirit per a l'acte. Si feu doble clic a sobre del camp Número màx. (nombre d'entrades sol·licitades) s'obrirà una nova finestra on es mostra l'adreça web on s'obtenen les entrades (sempre que ja se li hagen generat).
I des d'Enviaments podeu accedir al registre de correus que s'han enviat a aquest usuari amb anterioritat i fer enviaments manuals. Per a més informació consulteu Com s'envien correus de forma manual?
Anchor repartiment repartiment
Com es fa el repartiment d'entrades lliures?
| repartiment | |
| repartiment |
...
Les entrades que es descarreguen els convidats, a través d'un enllaç al seu correu, es mostren de la següent manera:
Anchor correus manual correus manual
Com s'envien correus de forma manual?
| correus manual | |
| correus manual |
Com ja s'ha mencionat, el sistema envia de forma automàtica els missatges que configureu o que estan predefinits en funció de l'estat en què es troben els convidats (Proposat, Definitiu, Baixa o Pendent). Per a obtenir més informació vegeu el punt del manual Personalitzar els missatges d'enviament. Des de l'aplicació, a més, podeu enviar correus de forma manual. Cal que aneu a la pestanya Gestió de Clients i busqueu la persona a qui vulgueu enviar-li un missatge a través del botó Buscar. Com podeu observar en la imatge de sota, podeu cercar-lo introduint almenys tres caràcters del nom o cognom o el seu DNI en el camp Nom / Cognoms / Identificació i polsant la icona del binocle o la tecla intro.
Una volta el tingueu, cal que marqueu la casella que hi ha davant del nom per obrir la seva fitxa. En la nova pantalla, cal que aneu a la pestanya Enviaments, on apareix tot el registre de correus que s'han enviat amb anterioritat. Aleshores heu de seleccionar el correu que vulgueu tornar a enviar. Veure que s'obri en detall en la part de sota i polseu Enviar. Si premeu el botó Crear correu nou, podreu escriure el missatge que desitgeu. També podeu incloure imatges o enllaços a arxius en el missatge a través de les pestanyes Imatges i Enllaç a arxius.
...
Per qualsevol dubte o consulta relativa al funcionament o desenvolupament de l'aplicació, heu de contactar amb l'Àrea de Comunicació Corporativa i Patrocini del Servei de Comunicació i Publicacions de l'UJI responsable de l'ús de l'aplicació. Podeu enviar les vostres consultes a l'adreça electrònica accp@uji.es
Resolució de problemes
Davant qualsevol problema en el funcionament de l'aplicació, us podeu posar en contacte amb el Centre d'Atenció a Usuaris (CAU)del Servei d'Informàtica de la Universitat Jaume I de Castelló. Podeu telefonar al CAU al (964 38)7400 dins de l'horari d'atenció telefònica (de dilluns a dijous de 08.30 a 19.00h i els divendres de 09.30 a 17.00h), enviar les vostres consultes a l'adreça electrònica cau@uji.es o crear una incidència a través de l'aplicació CAU. Serà atesa tan ràpidament com siga possible i amb el millor servei disponible.
Glossari
- Baixa. Estat en què es troba una persona convidada que ha manifestat que no assistirà a l'acte de graduació.
- Campanya. Organització d'un acte oficial de graduació d'un centre de l'UJI o d'un grau. Una campanya pot tenir alhora diverses campanyes, en nivells inferiors. La Facultat de Ciències de la Salut, per exemple, pot crear una campanya genèrica per als actes de graduació del centre i dins d'aquesta crear-ne dos més, en un nivell inferior, per als graus de medicina i infermeria.
- Client. Persona que ha estat convidada a un acte de graduació i que, per tant, forma part de la campanya que estiga vinculada a aquest acte.
- Definitiu. Estat en què es troba una persona convidada que ha confirmat que assistirà a l'acte de graduació.
- Estat. Situació en què es troben els convidats o usuaris d'una campanya. En l'organització dels actes de graduació, n'hi ha tres: proposat, definitiu i baixa.
- Formulari. Qüestionari que es mostra a la persona convidada a l'acte perquè confirme la seva assistència o excuse la seva absència a l'acte.
- Pendent. Estat en què es troba la persona que ha confirmat que assistirà a l'acte i a la qual se l'ha informat que, per completar la confirmació d'assistència, ha de pagar una quota.
- Programa. Dins de cada servei hi ha diferents programes que gestionen directament les campanyes dels actes oficials de graduació. En la classificació de l'aplicació hi ha, en primer ordre, els serveis, dins els programes (fa referència al tipus d'acció, com ara, Actes de graduació) i dins dels programes les campanyes específiques (cadascun dels actes de graduació). Tant els serveis com els programes estan predefinits en l'aplicació.
- Proposat. Estat en què es troba la persona a la qual el centre ha convidat a participar en l'acte de graduació.
- Servei. Conjunt d'usuaris que administren i gestionen les dades de l'acte de graduació d'un centre o escola de l'UJI. Estan predefinits en l'aplicació i corresponen als diferents centres de l'UJI.
- Tarifa. Import estipulat que s'aplica als convidats a un acte de graduació.
...