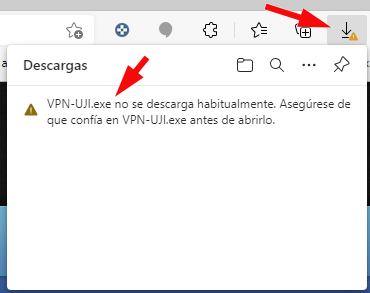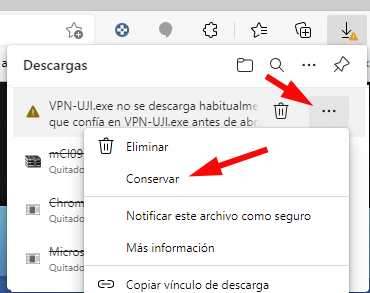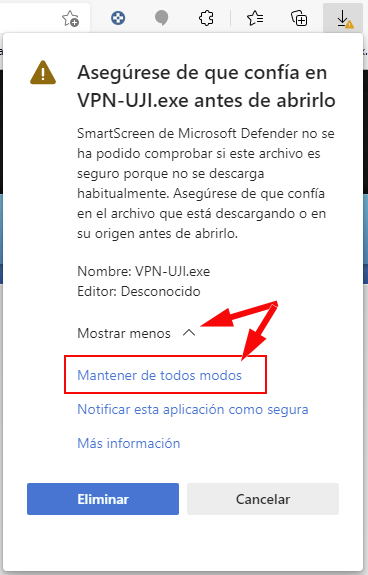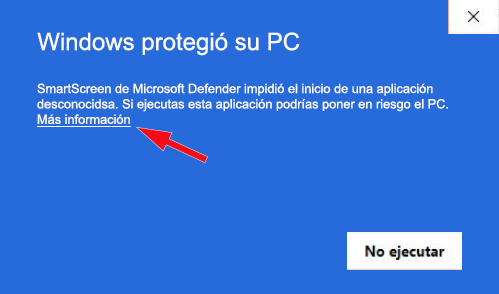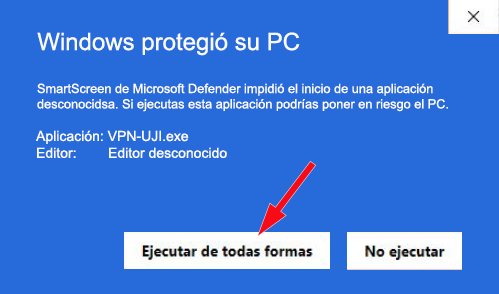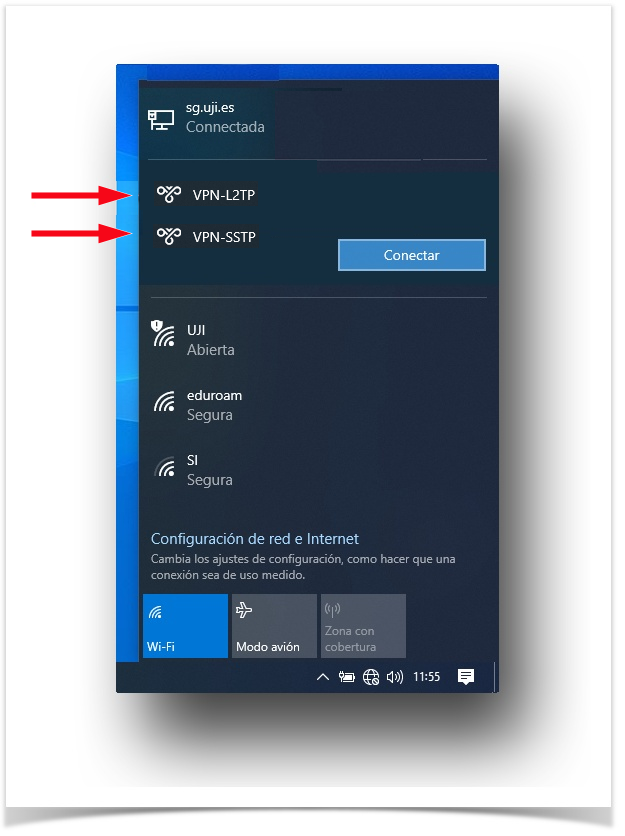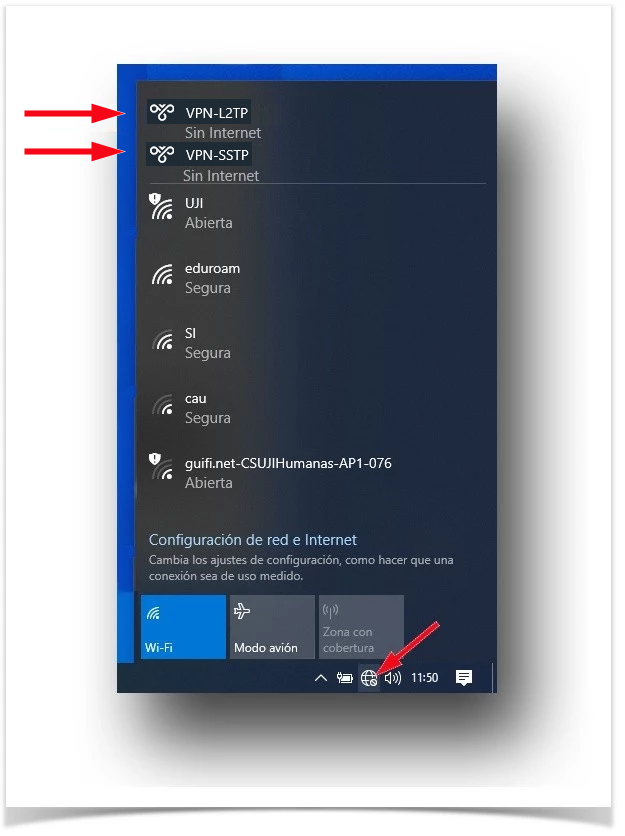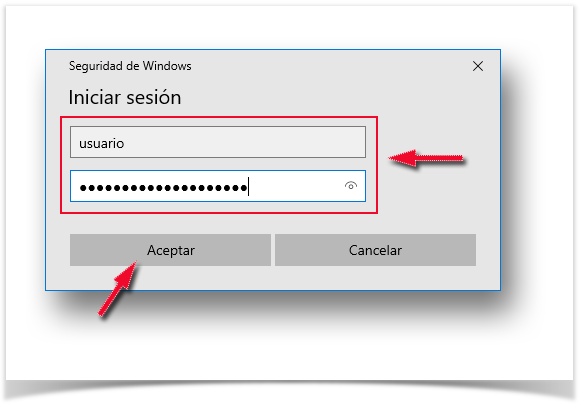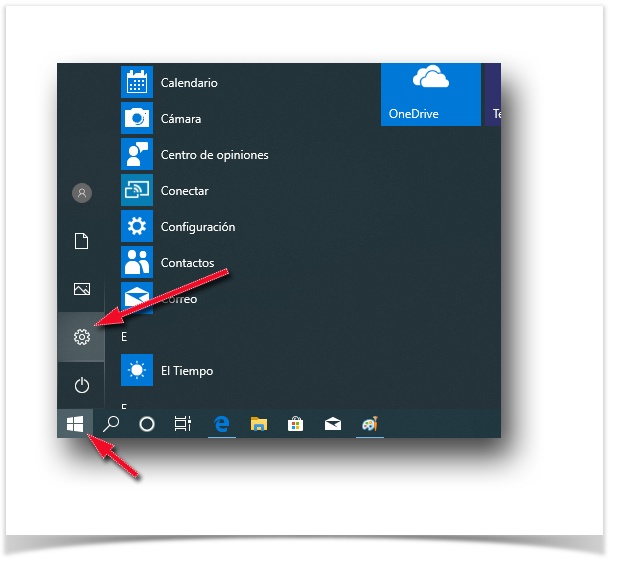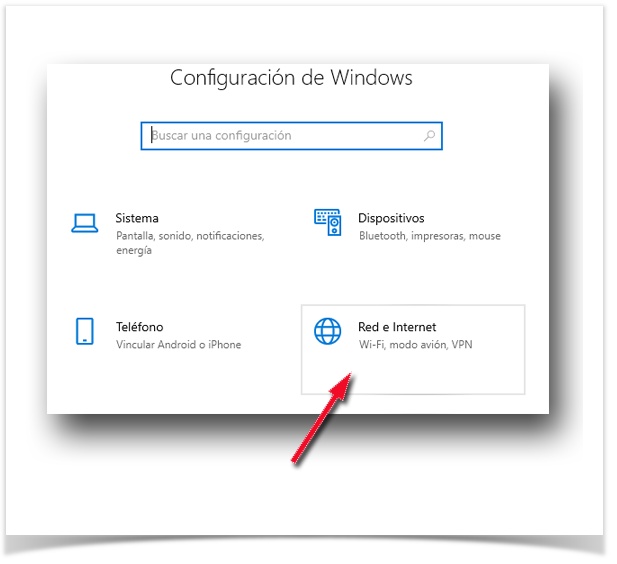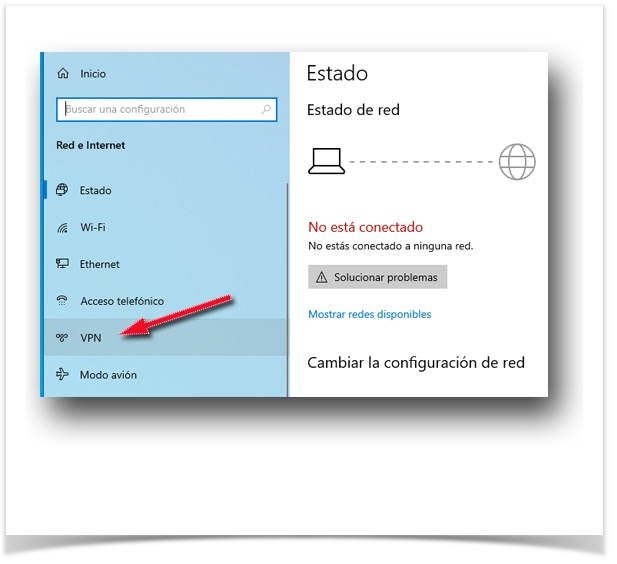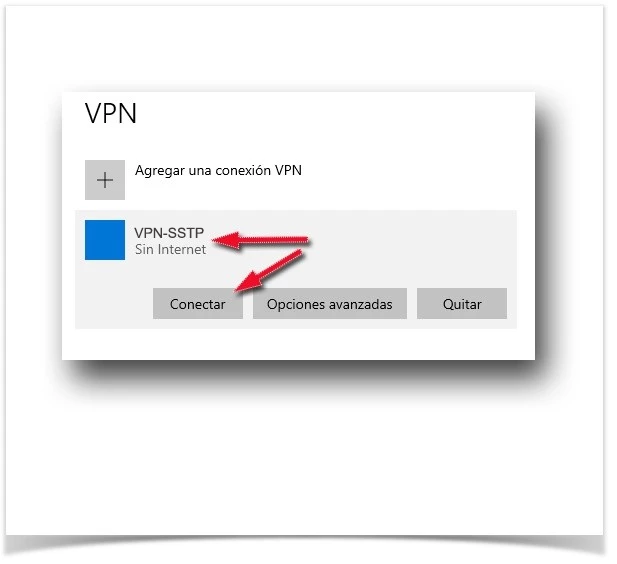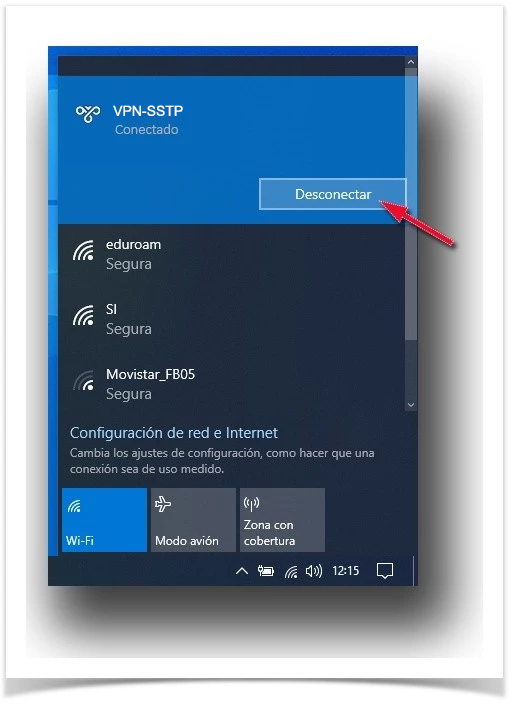| Status | ||
|---|---|---|
|
Connexió
PAS 1: Descarregar i instal·lar l'última versió del programari VPN.exe (assistent de configuració del client).
...
| Info |
|---|
| Table of Contents |
|---|
Problemes detectats
| Warning |
|---|
Hem detectat que si useu el Microsoft Edge, per defecte, no us deixarà fer la descàrrega. Això es soluciona seguint les instruccions adjuntes:
|
També ens han reportat un altre problema per a aquells usuaris que NO són administradors dels seus equips. A continuació indiquem la solució.
Una vegada s'ha baixat l'assistent de la instal·lació, en executar-lo és probable que salte aquest error. Si passa, cal prémer 'Més informació' ia la següent finestra, 'Executar de totes maneres'.
Instal·lació
Per a descarregar l'última versió de l'assistent de configuració del client de xarxa privada virtual (VPN), VPN-UJI.exe, cal accedir a la web http://connectaxarxa.uji.es i en l'apartat VPN (com es mostra en la imatge) prémer per a descarregar el fitxer.
En la secció DESCÀRREGUES I MANUALS trobaràs la versió actual i el manual. Aquest no és el programari client sinó un assistent que configura el client amb les especificacions de la infraestructura de la Universitat Jaume I.
Connexió
Pas 1: Una vegada que l'assistent d'instal·lació s'haja descarregat en l'equip local, executar-lo fent doble clic.
(Note's que aquest no és el programari client sinó un assistent que configura el client amb les especificacions de la infraestructura de la Universitat Jaume I, creant l'entrada 'VPN-UJI'; només cal executar-lo una vegada.)
PAS 2: Una vegada instal·lat, L'assistent eliminarà de l'equip local la versió anterior que hi haguera configurada. L'assistent deixarà dues entrades:
- VPN-SSTP
- VPN-L2TP
Si tens instal·lat en l'equip el MS Windows 64bits amb la versió 8 o superior, l'entrada que hauràs d'utilitzar és la SSTP, deixant la L2TP si la primera no arribara a funcionar.
Pas 2: En finalitzar l'assistent haurà d'aparéixer un quadre de diàleg indicant que el 'VPN-UJI ha sigut instal·lat' a manera d'informació. Ara acudirem a la barra de tasques (part inferior dreta) a la icona de connexions, connexions . L'assistent deixarà dues entrades com ja s'ha comentat.
Dependrà si l'equip està connectat a la xarxa amb cable o mitjançant connexió sense fil la informació del menú com es mostra en la següent imatge. En qualsevol de les dues situacions, seleccionar VPN-UJISSTP.
AMB CABLE | AMB WIFI |
|---|
PAS Pas 3: introdueix les credencials de l'usuari i clau d'accés de la Universitat Jaume I.
Una vegada introduïdes les credencials, polsar en el botó Acceptar. Si la connexió s'ha realitzat sense problemes veurem que l'entrada VPN -UJI apareix en l'estat connectada.
| Info |
|---|
Després de validar l'usuari i clau d'accés, arribarà al correu de l'usuari un missatge amb l'assumpte 'Confirmació d'accés a VPN privilegiada'. El correu conté un enllaç que haurà de polsar per a CONFIRMAR L'AUTORITZACIÓ D'ACCÉS i així verificar la identitat. Si no es fa este pas, es denegarà la petició. |
| Warning | ||
|---|---|---|
| ||
En aquest cas, a causa d'un bug conegut, en llançar el VPN no demana les credencials. Per a superar el problema cal llançar el VPN des del menú de configuració (la roda dentada: per a això, selecciona el botó Inici i després selecciona Configuració), menú Xarxa i Internet i, dins d'aquest, VPN. En polsar-ho apareixerà la VPN-UJISSTP. En connectar, sí que demana l'inici de sessió. |
| Warning | ||
|---|---|---|
| ||
En el nom d'usuari, només s'indicarà l'usuari, sense '@uji.es' |
...
Desconnexió
5.- Per a desconnectar-nos només caldrà seleccionar VPN-UJI i SSTP i polsar en el botó "Desconnectar"
...