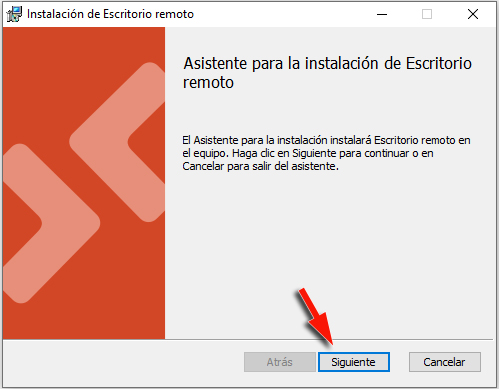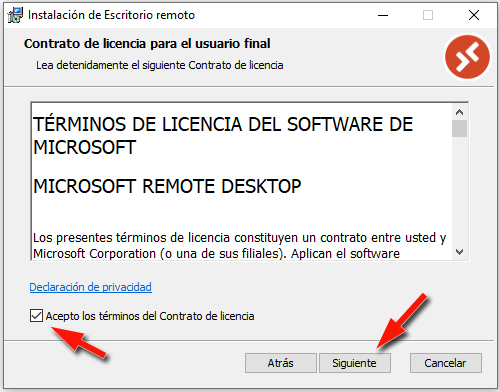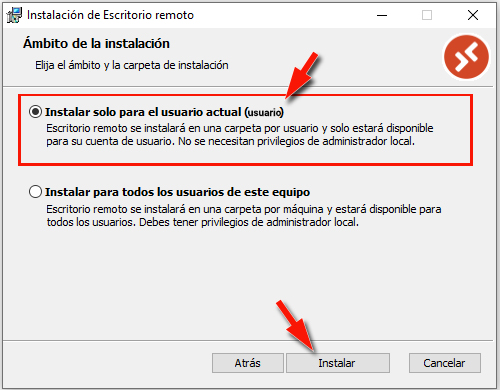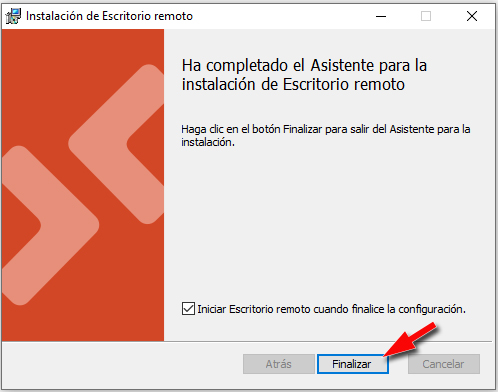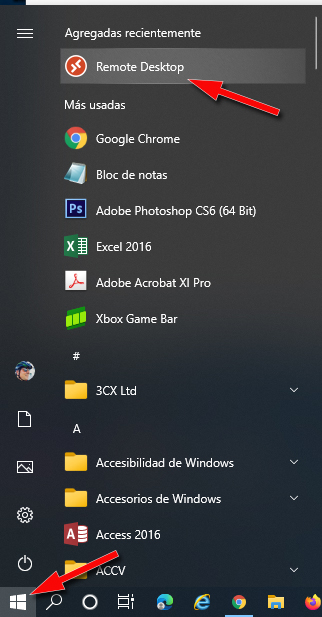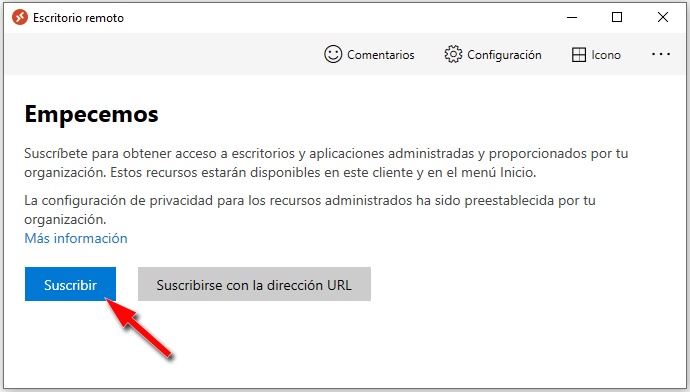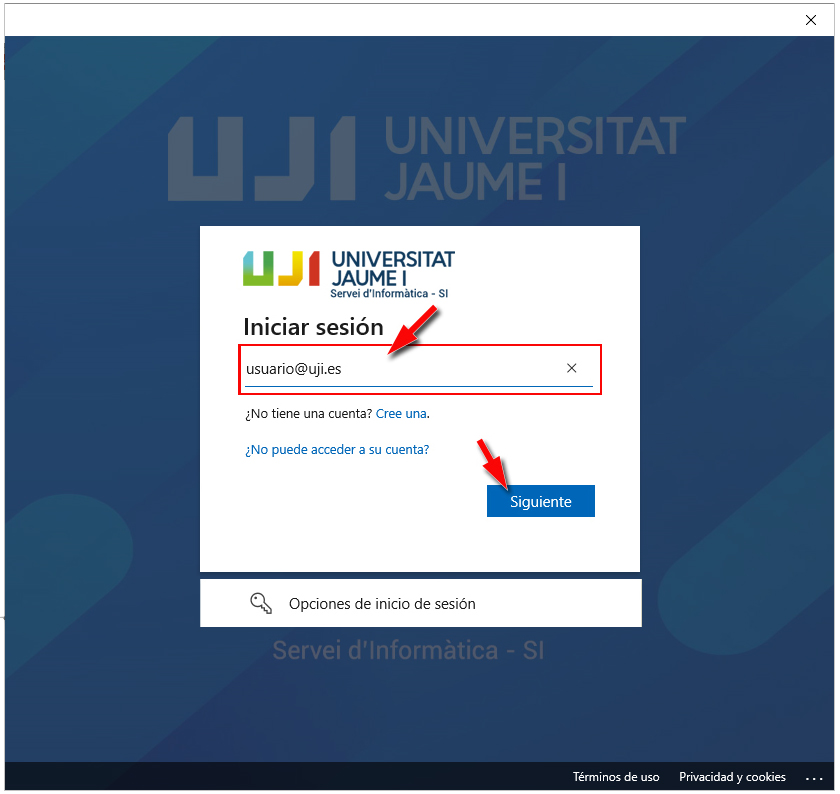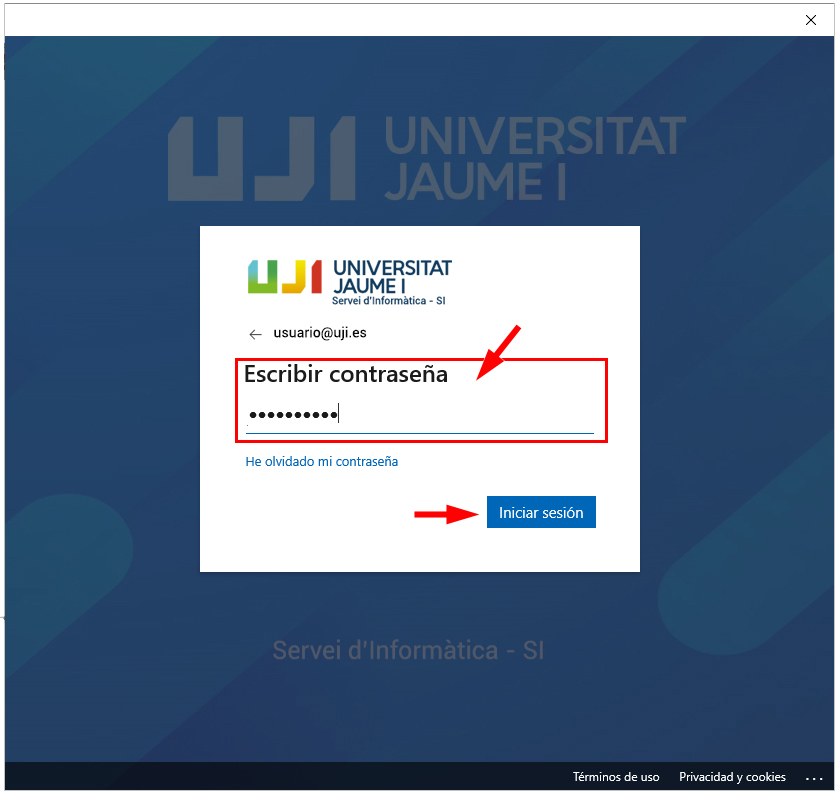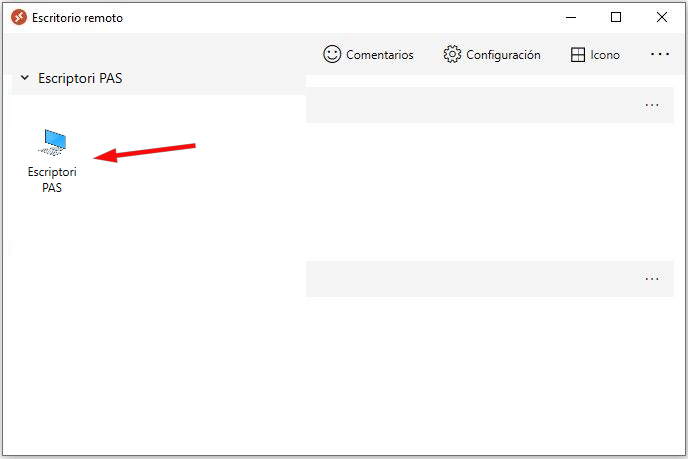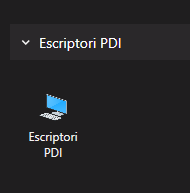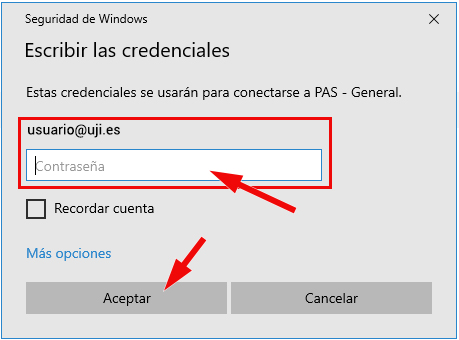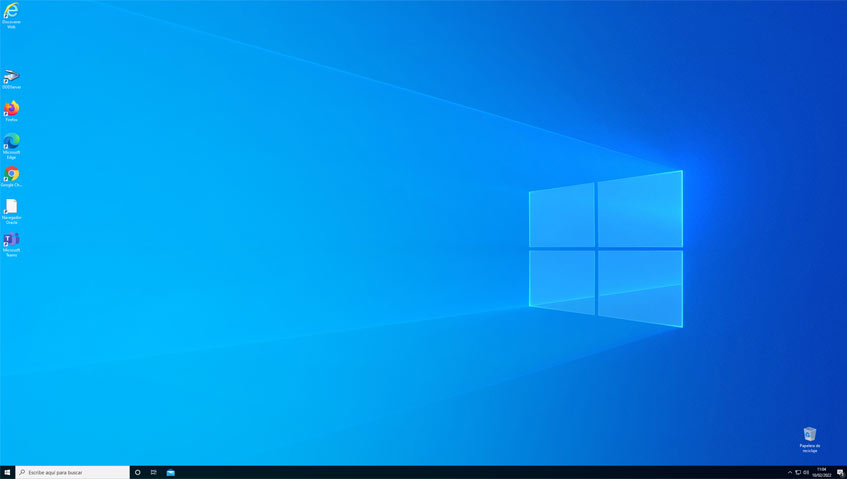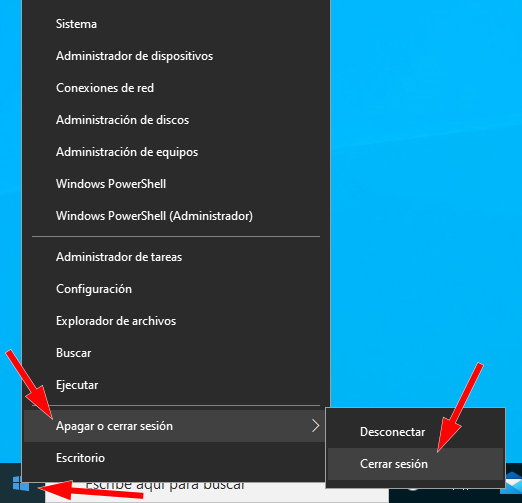| Info |
|---|
| Table of Contents | ||||
|---|---|---|---|---|
|
Què és el núvol de Azure?
Microsoft Azure és un servei de computació en el núvol (cloud computing) creat per Microsoft per a desplegar i administrar aplicacions i serveis mitjançant l'ús dels seus centres de dades. Proporciona programari com a servei (SaaS), plataforma com a servei (PaaS) i infraestructura com a servei (IaaS) i és compatible amb molts llenguatges, eines i marcs de programació diferents, inclòs programari i sistemes específics de Microsoft i de tercers. Permet accedir a recursos corporatius des de qualsevol equip, tauleta o telèfon Windows, Apple o Android.
...
En particular, l'Azure Virtual Desktop (AVD) permet que els usuaris usen fàcilment els seus escriptoris i aplicacions disponibles des de qualsevol dispositiu a través del client web d'Escriptori remot.
...
Instalación del cliente de escritorio remoto
Los clientes de Escritorio remoto permiten usar y controlar un equipo remoto. Con un cliente de Escritorio remoto, puede hacer todas las cosas con un equipo remoto que puede hacer con un equipo físico, por ejemplo:
Usar aplicaciones instaladas en el equipo remoto.
Acceder a los archivos y recursos de red que se encuentran en el equipo remoto.
Dejar las aplicaciones abiertas al desactivar el cliente.
...
Instal·lació en Ordinadors amb sistema operatiu Microsoft Windows
Tria el client que coincidisca amb la versió de Windows que té instal·lada. El nou client d'Escriptori remot (MSRDC) és compatible amb dispositius client Windows 10, Windows 10 IoT Enterprise i Windows 7.
Una vegada el client estiga instal·lat en l'equip, l'executarem accedint en la part inferior esquerra de la barra de Windows i buscarem Remote Desktop (escriptori remot)
En aquesta finestra cal polsar sobre el botó Subscriure per a llançar el client en l'equip local.
| Info |
|---|
En algunes versions, cal identificar-nos amb el correu electrònic corporatiu abans de poder subscriure'ns: |
| Info |
|---|
Hem de prémer a + Add Workspaces i ens apareixerà un nou formulari, i caldrà llavors identificar-nos amb el correu electrònic corporatiu. Alternativament, podem introduir directament la URL https://rdweb.wvd.microsoft.com En qualsevol dels dos casos, després polsarem Subscribe. |
| Note |
|---|
En cas de configurar un Macintosh ha de seleccionar ‘Subscriure’ amb la direcció URL amb la següent adreça: https://rdweb.wvd.microsoft.com |
Instal·lació del client d'escriptori remot
| Tip |
|---|
Per a treballar habitualment, us recomanem usar el client d'escriptori remot. A Azure tenim l'opció d'accedir a l'escriptori remot mitjançant una adreça web, és a dir, sense instal·lar cap client: https://client.wvd.microsoft.com/arm/webclient/index.html Açò ens facilita molt l’accés puntual des de quasi qualsevol navegador d’Internet (ha de suportar HTML5: Microsoft Edge, Apple Safari, Mozilla Firefox, Google Chrome…). |
Els clients d'Escriptori remot permeten usar i controlar un equip remot. Amb un client d'Escriptori remot, pot fer totes les coses amb un equip remot que pot fer amb un equip físic, per exemple:
Usar aplicacions instal·lades en l'equip remot.
Accedir als arxius i recursos de xarxa que es troben en l'equip remot.
Deixar les aplicacions obertes en desactivar el client.
| Note |
|---|
Mentres que altres escriptoris remots necessiten disposar d'un accés VPN per a establir una connexió, Azure no el necessita. És a dir, pots accedir directament des de casa o qualsevol altra ubicació externa a l'UJI sense necessitat de configurar o instal·lar cap programa preconfigurat en el dispositiu a enllaçar. No obstant això, en cas d'estimar-se oportú, es podrà establir aqueix requisit. |
També pot usar un client d'Escriptori remot per a accedir a l'equip remot des de quasi qualsevol dispositiu. Fins i tot hi ha clients per a telèfons intel·ligents.
| Info |
|---|
L'accés al pool de servidors ‘remots’ disponibles en Azure ha de realitzar-se amb una aplicació específica (no la ‘Connexió a Escriptori remot’ que ve al S. O.). Aquest nou client, al qual s'accedeix per subscripció de l'usuari, té l'avantatge que també ofereix tots els recursos (incloent aplicacions concretes, com si estigueren virtualitzats) als quals l'usuari té accés. A més, la manera d'accedir al pool ha canviat: l'usuari envia la petició al bróker i és el servidor assignat qui es connecta al client. |
Per a disposar d'un accés a l'escriptori remot Azure cal descarregar el client de connexió de Microsoft.
Pots instal·lar el client per a l'usuari actual, la qual cosa no requereix drets d'administrador
Altres dispositius
Actualment també existeixen clients per part de Microsoft per a les següents plataformes:
| Info |
|---|
En aquests dispositius hem de prémer a + Add Workspaces i ens apareixerà un nou formulari, i caldrà introduir directament la URL https://rdweb.wvd.microsoft.com |
Si el teu dispositiu no apareix en aquest llistat, recorda que sempre pots connectar mitjançant Web.
Una vegada instal·lada, la configuració de l’aplicació és similar a la de Windows.
Iniciar la sessió
Després de llançar el client, Microsoft demanarà les credencials d'accés. Aquestes són les mateixes que tens per a accedir al correu electrònic de l'UJI.
| Note |
|---|
Cal estar atents a l'usuari que el sistema pot oferir per defecte, que és amb el qual hem iniciat sessió localment. Aquest és del tipus ‘MicrosoftAccount\usuari’. En aqueix cas es pot anar a ‘Més opcions' i triar 'Usar un altre compte', que hauria de ser la 'usuari@uji.es’ |
Accés a l’escriptori administrat
Una vegada autenticats al sistema, la primera finestra que es mostrarà serà la que conté totes les aplicacions (instal·lades al núvol) a les quals tenim accés en virtut del nostre perfil.
Escriptori PTGAS
En el cas del PTGAS apareix una icona amb la imatge d'un monitor i el text 'Escriptori PTGAS' que és l'accés directe al nostre escriptori administrat dins del grup PTGAS. Si fóra necessària la instal·lació d'algun altre programa, cal sol·licitar-ne la incorporació mitjançant una petició al CAU.
Les àrees de treball poden contenir diversos recursos administrats (v. g., podria aparèixer una icona amb l'accés als [Forms d'] Oracle), inclosos els escriptoris en si. En accedir a un escriptori administrat, tens accés a totes les aplicacions que va instal·lar l'administrador.
Escriptori PDI
De manera similar a l'escriptori del PTGAS, apareix una icona amb la imatge d'un monitor i el text 'Escriptori PDI' que és l'accés directe al nostre escriptori administrat dins del grup PDI.
Com en el cas del PTGAS, poden aparèixer accessos a més recursos. V. g., algun aplicatiu d'ús habitual, accessible sense necessitat d'arrencar l'escriptori, cosa que és més eficient.
Autenticació
En polsar sobre escriptori remot, el sistema tornarà a sol·licitar les nostres credencials.
L'escriptori virtual es mostrarà com qualsevol altre.
Com aprovisionar la meua extensió telefònica IP en Azure
En l'última actualització de l'escriptori remot, s'ha implementat l'extensió telefònica IP. En aquest enllaç et vam mostrar com aprovisionar-te-la en Azure.
Com ajustar la pantalla i resolució en Azure
Per a triar els monitors que necessites usar i/o canviar les resolucions, existeix aquesta ajuda.
Període d'inactivitat de l'usuari
El sistema està configurat de tal manera que, passat un temps predefinit de 30 minuts sense que hi haja cap activitat, aquest et desconnectarà del servidor remot automàticament, i passades dues hores si segueix sense activitat, es tancarà la sessió havent de tornar a reconnectar amb les credencials.
Eixir de la sessió i tancar
Per a eixir, polsar en la icona de Windows (amb el botó de la dreta del ratolí en el menú contextual)→ Apagar o tancar sessió. T'ofereix ‘Desconnectar’, la qual cosa permet recuperar la sessió posteriorment, fins i tot des d'un altre dispositiu o ‘Tancar sessió’ que finalitzarà totalment la connexió.