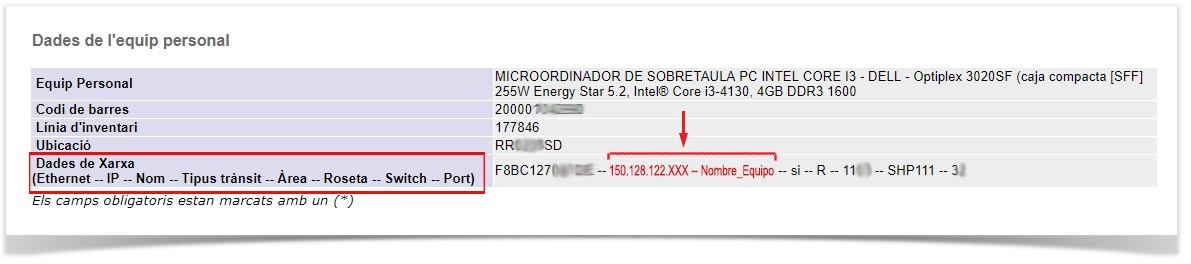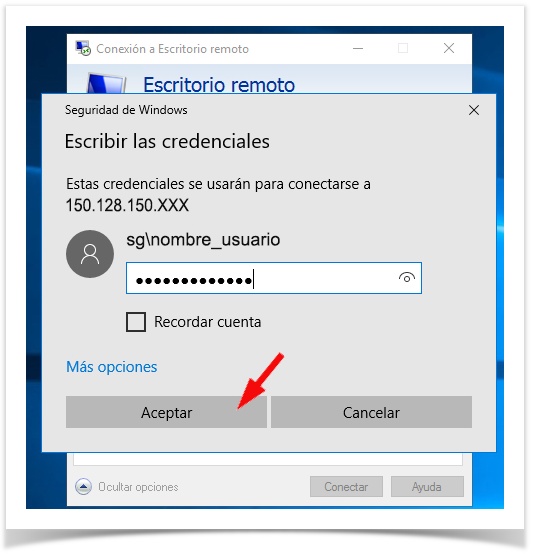| Status | ||
|---|---|---|
|
Table of Contents
Introducción
Como alternativa, menos exigente para el usuario en nivel de conocimientos tanto técnicos como de seguridad TIC, al uso del acceso vía túnel a aplicaciones de gestión (procedimiento SPI - Solicitud de acceso vía túnel a aplicaciones de gestión) se ha habilitado el acceso vía túnel al ordenador de trabajo (procedimiento SPI - Solicitud de acceso vía túnel al ordenador de trabajo (escritorio)).
Accediendo al ordenador de trabajo tendremos acceso remoto a las herramientas y contenidos que tengamos instaladas en él, incluyendo, certificados digitales.
| Warning | ||
|---|---|---|
| ||
| El equipo al que se podrá acceder con este mecanismo es el ordenador el ordenador de trabajo ('objetivo'). El ordenador de trabajo deberá estar ENCENDIDO/DESPIERTO (habremos salido cerrando sesión y no NO apagándolo). Si se encuentra apagado será imposible la conexión. |
Podemos comprobar el equipo que tenemos identificado como ordenador de trabajo en la consulta del IGLÚ Material informático personal. En el caso de que el equipo al que deseamos acceder no coincide con éste, deberemos modificarlo usando el procedimiento Identificación del ordenador de trabajo. Existe la posibilidad de no poder modificar el ordenador de trabajo al estar el equipo 'objetivo' ya asignado a otro usuario. Si te sucediera esto, deberás comunicarlo mediante un parte incidencia CAU para que lo asocien.
| Info |
|---|
| Por razones de seguridad, el acceso al ordenador de trabajo se realiza en dos fases: primero nos conectamos al servidor 'remot.uji.es' utilizándolo de puente y, desde éste, al ordenador de trabajo. |
Conexión al ordenador de trabajo desde una localización externa a la UJI
Paso 1: Abrir conexión hacia 'remot.uji.es'
Si has seguido las instrucciones de 'Conexión a Escritorio remoto remot.uji.es', sabrás como llegar al servidor desde el que nos vamos a conectar al equipo personal de trabajo en la UJIUniversidad.
Paso
...
2: Abrir conexión desde 'remot.uji.es'
Desde 'remot.uji.es', pulsar sobre la el icono lupa que hay en la parte inferior izquierda. En la zona de búsqueda, escribir la palabra 'remoto'. Pulsa en acceso 'Conexión a Escritorio remoto' como se aprecia en la imagen siguiente.
Paso
...
3: Autenticación
Es conveniente seleccionar en la pestaña 'Opciones avanzadas', marcar 'Conectar y no avisarme' para no mostrar la información del certificado cada vez que se accede.
A continuación, en la pantalla introducir la siguiente información.
- Equipo: nombre_ordenador de trabajo.uji.es o dirección IP (150.128.123.XXX)
- Usuario: sg\nombre_de_usuario (sin @uji.es)
...
En 'Usuario' hay que añadir delante del nombre la palabra SG y la barra invertida \ .
¿Donde puedo encontrar esta información?
Si no sabes el 'nombre_ordenador de trabajo'
...
, lo puedes ver accediendo al formulario SPI - 'Solicitud de acceso vía túnel al ordenador de trabajo (escritorio)' en el apartado Datos del equipo personal, la línea 'Datos de red' (Ethernet - IP - Nombre - Tipo de tránsito - Área - Roseta - Switch - Puerto)
Si no aparece toda la información, pulsa el icono 'Mostrar más información' de la parte inferior izquierda de esta ventana. Después pulsar 'conectar'
Introduce la clave de acceso que utilizas para leer el correo UJI y pulsar 'Aceptar' para abrir la conexión con el equipo de trabajo que deberá encontrarse encendido y en marcha.
Desconexiones
Desconexión del ordenador de trabajo
Una vez finalizada la conexión, simplemente tendrás que 'Bloquear' o 'Cerrar sesión' en el ordenador con , seleccionándolo de la lista que aparece al teclear la combinación de las teclas Ctrl + Alt + Supr. Si eliges
| Warning | ||
|---|---|---|
| ||
Si apagas el ordenador de trabajo, pulsando sobre el botón |
...
, no podrás volver a conectarte a él hasta que vuelva a estar |
...
encendido |
...
. |
...
Desconexión del servidor remot.uji.es
Para salir del servidor remot.uji.es y cerrar la sesión remota deberás pulsar sobre el icono y después sobre el icono en 'Cerrar sesión'.
...