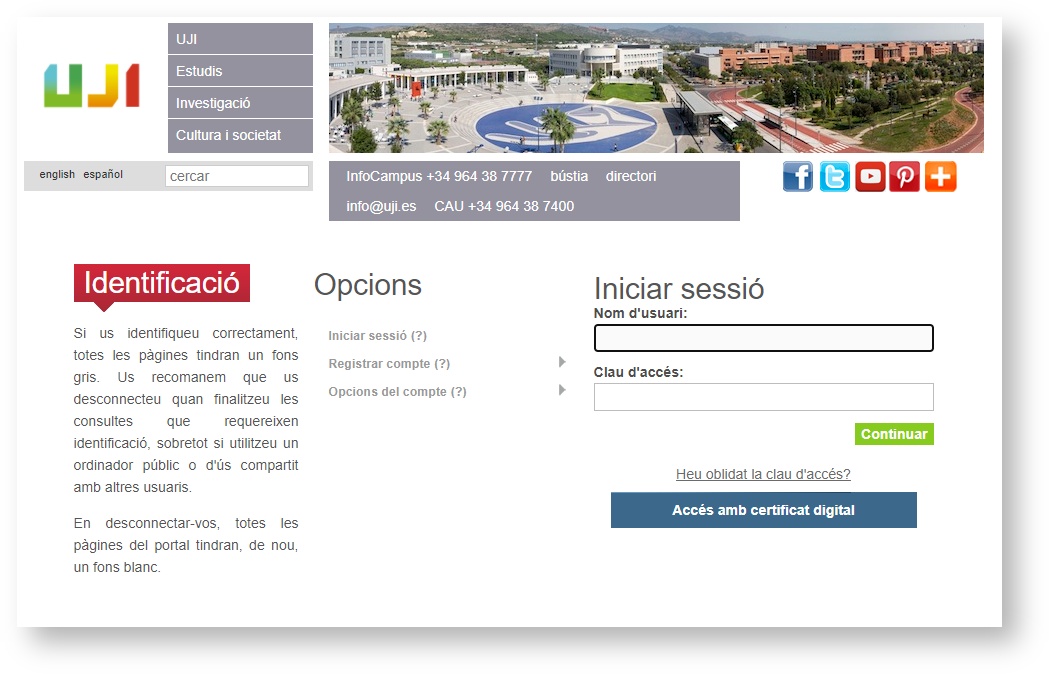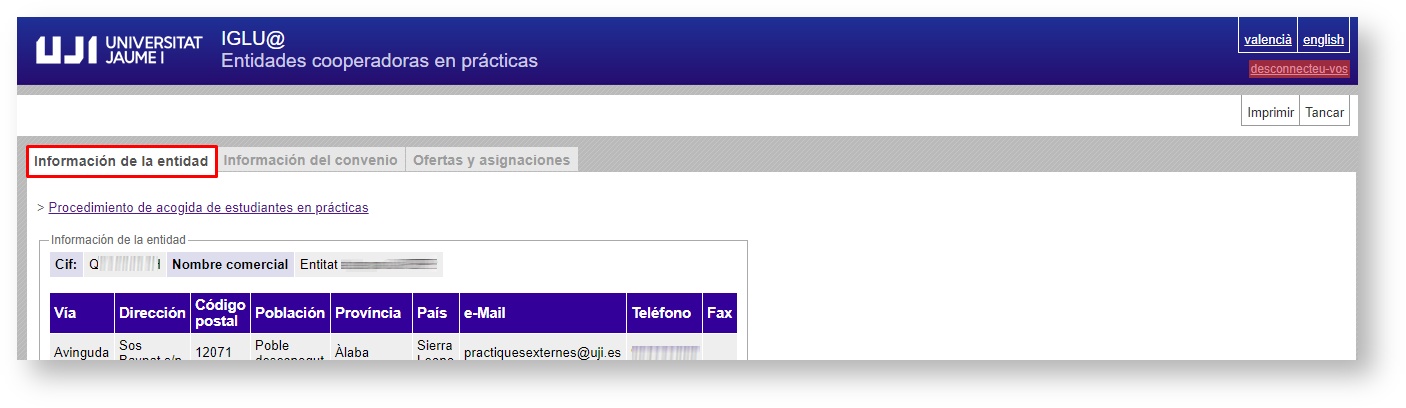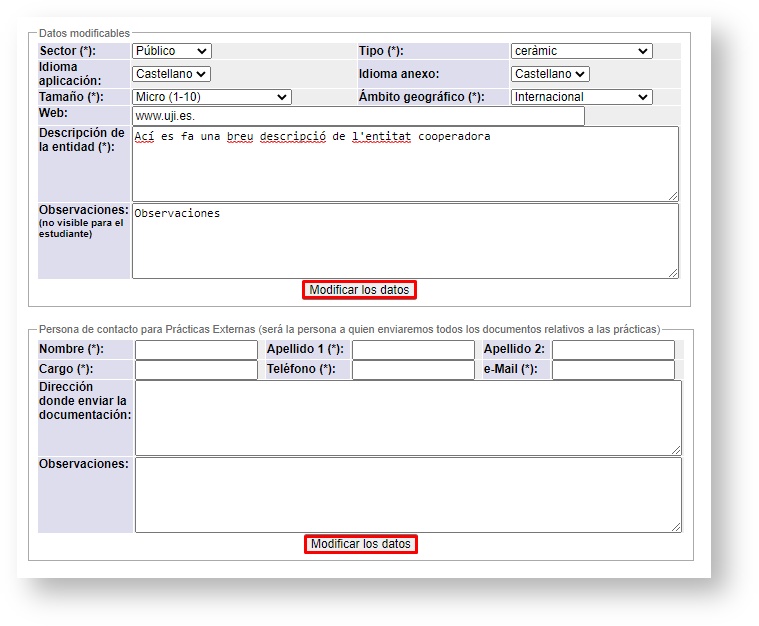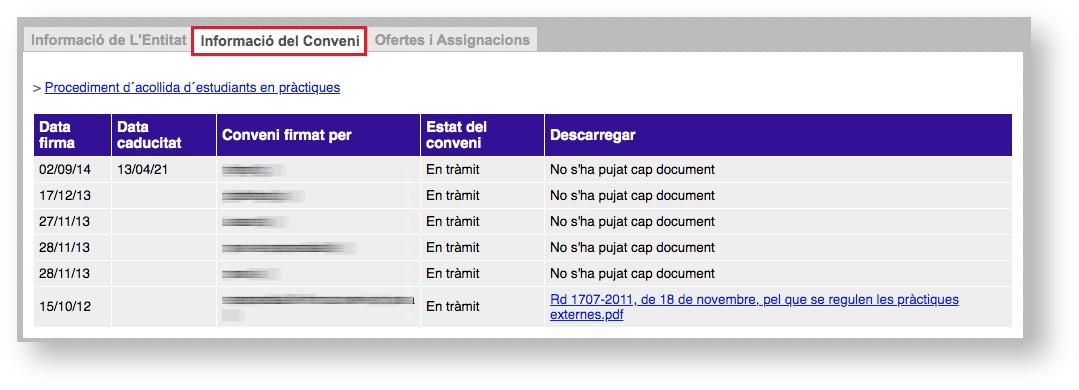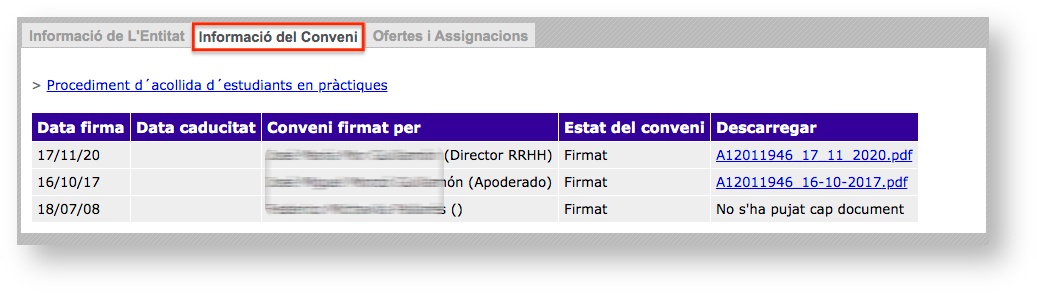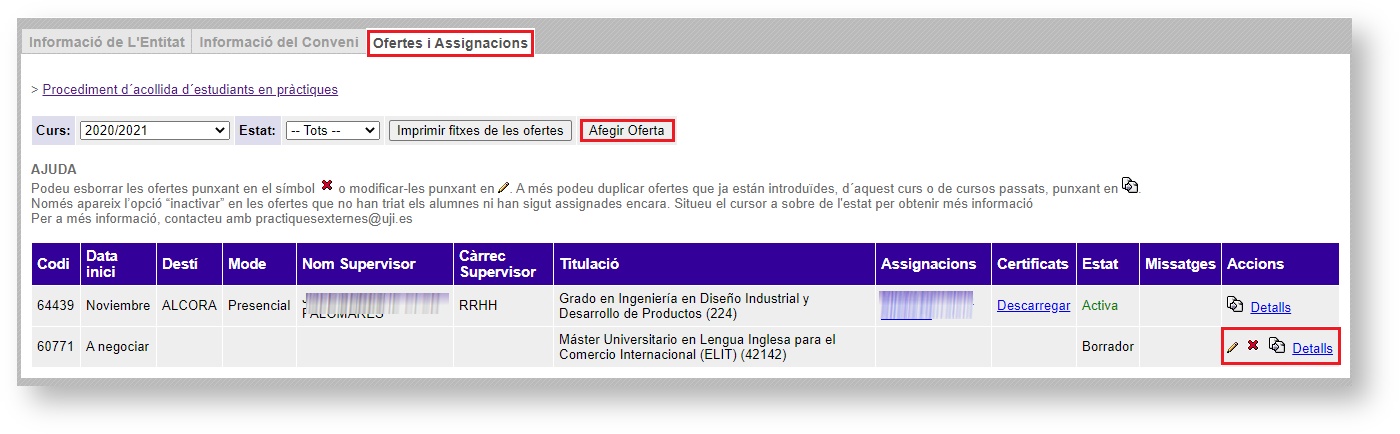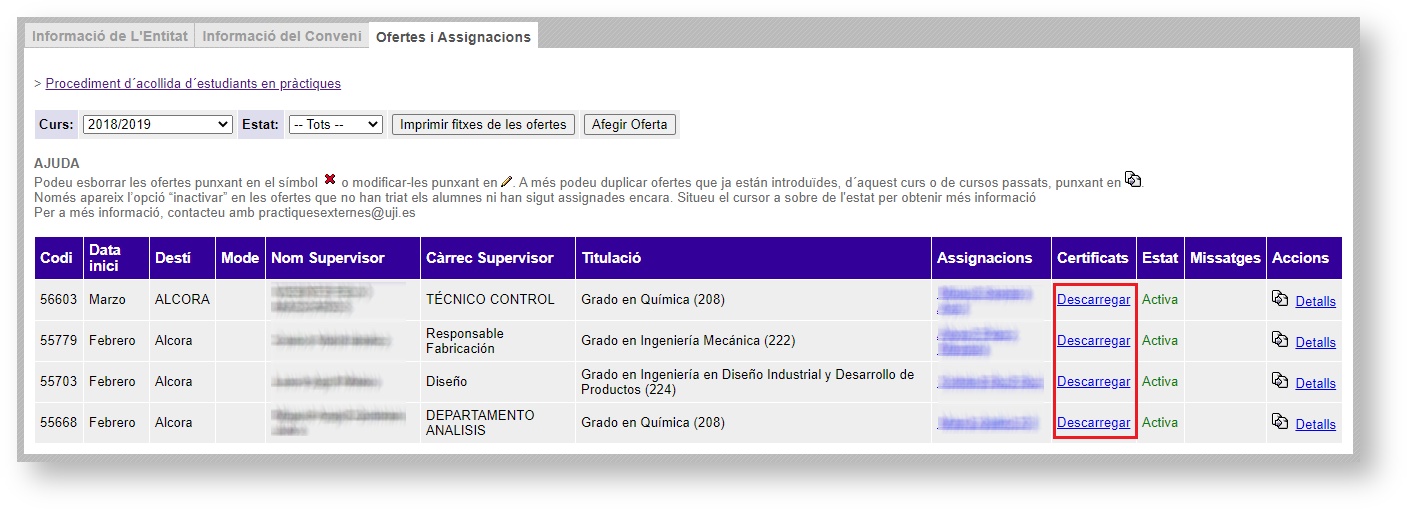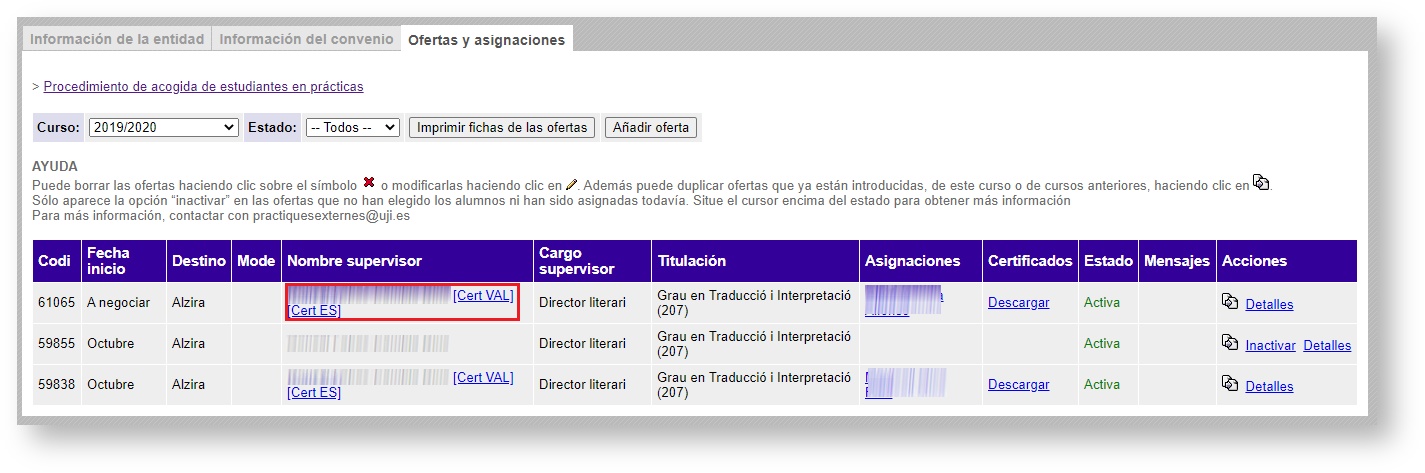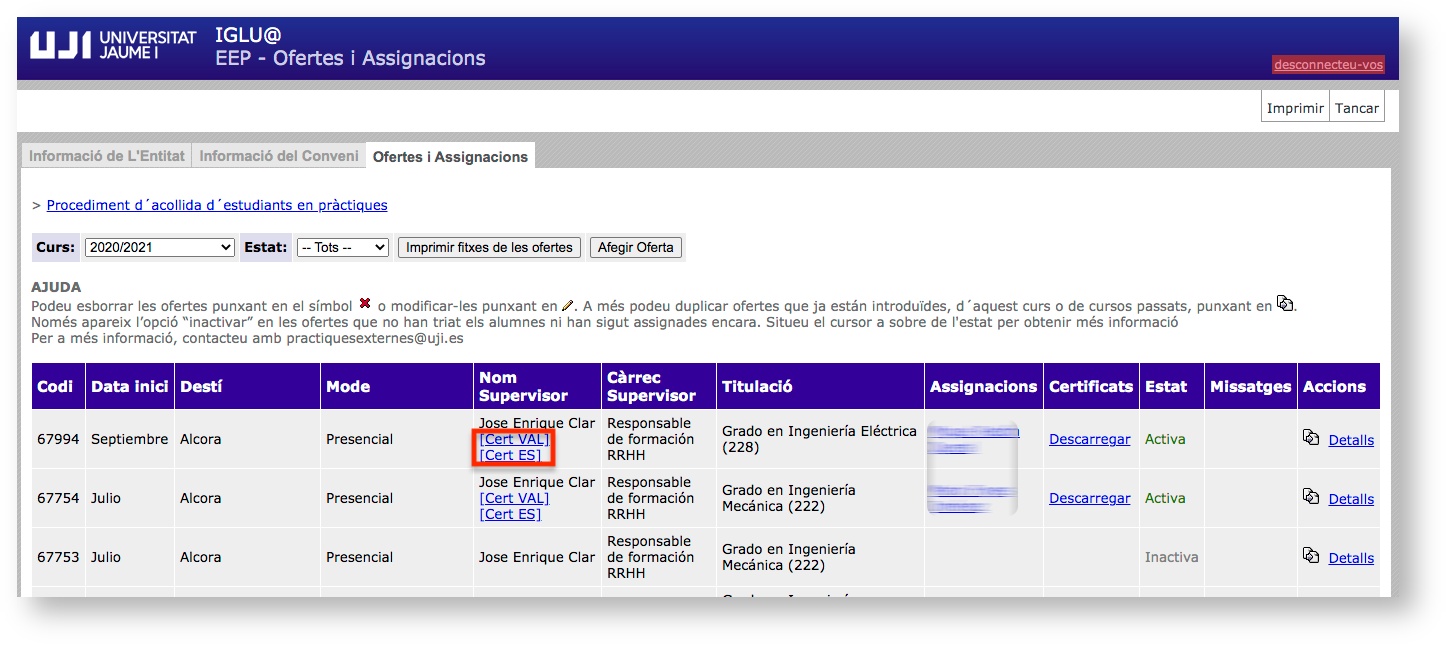| Table of Contents |
|---|
Què és Pràctiques externes?
...
- Entitats: teniu disponible l'eina informàtica per a gestionar les pràctiques (publicar ofertes, consultar el conveni de cooperació, expedir certificats a l'estudiantat, etc.) en la plataforma d'informació i gestió en línia IGLU. Hi podeu accedir a través de les Entitats cooperadores.
- Supervisors: podreu accedir al projecte formatiu a través del correu electrònic que rebreu, un cop haja iniciat el procés de signatura el professorat tutor.
...
Si esteu interessats a col·laborar en l'acollida d'estudiantat en pràctiques externes curriculars, cal que introduïu l'oferta. És convenient que prèviament consulteu l'oferta de pràctiques i els perfils formatius perquè tingueu més informació sobre les pràctiques que es podrien realitzar.
En primer lloc, heu d'accedir a la plataforma de gestió de pràctiques. En la pantalla que s'obri, el sistema us demanarà que us identifiqueu com a entitat cooperadora de pràctiques a través del nom d'usuari i contrasenya de l'UJI. En cas que encara no disposeu d'aquestes credencials, haureu d'emplenar aquest formulari i derivar-lo a l'OIPEP al correu electrònic practiquesexternes@uji.es
Un cop dins, veureu que hi ha tres pestanyes diferents. En la primera, apareix la informació de la vostra entitat. Comproveu que les dades són correctes. Teniu disponible, a més, un enllaç directe a la pàgina web que explica tot el procediment d'acollida de l'estudiantat en pràctiques.
En la part de sota de la pantalla, cal que completeu les dades del formulari. Fixeu-vos que els camps obligatoris estan marcats amb un asterisc (per a obtenir més informació vegeu Què és un camp obligatori? del document Elements comuns de les aplicacions) i que apareixen els següents camps d'informació:
Dades modificables:
- Sector: podeu seleccionar si és Públic, Privat o ONG/tercer sector.
- Tipus: seleccioneu el tipus d'entitat (del sector ceràmic, financer, turístic, etc.)
- Idioma aplicació: podeu escollir l'idioma en què es presenta l'aplicació (valencià o castellà).
- Tamany: indiqueu si és una entitat Micro, Xicoteta, Mitjana o Gran.
- Àmbit geogràfic: determineu si és Internacional, Local, Nacional o Autonòmic.
- Web: adreça web de l'entitat.
- Descripció de l'entitat: obligatòriament cal que anoteu informació sobre l'activitat a la qual es dedica la vostra entitat que puga ser interessant, tant per a l'estudiantat de pràctiques com per als coordinadors i tutors de la Universitat.
- Observacions: espai per a comentaris interns perquè ho tinga en compte la Universitat. Són observacions que no veurà l'estudiantat.
Persona de contacte per a les Pràctiques externes: serà la persona amb qui es gestionaran les pràctiques de l'entitat. No té per què coincidir amb la persona que farà la supervisió.
- Nom i Cognoms
- Càrrec
- Telèfon i e-Mail
- Nom i cognoms del representant legal (persona firmant del conveni)
- Càrrec del representant legal
- E-mail del representant legal
- Observacions: espai per a comentaris interns. Només els veu l'OIPEP.
Fixeu-vos que, tant en un apartat com en l'altre, disposeu del botó Modificar les dades perquè el sistema guarde la informació que hàgeu emplenat o canviat i pugueu continuar amb el procediment.
Seguidament, en la pestanya Informació del conveni podreu consultar les dades del conveni entre la vostra empresa i la Universitat. Si encara no hi ha hagut cap col·laboració prèvia, apareixerà en blanc. Des de l'OIPEP us enviaran el conveni emplenat perquè el signeu (podeu consultar el model de conveni). En aquesta pantalla es mostrarà la Data de la signatura, la Data de caducitat, el nom de la persona de l'entitat que l'ha signat (Conveni firmat per), l'Estat del conveni i un enllaç perquè us el pugueu descarregar (recordeu que es presentarà en un idioma o un altre en funció del que hàgeu especificat prèviament).
En la tercera i última pestanya d'Ofertes i Assignacions, podreu consultar les ofertes de pràctiques que haja generat la vostra entitat i crear-ne una de nova. Per defecte, apareix el curs que està en vigor. Com veieu en la imatge de sota, es mostra la Data d'Inici, la ubicació on es realitzen (Destí), la modalitat (Mode), el Nom i Càrrec del supervisor/a, la Titulació en què s'ofereix, el nom de l'alumnat assignat (Assignacions), l'enllaç al Certificat de pràctiques de l'alumnat, l'Estat de l'oferta i si hi ha Missatges pendents de respondre sobre l'oferta. Cal que tingueu en compte que les ofertes poden trobar-se en un d'aquests estats:
...
- Eliminar una oferta polsant l'aspa de color roig
- Modificar-la amb el llapis . Cal destacar que només podreu editar les ofertes que encara no estiguen publicades, és a dir, que apareguen en l'estat Esborrany.
- Consultar la informació de l'oferta a través de l'enllaç Detalls.
- Duplicar una oferta, ja siga del curs vigent ja siga de cursos anteriors, polsant la icona dels dos documents .
A més, disposeu del botó Imprimir fitxes de les ofertes per generar un document amb el detall de totes les ofertes que hi haja en la pantalla, una darrera de l'altra.
Fixeu-vos, a més, que podeu Inactivar aquelles ofertes que encara no hagen estat triades per cap alumne ni s'hagen assignat. És el cas, per exemple, de les ofertes que apareixen en la següent imatge.
...
A més, si l'alumnat el vol, pot demanar-vos un certificat perquè el puga incorporar al seu currículum. Podeu generar-lo des de la mateixa plataforma. Com podeu veure en la imatge de sota, només cal que premeu Descarregar en la columna Certificats.
A continuació, apareix una pantalla on heu de revisar i emplenar les dades que constaran en el certificat d'empresa. Cal que indiqueu l'Especialitat, el Grau d'aprofitament, la Data de finalització de les pràctiques i les Hores realitzades i, finalment, premeu Generar certificat.
...
El supervisor o supervisora pot sol·licitar un certificat que acredite la seua labor durant el desenvolupament de les pràctiques. Un cop hagen finalitzat, el supervisor pot tramitar aquesta sol·licitud. Un cop estiga disponible, rebrà un correu de notificació amb el certificat i des de l'entitat també podreu descarregar-lo des de la pantalla Ofertes i assignacions (IGLU > Inserción profesional y prácticas> Prácticas externas > Entitats cooperadores). Com podeu veure en la imatge de sota, en la columna Nom supervisor, cal que feu clic sobre Cert VAL per a obtenir-lo en valencià o Cert ES en castellà.
Anchor supervisor supervisor
Què pots fer si ets supervisor/a?
| supervisor | |
| supervisor |
...
Els supervisors podeu sol·licitar un certificat que acredite la vostra labor de cooperació en la formació de l‘estudiantat durant el desenvolupament de les pràctiques. Un cop hagen finalitzat les pràctiques, rebreu un missatge agraint-vos la vostra tasca i oferint-vos la possibilitat de sol·licitar el certificat fent clic sobre un enllaç. Un cop estiga disponible, rebreu un correu de notificació amb el certificat i des de l'entitat també podreu descarregar-lo des de la mateixa pantalla Ofertes i assignacions (IGLU > Inserción profesional y prácticas> Prácticas externas > Entitats cooperadores). Com podeu veure en la imatge de sota, en la columna Nom supervisor, cal que feu clic sobre Cert VAL per a obtenir-lo en valencià o Cert ES en castellà.
FALTA CAPTURA
Resolució de dubtes
...
Davant qualsevol problema amb el funcionament de l'aplicació, us podeu posar en contacte amb el Centre d'Atenció a Usuaris (CAU) del Servei d'Informàtica de la Universitat Jaume I de Castelló. Podeu telefonar al CAU al (964 38) 7400 dins de l'horari d'atenció telefònica (de dilluns a dijous de 08.30 a 19.00h i els divendres de 09.30 a 17.00h), enviar les vostres consultes a l'adreça electrònica cau@uji.es o crear una incidència a través de l'aplicació CAU. Serà atesa tan ràpidament com siga possible i amb el millor servei disponible.
...