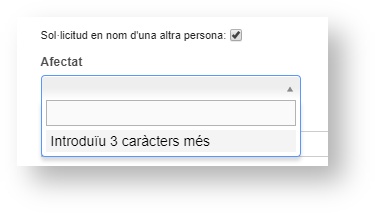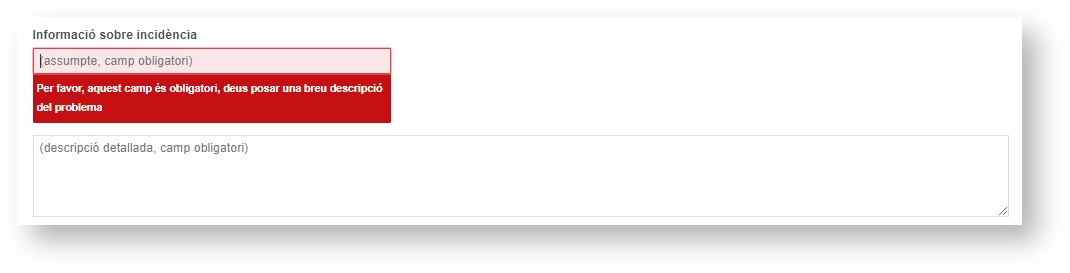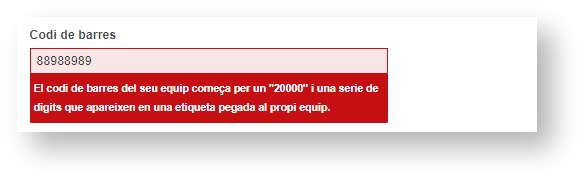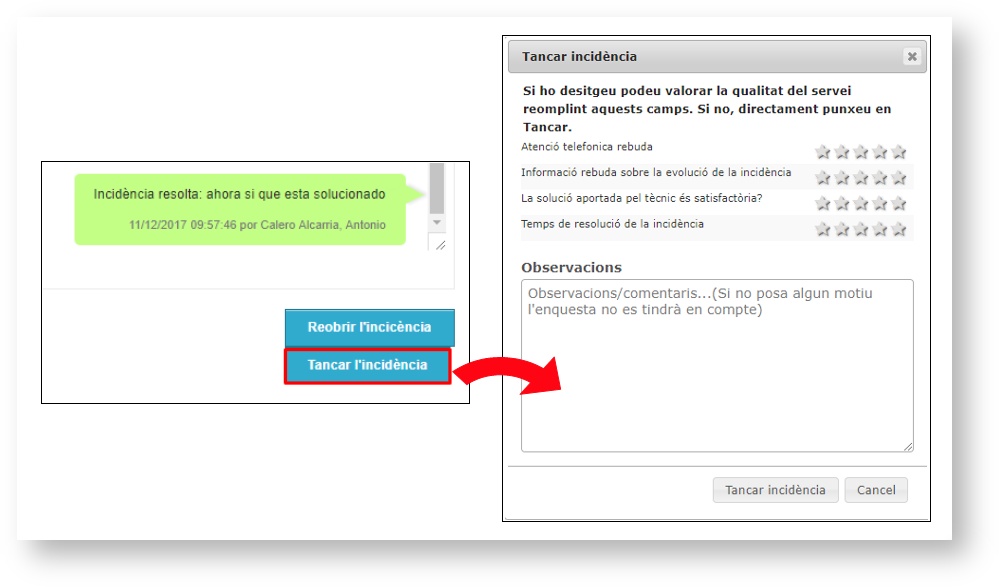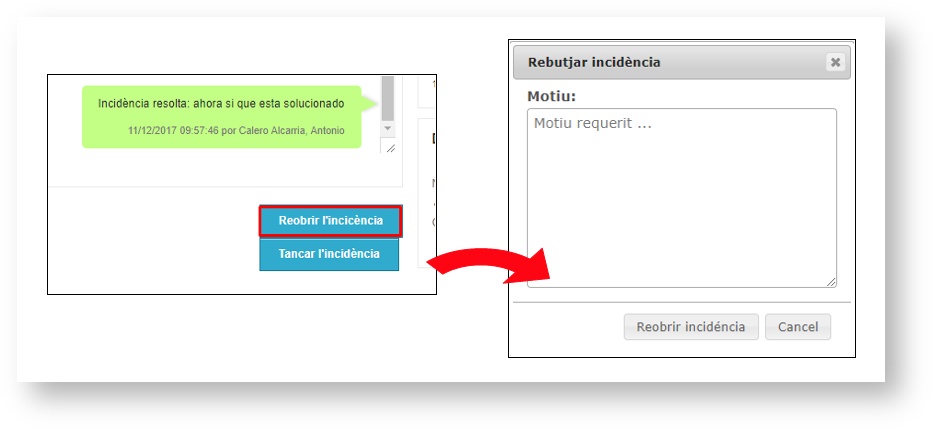| Status | ||
|---|---|---|
|
Table of Contents
Què és Centre d'Atenció a Usuaris?
...
Per a obtenir més informació sobre el Maneig de la pàgina d'inici consulteu el document Elements comuns de les aplicacions.
A continuació, en els següents punts del manual, s'explica amb detall el funcionament de l'aplicació i totes les accions i tasques que permet fer a l'usuari.
...
- Sol·licitant: l'identifica l'aplicació, automàticament, segons el vostre nom d'usuari, amb el qual hi heu accedit.
- Sol·licitud en nom d'una altra persona: aquest camp només l'heu de marcar quan vulgueu fer la petició en nom d'un altre usuari.
- Afectat: si heu marcat que feu la sol·licitud en nom d'una altra persona, ací heu d'identificar-la. Podeu cercar-ne una introduint almenys tres caràcters, com podeu observar en la imatge de sota. Heu de tenir present que si obriu una incidència en nom d'una altra persona, no podreu accedir al xat directe amb el tècnic ni pujar documents adjunts des de la fitxa de la incidència. Podeu obtenir més informació consultant En quin estat es troba una incidència?
- Informació sobre incidència: obligatòriament heu d'omplir l'Assumpte i la Descripció detallada. Per a obtenir més informació sobre què és un camp obligatori vegeu el document Elements comuns de les aplicacions.
- Codi de barres: podeu introduir el codi de barres si la incidència és sobre un element, material o equipament catalogat per l'UJI. Heu de fixar-vos que el codi de barres comença per un 20000 o un 00000 (aquest últim per a màquines virtuals) i una sèrie de dígits que apareixen en una etiqueta enganxada al vostre equip. Com podeu veure en la imatge de sota, l'aplicació només us deixarà ficar codis que reconegui com a part de l'inventari de l'UJI.
- Vull estar present: podeu marcar aquesta opció quan vulgueu estar presents en el moment que el tècnic vaja físicament a resoldre l'avaria.
- Adjuntar arxiu: també teniu la possibilitat d'incloure fitxers fent clic en aquest botó. Com s'ha mencionat anteriorment, si creeu la incidència en nom d'una altra persona, després, no podreu adjuntar més documents des de la fitxa de la incidència. Cal que tingueu present que no es pot esborrar cap arxiu que adjunteu.
...
El tancament de la incidència és responsabilitat exclusiva de l'usuari després que el tècnic li propose una solució. Heu de tenir en compte que si heu creat una incidència en nom d'una altra persona, només podrà tancar-la l'afectat. Recordeu que quan la incidència passa a Resolta, els usuaris rebeu un correu de notificació (sempre que hàgeu indicat que voleu rebre notificacions) en què es plantegen dues opcions:
- Tancar incidència: convé subratllar que, quan es tanca una incidència, ja no es pot reobrir i si no esteu satisfets amb la solució o heu de fer alguna altra consulta al respecte, haureu d'obrir una nova incidència. Per a més informació consulteu Com es crea una incidència? Com podeu observar en la imatge de sota, un cop polseu Tancar incidència, l'aplicació obri una enquesta opcional de satisfacció (si l'ompliu, la vostra valoració li arribarà al tècnic que s'ha encarregat de resoldre la incidència). Tant si l'ompliu com si no, heu de polsar Tancar incidència. Cal que tingueu en compte que si no tanqueu una incidència, l'aplicació ho farà automàticament en un termini de 15 dies. A més, com s'ha mencionat anteriorment, les tancades no apareixen, per defecte, en el llistat d'incidències, però les podeu buscar a través de la Cerca Avançada de la pàgina d'inici.
- Reobrir incidència: en cas que no estigueu d'acord amb la solució que aporta el tècnic. N'apunteu el motiu en la finestra que s'obri i feu clic en Reobrir incidència, com podeu observar en la imatge de sota. En aquest cas, continuarà assignada al mateix tècnic, qui s'encarregarà de revisar-la.
...
A més de conèixer el significat d'aquests conceptes també us pot ajudar consultar el Glossari de termes clau.