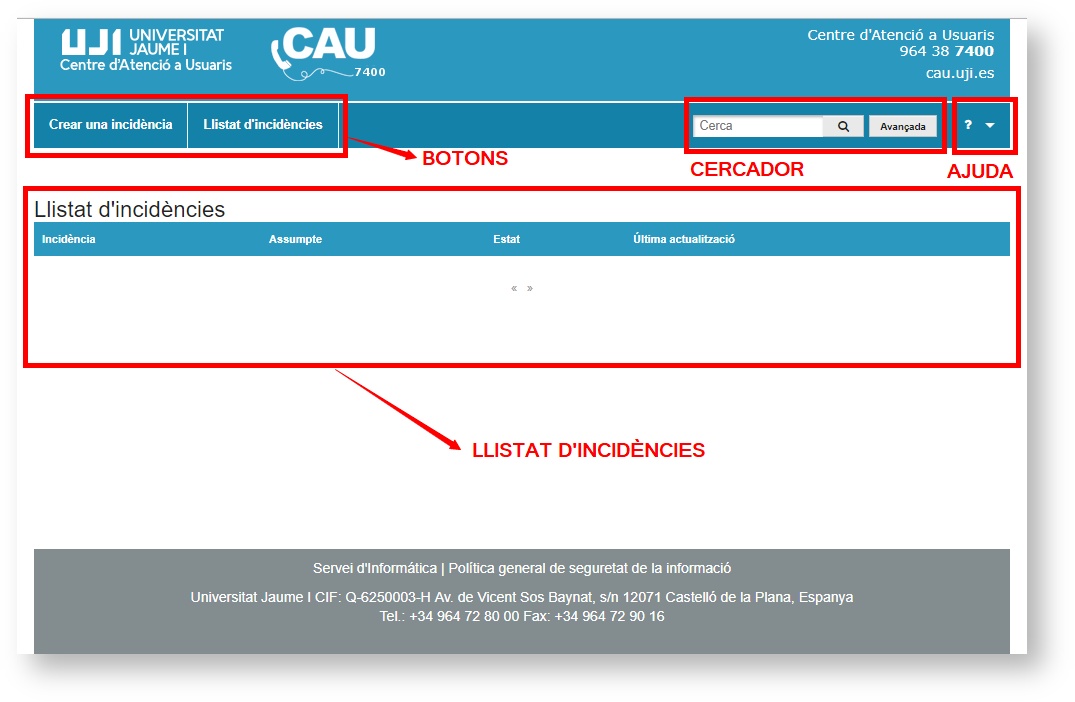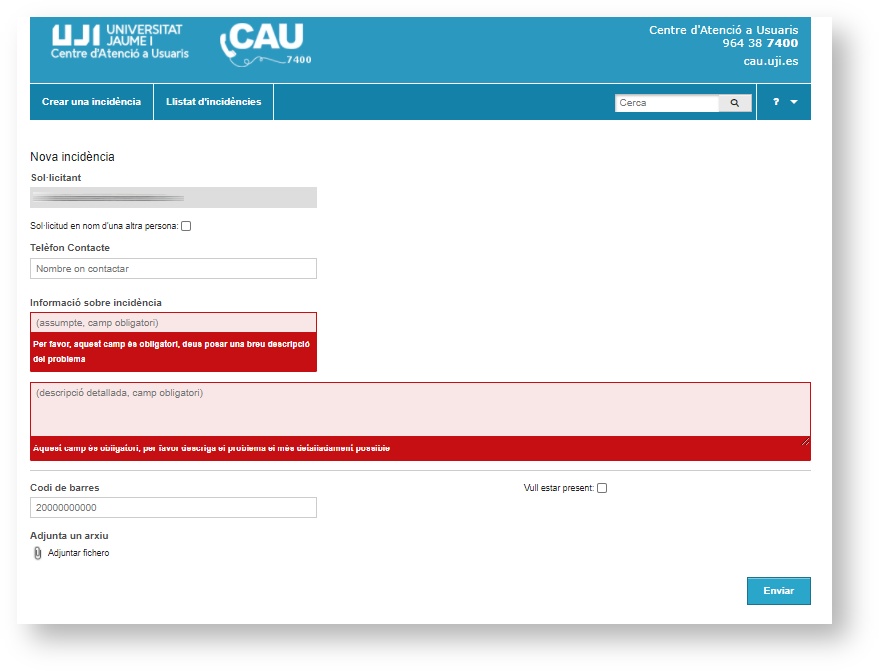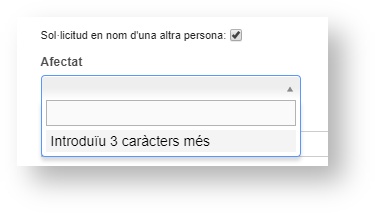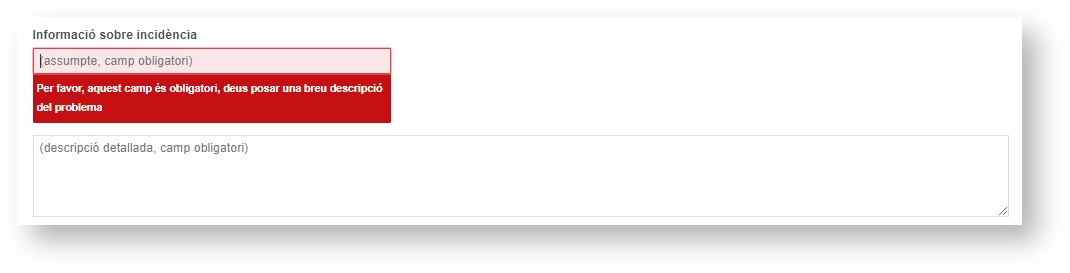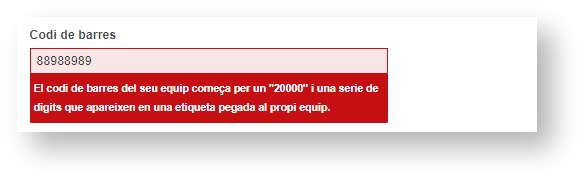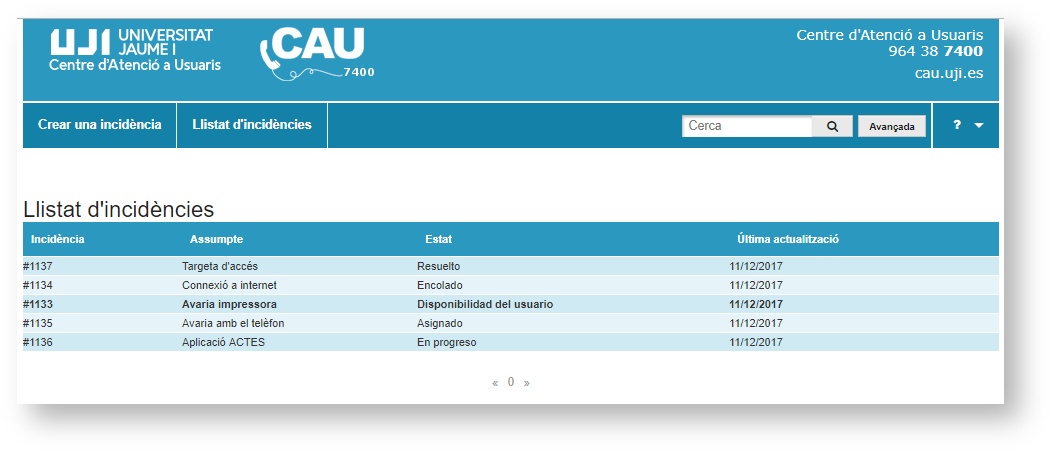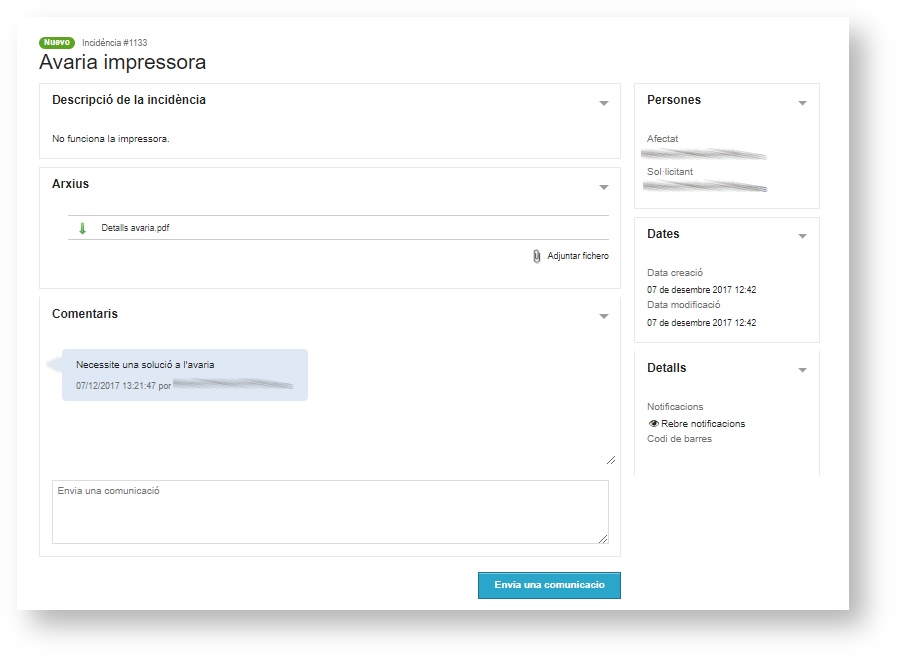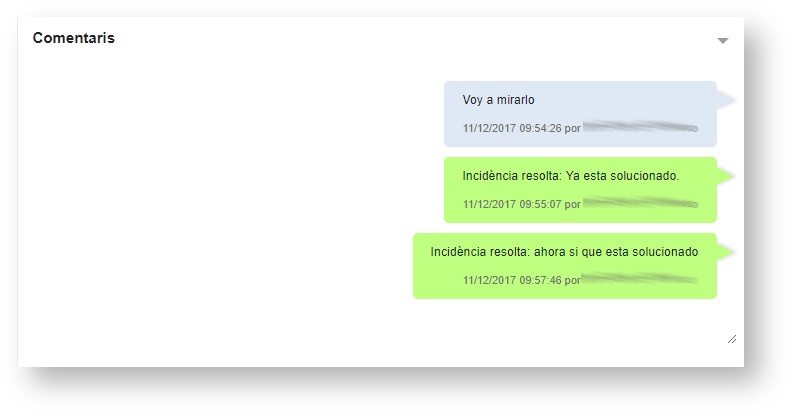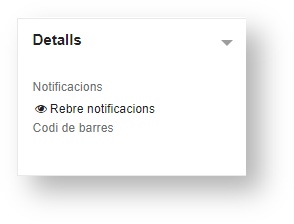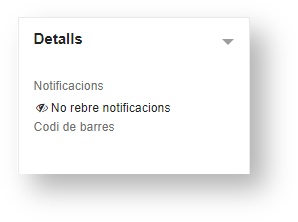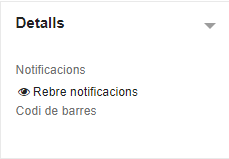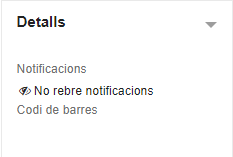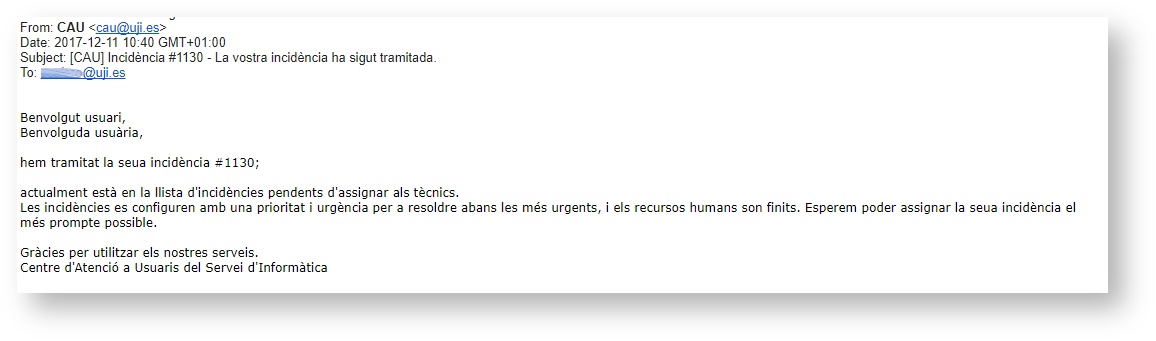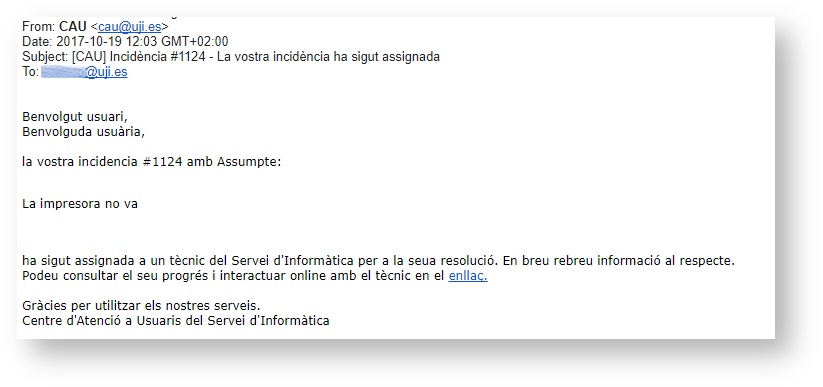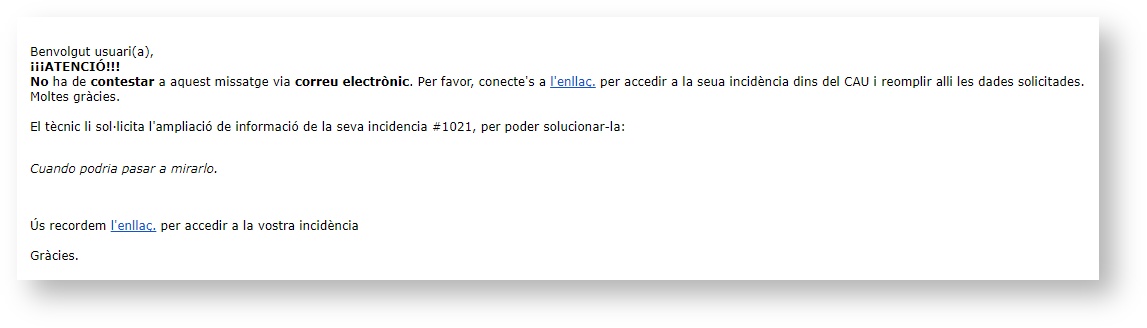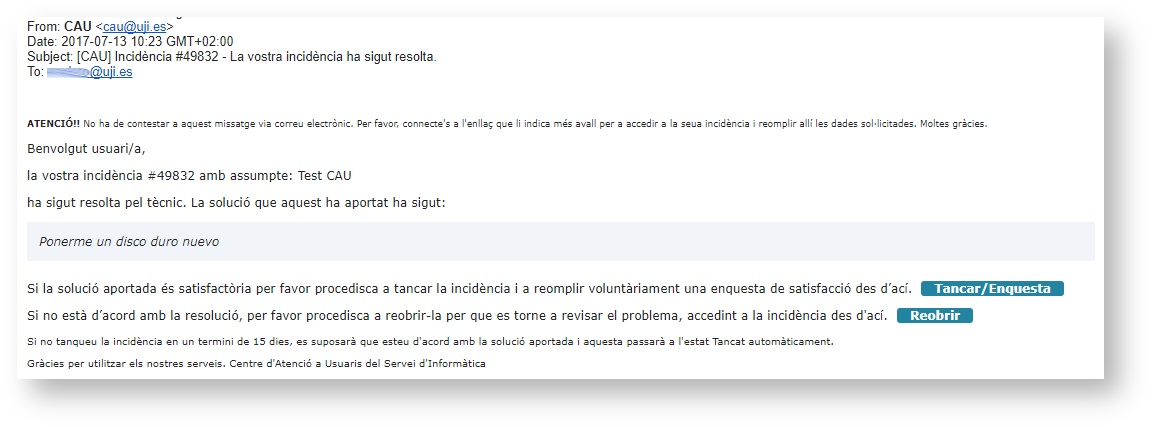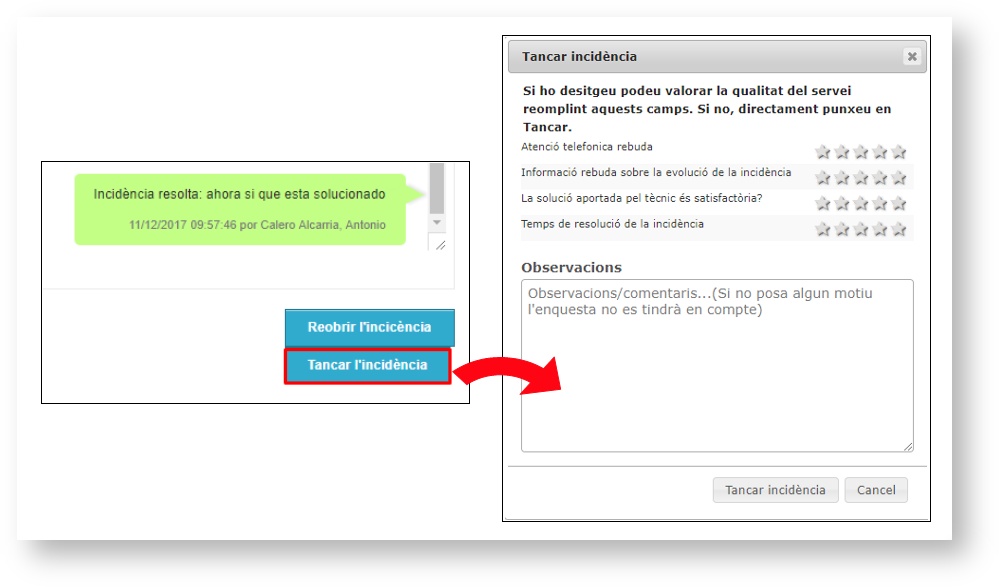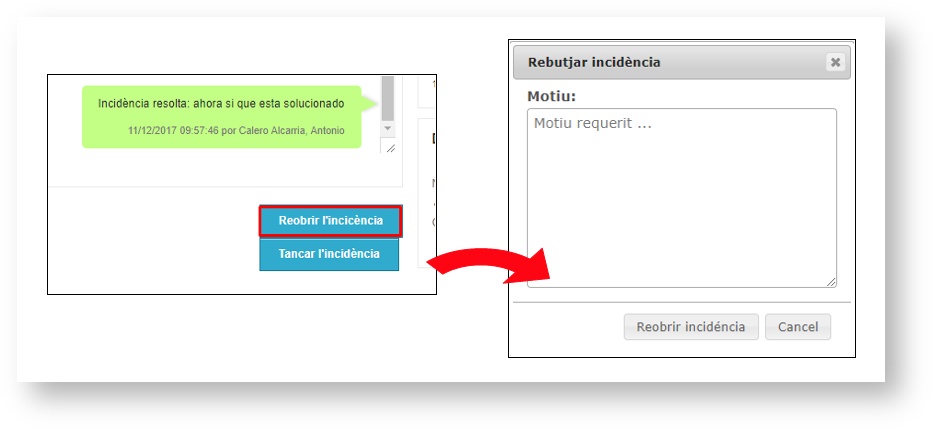| Status | ||
|---|---|---|
|
| Table of Contents |
|---|
Què és Centre d'Atenció a Usuaris?
...
Es recomana que consulteu el Codi de conducta, responsabilitat i ús del CAU.
Accés a l'aplicació
A l'aplicació CAU podeu accedir a través de la pàgina web del CAU http://cau.uji.es/ polsant el botó Incidències, situat en la part superior esquerra.
També podeu accedir a través de l'enllaç https://ujiapps.uji.es/cau/rest/parte/public/listado
Qui pot utilitzar CAU?
L'aplicació pot ser útil per a qualsevol membre de la comunitat universitària de l'UJI que necessite obrir una incidència per fer una consulta, una petició o comunicar una avaria sobre el funcionament de l'equipament o material tècnic de la universitat. Tothom, però, s'ha d'identificar amb el nom d'usuari i clau d'accés corporatiu.
...
Quan accediu a l'aplicació la pantalla que apareix és com la següent:
...
Des de la pàgina d'inici de l'aplicació teniu a la vostra disposició els següents botons i elements:
Crear una incidència: aquest botó permet generar una incidència, tant en nom propi com d'un altre usuari de l'UJI. Per a més informació consulteu Com es crea una incidència?
Llistat d'incidències: a través d'aquest botó accediu a l'històric d'incidències que heu generat. Per a obtenir més informació aneu a Com es consulta el llistat d'incidències?
Cercador: podeu fer una cerca per text i si polseu el botó Avançada, podeu aplicar filtres pel text de l'Assumpte o Descripció, una franja de dates o l'estat en què es troba (nou, encolat, assignat, en progrés, pendent, resolt o tancat). Per a més informació sobre els estats d'una incidència vegeu En quin estat es troba una incidència?
Ajuda: és un enllaç directe a suggerències o al manual d'ajuda de l'aplicació.
Per a obtenir més informació sobre el Maneig de la pàgina d'inici consulteu el document Elements comuns de les aplicacions.
A continuació, en els següents punts del manual, s'explica amb detall el funcionament de l'aplicació i totes les accions i tasques que permet fer a l'usuari.
| Anchor | ||||
|---|---|---|---|---|
|
Quan genereu una incidència heu de tenir present que hi ha dos tipus de rols implicats:
Sol·licitant: usuari que demana assistència tècnica per tal de resoldre una incidència. Coincideix amb l'afectat sempre que la sol·licitud no es faça en nom d'una altra persona.
Afectat: l'afectat només és diferent del sol·licitant quan la petició d'ajuda la fa i tramita una altra persona en nom seu.
Per obrir una incidència cal que polseu el botó Crear una incidència de la pàgina d'inici de l'aplicació. Seguidament, heu d'indicar les dades de la
| Anchor | ||||
|---|---|---|---|---|
|
...
Sol·licitant: l'identifica l'aplicació, automàticament, segons el vostre nom d'usuari, amb el qual hi heu accedit.
Sol·licitud en nom d'una altra persona: aquest camp només l'heu de marcar quan vulgueu fer la petició en nom d'un altre usuari.
Afectat: si heu marcat que feu la sol·licitud en nom d'una altra persona, ací heu d'identificar-la. Podeu cercar-ne una introduint almenys tres caràcters, com podeu observar en la imatge de sota. Heu de tenir present que si obriu una incidència en nom d'una altra persona, no podreu accedir al xat directe amb el tècnic ni pujar documents adjunts des de la fitxa de la incidència. Podeu obtenir més informació consultant En quin estat es troba una incidència?
...
Telèfon Contacte: ací podeu especificar un telèfon de contacte. És un camp pensat sobretot per si us heu d'absentar del despatx o oficina perquè us puguen localitzar i resoldre la incidència.
Informació sobre incidència: obligatòriament heu d'omplir l'Assumpte i la Descripció detallada. Per a obtenir més informació sobre què és un camp obligatori vegeu el document Elements comuns de les aplicacions.
...
Codi de barres: podeu introduir el codi de barres si la incidència és sobre un element, material o equipament catalogat per l'UJI. Heu de fixar-vos que el codi de barres comença per un 20000 o un 00000 (aquest últim per a màquines virtuals) i una sèrie de dígits que apareixen en una etiqueta enganxada al vostre equip. Com podeu veure en la imatge de sota, l'aplicació només us deixarà ficar codis que reconegui com a part de l'inventari de l'UJI.
...
Vull estar present: podeu marcar aquesta opció quan vulgueu estar presents en el moment que el tècnic vaja físicament a resoldre l'avaria.
Adjuntar arxiu: també teniu la possibilitat d'incloure fitxers fent clic en aquest botó. Com s'ha mencionat anteriorment, si creeu la incidència en nom d'una altra persona, després, no podreu adjuntar més documents des de la fitxa de la incidència. Cal que tingueu present que no es pot esborrar cap arxiu que adjunteu.
Un cop tingueu emplenades les dades, feu clic en Enviar. Convé subratllar que quan genereu una incidència, després, no la podeu ni esborrar ni tampoc modificar les seues dades.
Un cop creada la incidència, comproveu que apareix en la taula del Llistat d'incidències. Per a més informació sobre aquest apartat vegeu el punt següent del manual Com es consulta el llistat d'incidències? A partir d'aquest moment, la incidència serà assignada a un tècnic, en funció de la seua prioritat i impacte. Consulteu En quin estat es troba una incidència? per saber el procés que segueix fins que es tanca.
| Anchor | ||||
|---|---|---|---|---|
|
Des del Llistat d'incidències podeu veure l'històric amb la informació de totes les incidències que hàgeu generat. Cal destacar que, per defecte, les tancades no apareixeran en aquest llistat, tot i que les podeu buscar a través de la Cerca Avançada per l'Estat Tancat. Com podeu comprovar en la imatge de sota, apareix una taula amb les incidències, ordenades per la data de l'última actualització (canvi d'estat) i amb les següents dades per columnes:
...
Incidència: codi numèric que genera automàticament l'aplicació i que identifica la vostra incidència.
Assumpte: descripció breu que heu emplenat en la creació de la incidència.
Estat: situació en què es troba. Cal que tingueu present que una incidència fa el següent progrés:
Nou: moment en què heu creat la incidència.
Encolat: quan heu creat la incidència, s'ha catalogat en funció del seu impacte i prioritat i està pendent de ser assignada a un tècnic.
Assignat: quan la vostra incidència ja ha estat adjudicada a un tècnic, que és qui s'encarregarà de resoldre-la.
En progrés: moment en què el tècnic obri la incidència i se'n fa càrrec.
Pendent: quan el tècnic deixa la incidència en espera, perquè està pendent, per exemple, d'un tràmit, de l'autorització d'un superior o de material extern.
Resolt: moment en què el tècnic us done una solució a la vostra incidència.
Tancat: quan l'usuari accepteu la solució que proposa el tècnic i tanqueu la incidència, per donar-la per finalitzada. Per a més informació consulteu Com es tanca una incidència?
Última actualització: data de l'última actuació que s'ha fet sobre la incidència. És la data en què canvia d'estat. Si, per exemple, el tècnic obri la incidència i passa a En progrés, queda registrada com la data d'actualització.
Cal remarcar que si apareix alguna incidència en negreta (com en la imatge de dalt) significa que ha canviat d'estat i no hi heu accedit o teniu un missatge del tècnic sense llegir. Si desitgeu consultar totes les dades d'una incidència, cal que feu doble clic sobre una d'elles. Aleshores accedireu a la seua fitxa, com es detalla en el punt següent del manual.
| Anchor | ||||
|---|---|---|---|---|
|
Com ja s'ha esmentat, des del mateix Llistat d'incidències podeu consultar qualsevol de les vostres incidències. Només cal que feu doble clic a sobre i accediu a la seua fitxa, com podeu veure en aquesta imatge.
...
La fitxa de cada incidència presenta les següents dades:
Estat: indica l'estat en què es troba la incidència. Recordeu que existeixen els següents en funció del procés:
Nou: moment en què heu creat la incidència.
Encolat: quan heu creat la incidència, s'ha catalogat en funció del seu impacte i prioritat i està pendent de ser assignada a un tècnic.
Assignat: quan ja ha estat adjudicada la vostra incidència a un tècnic, que és qui s'encarregarà de resoldre-la.
En progrés: moment en què el tècnic obri la incidència i se'n fa càrrec.
Pendent: quan el tècnic deixa la incidència en espera, perquè està pendent, per exemple, d'un tràmit, de l'autorització d'un superior o de material extern.
Resolt: moment en què el tècnic us done una solució a la vostra incidència.
Tancat: quan accepteu la solució que us proposa el tècnic i tanqueu la incidència, per donar-la per finalitzada. Per a més informació consulteu Com es tanca una incidència?
Codi: el codi que genera automàticament l'aplicació i que identifica la incidència.
Assumpte: matèria de què es tracta i que s'ha emplenat anteriorment.
Descripció: el detall de la incidència que també s'ha emplenat durant la seua creació.
Arxius: en aquest espai podeu consultar els fitxers adjunts, si se n'ha pujat algun. A més, a través del botó Adjuntar fitxer, en qualsevol moment podeu agregar-ne més. Convé que tingueu present que si heu obert una incidència en nom d'un altre usuari, aquesta acció no la podreu fer, ja que només la podrà fer l'afectat. A més, fent clic sobre el fitxer, podreu descarregar un document adjunt en el vostre equip i consultar-ne el contingut.
Comentaris: és un xat directe amb el tècnic encarregat de resoldre la vostra incidència. Escriviu l'anotació que desitgeu i, a continuació, polseu Envia una comunicació. En cas que el tècnic responga o escriga algun comentari, també quedarà reflectit en aquest xat i, a més, us arribarà un correu electrònic de notificació amb la informació. Com passa amb els arxius adjunts, només podrà utilitzar el xat l'usuari afectat, en cas que hàgeu creat la incidència en nom d'una altra persona. Com podeu observar en la imatge de sota, cada comentari amb la data, hora i autor es guarda per ordre, com en un històric. Fixeu-vos que el xat es pinta de color verd quan la incidència ha estat resolta pel tècnic o tècnica.
...
En la part dreta de la fitxa apareixen altres dades addicionals:
Persones: nom de l'usuari Afectat i del Sol·licitant. Com s'ha mencionat anteriorment, coincideixen a excepció que la sol·licitud es faça en nom d'una altra persona.
Dates:
Data de creació: data i hora en què s'ha generat la incidència.
Data de modificació: equival a la data d'actualització, és a dir, a la data del darrer canvi d'estat de la incidència.
Detalls:
Notificacions: podeu decidir si voleu o no rebre notificacions al correu electrònic sobre canvis d'estat o quan el tècnic escriu al xat. Només cal que polseu a sobre i deixeu una de les dues opcions: Rebre notificacions o No vull rebre notificacions.
Codi de barres: apareix en cas que l'usuari l'hàgeu introduït en la creació o ho haja fet posteriorment el tècnic.
Cal que tingueu en compte que, sempre que hageu especificat que accepteu notificacions al correu electrònic, en rebreu quan:
La incidència s'ha catalogat (encolada) segons la seua prioritat i impacte, i està a l'espera de ser assignada a un tècnic.
...
La incidència s'assigna a un tècnic/a. És a dir, la vostra incidència s'ha adjudicat a un tècnic concret, que és qui s'encarrega de resoldre-la.
...
El tècnic/a escriu al xat. Sempre que el tècnic us deixe un comentari en el xat us arribarà un correu de notificació.
...
El tècnic/a resol la incidència. Aleshores sou vosaltres, com a usuari, qui ha de decidir si esteu satisfets amb la solució i, per tant, tanqueu la incidència o, si pel contrari, la voleu reobrir. Per a obtenir més informació vegeu Com es tanca una incidència?
...
| Anchor | ||||
|---|---|---|---|---|
|
El tancament de la incidència és responsabilitat exclusiva de l'usuari després que el tècnic li propose una solució. Heu de tenir en compte que si heu creat una incidència en nom d'una altra persona, només podrà tancar-la l'afectat. Recordeu que quan la incidència passa a Resolta, els usuaris rebeu un correu de notificació (sempre que hàgeu indicat que voleu rebre notificacions) en què es plantegen dues opcions:
Tancar incidència: convé subratllar que, quan es tanca una incidència, ja no es pot reobrir i si no esteu satisfets amb la solució o heu de fer alguna altra consulta al respecte, haureu d'obrir una nova incidència. Per a més informació consulteu Com es crea una incidència? Com podeu observar en la imatge de sota, un cop polseu Tancar incidència, l'aplicació obri una enquesta opcional de satisfacció (si l'ompliu, la vostra valoració li arribarà al tècnic que s'ha encarregat de resoldre la incidència). Tant si l'ompliu com si no, heu de polsar Tancar incidència. Cal que tingueu en compte que si no tanqueu una incidència, l'aplicació ho farà automàticament en un termini de 15 dies. A més, com s'ha mencionat anteriorment, les tancades no apareixen, per defecte, en el llistat d'incidències, però les podeu buscar a través de la Cerca Avançada de la pàgina d'inici.
...
Reobrir incidència: en cas que no estigueu d'acord amb la solució que aporta el tècnic. N'apunteu el motiu en la finestra que s'obri i feu clic en Reobrir incidència, com podeu observar en la imatge de sota. En aquest cas, continuarà assignada al mateix tècnic, qui s'encarregarà de revisar-la.
...
Resolució de problemes
Davant qualsevol consulta, dubte o problema amb el funcionament de l'aplicació, us podeu posar en contacte amb el Centre d'Atenció a Usuaris (CAU)del Servei d'Informàtica de la Universitat Jaume I de Castelló. Podeu telefonar al CAU al (964 38) 7400 dins de l'horari d'atenció telefònica (de dilluns a dijous de 08.30 a 19.00h i els divendres de 09.30 a 17.00h), enviar les vostres consultes a l'adreça electrònica cau@uji.es o crear una incidència a través de l'aplicació CAU. Serà atesa tan ràpidament com siga possible i amb el millor servei disponible.
Glossari
Afectat. Usuari afectat per una incidència quan la sol·licitud d'assistència tècnica la fa i tramita una altra persona. L'afectat podrà accedir a tota la informació i dades de la fitxa de la incidència.
Encolada. Estat de la incidència quan s'ha catalogat en funció de la prioritat, impacte i tipus, i està pendent de ser assignada a un tècnic.
En progrés. Estat de la incidència quan el tècnic l'obri i se'n fa càrrec.
Incidència. Qualsevol circumstància, avaria, dubte o consulta que es genere sobre el funcionament de l'equipament o material tècnic i informàtic de l'UJI i a través de la qual es demana l'assistència tècnica.
Pendent. Estat de la incidència quan el tècnic la deixa en espera, perquè està pendent, per exemple, d'un tràmit, de l'autorització d'un superior o de material extern.
Resolta. Estat de la incidència quan el tècnic done una solució a la incidència.
Sol·licitant. Usuari que demana assistència tècnica per tal de resoldre una incidència. Coincideix amb l'afectat, sempre que no es faça en nom d'una altra persona.
Tancada. Estat de la incidència quan l'usuari accepta la solució que proposa el tècnic i tanca i arxiva definitivament la incidència.
A més de conèixer el significat d'aquests conceptes també us pot ajudar consultar el Glossari de termes clau.