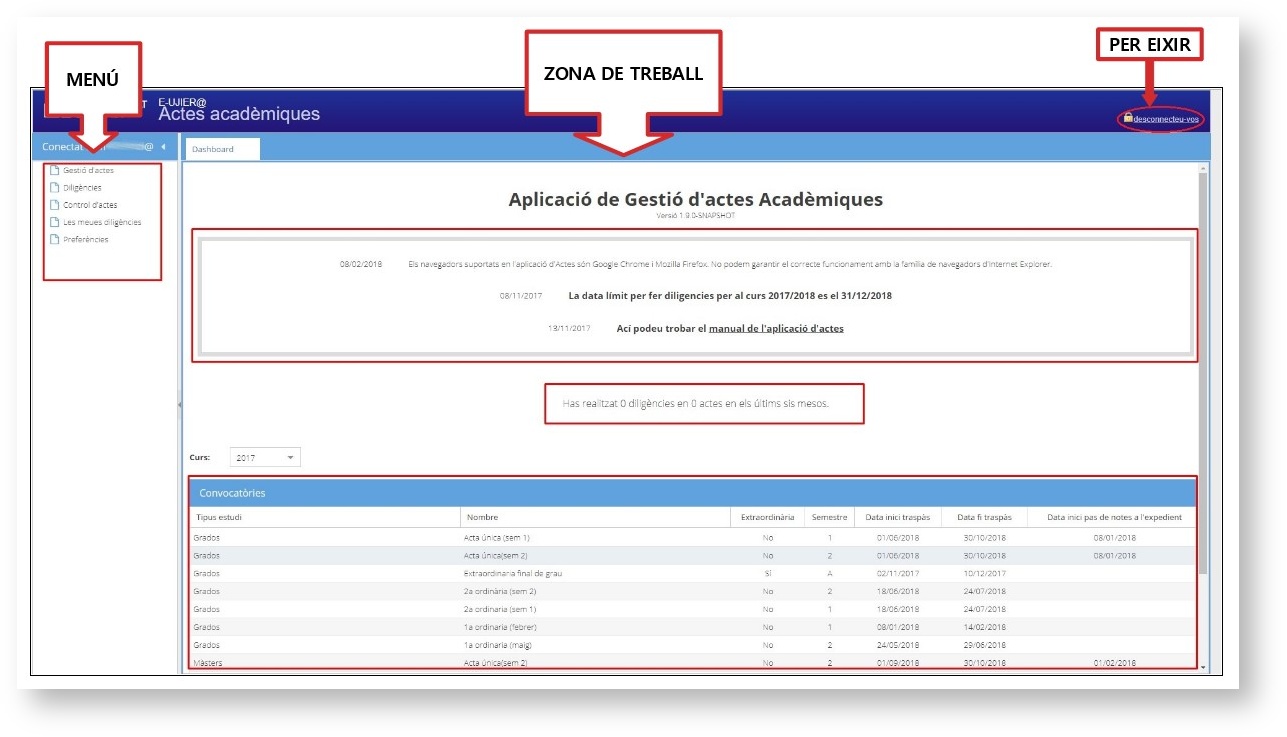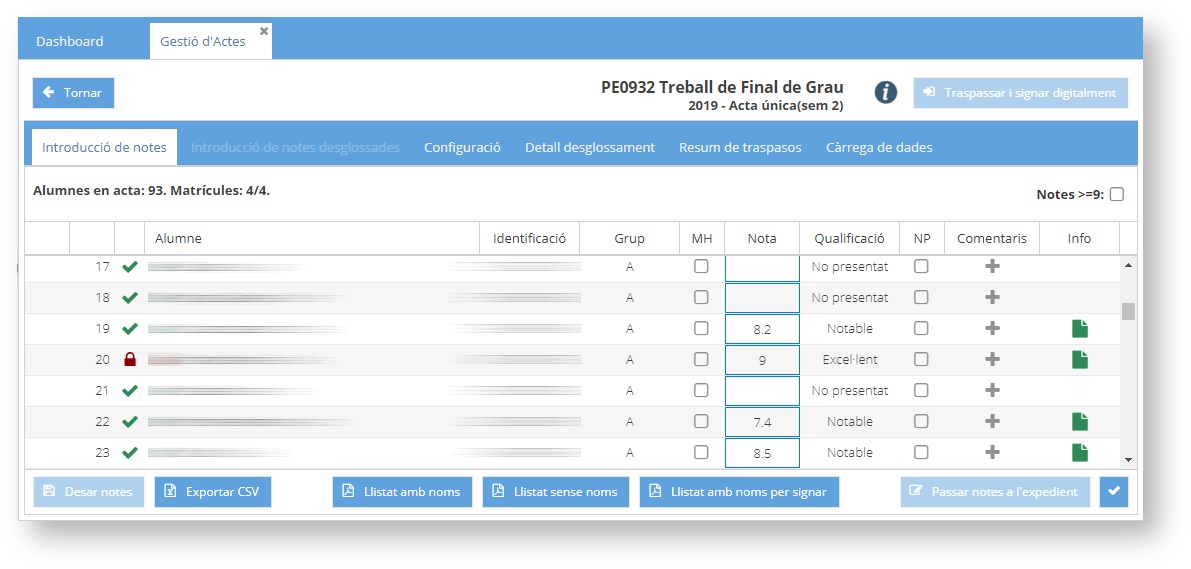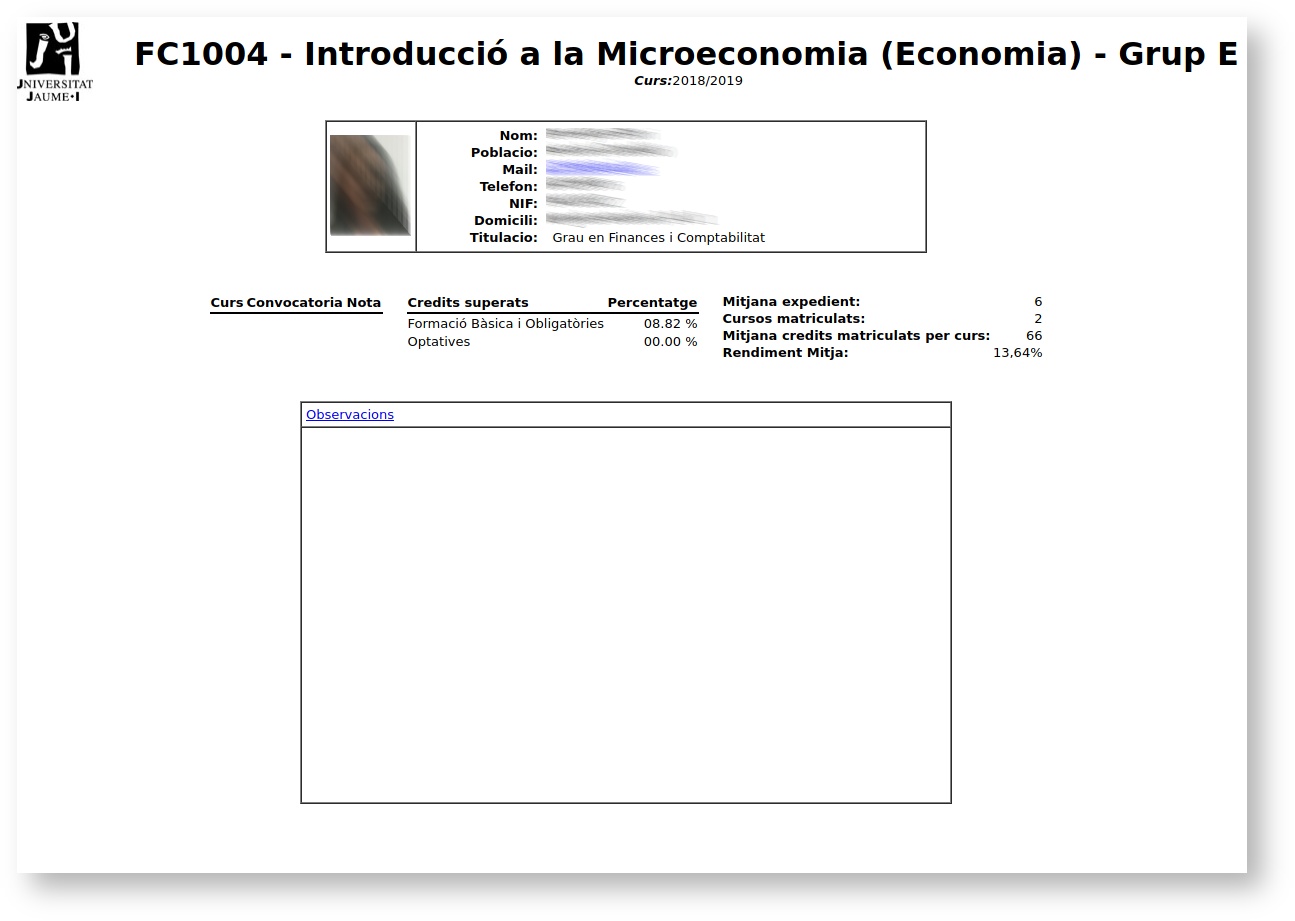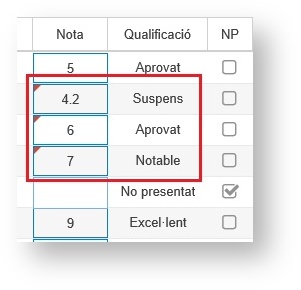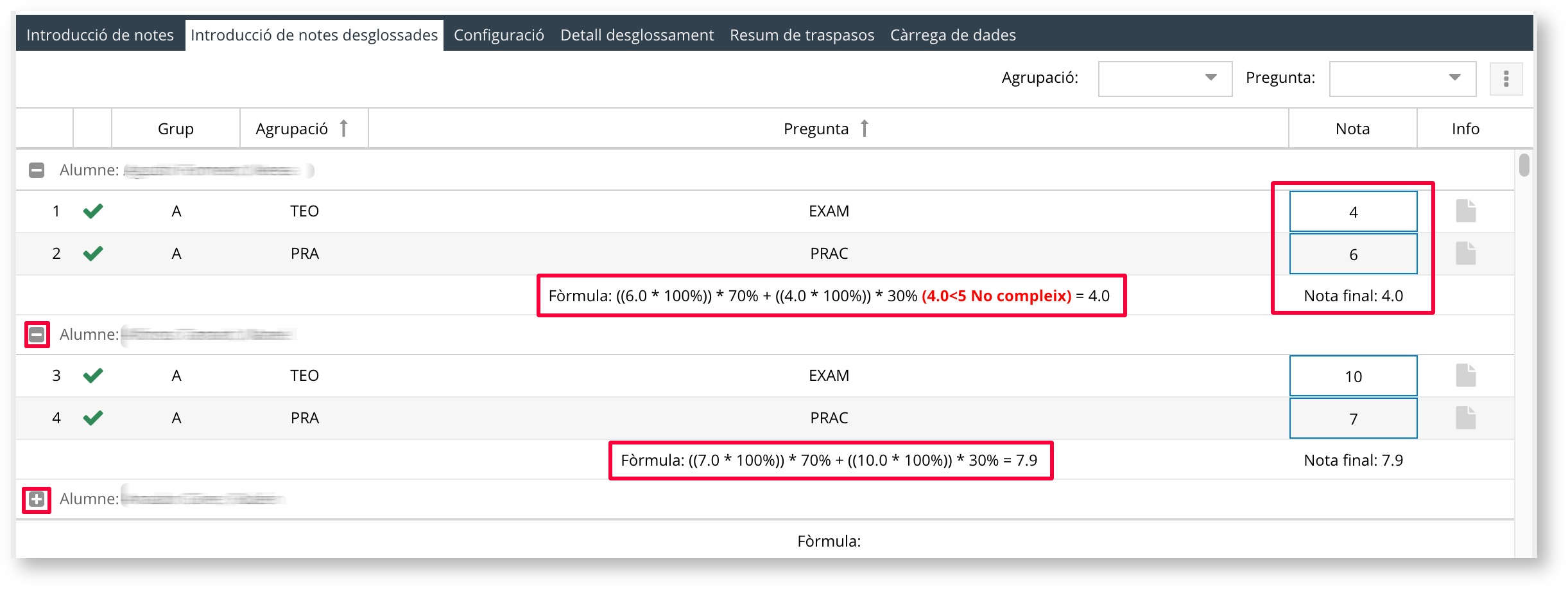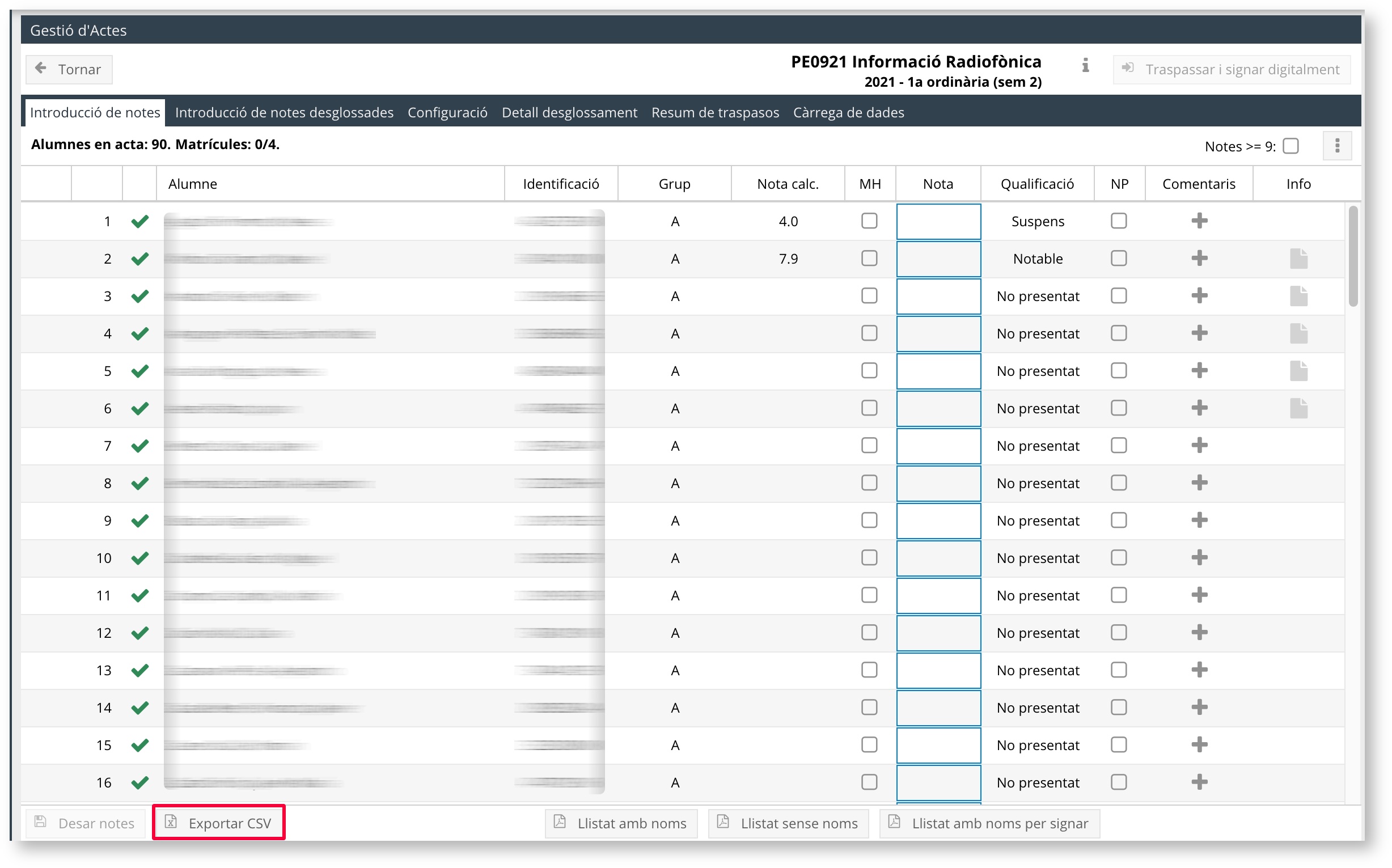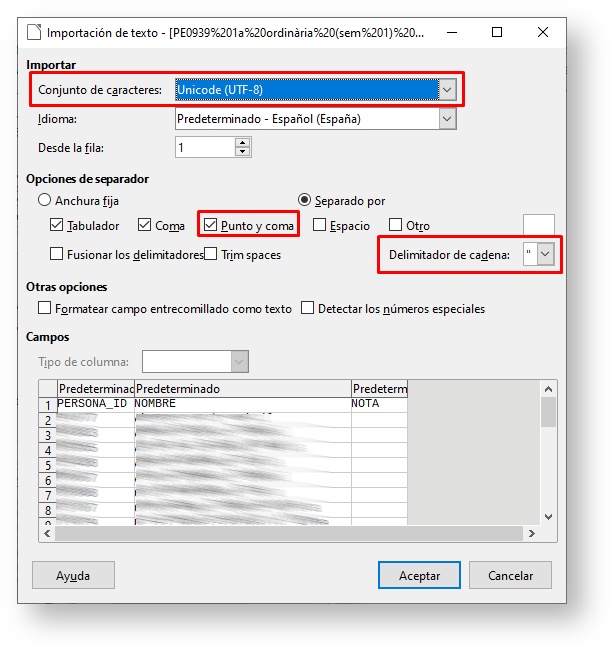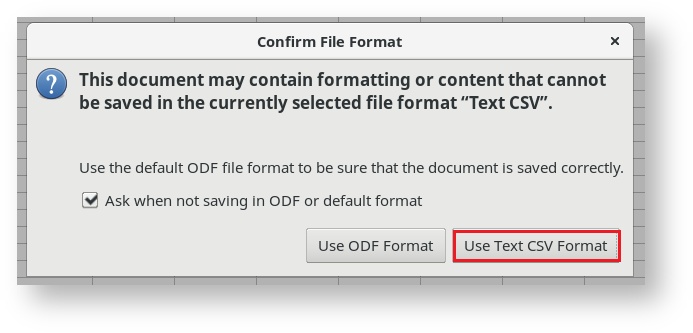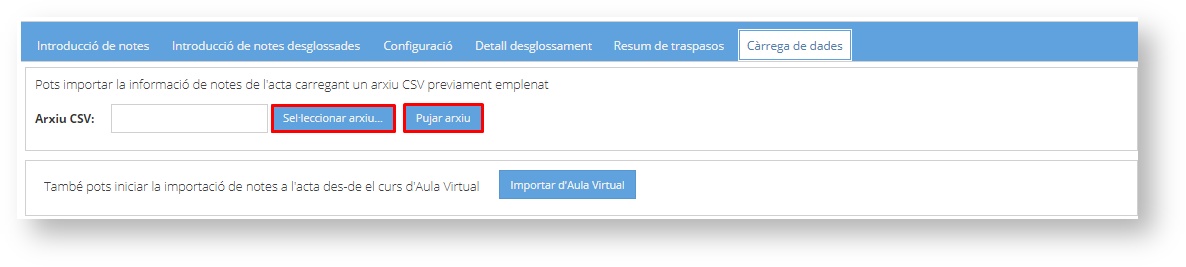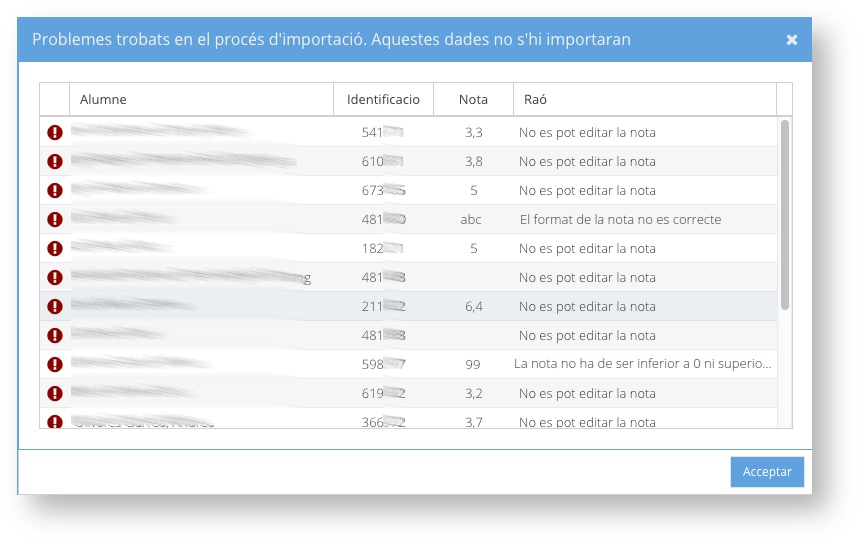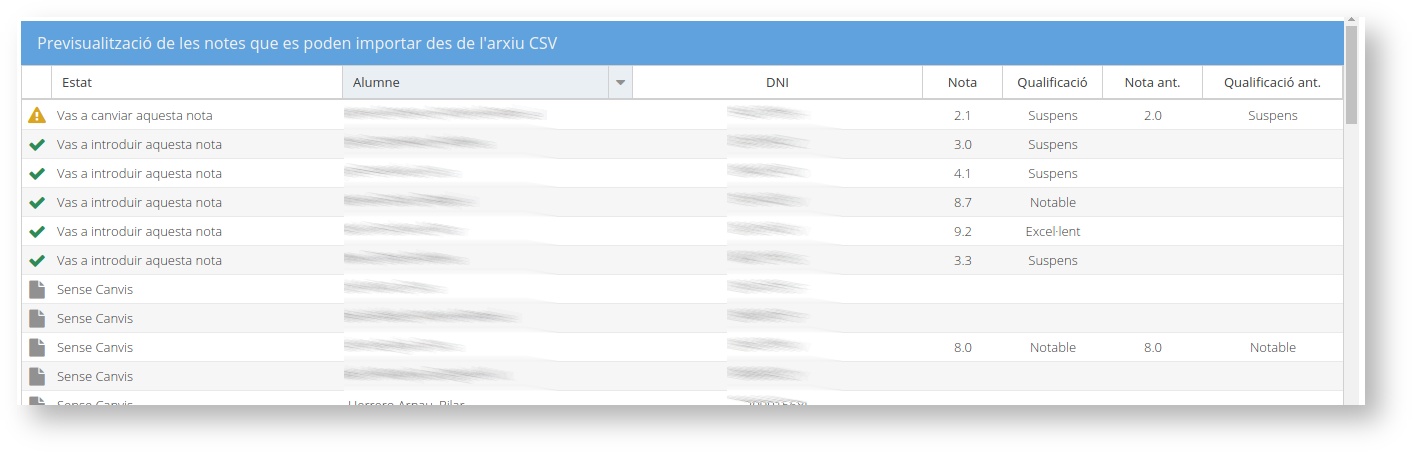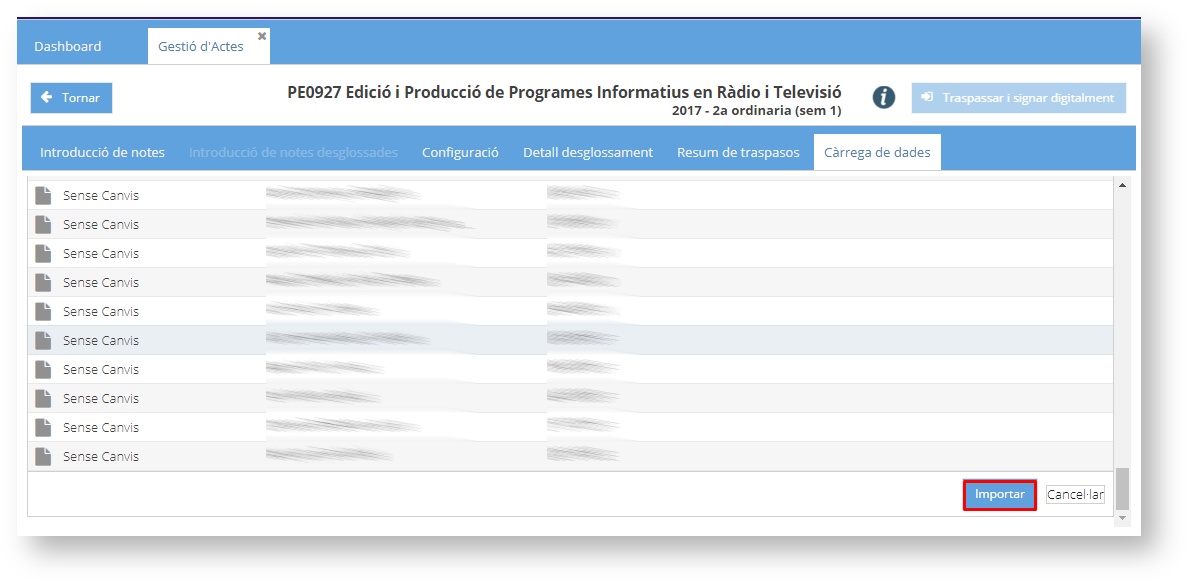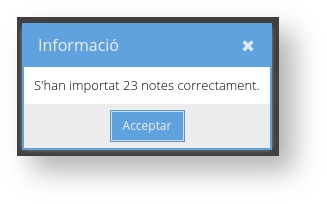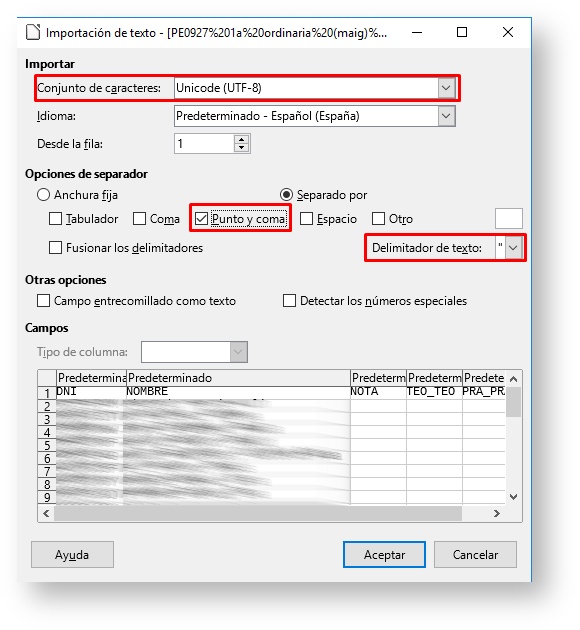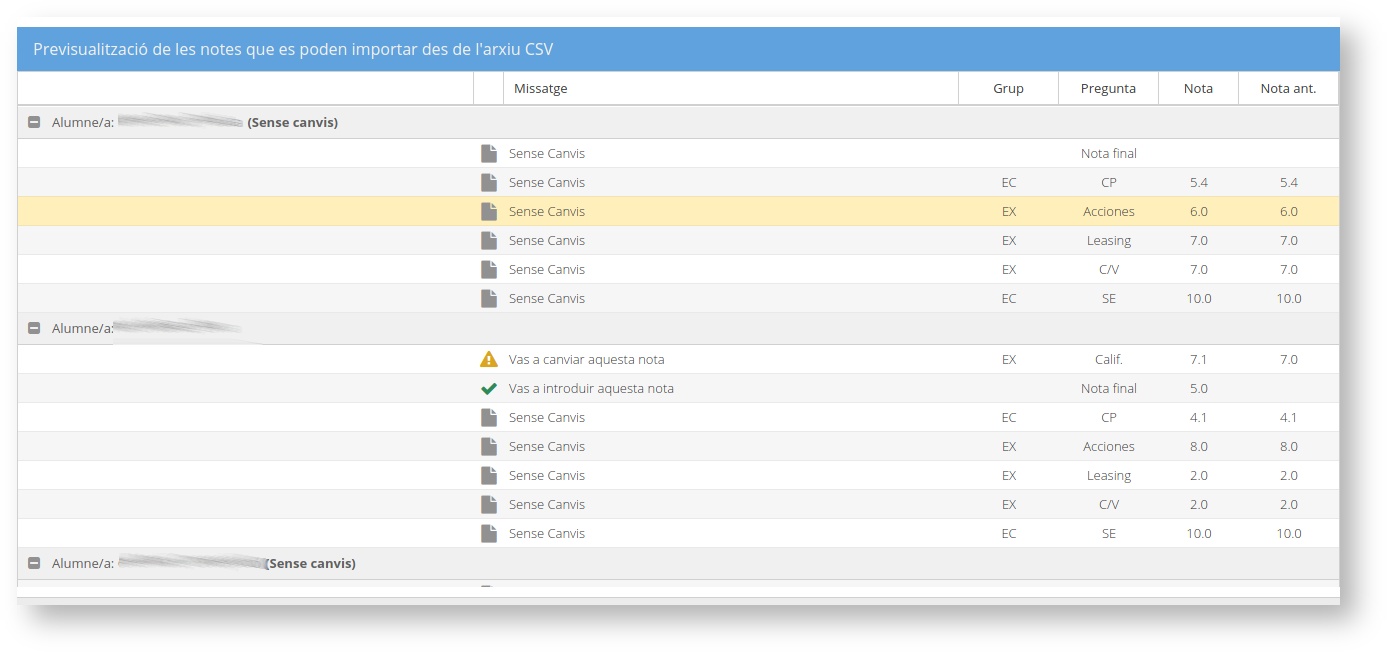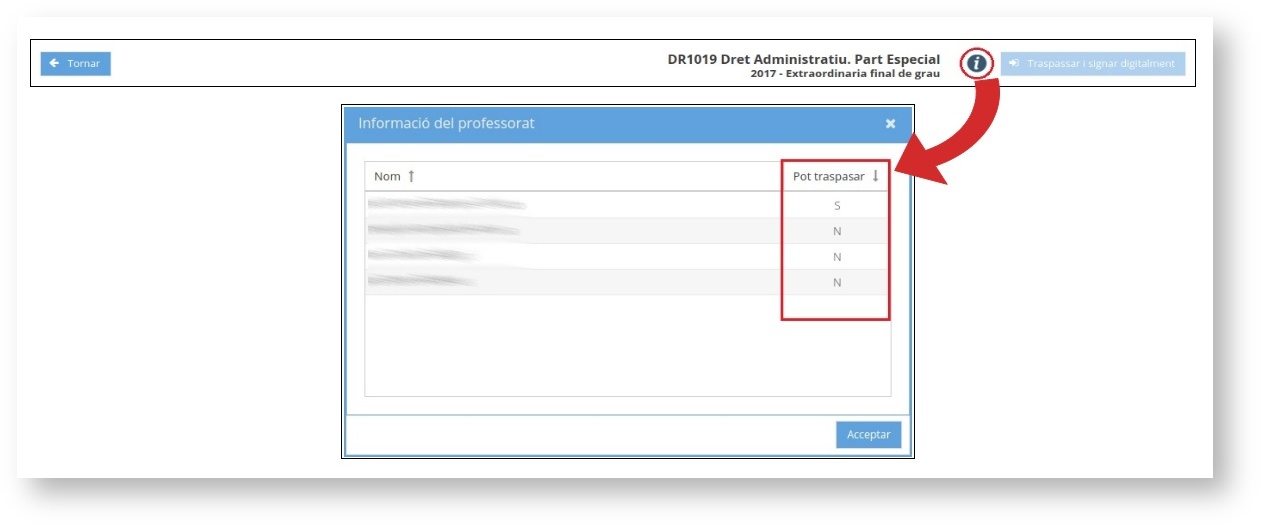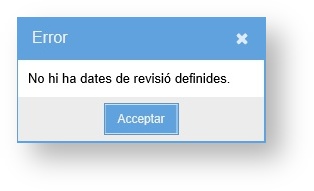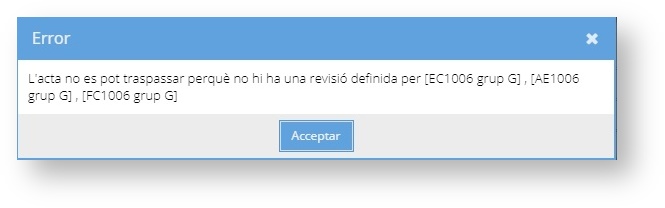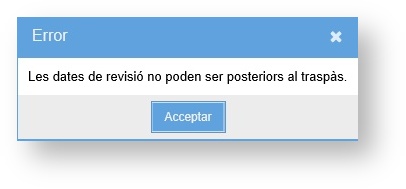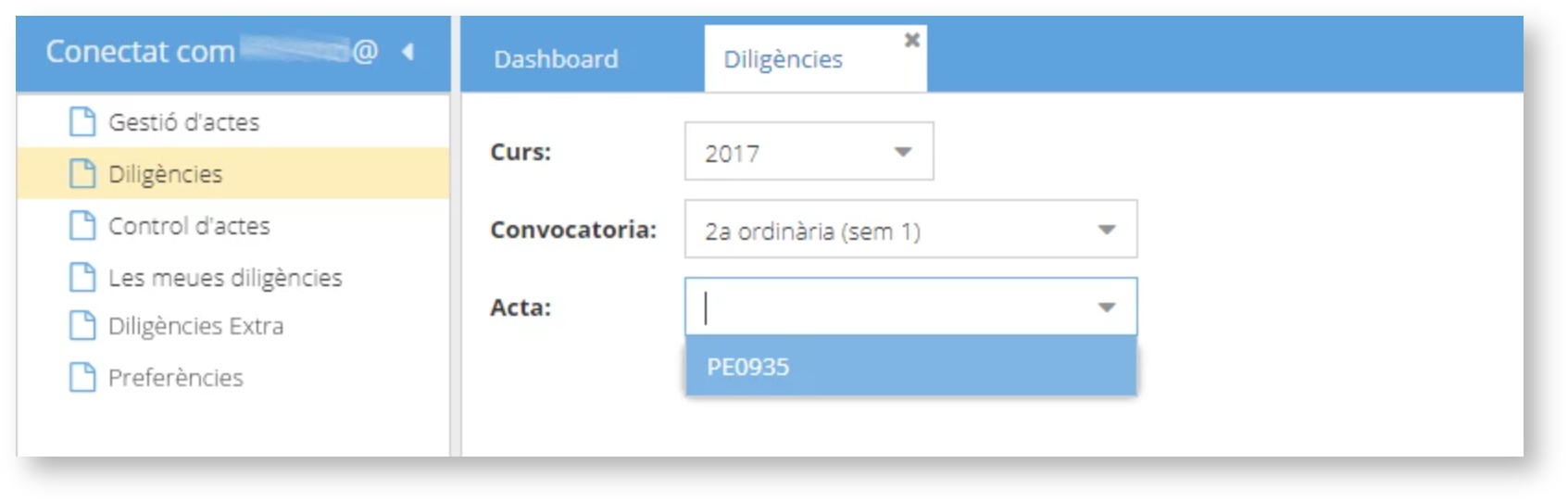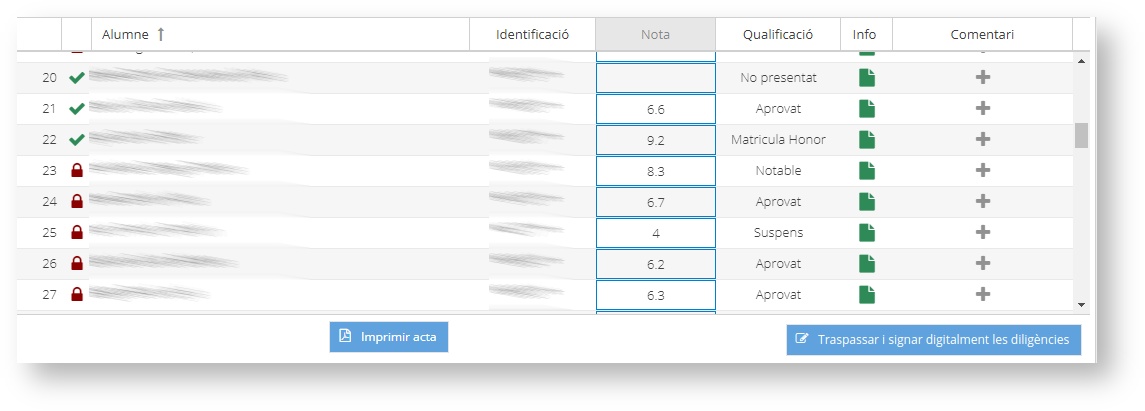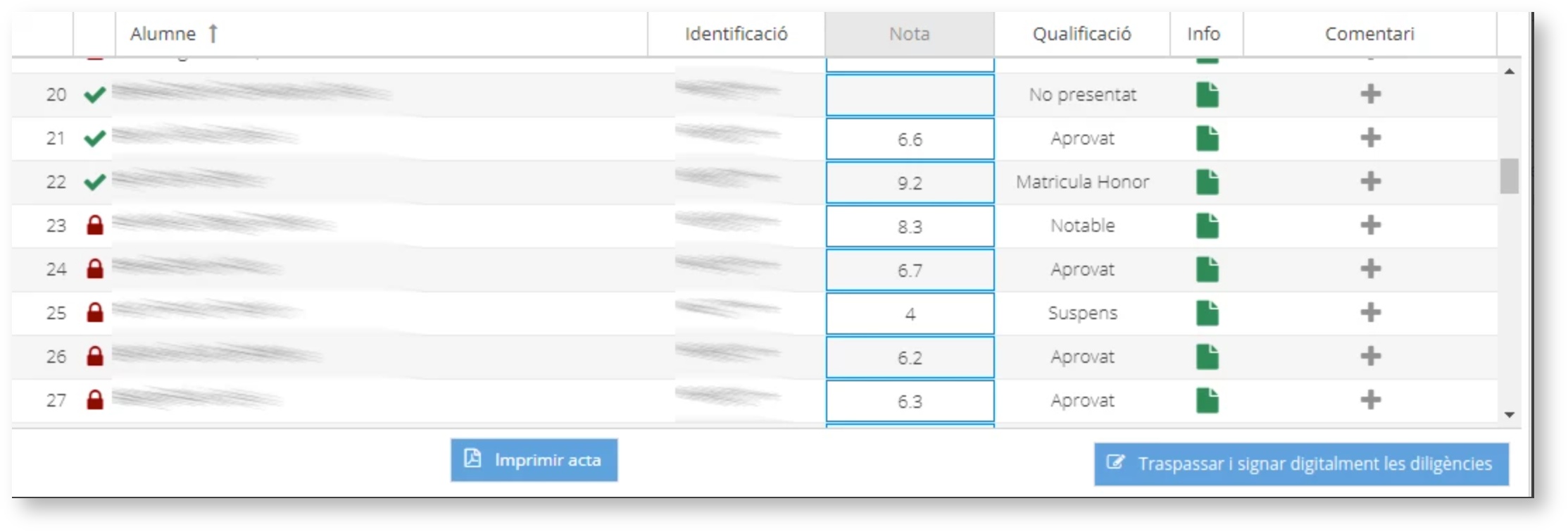| Table of Contents | ||
|---|---|---|
|
...
Anchor acces acces
Accés a l'aplicació
| acces | |
| acces |
L'aplicació es troba a la plataforma d'informació i gestió en línia IGLU > Gestió docent > Actes acadèmiques. Es pot accedir a través del següent enllaç http://ujiapps.uji.es/act/
Anchor usuaris usuaris
Qui pot utilizar Actes acadèmiques?
| usuaris | |
| usuaris |
...
Anchor inici inici
La pàgina d'inici d'Actes acadèmiques
| inici | |
| inici |
Quan accediu a l'aplicació, la primera pantalla que apareix és com la següent:
Des del menú principal de l'aplicació podeu accedir a les següents funcions:
...
Per ficar les notes heu d'haver seleccionat una convocatòria (Gestió d'actes > triar Curs i Acta > fer clic en una Convocatòria o en la fletxa Anar a l'acta > Introducció de notes). En aquesta pestanya apareix la relació dels alumnes matriculats a l'assignatura amb la qual esteu treballant. L'aplicació genera automàticament l'acta i es va actualitzant a mesura que hi ha nous matriculats.
En la primera columna davant del nom poden aparèixer dues icones diferents:
...
Alumne/a: apareix indicat el seu nom i cognoms. Si feu clic en el nom podeu accedir directament a la seua fitxa, on es mostra la seua fotografia, les seues dades personals i la mitjana de l'expedient, com podeu observar en la imatge següent.Anchor fitxa estudiant fitxa estudiant - Identificació: document nacional d'identitat de l'alumnat.
- Grup: informació sobre el grup al qual pertany.
- MH: ací s'indica si l'alumnat té Matrícula d'Honor. Aquesta opció només la pot marcar el o la responsable de l'assignatura, perquè és qui concedeix les matrícules d'honor. L'aplicació informa quantes se'n poden ficar en funció del nombre d'alumnes matriculats. En el cas de la imatge de sota, per exemple, se'n poden assignar tres.
Hi ha un filtre que us pot ajudar a buscar els alumnes amb una nota igual o superior al 9 i que, per tant, podrien tindre una matrícula d'honor. A la part dreta de la pantalla heu de marcar l'opció Notes >= 9 i, a la taula de sota, només es mostrarà l'estudiantat que té aquesta qualificació. - Nota: ací heu d'introduir vosaltres la nota numérica amb només un decimal utilitzant el punt com a separador. Exemples: 5.2 3.7 9.1. En cas que no poseu cap nota, figurarà per defecte, com a No Presentat i no se consumirà convocatòria. Recordeu que els suspensos també han de tenir una nota numèrica. Amb uns segons d'inactivitat, el sistema guarda automàticament les dades que heu introduït. Us indicarà que una dada encara no està guardada amb una marca en forma de triangle roig a la part superior esquerra del camp, com es pot veure en la imatge de sota. Una volta es guarda, la marca roja desapareix. Si voleu guardar les notes de forma manual, podeu fer clic en el botó Desar notes que hi ha a la part inferior esquerra de la pantalla.
Qualificació: un cop introduïu la nota quantitativa, l'aplicació indica automàticament en la columna del costat la nota qualitativa equivalent. Podeu consultar la taula d'equivalències a la Normativa d'avaluació dels estudis oficials de grau i màster de l'UJI a Normativa acadèmica.
NP: heu de marcar aquesta opció quan l'alumnat consta com a No Presentat. Heu de tindre en compte que aquesta opció preval sobre qualsevol altra. Per tant, si la marqueu i poseu una nota, aquesta no es traspassarà a l'acta, no li apareixerà cap qualificació a l'expedient de l'estudiant i no haurà consumit convocatòria. Cal subratllar que un cop traspassada l'acta, en l'aplicació continuarà quedant constància del No Presentat i continuarà marcada la columna de NP. Per a més informació vegeu Traspassar i signar digitalment.
- Comentaris: a través de la creu que apareix en la darrera columna podeu incloure comentaris privats que només podeu veure vosaltres. Per introduir qualsevol anotació s'obri una nova finestra com aquesta:
...
Anchor compartides compartides
Assignatures compartides
| compartides | |
| compartides |
En el cas dels títols que tenen assignatures compartides es generarà una única acta, sense tindre en consideració el grup i el títol. En aquests casos, quan seleccioneu la convocatòria, al nom veureu que es mostra el codi de totes les assignatures. Per introduir les notes en aquest tipus d'actes podeu d'utilitzar els filtres que apareixen en Gestió d'actes > Introducció de notes a la part superior dreta de la pantalla. Podeu aplicar un filtre per Assignatura per a què només es visualitzen els alumnes de l'assignatura d'un dels títols i també per Grup per acotar encara més la mostra. Per a obtenir més informació vegeu Filtrar una cerca del document Elements comuns de les aplicacions.
...
Amb aquesta aplicació podeu agregar tantes revisions com siguen necessàries. Aquesta possibilitat està pensada, per exemple, per a les revisions de les diverses proves d'avaluació d'una mateixa assignatura o per a assignatures que tenen diversos grups o professors (teoria i pràctiques, per exemple) perquè, així, cadascú puga fixar una data de revisió de la seua part avaluable. Així, podreu informar alhora a l'alumnat del lloc, dia i hora en què es farà la revisió i de la seua nota. Per introduir la data heu d'anar a Gestió d'actes > Configuració > Revisions.
...
Des d'aquesta finestra també teniu la possibilitat de publicar les qualificacions en el tauler de notes de forma provisional, tenint en compte els paràmetres que hàgeu fixat en la revisió (tots els alumnes o per assignatura i grup). En el tauler virtual (IGLU > Informació personal) l'alumnat pot consultar les qualificacions i la data, hora i lloc de la revisió. En aquesta finestra, com podeu veure en la imatge de sota, cal que especifiqueu el termini en el qual desitgeu que les notes estiguen publicades i per tant puguen ser consultades pels estudiants:
- Data inici: feu clic en la icona del calendari i trieu la data en què voleu que es publiquen les notes.
- Data fi: de la mateixa manera, elegiu el dia en què voleu que es deixen de publicar.
- Hora publicació: indiqueu l'hora exacta en què desitgeu que es publiquen les notes en el tauler virtual.
Una vegada definits tots els camps de la revisió i de la publicació (opcional) podeu fer clic en el botó Desar.
...
Anchor introduir desglossades introduir desglossades
Introduir notes desglossades
| introduir desglossades | |
| introduir desglossades |
Després de configurar les notes desglossades, podeu començar a ficar-les des de la pestanya Introducció de notes desglossades. En aquesta pantalla apareix el llistat de l'alumnat matriculat a l'assignatura i les agrupacions i preguntes que hàgeu definit prèviament. Podeu mostrar-les amb la icona que apareix davant del nom de l'alumne o ocultar-les amb la icona. Podreu comprovar que les agrupacions i preguntes es visualitzen en l'ordre que heu especificat anteriorment durant la configuració.
Heu de ficar les notes en la columna Nota. Preneu atenció a les següents consideracions:
- Quan introduïu les notes de cadascuna de les preguntes i es guarden, apareix una nova fila amb la Nota final. L'aplicació la calcula a partir de les ponderacions que hàgeu posat prèviament.
- Fixeu-vos que, en la part de sota de les preguntes de cadascun dels alumnes, apareix la fòrmula amb la qual l'aplicació calcula la nota final. Si alguna de les notes introduïdes no arriba a la nota mínima fixada en la configuració, en la fòrmula s'especifica en roig, com podeu observar en la imatge superior.
- Si intenteu posar una nota inferior a la nota mínima o superior a la màxima que hàgeu definit, l'aplicació no us deixarà guardar-la.
- Comproveu que si heu marcat una nota mínima per aprovar una agrupació i l'alumnat no ha obtingut aquesta puntuació requerida, la nota final és suspens. És important que tingueu present que si la mitjana de les agrupacions és inferior a 4 (2.5 o 3.5 per exemple), es mostrarà la nota numèrica amb un decimal, però si la mitjana done més de 4 (4.5, 5.6 o 7) i una de les parts no arriba al mínim per aprovar, la nota final serà un 4. En cas que només hàgeu definit una agrupació i la nota no arribe a 5 (4.8 per exemple), es posarà la nota numèrica amb un decimal independement de si és inferior o superior al 4.
- En aquesta pantalla només podeu introduir les notes numèriques desglossades en blocs. L'opció de No Presentat i l'assignació de Matrícula Honor només es poden marcar des d'Introducció de notes.
- És molt important que tingueu en compte que, tot i que introduïu notes de forma desglossada i l'aplicació obtinga una Nota calculada, si en la pestanya Introducció de notes fiqueu una Nota, aquesta prevaldrà sobre l'altra i per tant, la que apareixerà a l'acta serà la que hàgeu ficat per la via senzilla i no la calculada. En la imatge podeu comprovar com, tot i tindre una nota calculada, s'ha ficat una nota diferent, que és la que prima i a partir de la qual es fixa la qualificació.
Com passa en la introducció de notes senzilla:
- Amb uns segons d'inactivitat l'aplicació guarda, de forma automàtica, les notes desglossades que hàgeu ficat. També ho podeu guardar de forma manual si polseu el botó Desar notes.
- Si feu clic en el nom de l'alumne podeu accedir directament a la fitxa de l'estudiant, on es mostra la seua fotografia, les seues dades personals i la mitjana de l'expedient.
- Davant del nom de cada estudiant apareix una de les següents icones:
- un símbol de vist o tick per a l'alumnat que apareix en l'acta.
- un cadenat de color roig per a l'alumnat que no apareix en l'acta. Si passeu el cursor per sobre es veu un missatge que informa del motiu (si, per exemple, ha sol·licitat un Erasmus i no deu aparèixer a l'acta. També indica si té l'expedient tancat).
...
Per poder treballar les notes en un full de càlcul heu d'haver seleccionat una convocatòria (Gestió d'actes > triar Curs i Acta > fer clic en una Convocatòria o en la fletxa Anar a l'acta > Introducció de notes). I, a continuació, heu de seguir aquestes indicacions:
- En primer lloc, heu de polsar el botó Exportar CSV, situat a la part de sota de la pestanya Introducció de notes.
- Aleshores, descarregareu en el vostre equip un arxiu en format CSV que podreu obrir amb qualsevol programa de full de càlcul. Com podeu observar en la imatge de sota, assegureu-vos que quan l'obriu, la codificació o conjunt de caràcters del fitxer és UTF-8, el separador de camps és el punt i coma - ; - i el delimitador de text les comilles - "..." -. En la taula, apareixeran tres columnes amb el PerId (Id identificatiu intern de l'UJI), el Nom i la Nota. Heu de tenir en compte que si havíeu introduït alguna nota abans a l'aplicació, també l'exportarà. En aquest moment, en la taula i des del vostre equip, les podreu modificar i introduir-ne de noves.
- Un cop tingueu totes les notes posades i revisades, podeu guardar-les per importar-les, de nou, a l'aplicació. Recordeu que sempre heu de treballar amb documents en format CSV. Per tant, quan guardeu el document fixeu-vos que utilitzeu el format CSV.
- Per importar les notes heu d'anar a la pestanya Càrrega de dades, situada a la part dreta de la pantalla. Cal que, primer, trieu el fitxer a través del botó Seleccionar arxiu i, després, polseu Pujar arxiu per carregar-lo a l'aplicació.
- Seguidament, si s'han detectat problemes durant el procés d'importació, el sistema llançarà un missatge d'avís en una nova finestra, com el de la imatge de sota. Indica, per exemple, si el format d'una nota no és correcte perquè heu introduït una lletra enlloc d'una xifra, si una nota és inferior a 0 o superior a 10 o si heu inclòs un usuari (el camp Identificació recull el PerId) que no pertany a aquesta acta. Heu de polsar el botó Acceptar per continuar.
- En aquest moment, es mostra una previsualització de les notes que esteu important amb tres possibles tipus d'avisos:
- Us adverteix que aquest alumne ja tenia una nota ficada en l'aplicació i que amb la importació la sobreescriureu. Podeu consultar la nota i qualificació que li heu ficat i les que tenia anteriorment en les columnes de la dreta.
- Us informa que aneu a introduir una nova nota a un alumne de forma correcta. En la columna de la dreta, es mostra la nota que heu posat i la qualificació que calcula automàticament l'aplicació.
- Us alerta que no aplicareu cap canvi en la nota i qualificació d'aquest alumne.
Finalment, un cop reviseu i comproveu totes les notes, per fer efectiva la importació heu de polsar el botó Importar, situat a la part de sota de la pantalla. Si us heu equivocat o heu detectat alguna dada errònia podeu polsar Cancel·lar per aturar la importació.
Una volta premeu Importar, es mostra un missatge, com el de sota, per informar-vos del nombre de notes que s'han importat correctament.
Quan polseu Acceptar, s'obrirà automàticament la pestanya Introducció de notes, des d'on podreu fer canvis o posar les Matrícules d'Honor (en aquest últim cas només si sou el o la responsable de l'assignatura). Per a més informació vegeu Introduir notes.
Anchor exportar desglossada exportar desglossada
Exportar i importar notes de forma desglossada
| exportar desglossada | |
| exportar desglossada |
Com ja s'ha mencionat, també podeu exportar les dades d'una acta amb notes desglossades. Per fer-ho heu de tenir marcada l'opció Activar desglossament en la pestanya Detall desglossament. Per a més informació consulteu Configurar notes desglossades. En aquest cas, podeu exportar les notes tant des la pestanya Introducció de notes com des d'Introducció de notes desglossades, tot i que sempre es farà de forma desglossada. Heu de seguir les mateixes indicacions que en el cas de les notes de forma simple, explicades en el punt anterior del manual:
- Primer, heu de polsar el botó Exportar CSV.
- En aquest moment, l'aplicacio descarregarà, en el vostre equip, l'arxiu en format CSV. Recordeu d'assegurar-vos que el conjunt o codificació de caràcters és UTF-8, el separador de camps és el punt i coma - ; - i el delimitador de text són les comilles - " -. En aquest cas, la taula mostra les columnes de , Nom, Nota i de totes les preguntes que hàgeu definit prèviament en la configuració de les notes desglossades. Fixeu-vos que cada columna s'identifica per l'etiqueta de l'agrupció seguida d'un guió baix i de l'etiqueta de la pregunta. Exemple: EX_P1. A partir d'ara, ja podeu treballar directament en la taula des del vostre equip.
- Un cop les tingueu totes les notes posades i revisades, podeu guardar-les per importar-les i registrar-les a l'aplicació. Heu de tenir present que sempre heu de treballar amb documents en format CSV.
- Per importar les notes heu d'anar a la pestanya Càrrega de dades i, des d'ací, primer, heu de polsar Seleccionar l'arxiu i, després, Pujar arxiu per carregar-lo a l'aplicació.
- Com en les notes de forma simple, si l'aplicació detecta problemes durant el procés d'importació obrirà una nova finestra amb un missatge d'avís i el detall dels errors. Per continuar cal que feu clic al botó Acceptar.
- Aleshores, es mostra en la pantalla una previsualització de les notes que esteu important amb tres tipus d'avisos, com s'ha detallat en el punt anterior del manual. Com podeu comprovar en la imatge de sota, en aquest cas, les notes apareixen agrupades per alumnat. Fixeu-vos que en la primera fila apareix la nota final i en les de sota les de cada pregunta que havíeu configurat prèviament.
Recordeu que per fer efectiva la importació heu de polsar el botó Importar, situat a la part de sota de la pantalla. Si us heu equivocat o heu detectat algun error podeu polsar Cancel·lar per aturar la importació. Una volta premeu Importar, l'aplicació us informa del nombre de notes que s'han importat correctament. Per acabar el procés, heu de polsar Acceptar i s'obrirà automàticament la pestanya Introducció de notes desglossades, des d'on podreu fer modificacions o posar les Matrícules d'Honor (en aquest últim cas, només si sou el o la responsable de l'assignatura). Per a més informació vegeu Introduir notes desglossades.
...
Anchor traspassar signar traspassar signar
Traspassar i signar digitalment
| traspassar signar | |
| traspassar signar |
Anchor traspas acta traspas acta
Traspàs de l'acta
| traspas acta | |
| traspas acta |
El traspàs de l'acta és el procés de registrar de manera oficial en un document les notes i qualificacions d'una assignatura o matèria, alhora que també es traslladen a l'expedient de l'alumnat. Aquesta aplicació inclou la signatura digital de tot el procés, substituint la signatura manual i sense necessitar cap certificat digital. Abans de fer el traspàs amb signatura digital heu de tindre en compte les següents consideracions:
- Només pot fer el traspàs de l'acta el o la responsable de l'assignatura i/o el coordinador o coordinadora de màster. Per tant, el botó Traspassar i signar digitalment només està actiu per a les persones que tenen permís per fer aquest procediment. Al costat d'aquest botó hi ha una icona d'informació . Si la polseu s'obri una finestra, on podeu consultar els noms de les persones implicades en l'acta i qui pot traspassar (S) i qui no (N).
- Només es pot fer un traspàs d'acta per cada convocatòria.
- El botó de Traspassar i signar digitalment no s'activa fins que no fiqueu almenys una data de revisió. Si intenteu traspassar l'acta sense haver introduït una revisió, l'aplicació us advertirà a través d'un missatge d'error com el de sota. Només es pot traspassar una acta sense haver posat una revisió, quan cap dels alumnes s'haja presentat a l'examen i tots consten com a no presentats. Per a més informació vegeu Afegir revisió, publicar les notes al tauler i notificar la nota a l'alumnat.
- El traspàs només es pot fer si tot l'alumnat que consta a l'acta té assignada una revisió. Si no és així, l'aplicació us llançarà un missatge d'error avisant que no es pot fer el traspàs perquè hi ha algun grup que no té posada cap revisió, com passa en la imatge de sota.
- La data de traspàs sempre ha de ser posterior a la de revisió. Heu de tindre present que sempre heu de fer el traspàs quan ja haja passat la revisió. Si intenteu fer el contrari, l'aplicació us advertirà de l'error.
- No podreu traspassar l'acta d'una segona convocatòria ordinària si prèviament no heu traspassat la primera.
- Heu de fer el traspàs dins del període de traspàs, amb una data d'inici i una de final. Heu de tenir present que un cop exhaurit aquest temps, es pot fer el traspàs de l'acta però constarà que s'ha fet fora de termini.
- Cal que reviseu i verifiqueu totes les qualificacions, ja que un cop fet el traspàs amb signatura digital de l'acta, no es pot fer cap modificació. En cas que vulgueu aplicar algun canvi, ho haureu de fer obligatòriament a través d'una diligència que només pot gestionar el o la responsable de l'assignatura. Per obtindre més informació consulteu Fer diligències.
Un cop feu clic en el botó Traspassar i signar digitalment, l'aplicació us llançarà una pregunta de confirmació.
...
La diligència incorpora la signatura digital i només la pot gestionar el o la responsable de l'assignatura o el coordinador o coordinadora de màster. Per fer una esmena o rectificació en una acta ja traspassada us heu de situar en la pestanya Diligències del menú principal. En aquesta pestanya heu de seleccionar el Curs, la Convocatòria i l'Acta traspassada a la qual voleu fer una modificació.
Aleshores, es mostrarà la llista de l'acta amb el nom de l'Alumne/a, la Identificació (DNI), la Nota i la Qualificació. A més, la columna Info indica si la nota s'ha traspassat correctament. Quan apareix una icona amb un document de color verd significa que s'ha fet de forma satisfactòria i si passeu el ratolí per sobre podreu consultar el nom de la persona que l'ha traspàs i la data i l'hora en què ho ha fet. És una informació molt útil sobretot en les actes úniques per saber quines notes s'han passat ja a l'expedient. Per a més informació vegeu Acta única. Recordeu que en aquesta mateixa pantalla, també veureu que en la primera columna davant del nom de l'alumne apareixen dues icones diferents:
- un símbol de vist o tick per als alumnes que tenen l'expedient obert. Per tant, si cal, s'hi podran fer diligències.
- un cadenat de color roig per als alumnes que no apareixen en l'acta. Si passeu el cursor per sobre es veu un missatge que informa del motiu. Si, per exemple, té l'expedient tancat i, per tant, no s'hi podrà fer cap diligència, com s'ha esmentat anteriorment.
Un cop accediu a aquesta taula podeu modificar la nota que desitgeu seguint els següents passos:
...