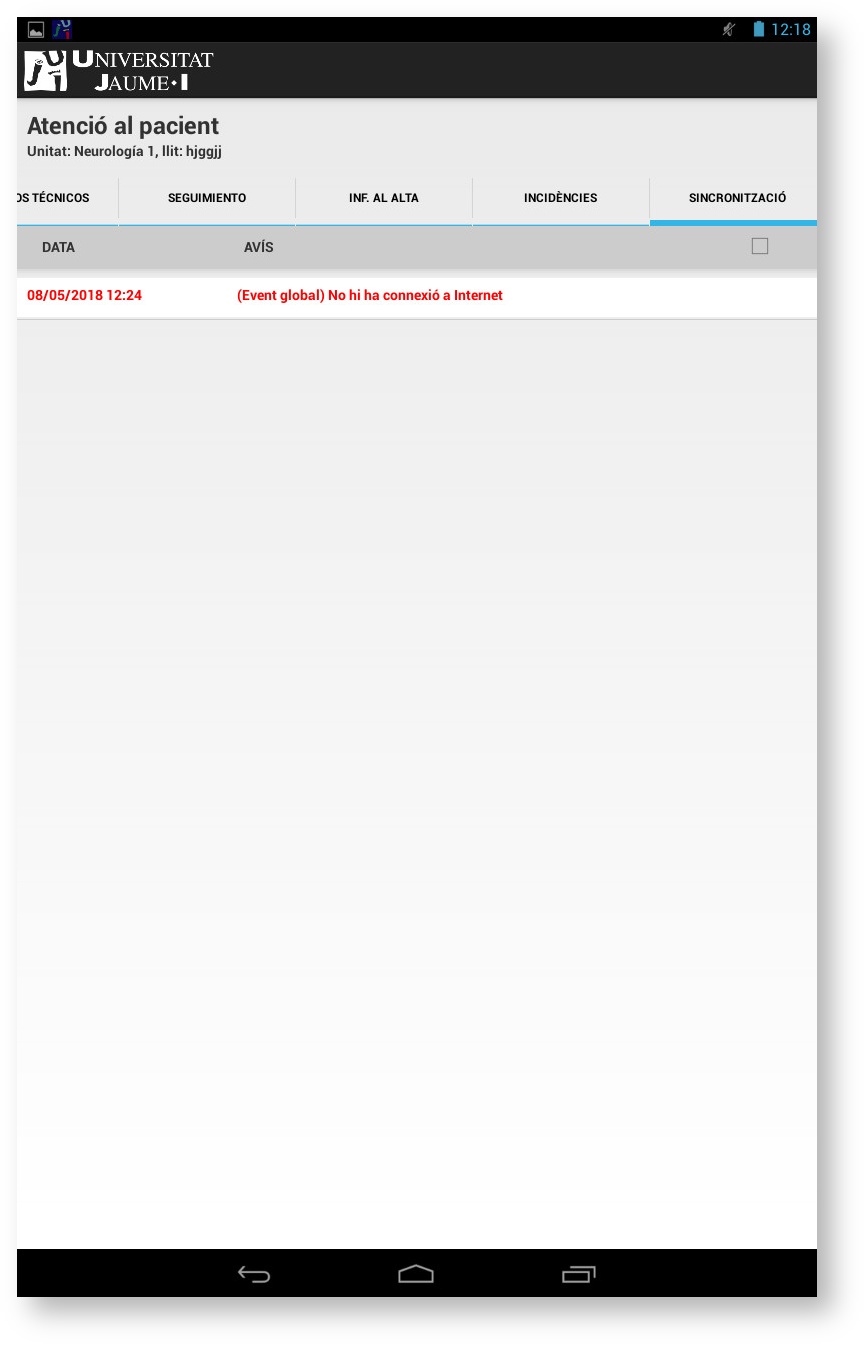| Table of Contents |
|---|
...
És una aplicació mòbil destinada als alumnes del Grau en Infemeria de la Universitat Jaume I (UJI) de Castelló Infermeria de l'UJI perquè puguen realitzar les seues pràctiques clíniques. A través d'aquest sistema, el professorat ofereix a l'estudiantat tota la informació sobre les cures, proves i tasques que ha de fer als pacients durant el desenvolupament de les pràctiques i, alhora, permet que registren tota l'activitat que fan als centres sanitaris perquè el professorat en puga fer un seguiment i avaluació. Amb una connexió a internet, l'aplicació se sincronitza automàticament amb el servidor, de manera que l'alumnat i el professorat comparteixen dades i informació.
...
Per a connectar la tauleta tàctil a internet cal que, en primer lloc, aneu a Configuració, com podeu veure en la imatge de sota.
Aleshores activeu la Wila Wi-Fi, passant de NO a SÍ.
A continuació, seleccioneu una xarxa wifi. En el cas de la imatge de sota hem escollit, per exemple, el servei eduroam. En la finestra que s'obri, heu de ficar el nom d'usuari en la Identitat i la Contrasenya i polsarConnectapolsar Connecta. Podeu ampliar la informació sobre el funcionament d'aquesta connexió segura en el document Eduroam.
Finalment, comproveu que s'ha connectat a la xarxa, com podeu observar en les dos dues imatges de sota.
Anchor descarrega descarrega
Com es descarrega Pràctiques d'infermeria?
| descarrega | |
| descarrega |
Recordeu que per poder descarregar-vos l'aplicació, és imprescindible que tingueu connexió a internet. Un cop connectats, cal que aneu al Play Store de la tauleta.
...
A continuació, polseu el botó Instal·la. En la finestra que s'obri, heu de prémer Accepta. I, un cop es descarregue en el dispositiu, podreu polsar polseu Obre.
A partir d'aquest moment teniu descarregada l'aplicació en la tauleta i apareixerà una icona en l'escriptori del dispositiu, com podeu veure en la imatge de sota. Serà la via d'accés a Pràctiques d'infermeria.
...
Per tal de poder començar a utilitzar l'aplicació us hareu haureu de registrar. Quan accediu, per primer cop, a l'aplicació, ja siga a través del botó Obre des del Play Store, ja siga des de la icona de l'escriptori de la tauleta, apareixerà la pantalla de registre. Com podeu observar en la imatge de sota, cal Cal que introduïu i confirmeu el PIN per protegir la tauleta, el nom d'usuari i la contrasenya de l'UJI i, per últim, polseu el botó Registra.
...
Com podeu observar en la imatge de dalt, l'alumnat veu el llistat de pràctiques que té assignades amb les següents dades per columnes:
- :a través d'aquesta icona podeu consultar els missatges del professorat vinculats a la pràctica. Si teniu nous missatges sense llegir, apareixerà una exclamació de la següent manera . Heu de tenir en compte que són només missatges de lectura i, per tant, no podreu respondre'ls.
- Pràctica: nom i descripció de la pràctica.
- Centre: centre sanitari i unitat on es desenvolupa la corresponent pràctica.
- Torn: especifica el torn que ha escollit l'alumnat. Per a més informació consulteu Com s'elegeix el torn de pràctiques?
Fixeu-vos que, en la part superior de la pantalla, sota el nom de Llistat de Pràctiques, es mostra el nom d'usuari amb el qual us heu identificat i el temps de l'última sincronització correcta, és a dir, quan la tauleta s'ha connectat per darrera vegada al servidor per intercanviar dades. Recordeu que si no teniu connexió a internet o no heu configurat la wifi no se sincronitzarà de forma automàtica. Per a més informació vegeu Com es configura internet en la tauleta? i Com se sincronitza l'aplicació amb el servidor?
En la pàgina d'inici de l'aplicació, podeu accedir al menú a través de la icona dels tres punts, situada en la part superior dreta. Com podeu observar en la imatge de sota, es despleguen tres opcions.
- Sincronitza: per forçar una sincronització amb el servidor. Per a més informació consulteu Com se sincronitza l'aplicació amb el servidor?
- Últims events sincronització: recull, en una nova finestra, les incidències de connexió del sistema per data i hora.
- Sobre...: mostra informació referent a la integració dels registres electrònics en els plans d'estudis estudi dels futurs graduats en Infermeria.
A continuació, en els següents punts del manual, s'expliquen els passos i les accions que heu de realitzar per utilitzar l'aplicació.
...
L'alumnat haureu de triar un torn en cadascuna de les pràctiques que us haja assignat el professorat. Com ja s'ha mencionat, en la la pàgina d'inici de l'aplicació, trobareu el llistat de pràctiques que tingueu atribuïdes. Quan feu clic a sobre d'una de les pràctiques, apareixerà una nova finestra on hareu haureu d'elegir un dels torns disponibles. Com podeu observar en la imatge de sota, n'heu de marcar un i polsarpolsar D'acord.
Seguidament s'obrirà la pantalla de Filiacions. Les filiacions corresponen als pacients ingressats en un centre sanitari determinat i que han de ser atesos pels estudiants durant les seues pràctiques. Per a més informació vegeu el següent punt del manual Quins pacients heu d'atendre?
Anchor pacients pacients
Quins pacients heu d'atendre?
| pacients | |
| pacients |
Després d'escollir el torn de pràctiques, com ja s'ha explicat, s'obrirà la pantalla de Filiacions. Ací, com podeu observar en la imatge de sota, veureu en la capçalera el nom de la pràctica, el centre i la unitat en què la feu i el torn. Exemple: Malalties neurològiques i sensorials / Hospital 4 (Neurologia 1) / Vesprada. En la taula de sota, apareixen dades distribuïdes en quatre columnes:
- Sincronització: ací es poden mostrar dos dues icones diferents.
- : si hi polseu a sobre podreu per consultar els missatges sobre una filiació concreta, és a dir, sobre un pacient. S'obrirà la pestanya de Missatges que s'habilita quan introduïu un nou pacient al sistema. Quan el professorat haja iniciat una conversa, podreu respondre-li.
- : indica incidències en la sincronització.
- Número Registre UJI: és el codi intern que s'atribueix a cada pacient. Com s'explicarà més endavant, per preservar la identitat dels pacients l'aplicació converteix el número d'història clínica en un número de registre UJI.
- Llit: codificació que correspon al llit del centre sanitari.
- Índexs: vegeu l'explicació de la pestanya Índexs per obtenir informació.
...
En la part superior dreta de la pantalla teniu un filtre per mostrar en la taula només les filiacions actives, és a dir, les d'aquells pacients que continuen ingressats i sobre els quals heu de fer -hi cures o tasques o les donades d'alta, és a dir, d'aquells pacients que ja no es troben al centre sanitari.
...
Quan vulgueu registrar un nou pacient a l'aplicació, cal que polseu la icona dels tres punts i polseu Nova filiació. A continuació, s'obrirà la pantalla d'Atenció al pacient amb les diverses pestanyes, des d'on detallareu tota la informació rellevant i deixareu constància de totes les tasques i cures que aneu fent.
Com podeu observar en la imatge de dalt, primer heu d'emplenar els camps de la pestanya Filiació, la primera començant per l'esquerra. És molt important que tingueu en compte que no heu d'introduir cap dada personal del pacient ni cap informació que puga identificar-lo per ajustar-se a la Llei Orgànica de Protecció de Dades.
- Número de registre UJI: en la finestra que s'obri heu de d'introduir el número d'història clínica del pacient (NHC) i polsarpolsar Calcula. Veureu com automàticament l'aplicació estableix el Número de registre UJI, que servirà per a identificar internament al pacient. Per últim cal que premeu Accepta.
- Unitat: per defecte el sistema identifica la unitat en què heu de realitzar les pràctiques.
- Codi del llit: ací heu de ficar, obligatòriament, el codi o número de llit del pacient.
- Data d'ingrés: a través de la finestra que s'obri indiqueu la data d'ingrés del pacient i premeu Estableix.
- Data de naixement: en aquest cas, cal que apunteu obligatòriament la data de naixement del pacient i polseu Estableix. Veureu que el sistema calcula automàticament la seua edat i la mostra entre parèntesis.
- Sexe: indiqueu si és una Dona o un Home.
- Motiu d'ingrés: a través del camp de text que apareix escriviu el motiu pel qual ha ingressat i polseu Introdueix.
- Tipus d'ingrés: determineu si es tracta d'un ingrés Mèdic o Quirúrgic.
- Origen: en aquest camp heu de determinar si és un ingrés Programat, si es tracta d'un Trasllat o si deriva d'Urgències.
- Reingrés: cal que marqueu aquesta casella només quan es tracte d'un reingrés.
Quan tingueu tots els camps emplenats, almenys els obligatoris que estan marcats amb un signe d'exclamació en roig, heu de guardar les dades polsant la icona , situada en la part superior dreta de la pantalla. Fixeu-vos que, un cop el polseu, apareix un missatge que confirma que les dades s'han emmagatzemat correctament. Per a més informació sobre Què és un camp obligatori? vegeu el document Elements comuns de les aplicacions.
Aleshores veureu que s'habilita una pestanya de
Missatges on podeu llegir els comentaris que haja deixat el professorat sobre aquesta filiació, és a dir, sobre aquest pacient en concret. Sempre que el professorat haja iniciat una conversació, l'alumnat podreu respondre. Anchor missatges missatges
...
Índexs: són els conjunts de ferramentes que permeten fer la valoració diària de les necessitats bàsiques de cures i situacions de risc del dels pacients. Per tant, en funció d'uns o d'altres índexs haureu de fer unes tasques o d' altres.Anchor indexs indexs - Activitat Infermeria: fa referència al conjunt de activitats (diàries o per torns) que es deuen realitzar en funció dels resultats de la valoració diària de necessitats i situacions de risc dels pacients.
- Valoració Inicial: és aquella que es realitza durant les primeres 24 hores després de l'ingrés i que permet establir una visió general del pacient de forma holística.
- Cures tècniques: són el conjunt de procediments, rutinaris o no, que depenen de la patologia i de l'evolució del pacient, i no tant de la cobertura de les seues necessitats bàsiques.
- Seguiment: seguiment diari que permet registrar aspectes vinculats amb l'evolució diària del pacient i que no es recullen en altres apartats.
- Informació a l'alta: conjunt de dades que arrepleguem en l'últim moment d'ingrés, oferint informació de la situació del pacient per assegurar la continuïtat de les cures.
- Incidències: podeu consultar el llistat d'incidències sobre les pràctiques per data.
A través d'aquesta pestanya també podeu crear una nova incidència. Cal que premeu Heu de prémer la icona de la suma , situada en el marge superior dret de la pantalla, i en la finestra que s'obri escriviu la descripció de la incidència i polseu Introdueix.
Podeu modificar una incidència que hàgeu creat fent clic a sobre. En la finestra que s'obri podeu canviar el motiu i polsarpolsar Introdueix. A més, si necessiteu esborrar una incidència, només cal que premeu l'aspa que hi ha al marge dret de cadascuna d'elles i accepteu el missatge de confirmació que llançarà l'aplicació. - Sincronització: ací podeu consultar l'històric d'errors de sincronització amb el servidor de la filiació amb la qual estigueu treballant.
...
Com s'ha mencionat, és important que tingueu connexió a internet per poder sincronitzar, de forma periòdica i automàtica, la tauleta i les dades que hàgeu introduït dels pacients amb el servidor i, per tant, que les puga consultar i avaluar el professorat. Si no sincronitzeu el dispositiu, tampoc tindreu accés a les indicacions o missatges que fiquen els docents. Cal destacar que també podeu ficar les dades sense connexió i forçar una sincronització quan disposeu de wifi. En aquest cas, des de la pàgina d'inici de l'aplicació, cal que polseu sobre la icona dels tres punts , situada en el marge superior dret i premeu Sincronitza.
...
Per qualsevol dubte o consulta relativa al funcionament o desenvolupament de l'aplicació, heu de contactar amb Víctor Manuel González Chordá del Departament d'Infermeria. Podeu enviar les vostres consultes a l'adreça electrònica vchorda@uji.es
Resolució de problemes
Davant qualsevol problema en el funcionament de l'aplicació, us podeu posar en contacte amb el Centre d'Atenció a Usuaris (CAU) del Servei d'Informàtica de la Universitat Jaume I de Castelló. Podeu telefonar al CAU al (964 38) 7400 dins de l'horari d'atenció telefònica (de dilluns a dijous de 08.30 a 19.00h i els divendres de 09.30 a 17.00h), enviar les vostres consultes a l'adreça electrònica cau@uji.es o crear una incidència a través de l'aplicació CAU. Serà atesa tan ràpidament com siga possible i amb el millor servei disponible.
Glossari
- Filiació. Nomenclatura que fa referència a cadascun dels pacients ingressats en un centre sanitari determinat i que atenen els estudiants d'infermeria durant les seues pràctiques clíniques.
- Número de registre UJI. Codi que calcula automàticament l'aplicació i que s'atribueix a cada pacient a partir del número de la seua història clínica per protegir la seua identitat.
- Sincronització. Procés pel qual l'aplicació i el servidor se sincronitzen per compartir dades i informació sobre el desenvolupament de les pràctiques. Permet que el professorat pose informació a disposició de l'alumnat i aquest, alhora, puga ficar totes les dades referents a les cures i tasques que fa als pacients durant el desenvolupament de les pràctiques.
- Torn. Cadascun dels períodes en què s'organitza cada pràctica en un centre sanitari determinat. L'alumnat ha d'escollir un torn per cadascuna de les pràctiques que té assignades.
A més de conèixer el significat d'aquests conceptes també us pot ajudar el Glossari de termes clau.
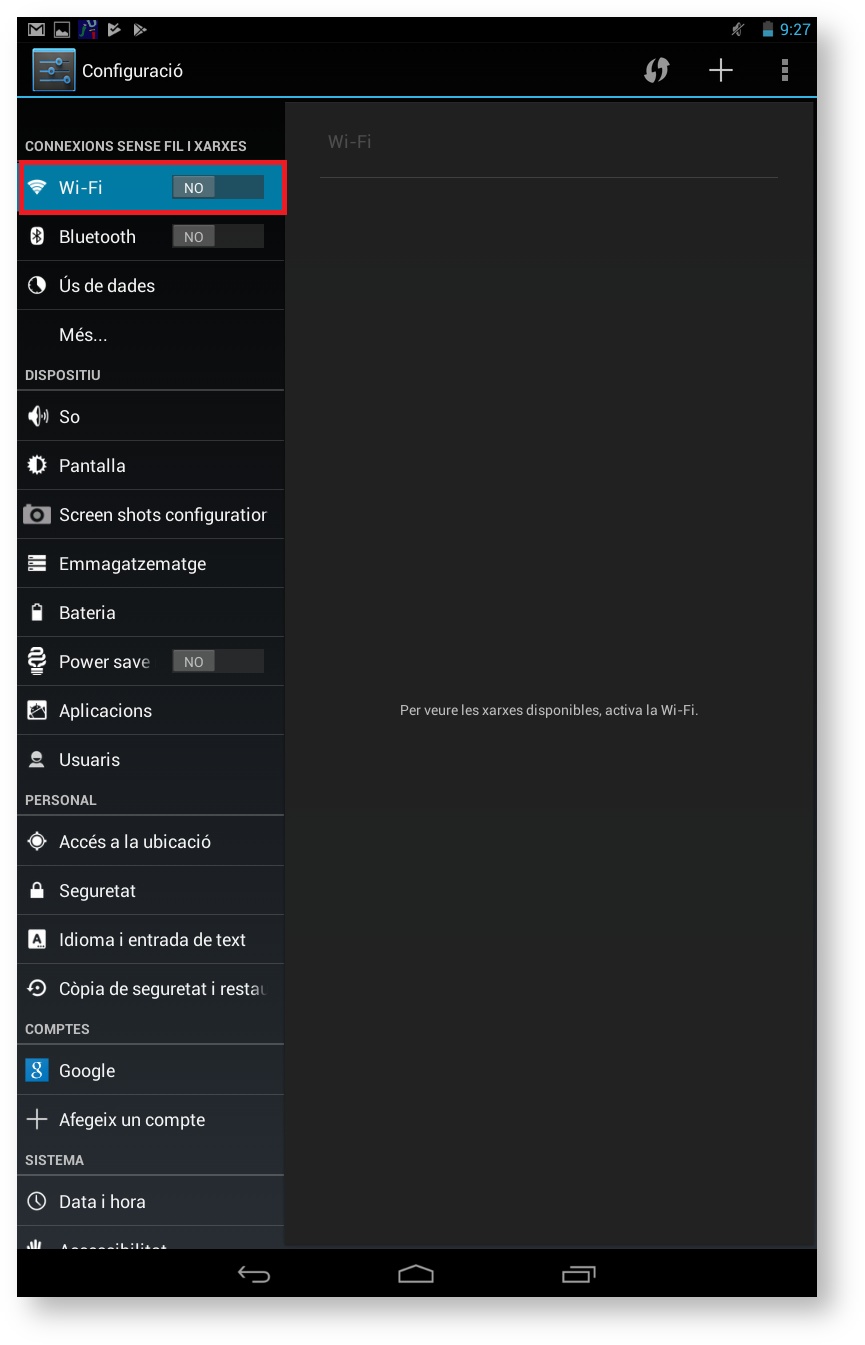
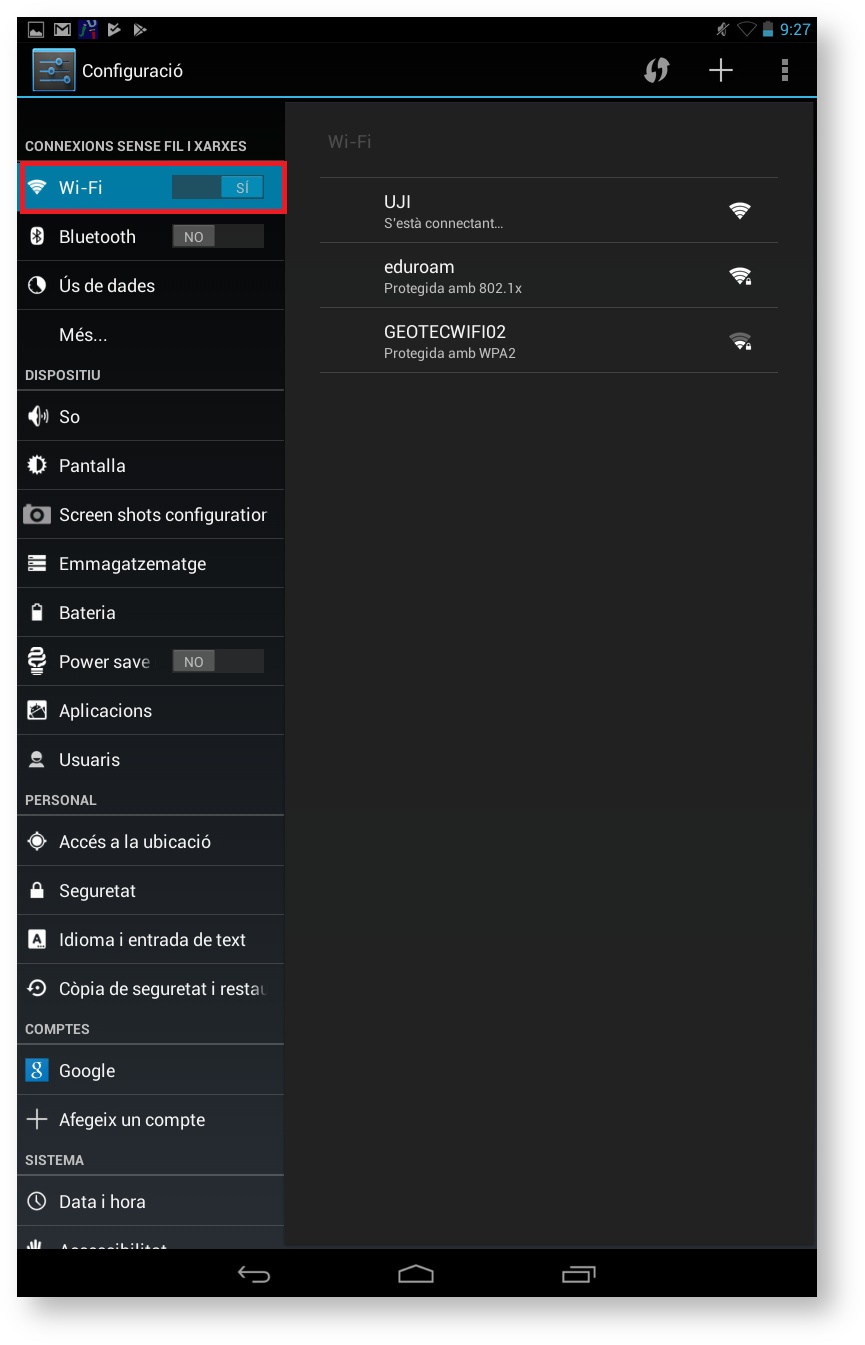
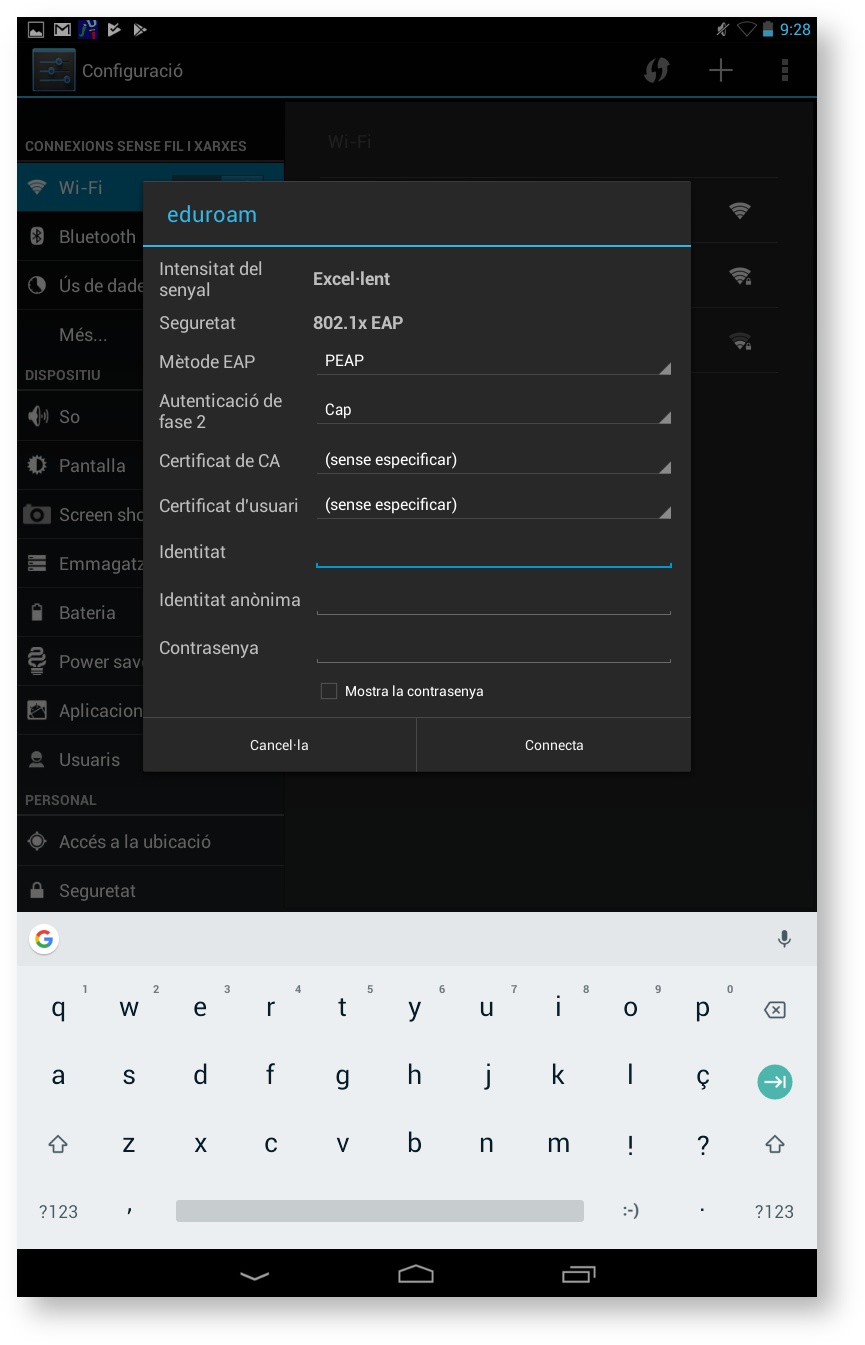
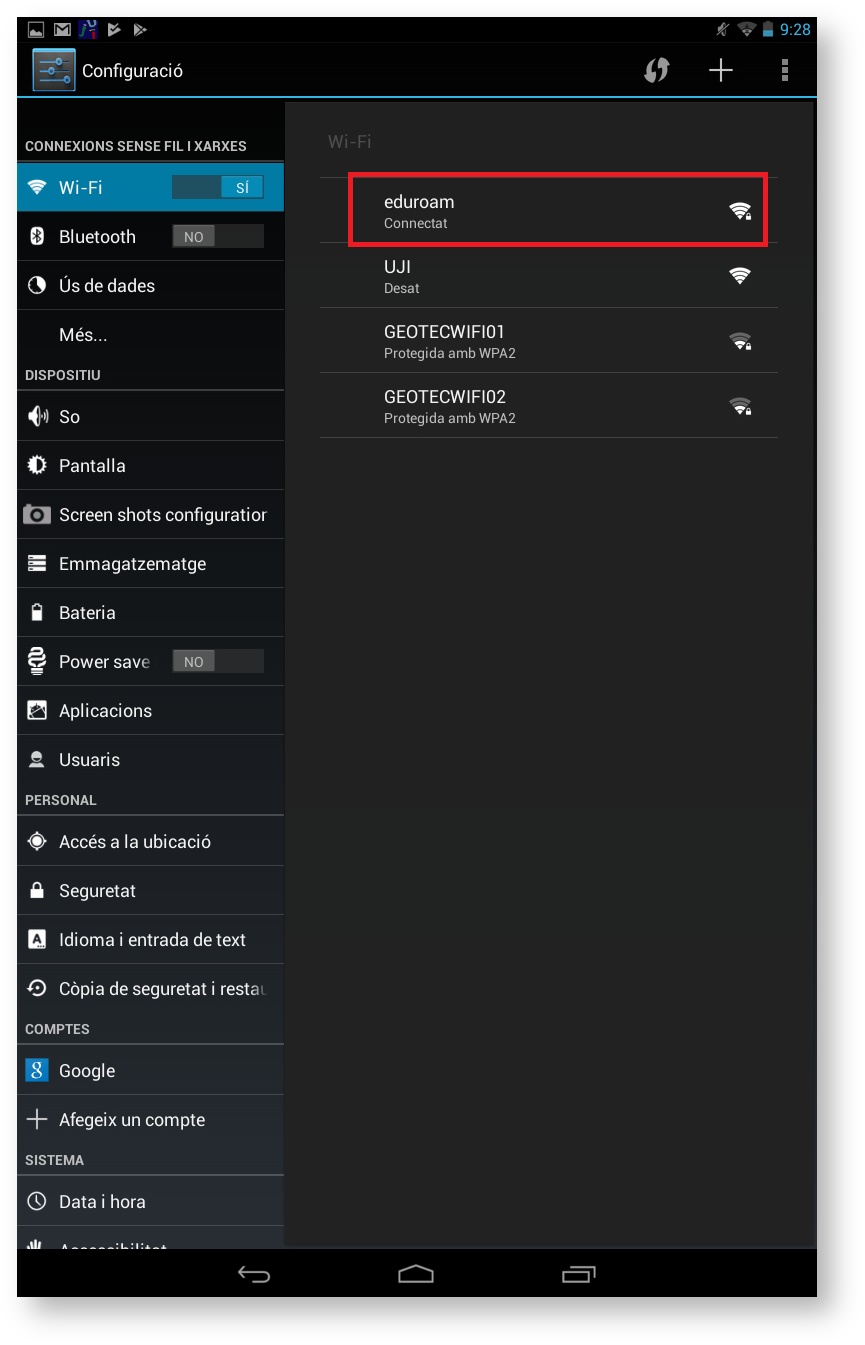
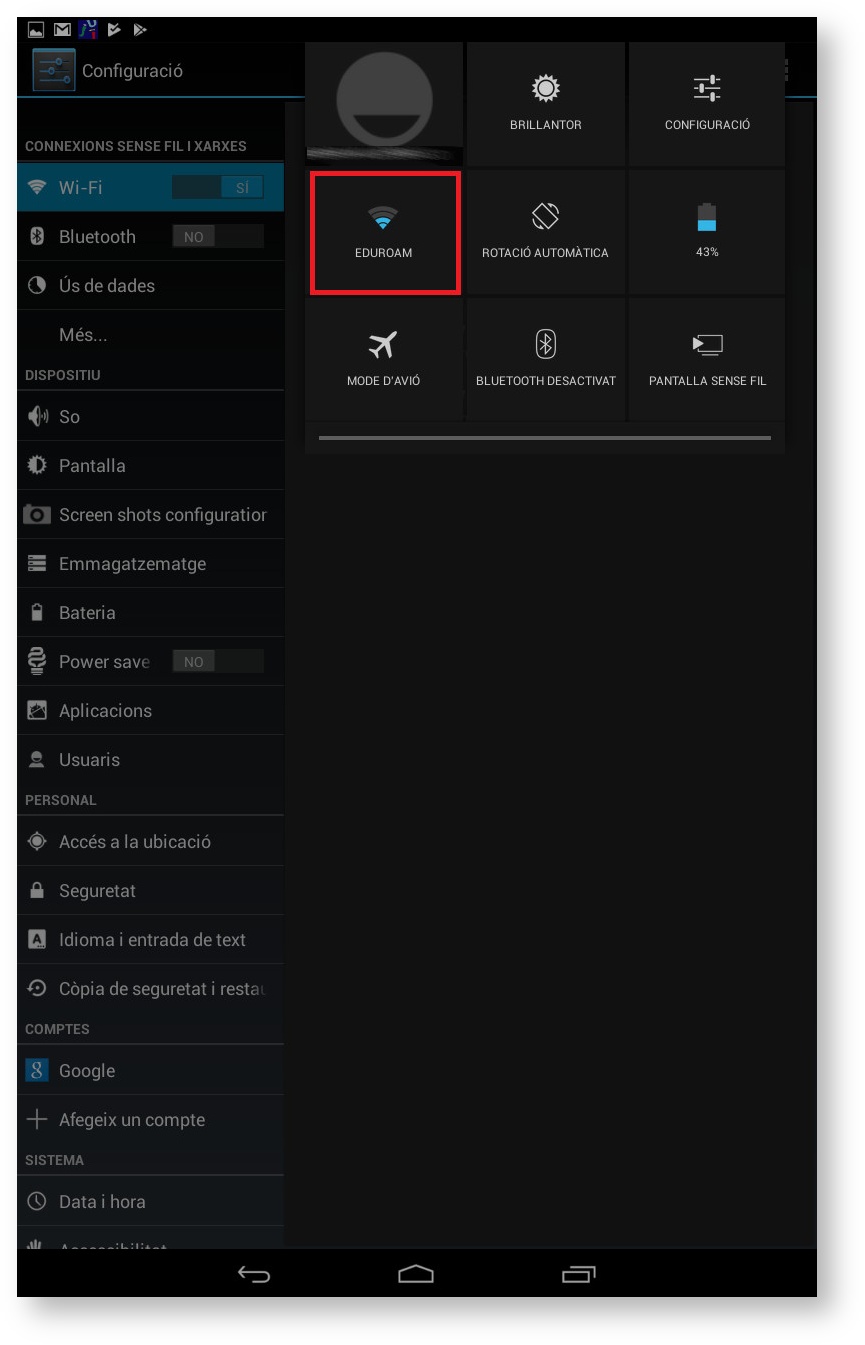
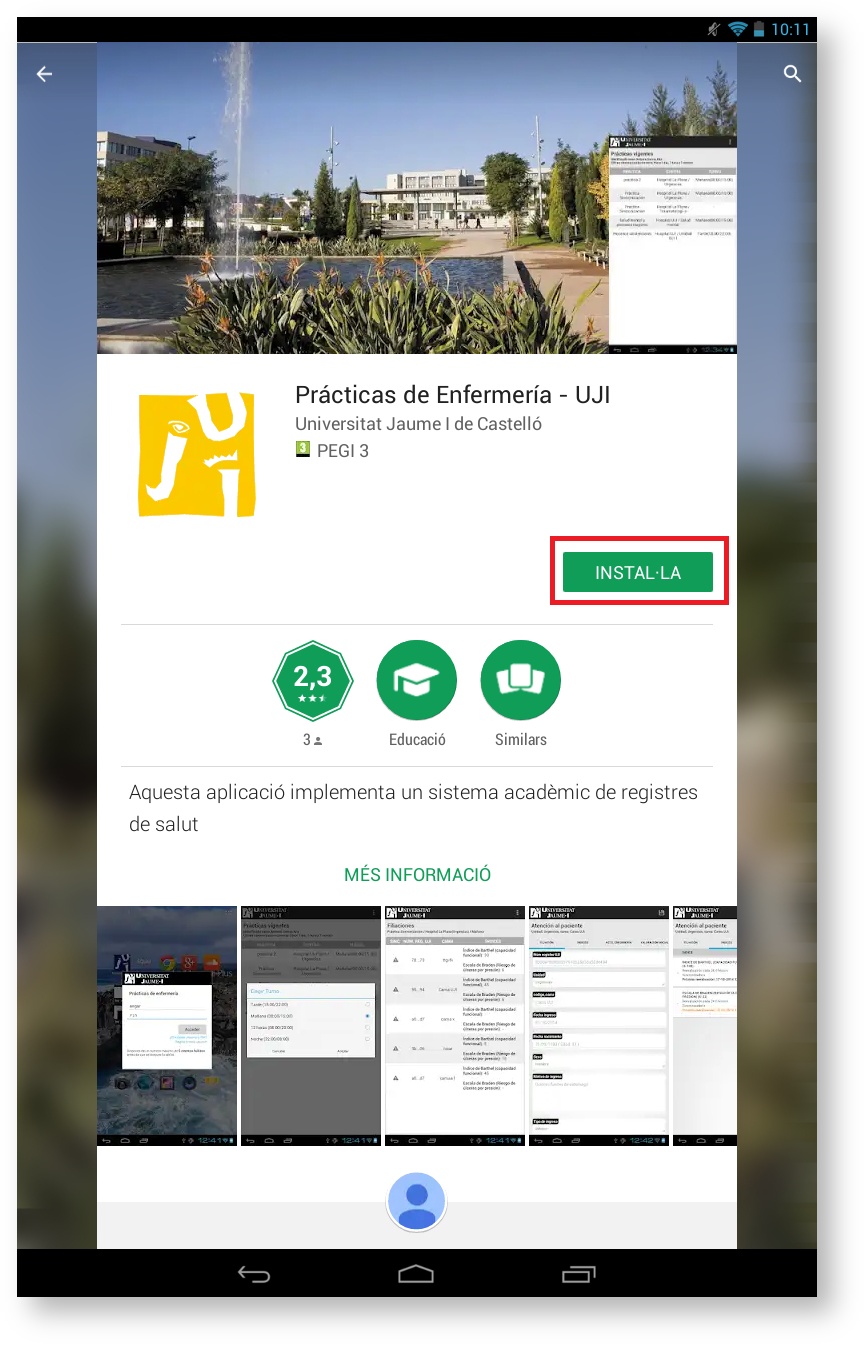
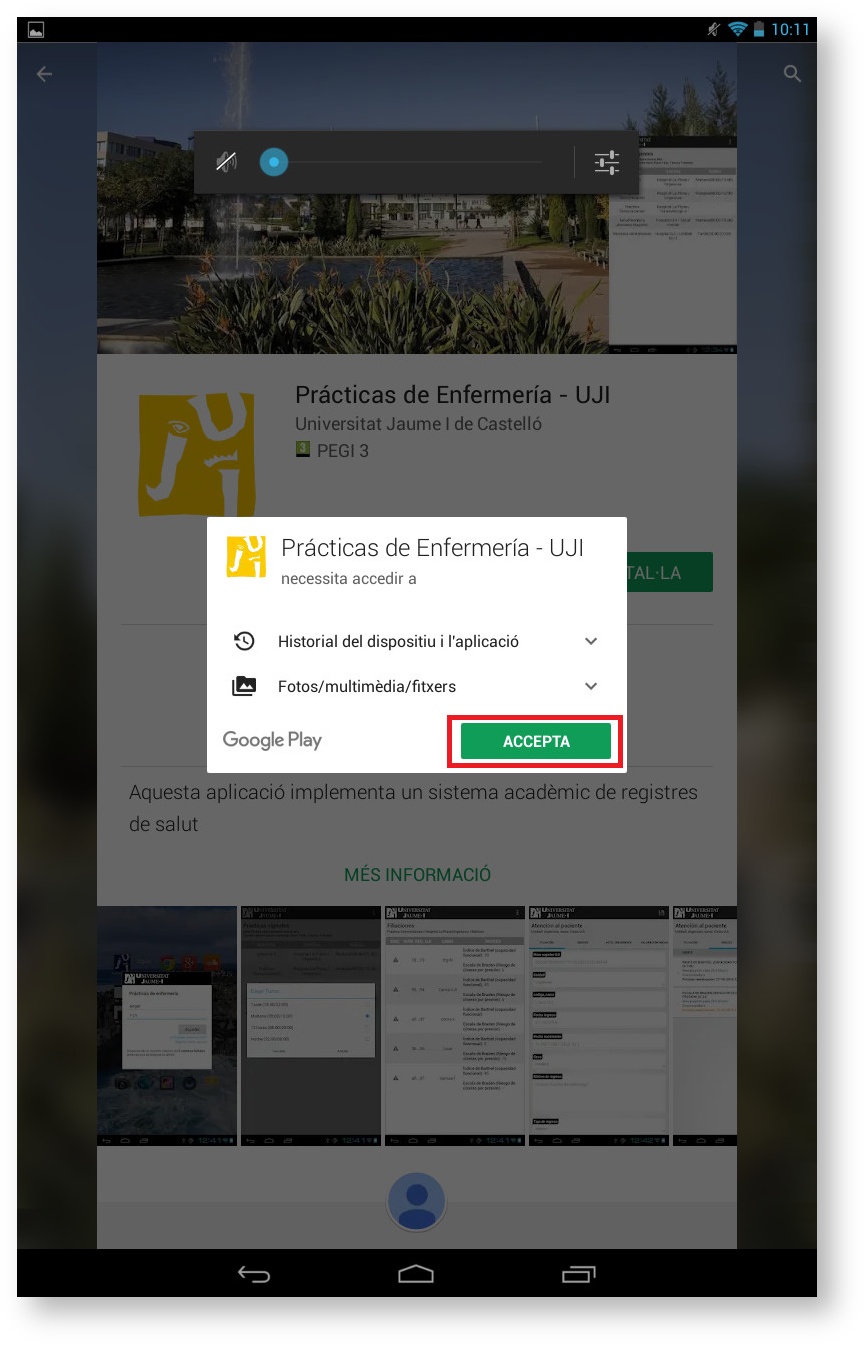
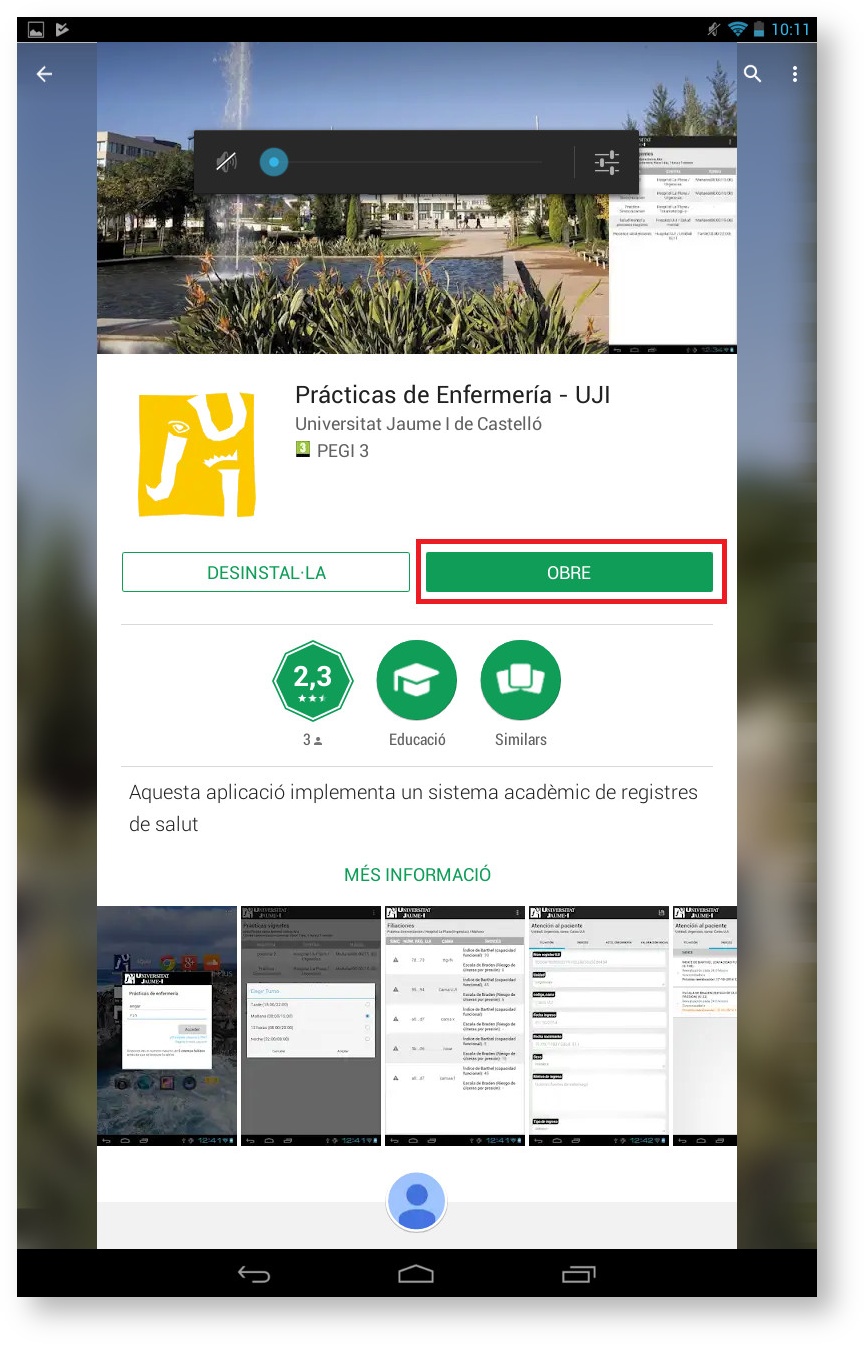
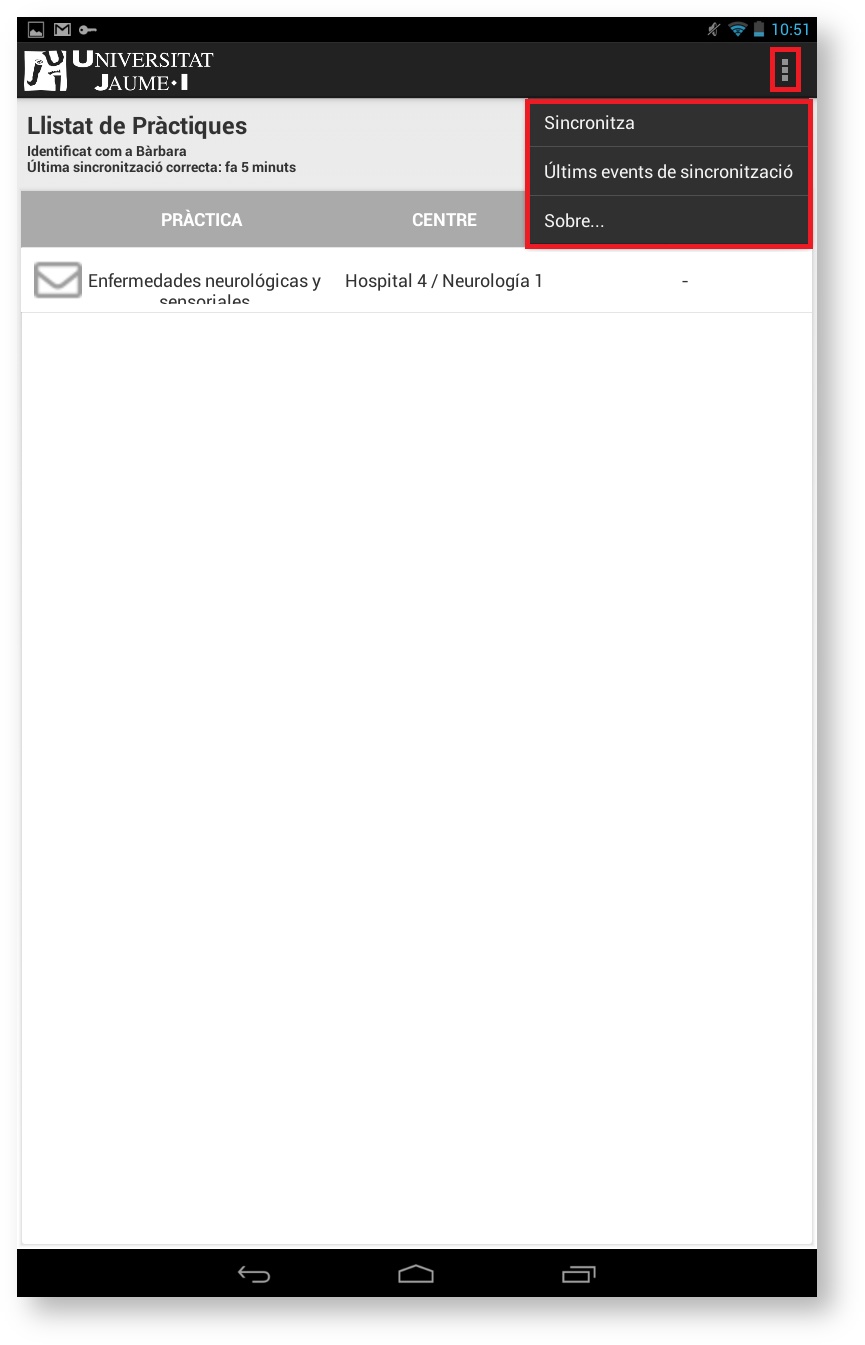

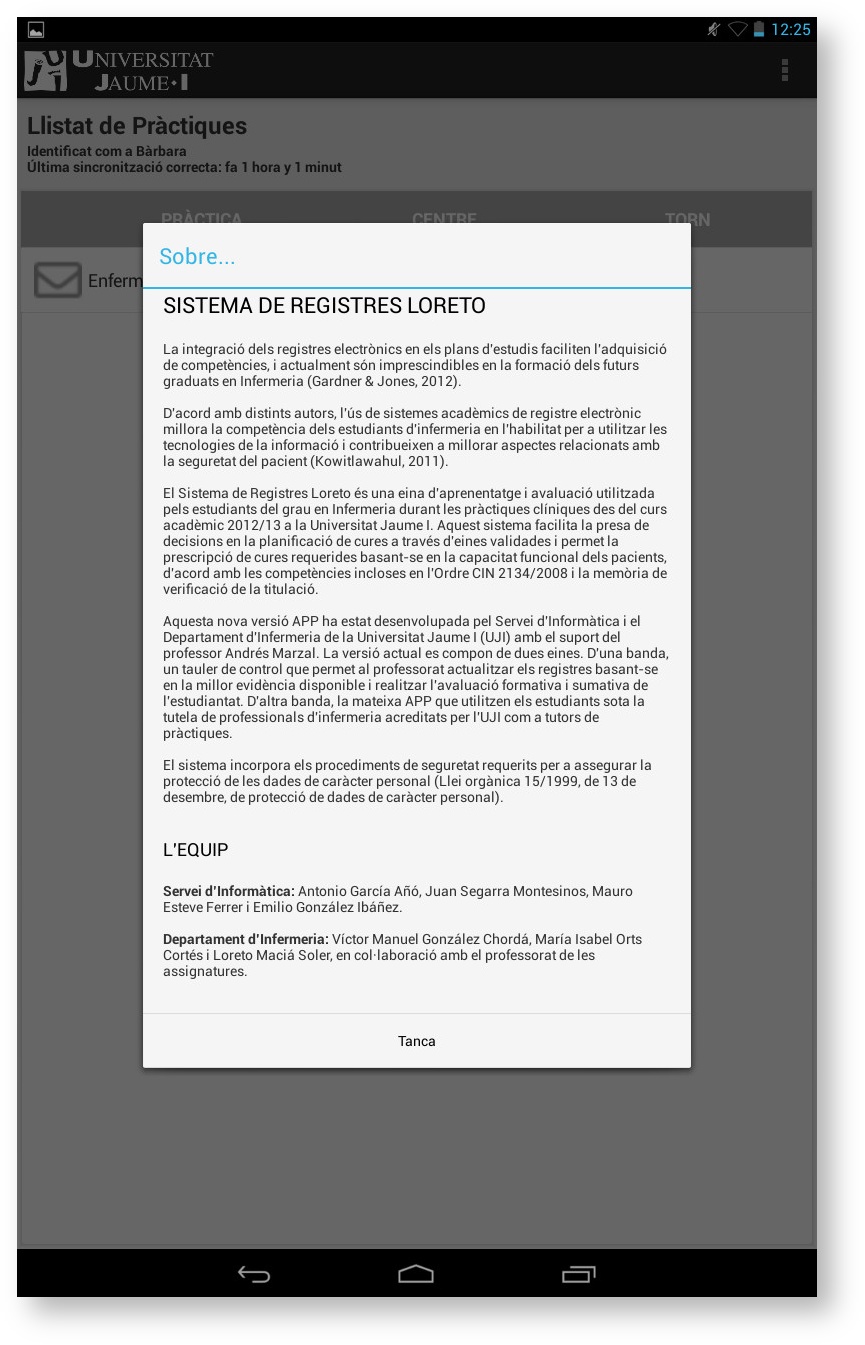
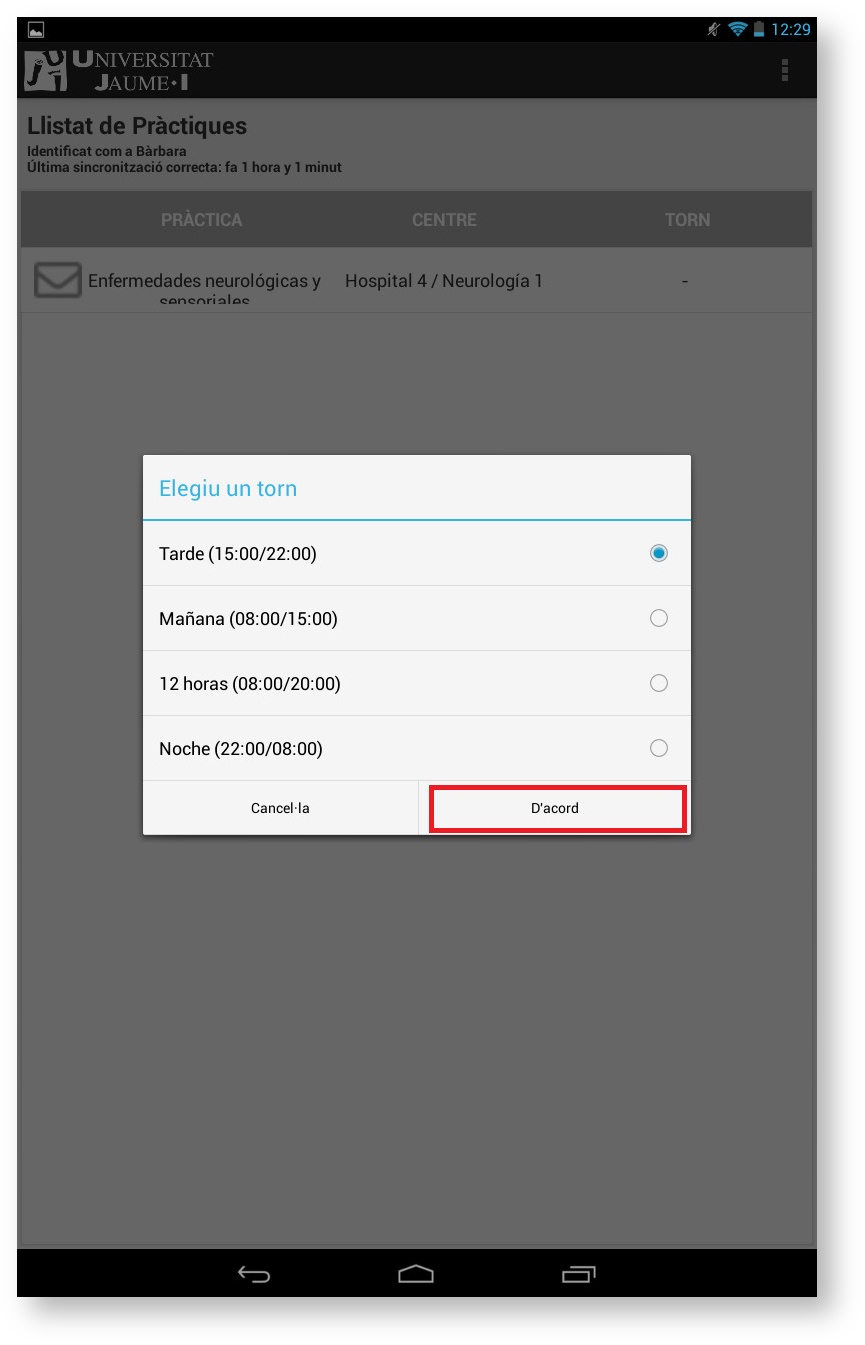
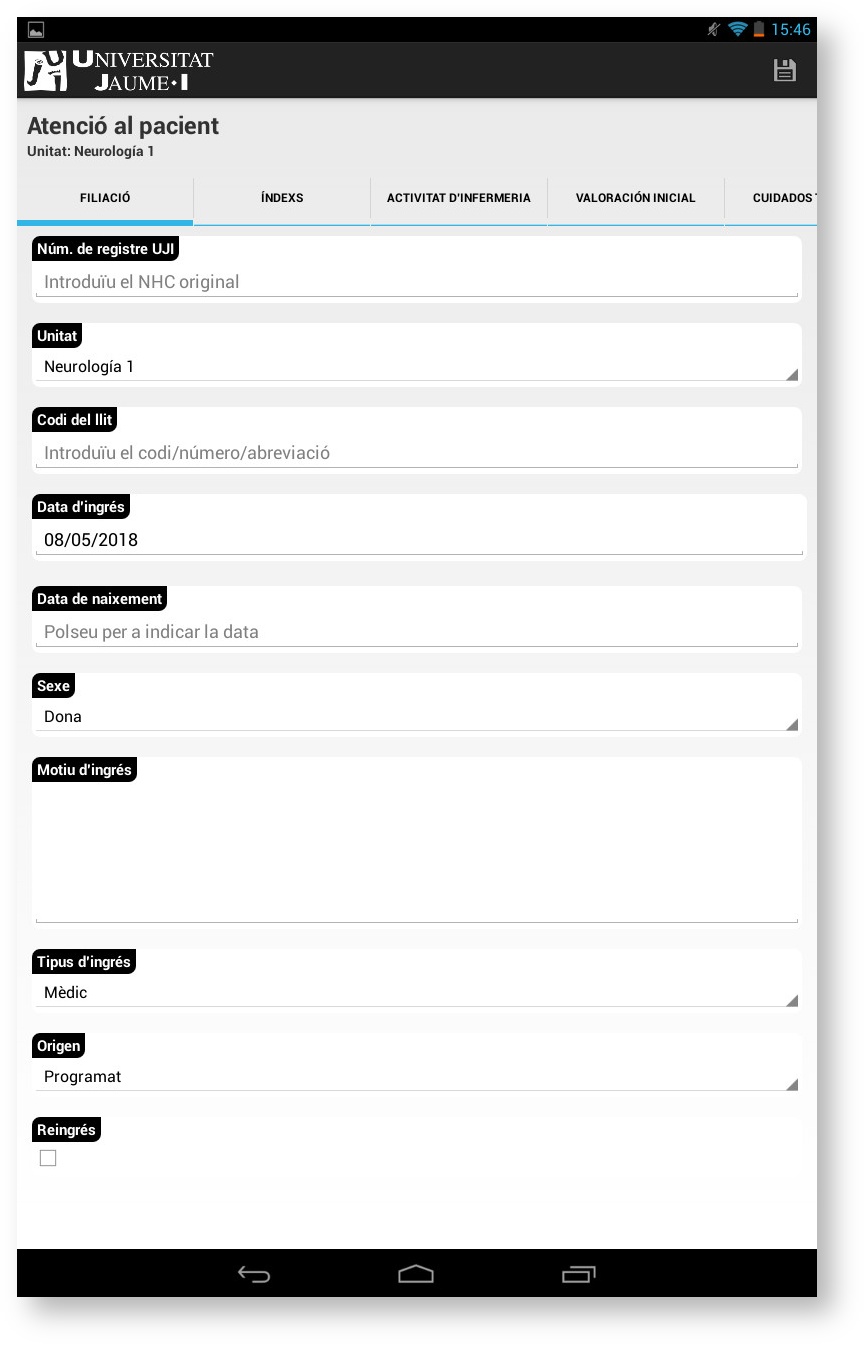
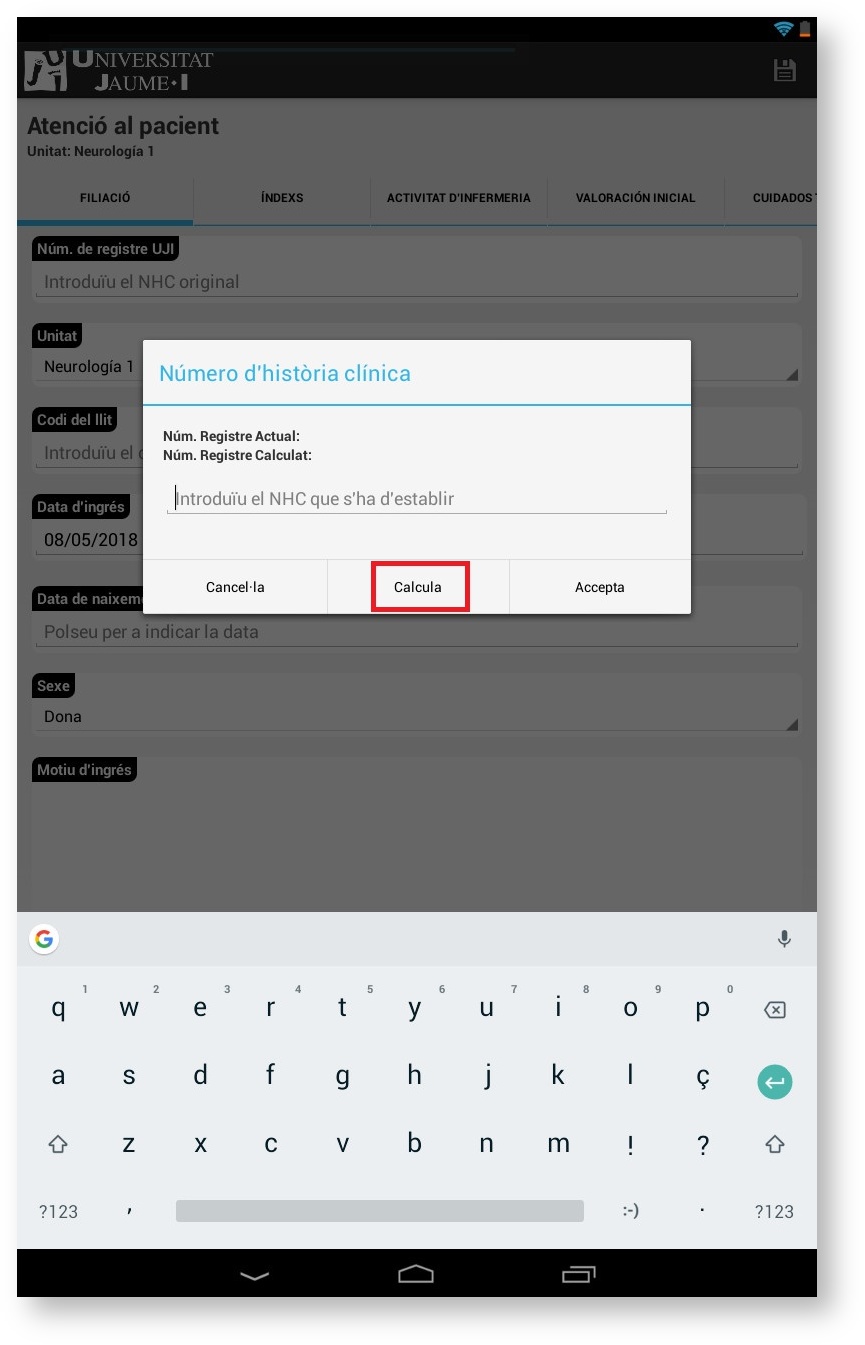
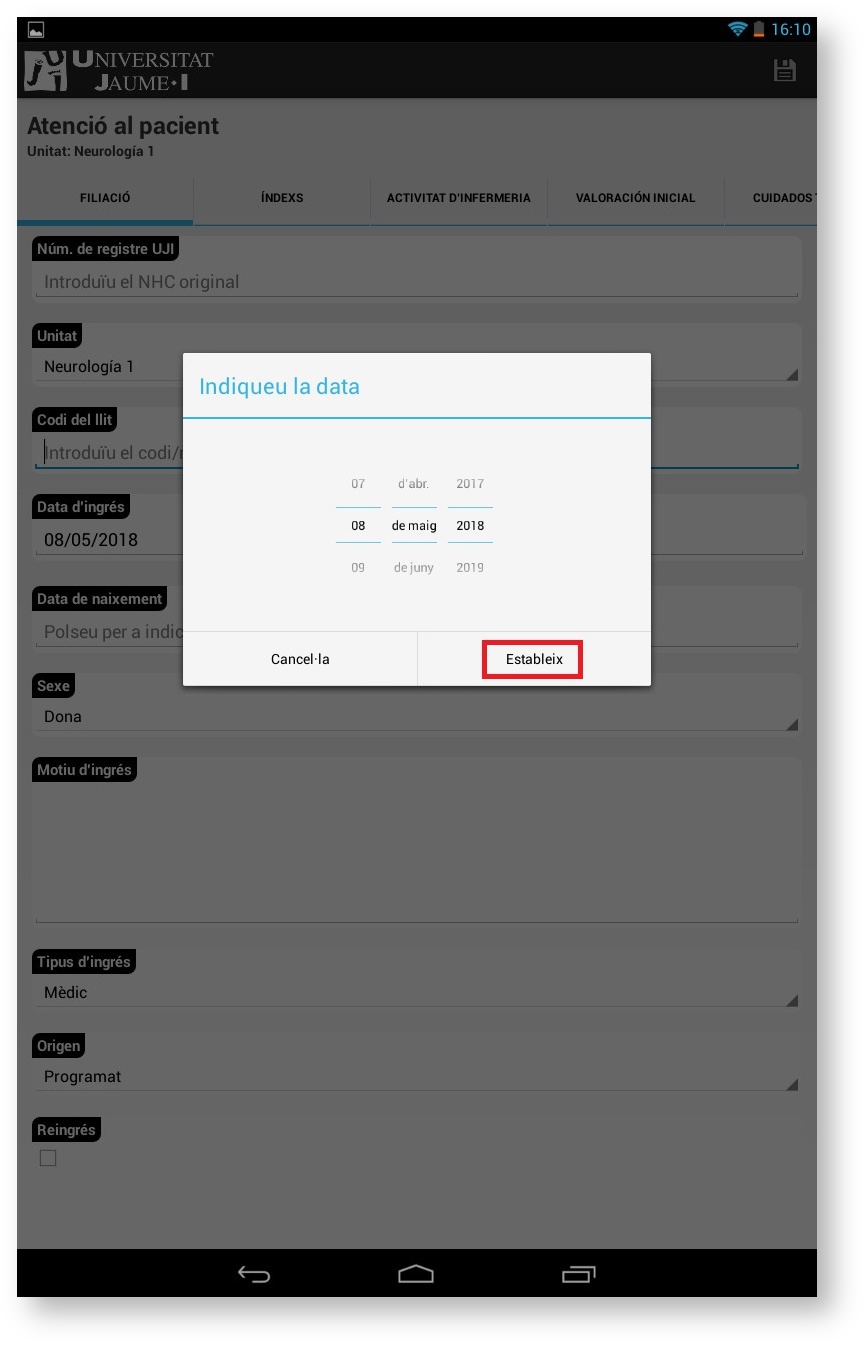
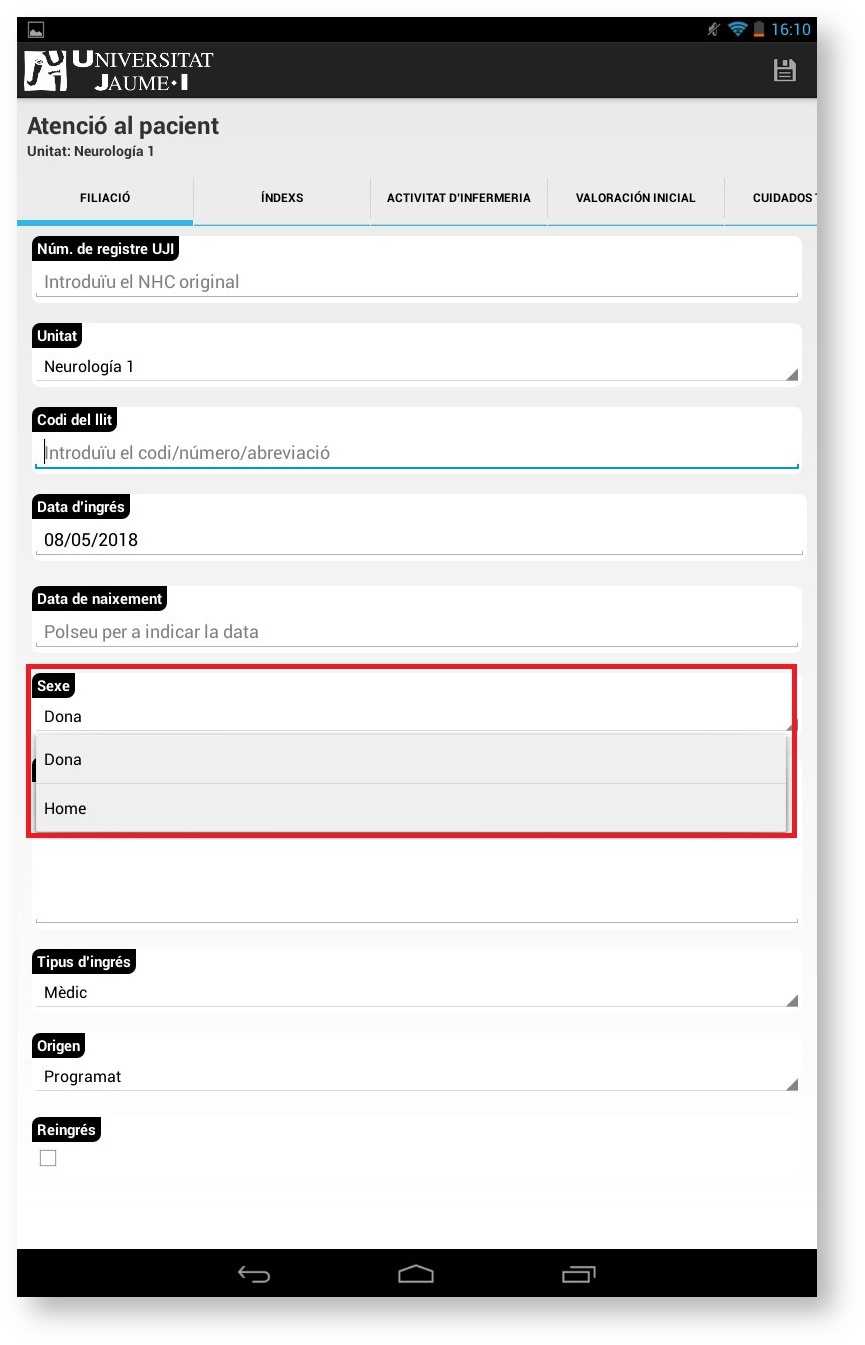
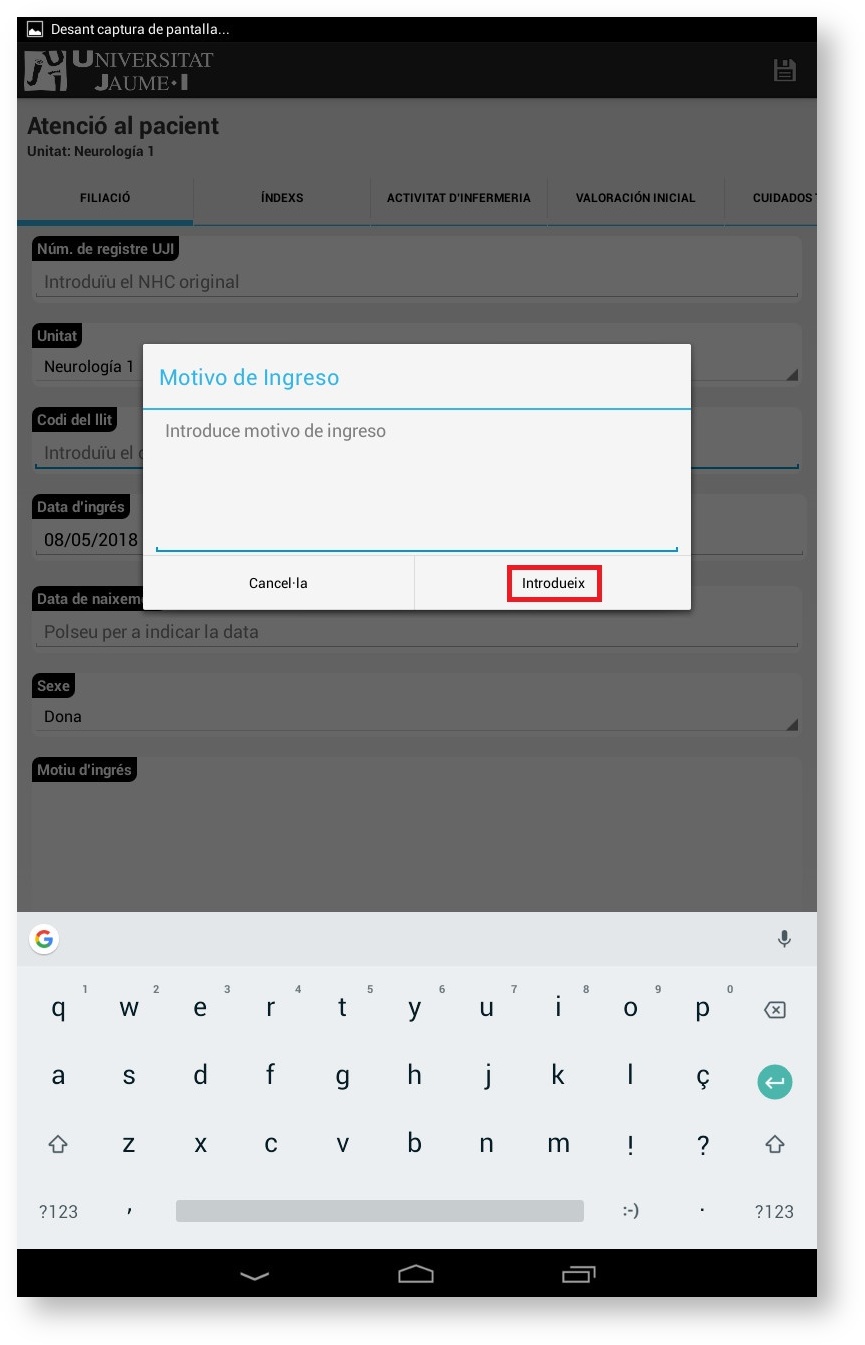
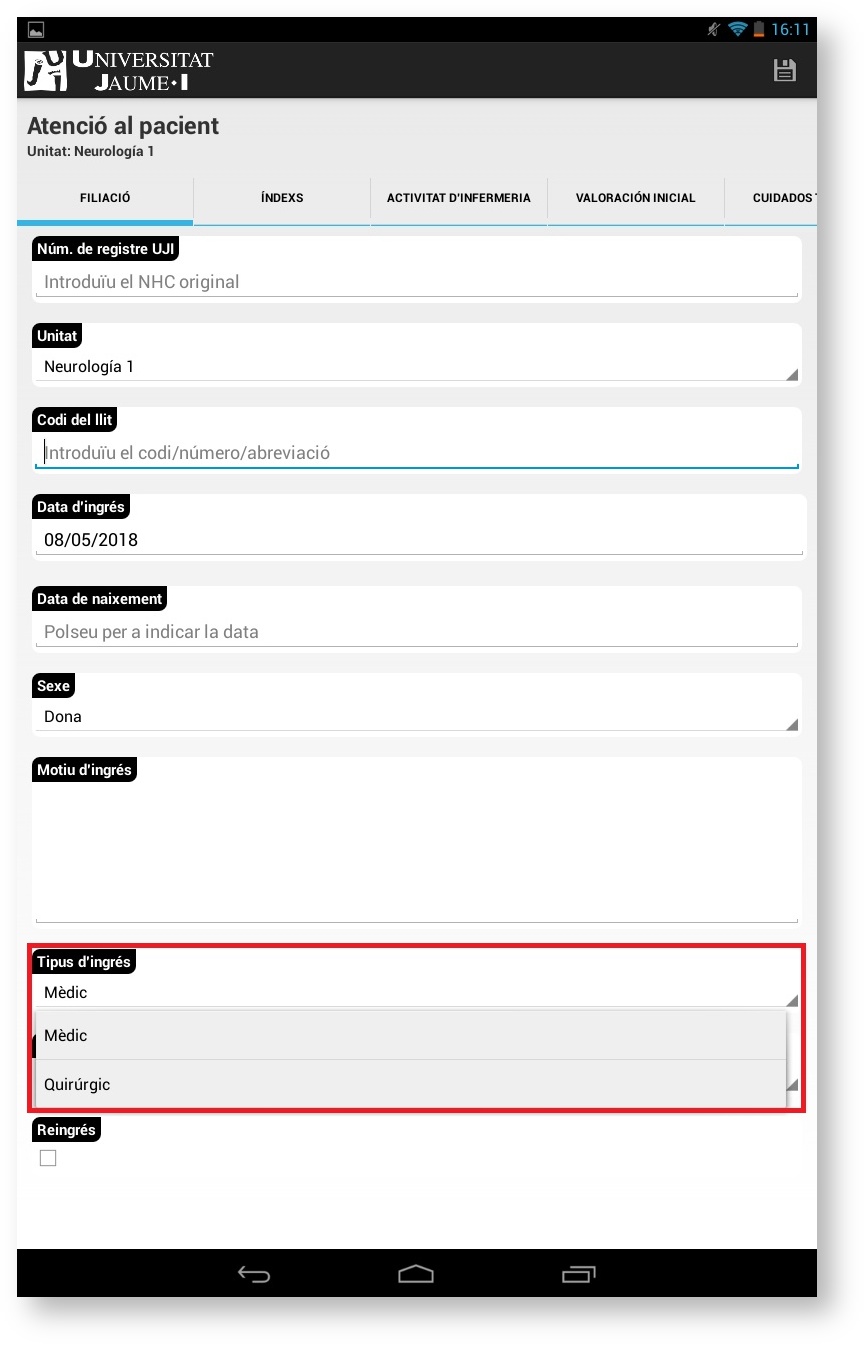
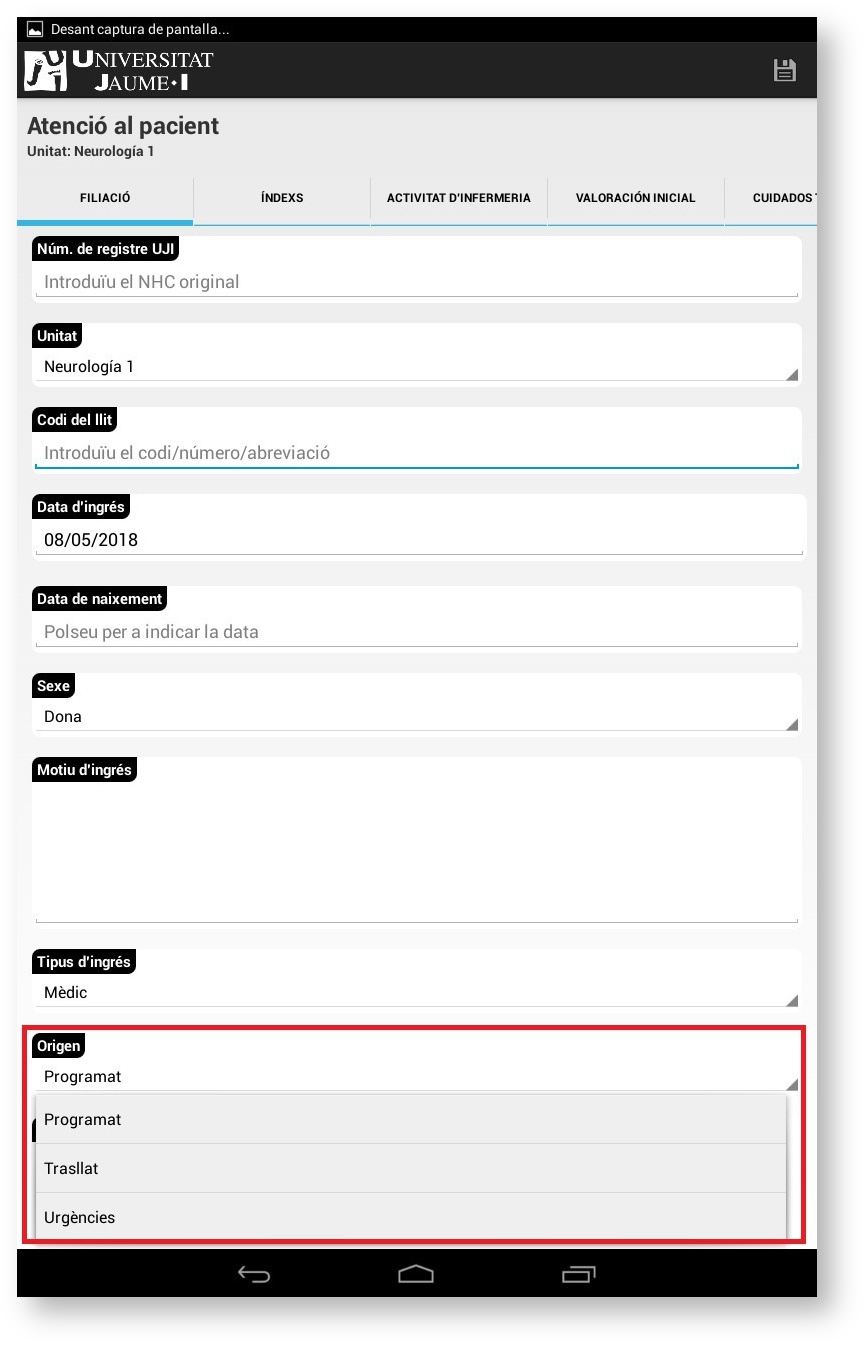
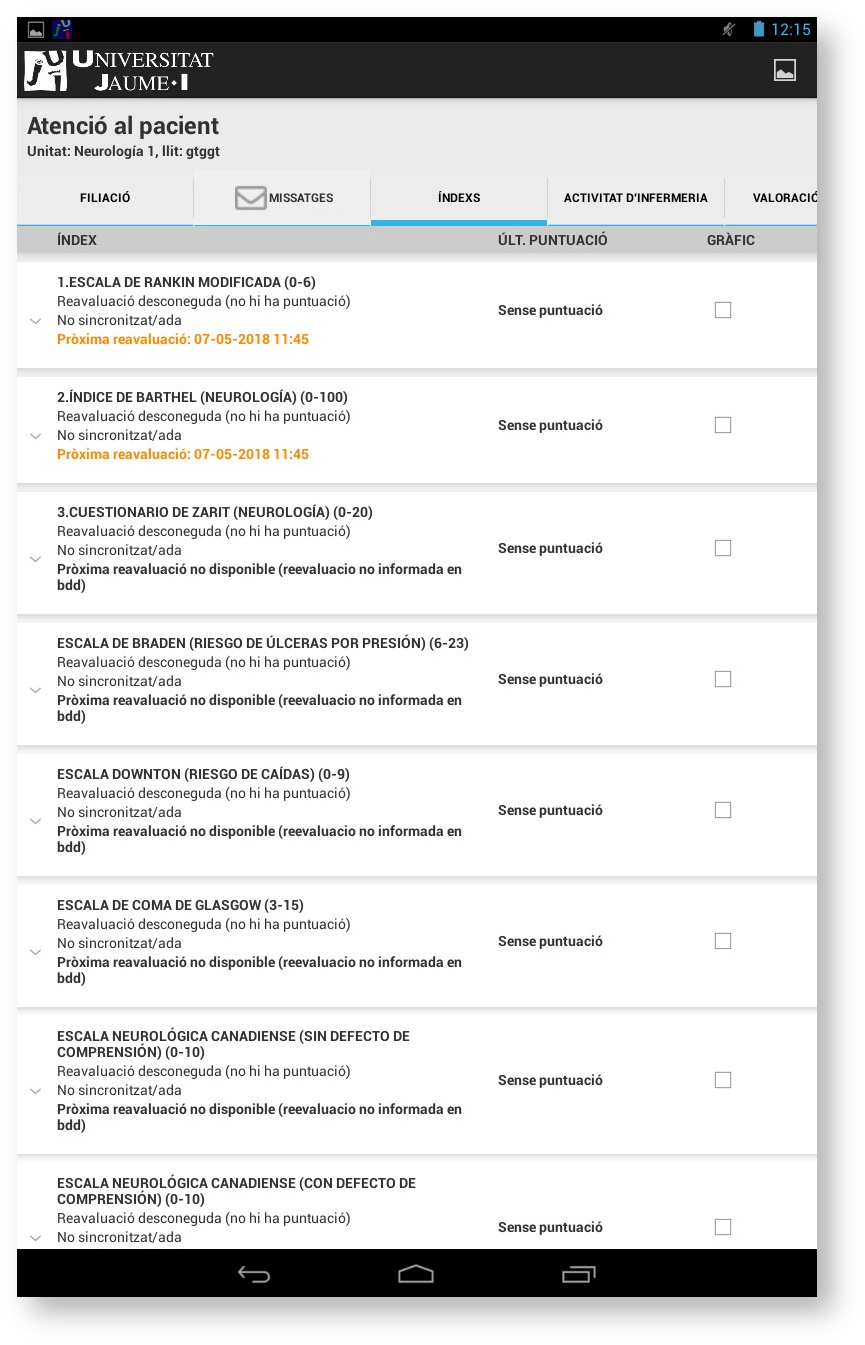
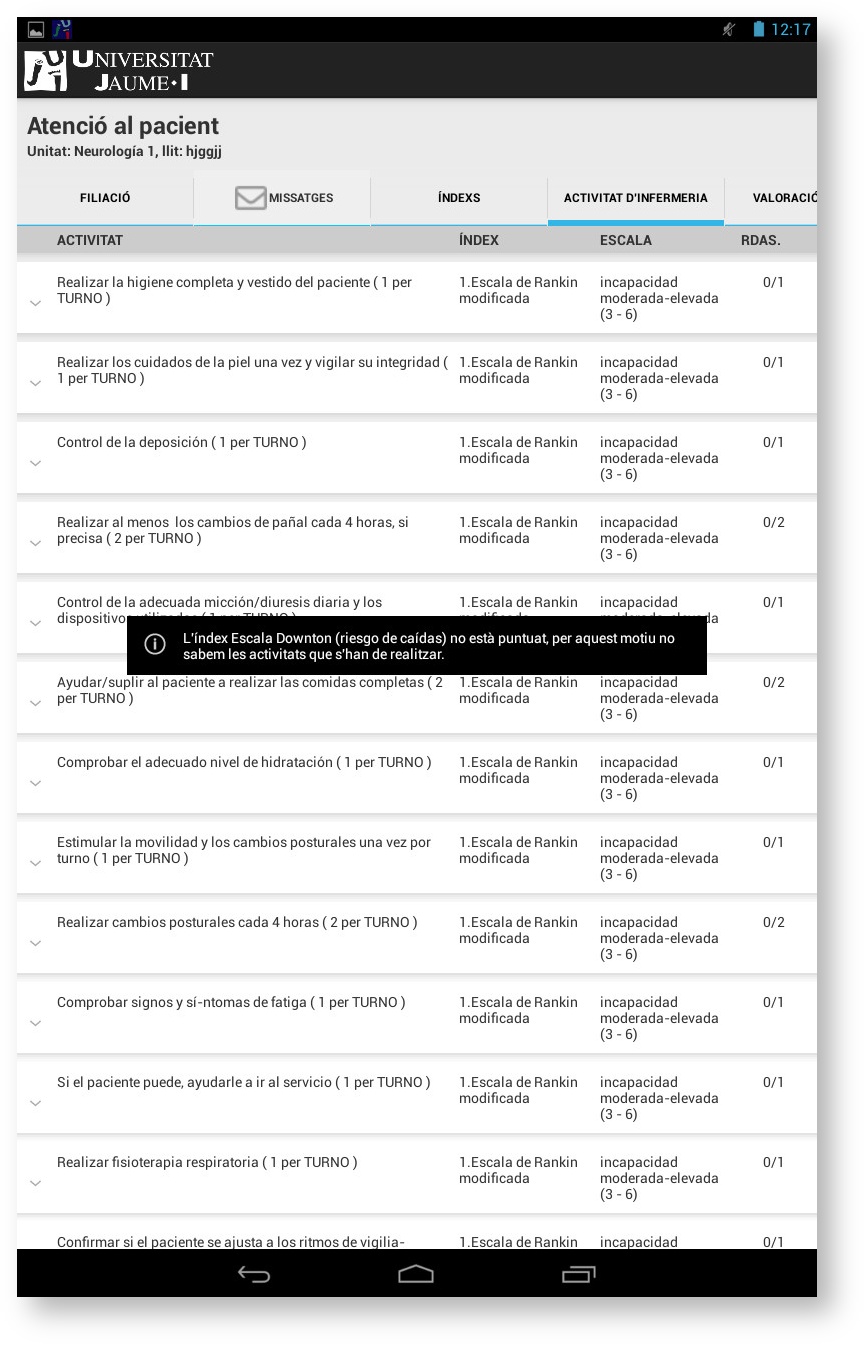
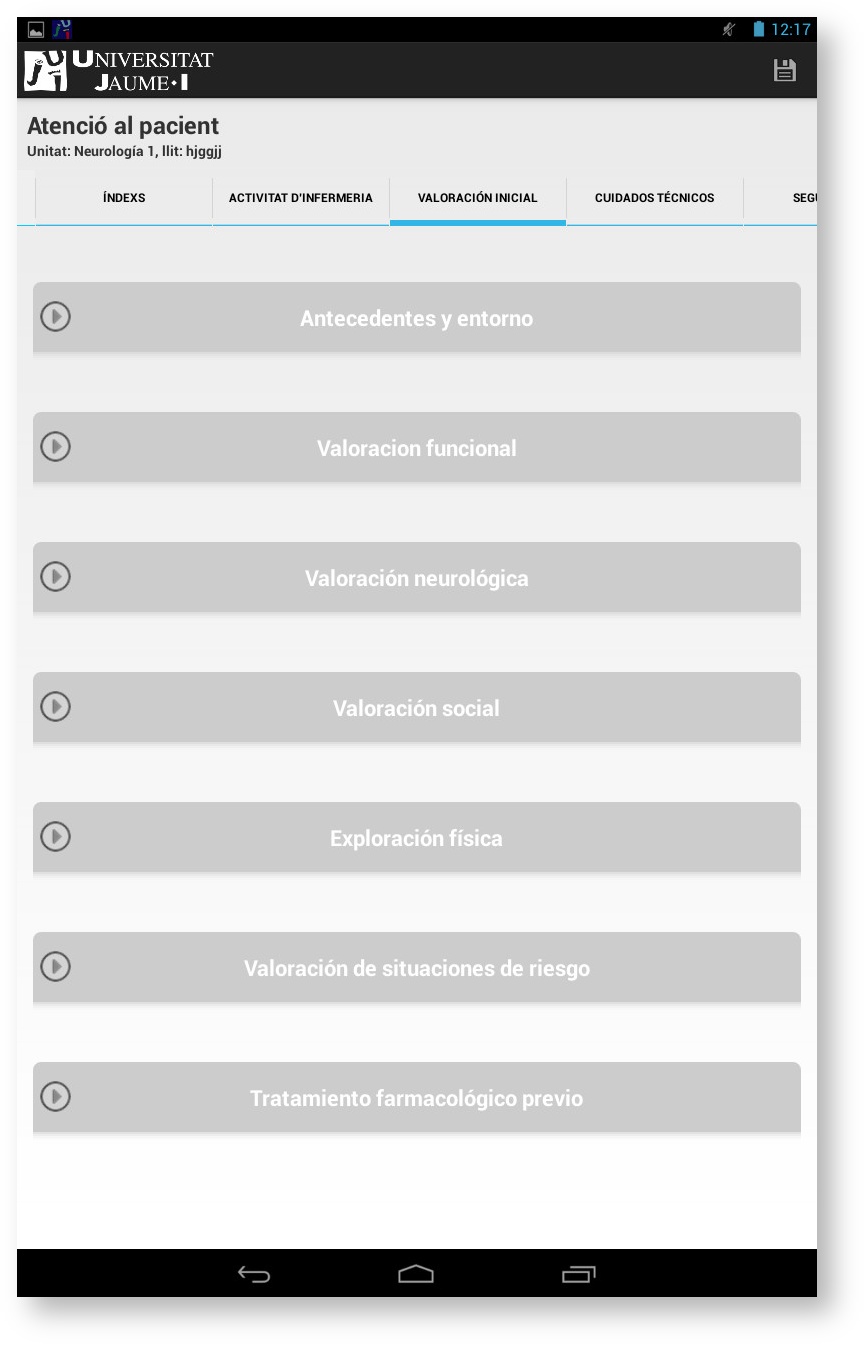
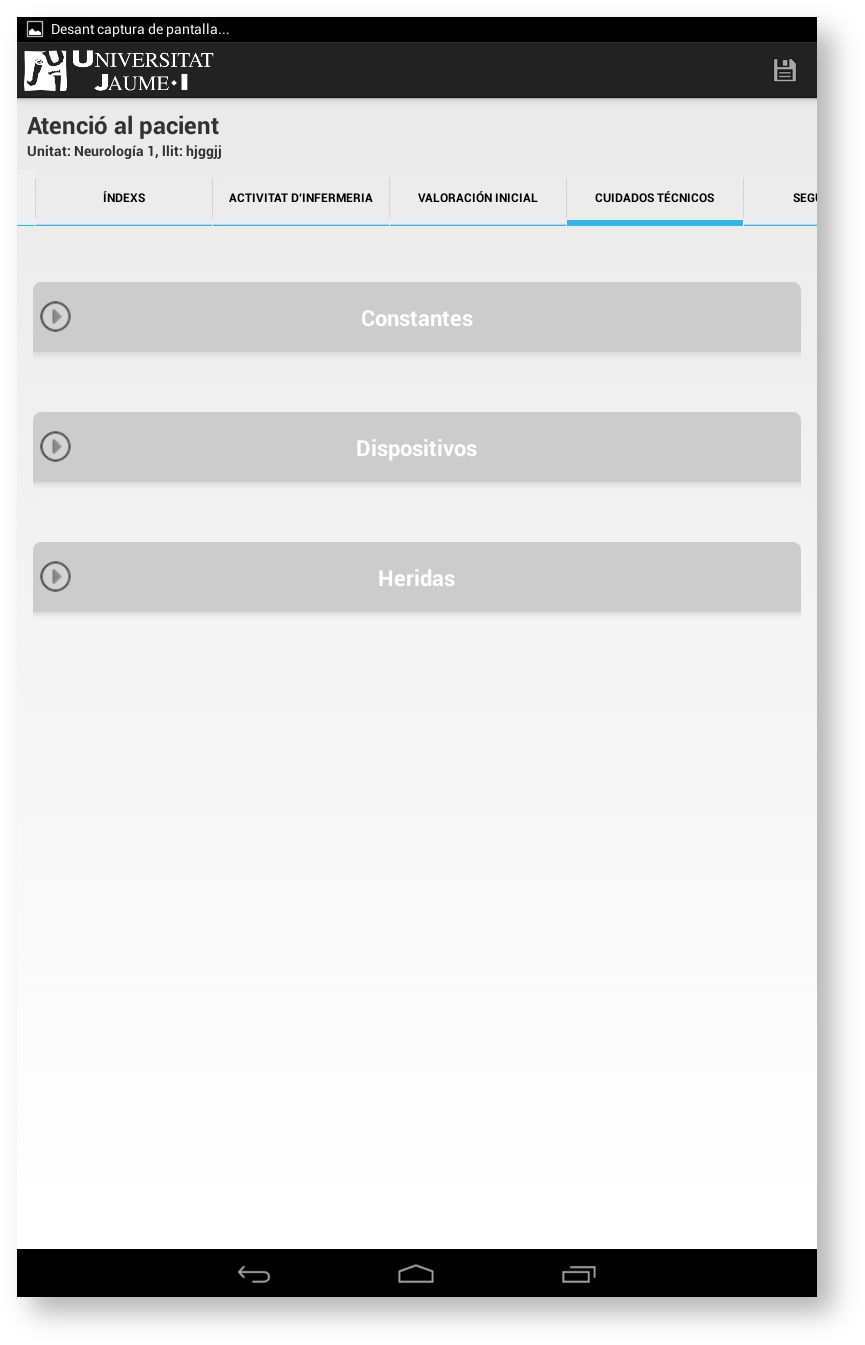
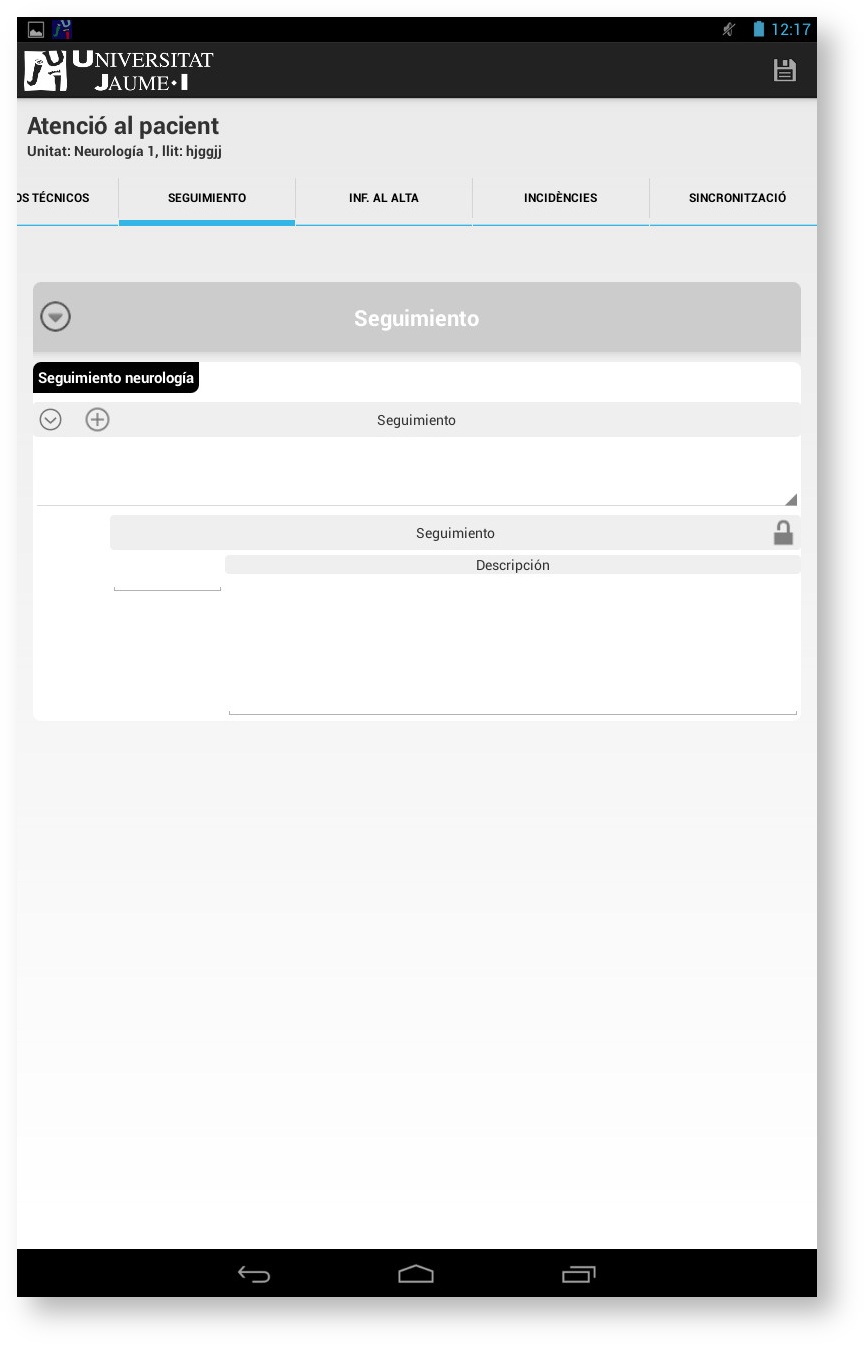
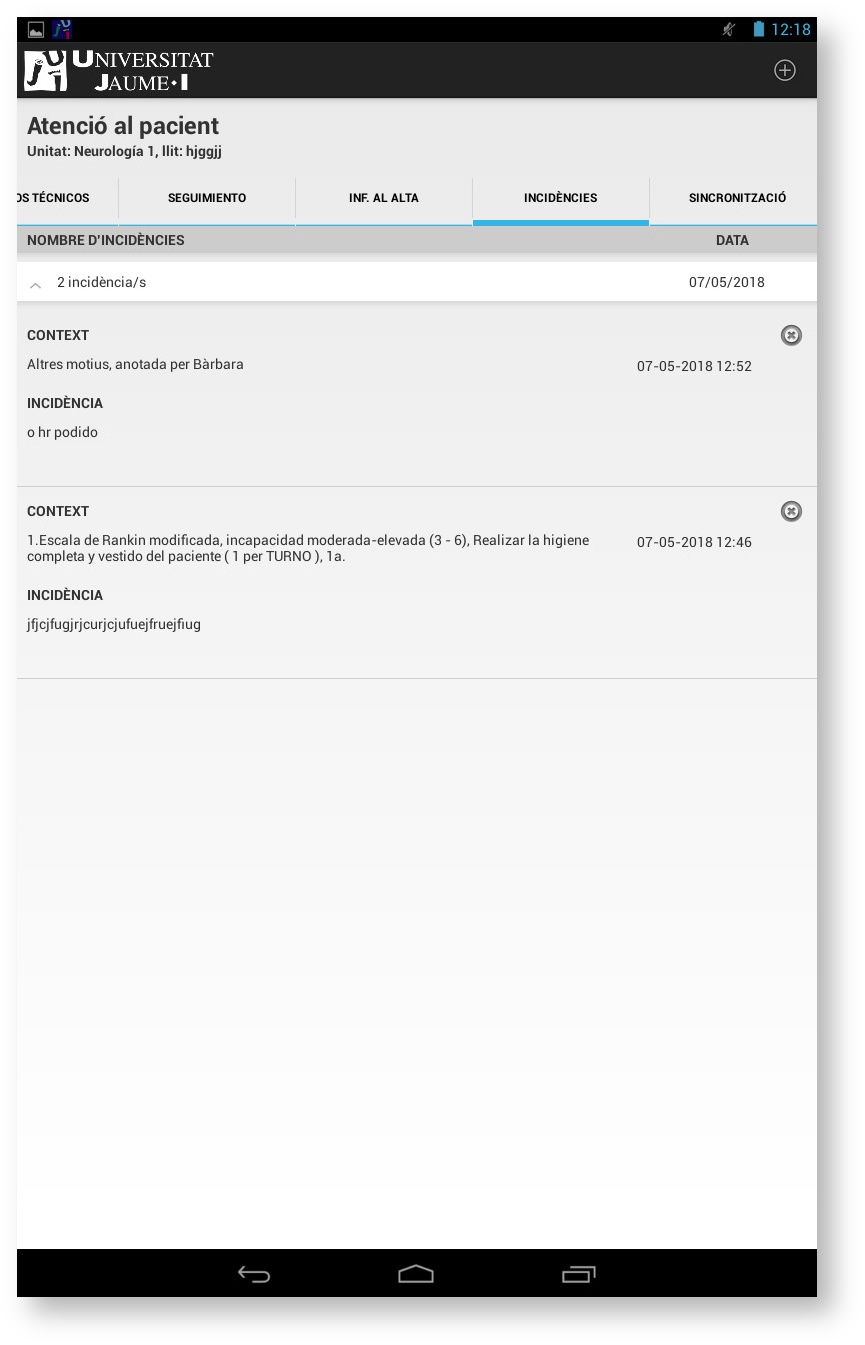
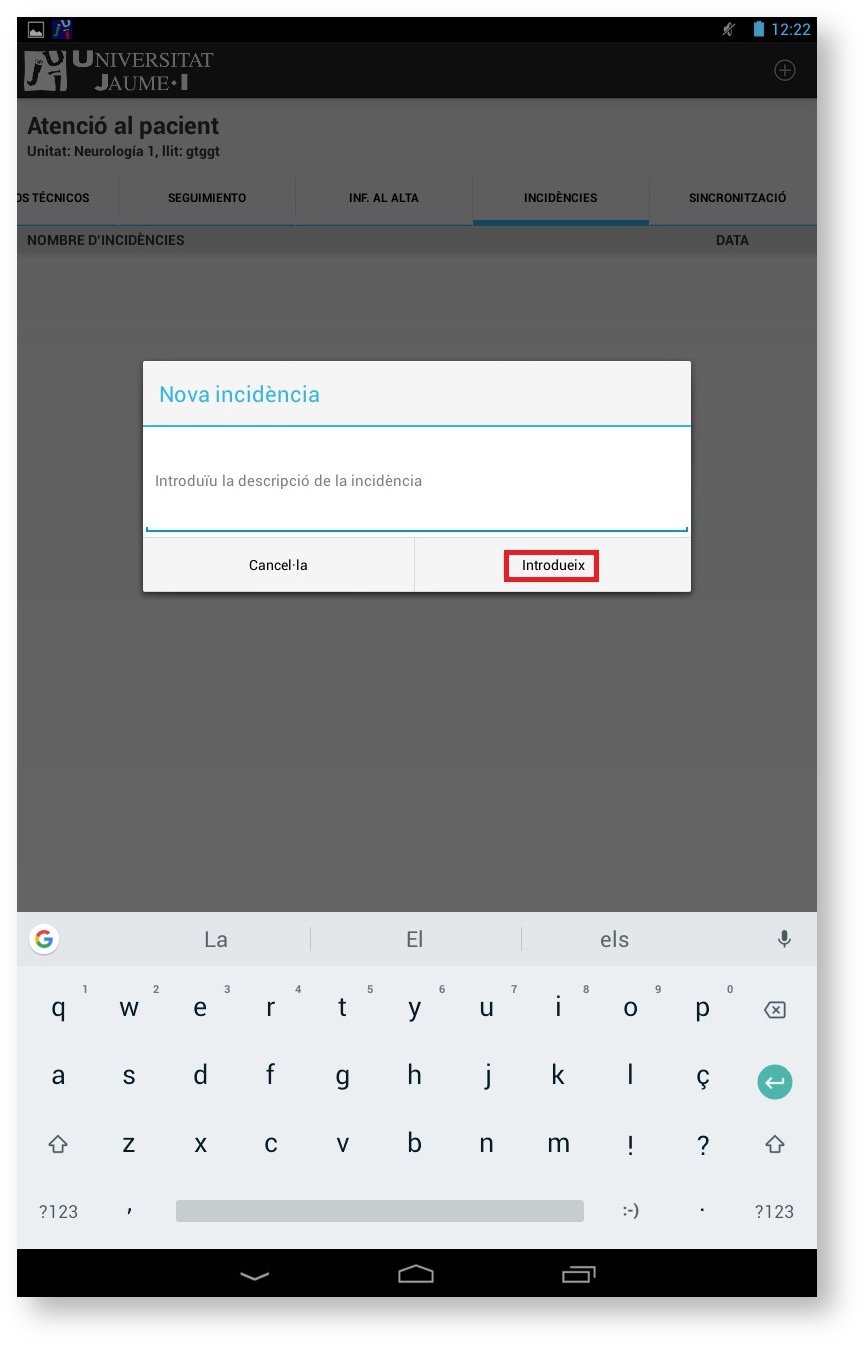
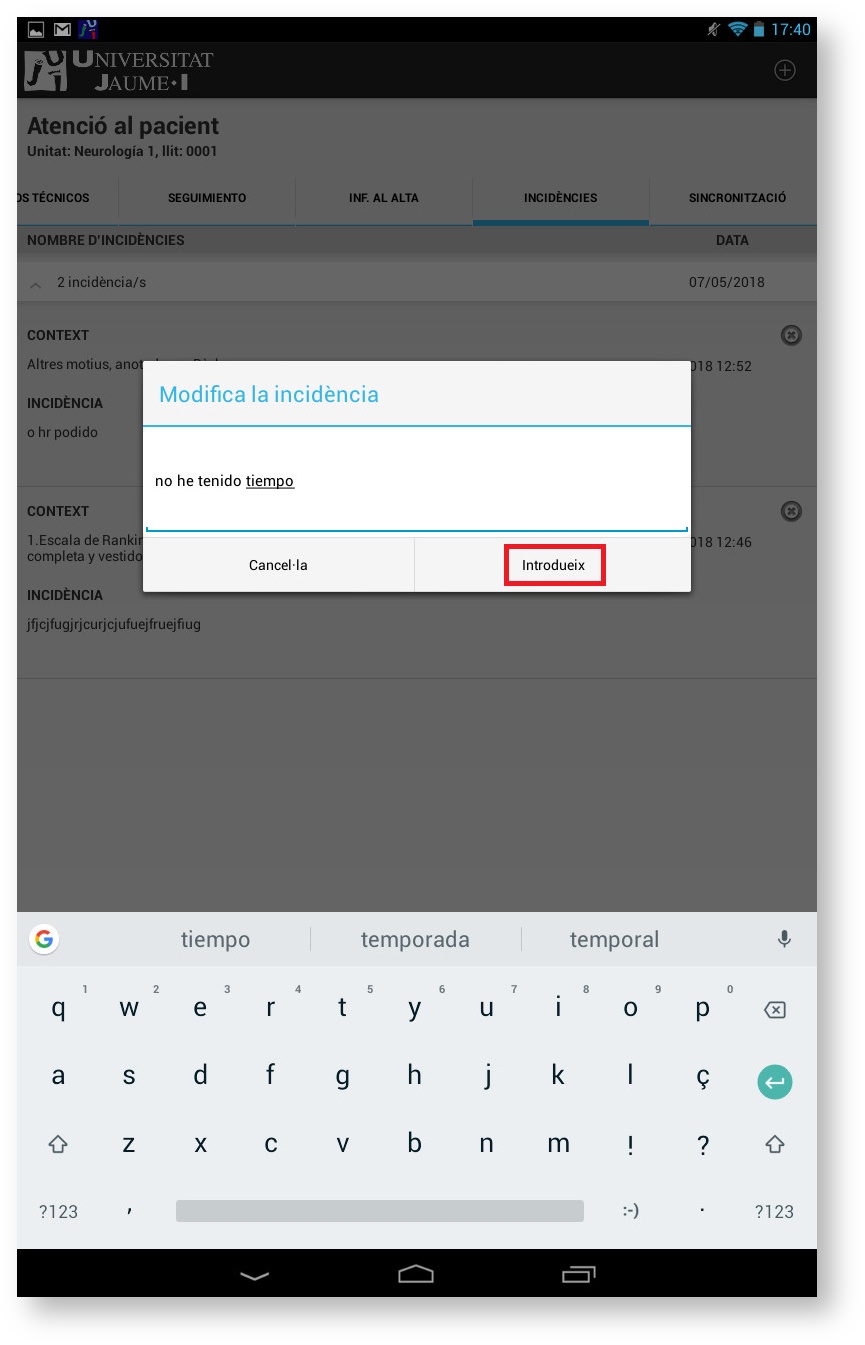
.png?version=1&modificationDate=1525974326606&cacheVersion=1&api=v2&effects=drop-shadow&width=300)