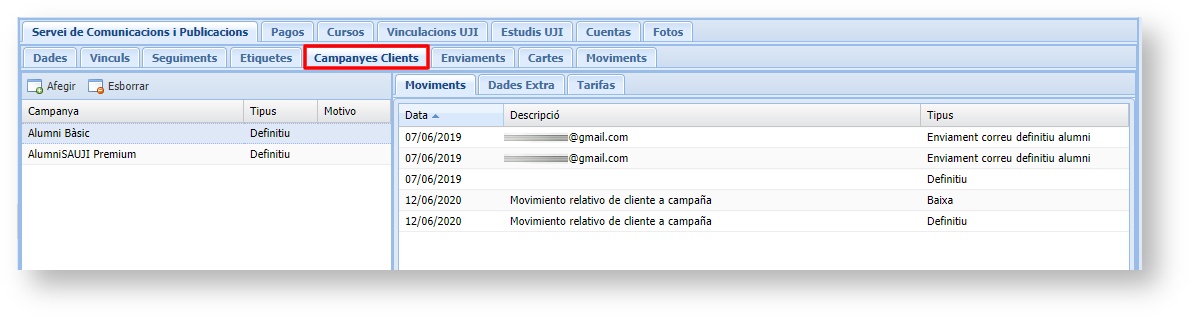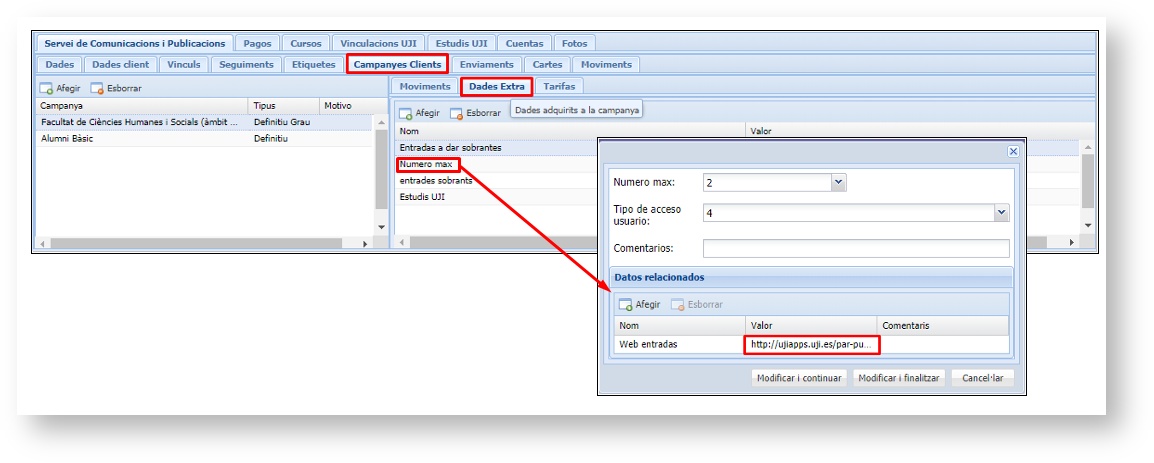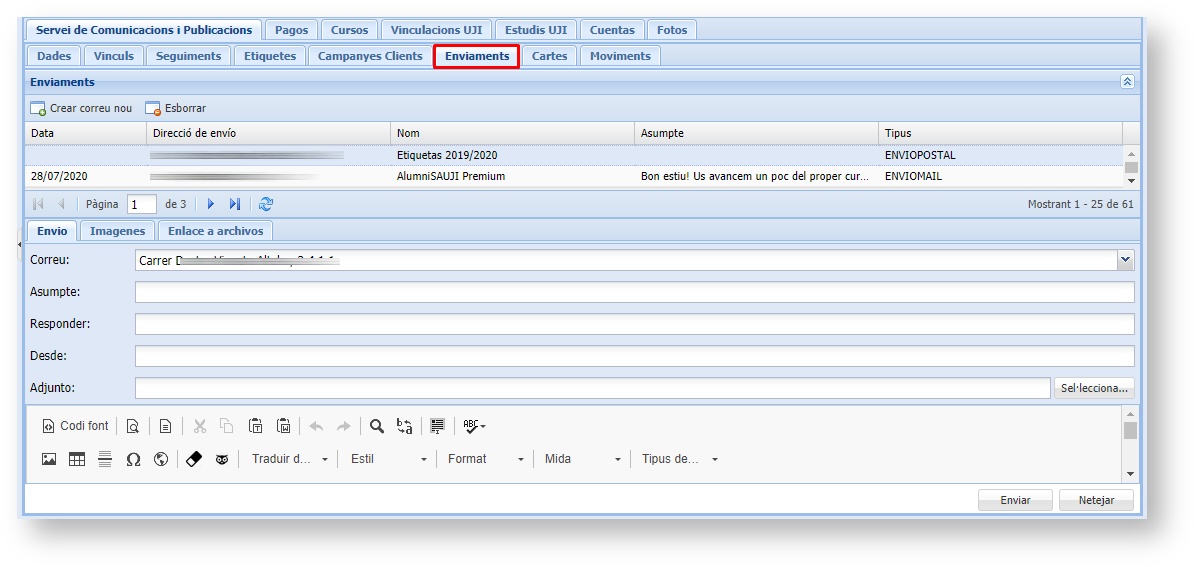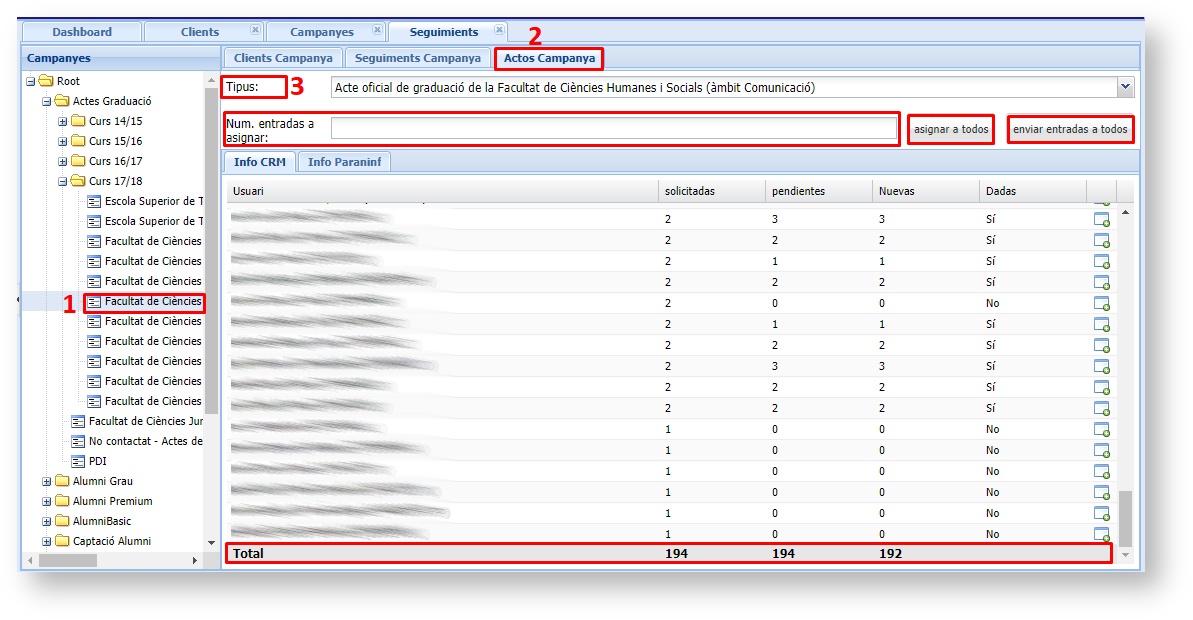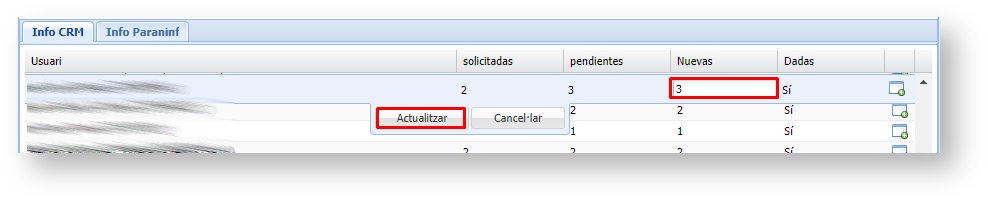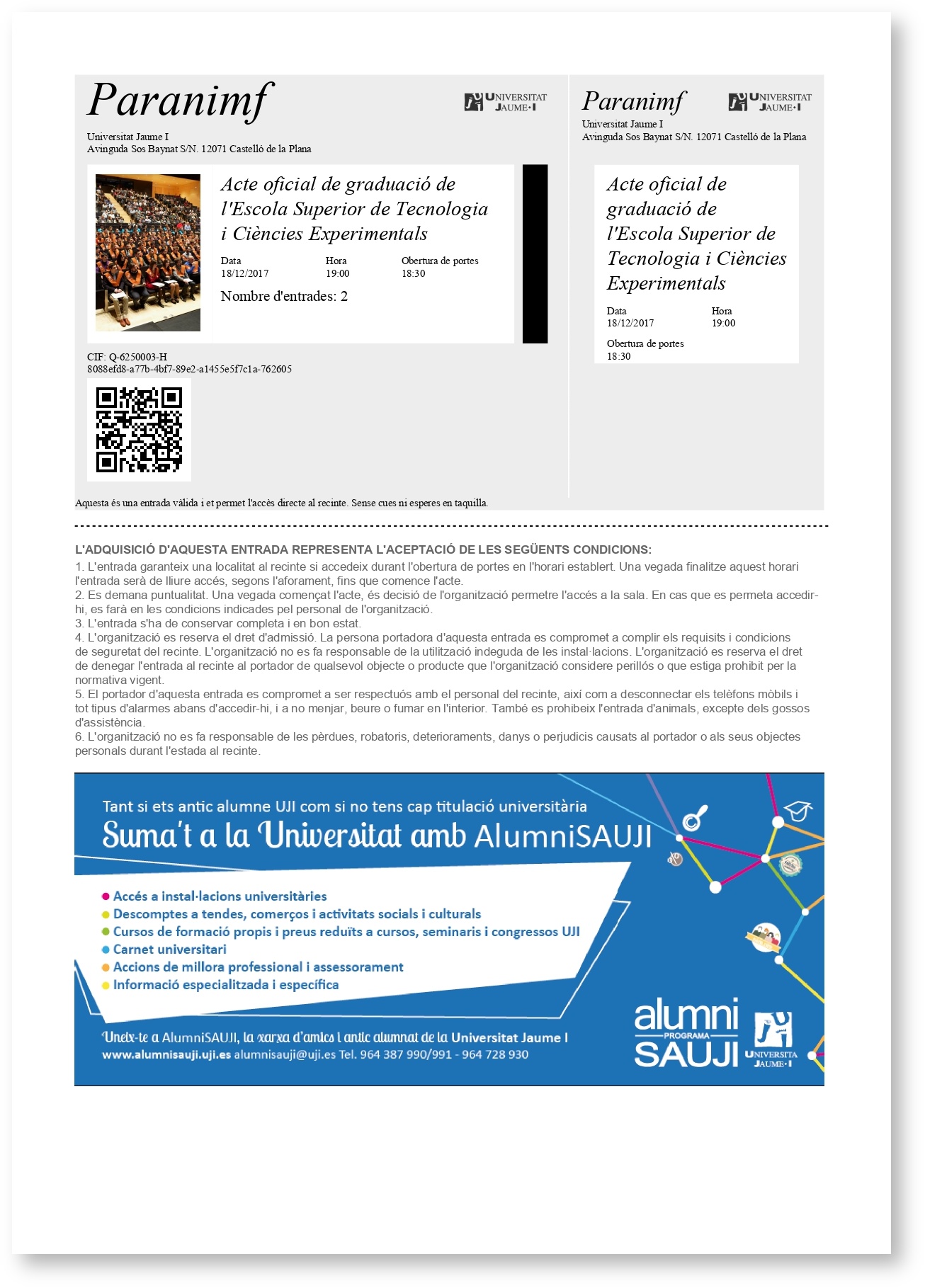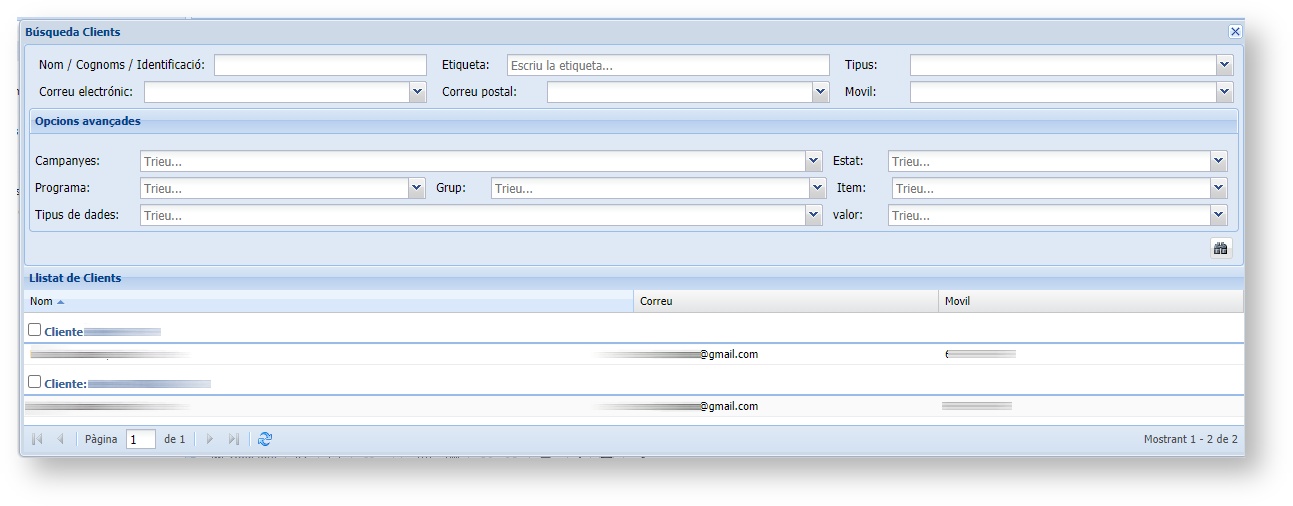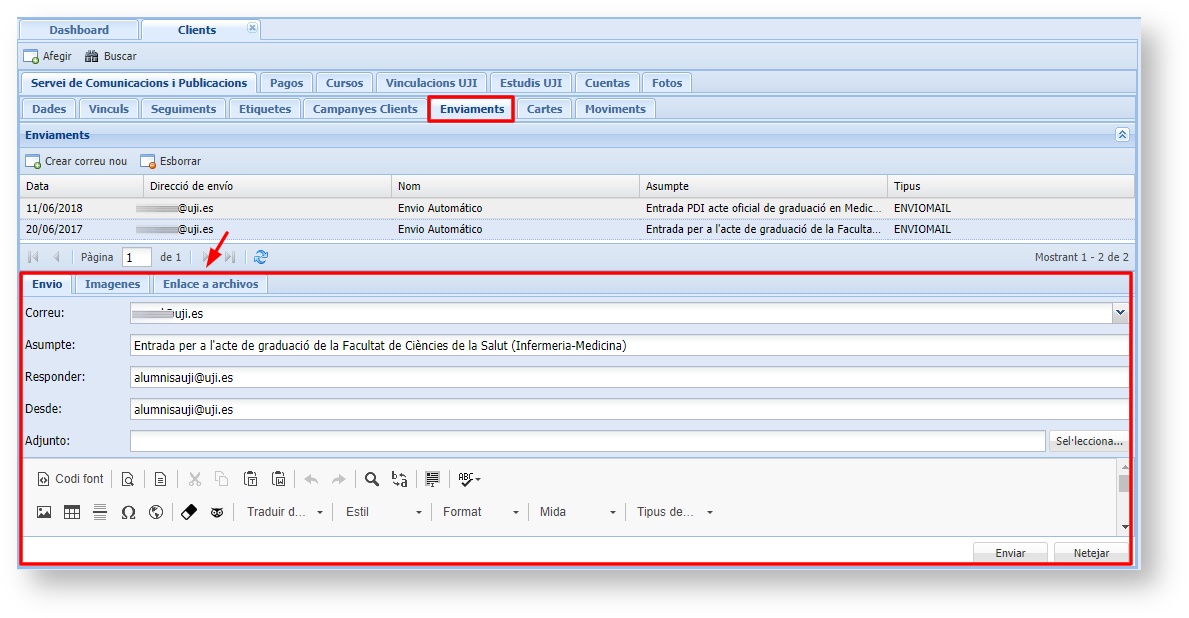...
...
...
| Table of Contents | ||||
|---|---|---|---|---|
|
Què és CRM?
Customer relationship management (CRM) és una aplicació destinada a recollir i gestionar dades de persones per a un ús concret, com ara l'enviament d'informació, de cursos o la invitació a un acte. En concret, aquesta aplicació serveix perquè els centres de la Universitat Jaume I (UJI) de Castelló puguen organitzar i gestionar els diferents actes oficials de graduació. Des d'aquesta eina informàtica es crea una campanya vinculada a l'acte de graduació, es configuren les seves principals característiques, es crea l'acte al Paranimf amb la generació de les entrades corresponents i s'afegeixen tots els usuaris que es convidaran a la graduació. A més, permet enviar automàticament missatges predefinits als convidats per tal que confirmen la seva assistència o excusen la seva absència i puguen demanar entrades per a familiars i amics, en cas que en sobren. En aquest sentit, en l'aplicació també es pot fer el repartiment d'entrades lliures entre l'alumnat assistent a l'acte de graduació.
...
Podeu accedir a l'aplicació a través del següent enllaç https://ujiapps.uji.es/crm/
Qui pot utilitzar CRM?
És una aplicació que pot utilitzar el personal dels diferents centres de la Universitat que s'encarrega de l'organització dels actes oficials de graduació.
...
...
La pàgina d'inici de
...
CRM
Quan accediu a l'aplicació, la primera pantalla que apareix és com la següent:
...
Des del menú principal de l'aplicació podeu accedir a les següents pestanyes que s'obrin en la zona de treball:
- Gestió de
Clients:
àreapantalla des d'on podeu agregar, de forma manual, convidats a una campanya d'un acte de graduació i des d'on podeu fer enviaments manuals de correus electrònics. També és una àrea de consulta dels convidats, on podeu veure les seves dades personals, com el correu electrònic corporatiu i el personal, comprovar si li han arribat correctament els missatges i conéixer el seu telèfon en cas que necessiteu contactar-hi. Per a més informació vegeu Com s'afegeixen els convidats a l'acte de graduació? i Com s'envien correus de forma manual?
Gestió de Campanyes: espai des d'on es generen les campanyes per a cada acte de graduació (també les que contemplen aplicar una tarifa) i des d'on es defineixen els estats dels convidats, els formularis i els missatges i des d'on es creen els actes amb la corresponent generació d'entrades.
PerPer a més informació consulteu Com es crea una campanya d'un acte de graduació?, Com es crea una campanya d'un acte de graduació amb una quota de pagament? iCom es configuren les característiques de la campanya d'un acte de graduació?
Seguiment de Campanyes: des d'aquest apartat els centres podeu incloure les persones que es convidaran a l'acte de graduació a través d'un llistat en un fitxer en format csv i fer el repartiment de les entrades sobrants. Podeu obtenir més informació en Com s'afegeixen els convidats a l'acte de graduació? i Com es fa el repartiment d'entrades lliures?
Gestió de Rebuts: dins d'aquesta pestanya podeu especificar les tarifes que podreu aplicar en un acte de graduació. Consulteu Definir la tarifa per a obtenir més informació.
Per a obtenir més informació sobre el Maneig de la pàgina d'inici consulteu el document Elements comuns de les aplicacions.
| Anchor | ||||
|---|---|---|---|---|
|
L'esquema de la imatge de sota resumeix els passos que heu de seguir per crear i gestionar, a través de l'aplicació CRM, un acte oficial de graduació.
...
A continuació, en els següents punts del manual, s'expliquen amb detall les accions i tasques que permet fer l'aplicació.
| Anchor | ||||
|---|---|---|---|---|
|
Heu de tenir present que cada facultat o escola tindrà el seu servei predefinit en l'aplicació CRM i, alhora, el programa del qual depén perquè puga generar i gestionar els actes de graduació que organitza el seu centre. El primer pas que heu de fer és crear la campanya vinculada a l'acte de graduació des de la pestanya pantalla Gestió de Campanyes del menú principal. Com podeu observar en la imatge de sota, cal que polseu el botó Afegir nova campanya Campanya Actes de graduació. Aleshores, s'agregarà una nova campanya al llistat automàticament sota el nom 'MODIFICAR-campanya genèrica', amb una sèrie de característiques predefinides que podreu personalitzar.
...
A continuació, heu de fer doble clic a sobre de la campanya 'MODIFICAR-campanya genèrica' perquè pugueu ficar-li el nom que vulgueu. En la finestra que s'obri cal que ompliu o modifiqueu els següents camps:
Nom: indiqueu el nom que vulgueu ficar-li a la campanya.
Descripció: podeu escriure una breu descripció.
Programa: per defecte identificarà el programa del qual en formeu part. Podeu escollir-ne un altre en cas que estigueu presents en més d'un. Penseu que els serveis i programes estaran predefinits en l'aplicació. Dins d'un programa (Actes de graduació, per exemple) s'aglutinen totes les campanyes de graduació.
Correu on avisar dels cobraments efectuats: en cas que siga un acte de graduació amb una quota de pagament, ací podeu indicar l'adreça de correu electrònic a la qual voleu que arribe un avís quan es pague un rebut associat a la campanya. Vegeu Com es crea una campanya d'un acte de graduació amb quota de pagament? per a tenir més informació.
Línia de facturació: si treballeu amb un acte de graduació amb quota de pagament, haureu d'especificar la línia de facturació que s'ha creat per al vostre centre i així puguen ser remesos els rebuts.
Text LOPD: per defecte s'ha d'indicar UJI.
Una volta empleneu aquestes dades, heu de polsar el botó Actualitzar Desar.
...
Heu de tenir en compte que dins d'una mateixa campanya es poden crear-ne d'altres en un nivell inferior, seguint una estructura d'arbre. Seria el cas, per exemple, de la Facultat de Ciències de la Salut que pot generar una campanya per als actes de graduació de tot el centre i, dins d'aquesta, crear-ne una d'específica per a la graduació de l'estudiantat de medicina i una altra per al d'infermeria.
| Anchor | ||||
|---|---|---|---|---|
|
Abans d'aplicar una tarifa a una campanya heu d'assegurar-vos que en el vostre servei estiga donada d'alta la línia de facturació per la qual voleu fer el cobrament. Per crear una campanya que incloga una tarifa que s'aplique als assistents, heu d'anar igualment a la pestanya Gestió de campanyes i polsar el botó Afegir nova campanya Campanya actes de graduació amb pagament d'assistència.
...
Aleshores, s'agregarà una nova campanya al llistat automàticament sota el nom 'MODIFICAR-campanya genèrica amb pagament', amb una sèrie de característiques predefinides que també podreu personalitzar. Heu de seguir les mateixes indicacions que les explicades per a crear una campanya d'un acte de graduació en el punt anterior del manual Com es crea una campanya d'un acte de graduació?
Tingueu present que si creeu una campanya d'un acte de graduació amb quota de pagament, abans d'agregar els convidats haureu de configurar la tarifa perquè després quan els inclogueu en la campanya, s'aplique automàticament a tots els assistents. Vegeu Definir la tarifaper a obtenir més informació.
L'única diferència d'aquest tipus de campanyes respecte de les altres és que les de pagament preveuen un nou estat per als convidats que és Pendent. De manera que quan confirmen la seva assistència des del formulari, no passen directament a l'estat Definitiu sinó a Pendent de pagament. Aleshores, se'ls aplica la tarifa i se'ls envia un correu automàticament en què se'ls informa que per fer efectiva la confirmació de l'assistència han d'abonar una quota. Heu de ser els centres, com a administradors, qui comproveu si la persona convidada ha efectuat el pagament a través del botó Pagaments que apareix en la pestanya Pagaments part superior de la seva fitxa (Gestió de clients Clients > Buscar Cerca > fitxa del convidatde la persona convidada), com podeu observar en la imatge següent.
...
Un cop ho verifiqueu, heu de canviar manualment el seu estat a Definitiu des de la pestanya en l’apartat Seguiment de campanyes del menú principal.Heu de fer doble clic a sobre de l'la persona assistent, com podeu observar en la imatge de sota, i en el desplegable escollir l'estat Definitiu. Per a més informació vegeu Definir els estats dels convidats i Personalitzar els missatges d'enviament.
...
| Anchor | ||||
|---|---|---|---|---|
|
Heu de tenir present que quan genereu una campanya d'un acte de graduació, automàticament, es defineixen una sèrie de característiques i atributs. Tot i això, cal que reviseu o completeu diverses dades des de les pestanyes que es mostren en la part de sota de la pantalla de Gestió de campanyes, com podeu veure emmarcades en roig en la imatge de sota. Com s'explicarà a continuació heu de consultar les pestanyes Estats, Actes, Formularis i Enviaments.
...
| Anchor | ||||
|---|---|---|---|---|
|
A la pestanya Estats es mostren els diferents estats en què es poden trobar les persones a qui convideu a l'acte de graduació. Per defecte, quan genereu la campanya apareixeran els següents:
Proposat: estat en què es troba una persona a qui han convidat a assistir a l'acte de graduació.
Definitiu: quan la persona convidada ha confirmat que assistirà a l'acte.
Baixa: quan la persona convidada ha manifestat que no assistirà a l'acte i, per tant, ha excusat la seva absència.
Pendent: recordeu que si heu creat la campanya amb pagament, també es generarà aquest estat en què es troba una persona convidada que ha confirmat la seva assistència a l'acte i està a l'espera de pagar la tarifa corresponent. Per a més informació vegeu Com es crea una campanya d'un acte de graduació amb una quota de pagament?
A més, en la part dreta de la pantalla, veureu que cada estat pot trobar-se associat a diversos motius. En l'estat Baixa, per exemple, n'hi ha uns quants de predefinits, de manera que, quan la persona convidada manifeste que no assistirà a l'acte, puga especificar-ne un d'aquests:
Estic residint fora de Castelló
Estic treballant el dia que es realitza l'acte de graduació
He participat en un altre acte de graduació
No tinc contacte amb la resta de companys i companyes
No vull participar en activitats organitzades per la Universitat
Considere que la data/hora no és adequat
Altres
...
Els podeu completar, agregar-ne més o fer modificacions. Per fer canvis només cal que feu doble clic a sobre i, després d'aplicar-los, polseu Actualitzar. Per incloure un motiu heu de polsar el botó Afegir, apuntar el nom i prémer Actualitzar.premeu el botó Gestió de motius. En la finestra que s’obri, com podeu observar en la imatge sota, podeu Afegir, Editar o Esborrar un motiu.
...
| Anchor | ||||
|---|---|---|---|---|
|
Posteriorment, des de la pestanya Actes, heu de crear l'acte perquè es generen automàticament les entrades corresponents. Penseu que, prèviament, com a mínim uns 10 mesos abans, heu d'haver fet la reserva del Paranimf a través de l'aplicació de Reserva d'espais. Ara, en aquesta pantalla, cal que polseu el botó Afegir.
...
Aleshores, veureu que s'obri la finestra Actes Campanya, com la que es mostra en la imatge de sota, on heu d'emplenar les següents dades:
Títol: enunciat de l'acte.
Resum: podeu escriure indicacions o informació addicional que apareixerà impresa en l'entrada. Podeu utilitzar-lo, per exemple, per avisar que les entrades són per a familiars i amics i, així, recordar que els graduats no en necessiten o, per exemple, per a dir que sense aquesta entrada no podran accedir a la sala.
Duració: durada estimada de l'acte.
Contingut: heu de ficar el mateix títol de l'acte.
Data, Hora Esdeveniment i Hora Obertura: especifiqueu el dia i l'hora d'inici de l'acte i la d'obertura de portes.
Imatge: ací veure la imatge que apareixerà en les entrades de l'acte i que rebran i es descarregaran els assistents.
Rss Actiu: per defecte aquest camp apareix en blanc. Quan el marqueu i polseu
ActualitzarDesar l'acte s'associa i queda enllaçat amb l'aplicació del Paranimf per poder generar les entrades. És important, per tant, que només el marqueu quan ja tingueu definits tots els camps.
Un cop empleneu les dades o feu alguna modificació, recordeu que heu de polsar el botó ActualitzarDesar.
...
| Anchor | ||||
|---|---|---|---|---|
|
Després de crear l'acte, heu d'anar a la pestanya Formularis, on podeu consultar els diferents formularis que es mostren als convidats quan se'ls envia la invitació o quan assenyalen que no podran assistir-hi. Quan accediu a aquesta pestanya, veureu que per defecte n'apareixen de dos tipus:
Vull assistir a l'acte de graduació: perquè la persona convidada confirme que anirà a l'acte.
No assistiré a l'acte de graduació: perquè la persona convidada manifeste que no assistirà a l'acte.
Cal subratllar que al costat del botó Duplicar apareixen les adreces electròniques on es visualitzen els formularis, com podeu comprovar enquadrades a través del botó Copiar direcció formulari genèrica, marcat en roig en aquesta imatgela imatge de sota, podeu visualitzar els formularis. Són les adreces que haureu d'enllaçar, posteriorment, en els missatges que definiu per enviar-los als convidats quan confirmen assistència o excusen absència. Per a més informació vegeu Personalitzar els missatges d'enviament.
...
Encara que els formularis apareguen predefinits, cal que modifiqueu les dates d'inici i fi de vigència, és a dir, el període en què estaran actius. Heu de fer doble clic a sobre i, a continuació, veureu que s'obri una nova finestra, com la de sota, on apareixen les dades del formulari. En aquesta pantalla és important que:
Seleccioneu la Data inici (dia en què voleu que s'active el formulari i, per tant, hi puguen accedir els convidats) i Data Fi (dia en què voleu que deixe d'estar disponible el formulari).
No apliqueu cap canvi en els Estats d'origen i de destí.
Comproveu que l'Acte associat siga correcte. Si no ho és, trieu l'acte que hàgeu creat prèviament (com s'ha explicat en el punt anterior Crear l'acte i generar les entrades al Paranimf) i que estiga vinculat a la campanya de l'acte de graduació.
Si feu alguna modificació, recordeu que heu de polsar el botó Actualitzar Desar.
Des d'aquesta finestra, també podeu definir els camps específics del formulari, és a dir, els camps que veuen els convidats perquè aporten una informació determinada. Es mostren en la taula de dades de la part de sota i es previsualitzen en la part dreta de la pantalla, com podeu observar en la imatge de sota. En el cas del formulari d'assistència a l'acte apareixen tres dades específiques:
Titulació: l'alumnat haurà d'especificar l'estudi que ha finalitzat durant el curs.
Nombre d'entrades per a familiars i amics: pensat perquè la persona convidada indique el nombre d'entrades que vol per a familiars i amics (recordeu que es garanteixen, com a mínim, 2 entrades en tots els actes de la Universitat).
Nombre d'entrades extra que voldrien els convidats en cas de quedar llocs lliures al Paranimf: ací la persona convidada apunta el nombre d'entrades que vol per a acompanyants en cas que queden places disponibles.
I en el formulari de baixa a l'acte només es mostra, en principi, una dada específica:
Motiu pel qual no assistiré a l'acte oficial de graduació: camp pensat perquè la persona convidada concrete per què no hi assistirà.
...
...
Per visualitzar una d’aquestes dades o fer-hi canvis, cal que feu doble clic a sobre. Aleshores, s'obri una nova finestra, com podeu observar en la imatge de sota. Podeu Podeu canviar el text dels camps Text (per a escriure-ho en valencià) o Texto i Text ajuda (el mateix en castellà)text complementari) en qualsevol dels tres idiomes. Si voleu canviar el nombre d'entrades mínimes que garanteix la Universitat a l'estudiantat o el nombre d'entrades addicionals que es poden demanar ho heu d'indicar a la casella Tamany (per defecte apareixen 2). No modifiqueu, en cap concepte, el camp ETIQUETA (Entrades o Entrades sobrants), ja que sense això no es podran generar les entrades de l'acte correctament.
...
| Anchor | ||||
|---|---|---|---|---|
|
Quan creeu una campanya per a un acte de graduació a través del botó Afegir campanya per a actes Campanya Actes de graduació (també si ho feu amb quota de pagament), l'aplicació presentarà predefinits tres tipus d'enviaments lligats als estats de les persones convidades (en cas de tenir quota de pagament, se'n generen quatre tipus). Heu de tenir en compte que el sistema els envia automàticament en funció de l'estat dels usuaris convidats a l'acte de graduació:
Proposat: és el correu que automàticament s'envia quan s'
insereixen elsinsereixen els usuaris en la campanya. Inclou enllaços perquè confirmen la seva assistència o excusen la seva absència. Per a més informació consulteu Com s'afegeixen els convidats a l'acte de graduació?
Definitiu: missatge que s'envia quan la persona convidada confirma que assistirà a l'acte oficial de graduació.
Baixa: correu que s'envia a la persona convidada quan excusa la seva absència.
Pendent: en cas que siga un acte de graduació amb una tarifa també es generarà aquest correu. S'enviarà automàticament a la persona quan confirme la seva assistència per dir-li que, per fer efectiva la confirmació, ha d'abonar una quota. Per a més informació consulteu Com es crea una campanya d'un acte de graduació amb una quota de pagament?
...
Des dels centres podeu personalitzar el contingut d'aquests missatges i algunes característiques. Cal que feu doble clic a sobre i veureu que s'obri una nova finestra, com la de la imatge de sota, on hi ha disponibles els següents camps:
Tipus: indica a
qui es dirigeix el missatge, és a dir, si als convidats que estan en estat Proposat, Baixa, Definitiu o Pendentqui es dirigeix el missatge, és a dir, si als convidats que estan en estat Proposat, Baixa, Definitiu o Pendent.
Enviar a: per defecte cal posar Correu oficial, ja que és un acte oficial de l'UJI i, així, el missatge s'envia als comptes de correu corporatius (UJI) dels convidats.
Assumpte: podeu especificar l'assumpte del correu.
Des de: ací apunteu el nom del centre o l'adreça de correu electrònica que voleu que aparega com a remitent.
Respondre a: és convenient que indiqueu l'adreça de correu electrònic a la qual podran respondre els alumnes, ja que solen tenir molts dubtes referents a les entrades. Si no fiqueu res, apareixerà com a 'no reply'.
- Enviar a: per defecte cal posar Correu oficial, ja que és un acte oficial de l'UJI i, així, el missatge s'envia als comptes de correu corporatius (UJI) dels convidats.
Cos del correu: en aquest espai es mostra el contingut del missatge. Amb l'editor de text, heu de canviar algunes dades com el dia i hora de la convocatòria, el programa de l'acte i el dia en què es confirmarà si queden places lliures per a familiars i amics. Cal, a més, que inclogueu els enllaços als formularis definits prèviament per confirmar l'assistència o excusar l'absència. Recordeu que podeu trobar l'adreça web dels formularis en la part superior de la pestanya Formularis. Podeu obtenir més informació enDefinir els formularis.
EnEn aquests correus automàtics poden aparèixer diferents variables. Són camps automàtics que se substitueixen o s'adapten a partir de les dades que consten en l'aplicació del convidat:
$[nom] Ficarà automàticament el nom i cognoms de la persona convidada.
$[web] Afig l'adreça de descàrrega de les entrades que està guardada com a dada extra en la fitxa de cada persona. És important que sigueu conscients que si esborreu aquest enllaç, després els convidats no les podran obtenir.
$[sexe,{Benvolgut,Benvolguda,Benvolgut/da}] Les paraules que apareixen entre {} varien en funció del sexe de la persona convidada. Si és un home es ficarà Benvolgut, si és una dona Benvolguda i si no consta, es ficarà la tercera opció, Benvolgut/da.
$[recibo] Posarà l'enllaç perquè la persona convidada puga pagar el rebut que tinga associat a la campanya, en cas que incloga una tarifa. Per a més informació vegeu Com es crea una campanya d'un acte de graduació amb una quota de pagament? i Definir la tarifa.
Convé subratllar que podeu enviar correus de forma manual des de la pestanya Gestió de clientspantalla Clients. Per a més informació vegeu Com s'envien correus de forma manual?
...
Definir la
...
tarifa
Abans d'aplicar una tarifa a una campanya heu d'assegurar-vos que en el vostre servei estiga donada d'alta la línia de facturació per per la qual voleu fer el cobrament. Posteriorment, des de de Gestió de rebuts haureu de configurar la tarifa que voleu aplicar a un acte de graduació. Per agregar-ne una, dins de de Gestió de rebuts, heu de situar-vos en la pestanya TarifesTipus tarifes, seguidament seleccionar la campanya i prémer prémer Afegir. Aleshores heu d'indicar obligatòriament el el Nom i, triar de nou, la Campanya de l'acte de graduació. També i, podeu determinar:
- Dies
Mesos caducitat: ací indiqueu, en
diesmesos, quant dura la tarifa. Si fiqueu zero (0), la tarifa no caducarà mai i, si fiqueu
365 dies12 mesos, caducarà al cap d'un any.
- Dies
Mesos vigència: en aquest espai poseu cada quant voleu que es cobre la tarifa (en
diesmesos). Si poseu zero (0), només s'aplicarà un cop quan definiu la tarifa generant el corresponent rebut.
Per defecte: marqueu aquesta opció quan vulgueu que siga la tarifa que s'aplique per defecte a la campanya, sense tenir en compte cap altre criteri.
...
Seguidament, en la part de sota, heu d'especificar l'import de la tarifa (en euros). Cal que premeu premeu Afegir, anoteu l'Import, la la Data d'inici i la i la Data de fi i, per últim, polseu polseu Actualitzar.
...
És important destacar que per poder aplicar la tarifa als convidats d'un acte de graduació, heu de definir-la abans que agregueu els assistents a la campanya. Per tant, un cop tingueu configurada la tarifa ja podreu incloure en la campanya els convidats, tal com s'explica en el següent punt del manual (Com s'afegeixen els convidats a l'acte de graduació?). Quan la persona convidada ompli el formulari i confirme que assistirà a l'acte, automàticament es vincularà i s'aplicarà la tarifa que hàgeu definit per a la campanya. Podeu consultar la tarifa que té un convidat des de la seva fitxa seguint els passos indicats en la imatge de sota (Gestió de clientsClients > fitxa del client > Campanyes clients > seleccionar campanya > Tarifes). A més, quan se li aplique la tarifa es generarà un rebut.
...
Un cop definiu o reviseu els estats dels convidats, l'acte i la generació d'entrades, els formularis i els enviaments de missatges i definiu la tarifa (en cas que en tinga), ja teniu configurada la campanya de l'acte de graduació. A continuació, heu d'agregar a la campanya els usuaris que seran convidats a l'acte de graduació com s'explica tot seguit.
| Anchor | ||||
|---|---|---|---|---|
|
Després de configurar les característiques de la campanya d'un acte de graduació heu d'afegir els usuaris perquè hi puguen ser convidats. Ho podeu fer de forma manual, un a un, o tots d'una vegada a través d'un fitxer en format csv.
| Anchor | ||||
|---|---|---|---|---|
|
Per incloure un convidat, de forma manual us heu de situar en la pestanya Gestió de clientspantalla Clients. Si la persona ja està donat donada d'alta en l'aplicació, l'heu de buscar a través del botó Buscar Cercar i ficar el Nom, Cognom o DNI i polsar la icona del binocle el botó Cercar o la tecla intro. Si, en canvi, encara no està registrat al sistema, l'haureu d'agregar a través del botó Afegir, marcat en roig en la imatge de sota. Aleshores, en la finestra que s'obri haureu de ficar les seves dades i, una volta les empleneu, cal que premeu GuardarDesar.
...
Posteriorment, heu de vincular l'usuari a la campanya de l'acte de graduació que hàgeu creat i definit prèviament. Per a més informació vegeuCom es crea una campanya d'un acte de graduació? Heu d'accedir a la seva fitxa, a través del botó Buscar i marcant la casella que apareix davant del nom Cercar i fer doble clic a sobre. Aleshores veureu que es desplegaran una sèrie de pestanyes. Heu d'anar a Campanyes Clients, prémer el botó Afegir i, en la finestra que s'obri, triar la campanya de l'acte de graduació, indicar l'estat en què voleu que s'introduïsca i prémer el botó Finalitzar.
...
| Anchor | ||||
|---|---|---|---|---|
|
També podeu agregar a l'aplicació tots els usuaris que vulgueu convidar a l'acte de cop, a través d'un fitxer en format csv amb el llistat de totes les persones. El document ha de comptar únicament amb dues columnes, una amb el camp DNI i l'altra amb el Correu electrònic (només aquestes dues columnes i per aquest ordre) i amb el caràcter de separació punt i coma '‘;'. Heu Heu d'anar a la pestanyaa l’apartat Seguiment de Campanyes del menú principal. En En aquesta pantalla podeu accedir a totes les campanyes del vostre centre navegant en l'arbre que hi ha a la part esquerra, a partir de la carpeta Root. Primer, heu de seleccionar la campanya de l'acte de graduació amb què estigueu treballant i, a continuació, dins de la pestanya Clients Campanya polsar el botó Afegir clients des d'arxiude fitxer csv.
...
A continuació, com podeu observar en la imatge de sota, veureu com s'obri una finestra on, primer, heu de seleccionar el fitxer csv i, després, polsar el botó Carregar. Aleshores veureu com es mostren les dades que bolcareu en el sistema. En aquesta mateixa finestra, en la part de sota, heu de marcar quines dades que consten en l'UJI voleu que s'afigen a la fitxa de la persona convidada: Data naixement, Titulació acaba aquest curs (l'estudi que ha finalitzat), Any finalització (el curs acadèmic en què ha acabat els estudis) Correu electrònic, Data naixement, Nacionalitat, Direcció postal o Vincular usuari UJI. Heu de marcar aquesta última opció quan vulgueu que la fitxa quede sincronitzada amb la base de dades de l'UJI. Si no la marqueu, encara que reculla dades de l'UJI, la fitxa no quedarà vinculada i, a partir d'aquest moment, no es podrà obtenir informació UJI d'aquesta persona i les pestanyes, per exemple, de Pagaments o Vinculacions apareixeran buides. Finalment, heu de polsar el botó Afegir. En cas que la persona no estiga donada d'alta en l'aplicació es crearà la fitxa i s'afegiran les dades que hàgeu marcat. Si la persona ja està en el sistema CRM, les dades que marqueu s'inclouran a la seva fitxa i, si ja consten, es mantindran sense aplicar cap canvi.
És important que sapieu que la càrrega d'usuaris pot trigar un temps. Per això, quan es complete, us arribarà un correu electrònic per avisar que la carrega ha finalitzat.
...
Heu de tenir present que quan afegiu usuaris a una campanya, ja siga de forma manual ja siga de forma automàtica a través d'un fitxer, el sistema els introdueix amb l'estat Proposat (convidats a l'acte de graduació) i, per tant, s'envia automàticament el correu que s'haja configurat per a convidar-los a assistir a l'acte. Podeu obtenir més informació en Personalitzar els missatges d'enviament.
Fixeu-vos que, en aquesta pantalla (Seguiment de Campanyes > Clients Campanya), teniu un cercador en la part superior per limitar la visualització del nombre de persones d'una campanya d'un acte de graduació. Ho podeu acotar escrivint un text en el camp Cerca, una Etiqueta o triant un Tipus (l'estat en què es troba: Proposat, Definitiu, Baixa o Pendent).
Des d'ací teniu disponibles dues icones per fer podeu fer, a més, dues accions diferents:
- Polsant aquesta icona
A través del botó Seguiments s'obri una finestra on podeu afegir anotacions del seguiment de la campanya. Està pensat, per exemple, per apuntar si heu intentat contactar per telèfon amb la persona convidada per a confirmar l'assistència.
- Polsant
Polsant sobre la icona
del llapisque apareix al final de la fila de cada persona podeu consultar totes les seues dades
de la persona convidada.en la seva fitxa personal.
...
Quan polseu la icona del llapis, veureu que s'obri directament la pestanya Gestió de Clients, des d'on s'afegeixen els usuaris de forma manual. Com ja s'ha mencionat, cal que marqueu la casella que hi ha davant del nom de la persona i, a continuació, s'obriran totes les subpestanyes pestanyes on podeu consultar informació o fer algunes gestions:
- Dades
Dades Personals, Altres Dades i Estudis
Campanyes
ClientsEnviaments
Dins de Dades hi ha disponibles tres subpestanyes (Dades Personals, Estudis, Altres Dades, Estudis i Subscripcions) que presenten trobareu totes les dades de la persona.
...
En Campanyes Clients podeu consultar l'estat i els moviments que s'han realitzat respecte aquest usuari.
...
Dins d'aquesta subpestanyade Campanyes, a més, podeu accedir a les Dades Extra per consultar el nombre d'entrades que ha adquirit per a l'acte. Si feu doble clic a sobre del camp Número màx. (nombre d'entrades sol·licitades) s'obrirà una nova finestra on es mostra l'adreça web on s'obtenen les entrades (sempre que ja se li hagen generat).
...
I des d'Enviaments podeu accedir al registre de correus que s'han enviat a aquest usuari amb anterioritat i fer enviaments manuals. Per a més informació consulteu Com s'envien correus de forma manual?
...
| Anchor | ||||
|---|---|---|---|---|
|
Des de la pestanya l’opció Seguiment campanyade campanyes del menú principal podeu fer el repartiment d'entrades extra, un cop se sàpiga si en sobren per a familiars o amics. Cal que seleccioneu la campanya de l'acte de graduació corresponent en l'arbre de l'esquerra i, una vegada dins, us heu de situar en la subpestanya Actes Campanya. Seleccioneu el Tipus (l'acte de graduació) i, com podeu observar en la imatge de sota, es mostraran les següents dades:
Usuari/ària: nom de la persona que ha confirmat la seva assistència.
Sol·licitades: nombre d'entrades que ha demanat per a familiars i amics. Són les que ja se li han donat a través del correu que li arriba perquè es descarregue les entrades.
Pendents: nombre d'entrades extra que voldria la persona convidada en cas de quedar places lliures al Paranimf.
Noves: fa referència al nombre d'entrades extra que finalment se li han assignat.
Donades: indica si ja se li han donat o no les entrades extra.
Quan vegeu quantes entrades s'han sol·licitat en total i quantes en queden de lliures podeu fer el repartiment. Si amb les entrades sobrants podeu cobrir totes les peticions dels convidats, podeu polsar directament el botó Assignar a tots. Si, en canvi, no hi ha tantes places disponibles, haureu d'especificar el Nombre d'entrades a assignar per persona convidada i polsar, seguidament, Assignar a tots. D'aquesta manera, s'atorgarà a tots els estudiants el nombre d'entrades que hàgeu indicat, en funció de les que hagen sol·licitat. Així, per exemple, si en fiqueu tres, l'alumne/a que n'haja demanat dos, només en rebrà dos.
Després d'haver fet la distribució, podeu polsar Enviar entrades a tots. S'enviarà, de nou, un correu electrònic a cada usuari amb un enllaç on podran descarregar aquestes entrades lliures. Si n'especifiqueu un nombre, s'enviarà el nombre que indiqueu, però si no l'assigneu, es remetran totes les entrades extra sol·licitades. Cal subratllar que aquest botó només el premeu quan ja s'haja tancat l'accés al formulari d'alta i, per tant, els convidats no puguen sol·licitar més entrades. És important que sapieu que, quan polseu aquest botó, només s'envia el correu a aquells usuaris que encara no l'han rebut. Per tant, si heu fet un repartiment previ, ja no els arribarà.
...
També podeu assignar entrades, de forma manual i individual, fent doble clic a sobre de l'usuari. Com podeu veure en la imatge, cal que fiqueu el nombre (Nuevas) i, seguidament, polseu Actualitzar.
...
Les entrades que es descarreguen els convidats, a través d'un enllaç al seu correu, es mostren de la següent manera:
...
| Anchor | ||||
|---|---|---|---|---|
|
...
Com ja s'ha mencionat, el sistema envia de forma automàtica els missatges que configureu o que estan predefinits en funció de l'estat en què es troben els convidats (Proposat, Definitiu, Baixa o Pendent). Per a obtenir més informació vegeu el punt del manual manual Personalitzar els missatges d'enviament. Des Des de l'aplicació, a més, podeu enviar correus de forma manual. Cal que aneu a la pestanyaGestió de Clients i busqueu la persona a qui vulgueu enviar-li un missatge a través del botó Buscar Cercar. Com podeu observar en la imatge de sota, podeu cercar-lo introduint almenys tres caràcters del nom o cognom o el seu DNI en el camp Nom / Cognoms / Identificació i polsant la icona del binocle el botó Cercar o la tecla intro.
...
Una volta el tingueu, cal que marqueu la casella que hi ha davant del nom per obrir la seva fitxa. En la nova pantallaen la part de sota de la pantalla, cal que feu doble clic a sobre del nom. En la fitxa que s’obri, cal que aneu a la pestanya Enviaments, on apareix tot el registre de correus que s'han enviat amb anterioritat. Aleshores heu de seleccionar el correu que vulgueu tornar a enviar. Veure que s'obri en detall en la part de sota i polseu Enviar. Si premeu el botó Crear correu nou, podreu escriure el missatge que desitgeu. També podeu incloure imatges o enllaços a arxius en el missatge a través de les pestanyes Imatges i Enllaç a arxius de la part de sota de la pantalla.
...
Resolució de dubtes
Per qualsevol dubte o consulta relativa al funcionament o desenvolupament de l'aplicació, heu de contactar amb l'Àrea de Comunicació Corporativa i Patrocini del del Servei de Comunicació i Publicacions de l'UJIresponsable de l'ús de l'aplicació. Podeu enviar les vostres consultes a l'adreça electrònica accp@uji.es
Resolució de problemes
Davant qualsevol problema en el funcionament de l'aplicació, us podeu posar en contacte amb el el Centre d'Atenció a Usuaris (CAU)del Servei d'Informàtica de la Universitat Jaume I de Castelló. Podeu telefonar al CAU al (964 38)7400 dins de l'horari d'atenció telefònica (de dilluns a dijous de 08.30 a 19.00h i els divendres de 09.30 a 17.00h), enviar les vostres consultes a l'adreça electrònica cau@uji.es o crear una incidència a través de l'aplicació CAU. Serà atesa tan ràpidament com siga possible i amb el millor servei disponible.
Glossari
Baixa. Estat en què es troba una persona convidada que ha manifestat que no assistirà a l'acte de graduació.
Campanya. Organització d'un acte oficial de graduació d'un centre de l'UJI o d'un grau. Una campanya pot tenir alhora diverses campanyes, en nivells inferiors. La Facultat de Ciències de la Salut, per exemple, pot crear una campanya genèrica per als actes de graduació del centre i dins d'aquesta crear-ne dos més, en un nivell inferior, per als graus de medicina i infermeria.
Client. Persona que ha estat convidada a un acte de graduació i que, per tant, forma part de la campanya que estiga vinculada a aquest acte.
Definitiu. Estat en què es troba una persona convidada que ha confirmat que assistirà a l'acte de graduació.
Estat. Situació en què es troben els convidats o usuaris d'una campanya. En l'organització dels actes de graduació, n'hi ha tres: proposat, definitiu i baixa.
Formulari. Qüestionari que es mostra a la persona convidada a l'acte perquè confirme la seva assistència o excuse la seva absència a l'acte.
Pendent. Estat en què es troba la persona que ha confirmat que assistirà a l'acte i a la qual se l'ha informat que, per completar la confirmació d'assistència, ha de pagar una quota.
Programa. Dins de cada servei hi ha diferents programes que gestionen directament les campanyes dels actes oficials de graduació. En la classificació de l'aplicació hi ha, en primer ordre, els serveis, dins els programes (fa referència al tipus d'acció, com ara, Actes de graduació) i dins dels programes les campanyes específiques (cadascun dels actes de graduació). Tant els serveis com els programes estan predefinits en l'aplicació.
Proposat. Estat en què es troba la persona a la qual el centre ha convidat a participar en l'acte de graduació.
Servei. Conjunt d'usuaris que administren i gestionen les dades de l'acte de graduació d'un centre o escola de l'UJI. Estan predefinits en l'aplicació i corresponen als diferents centres de l'UJI.
Tarifa. Import estipulat que s'aplica als convidats a un acte de graduació.
A més de conèixer el significat d'aquests conceptes també us pot ajudar el Glossari de termes clau.
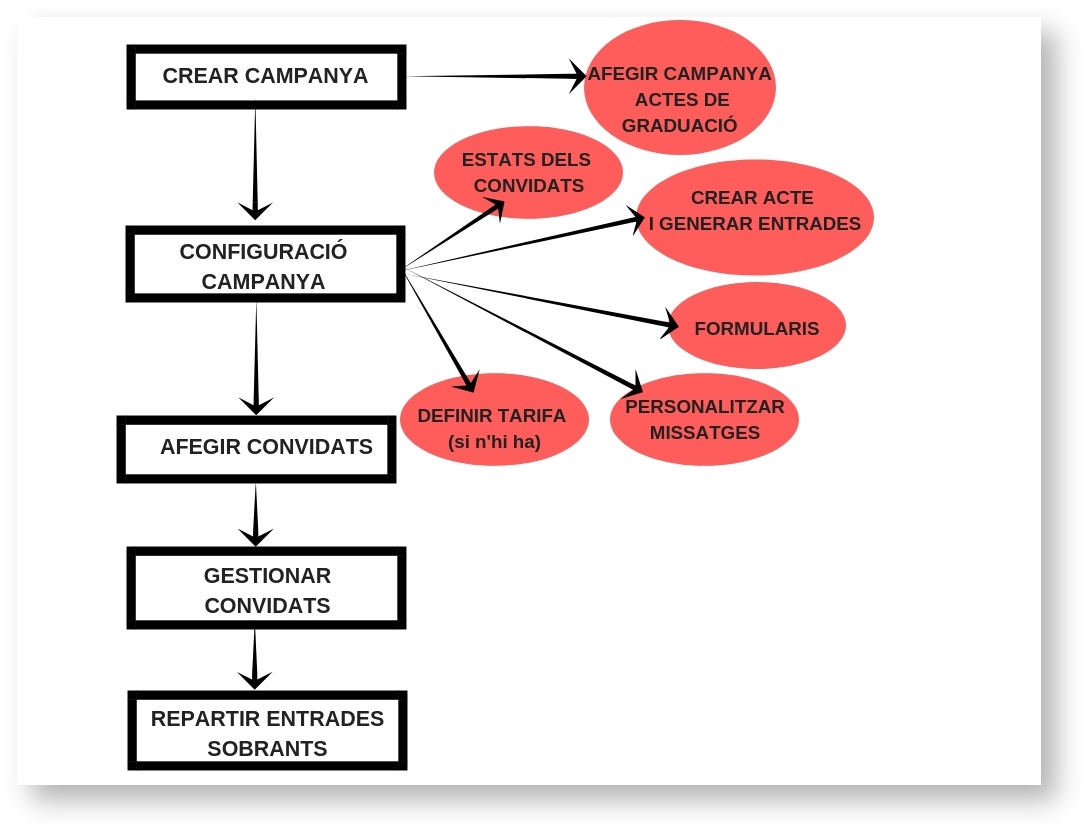
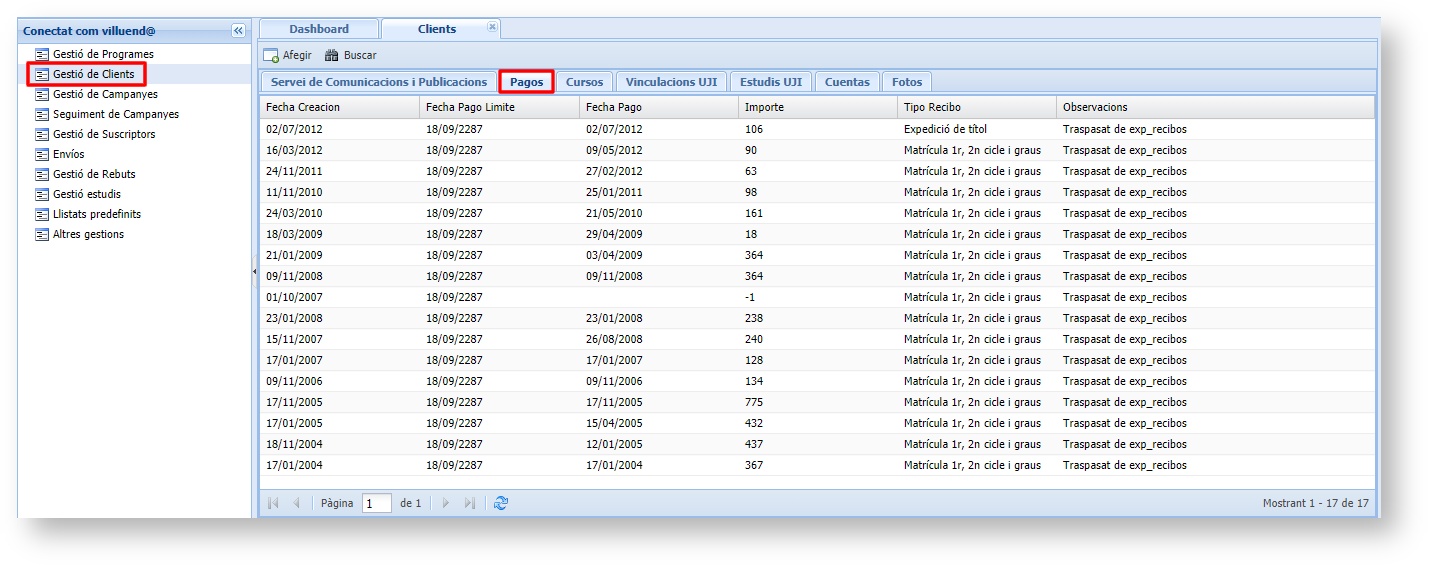
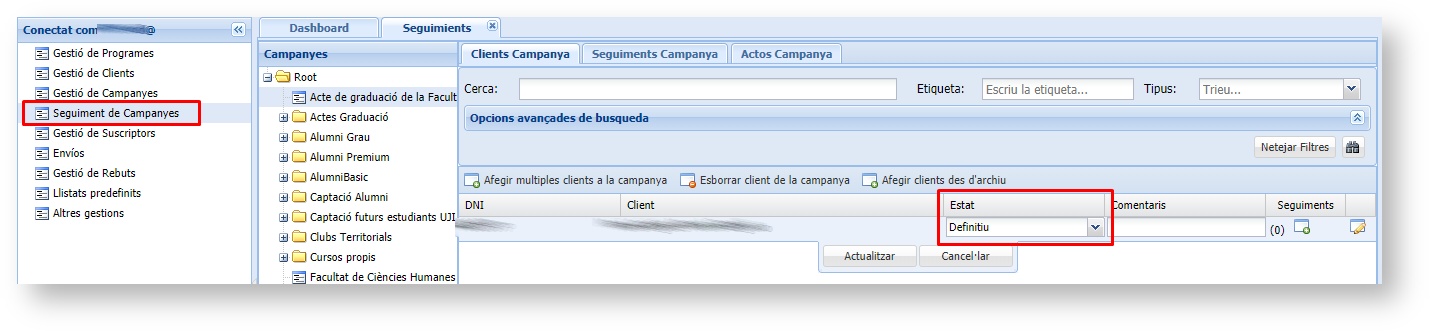
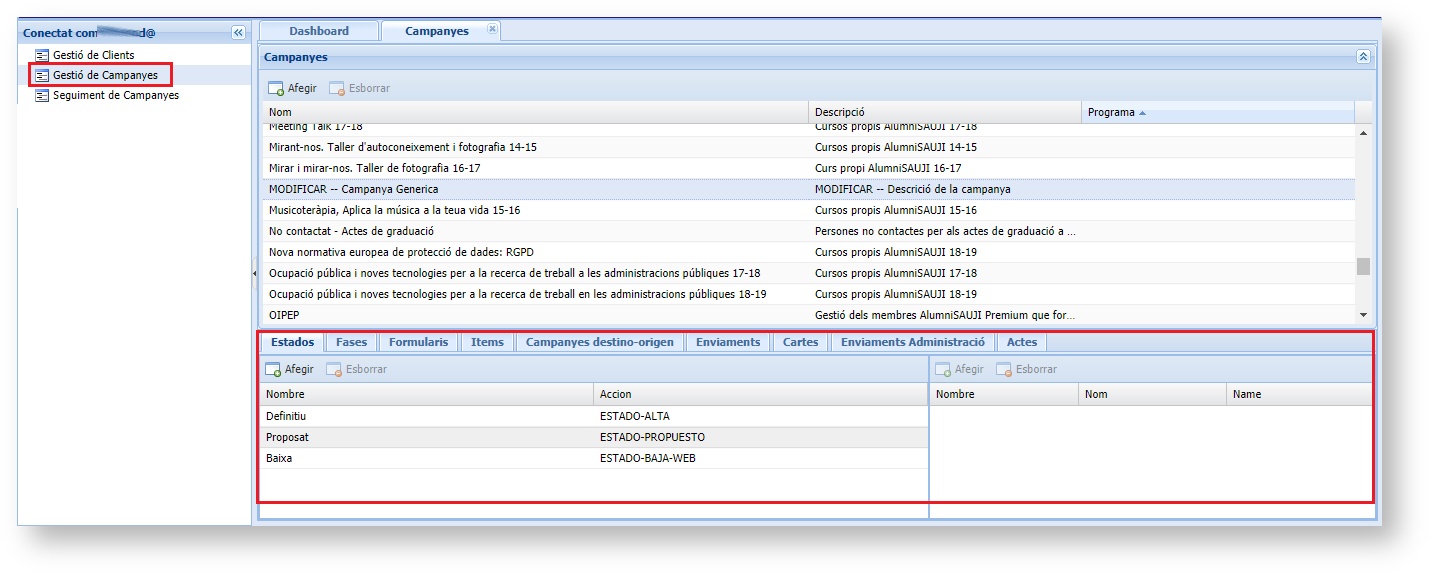
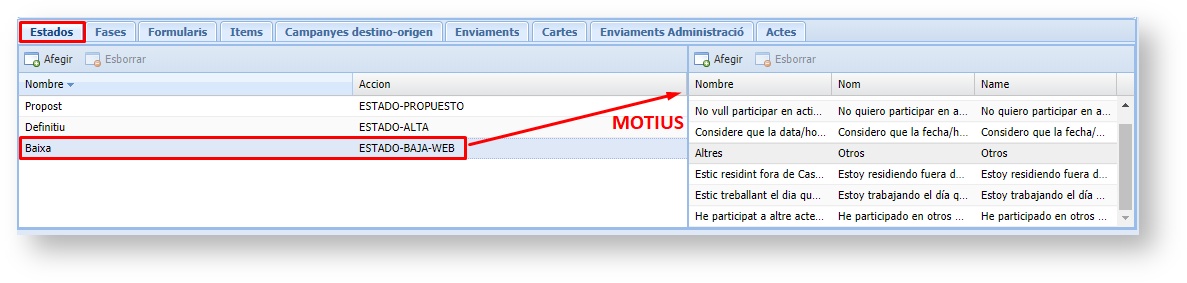
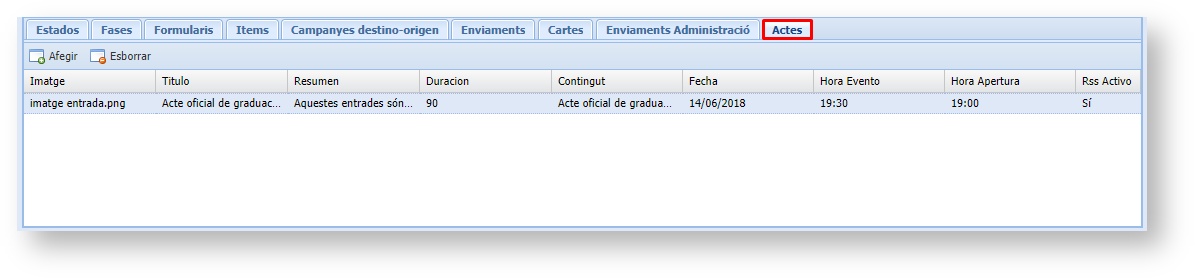
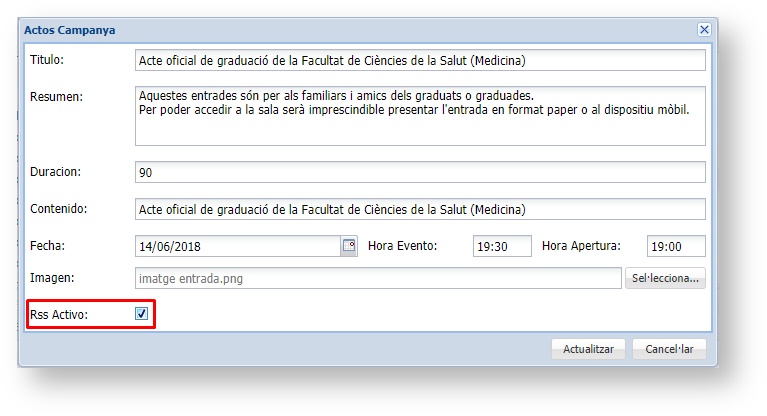

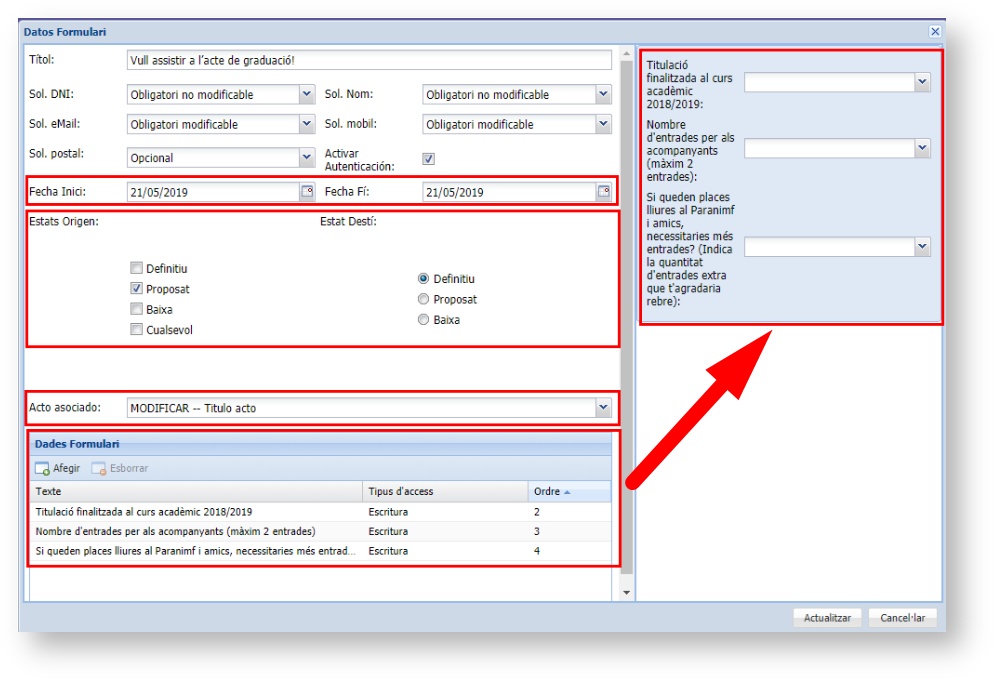
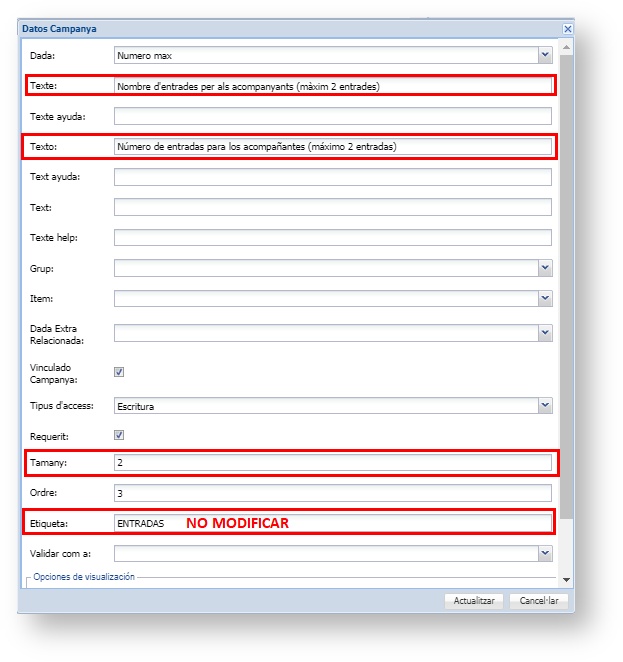
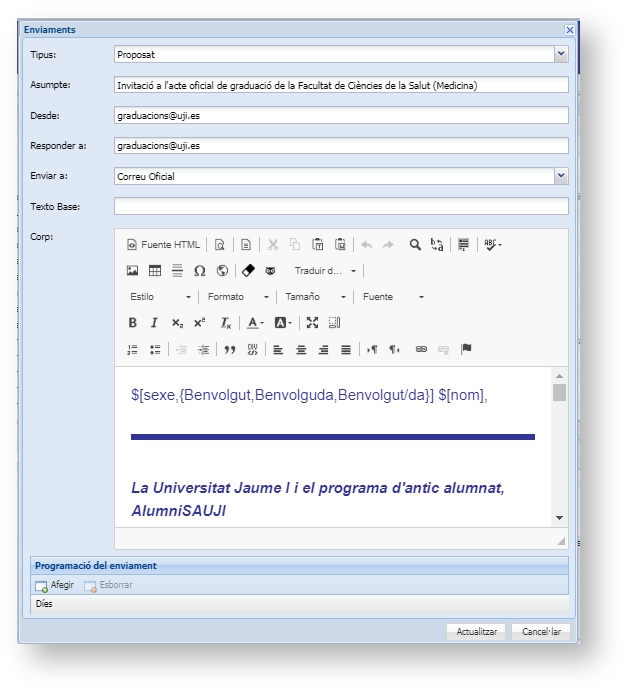
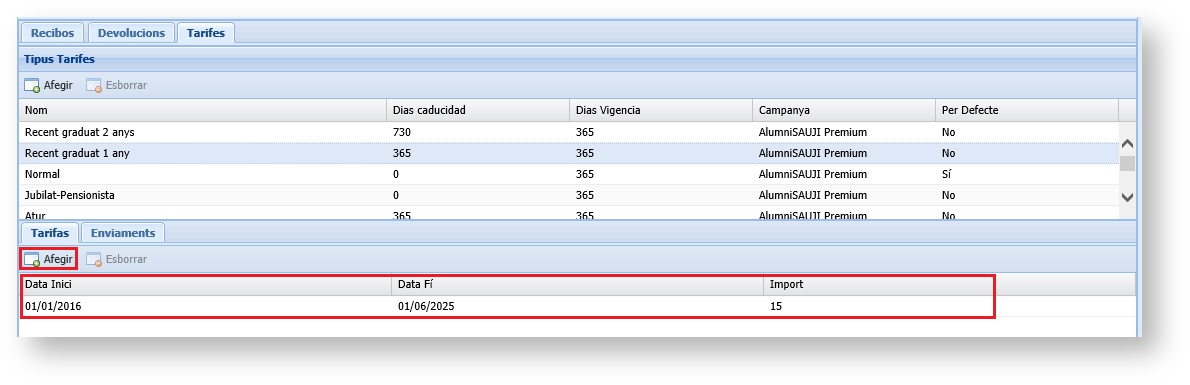
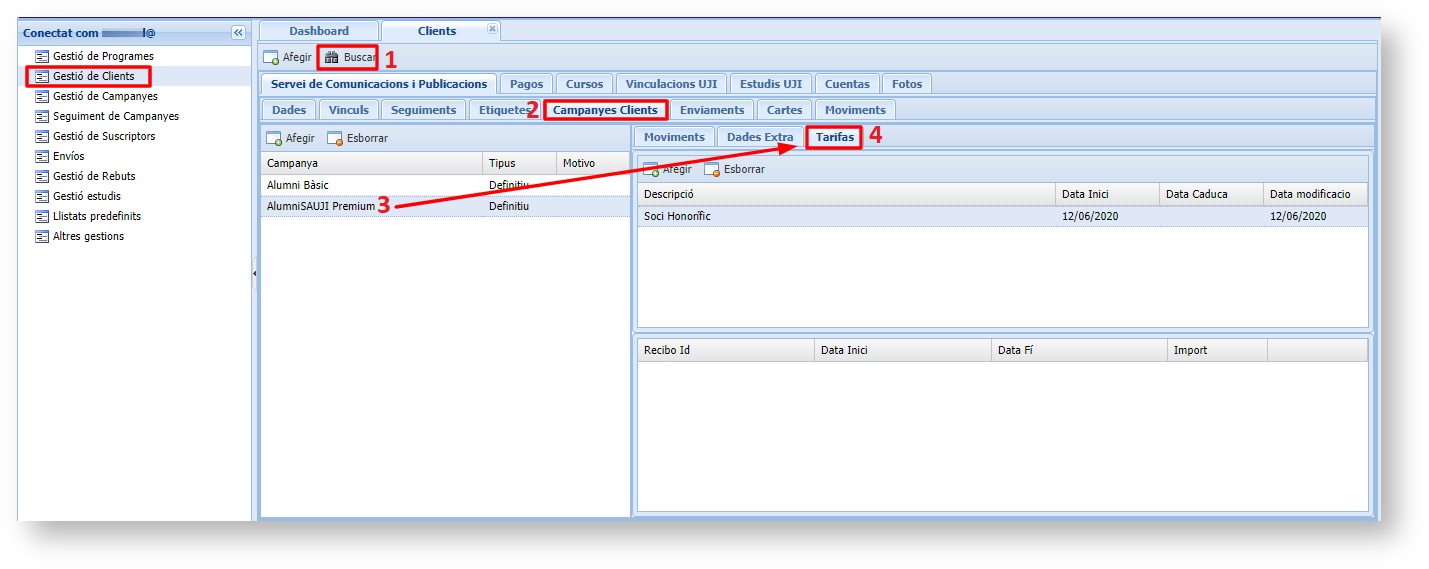
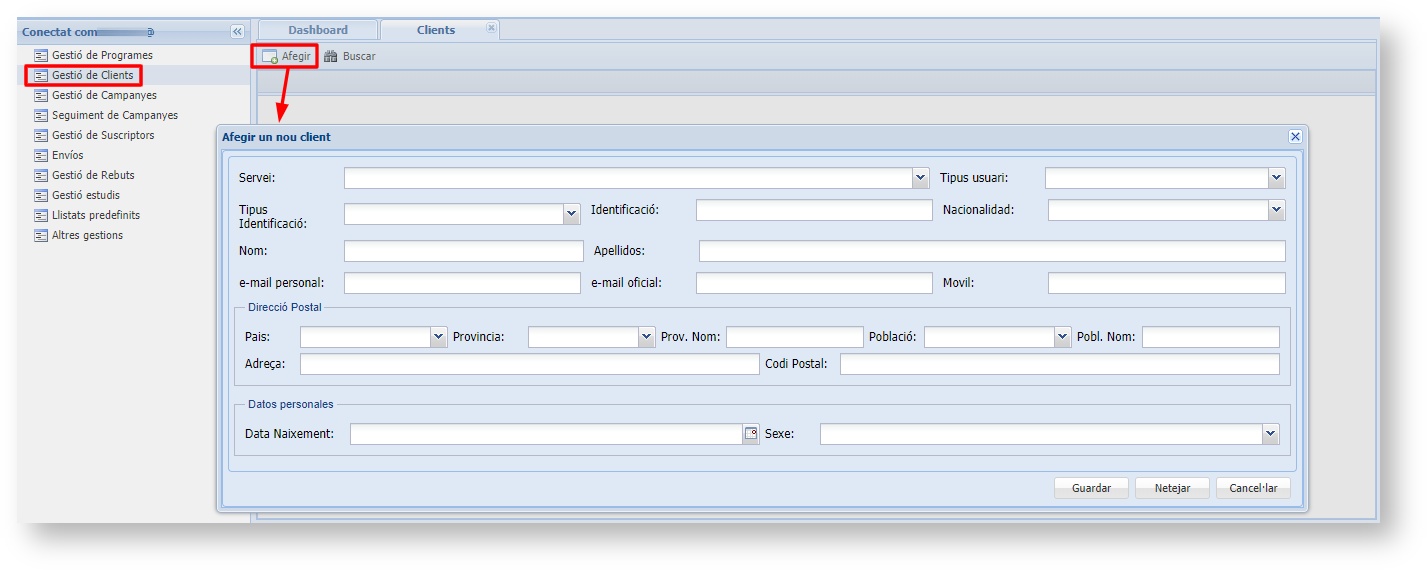
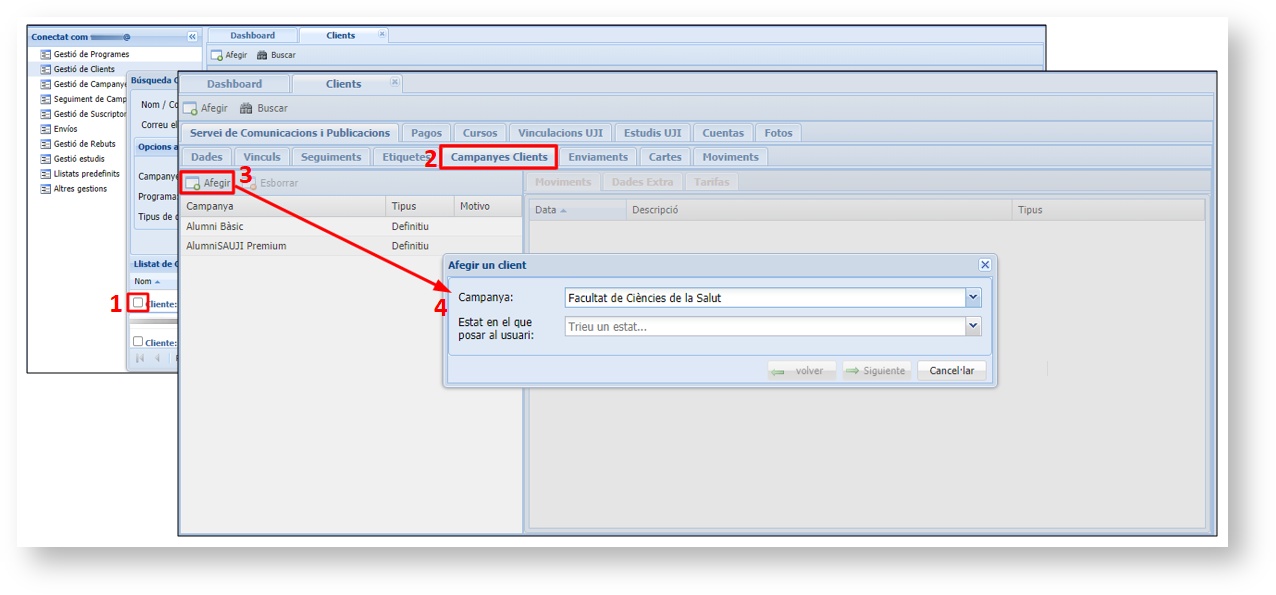
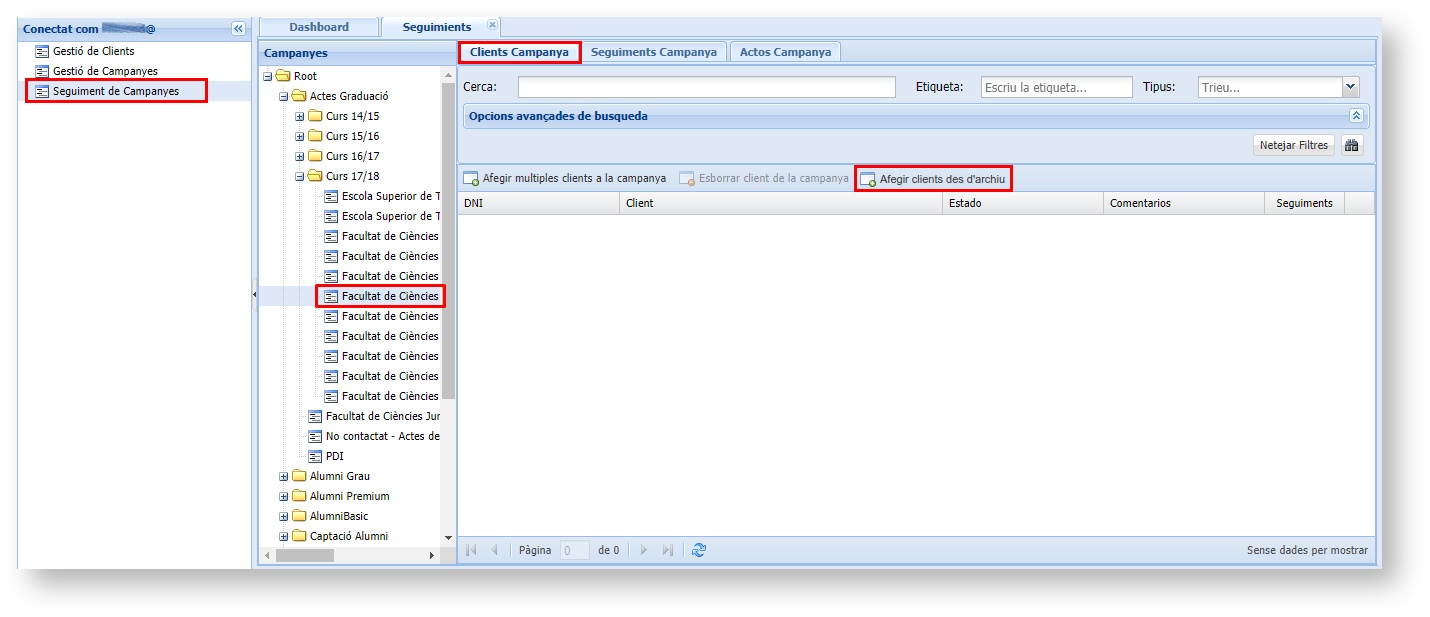
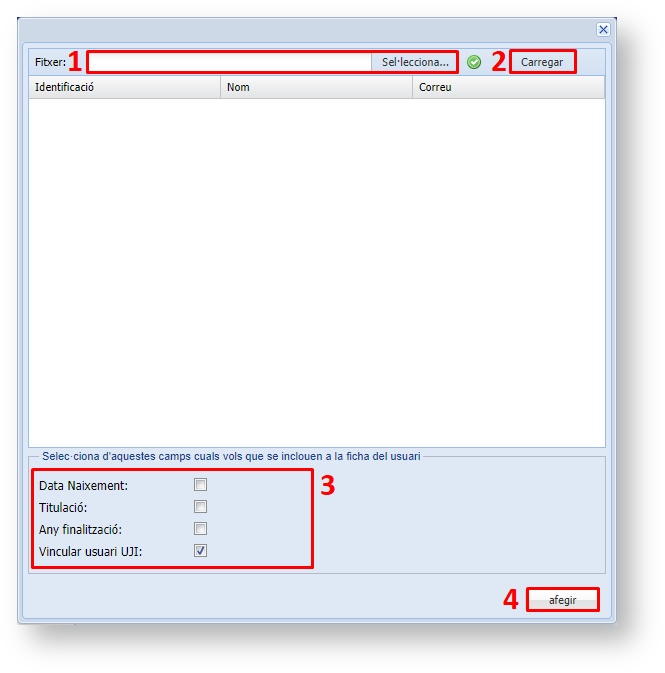
.png?version=1&modificationDate=1600771139418&cacheVersion=1&api=v2&effects=drop-shadow)