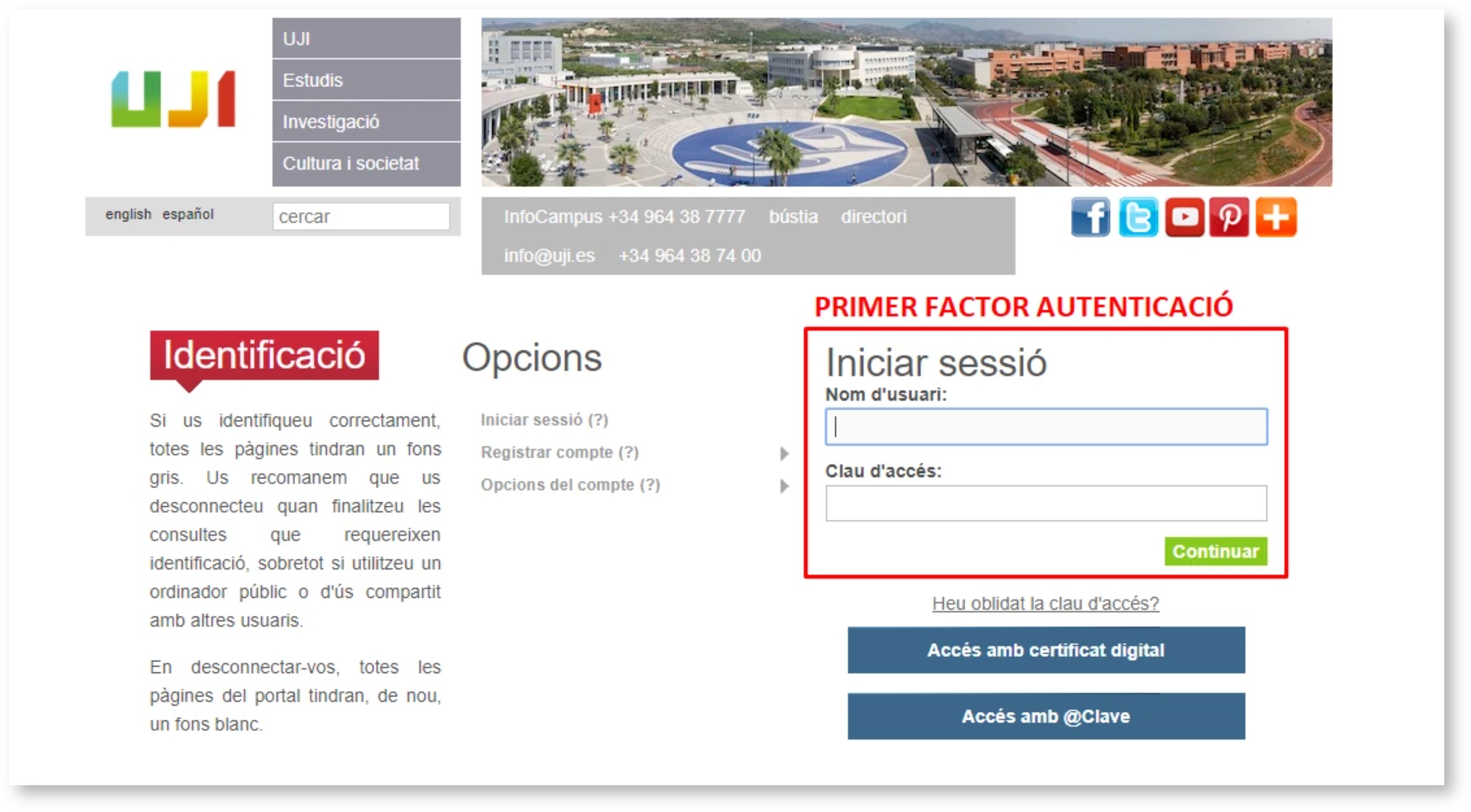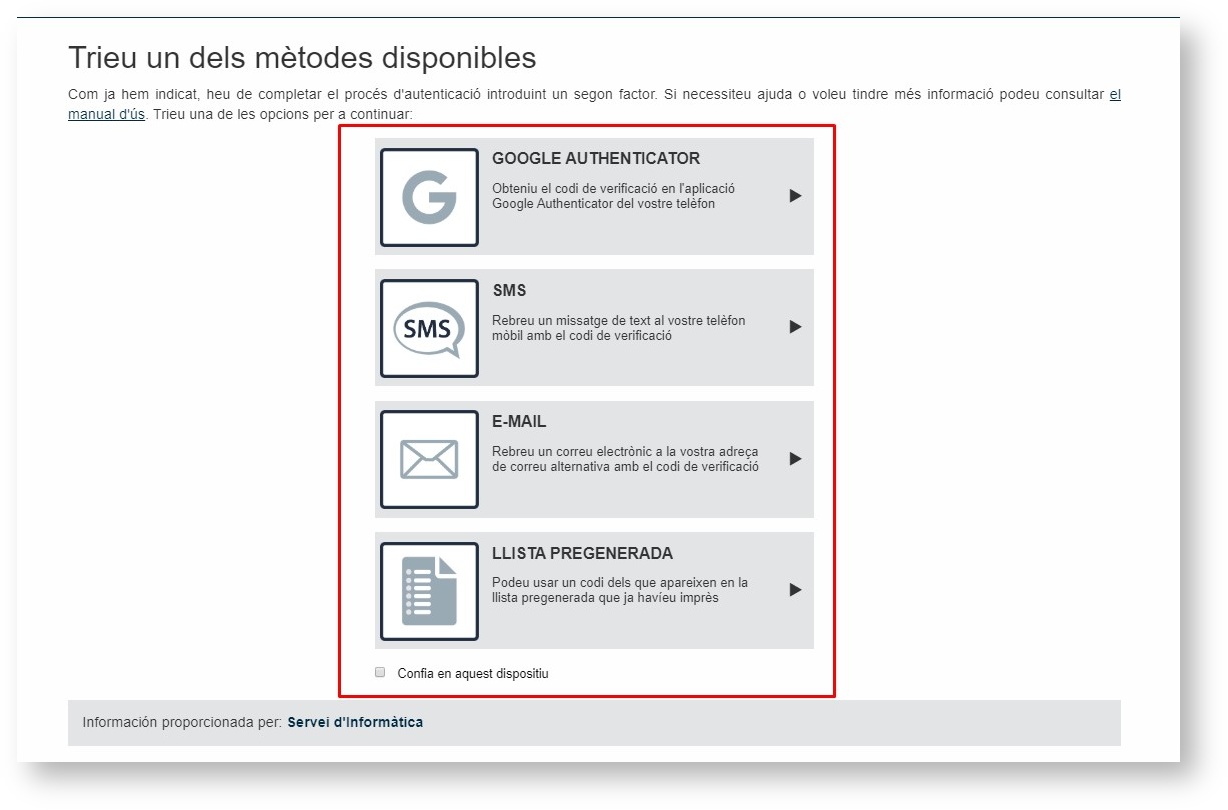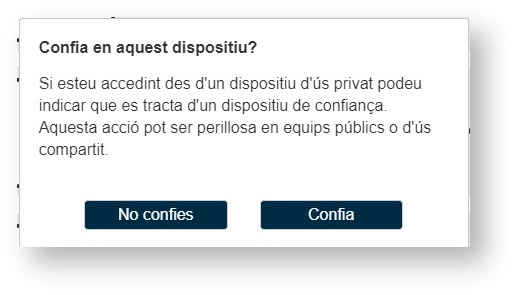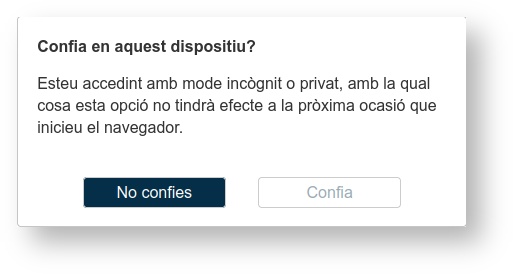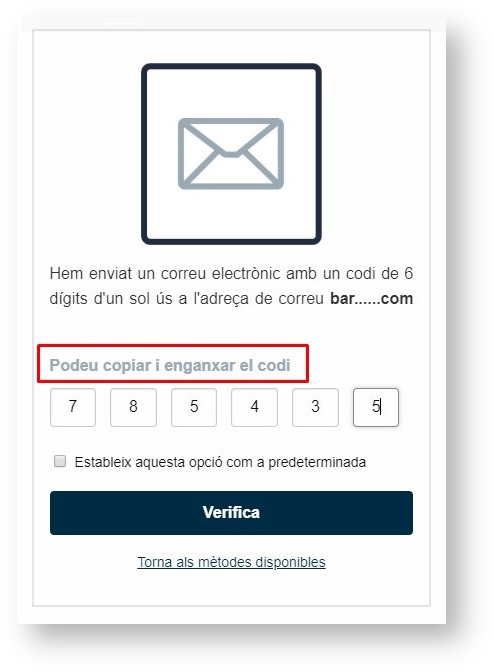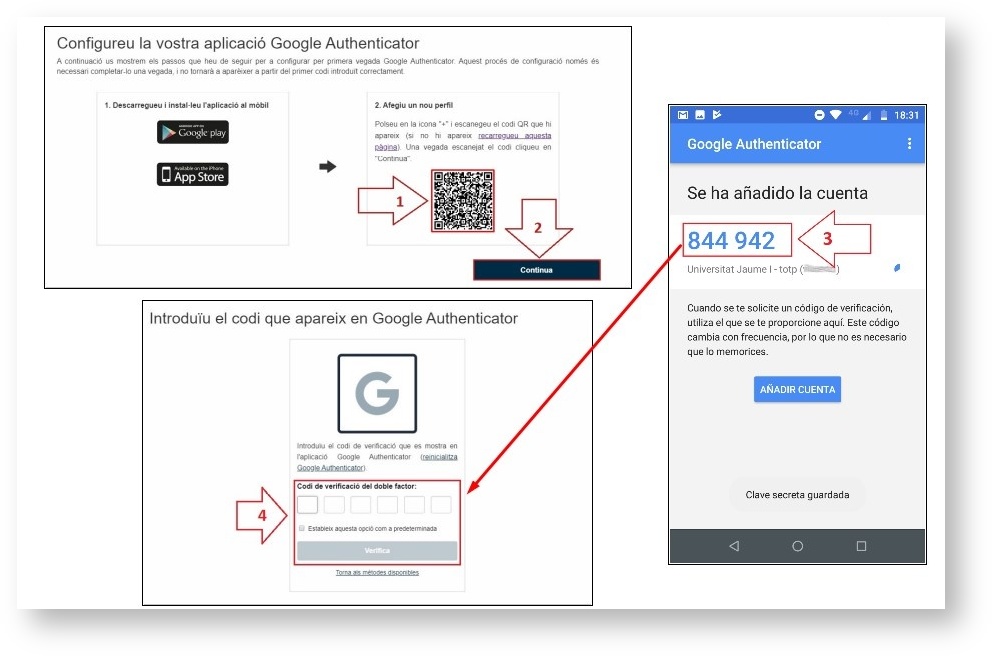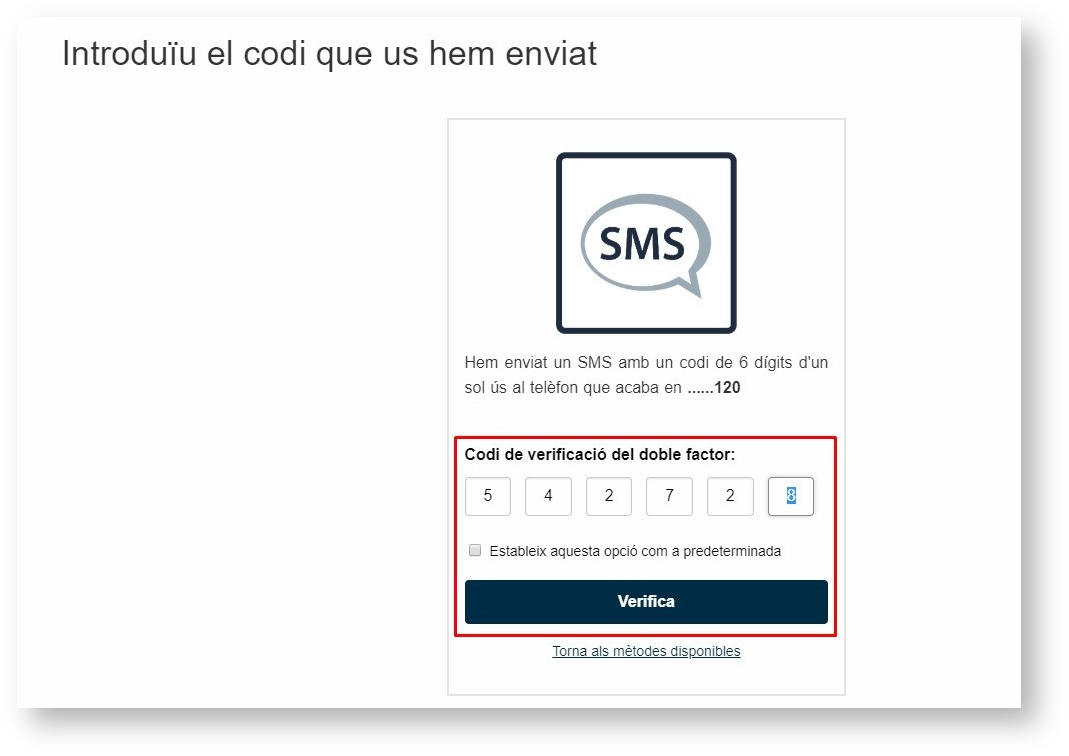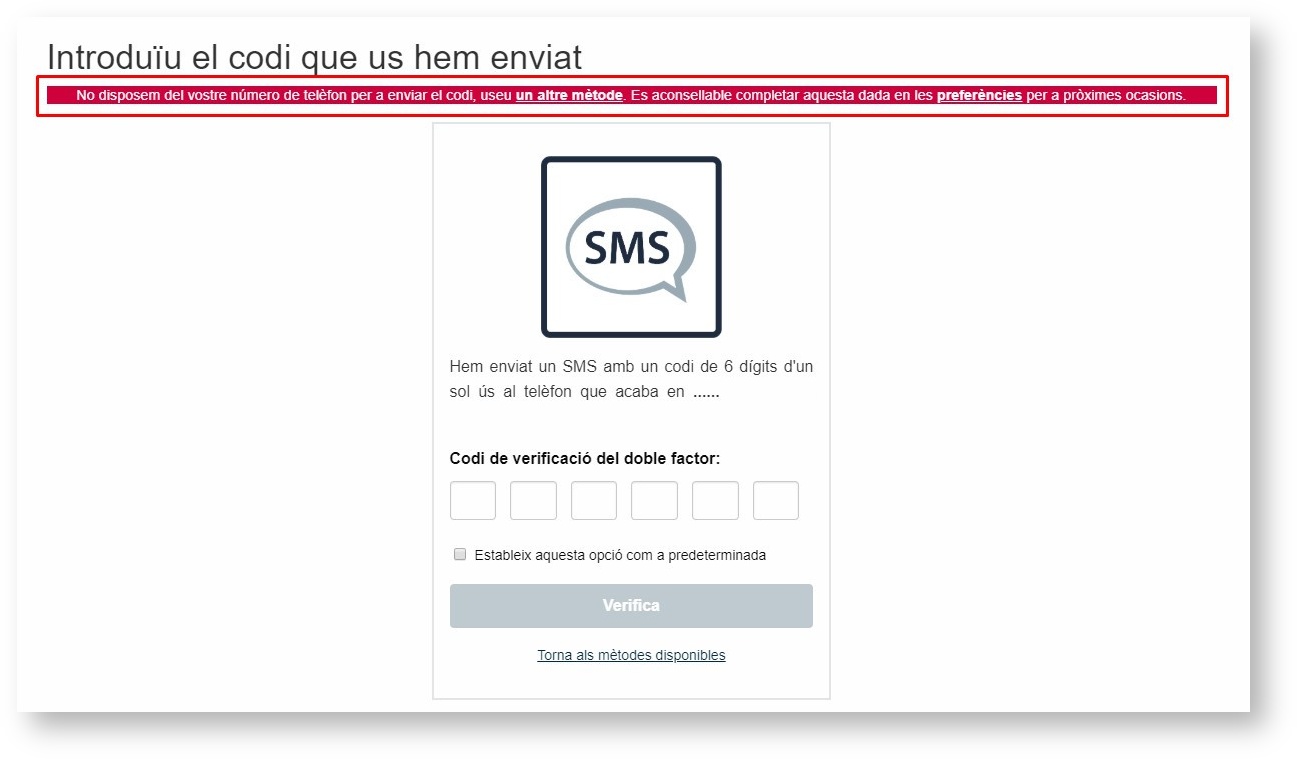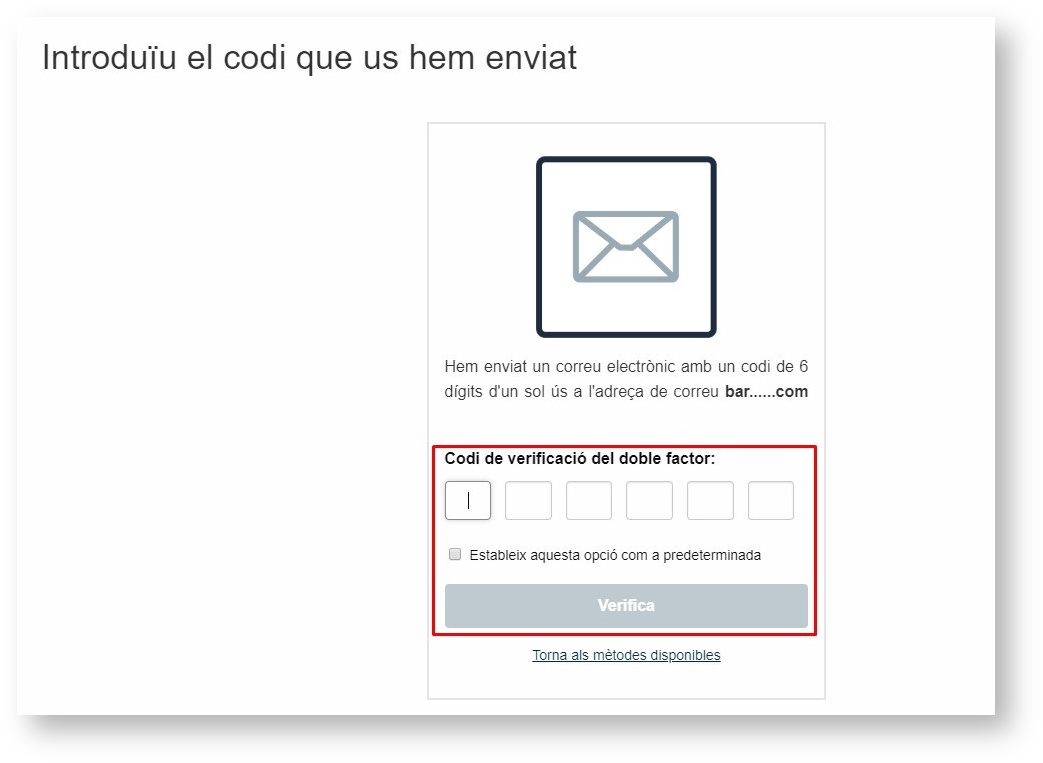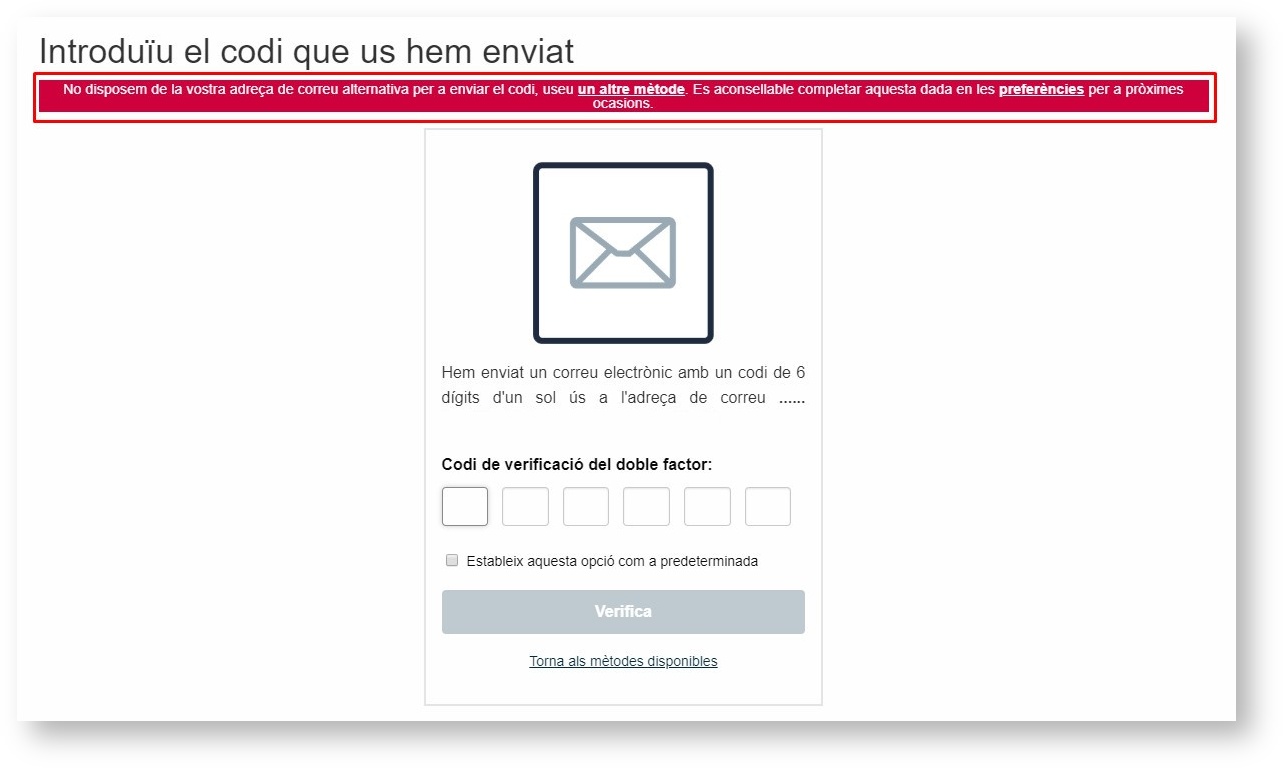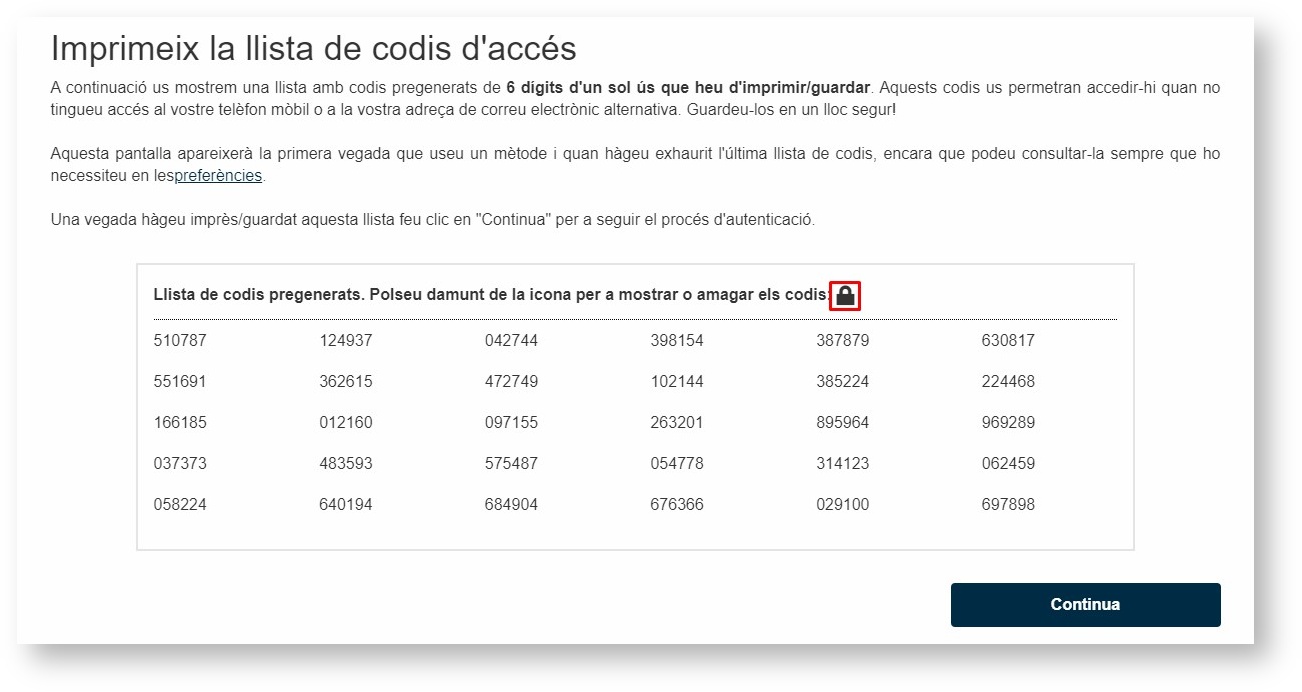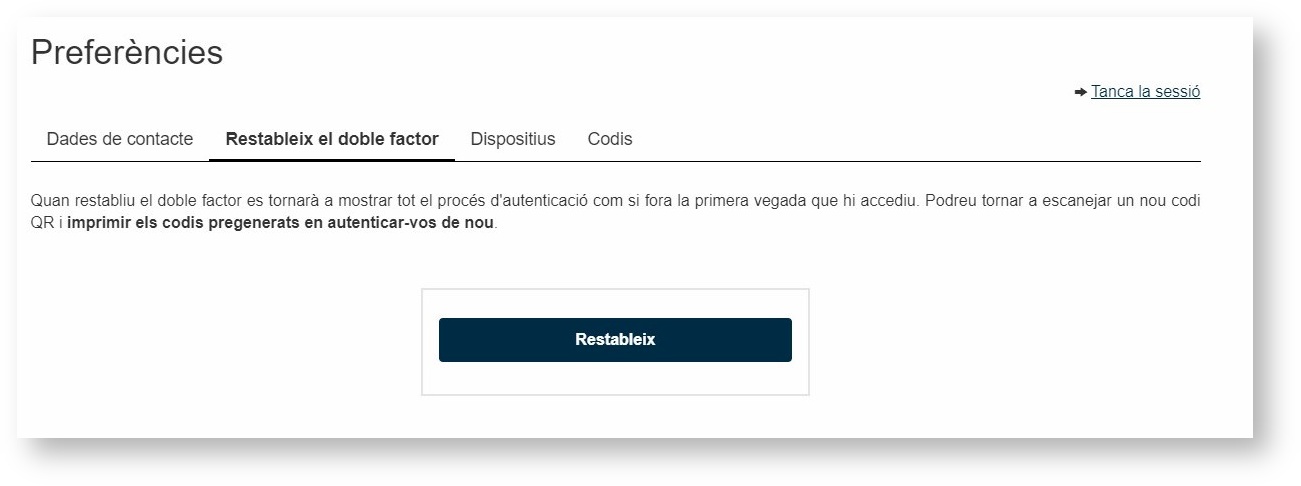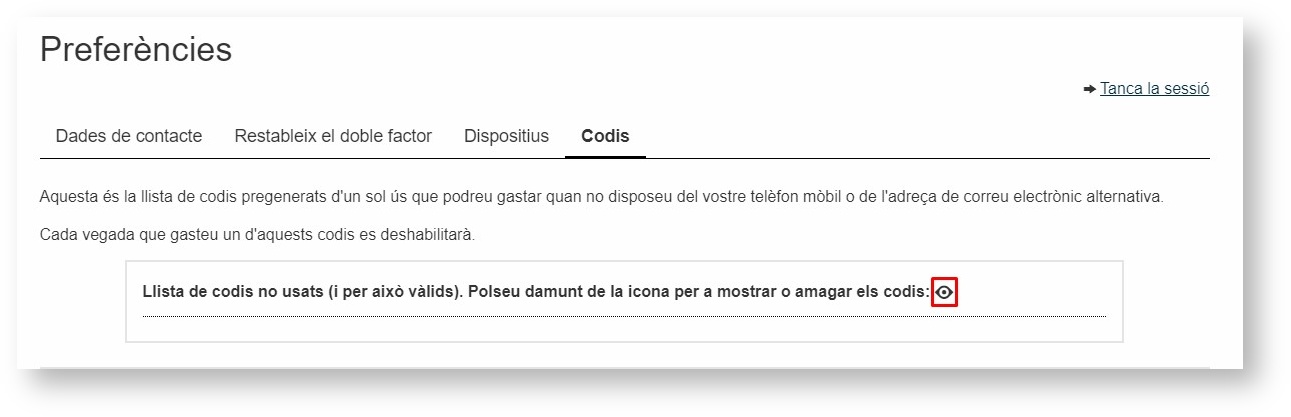| Table of Contents |
|---|
Què és l'autenticació amb doble factor?
L'autenticació amb doble factor és una nova mesura de seguretat per accedir a alguns dels serveis i aplicacions de la Universitat Jaume I (UJI) de Castelló i, així, complir la normativa que marca l'Esquema Nacional de Seguretat (ENS). Es tracta d'un mètode de control en què l'usuari o l'usuària ha d'aportar, a més del seu nom i clau d'accés, un codi de verificació extra. El codi és un número de 6 dígits de només un ús que es pot obtenir a través de tres vies:
- L'aplicació Google Authenticator (es pot descarregar tant a Android com a iOS / iPhone)
- Un SMS
- Un correu electrònic
A més, el sistema també genera automàticament un llistat de codis d'un sol ús per a utilitzar-los quan no es té a mà el telèfon mòbil o el correu electrònic. El doble factor es requereix per accedir a les eines informàtiques de l'UJI amb protecció de dades alta o mitjana (sistemes d'informació qualificats de categoria MITJANA o ALTA respecte a l'ENS). Així, amb aquesta doble autenticació es fa molt difícil la suplantació de la identitat d'un usuari quan accedeix a un servei, encara que algú puga conéixer la seua clau d'accés.
Accés a l'autenticació amb doble factor
L'autenticació amb doble factor es requereix, com estableix la normativa, en els serveis i aplicacions de l'UJI amb una protecció de dades alta o mitjana. S'ha posat en marxa al correu electrònic Gmail-UJI de forma experimental, tot i que en un futur no es demanarà en aquesta eina quan s'implemente a altres serveis. Progressivament s'anirà aplicant en altres eines de la Universitat, com l'Aula Virtual o la plataforma d'informació i gestió en línia IGLU.
Cal destacar que per accedir als serveis, primer, el sistema us demanarà, com és habitual, el nom d'usuari i la clau d'accés de l'UJI i, després, sol·licitarà el segon factor (el codi de 6 dígits). Per a més informació vegeu Com es completa l'autenticació amb el doble factor?
Qui pot utilitzar l'autenticació amb doble factor?
Ara per ara, hi ha un grup d'usuaris en proves i, en els propers mesos, s'anirà estenent a la resta de la comunitat universitària.
...
La primera vegada que accediu al doble factor, un cop fiqueu el vostre nom d'usuari i clau d'accés de l'UJI, es mostrarà una pantalla informativa com la de la imatge de sota. Cal que premeu Continua per a completar l'autenticació.
Seguidament, apareixerà la pantalla on heu de triar el mètode per a introduir el segon factor, com podeu observar en la imatge de sota. És la pantalla que es mostrarà sempre un cop fiqueu el nom d'usuari i clau d'accés de l'UJI. Recordeu que el doble factor és un codi de 6 dígits d'un sol ús que podeu obtenir a través de diversos mètodes:
- Utilitzant l'aplicació Google Authenticator en el vostre telèfon mòbil (disponible tant en Android com en iOS / iPhone).
- Rebent un codi a través d'un SMS al vostre telèfon mòbil.
- Rebent un codi a una adreça de correu electrònic alternativa a la de l'UJI.
- Usant un número d'una llista de codis generada automàticament.
Si voleu que el sistema no us torne a demanar el doble factor per accedir des del dispositiu (ordinador o telèfon mòbil, per exemple) i amb el navegador (Explorer, Chrome o Firefox) que esteu utilitzant heu de marcar la casella Confiar en aquest dispositiu. Així mateix, quan trieu un dels mètodes disponibles el sistema mostra un missatge, com el de sota, perquè confirmeu si el dispositiu que esteu utilitzant és de confiança o no. Heu de tenir en compte que el sistema identifica un equip de confiança pel dispositiu i pel navegador. Per tant, encara que accediu amb el mateix dispositiu, si utilitzeu un altre navegador, el sistema no el reconeixerà com a equip de confiança i us demanarà, igualment, el segon factor d'autenticació. Podeu consultar i eliminar els vostres dispositius de confiança des de les Preferències. Per a més informació consulteu Gestionar els dispositius de confiança.
Cal que tingueu en compte que, si esteu utilitzant el mode incògnit o mode privat al navegador, l’opció de confiar en el dispositiu es perdrà i no serà efectiva la pròxima vegada que inicieu el navegador. El sistema us avisarà amb un missatge com el següent.
Un cop seleccioneu el mètode per a obtenir el codi del doble factor podeu fer marxa enrere fent clic sobre Torna als mètodes disponibles o podeu polsar Estableix aquesta opció com a predeterminada, per a utilitzar sempre aquest mètode d'autenticació.
Cal subratllar que podeu copiar i enganxar el codi requerit en qualsevol dels mètodes d'autenticació. Si passeu el ratolí per sobre de la frase Codi de verificació del doble factor, veureu que es mostra la frase Podeu copiar i enganxar el codi. És un mecanisme útil per, per exemple, copiar un codi enviat al correu electrònic o del llistat de codis disponibles i enganxar-lo en la pantalla on heu d'introduir el codi.
...
Primer, cal que instal·leu l'aplicació Google Authenticator en el vostre telèfon mòbil, disponible tant per a Android com per a iOS/iPhone. La podeu buscar en el Play Store o l'App Store i, seguidament, polseu el botó Instal·lar.
Un cop l'hàgeu instal·lat, heu de fer clic en Començar i, seguidament, haureu d'afegir un compte escanejant un codi QR.
Quan hàgeu elegit utilitzar l'aplicació Google Authenticator, cal que seguiu aquestes indicacions:
- En la pantalla del vostre dispositiu (ordinador o telèfon mòbil, per exemple) apareixerà un codi QR (indicat amb el número 1 en la imatge de sota). Si no apareix el codi QR, recarregueu i refresqueu la pàgina. L'heu d'escanejar amb el vostre telèfon mòbil per agregar un compte a l'aplicació. Heu de tenir present que aquest codi QR apareixerà només la primera vegada que creeu el perfil en l'aplicació i no ho tornarà a fer des del primer codi que introduïu correctament.
- Després d'escanejar el codi, heu de fer clic en Continua.
- Paral·lelament, en el vostre telèfon es mostra un codi. Cal subratllar que és un codi que canvia amb freqüència i, per tant, no cal que el memoritzeu.
- Per completar la doble autenticació, heu de ficar aquest número en el camp Codi de verificació del doble factor i, finalment, polsar Verifica.
En les següents ocasions, només caldrà que accediu a l'aplicació Google Authenticator per a obtenir el codi que haureu de ficar i verificar, com podeu veure en la imatge de sota. Recordeu que el codi s'actualitza constantment, cada 30 segons. Fixeu-vos que al costat del número apareix una roda de color blau indicant el temps que falta perquè canvie. Podeu desvincular el compte fent clic sobre reinicialitza Google Authenticator o des de les Preferències per, després, tornar-lo a restaurar. Heu de tenir en compte que, tant si polseu reinicialitza com si aneu a les Preferències, es requerirà el doble factor d'autenticació. Per a més informació consulteu Restablir el doble factor. Si necessiteu tornar a afegir un nou compte, caldrà que pitgeu sobre la icona de la suma, situada a la dreta en la part de sota de la pantalla, i haureu de fer el mateix procediment: escanejar el QR, després ficar el codi que es genere en l'aplicació i, per últim, verificar-lo.
...
Si escolliu l'opció del missatge SMS, el sistema us enviarà un codi al vostre número de telèfon (és el que consta, juntament amb l'adreça de correu-e alternativa, a la gestió en línia IGLU, accessible des de l'apartat Informació personal dins l'epígraf Dades personals formulari Dades personals/Recuperació credencials). Per completar el procés d'autenticació, haureu de ficar el número en el camp Codi i prémer Verifica. Fixeu-vos que en la pantalla es mostren els tres darrers números del telèfon al qual s'envia el SMS amb el codi. A més, la primera volta que accediu per aquest mètode es generarà, automàticament, una llista de codis (fins a 30 números de 6 dígits d'un sol ús, tot i que el nombre podria anar variant), que es mostrarà en la pantalla. Es tornarà a generar un llistat nou quan hàgeu gastat tots els números. És convenient que imprimiu aquesta taula i la guardeu per si un dia, quan es requereix el doble factor, no teniu a mà ni el telèfon mòbil ni el correu alternatiu. En tot cas, podeu accedir al vostre llistat de codis disponibles des de les Preferències. Vegeu Consultar el llistat de codis generat automàticament per a obtenir més informació.
Cal que tingueu en compte, a més, que el sistema permet enviar per SMS, com a màxim, tres vegades seguides un codi. Si supereu aquest límit, es mostrarà un missatge d'error i haureu de triar un altre mètode d'autenticació.
Si en el sistema informàtic no consta el vostre telèfon mòbil, no podreu utilitzar aquesta via i haureu de fer-ho per una altra opció, fent clic sobre Torna als mètodes disponibles. Fixeu-vos que en la imatge de sota es mostra l'error de verificació. Cal subratllar que per poder utilitzar aquest mètode haureu d'aportar o actualitzar les vostres dades de contacte des de les Preferències. Per tal d'obtenir més informació consulteu Actualitzar les dades de contacte.
Cal que tingueu en compte, a més, que la primera volta que supereu el doble factor, quan el sistema no tinga cap dada vostra de contacte i, periòdicament, es mostrarà una pantalla, com la de sota, perquè confirmeu i actualitzeu les vostres dades de contacte, tant el telèfon mòbil com el correu electrònic. Si no en consta cap, és obligatori que fiqueu almenys una de les dues i feu clic en Continua. Si alguna ha canviat, modifiqueu-la i premeu Continua i, si són correctes, polseu directament sobre Continua. Tingueu present que cal que fiqueu el prefix o codi del país si el vostre telèfon és internacional i el correu electrònic ha de ser obligatòriament alternatiu al compte corporatiu de l'UJI.
Com podeu observar en la imatge de sota, també disposeu del botó No actualitzar ara per si voleu comprovar i modificar les vostres dades en un altre moment. Podeu posposar aquesta actualització fins a tres voltes. Una vegada exhaurides, obligatòriament les haureu d'actualitzar i polsar Continua. És una opció pensada per als casos en què la pantalla puga ser vista per tercers, com pot ser una projecció.
Quan hàgeu introduït una dada per primer cop o la modifiqueu, rebreu en el vostre telèfon un missatge SMS amb un codi i/o un correu electrònic amb un altre codi. Els heu de posar al camp Codi rebut al vostre telèfon mòbil o Codi rebut al vostre correu alternatiu i, finalment, prémer Confirma. Si només heu ficat una de les dades (telèfon o correu) només apareixerà la confirmació d'aquesta dada.
...
Si opteu pel missatge de correu electrònic, el sistema us enviarà un codi a l'adreça de correu alternativa a la de l'UJI que conste en el sistema. Haureu de ficar el número que rebeu en el camp Codi i, seguidament, haureu de polsar Verifica. Cal que tingueu en compte que el sistema permet enviar un codi al correu alternatiu tres vegades seguides, però en superar aquest límit us apareixerà un missatge d'error i haureu de triar un altre mètode d'autenticació.
Com també passa amb el telèfon mòbil, si al sistema informàtic no consta la vostra adreça de correu electrònic alternativa a la de l'UJI, no podreu utilitzar aquesta via, com podeu observar en l'exemple de sota. Haureu de fer-ho a través d'una altra opció, polsant sobre Torna als mètodes disponibles. Haureu de facilitar o actualitzar les vostres dades de contacte a través de les Preferències. Per tal d'obtenir més informació consulteu Actualitzar les dades de contacte.
Recordeu que, com ja s'ha explicat en el punt anterior de Com s'obté el codi a través d'un missatge SMS?, la primera vegada que supereu el doble factor, quan el sistema no tinga cap dada vostra i de forma periòdica us apareixerà una pantalla perquè reviseu i actualitzeu les vostres dades de contacte.
...
El sistema genera automàticament una llista de codis amb fins a 30 números de 6 dígits que podeu utilitzar una sola vegada (el nombre de números podria anar variant). La llista només es mostrarà un cop, quan es genere i quan accediu a l'autenticació amb doble factor a través del mètode del SMS o del correu electrònic. Es recomana que imprimiu aquesta taula i la guardeu per utilitzar els codis en cas que no tingueu a mà el mòbil o l'adreça de correu electrònic alternativa. Podeu mostrar en la pantalla el llistat de codis fent clic sobre la icona de l'ull i ocultar-los amb la del cadenat. Heu de tenir en compte que cada volta que utilitzeu un d'aquests codis, es deshabilitarà i desapareixerà d'aquest llistat. Quan els esgoteu tots, el sistema crearà una nova llista i us la mostrarà quan accediu al doble factor. Podeu consultar els vostres codis disponibles des de les Preferències, tot i que cal remarcar que per a accedir-hi també es requerirà el doble factor. Per a més informació vegeu Consultar el llistat de codis generat automàticament. Convé destacar, a més, que podeu generar una nova taula de codis reinicialitzant el doble factor. Vegeu Restablir el doble factor per a saber com fer-ho.
...
Podeu configurar les vostres Preferències de l'autenticació del doble factor des de la següent adreça http://sso.uji.es/pc. Cal subratllar que per a accedir-hi necessitareu el doble factor d'autenticació. Des d'ací podreu:
- Actualitzar i gestionar les vostres dades de contacte, tant del telèfon mòbil com de l'adreça de correu electrònic alternativa a la de l'UJI.
- Restablir el doble factor per eliminar qualsevol configuració que tingueu feta, com suprimir els dispositius de confiança, la llista de codis o el perfil de l'aplicació Google Authenticator.
- Gestionar els dispositius de confiança.
- Consultar els codis disponibles del llistat generat automàticament.
...
Com s'ha esmentat, periòdicament, quan accediu a l'autenticació amb doble factor es mostra una pantalla perquè confirmeu i reviseu les vostres dades personals, tant el telèfon mòbil com l'adreça de correu electrònic alternativa a l'UJI que consten en el sistema i als quals s'envien els codis de verificació. A banda d'això, des de la pestanya Dades de contacte de les Preferències podreu actualitzar-les. Cal que poseu almenys una de les dues dades de contacte i premeu Continua. Tingueu present que cal que fiqueu el prefix o codi del país si el vostre telèfon és internacional. En el cas de França, per exemple, haureu de posar 003312345678. Recordeu que també podeu actualitzar les vostres dades des de l'IGLU (Informació personal > Dades personals > Dades personals/Recuperació credencials).
...
Cal destacar que si només canvieu una de les dues dades, es mostrarà un missatge en la pantalla, com el de la imatge de sota, per advertir-vos que almenys una de les dades de contacte no ha variat.
A més, és important subratllar que el correu electrònic alternatiu que fiqueu ha de ser obligatòriament extern al de l'UJI. Si intenteu ficar alguna adreça @uji.es el sistema no el reconeixerà i us mostrarà un missatge d'error com el de la imatge.
...
Des de la pestanya Restablir doble factor podeu eliminar tota la configuració que tingueu de l'autenticació amb doble factor. Per fer-ho, simplement cal que polseu el botó Restableix. És important que tingueu en compte que:
- S'eliminen tots els dispositius que tingueu registrats de confiança.
- S'elimina la llista de codis que tingueu i es generarà una altra de nova que podreu consultar des de la pestanya Codis. Per a més informació vegeu Consultar el llistat de codis generat automàticament.
- S'elimina també el perfil que tingueu en l'aplicació Google Authenticator de manera que deixa de ser vàlid i per utilitzar aquest mètode n'haureu de crear un altre seguint els passos descrits en el punt Com s'obté el codi amb l'aplicació Google Authenticator?
Un cop polseu Restableix, apareixerà en la pantalla un missatge de confirmació com el següent.
...
En la pestanya Dispositius podeu consultar els vostres dispositius de confiança i navegadors. Són aquells en què heu marcat que no voleu que us torne a requerir el doble factor d'autenticació. Podeu obtenir més informació en Com es completa l'autenticació amb el doble factor? Recordeu que, a més del dispositiu, s'inclou el tipus de navegador que estàveu utilitzant. Si feu servir, per exemple, el mateix PC o telèfon mòbil però un altre navegador, el sistema no el reconeixerà com a equip de confiança i, per tant, us demanarà el doble factor. També tingueu present que el sistema no reconeixerà un dispositiu de confiança si esteu en navegació privada o anònima. En les Preferències, des de la pantalla de Dispositius, podeu suprimir-ne un marcant-lo i prement Elimina. A partir d'aquest moment, el sistema us tornarà a demanar el doble factor d'autenticació quan accediu amb el dispositiu i navegador que hàgeu eliminat.
...
Cada volta que es genere de forma automàtica un llistat de codis (fins a 30 números de 6 dígits d'un sol ús, tot i que el nombre podria anar variant) es mostrarà en la pantalla, quan accediu al doble factor. Recordeu que és convenient que l'imprimiu i el guardeu per si un dia no teniu a mà ni el telèfon mòbil ni el correu alternatiu. En tot cas, podeu accedir al vostre llistat de codis disponibles des de les Preferències. Tingueu en compte, però, que per accedir-hi també es requereix la doble autenticació. En la pestanya Codis apareixen els codis que encara teniu disponibles i, per tant, encara no heu fet servir. Per mostrar-los en la pantalla heu de pitjar sobre la icona de l'ull, marcada en roig en la imatge de sota. Recordeu que, cada vegada que gasteu un d'aquests codis, s'inhabilitarà i desapareixerà de la llista. Quan els esgoteu tots, automàticament el sistema crearà una nova taula. Si voleu forçar la creació d'un nou llistat, podeu Restablir el doble factor, tot i que heu de tenir en compte que també eliminareu tota la configuració que tingueu de la doble autenticació.
Resolució de problemes
Heu canviat, perdut o oblidat el telèfon?
- Si heu canviat de telèfon, esteu utilitzant Google Authenticator i encara teniu accés al telèfon antic, podeu passar la generació de codis del vostre compte cap al nou telèfon utilitzant l'opció Transferir comptes que trobareu a través de la icona dels tres punts, situada al marge superior dret.
- Si heu perdut el telèfon, podeu utilitzar els altres dos mètodes disponibles, bé la Llista pregenerada (si ja l'havíeu imprés prèviament) o bé el mètode E-mail (si teniu accés al correu electrònic alternatiu al de l'UJI). En aquest cas, es recomana que seguiu els passos indicats en Restablir el doble factor per si una altra persona poguera utilitzar els codis generats en Google Authenticator.
- Si no teniu telèfon mòbil ni accés a la llista de codis pregenerada ni tampoc accés a una adreça de correu alternativa, haureu de posar-vos en contacte amb el CAU i demanar l'establiment del doble factor, de forma que quan torneu a identificar-vos començareu de nou, tal com s'explica Com es completa l'autenticació amb el doble factor?
Us torna a aparèixer el doble factor?
- Si ja havíeu indicat el dispositiu actual com de confiança, però passat un temps us torna a demanar el codi és molt possible que:
- S'haja produït una actualització del navegador.
- Hàgeu iniciat una nova finestra o pestanya en mode incògnit o privat. Abans de continuar haureu de desactivar aquest mode (en chrome/firefox/opera/MSEdge).
- Hi haja un canvi del navegador respecte del primer que vàreu usar.
- Ha passat un any des que vàreu indicar el dispositiu de confiança.
...
| Info |
|---|
| Table of Contents |
|---|
Què és l'autenticació amb doble factor?
...
L'autenticació amb doble factor és una nova mesura de seguretat per accedir a alguns dels serveis i aplicacions de la Universitat Jaume I (UJI) de Castelló i, així, complir la normativa que marca l'Esquema Nacional de Seguretat (ENS). Es tracta d'un mètode de control en què l'usuari o la usuària ha d'aportar, a més del seu nom i clau d'accés, un codi de verificació extra. El codi és un número de 6 dígits de només un ús que es pot obtenir a través de dues vies:
L'aplicació Google Authenticator (es pot descarregar tant a Android com a iOS / iPhone)
Un correu electrònic
Alternativament a un codi numèric també es pot usar una clau pròpia basada en l’especificació webauthn.
El sistema també genera automàticament un llistat de codis d'un sol ús per a utilitzar-los quan no es té a mà el correu electrònic i el telèfon mòbil. El doble factor es requereix per accedir a les eines informàtiques de l'UJI amb protecció de dades alta o mitjana (sistemes d'informació qualificats de categoria MITJANA o ALTA respecte a l'ENS). Així, amb aquesta doble autenticació es fa molt difícil la suplantació de la identitat d'un usuari quan accedeix a un servei, encara que algú puga conéixer la seua clau d'accés.
| Note |
|---|
Des de l'última actualització (vegeu l’apartat Ha desaparegut l’opció de marcar l’equip de confiança?), el doble factor no s’activarà i, per tant, no haureu d’aportar cap codi addicional en els equips d'ús personal, les taules multimèdia ni aules informàtiques. Podeu consultar el llistat dels vostres ordinadors de treball d'ús personal a través de l’IGLU > Identificació de l’ordinador de treball. |
Accés a l'autenticació amb doble factor
L'autenticació amb doble factor es requereix, com estableix la normativa, en els serveis i aplicacions de l'UJI amb una protecció de dades alta o mitjana.
Cal destacar que per a accedir als serveis, primer, el sistema us demanarà, com és habitual, el nom d'usuari i la clau d'accés de l'UJI i, després, sol·licitarà el segon factor (el codi de 6 dígits). Per a més informació vegeu Com es completa l'autenticació amb el doble factor?No us tornarà a demanar el doble factor mentre no desconnecteu la sessió.
...
Qui pot utilitzar l'autenticació amb doble factor?
Ara per ara, hi ha un grup d'usuaris en proves i, en els pròxims mesos, s'anirà estenent a la resta de la comunitat universitària.
| Anchor | ||||
|---|---|---|---|---|
|
La primera vegada que accediu al doble factor, un cop fiqueu el vostre nom d'usuari i clau d'accés de l'UJI, es mostrarà una pantalla informativa com la de la imatge de sota. Cal que premeu Continua per a completar l'autenticació.
...
Seguidament, apareixerà la pantalla on heu de triar el mètode per a introduir el segon factor, com podeu observar en la imatge de sota. És la pantalla que es mostrarà sempre un cop fiqueu el nom d'usuari i clau d'accés de l'UJI. Recordeu que el doble factor és un codi de 6 dígits d'un sol ús que podeu obtenir a través de diversos mètodes:
Utilitzar l’aplicació Google Authenticator en el vostre telèfon mòbil(disponible tant en Android com en iOS / iPhone).
Rebre un codi a una adreça de correu electrònic alternativa a la de l’UJI.
Usar un número d’una llista de codis generada automàticament.
...
Si voleu que el sistema no us torne a demanar el doble factor heu de marcar la casella Confiar en aquest dispositiu, encara que aquesta opció només està disponible en els equips d'ús personal, que són els que té identificats l’UJI com a ordinador de treball, i només apareix si anteriorment l'heu marcat com a no confiable. En aquest cas, quan trieu un dels mètodes disponibles el sistema mostra un missatge, com el de sota, perquè confirmeu si el dispositiu que esteu utilitzant és de confiança o no. Podeu consultar i eliminar els vostres dispositius de confiança des de les Preferències. Per a més informació consulteu Gestionar els dispositius de confiança.
...
Un cop seleccioneu el mètode per a obtenir el codi del doble factor podeu fer marxa enrere fent clic sobre Torna als mètodes disponibles o podeu polsar Estableix aquesta opció com a predeterminada, per a utilitzar sempre aquest mètode d'autenticació.
...
Cal subratllar que podeu copiar i enganxar el codi requerit en qualsevol dels mètodes d'autenticació. Si passeu el ratolí per sobre de la frase Codi de verificació del doble factor, veureu que es mostra la frase Podeu copiar i enganxar el codi. És un mecanisme útil per, per exemple, copiar un codi enviat al correu electrònic o del llistat de codis disponibles i enganxar-lo en la pantalla on heu d'introduir el codi.
...
| Anchor | ||||
|---|---|---|---|---|
|
Primer, cal que instal·leu l'aplicació Google Authenticator en el vostre telèfon mòbil, disponible tant per a Android com per a iOS/iPhone. La podeu buscar en el Play Store o l'App Store i, seguidament, polseu el botó Instal·lar.
...
Un cop l'hàgeu instal·lat, heu de fer clic en Començar i, seguidament, haureu d'afegir un compte escanejant un codi QR.
...
Quan hàgeu elegit utilitzar l'aplicació Google Authenticator, cal que seguiu aquestes indicacions (vegeu les dues imatges de sota):
En la pantalla del vostre dispositiu apareixerà un codi QR i una clau alfanumèrica llarga, si es tracta d’un ordinador, o només la clau alfanumèrica llarga en cas que estigueu utilitzant el telèfon mòbil per autenticar-vos.
Codi QR: si no apareix, recarregueu i refresqueu la pàgina. L'heu d'escanejar amb el vostre telèfon mòbil per agregar un compte a l'aplicació. Heu de tenir present que aquest codi QR apareixerà només la primera vegada que creeu el perfil en l'aplicació i no ho tornarà a fer des del primer codi que introduïu correctament.
Clau alfanumèrica llarga: heu de copiar-la i enganxar-la en l’aplicació per tal de crear el nou compte.
Després d'escanejar el codi o de copiar-lo i enganxar-lo, heu de fer clic en Continua.
Paral·lelament, en el vostre telèfon es mostra un codi. Cal subratllar que és un codi que canvia amb freqüència i, per tant, no cal que el memoritzeu.
Per completar la doble autenticació, heu de ficar aquest número en el camp Codi de verificació del doble factor i, finalment, polsar Verifica.
...
En les següents ocasions, només caldrà que accediu a l'aplicació Google Authenticator per a obtenir el codi que haureu de ficar i verificar, com podeu veure en la imatge de sota. Recordeu que el codi s'actualitza constantment, cada 30 segons. Fixeu-vos que al costat del número apareix una roda de color blau indicant el temps que falta perquè canvie.
...
| Anchor | ||||
|---|---|---|---|---|
|
Si opteu pel missatge de correu electrònic, el sistema us enviarà un codi a l'adreça de correu alternativa a la de l'UJI que conste en el sistema. Haureu de ficar el número que rebeu en el camp Codi i, seguidament, haureu de polsar Verifica. Cal que tingueu en compte que el sistema permet enviar un codi al correu alternatiu tres vegades seguides, però en superar aquest límit us apareixerà un missatge d'error i haureu de triar un altre mètode d'autenticació.
...
Si al sistema informàtic no consta la vostra adreça de correu electrònic alternativa a la de l'UJI, no podreu utilitzar aquesta via, com podeu observar en l'exemple de sota. Haureu de fer-ho a través d'una altra opció, polsant sobre Torna als mètodes disponibles. Haureu de facilitar o actualitzar les vostres dades de contacte a través de les Preferències. Per tal d'obtenir més informació consulteu Actualitzar les dades de contacte.
...
Cal que tingueu en compte que periòdicament es mostrarà una pantalla, com la de sota, perquè confirmeu i actualitzeu les vostres dades de contacte, tant el telèfon mòbil com el correu electrònic. Si no en consta cap, és obligatori que fiqueu almenys una de les dues i feu clic en Continua. Si alguna ha canviat, modifiqueu-la i premeu Continua i, si són correctes, polseu directament sobre Continua. Tingueu present que cal que fiqueu el prefix o codi del país si el vostre telèfon és internacional i el correu electrònic ha de ser extern a l'UJI.
Com podeu observar, també disposeu del botó No actualitzar ara per si voleu comprovar i modificar les vostres dades en un altre moment. Podeu posposar aquesta actualització fins a tres voltes. Una vegada exhaurides, obligatòriament les haureu d'actualitzar i polsar Continua. És una opció pensada per als casos en què la pantalla puga ser vista per tercers, com pot ser una projecció.
...
Quan hàgeu introduït una dada per primer cop o la modifiqueu, rebreu en el vostre telèfon un missatge SMS amb un codi i/o un correu electrònic amb un altre codi. Els heu de posar al camp Codi rebut al vostre telèfon mòbil o Codi rebut al vostre correu alternatiu i, finalment, prémer Confirma. Si només heu ficat una de les dades (telèfon o correu) només apareixerà la confirmació d'aquesta dada.
...
| Anchor | ||||
|---|---|---|---|---|
|
El sistema genera automàticament una llista de codis amb fins a 30 números de 6 dígits que podeu utilitzar una sola vegada (el nombre de números podria anar variant). Es recomana que imprimiu aquesta taula i la guardeu per utilitzar els codis en cas que no tingueu a mà el mòbil o l'adreça de correu electrònic alternativa. Podeu mostrar en la pantalla el llistat de codis fent clic sobre la icona de l'ull i ocultar-los amb la del cadenat. Heu de tenir en compte que, cada volta que utilitzeu un d'aquests codis, es deshabilitarà i desapareixerà d'aquest llistat. Quan esgoteu els codis predefinits, el sistema crearà una nova llista i us la mostrarà quan accediu al doble factor. Podeu consultar els vostres codis disponibles des de les Preferències, tot i que cal remarcar que per a accedir-hi també es requerirà el doble factor. Per a més informació vegeu Consultar el llistat de codis generat automàticament. Convé destacar, a més, que podeu generar una nova llista de codis reinicialitzant el doble factor. Vegeu Restablir el doble factorper a saber com fer-ho.
...
| Anchor | ||||||
|---|---|---|---|---|---|---|
|
Abans de poder usar estes claus s’han de registrar al sistema, per tal de poder relacionar el vostre usuari amb la clau. D’aquesta forma, una vegada registrada, es podrà presentar com un mètode més per poder superar el doble factor. Podeu tindre tantes claus privades com necessiteu.
Una clau privada pot residir dins un dispositiu mòbil (Android i/o iOS), dins un clauer USB de propòsit específic, o al mateix sistema operatiu sempre i quan suporte l’estàndard WebAuthn. Estes claus, normalment, estan protegides amb un PIN, patró de desbloqueig o patró biomètric (empremta dactilar, patró facial, etc.) quan es tracta d’un mòbil o PC que dispose d’estes funcionalitats. Els clauers USB especials poden estar protegits amb un PIN o empremta dactilar.
Les anomenades passkeys també estan suportades com a claus pròpies. Es corresponen amb les claus del nostre dispositiu de les quals cada proveïdor (Google, Apple, etc.) fa una còpia al núvol, de manera que al canviar de dispositiu, es tornen a sincronitzar i ja les tenim disponibles de nou.
Si no heu usat mai el doble factor o s’ha restablit recentment
La pantalla que es mostra només apareixerà si no heu usat mai el doble factor o s’ha restablit recentment. Abans heu de disposar d’una clau especial USB, un mòbil que puga connectar-se al vostre PC, o un sistema operatiu compatible amb les claus tipus WebAuthn (Windows 10 a partir de la versió 1809, o iOS a partir de la versió 14). Trieu un dispositiu en funció d’on voleu emmagatzemar la vostra clau.
...
Si ja heu usat el doble factor però no teniu cap clau registrada
La pantalla que voreu en este cas és com la que es mostra seguidament. Al polsar en “Registra una nova clau”, se us enviarà a la secció de “Claus pròpies” de les preferències, però, abans de poder accedir, haureu de superar un dels mètodes del doble factor que apareixeran en pantalla.
...
Si ja heu registrat una clau
Si ja heu registrat, almenys, una clau pròpia, apareixerà una pantalla en la qual es demana que la prepareu (la podeu inserir, o podeu arrimar el mòbil, etc.). Premeu el botó “Verifica” per poder usar la clau.
...
| Anchor | ||||
|---|---|---|---|---|
|
Tal com s’ha comentat, podeu registrar diversos tipus de claus, les quals poden trovar-se al mateix dispositiu des del qual esteu accedint (Windows Hello/Entra, iOS Face/Touch Id, mòbil Android amb patró/PIN/etc.), o a dispositius externs al que esteu usant per a accedir (mòbil iOS/Android, clau USB, etc.).
A continuació teniu un exemple del procés de registre d’un mòbil Android amb Windows 11. Com podreu comprovar, no fa falta cap programari addicional que tingueu que instal·lar al mateix mòbil, donat que ja ve preparat amb el que es necessita. Per a altres dispositius i sistemes operatius el procés és anàleg.
1.- Indiqueu el nom descriptiu de la clau:
...
2.- Trieu el tipus de dispositiu on desar la clau:
...
3.- Vinculeu el mòbil amb el registre:
...
4.- Seguiu els passos al mòbil tal com indica la captura:
...
5.- Clau registrada. Ja podeu usar el vostre mòbil com a segon factor:
...
| Anchor | ||||
|---|---|---|---|---|
|
Podeu configurar les vostres Preferències de l'autenticació del doble factor des de l'adreça del panell de preferències. Cal subratllar que per a accedir-hi necessitareu el doble factor d'autenticació. Des d'ací podreu:
Actualitzar i gestionar les vostres dades de contacte, tant del telèfon mòbil com de l'adreça de correu electrònic alternativa a la de l'UJI.
Restablir el doble factor per eliminar qualsevol configuració que tingueu feta, com suprimir els dispositius de confiança, la llista de codis o el perfil de l'aplicació Google Authenticator.
Consultar els codis disponibles del llistat generat automàticament.
| Anchor | ||||
|---|---|---|---|---|
|
Com s'ha esmentat, periòdicament, quan accediu a l'autenticació amb doble factor es mostra una pantalla perquè confirmeu i reviseu les vostres dades personals, tant el telèfon mòbil com l'adreça de correu electrònic alternativa a l'UJI que consten en el sistema. Són dades que es necessiten per a diversos processos de gestió com canvis de clau o avisos. Des de la pestanya Dades de contactede les Preferències podreu actualitzar-les. Cal que poseu almenys una de les dues dades de contacte i premeu Continua. Tingueu present que cal que fiqueu el prefix o codi del país si el vostre telèfon és internacional. En el cas de França, per exemple, haureu de posar 003312345678. Recordeu que també podeu actualitzar les vostres dades des de l'IGLU (Informació personal > Dades personals > Dades personals/Recuperació credencials).
...
A continuació, rebreu en el vostre telèfon un missatge SMS amb un codi i/o un correu electrònic a la vostra adreça alternativa amb un altre codi. Els heu de posar en el camp Codi rebut al telèfon mòbil i/o en el de Codi rebut al correu-e i, finalment, polsar Confirma.
...
Si només canvieu una de les dues dades, es mostrarà un missatge en la pantalla, per advertir-vos que almenys una de les dades de contacte no ha variat.
És important subratllar que el correu electrònic alternatiu que fiqueu ha de ser obligatòriament extern al de l'UJI. Si intenteu ficar alguna adreça @uji.es el sistema no el reconeixerà i us mostrarà un missatge d'error com el de la imatge.
...
| Anchor | ||||
|---|---|---|---|---|
|
Des de la pestanya Restablir doble factor podeu eliminar tota la configuració que tingueu de l'autenticació amb doble factor. Per fer-ho, simplement cal que polseu el botó Restableix. És important que tingueu en compte que:
Els dispositius de confiança són només aquells que figuren com a equips d'ús personal (i també les taules multimèdia, encara que aquestes no apareixen a l’apartat Dispositius).
S'elimina la llista de codis que tingueu i es generarà una altra de nova que podreu consultar des de la pestanya Codis. Per a més informació vegeu Consultar el llistat de codis generat automàticament.
S'elimina també el perfil que tingueu en l'aplicació Google Authenticator de manera que deixa de ser vàlid i per utilitzar aquest mètode n'haureu de crear un altre seguint els passos descrits en el punt Com s'obté el codi amb l'aplicació Google Authenticator?
...
Un cop polseu Restableix, apareixerà en la pantalla un missatge de confirmació com el següent.
...
| Anchor | ||||
|---|---|---|---|---|
|
En la pestanya Dispositius podeu consultar els vostres dispositius de confiança. Recordeu que quan accediu des d’un equip de confiança no us demanarà el doble factor. Existeixen dos tipus d’equips de confiança, un són les taules multimèdia, que no apareixen en aquest apartat, i l’altre són els que consten en l’apartat d’Identificació de l’ordinador de treball de l’IGLU. Si el vostre equip no apareix en aquest llistat, cal que us poseu en contacte amb el CAU perquè ho revise. Podeu eliminar un equip de confiança des de la pestanya Dispositius de les Preferències si considereu que no ho és. Posteriorment, podeu indicar que torne a ser de confiança quan accediu al doble factor o si restabliu el doble factor.
...
| Anchor | ||||
|---|---|---|---|---|
|
Cada volta que es genere de forma automàtica un llistat de codis (fins a 30 números de 6 dígits d'un sol ús, tot i que el nombre podria anar variant) es mostrarà en la pantalla, quan accediu al doble factor. Recordeu que és convenient que l'imprimiu i el guardeu per si un dia no teniu a mà ni el telèfon mòbil ni el correu alternatiu. En tot cas, podeu accedir al vostre llistat de codis disponibles des de les Preferències. Tingueu en compte, però, que per accedir-hi també es requereix la doble autenticació. En la pestanya Codis apareixen els codis que encara teniu disponibles i, per tant, encara no heu fet servir. Per mostrar-los en la pantalla heu de pitjar sobre la icona de l'ull, marcada en roig en la imatge de sota. Recordeu que, cada vegada que gasteu un d'aquests codis, s'inhabilitarà i desapareixerà de la llista. Quan els esgoteu tots, automàticament el sistema crearà una nova taula. Si voleu forçar la creació d'un nou llistat, podeuRestablir el doble factor, tot i que heu de tenir en compte que també eliminareu tota la configuració que tingueu de la doble autenticació.
...
| Anchor | ||||
|---|---|---|---|---|
|
En aquest apartat podreu consultar el codi QR o la clau alfanumèrica que s’usa per crear el perfil a l’aplicació Google Authenticator. Tant si heu restablert el doble factor, com si voleu tornar-vos a crear un nou perfil a GA (per pèrdua/canvi del mòbil), podeu escanejar el codi QR, o copiar i pegar la clau, al lloc corresponent.
...
| Anchor | ||||||
|---|---|---|---|---|---|---|
|
En este apartat podreu afegir tantes claus pròpies com necessiteu. També podreu esborrar-les en el cas de pèrdua o sospita que alguna persona puga fer-ne ús d’alguna d’elles. Fins al moment, no tenim una forma fiable d’identificar cada clau per tal que pugueu esborrar la clau problemàtica, amb la qual cosa s’ha d’esborrar totes en conjunt. Esta característica anirà millorant a les pròximes versions del doble factor.
Si no disposeu de cap clau fins al moment, apareixerà esta pantalla. Vegeu un exemple de registre de clau.
...
Si ja disposeu de claus registrades, voreu esta pantalla, des d’on podreu eliminar les claus que tingueu. També s’esborren en el cas de restablir el doble factor.
...
Resolució de problemes
Heu canviat, perdut o oblidat el telèfon?
Si heu canviat de telèfon, esteu utilitzant Google Authenticator i encara teniu accés al telèfon antic, podeu passar la generació de codis del vostre compte cap al nou telèfon utilitzant l'opció Transferir comptes que trobareu a través de la icona de les tres ratlles, situada al marge superior esquerre.
Si heu canviat de telèfon, esteu utilitzant Google Authenticator i no teniu accés al telèfon antic, podeu recuperar el vostre perfil des de la secció G. Authenticator del panell de preferències. Per tal de poder accedir al panell abans haureu de superar el doble factor amb un dels mètodes disponibles (correu electrònic, llista de codis, etc).
Si heu perdut el telèfon, podeu utilitzar els altres tres mètodes disponibles, bé la Llista pregenerada (si ja l'havíeu imprés prèviament), bé el mètode E-mail (si teniu accés al correu electrònic alternatiu al de l'UJI) o bé el mètode de les Claus pròpies. En aquest cas, es recomana que seguiu els passos indicats en Restablir el doble factorper si una altra persona poguera utilitzar els codis generats en Google Authenticator.
Si no teniu telèfon mòbil, ni accés a la llista de codis pregenerada, ni accés a una adreça de correu alternativa, ni tampoc claus pròpies registrades prèviament, haureu de posar-vos en contacte amb el CAU, i demanar el restabliment del doble factor, de forma que quan torneu a identificar-vos començareu de nou, tal com s'explica Com es completa l'autenticació amb el doble factor?
| Anchor | ||||
|---|---|---|---|---|
|
L'última modificació en el funcionament del doble factor implica el compliment legal de les obligacions de l’UJI segons l’Esquema Nacional de Seguretat (ENS) i, com a conseqüència, només es pot considerar un equip de confiança aquell que estiga predefinit i proporcionat per la Universitat. Aquest segon factor d’autenticació es basa en alguna cosa que es té: bé la clau del pany per obrir les taules multimèdia, la clau del pany de les aules informàtiques, o bé la possessió (assignada nominalment pel Servei d’Informàtica) de l’equip de treball d'ús personal. En la resta d’equips sempre es demanarà el codi del doble factor.
Si voleu millorar la vostra seguretat, podeu no fer ús de la confiança en el vostre equip personal assignat i excloure’l en la pestanya Dispositius de les Preferències. Per a més informació consulteu Gestionar els dispositius de confiança.
Heu restablert o us han restablert el doble factor, però Google Authenticator no genera codis vàlids?
En aquest cas poden estar passant dues coses:
Teniu malament l'hora del telèfon, amb la qual cosa l'haureu d'ajustar a l'hora proporcionada per la xarxa. Podeu consultar com fer-ho en https://www.computerhope.com/issues/ch002221.htm.
Esteu usant un perfil no vàlid a Google Authenticator, amb la qual cosa haureu de seleccionar-lo (fent click sobre el perfil durant uns segons) i esborrar-lo (fent clic sobre la icona de l'escombrera). També haureu de demanar al CAU que us torne a restablir el vostre perfil del doble factor, per tal que, al triar el mètode "Google Authenticator" després d'autenticar-vos, torne a aparèixer el codi QR o la clau alfanumérica llarga que haureu d'escanejar o copiar i enganxar (en funció del tipus de codi) a l'aplicació del mòbil amb el mateix nom. Consulteu Com s’obté el codi amb l’aplicació Google Authenticator? per a més informació.
Davant qualsevol altre problema amb el funcionament de l'aplicació, us podeu posar en contacte amb el Centre d'Atenció a Usuaris (CAU) del del Servei d'Informàticade la Universitat Jaume I de Castelló. Podeu telefonar al CAU al (964 38) 7400 7400 dins de l'horari d'atenció telefònica (de dilluns a dijous de 08.30 a 19.00h i els divendres de 09.30 a 17.00h), enviar les vostres consultes a l'adreça electrònica cau@uji.es o crear una incidència a través de l'aplicacióCAU. Serà atesa tan ràpidament com siga possible i amb el millor servei disponible.
Glossari
Codi. Número de sis dígits que requereix el doble factor d'autenticació per accedir als serveis informàtics amb una protecció de dades alta o mitjana.
Doble factor. Sistema de seguretat d'autenticació per accedir a un servei informàtic. Primer, requereix el nom d'usuari i clau d'accés i, posteriorment, un codi de verificació (un número de sis dígits d'un sol ús) que es pot obtenir a través de l'aplicació Google Authenticator
, d'un SMSo d'un correu electrònic. El sistema també genera automàticament una llista de codis d'un sol ús.
Factor. Cadascun dels elements que es requereixen per autenticar-se i poder accedir a un servei informàtic. En l'autenticació amb doble factor, el primer és el nom d'usuari i clau d'accés de l'UJI i el segon un codi de verificació.
Google Authenticator. Aplicació de Google que genera codis per a la verificació en dos passos per a iniciar sessió en un servei.
Llista de codis. Taula amb una sèrie de números d'un sol ús que genera automàticament el sistema quan s'accedeix per primer cop a la doble autenticació o quan s'han utilitzat tots els números.
Webauthn. WebAuthn és un estàndard obert per a autenticació en web que permet als usuaris iniciar sessió de forma segura i sense contrasenyes utilitzant dispositius d'autenticació externa, com ara llegidors de empremtes digitals o claus de seguretat.
A més de conèixer el significat d'aquests conceptes també us pot ajudar el el Glossari de termes clau.