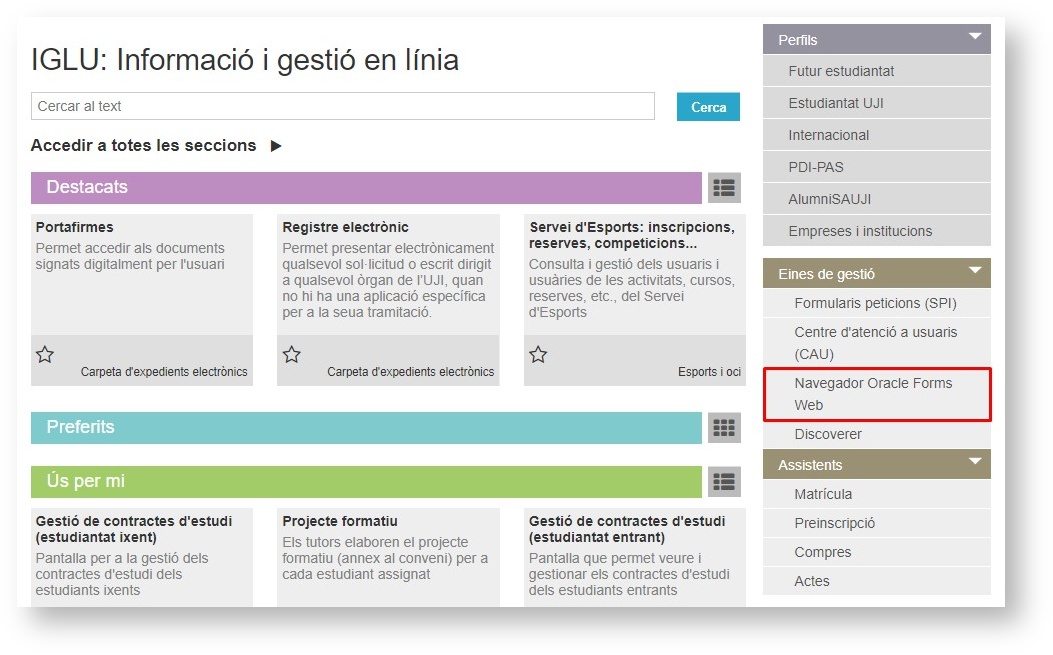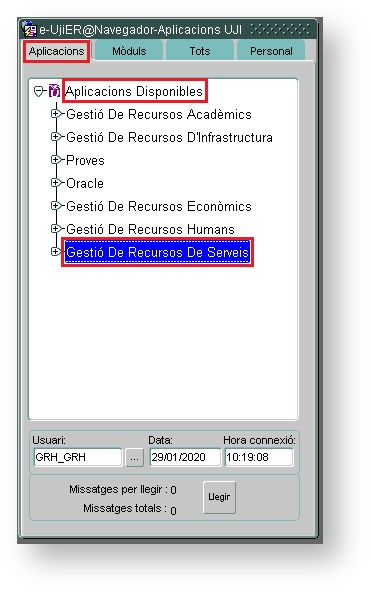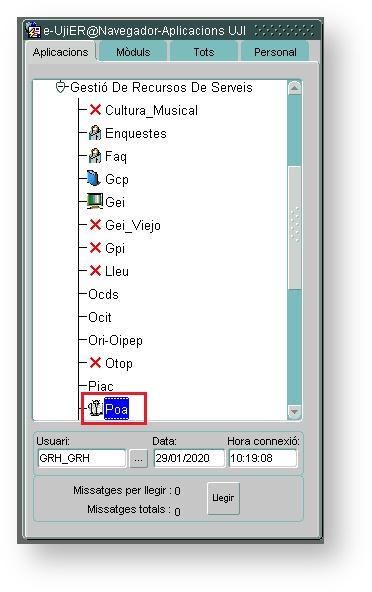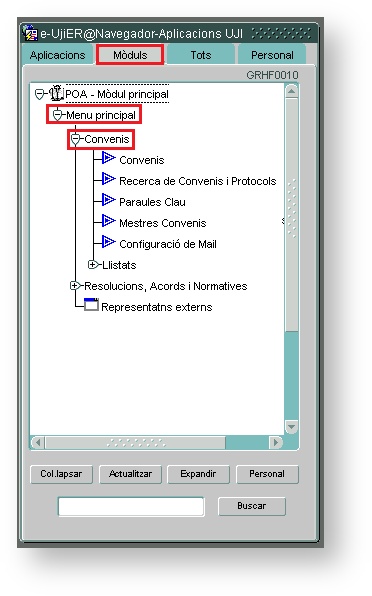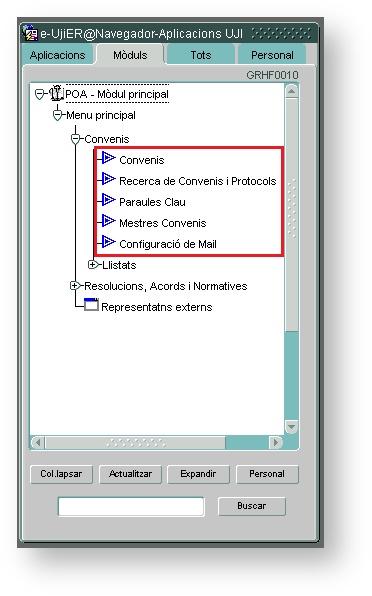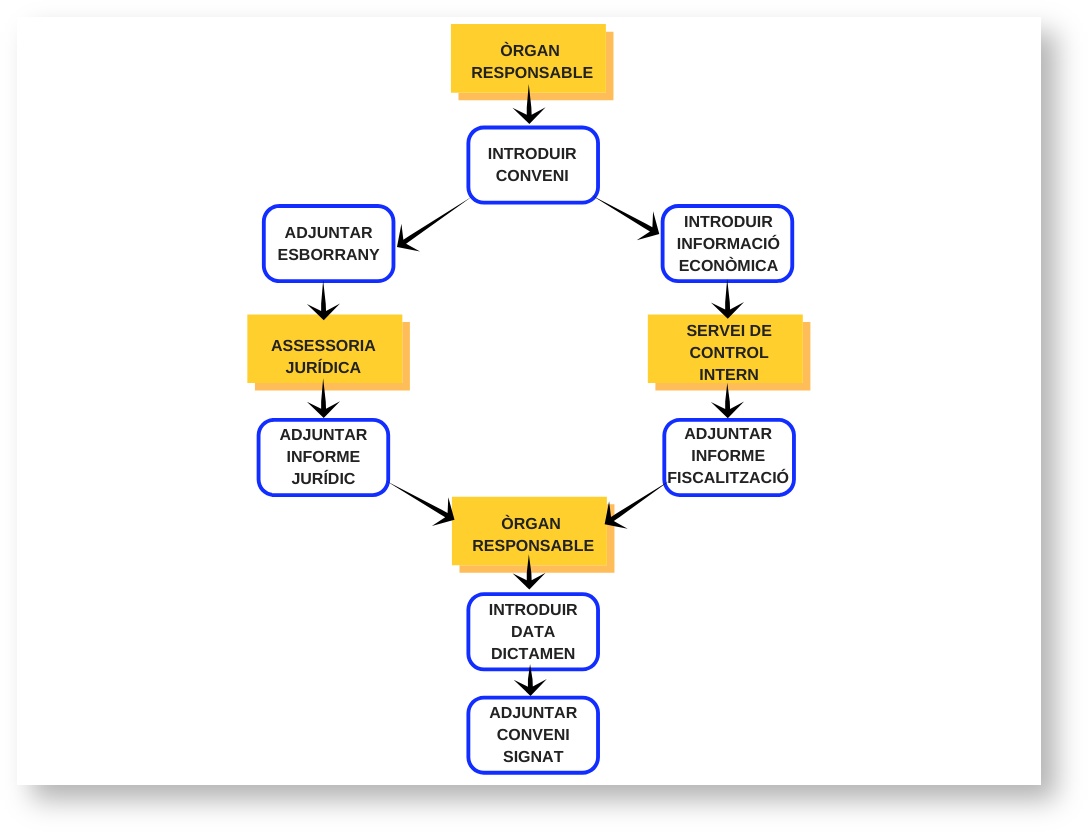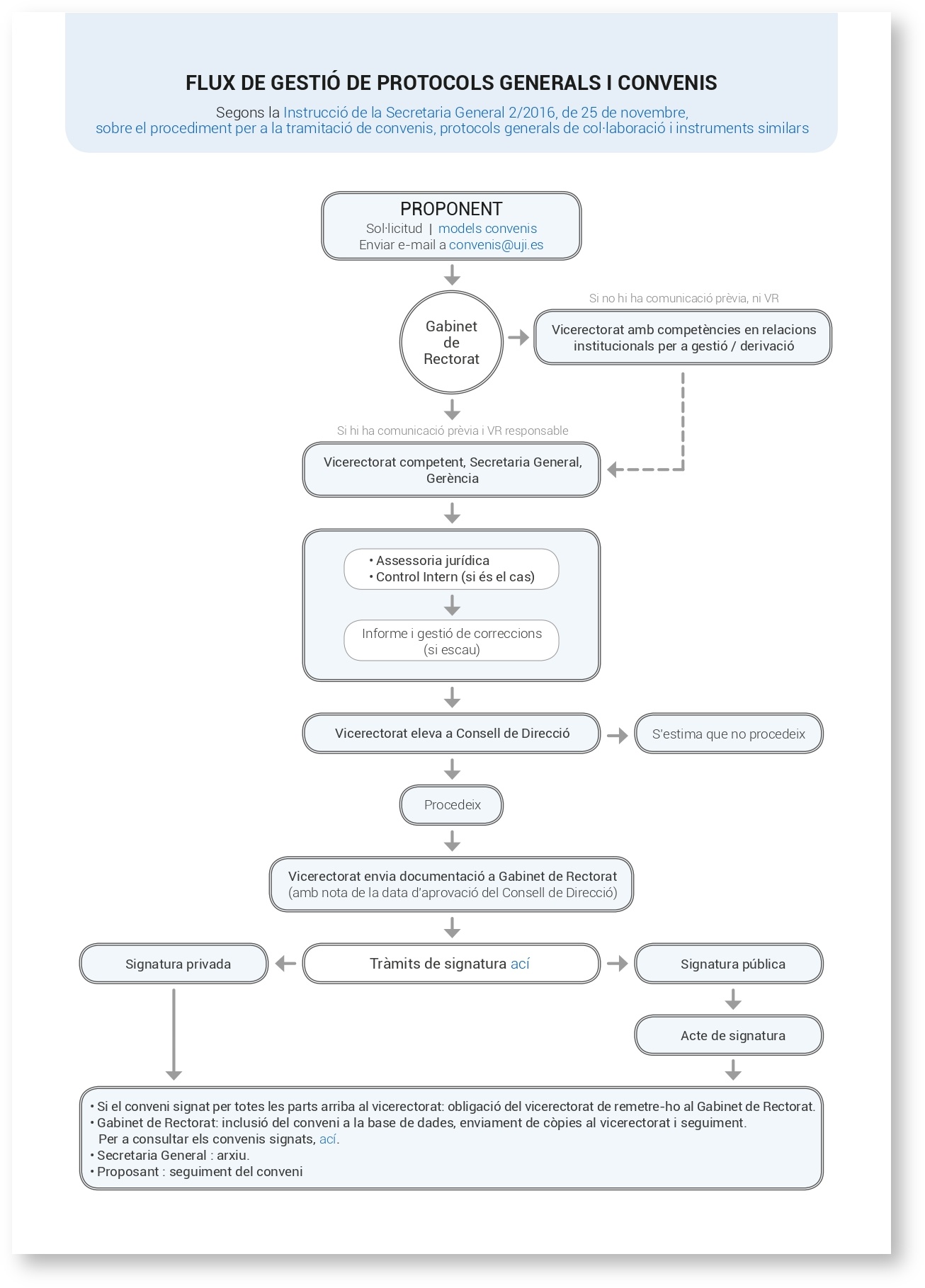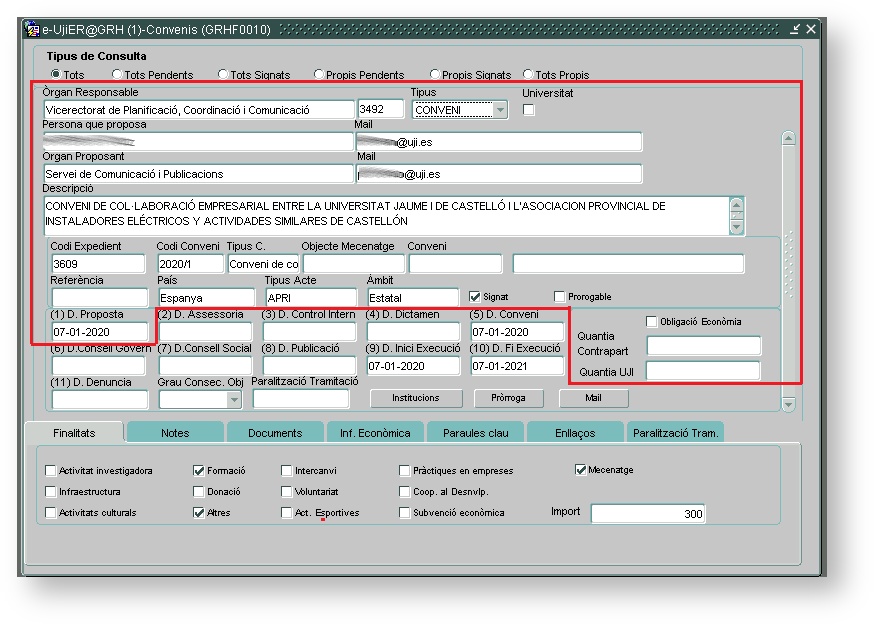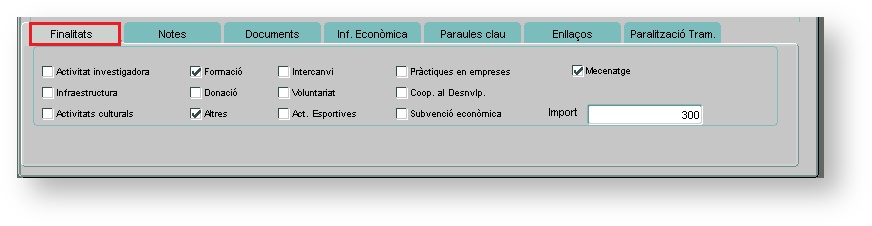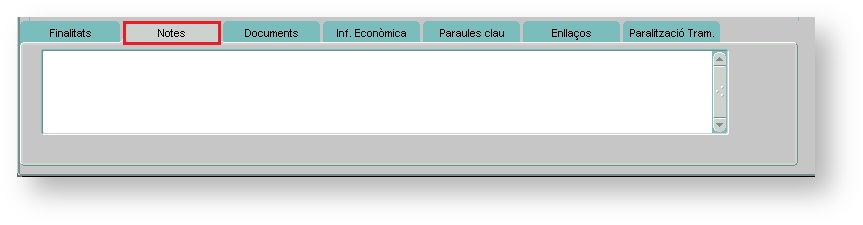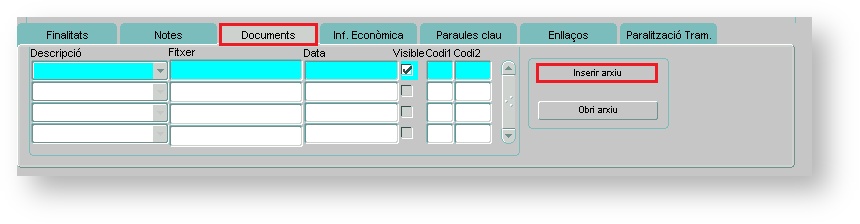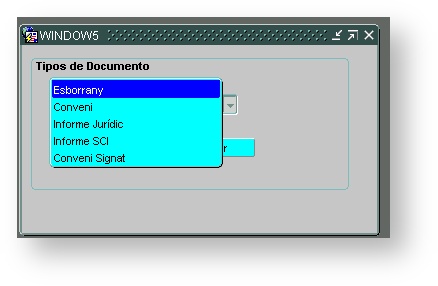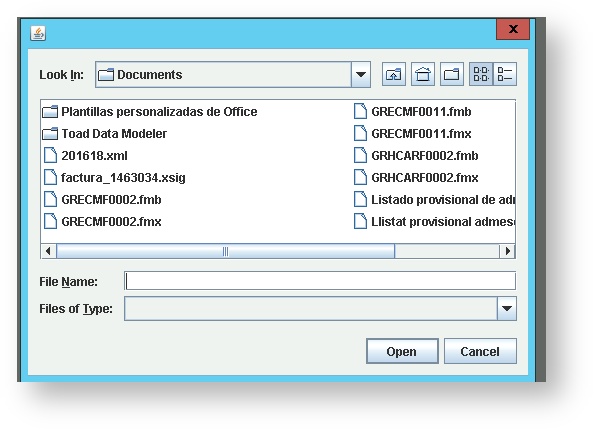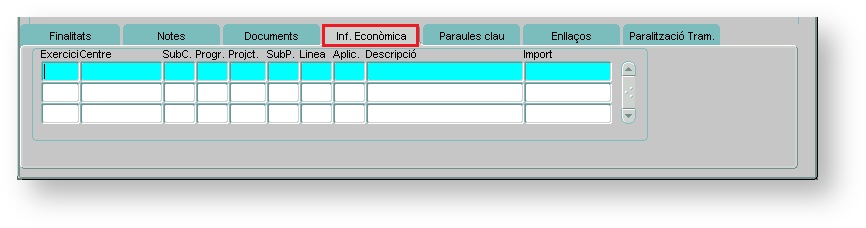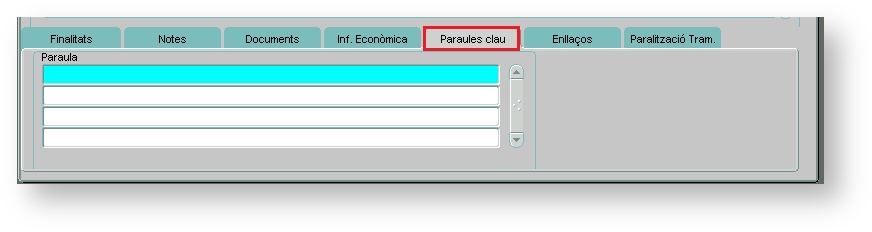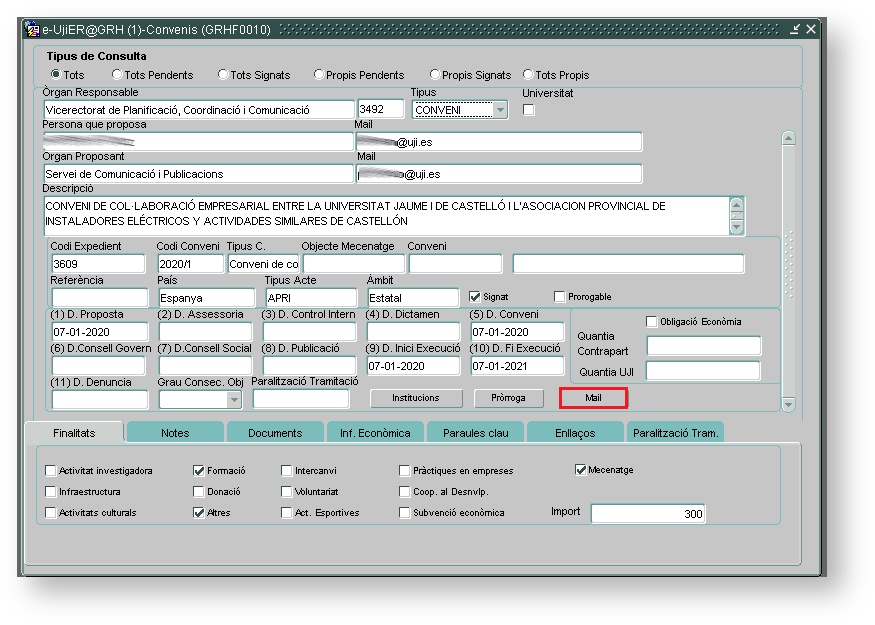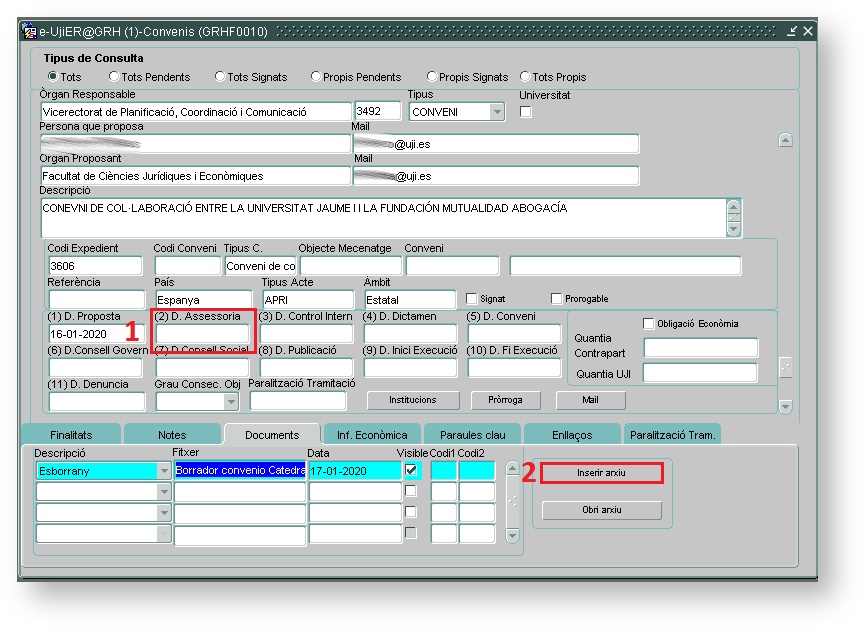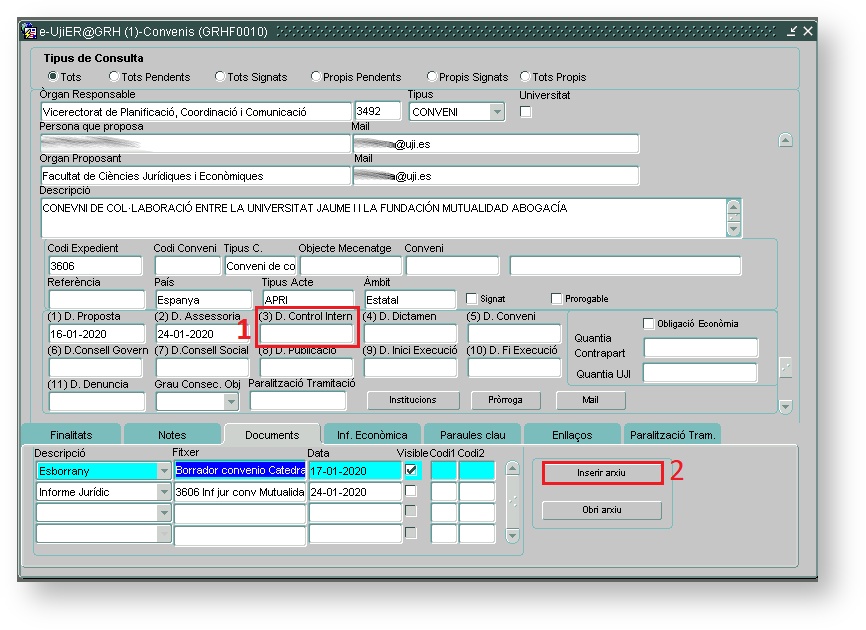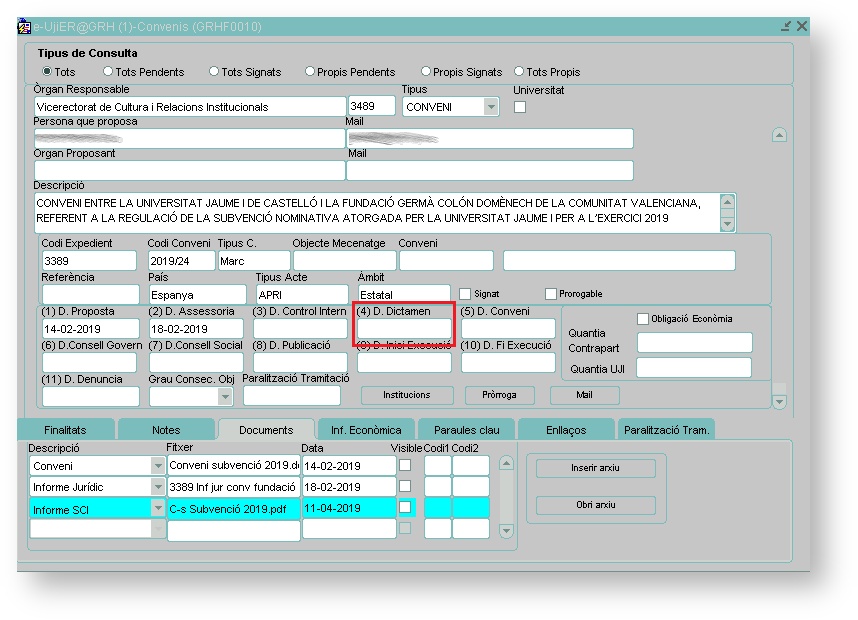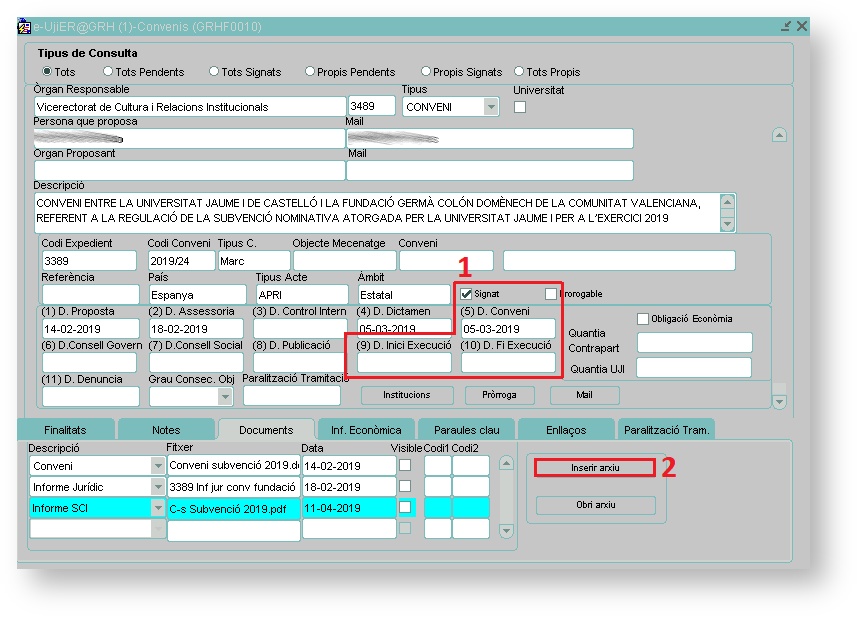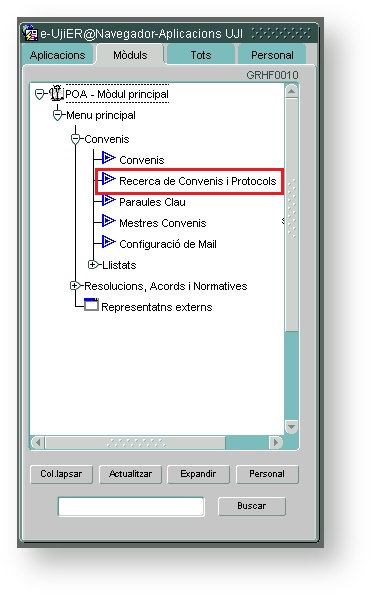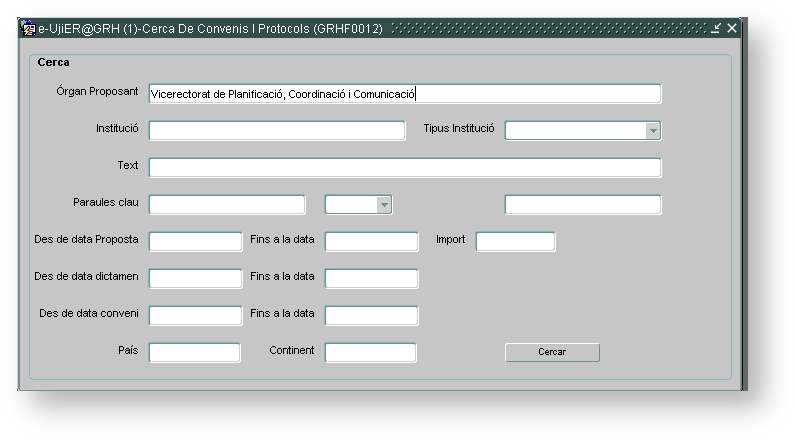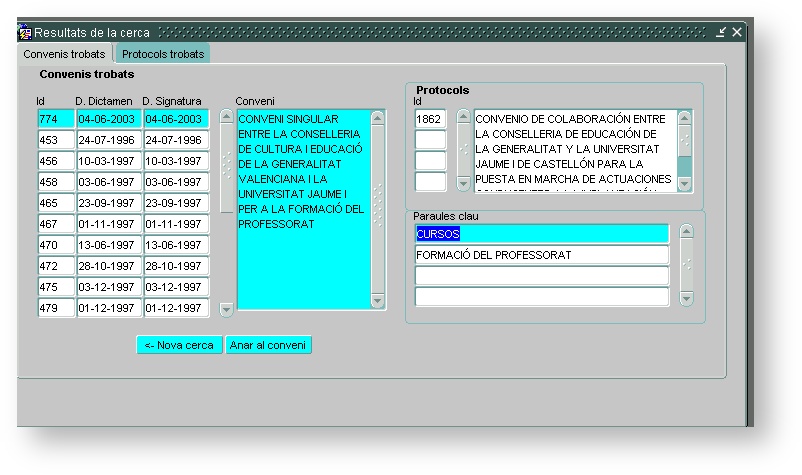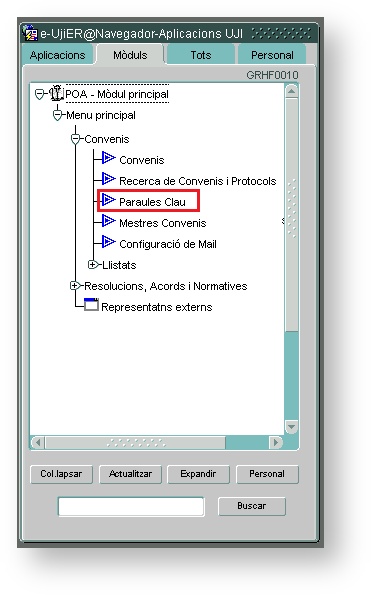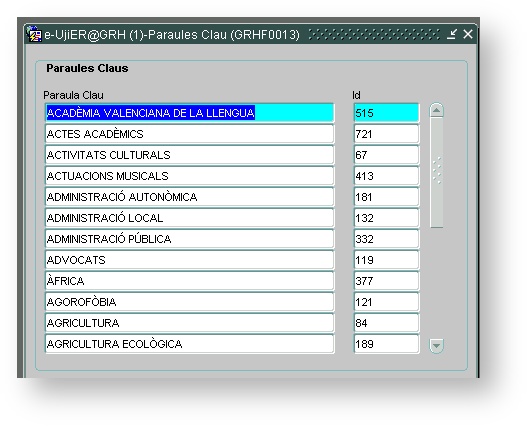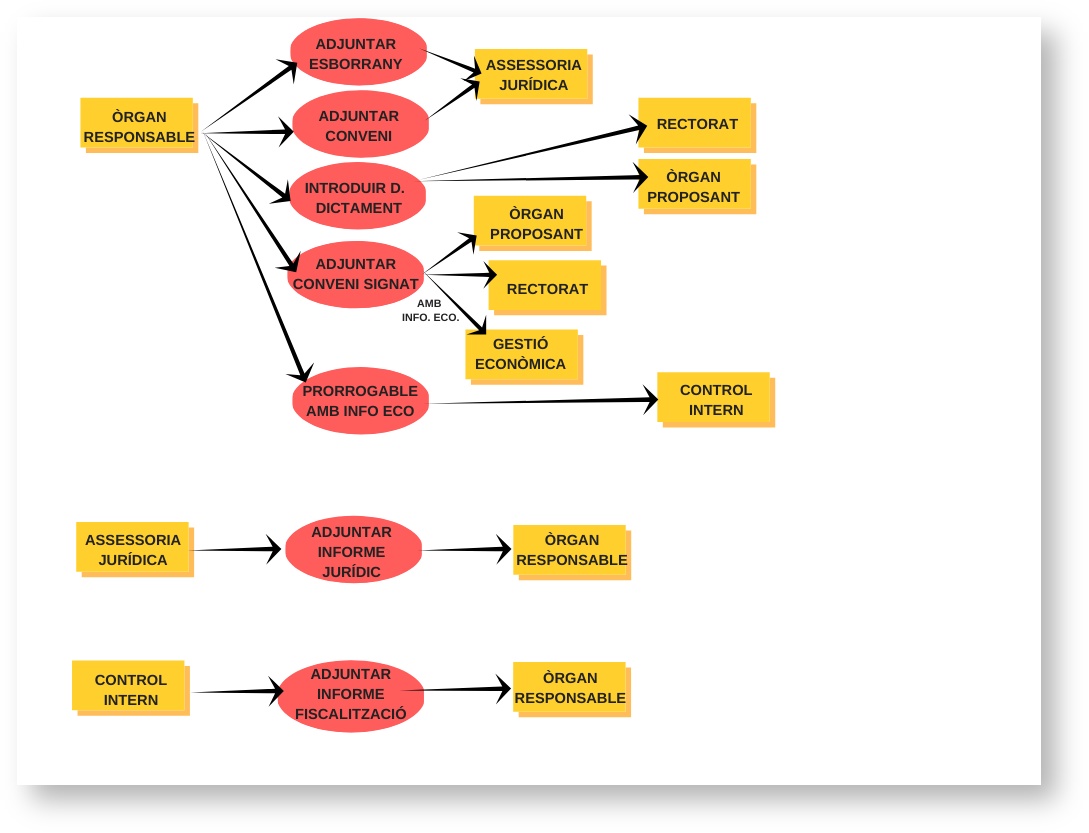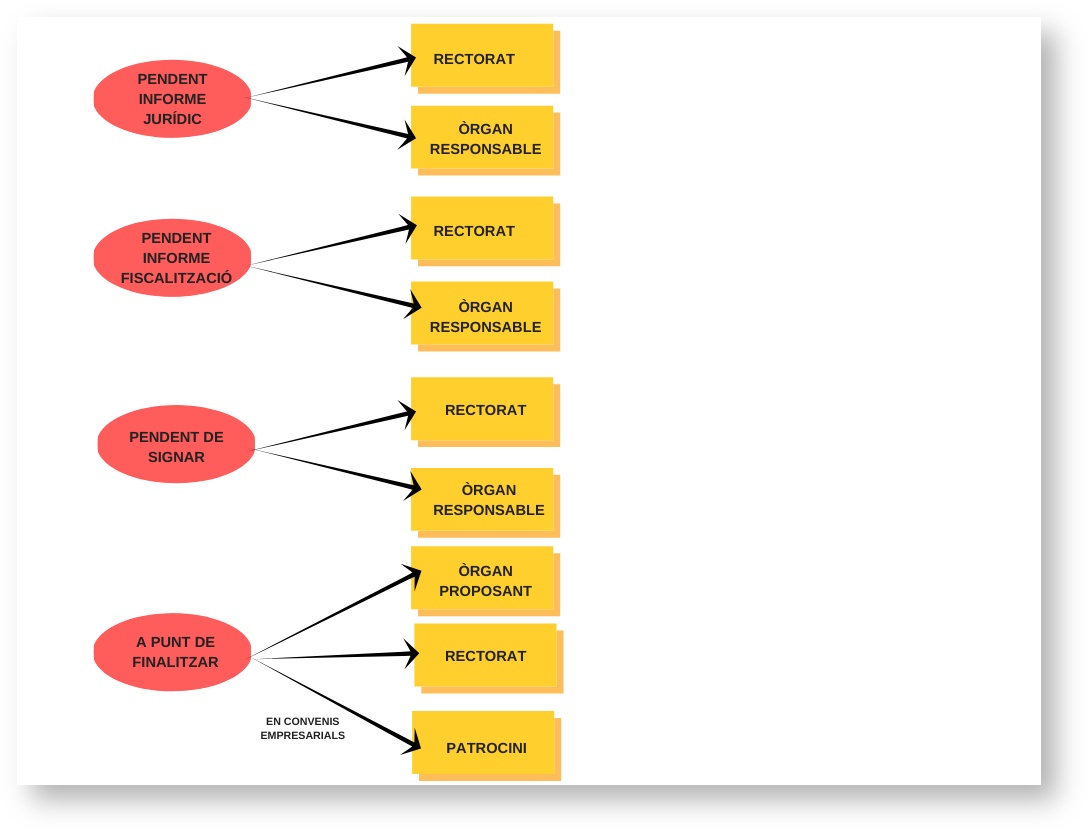...
| Table of Contents | ||||
|---|---|---|---|---|
|
Què és Convenis?
És una aplicació pensada per a introduir, registrar i tramitar els convenis de col·laboració, protocols d'actuació i addendes que realitza l'UJI amb altres entitats, ja siguen altres institucions públiques ja siguen empreses privades. L'aplicació permet recollir les dades del conveni i adjuntar documents com l'esborrany, el conveni, l'informe jurídic, l'informe de fiscalització o el conveni ja signat. Cal subratllar que aquesta aplicació està sincronitzada amb el Cercador de convenis, de manera que quan un conveni se signa apareix publicat en aquest cercador, d'accés públic. Podeu trobar més informació en el manual de funcionament Cercador de convenis.
| Anchor | ||||
|---|---|---|---|---|
|
Heu d'accedir a l'aplicació a través de la plataforma d'informació i gestió en línia IGLU i fer clic sobre Navegador Oracle Forms Web, situat en el menú del marge dret Eines de gestió. En aquest moment, caldrà que us identifiqueu amb el amb el vostre nom d'usuari i clau d'accés.
...
Un cop entreu a Oracle en la pestanya pestanya Aplicacions heu de fer clic en en Aplicacions disponibles i i, seguidament, anar a a Gestió de Recursos de serveis i, posteriorment, a Poa. Aleshores, s'obri directament la finestra de Mòduls, on heu de seleccionar Menú principal i, dins, Convenis.
...
| Anchor | ||||
|---|---|---|---|---|
|
L'aplicació pot ser utilitzada pel Personal d'Administració i Serveis (PAS) dels òrgans de l'UJI i els serveis implicats que la gestió i tramitació de convenis i protocols que la Universitat signa amb altres entitats.
| Anchor | ||||
|---|---|---|---|---|
|
Tal com s'ha explicat en el punt punt Accés a l'aplicaciól’aplicació, un cop feu clic a Convenis es desplega el menú amb totes les opcions i funcions que hi podeu fer, com podeu observar en la imatge de sota.
...
Convenis: a través d'aquesta pantalla es donen d'alta i es registren els convenis en l'aplicació, a més d'adjuntar la documentació i fixar les diferents dates de tramitació. Podeu obtenir més informació en Com
s'introdueixRecerca de Convenis i Protocols: ací podeu cercar convenis i protocols per diferents filtres. Per a més informació consulteu Com es cerquen convenis? Recordeu que també disposeu del Cercador de convenis que és d'accés públic.
Paraules Clau: espai per a introduir i definir les paraules que clau que es poden associar als convenis i facilitar, així, la seua cerca. Vegeu Com es defineixen les paraules clau? per a tenir més informació.
Mestres Convenis: des d'ací es poden configurar alguns paràmetres de l'aplicació com els tipus d'institucions o àmbits.
Per a més informació sobre el funcionament del menú i els botons de la capçalera de l'Oracle consulteu el document Elements comuns de les aplicacions.
| Anchor | ||||
|---|---|---|---|---|
|
L'esquema de la imatge de sota resumeix el procediment que se segueix per tramitar i gestionar un conveni, a través d'aquesta aplicació.
...
I en aquest següent esquema podeu consultar el procediment administratiu que s'ha de seguir per a la tramitació de convenis.
...
A continuació, en els següents punts del manual, s'expliquen amb detall totes les accions i tasques que podeu fer en aquesta aplicació.
| Anchor | ||||
|---|---|---|---|---|
|
L'òrgan responsable del conveni, habitualment els vicerectorats, són els encarregats d'introduir les dades en el sistema i fer els tràmits corresponents. Com a responsables, per registrar un nou conveni en l'aplicació, heu de fer doble clic sobre Convenis dins del menú en forma d'arbre de Convenis. Aleshores Aleshores s'obri, en una finestra, el formulari amb formulari amb totes les dades que heu d'emplenar sobre el conveni.
...
Cal que empleneu els camps d'informació que es descriuran a continuació i marcats en roig en la imatge superior. Podeu guardar les dades polsant el botó del disc o disc o a través del F10 del teclat.
Tipus de consulta: per defecte apareix marcat Tots propis per mostrar només els convenis adscrits al vostre òrgan o servei. També podeu marcar que es vegen Tots (tots els convenis donats d'alta en l'aplicació), Tots Pendents (els que estan pendents de signatura), Tots Signats (tots els que ja s'hagen signat), Propis Pendents (només els pendents del vostre servei) i els Propis Signats (els ja signats del vostre servei).
Òrgan Responsable:
obligatòriament heuobligatòriament heu de seleccionar a través de la llista de valors l'òrgan responsable del conveni. Recordeu que ho podeu fer amb el F9 del teclat o el
botó debotó de la fletxa cap avall de la capçalera de l'aplicació. Són òrgans responsables el Rectorat, els vicerectorats i la Secretaria General.
Tipus: també és un camp obligatori. Heu de
seleccionar delseleccionar del desplegable si voleu introduir un Conveni, un Protocol o una Addenda.
Universitat: podeu marcar aquesta casella en cas que el conveni es realitze entre universitats.
Persona que proposa: podeu triar de la llista de valors la persona (usuari) que proposa la creació del conveni. Automàticament el sistema ficarà el Mail d'aquesta persona.
Òrgan proposant: podeu seleccionar de la llista de valors l'òrgan que proposa la creació del conveni. En aquest cas, el sistema també posarà automàticament el Mail de contacte de l'òrgan.
Descripció: obligatòriament heu d'escriure el nom i una breu descripció del conveni.
Codi Expedient: és un camp que es fica automàticament quan guardeu el conveni que esteu introduint.
Codi Conveni: també és un camp que fica automàticament el sistema quan se signa el conveni. Fa referència a l'any en què se signa i al número seqüencial de convenis de l'any (Exemple: 2020/1)
Tipu C.: obligatòriament heu de triar de la llista de valors si es tracta de:
Acords de donació
Contractes de patrocini
Conveni de creació Càtedra/Aula
Conveni de col·laboració
Conveni de col·laboració empresarial
Conveni de cotutela
Cooperació
Específic
Institucional
Intercanvi
Marc
Objecte Mecenatge: en cas que siga un conveni amb una empresa podeu seleccionar de la llista de valors el tipus de mecenatge.
Conveni: aquest camp només l'heu d'emplenar quan introduïu un protocol. Ací cal que indiqueu el codi del conveni d'on deriva el protocol. Automàticament veureu que el sistema fica el nom en el camp del costat.
Referència: codi que s'utilitzava anteriorment per identificar els convenis. Ara aquest camp està en desús.
País: per defecte apareix Espanya. Obligatòriament cal que seleccioneu de la llista de valors el país que inicia el conveni.
Tipus Acte: també és un camp obligatori en què heu de triar de la llista de valors en quin tipus d'acte s'ha de signar el conveni. Cal que tingueu en compte que si és un acte públic, quan es fique la data de dictamen, el sistema enviarà un correu, de forma automàtica, al Rectorat perquè en tinga coneixement i en tramite la signatura. Per a més informació vegeu Com s'adjunta elAnchor public public API: Acte Públic Tipus 1
APII: Acte Públic Tipus 2
APRI: Acte Privat Tipus 1
APRII: Acte Privat Tipus 2
Àmbit: heu d'assenyalar obligatòriament l'àmbit d'actuació del conveni. A través de la llista de valors heu d'indicar si és: Estatal, Internacional, Provincial, Autonòmic o Local.
Signat: cal marcar-la quan el conveni ha estat signat.
Prorrogable: heu de marcar aquesta casella quan siga un conveni prorrogable. En aquest cas, haureu de polsar el botó Pròrroga. Heu de tenir en compte que, en aquest moment, si el conveni té informació econòmica, s'envia un correu automàtic al Servei de Control Intern perquè en tinga coneixement.
Obligació econòmica: l'heu de marcar en cas que el conveni comporte obligacions econòmiques. Tot seguit heu d'apuntar tant la Quantia de l'UJI com la Quantia de l'altra part.
Data Proposta: obligatòriament heu de ficar la data en què doneu d'alta el conveni.
En la part de sota d'aquest formulari, heu de completar altres dades a través de diverses pestanyes:
Finalitats: heu de marcar l'objecte o objectes del conveni.
Notes: podeu escriure observacions internes sobre el conveni perquè les puguen consultar els usuaris de l'aplicació.
Documents: per adjuntar el fitxer amb el conveni. A través d'aquesta pestanya, l'òrgan responsable, l'Assessoria Jurídica o el Servei de Control Intern
agreguen elsagreguen els informes corresponents.
Inf. Econòmica: espai per a detallar l'estructura pressupostària del conveni.
Paraules clau: des d'aquest apartat podeu associar paraules clau al conveni per després facilitar la seua cerca.
| Anchor | ||||
|---|---|---|---|---|
|
A través de la pestanya Finalitats heu d'indicar quin és l'objecte o els objectes del conveni. Com podeu observar en la imatge de sota podeu marcar les següents opcions:
Activitat investigadora
Formació
Intercanvi
Pràctiques en empreses
Mecenatge
Infraestructura
Donació
Voluntariat
Cooperació al Desenvolupament
Activitats culturals
Altres
Activitats Esportives
Subvenció econòmica
En aquesta mateixa pestanya també disposeu del camp Import perquè indiqueu el cost total del conveni en cas que en tinga.
...
| Anchor | ||||
|---|---|---|---|---|
|
En la pestanya Notes podeu escriure comentaris i observacions internes perquè hi quede constància.
...
| Anchor | ||||
|---|---|---|---|---|
|
A través de la pestanya Documents s'agreguen els diferents tipus de documents del conveni. Els òrgans responsables sou els encarregats d'adjuntar inicialment l'Esborrany i, posteriorment, el Conveni. Seguint les diferents fases de tramitació, a través d'aquesta mateixa pestanya, Assessoria Jurídica puja l'Informe Jurídic, el Servei de Control Intern el de fiscalització (Informe SCI) i, finalmentfinalment, l'òrgan responsable s'ocupa d'incloure el Conveni Signat. Per agregar documents cal que polseu que polseu el botó Inserir arxiu, marcat en roig en la imatge de sota.
...
A continuació, en la finestra que s'obri, heu d'escollir el Tipus de document que voleu inserir.
...
A continuació, heu de polsar Inserir arxiu, seleccionar el fitxer en la finestra que s'obri (com la de la imatge de sota), polsar Open i, finalment, prémer Tancar. Un cop afegiu el document, veureu veureu que apareix indicat el tipus en la Descripció, el nom del Fitxer i la Data en què l'heu pujat. Cal destacar que en el cas dels Convenis, podeu marcar la casella Visible perquè es mostre públicament en el Cercador de convenis i puga ser consultat. Per a la resta de documents encara que marqueu el camp Visible no es veuran públicament, ja que són d'ús intern i poden contenir dades personals.
...
Cal destacar que, en funció del document que pengeu, el sistema enviarà uns o altres correus electrònics de forma automàtica:
Esborrany o Conveni: si sou l'òrgan responsable i adjunteu el document amb l'esborrany o amb el conveni definitiu, s'envia un correu a Assessoria Jurídica per informar-li que l'ha de revisar i emetre l'informe jurídic corresponent.
PerPer a més informació vegeu Com
s'adjunta l'informeInforme jurídic: si sou Assessoria Jurídica i pugeu l'informe jurídic, el sistema envia un correu electrònic a l'òrgan responsable perquè en tinga coneixement. Per a més informació consulteuCom
s'adjunta l'informeInforme SCI: si sou el Servei de Control Intern i agregueu l'informe de fiscalització, es remet un correu a l'òrgan responsable perquè en tinga constància. Vegeu Com
s'adjunta l'informes’adjunta l’informe de fiscalització? per tal d'ampliar la informació.
Conveni signat: si sou l'òrgan responsable i adjunteu el conveni ja signat, s'envia un correu a l'òrgan proposant i al Rectorat perquè en tinguen constància. Si, a més, el conveni té informació econòmica també s'envia un correu al Servei de Gestió Econòmica. A partir d'aquest moment, a més, el conveni podrà ser consultat a través del Cercador de convenis. Per a més informació vegeu Com
s'adjunta
Per a més informació vegeu l'l’Annex: correus automàtics i de recordatori.
| Anchor | ||||
|---|---|---|---|---|
|
...
conveni
En la pestanya Inf. Econòmica cal que fiqueu les dades de l'estructura pressupostària del conveni, en cas que en tinga. Com podeu observar en la imatge de sota, heu d'emplenar les següents dades: Exercici, Centre, SubCentre, Programa, Projecte, Subprojecte, Línia, Aplicació, Descripció i Import. Cal que tingueu en compte que quan introduïu les dades i les guardeu, el sistema enviarà, de forma automàtica, un correu al Servei de Control Intern perquè comprove que hi ha crèdit suficient i adequat i emeta l'informe de fiscalització corresponent. Per a més informació vegeu Com s'adjunta l'informe s’adjunta l’informe de fiscalització?
...
| Anchor | ||||
|---|---|---|---|---|
|
A través de la pestanya Paraules Clau podeu associar el conveni a unes paraules clau per després facilitar la seua cerca, ja siga a través del cercador intern de l'aplicació, ja siga a través del Cercador de convenis d'accés públic. Per a més informació vegeu Com se cerquen convenis? En aquesta pantalla, cal que seleccioneu de la llista de valors les paraules que vulgueu que estiguen vinculades al conveni. Per saber com afegir noves paraules clau a l'aplicació consulteu Com es defineixen les paraules clau?
...
| Anchor | ||||
|---|---|---|---|---|
|
Després d'haver donat d'alta el conveni, podeu introduir les dades de les institucions i les persones que el signen. Heu de polsar el botó Institucions de la pantalla de Convenis, marcat en roig en la imatge de sota.
...
En aquesta finestra, veureu que, per defecte, sempre apareix la Universitat Jaume I com a institució i el rector/a com a signant. Heu d'agregar la resta d'Institucions en la part superior de la pantalla:
Institució: a través de la llista de valors heu de seleccionar obligatòriament la institució que signa el conveni. Si l'entitat no consta en la llista de valors, podeu escriure-la directament.
Tipus: cal que trieu si és una institució Pública, Privada amb ànim de lucre o Privada sense ànim de lucre.
Universitat: heu de marcar aquesta casella quan la institució siga una universitat.
I en la taula inferior cal que introduïu les persones Signants de cada institució:
Nom, Cognoms i DNI: heu de posar obligatòriament les dades personals dels signants de la institució. En cas que siga una persona que conste en la base de dades de l'UJI podeu utilitzar la llista de valors. Si la persona no consta en la base de dades, cal que la fiqueu manualment i completeu les seues dades personals polsant el botó Dades Càrrec. Cal destacar que quan guardeu la informació el sistema enviarà un correu automàticament al Rectorat perquè informe de la relació persona-protocol (Entitats signats convenis) en l'aplicació Gestió d'esdeveniments i protocols. Per a més informació podeu consultar el manual Gestió d'esdeveniments i protocols.
Sig.: cal que marqueu aquesta casella quan siga la persona que signarà el conveni.
Càrrec: a través de la llista de valors podeu indicar el càrrec polític o institucional que té la persona signant.
Finalment, en cas que hi haja Comissió de Seguiment, podeu anotar el Nom, Cognoms, DNI i Càrrec de les persones que en formen part.
| Anchor | ||||
|---|---|---|---|---|
|
En cas que siguen convenis de col·laboració empresarial, donacions o contractes de patrocini cal que polseu el Botó Mail perquè s'envie un correu informatiu al Servei de Gestió Econòmica, el Rectorat, l'Àrea de Patrocini i la Unitat de Gestió que el proposa. Igualment, l'heu de polsar quan siga un conveni de creació de Càtedra o Aula perquè també s'envie un correu a l'Oficina de Cooperació en Investigació i Desenvolupament Tecnològic (OCIT).
...
| Anchor | ||||
|---|---|---|---|---|
|
Quan l'òrgan responsable adjunta l'esborrany o el conveni revisat, el sistema envia un correu electrònic a l'Assessoria Jurídica perquè l'analitze i faça l'informe de legalitat. Des de l'Assessoria Jurídica, quan tingueu l'informe de legalitat llest, heu de ficar, en primer lloc, la Data d'Assessoria en el formulari del conveni i, en segon lloc, heu de pujar el document a través del botó Inserir arxiu, seguint les indicacions que s'han explicat en el punt Adjuntar els documents del conveni. Un cop agregueu Què és Convenis?
És una aplicació pensada per a introduir, registrar i tramitar els convenis de col·laboració, protocols d'actuació i addendes que realitza l'UJI amb altres entitats, ja siguen altres institucions públiques ja siguen empreses privades. L'aplicació permet recollir les dades del conveni i adjuntar documents com l'esborrany, el conveni, l'informe jurídic, el sistema envia un correu de forma automàtica a l'òrgan responsable perquè en tinga coneixement. Per a més informació consulteu Com s'adjunta el conveni signat?
...
l'informe de fiscalització o el conveni ja signat. Cal subratllar que aquesta aplicació està sincronitzada amb el Cercador de convenis, de manera que quan un conveni se signa apareix publicat en aquest cercador, d'accés públic. Podeu trobar més informació en el manual de funcionament Cercador de convenis.
...
| Anchor | ||||
|---|---|---|---|---|
|
Si el conveni conté informació econòmica quan l'òrgan responsable emplena les dades de l'estructura pressupostària, automàticament s'envia un correu electrònic al Servei de Control Intern perquè emeta l'informe de fiscalització. Des de Control Intern quan tingueu el document llest, primer heu d'indicar la Data de control intern en el formulari del conveni i, a continuació, incloure l'informe a través de la pestanya Documents, seguint les mateixes indicacions que s'han explicat en Adjuntar els documents del conveni. Cal subratllar que en el moment en què pugeu el document de fiscalització, el sistema enviarà automàticament un correu a l'òrgan responsable perquè en tinga constància. Per a més informació consulteu Com s'adjunta s’adjunta el conveni signat?
...
| Anchor | ||||
|---|---|---|---|---|
|
Quan s'han inclòs a l'aplicació l'informe jurídic i l'informe de fiscalització, és l'òrgan responsable l'encarregat de remetre el conveni al Consell de Direcció a través de l'aplicació de Gestió d'òrgans col·legiats (IGLU > Carpeta d'expedients electrònics > Gestió d'òrgans col·legiats) perquè siga dictaminat favorablement. Posteriorment, també es pot consultar la seua aprovació favorable o desfavorable a través de l'acta del consell en la mateixa aplicació de GOC. Podeu ampliar la informació sobre el seu funcionament en el manual Gestió d'òrgans col·legiats. En aquest moment, com a òrgan responsable, heu d'introduir la Data de dictamen per tal de remetre'l a signatura. Heu de tenir en compte que un cop s'introdueix la data de dictamen en l'aplicació, el sistema envia automàticament un correu a l'òrgan proposant perquè sàpia que està pendent de signatura. A més, si s'ha indicat que el conveni s'ha de signar en un acte públic quan es fica la data de dictamen també s'envia un correu al Rectorat perquè en tramite la signatura.
...
Un cop signat, sou l'òrgan responsable l'encarregat de ficar la ficar la data de la signatura del conveni (D.Conveni), les dates d'inici i de fi d'execució en cas que tinga un període de vigència i marcar la casella Signat. Seguidament, cal que adjunteu el adjunteu el document del conveni signat seguint les mateixes indicacions que s'han explicat en Adjuntar els documents del conveni.
...
Quan inclogueu el conveni signat heu de tenir en compte les següents consideracions:
S'envia un correu, de forma automàtica, a l'òrgan proposant i al Rectorat perquè en tinguen constància.
Si el conveni té informació econòmica, també, s'envia un
correu alcorreu al Servei de Gestió Econòmica perquè en tinga coneixement.
Apareixerà publicat i es podrà consultar en el Cercador de convenis. Recordeu que només es mostrarà el document d'aquells convenis en què hàgeu indicat que estiguen visibles. Per a més informació vegeu Adjuntar els documents del conveni.
Secretaria General s'encarrega de recollir i publicar periòdicament els convenis signats en el Butlletí Oficial de la Universitat Jaume I (BOUJI). Podeu ampliar la informació en el manual Butlletí Oficial de la Universitat Jaume I.
| Anchor | ||||
|---|---|---|---|---|
|
L'aplicació està programada perquè envie, setmanalment els dilluns, un seguit de correus electrònics, de forma automàtica, quan hi ha convenis donats d'alta que estan aturats en una determinada fase. Es generen en els següents supòsits:
Pendent de l'informe jurídic: s'envia un correu a l'òrgan responsable i al Rectorat quan passa un mes des que s'ha pujat l'esborrany o el conveni i falta l'informe d'Assessoria Jurídica.
Pendent de l'informe de fiscalització: s'envia un correu a l'òrgan responsable i al Rectorat quan passa un mes des que s'han introduït les dades econòmiques i falta l'informe de fiscalització del Servei de Control Intern.
Pendent de signar: s'envia un correu a l'òrgan responsable i al Rectorat quan el conveni fa un mes que té data de dictamen però encara no s'ha signat.
A punt de finalitzar: s'envia un correu a l'òrgan proposant i el Rectorat quan falta un mes perquè acabe el conveni (en cas que tinga data de fi d'execució). A més, si el conveni és de col·laboració empresarial, també s'envia un correu a l'Àrea de Patrocini perquè en tinga constància.
Per a més informació consulteu l'l’Annex: correus automàtics i de recordatori.
| Anchor | ||||
|---|---|---|---|---|
|
A través de l'arbre de navegació de l'aplicació, com s'ha explicat en La pàgina d'inici d’inici de Convenis, podeu accedir al cercador de convenis i protocols, on podeu cercar tots els convenis donats d'alta en el sistema. Cal recordar que també disposeu del Cercador de convenis, d'accés públic, per consultar tots els convenis i protocols ja signats per l'UJI. Per a més informació vegeu el vegeu el manual Cercador de convenis.
...
Per accedir al cercador dins de l'aplicació de Convenis, heu de fer doble clic sobre Recerca de Convenis i Protocols. Aleshores, veureu que s'obri una pantalla on podeu establir els criteris de cerca:
Òrgan Proposant
Institució
Tipus Institució
Text
Paraules clau
Des de data Proposta
Import
Des de data dictamen
Des de data conveni
País
Continent
Un cop establiu els filtres de cerca, polseu el botó Cercar.
...
A continuació es mostraran, en una nova finestra, els resultats dels convenis i/o protocols que coincidisquen amb els vostres criteris de cerca. Com podeu veure en la imatge de sota, apareixen ordenats per codi d'expedient (Id). Podeu consultar el detall i dades del conveni polsant sobre Anar al conveni.
...
| Anchor | ||||
|---|---|---|---|---|
|
A través de l'arbre de navegació de l'aplicació, com s'ha explicat en La pàgina d'inici d’inici de Convenis, podeu accedir a Paraules Clau per definir i introduir paraules al sistema perquè després puguen ser associades als convenis i, després, siga més fàcil la seua cerca. Per a més informació Vincular el conveni a unes paraules clau.
...
Un cop dins de Paraules clau, s'obri una finestra on podeu afegir les paraules que desitgeu, com podeu veure en la imatge de sota. Vinculant aquestes paraules als convenis, podreu facilitar la seua cerca. Per a més informació vegeu Com se cerquen convenis?
...
| Anchor | ||||
|---|---|---|---|---|
|
El sistema envia, de forma automàtica, un seguit de correus electrònics quan es puja una documentació determinada o s'introdueix una data o informació. En la següent imatge podeu consultar el llistat de correus en funció de l'acció que es realitza:
...
Igualment, el sistema controla l'estat en què es troba cada conveni i envia, de forma automàtica, correus electrònics quan estan aturats i ha passat un mes des de l'última acció. En aquesta imatge podeu consultar quins enviaments es realitzen:
...
Resolució de dubtes
Per qualsevol dubte o consulta relativa al funcionament o desenvolupament de l'aplicació, heu de contactar amb la Unitat d'Anàlisi i Desenvolupament TI (UADTI).
Resolució de problemes
Davant qualsevol problema en el funcionament de l'aplicació, us podeu posar en contacte amb el Centre d'Atenció a Usuaris (CAU) del del Servei d'Informàtica de la Universitat Jaume I de Castelló. Podeu telefonar al CAU al (964 38) 7400 dins de l'horari d'atenció telefònica (de dilluns a dijous de 08.30 a 19.00h i els divendres de 09.30 a 17.00h), enviar les vostres consultes a l'adreça electrònica electrònica cau@uji.es o crear una incidència a través de l'aplicació CAU. Serà atesa tan ràpidament com siga possible i amb el millor servei disponible.
Glossari
Assessoria Jurídica. Unitat administrativa de l'UJI que s'encarrega d'emetre l'informe de conformitat sobre el conveni o protocol.
Conveni. Document definitiu, després de revisió, amb l'acord de col·laboració establert entre dues parts.
Conveni signat. Document del conveni que incorpora la signatura de les parts.
Consell de Direcció. Òrgan de la Universitat que s'encarrega de dictaminar favorablement o desfavorablement el conveni. En cas que siga favorablement, el conveni passa a estar pendent de signatura.
Esborrany. Primera redacció d'un conveni de col·laboració, sobre el qual es poden fer, posteriorment, modificacions.
Informe de fiscalització. Informe que emet el Servei de Control Intern sobre la retenció de crèdit del conveni, en cas que tinga informació econòmica.
Informe jurídic. Informe que emet Assessoria Jurídica sobre la proposta de conveni.
Òrgan proposant.
Òrgan queÒrgan que proposa la creació del conveni.
Òrgan responsable. Òrgan responsable de la signatura del conveni. S'encarrega de fer-ne un seguiment durant tot el procés mentre el conveni està vigent.
Secretaria General. Òrgan de govern que s'encarrega de recopilar els convenis signats i publicar-los periòdicament al Butlletí Oficial de la Universitat Jaume I (BOUJI). Podeu trobar més informació sobre el funcionament d'aquest eina informàtica en el manual Butlletí Oficial de la Universitat Jaume I.
Servei de Control Intern. En cas que el conveni implique obligacions econòmiques per a la Universitat, prèviament a l’aprovació del conveni, el Servei de Control Intern ha de comprovar que hi ha crèdit suficient i adequat, i ha d’emetre el certificat de retenció de crèdit, així com l’informe de fiscalització pertinent que s’ha d’afegir a l’expedient.
A més de conèixer el significat d'aquests conceptes també us pot ajudar el Glossari de termes clau.