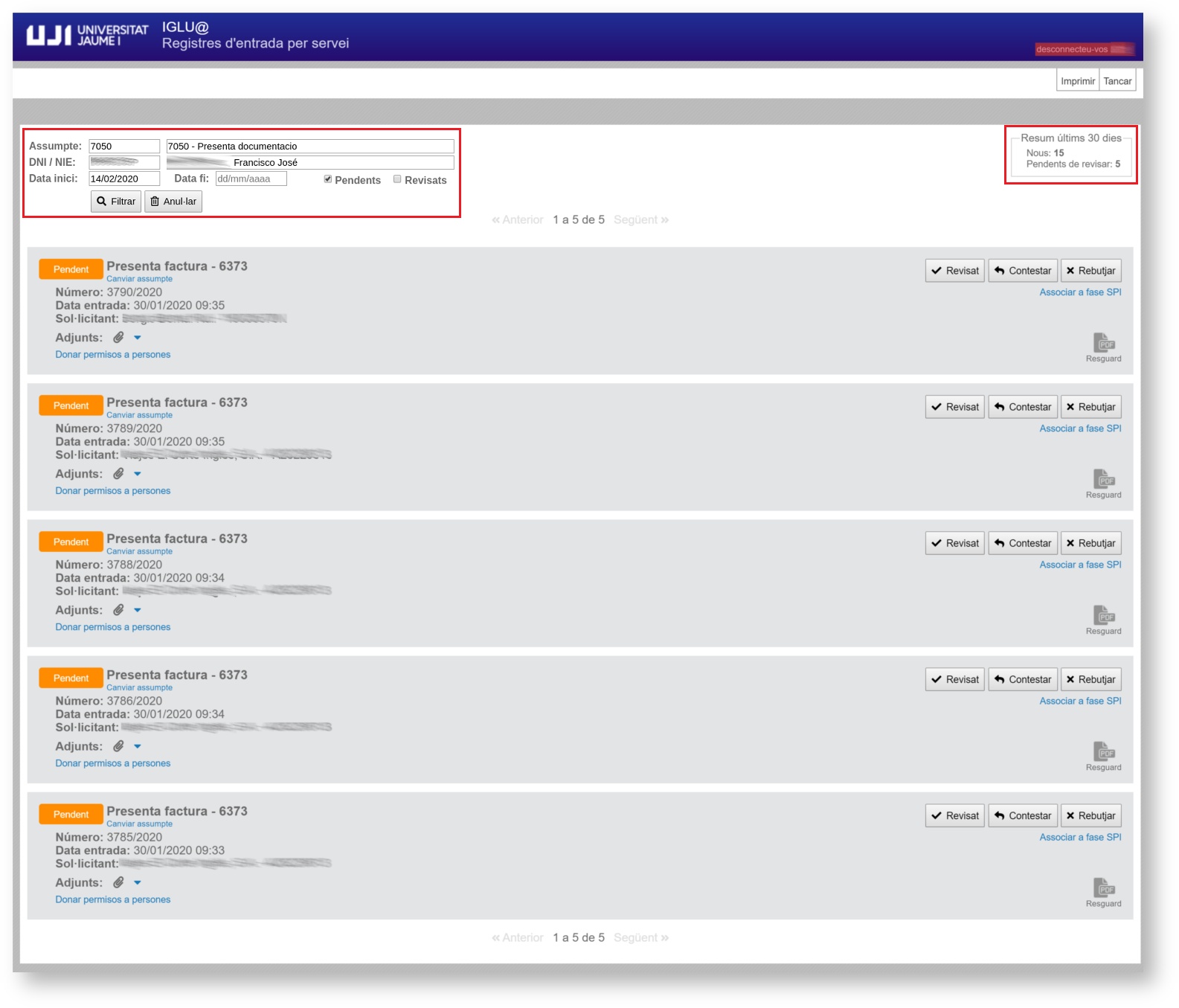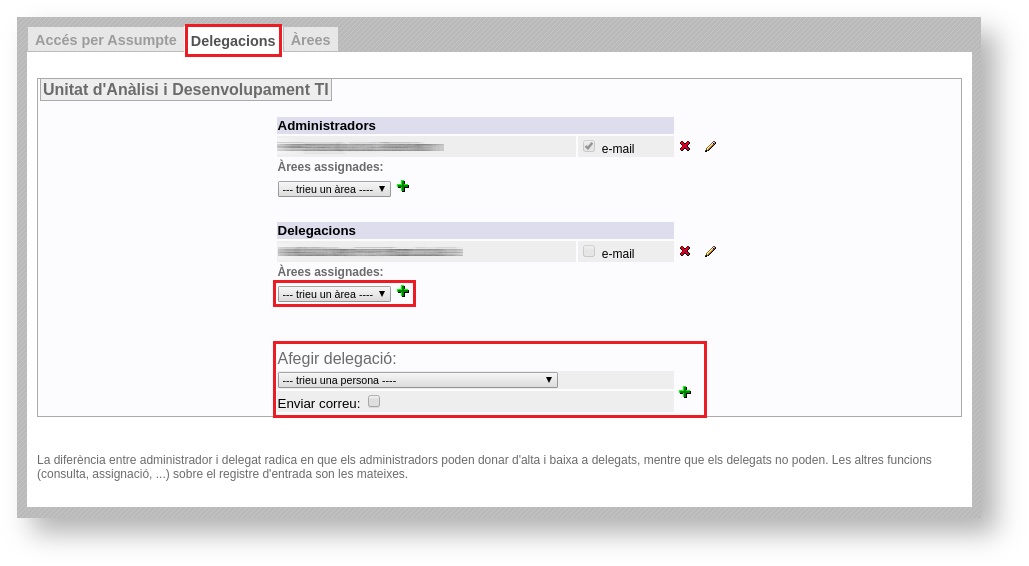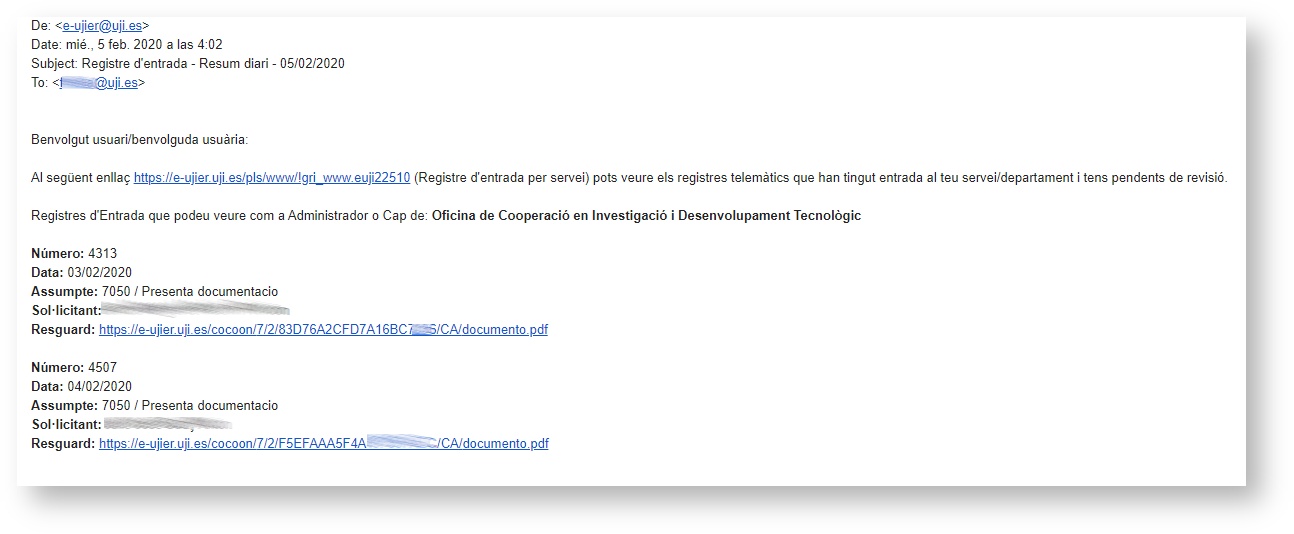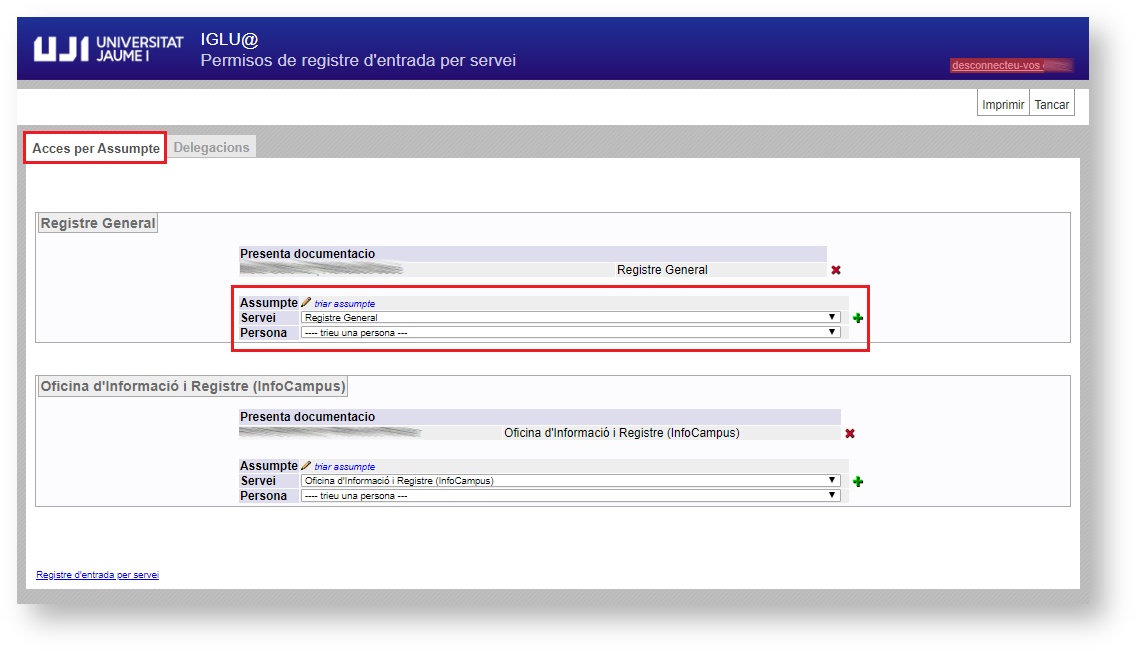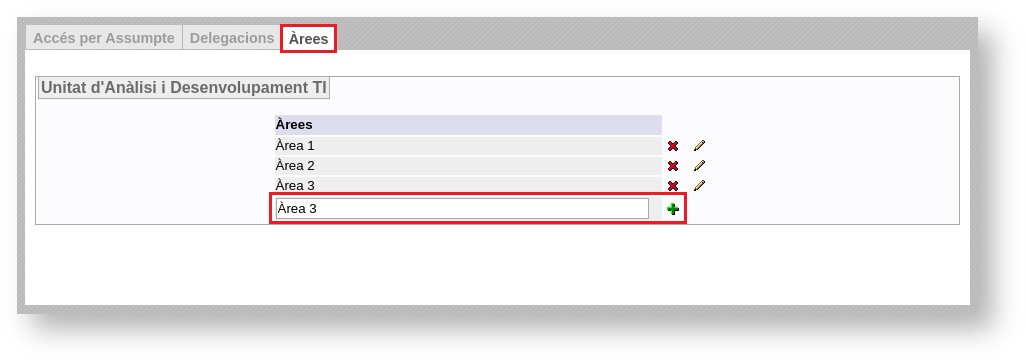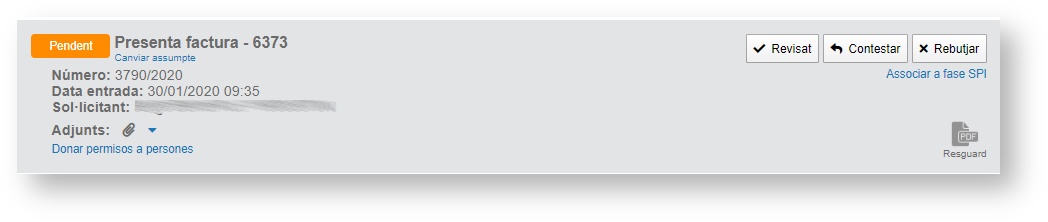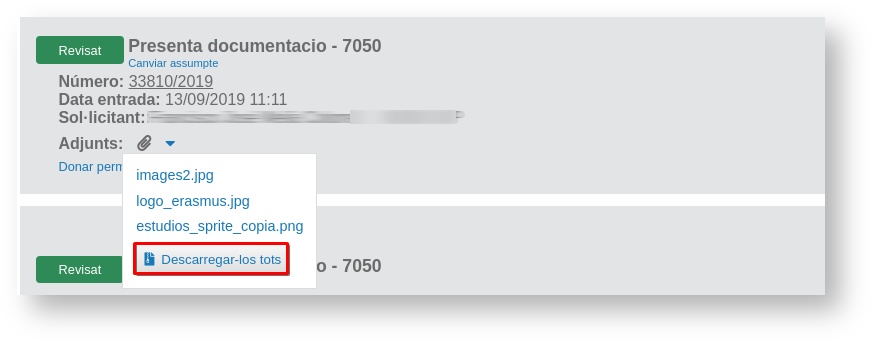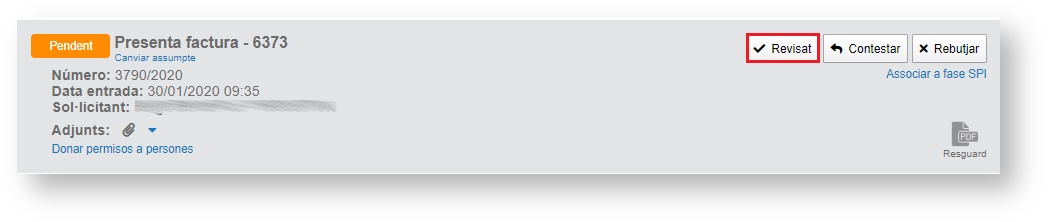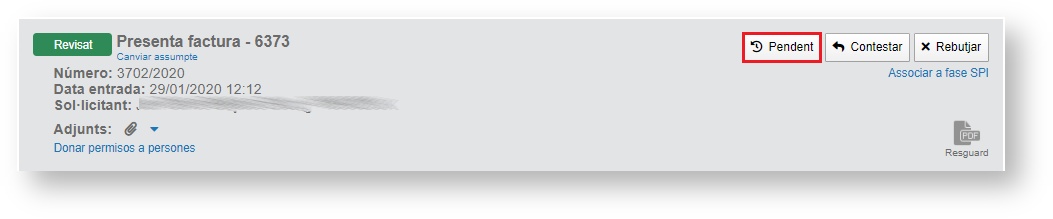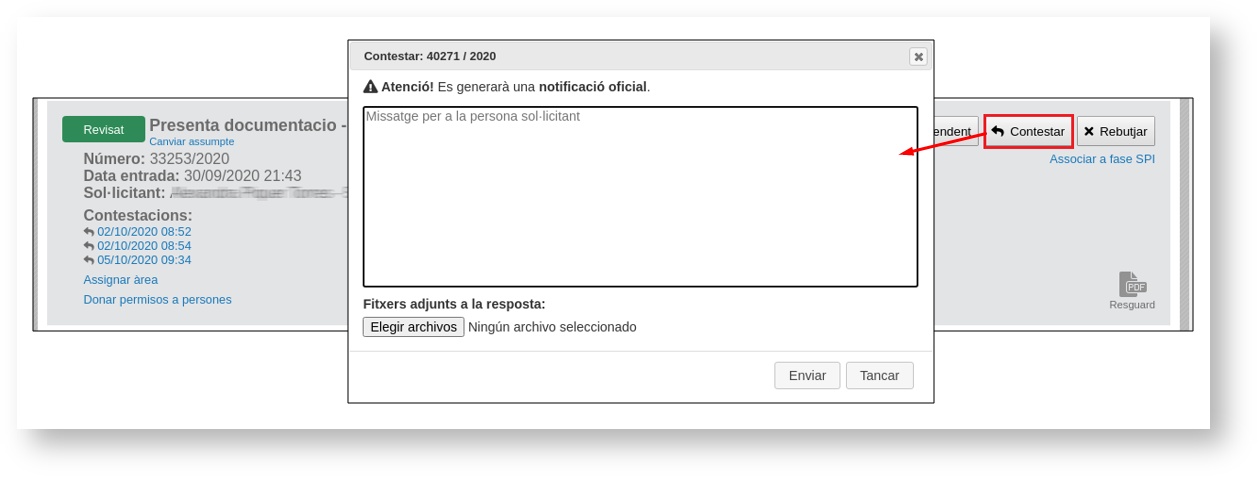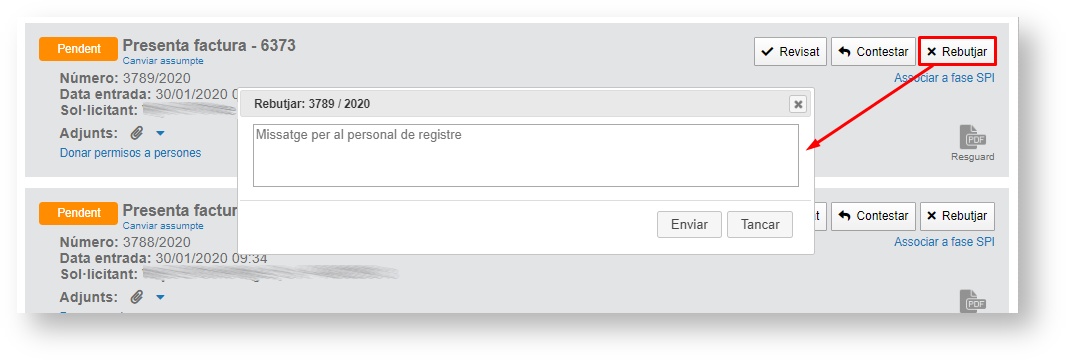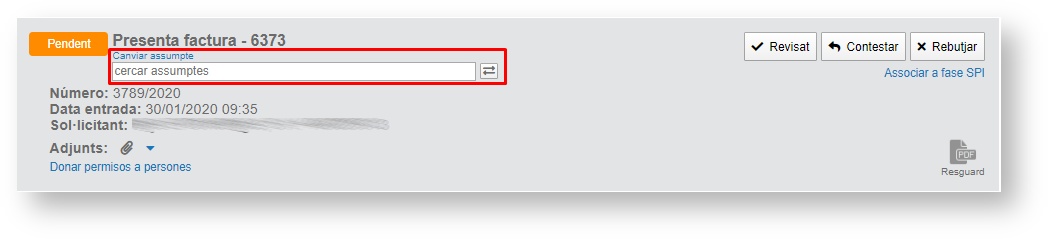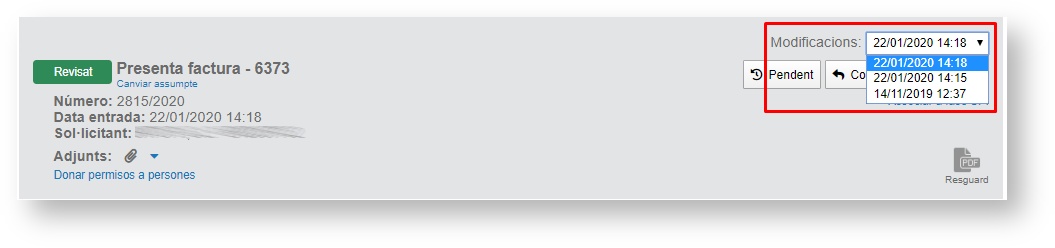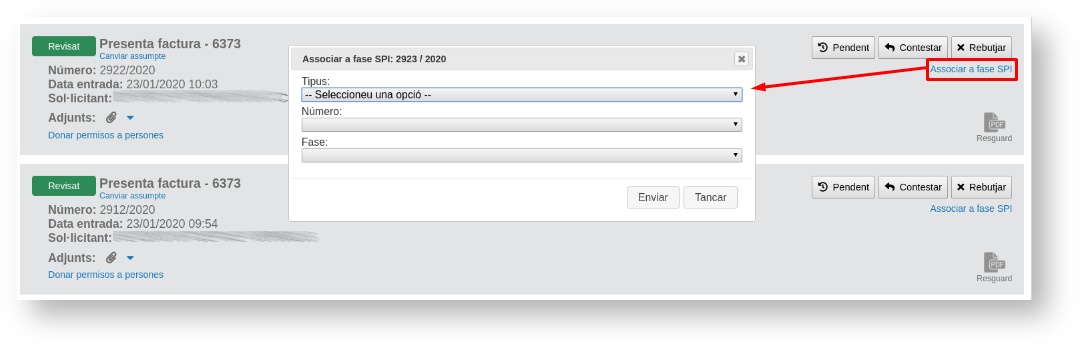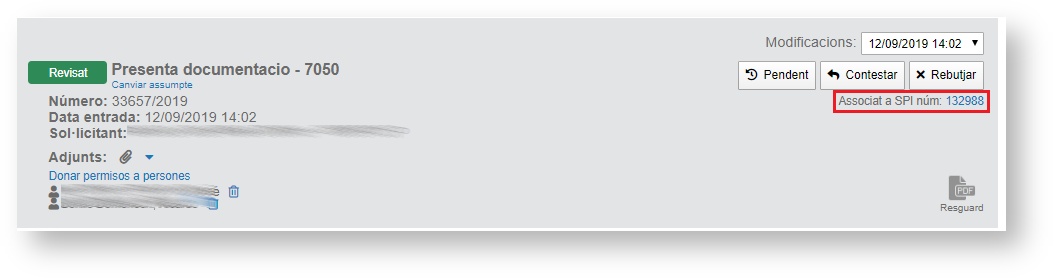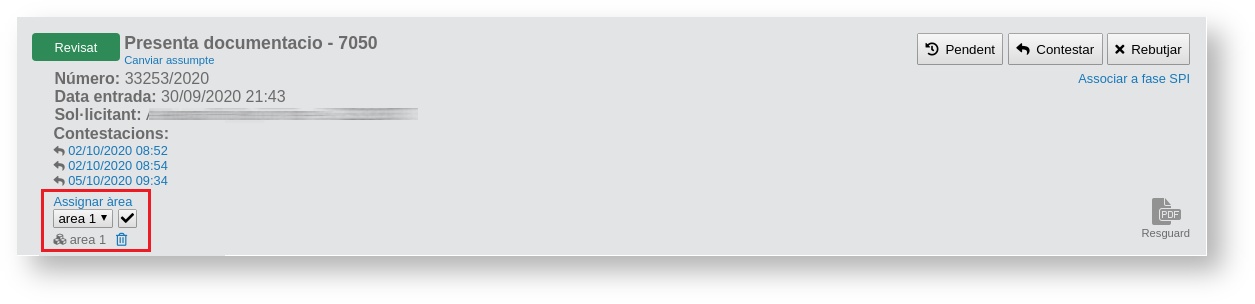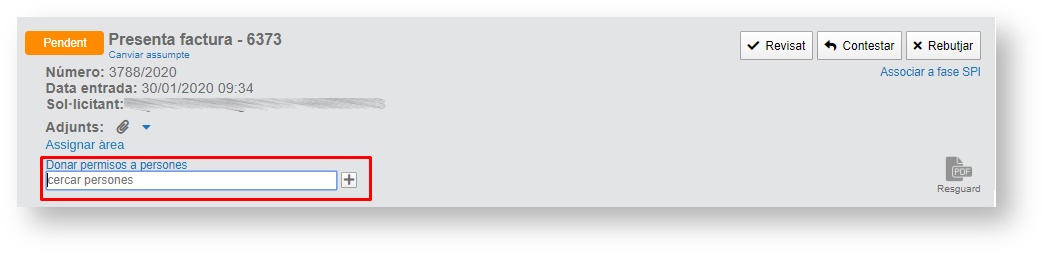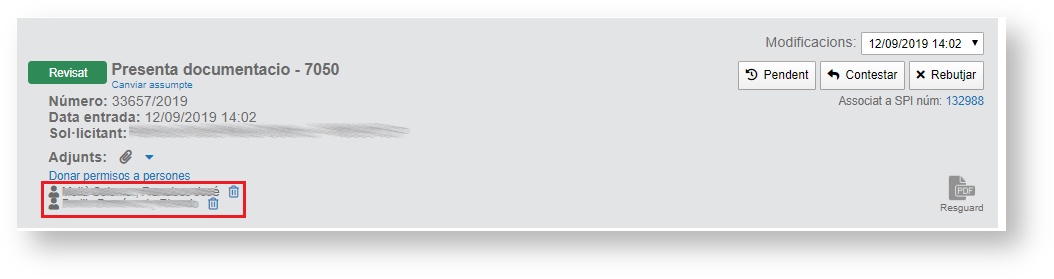...
...
...
...
...
...
...
...
...
...
...
...
| Table of Contents | ||
|---|---|---|
|
Què és Registre d'entrada per servei?
És una aplicació informàtica que permet al personal dels serveis, unitats o departaments consultar i revisar les sol·licituds que entren per Registre dirigides al seu àmbit. Aquesta eina permet als usuaris revisar, rebutjar i contestar els registres del seu servei o departament, a més de canviar-li l'assumpte, assignar-lo a una àrea determinada del servei o associar-lo a una fase concreta de SPI. Podeu trobar més informació sobre com es presenten les sol·licituds de forma telemàtica al manual de Registre Electrònic.
Accés a l'aplicació
L'aplicació es troba a la plataforma d'informació i gestió en línia IGLU > > Carpeta d'expedients electrònics > > Registre General > > Registre d'entrada per servei.
Podeu accedir-hi directament des del següent enllaç: https://e-ujier.uji.es/pls/www/!gri_www.euji22510
| Anchor | ||||
|---|---|---|---|---|
|
És una eina destinada al personal dels serveis, unitats i departaments de l'UJI perquè consulten i revisen els registres que entren al seu servei. En aquesta aplicació hi ha diversos tipus d'usuaris:
Personal del Registre General: persones que poden accedir i consultar totes les peticions que entren per registre.
Administrador/a: correspon a la persona responsable del servei que dona d'alta el Registre general i que pot accedir a totes les sol·licituds de registre del seu servei o departament. És la persona encarregada de donar els permisos de delegat, assignar les àrees (en cas que en tinga) i també pot autoritzar usuaris per assumpte.
Delegat/ada: persona nomenada pel responsable del servei que té accés a tots els registres del seu servei o departament. També pot donar permisos d'accés per assumpte.
Usuari/ària amb accés per assumpte: persona autoritzada a accedir a totes les sol·licituds de registre d'un assumpte determinat, independentment del servei o departament implicat.
Usuari/ària amb permís a un registre determinat: persona a qui es dona accés només a una sol·licitud de registre determinada.
Per a més informació vegeu Com es donen d'alta nous usuaris a l'aplicació?
| Anchor | ||||
|---|---|---|---|---|
|
Quan accediu a l'aplicació, la primera pantalla que apareix és com la següent:
...
Com podeu observar en la imatge superior, en la primera pantalla apareixen, per defecte, tots els registres pendents de revisar. En la part superior esquerra, disposeu d'un cercador on podeu filtrar les vostres cerques per:
Assumpte: per la temàtica de la sol·licitud. Podeu introduir directament l'Identificador si el coneixeu o seleccionar-lo del desplegable en el camp recerca assumptes.
DNI/NIE: per la identificació d'una persona física o jurídica. També existeix la possibilitat de buscar els registres d'una persona determinada. En aquest cas, heu de posar el nom en el camp del costat. Convé subratllar que, fins fa poc, qualsevol persona podia fer un registre d'entrada encara que no estiguera donada d'alta en la base de dades institucional. Per tant, en aquest cercador podeu posar el DNI de persones que no consten en la base de dades i trobar resultats. A hores d'ara, però, quan una persona que no està en la base de dades fa un registre presencial, se li dona d'alta en aquell moment i, si vol fer el registre telemàticament, ha d'estar prèviament donada d'alta.
Període de temps determinat: podeu limitar la cerca establint una Data d'inici i una Data de fi.
Pendents i/o Revisats: per mostrar les sol·licituds pendents o revisades o ambdues.
Àrea: dins d'un mateix servei poden haver-hi diverses àrees i, així, classificar millor els registres. En cas que tingueu assignada una àrea, quan accediu a l'aplicació, us apareixerà marcada i filtrats els registres que tingueu en aquesta àrea.
Per esborrar els criteris de cerca i fer-ne una de nova cal que premeu Anul·lar.
Cal subratllar, a més, que en la part superior dreta de la pantalla es mostra un Resum dels últims 30 dies amb el nombre de registres nous i el de registres pendents de revisar. Per a més informació vegeu Com es consulta i revisa un registre?
| Anchor | ||||
|---|---|---|---|---|
|
Com s'ha mencionat en Qui pot utilitzar Registre d'entrada per servei?, el Registre General autoritza els responsables del servei (administradors) i aquests donen els permisos de delegats. Alhora, tant responsables com delegats, poden autoritzar usuaris per assumpte. Tots aquests permisos es gestionen i administren des de l'aplicacióPermisos d'entrada per servei (IGLU> Carpeta d'expedients electrònics > Registre General > Permisos d'entrada per servei). Recentment, en l'aplicació, s'ha afegit una nova nova funció que permet als administradors definir àrees en un servei i assignar-les als delegats perquè puguen gestionar els registres d'una àrea concreta.
Afegir delegats en un servei
En la pestanya Delegacions, els responsables de cada servei (administradors) podeu autoritzar els delegats i assignar-los una àrea.Recordeu que els serveis poden tenir diverses àrees per poder classificar millor els registres (les podeu definir des de lapestanya Àreescom s'explicarà més endavant). Si esteu adscrits a dos serveis, en aquesta pantalla es mostraran tots dos. Cal subratllar que només podeu donar delegacions a usuaris adscrits al vostre servei o departament.
En l'apartat Afegir delegació, heu de seleccionar la persona (pel nom d'usuari) i polsar la icona de la suma per suma per agregar-la. Podeu marcar la casella Enviar correu perquè la persona reba diàriament un correu amb els registres pendents de revisar. A través de la icona de l'aspa podeu aspa podeu eliminar el permís i, a través del llapis llapis, indicar si voleu que aquesta persona reba o no el correu diari.
Un cop l'hàgeu afegit, com a administradors, podreu assignar-li una àrea. Només cal que la trieu i polseu la icona de la suma suma. Si desitgeu esborrar l'assignació, simplement feu clic sobre l'aspa de color roig roig. Posteriorment, qualsevol usuari que tinga accés al registre podrà assignar o canviar l'àrea assignada. Podeu ampliar la informació en Assignar o canviar d'àrea.
...
Tots els usuaris amb permisos rebreu diàriament un correu amb el resum de registres pendents, com el de l'exemple de sota.
...
Cal subratllar que cada usuari pot autoritzar a una persona concreta a tenir accés a un registre determinat. Per a més informació vegeu Donar permisos a persones.
Autoritzar un usuari per assumpte
A través de la pestanya Accés per Assumpte, tant els responsables del servei com els delegats, podeu autoritzar a usuaris a accedir a les sol·licituds de registre d'un assumpte determinat en un servei concret. En aquest cas, podeu donar permisos tant a persones del vostre servei com d'altres. Cal que trieu l'Assumpte, el Servei i la Persona (a través del nom d'usuari) i polseu la icona de la suma suma. Si voleu eliminar el permís, només cal que feu clic sobre l'aspa de color roig roig.
...
| Anchor | ||||
|---|---|---|---|---|
|
Els administradors podeu crear, esborrar o canviar el nom de les àrees del vostre servei o departament des de la pestanya Àrees. Les àrees estan pensades per a millorar la classificació dels registres d'entrada. Com s'ha mencionat, després les podreu assignar a administradors i delegats perquè s'encarreguen dels registres d'una àrea determinada. En aquesta pantalla, només cal que indiqueu el nom de l'Àrea i polseu la icona de la suma . Podeu esborrar-les amb l'aspa i canviar-li el nom a través del llapis llapis.
...
| Anchor | ||||
|---|---|---|---|---|
|
Quan accediu a l'aplicació podeu consultar en la pàgina d'inici tots els registres dirigits al vostre servei o àrea. Fixeu-vos que apareixen en dos colors diferents:
sol·licituds pendents de revisar.
sol·licituds ja revisades.
En totes les sol·licituds, com podeu veure en la imatge de sota, apareix en la part superior l'assumpte i el seu número identificador. Seguidament, en la part de sota, es mostra el número de sol·licitud, la data d'entrada al registre i el nom i DNI o NIF del sol·licitant. A més, si el sol·licitant ha adjuntat documentació, la podeu consultar a través de la icona del clip i podeu descarregar i veure el resguard que inclou tota la informació de la petició, el codi de resguard i un codi segur de verificació (CSV) polsant-hi a sobre.
...
Si hi ha més d'un arxiu, quan feu clic sobre Adjunts, tindreu la possibilitat de Descarregar-los tots alhora en un fitxer en format .zip.
...
Des d'aquesta pantalla podeu fer diferents accions que es detallaran a continuació:
...
Quan hàgeu consultat i revisat la sol·licitud, heu de polsar el botó Revisat.
...
Podeu revertir aquesta situació i tornar el registre a l'estat de pendent a través del botó Pendent.
...
Contestar el registre
Quan vulgueu respondre i notificar-ho a la persona sol·licitant heu de polsar el botó Contestar. Com podeu observar en la imatge, en la finestra que s'obri, heu d'escriure el missatge que li voleu comunicar i, per últim, polsar Enviar. Totes aquestes comunicacions queden registrades en l'aplicació amb la data i l'hora. Convé destacar que s'envia una notificació electrònica a través del sistema de notificacions electròniques. Podeu ampliar la informació sobre el seu funcionament en el manual Notificacions.
...
Rebutjar el registre
Si considereu que una sol·licitud no és per a vosaltres, heu de polsar el botó Rebutjar per comunicar-ho al personal de registre. En la finestra que s'obri, n'heu d'explicar els motius i prémer Enviar.
...
Canviar l'assumpte del registre
Podeu canviar l'assumpte d'una petició de registre si considereu que s'emmarca en un altre tipus. Cal que cerqueu l'assumpte i polseu el botó de les dues fletxes del costat. Heu de tenir en compte que, en aquest moment, haureu creat un nou registre amb un nou número de registre, vinculat a l'anterior.
...
Podeu consultar els registres vinculats a una sol·licitud a través del desplegable Modificacions que es mostra en la part superior dreta de la petició (només en cas que en tinga). Com podeu veure en la imatge, es mostra la data i l'hora de la modificació. Cal subratllar que en aquest desplegable també poden aparèixer les modificacions que es fan des del Registre General.
...
Associar el registre a una fase SPI
En cas que el servei al qual va dirigit el registre tinga procediments SPI associats, podeu vincular un registre a una fase concreta d'SPI ja encetada. Primer cal que premeu Associar a fase SPI i, seguidament, en la finestra que s'obri heu de seleccionar el Tipus d'SPI, el Número de petició SPI a la qual voleu vincular-la i la Fase concreta i, finalment, polsar Enviar. Si l'àrea no té cap SPI relacionat, en polsar Associar a fase SPI apareixerà un missatge informatiu avisant que no n'hi ha cap.
...
Quan una petició de registre està associada a un SPI es mostra el número, com podeu veure en la imatge de sota. Si polseu a sobre podeu anar directament al SPI corresponent. Podeu obtenir més informació sobre el funcionament d'aquesta plataforma informàtica en el manual SPI.
...
| Anchor | ||||
|---|---|---|---|---|
|
En cas que el vostre servei tinga diverses àrees podreu assignar el registre a una àrea determinada o canviar-la. Cal que polseu Assignar àrea, seleccioneu l'Àrea i premeu el botó del tick per confirmar-ho. Si la petició de registre ja tinguera una àrea assignada, se substituiria per la nova, perquè només en pot haver-hi una. També disposeu de la icona de la paperera per a eliminar l'àrea assignada.
...
| Anchor | ||||
|---|---|---|---|---|
|
Podeu autoritzar a una o diverses persones a accedir a un registre concret. Heu de seleccionar la persona (a través del nom d'usuari en el cercador de persones) i, seguidament, polsar el botó de la suma.
...
Fixeu-vos que apareixen en la part de sota les persones a qui hàgeu donat permís. Podeu treure-li simplement polsant la icona de la paperera que hi ha al costat del nom, com podeu veure en la següent imatge.
...
Resolució de dubtes
Per qualsevol dubte o consulta relativa al funcionament o desenvolupament de l'aplicació, heu de contactar amb amb el personal de Registre General de l'Oficina d'Informació i Registre. Podeu enviar les vostres consultes a l'adreça electrònica registre@uji.es
Resolució de problemes
Davant qualsevol problema amb el funcionament de l'aplicació, us podeu posar en contacte amb el Centre d'Atenció a Usuaris (CAU) del Servei d'Informàtica de la Universitat Jaume I de Castelló. Podeu telefonar al CAU al (964 38) 7400 dins de l'horari d'atenció telefònica (de dilluns a dijous de 08.30 a 19.00 h i els divendres de 09.30 a 17.00 h), enviar les vostres consultes a l'adreça electrònica cau@uji.es o crear una incidència a través de l'aplicació CAU. Serà Serà atesa tan ràpidament com siga possible i amb el millor servei disponible.
Glossari
Àrea. Cadascuna de les seccions en què es pot dividir un servei o departament. Les àrees estan pensades per classificar millor els registres d'entrada.
Codi de resguard. Codi segur de verificació (CSV) que s'assigna al document electrònic de resguard que es genera quan es presenta una sol·licitud per tal de certificar que s'ha fet.
Codi segur de verificació (CSV). Codi format per una combinació de lletres i xifres que identifica de manera unívoca un document electrònic dins l'administració pública, i permet comprovar i demostrar l'autenticitat i la integritat de les còpies impreses del document electrònic. Un CSV es pot comprovar a través
deldel Validador de documents. Per a més informació consulteu el manual de Validador de documents.
Pendent. Estat d'un registre quan està pendent de ser revist pel personal del servei, unitat o departament corresponent.
Revisada. Estat d'un registre quan ha estat revisat pel personal del servei, unitat o departament corresponent.
Signatura digital (signatura electrònica). Informació xifrada que identifica l'autor d'un document electrònic i verifica i autentifica la seua identitat. A més, permet garantir la integritat del document signat i evitar-ne la falsificació. Podeu obtenir més informació sobre el Reglament d'administració electrònica de la Universitat Jaume I i la Política de signatura electrònica en http://www.uji.es/seu/mesinfo.
Timestamp (segell de temps). És un segell electrònic, que fa de garantia legal, i que comprova i certifica l'hora i data en què s'ha signat digitalment un document.
Validador de documents. Eina informàtica que permet comprovar l'autenticitat i integritat d'un document electrònic signat mitjançant un codi segur de verificació (CSV). Per a més informació consulteu el manual de Validador de documents.
A més de conèixer el significat d'aquests conceptes també us pot ajudar el Glossari de termes clau.