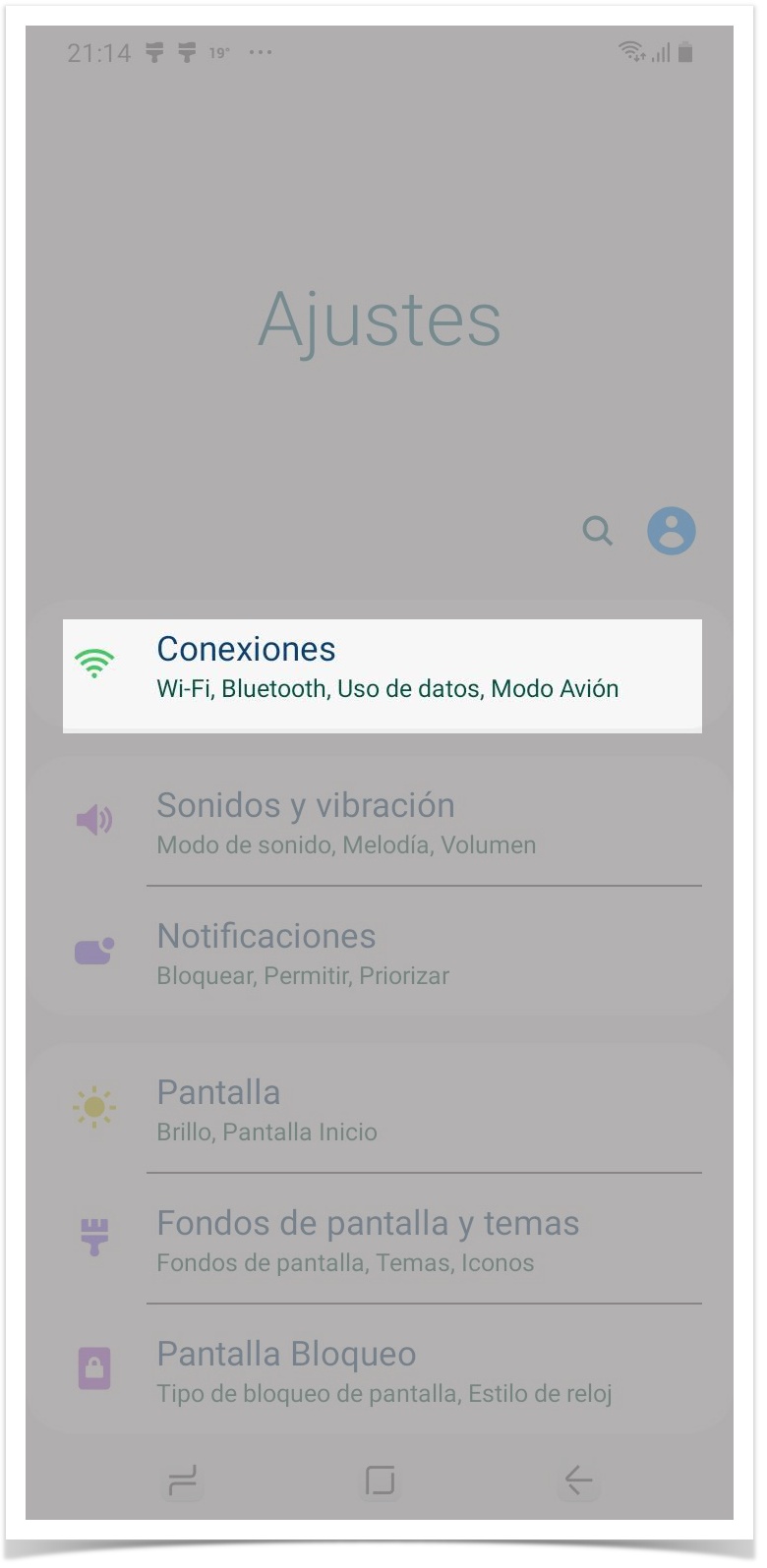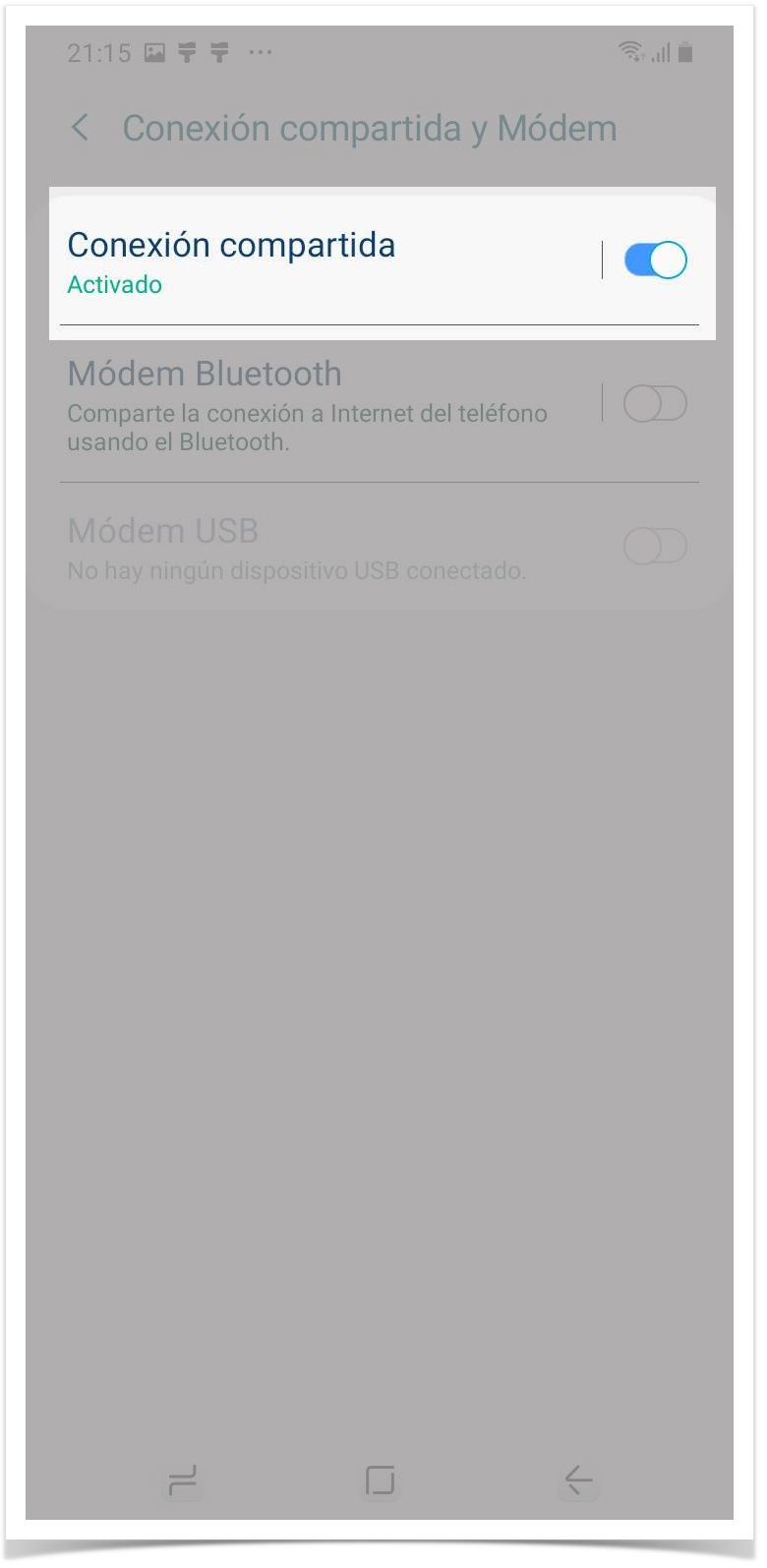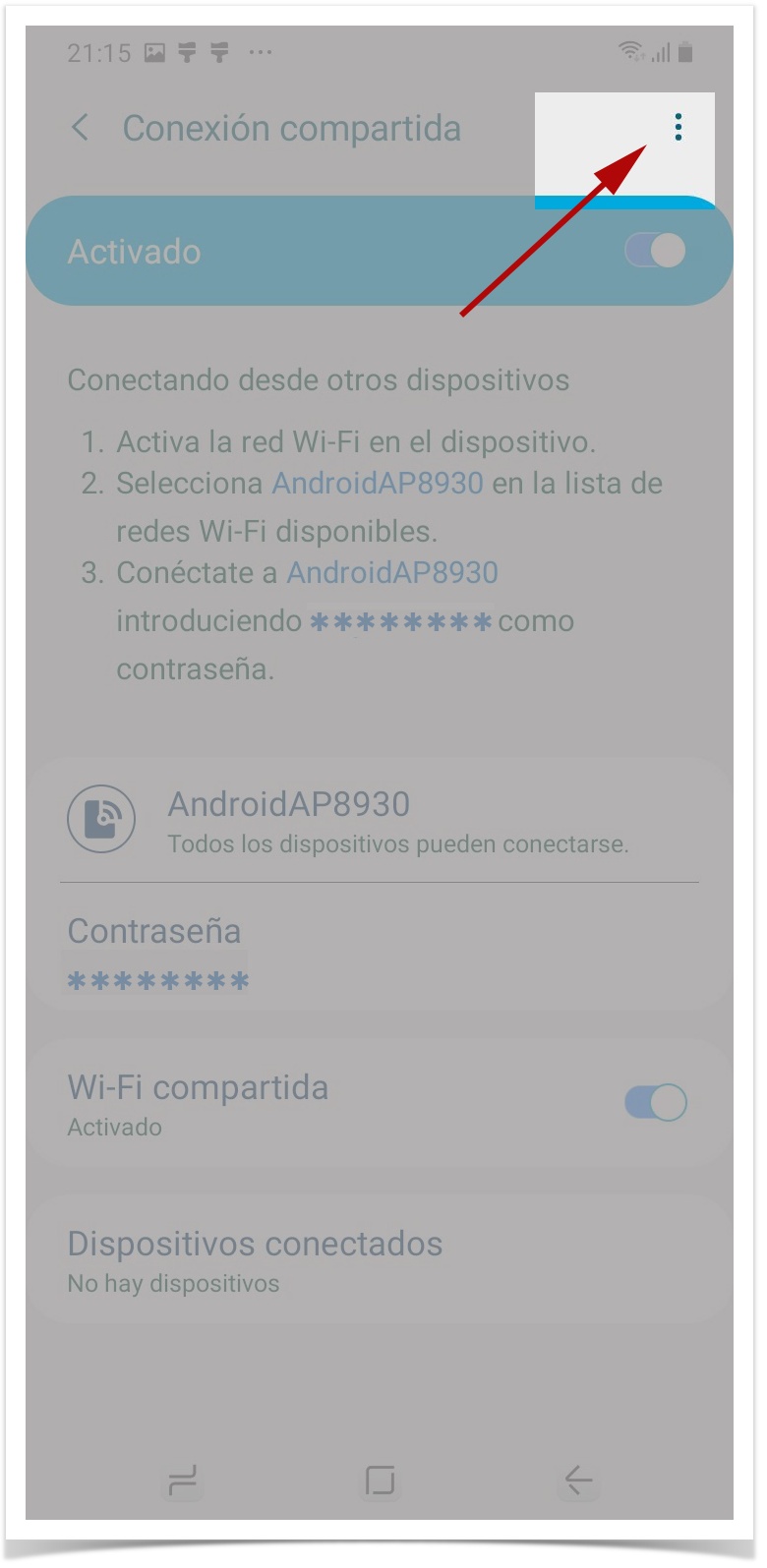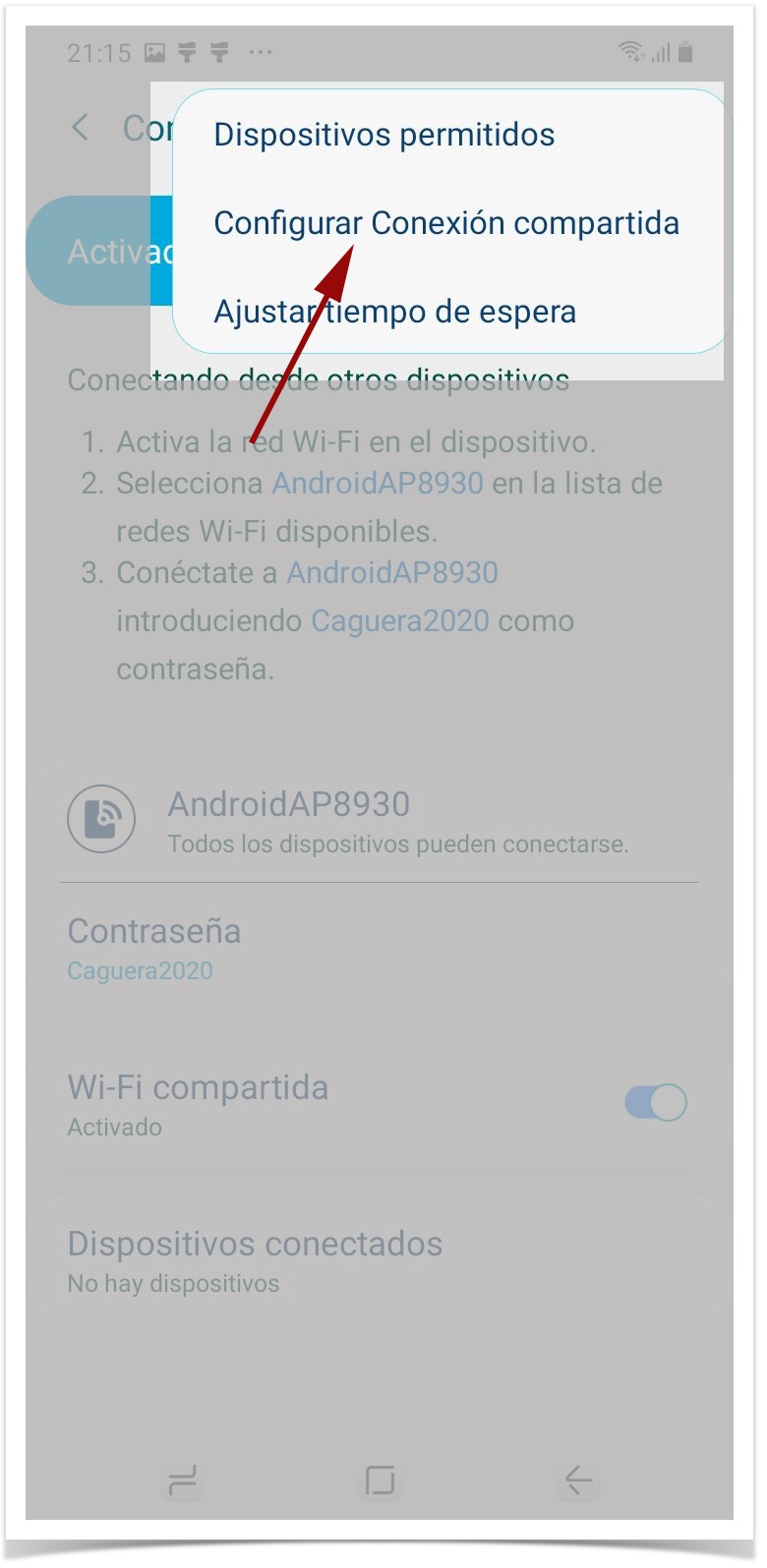| Status | ||
|---|---|---|
|
| Table of Contents |
|---|
-Las capturas han sido generadas con la versión 9 de android-
...
La posibilidad de convertir nuestro smartphone en un punto de acceso Wi-Fi es una de las funcionalidades que nos puede sacar de un apuro. Ya sea un dispositivo Android o iOS, esta función permite a un teléfono móvil actuar como punto de acceso (Access Point), es decir, ofrecer conexión a Internet a otros dispositivos. Así, si nos falla el acceso a Internet de casa, siempre podemos recurrir al servicio de datos [de acceso a Internet] de nuestro móvil (siempre que lo tengamos contratado con nuestro operador de telefonía móvil), aunque sea para salvar una emergencia.
Hay que recordar que todos los dispositivos que se conecten a esta red harán uso de la tarifa de datos del móvil, por lo que no es recomendable abusar de ello si no se dispone de una tarifa potente (con muchos GB/mes) de tráfico. En cualquier caso, es conveniente no utilizarlo para manejar grandes volúmenes de datos, utilizar herramientas P2P o realizar streaming debido al alto consumo de datos de estas prácticas.
| Warning |
|---|
Si trabajas utilizando el móvil como módem RECUERDA QUE debes buscar zonas cercanas a ventanas o balcones, evita en lo posible habitaciones o lugares cerrados. En algunas ocasiones una la mala cobertura puede provocar lentitud en la conexión incluso la pérdida del servicio de internet. |
Pasos para convertir tu smartphone en un punto de acceso en Android
Para iniciar la configuración debemos acceder a ‘Ajustes’ o ‘Configuración’ y buscar la sección ‘Conexiones inalámbricas y redes’ , 'Conexiones' o 'Más redes' dependiendo de la versión del Android del terminal móvil.
En este apartado es donde se encuentra ‘Compartir Internet y zona Wi-Fi’, ‘Conexión compartida y Módem’ o 'Zona Wifi y modem USB'. Si no lo ves, seguramente aparezca un botón que ponga ‘Más’ que desplegará el resto de apartados de la sección de redes de tu dispositivo móvil.
En la siguiente pantalla nos encontramos distintas opciones; la que nos interesa es ‘Conexión compartida y Módem’ (o 'Zona wifi' o similar). En 'Conexión compartida' hay que asegurarse que se encuentra marcada y activada. Pulsar sobre 'Conexión compartida' para configurar.
Por defecto ya aparece una contraseña y el nombre de la WI-Fi (Service Set Identifier; SSID), que, de algún modo, suele incluir el nombre del dispositivo telefónico que va prestar el servicio de AP. Esto se puede personalizar. Para ello, debes ir a la parte superior derecha y sobre el icono de puntos, pulsar para abrir el un nuevo menú.
| Note |
|---|
En este punto ya se podría finalizar la activación del punto de acceso ya que dispones en claro del nombre y la contraseña. |
En el menú desplegable, seleccionar y pulsar en 'Configurar Conexión compartida'.
Por defecto, volverá a aparecer el nombre del dispositivo pero, en esta ocasión, podrás cambiarlo por otro nombre que te sea más cómodo. También es aquí dónde cambiarás la contraseña que viene por defecto.
El punto importante es justo el de ‘Configurar Conexión compartida’, en el cual se muestran distintas opciones como el Nombre de red, el tipo de Seguridad (Ninguna o WPA2 PSK) en algunos dispositivos también muestra la banda de AP (2,4 GHz o 5 GHz). También en algunos dispositivos encontrarás la opción de desactivar automáticamente el punto de acceso después de que transcurran 5 minutos sin que se conecte a él ningún dispositivo.
| Tip |
|---|
| Es una buena práctica desconectarlo cuando acabes de realizar las tareas imprescindibles, evitando que aplicaciones innecesarias, o actualizaciones, 'desangren' la tarifa de datos. |
...