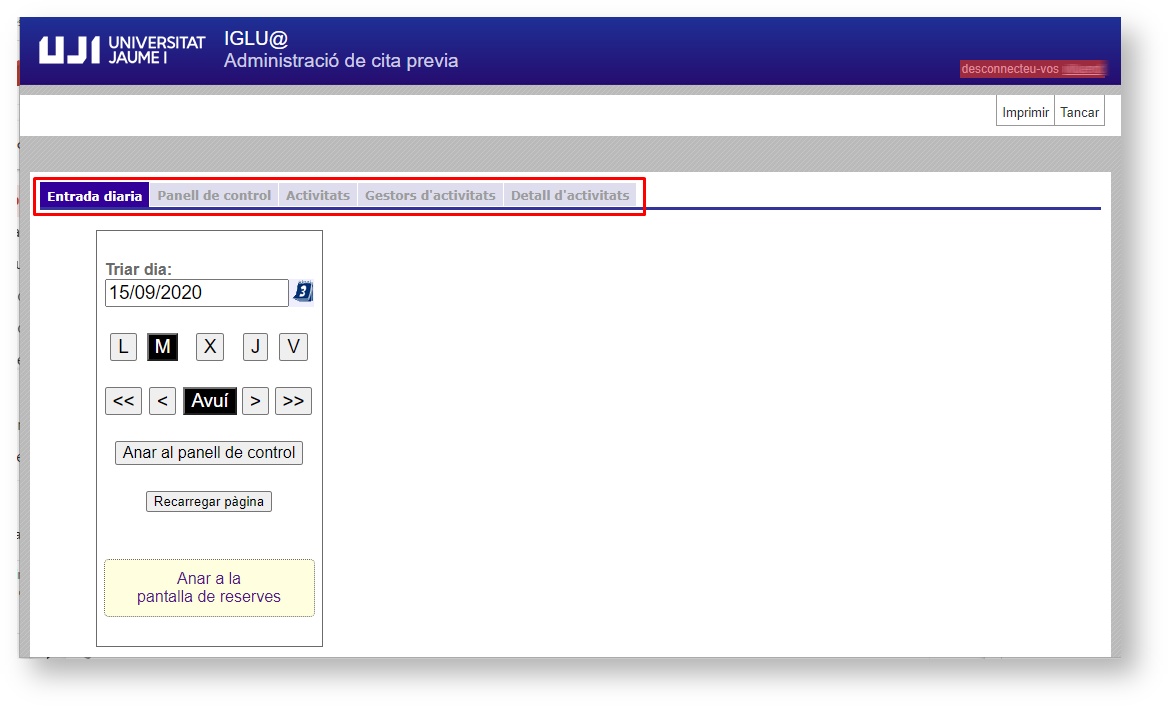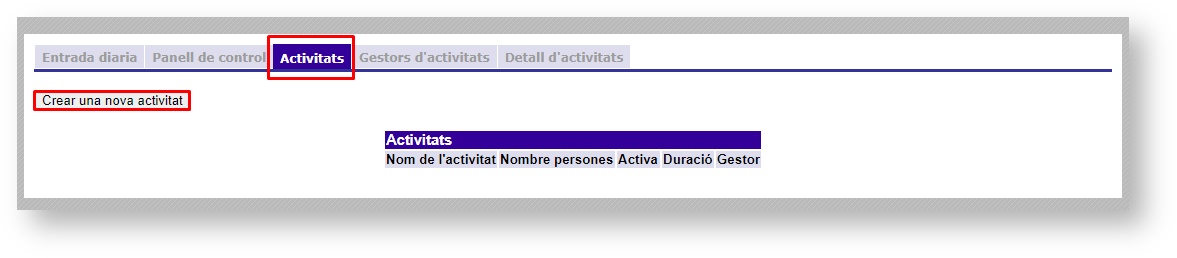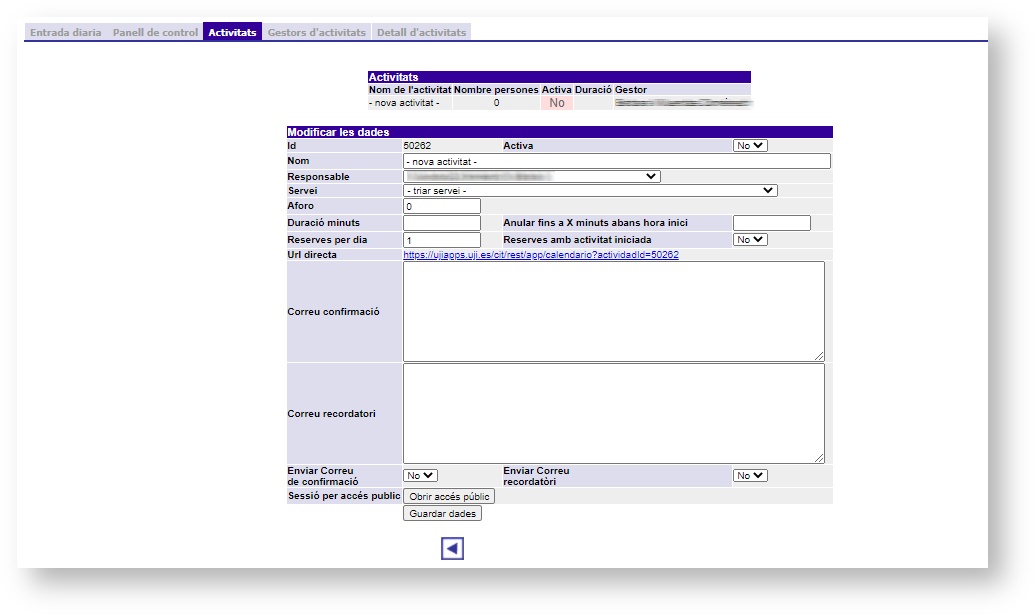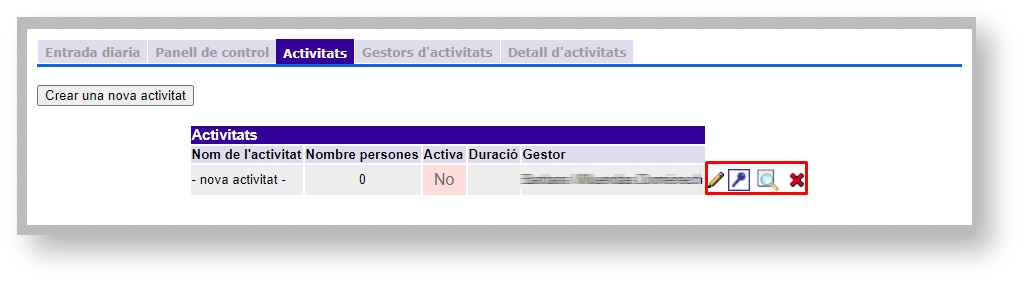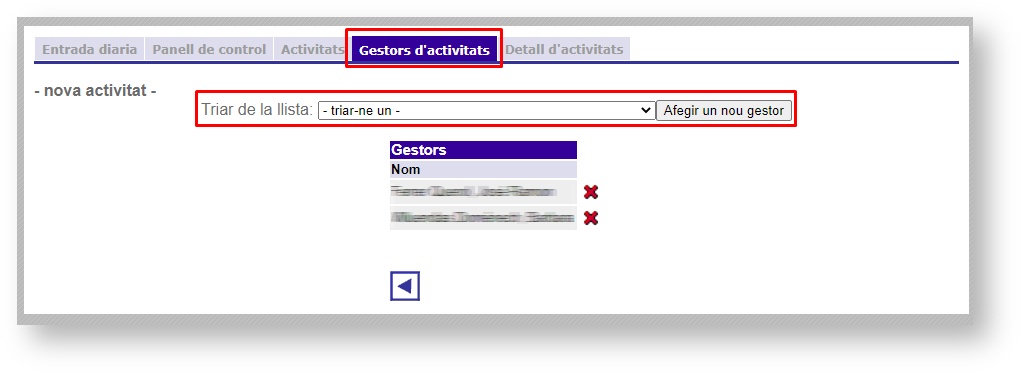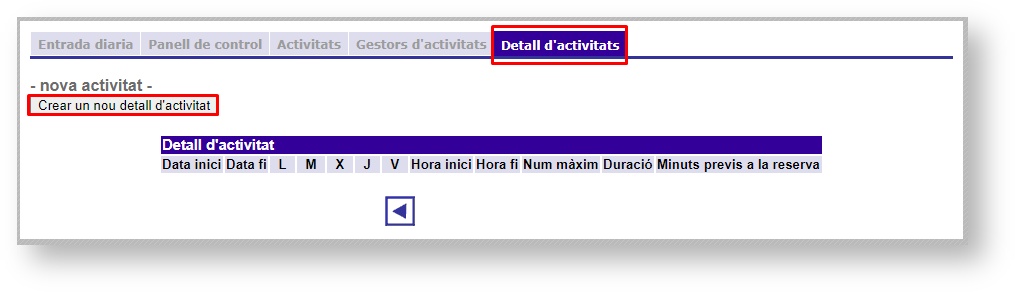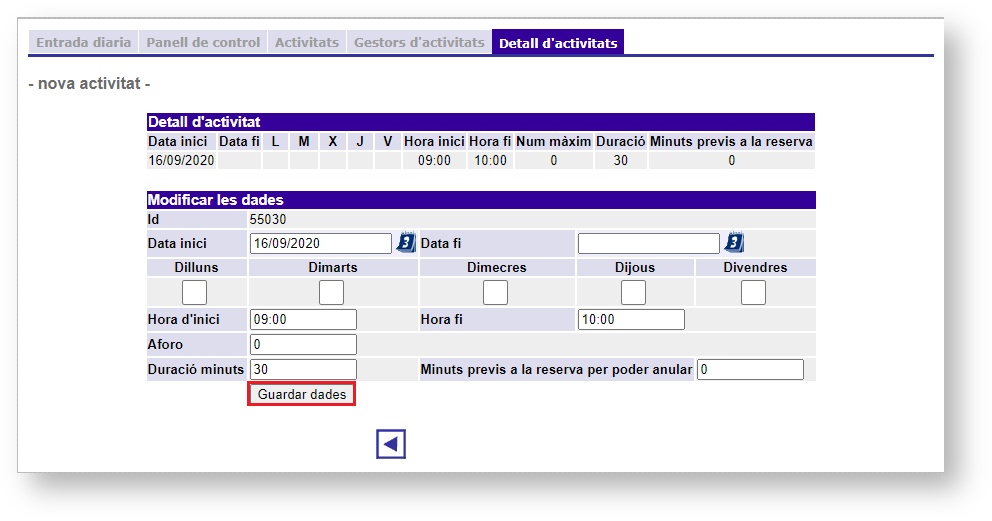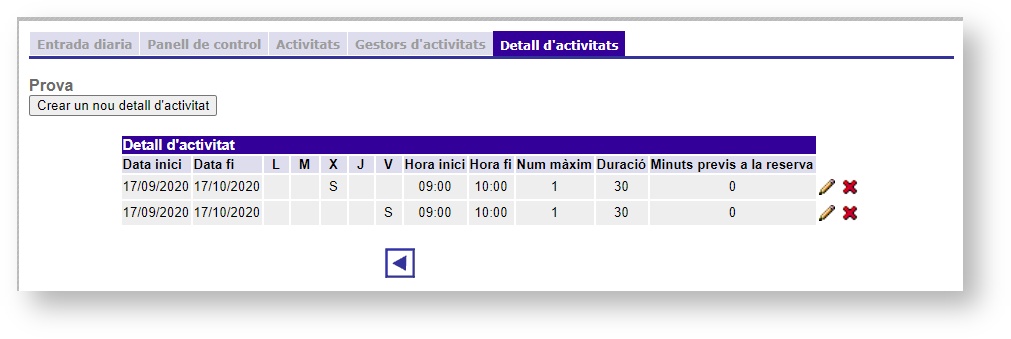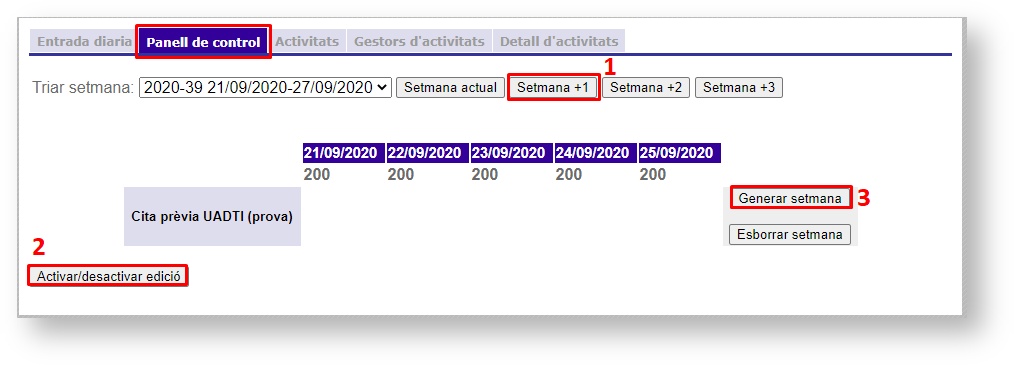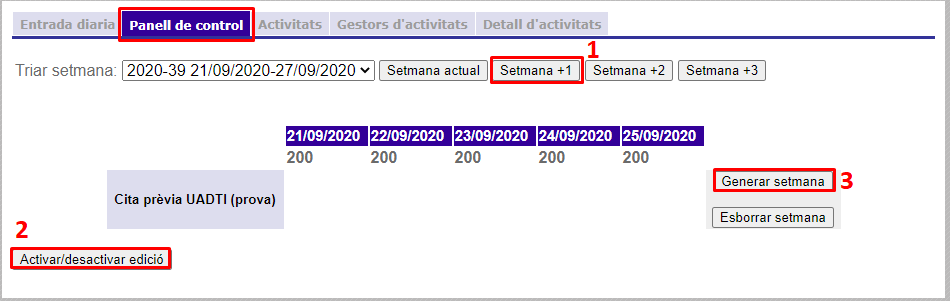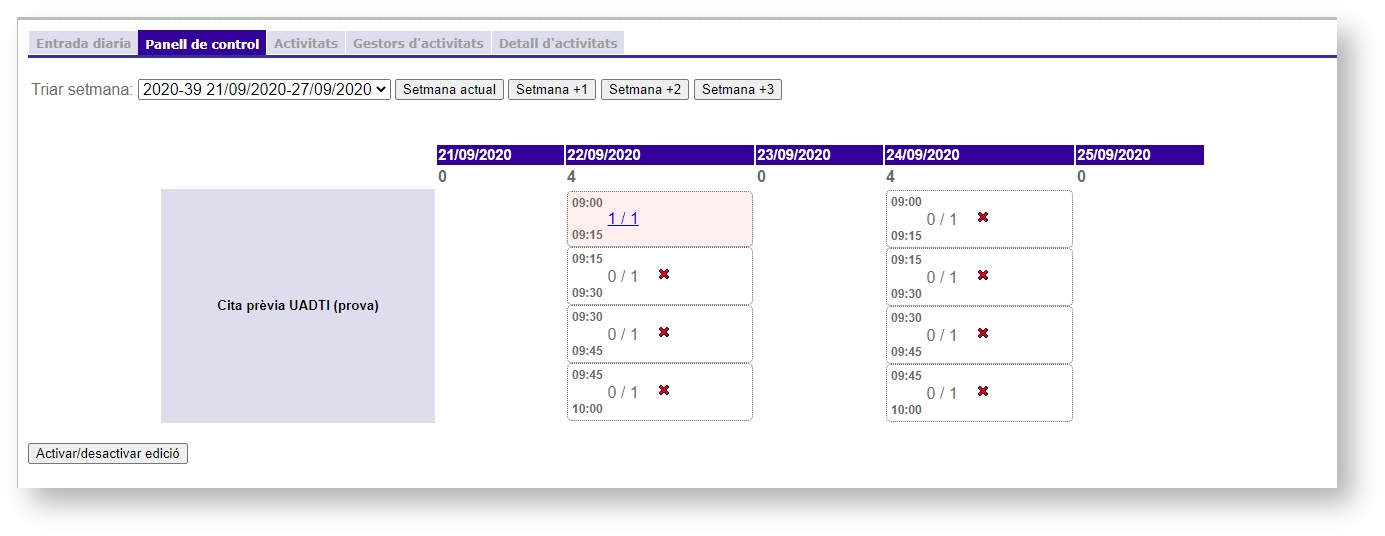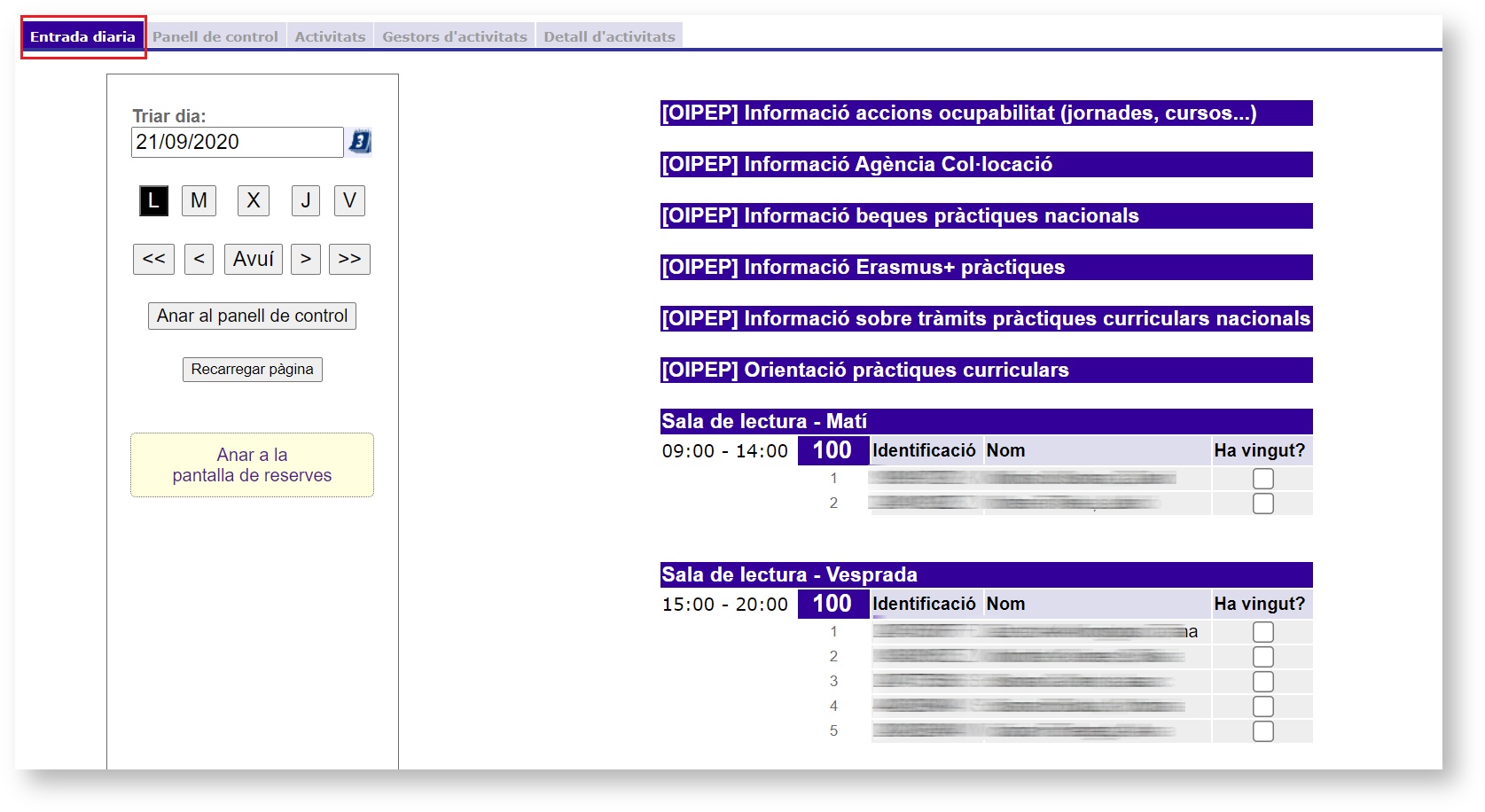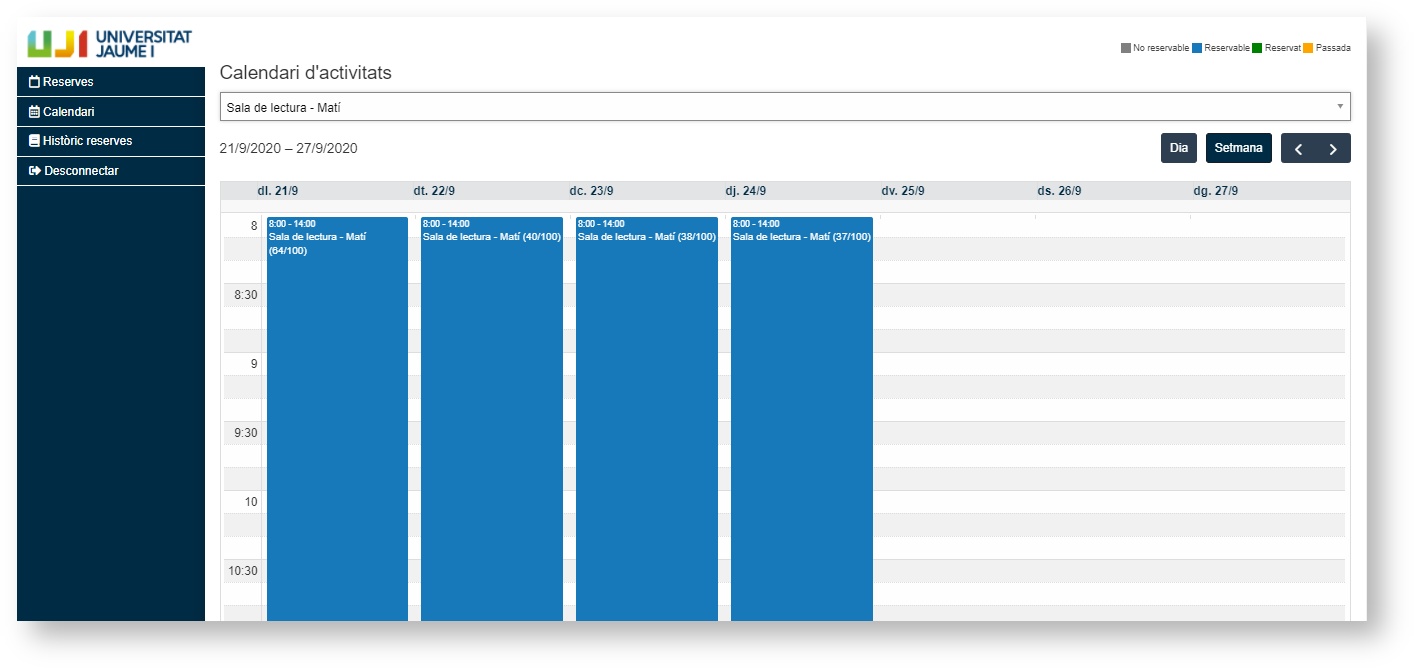...
...
...
...
...
...
...
...
| Table of Contents |
|---|
Què és Administració de cita prèvia?
Aquesta eina informàtica permet gestionar i configurar la cita prèvia de diferents activitats i serveis de l'UJI. En concret, són aquelles que s'ofereixen a través de l'aplicació de Cites. És el cas, per exemple, de la reserva de les sales de lectura de la Biblioteca o de la sol·licitud d'informació a l'Oficina d'Inserció Professional i Estades en Pràctiques (OIPEP).
Accés a l'aplicació
L'aplicació es troba a la plataforma d'informació i gestió en línia IGLU > Altres > Covid > Administració de cita prèvia Hi podeu accedir a través del següent enllaç https://e-ujier.uji.es/pls/www/!gri_www.euji23700
Qui pot utilitzar Administració de cita prèvia?
La plataforma informàtica està destinada al personal responsable de gestionar els serveis o activitats de l'UJI que s'ofereixen amb cita prèvia a través de l'aplicació de Cites.
La pàgina d'inici d'Administració de cita prèvia
Quan accediu a l'aplicació, la primera pantalla que apareix és com la següent:
...
Com podeu observar en la imatge superior, des d'aquesta pantalla podeu accedir a diverses opcions del menú:
Entrada diària: és la pantalla que s'obri per defecte quan entreu en l'aplicació. Permet consultar el llistat de persones que han fet una reserva en una activitat per portar-ne un control. Per a més informació consulteu Com es controlen les reserves diàries?
Panell de control: apartat per a generar el calendari de reserves de cita prèvia d'una activitat concreta setmana a setmana. Podeu tenir més informació enGenerar el calendari de cites d'una activitat.
Activitats: espai des d'on s'afegeixen les activitats o serveis que es volen oferir a través de cita prèvia. Per a més informació vegeu Crear una nova activitat.
Gestors d'activitats: des d'aquesta pestanya podeu donar permís a un usuari perquè puga gestionar i configurar la cita prèvia d'una activitat concreta. Consulteu Identificar els gestors d'una activitat per a obtenir més informació.
Detall d'activitats: pantalla per a concretar els dies de la setmana i les hores que s'ofereix cada activitat a través de cita prèvia. També podeu configurar la durada de cada cita, així com els minuts d'antelació amb què es pot anul·lar. Per a ampliar la informació consulteu Definir la cita prèvia d'una activitat.
Podeu ampliar la informació sobre el Maneig de la pàgina d'inici en el document Elements comuns de les aplicacions.
A continuació, s'expliquen amb detall els passos que heu de seguir per a generar la cita prèvia d'una activitat perquè estiga disponible en l'aplicació de Cites.
| Anchor | ||||
|---|---|---|---|---|
|
| Anchor | ||
|---|---|---|
|
...
|
...
Per poder oferir un servei a través de l'aplicació de Cites haureu de generar i configurar una activitat. Cal que aneu a la pestanya Activitats i polseu el botó Crear una nova activitat.
...
A continuació, veureu que es desplega un formulari amb els següents camps d'informació:
Id: el sistema el fica automàticament per identificar internament l'activitat que esteu creant.
Activa: per defecte, fica que no està activa. Si voleu que estiga disponible en l'aplicació de Cites haureu de posar que Sí. Encara que estiga activa, si no genereu la cita prèvia d'una setmana, no s'oferirà en l'aplicació. Podeu ampliar la informació en Generar el calendari de cites d'una activitat.
Nom: el nom de l'activitat.
Responsable: automàticament l'aplicació us identifica a vosaltres com a persona responsable de l'administració de l'activitat.
Servei: trieu el servei del qual voleu que depenga.
Aforament: especifiqueu l'aforament que pot tenir l'activitat.
Duració minuts: nombre de minuts que pot durar l'activitat.
Anul·lar fins a X minuts abans hora inici: indiqueu el nombre de minuts abans de l'activitat en què es podrà anul·lar la reserva.
Reserves per dia: nombre de reserves per dia.
Reserves per activitat iniciada: especifiqueu si la reserva es podrà anul·lar o no quan ja haja començat l'activitat.
URL directa: indica l'adreça web directa al calendari de Cites per fer la reserva d'aquesta activitat. Us pot ser d'utilitat per a enganxar-lo a les pàgines web dels vostres serveis.
Correu confirmació: en aquest camp de text podeu escriure el correu que voleu que el sistema envie automàticament quan una persona fa la reserva de cita prèvia. En aquest cas, a més, haureu de marcar la casella Enviar Correu de confirmació.
Correu recordatori: també teniu la possibilitat que el sistema envie un correu electrònic de recordatori a la persona que ha fet la reserva el dia abans de l'activitat. També haureu de marcar la casella Enviar Correu recordatori per activar-lo.
Sessió per accés públic: en cas que vulgueu que es puga accedir públicament al llistat d'usuaris que fan la reserva de cita polseu Obrir accés públic.
Quan tingueu tots els camps emplenats, podeu prémer el botó Guardar dades.
...
Un cop creeu l'activitat, com podeu observar en la imatge de sota, es mostren diverses icones per poder realitzar les següents accions:
- editar
Icona d’un llapis per editar l'activitat i modificar algun dels camps descrits anteriorment.
- agregar
Icona d’una clau per agregar les persones que podran administrar la cita prèvia d'aquesta activitat. Podeu ampliar la informació en Identificar els gestors d'una activitat.
- configurar
Icona d’una lupa per configurar els dies, hores i duració de la cita prèvia de l'activitat. Consulteu Definir la cita prèvia d'una activitat per a obtenir més informació.
- eliminar
Icona d’una aspa de color roig per eliminar l'activitat. És important que tingueu en compte que no podreu esborrar una activitat si té gestors vinculats o té definit el detall de dies i hores. Per a més informació consulteu Identificar els gestors d'una activitat iDefinir la cita prèvia d'una activitat.
A més, en aquesta pantalla, quan estiga generada la cita prèvia de l'activitat i estiga disponible en l'aplicació de Cites, apareixerà el nombre de persones que han realitzat una reserva, a mesura que les vagen fent.
...
Després de crear l'activitat, haureu d'especificar els usuaris que podran gestionar-la a través de la pestanya Gestors d'activitats, tal com s'explica a continuació.
| Anchor | ||||
|---|---|---|---|---|
|
A la pantalla Gestors d'activitats només podreu accedir a través de la icona de la clau en la pestanya Activitats. Ací haureu d'agregar les persones que podran administrar i definir les característiques de la cita prèvia de l'activitat que hàgeu creat prèviament. Cal que trieu de la llista que es desplega la persona que vulgueu i polseu Afegir un nou gestor. Si voleu retirar-li el permís, només cal que premeu la icona de l'aspa de color roig. Recordeu que no podreu eliminar una activitat de l'aplicació que tinga associats gestors. Per poder fer-ho, abans, haureu d'eliminar aquests permisos.
...
| Anchor | ||||
|---|---|---|---|---|
|
A través de la icona de la lupa des de la pestanya Activitats accedireu a la pantalla de Detall d'activitats per definir els dies, hores i la duració que tindrà la cita prèvia de l'activitat. Cal que polseu Crear un nou detall d'activitat.
...
A continuació, es desplega el formulari perquè indiqueu els següents camps:
Dates: seleccioneu la Data d'inici i la Data de fi de l'activitat, és a dir, el període de temps que voleu que estiga operativa la cita prèvia. Igualment cal que marqueu els dies de la setmana que voleu oferir la cita prèvia.
Hores: fixeu l'Hora d'inici i l'Hora de fi en què s'oferirà cita prèvia d'aquesta activitat.
Aforament: especifiqueu en nombre de persones l'aforament màxim d'aquesta activitat. Pot ser d'una persona sola o de diverses alhora.
Duració: preciseu, en minuts, la durada de cada cita.
Minuts previs a la reserva per a poder anul·lar: en aquest camp podeu assenyalar fins quants minuts abans de l'activitat, l'usuari podrà cancel·lar la cita. Si, per exemple, fiqueu 10 minuts, la persona podrà anul·lar-la fins 10 minuts abans de l'hora reservada.
Quan tingueu totes les dades completades, polseu el botó Guardar dades. A continuació, es mostrarà en verd un missatge confirmant que les dades s'han guardat correctament.
...
Podeu crear nous detalls vinculats a la mateixa activitat, polsant de nou el botó Crear un nou detall d'activitat. Està pensat, per exemple, per a oferir una cita determinada els dilluns i amb uns altres paràmetres un altre dia de la setmana. Podreu editar-los i canviar la configuració a través de la icona del llapis o eliminar-los amb l'aspa de color roig. Recordeu que no podeu suprimir una activitat de l'aplicació si té definit el detall dels dies i hores de la cita prèvia en aquesta pantalla. Primer haureu d'eliminar el detall (i els gestors si en té) i després l'activitat. Podeu ampliar la informació en Crear una nova activitat.
...
Després de definir els dies i hores de la cita prèvia d'una activitat, cal que genereu el calendari perquè estiga disponible en l'aplicació de Cites i els usuaris puguen fer reserves, tal com es detalla a continuació.
| Anchor | ||||
|---|---|---|---|---|
|
Per a activar la cita prèvia d'una activitat en una setmana concreta, cal que aneu a la pestanya Panell de control. En aquesta pantalla, heu de seguir aquestes indicacions:
Primer, cal que seleccioneu la setmana que voleu generar o la marqueu a través dels botons Setmana actual, Setmana +1 (setmana posterior a l'actual), Setmana +2 (dues setmanes després de l'actual) o Setmana +3 (tres setmanes després de l'actual).
Posteriorment, premeu el botó Activar/desactivar edició.
En tercer lloc, feu clic en Generar setmana per veure'n el detall per hores. També disposeu del botó Esborrar setmana per cancel·lar la cita prèvia de la setmana seleccionada. Un cop genereu la setmana, es mostrarà en l'aplicació de Cites i les persones interessades podran fer la reserva corresponent. És important que tingueu en compte que heu de generar la cita prèvia setmana a setmana perquè si no, no estarà disponible en l'aplicació.
A continuació, veureu que es mostra el detall de cada setmana per dies, en funció dels paràmetres que hàgeu configurat prèviament en la pantalla Detall d'activitats. Podeu eliminar una de les cites disponibles amb l'aspa de color roig.
...
Un cop la genereu i a mesura que es facen reserves, podreu anar controlant el nombre de cites reservades. Fixeu-vos que apareix el nombre de reserves i separat per una barra el nombre de reserves disponibles per a cada franja horària. Podreu, igualment, esborrar una cita amb l'aspa de color roig. Heu de tenir en compte que no podreu eliminar cap cita que ja estiga reservada. En el cas de sota, per exemple, hi ha una cita reservada pel dia 22/09 i, per tant, no mostra la icona de l'aspa.
...
| Anchor | ||||
|---|---|---|---|---|
|
Podeu consultar el nom de les persones que han fet una reserva en una activitat, en un dia i hora concreta en la pantalla Entrada diària, que és la que s'obri quan entreu a l'aplicació. Com podeu veure en la imatge de sota, podeu triar el dia i en la part de la dreta seleccioneu l'activitat. A continuació, es desplegarà la informació amb el llistat de les persones que han reservat cita amb el seu nom i DNI. Teniu disponible el camp Ha vingut? per marcar-lo i portar un control d'assistència.
...
En aquesta pantalla també teniu disponible el botóAnar al panell de control per generar la cita prèvia d'una setmana o un altre per Anar a la pantalla de reserves de l'aplicació de Cites. Com podeu observar en la imatge de sota, en el calendari els usuaris poden seleccionar quina activitat i cita volen reservar. Només cal que facen clic a sobre per fer la reservar o tornar-hi a fer clic, per anul·lar-la (dins del marge de temps que estiga configurat).
...
Resolució de dubtes
Per qualsevol dubte o consulta relativa al funcionament o desenvolupament de l'aplicació, heu de contactar amb la Unitat d'Anàlisi i Desenvolupament TI (UADTI).
Resolució de problemes
Davant qualsevol problema en el funcionament de l'aplicació, us podeu posar en contacte amb el Centre d'Atenció a Usuaris (CAU) del Servei d'Informàtica de la Universitat Jaume I de Castelló. Podeu telefonar al CAU al (964 38) 7400 dins de l'horari d'atenció telefònica (de dilluns a dijous de 08.30 a 19.00h i els divendres de 09.30 a 17.00h), enviar les vostres consultes a l'adreça electrònica cau@uji.es o crear una incidència a través de l'aplicació aplicació CAU. Serà atesa tan ràpidament com siga possible i amb el millor servei disponible.
Glossari
Activitat. Qualsevol servei que ofereix la Universitat Jaume I i que es pot oferir, a través, de cita prèvia.
Cita prèvia. Acció de concertar amb antelació dia, hora i lloc per a una activitat o servei. L'aplicació de Cites recull les diferents activitats de la Universitat que s'ofereixen a través de cita prèvia.
Detall. Relació i característiques de la cita prèvia d'una activitat. Defineix el dia i les hores que s'ofereix, així com la duració màxima, l'aforament o, fins i tot, els minuts amb antelació que permet anul·lar-la.
Gestor/a. Persona que té permís en l'aplicació per a gestionar la cita prèvia d'una activitat.
A més de conèixer el significat d'aquests conceptes també us pot ajudar el Glossari de termes clau.