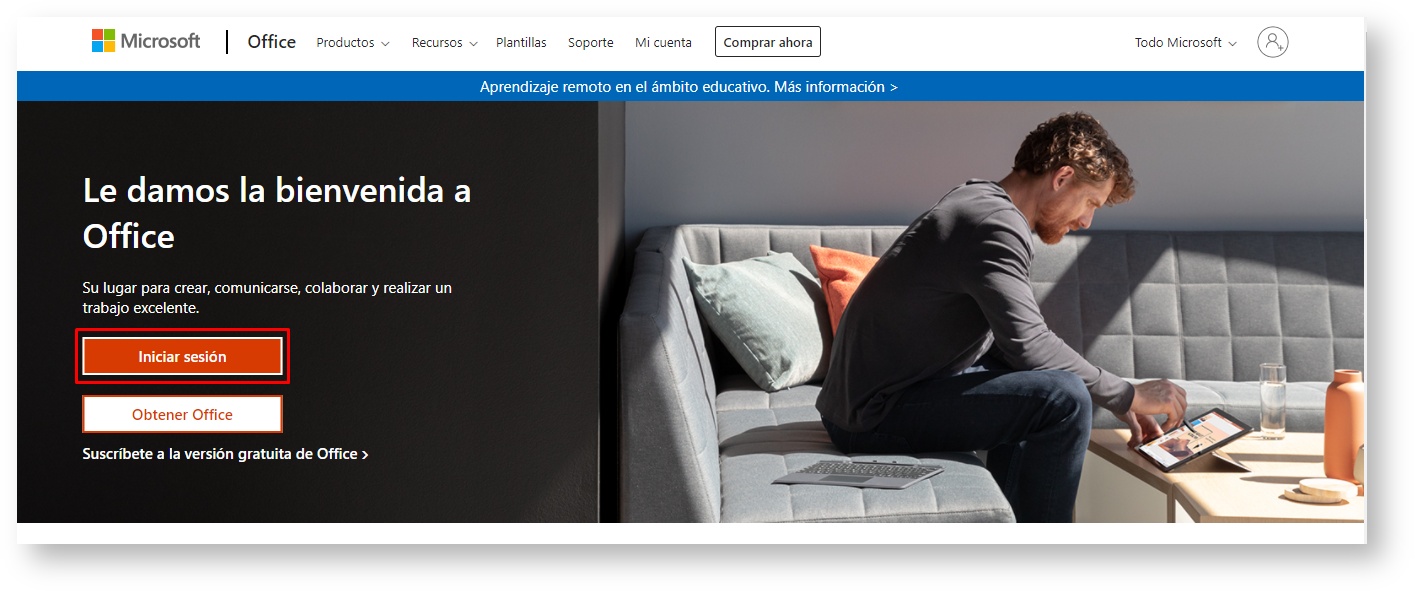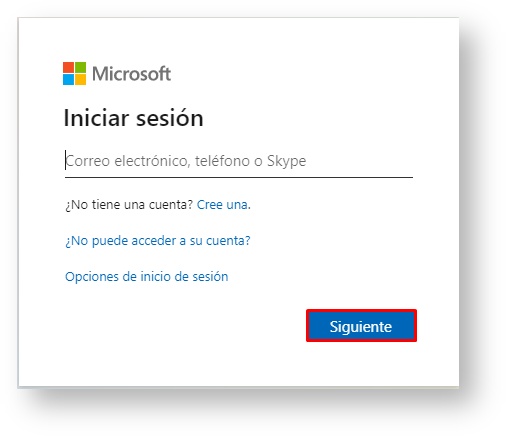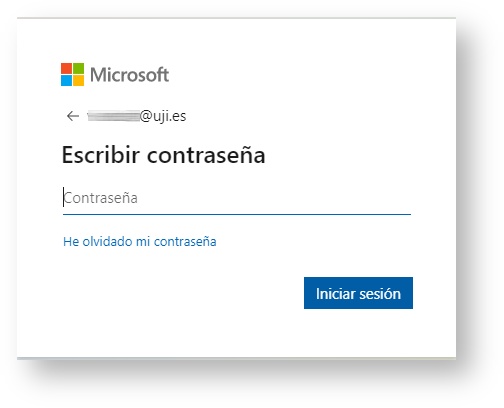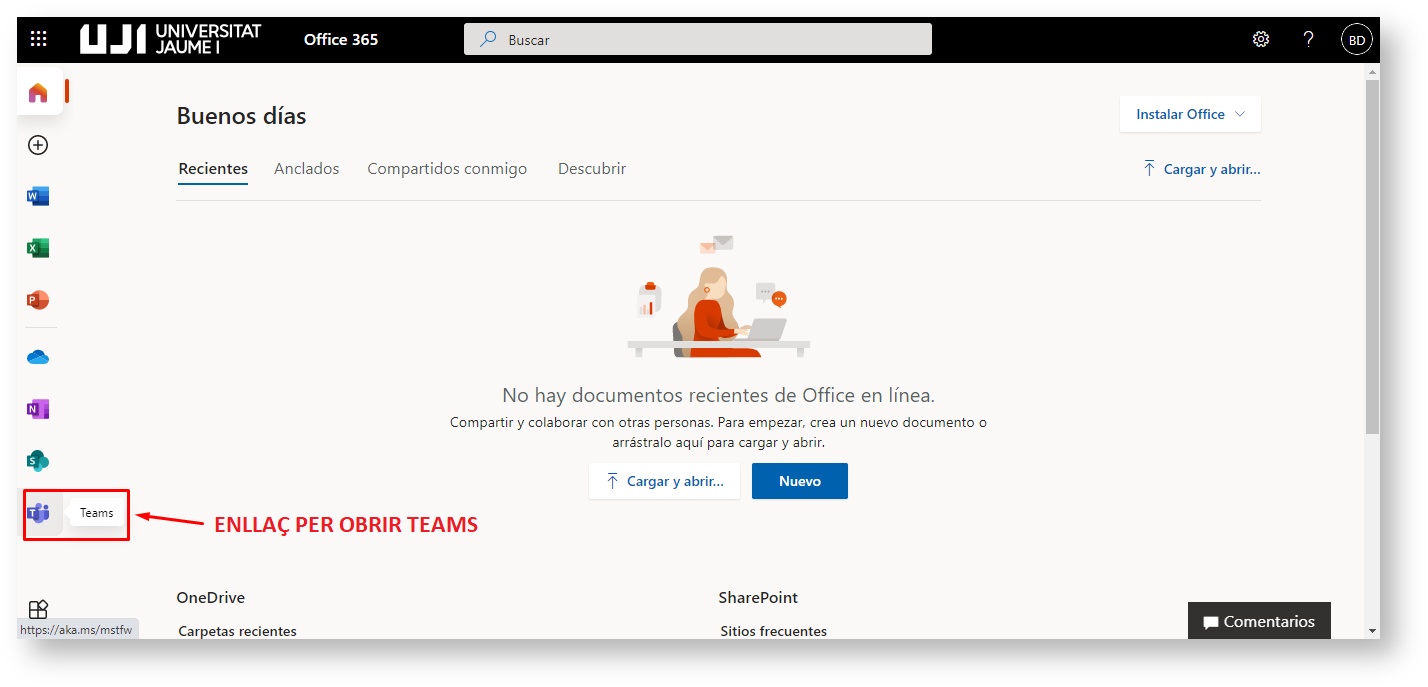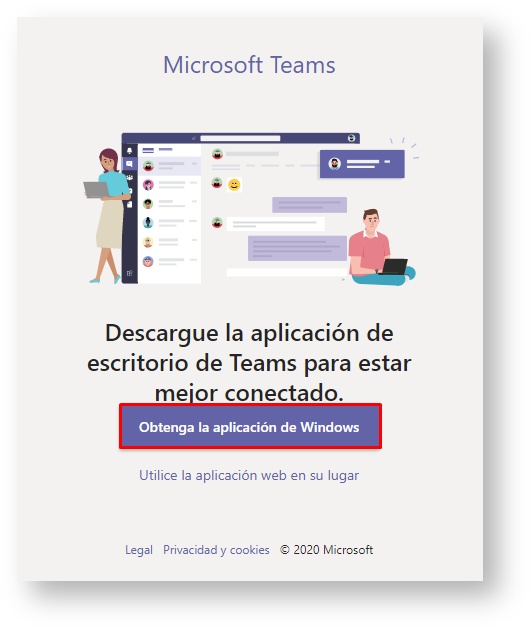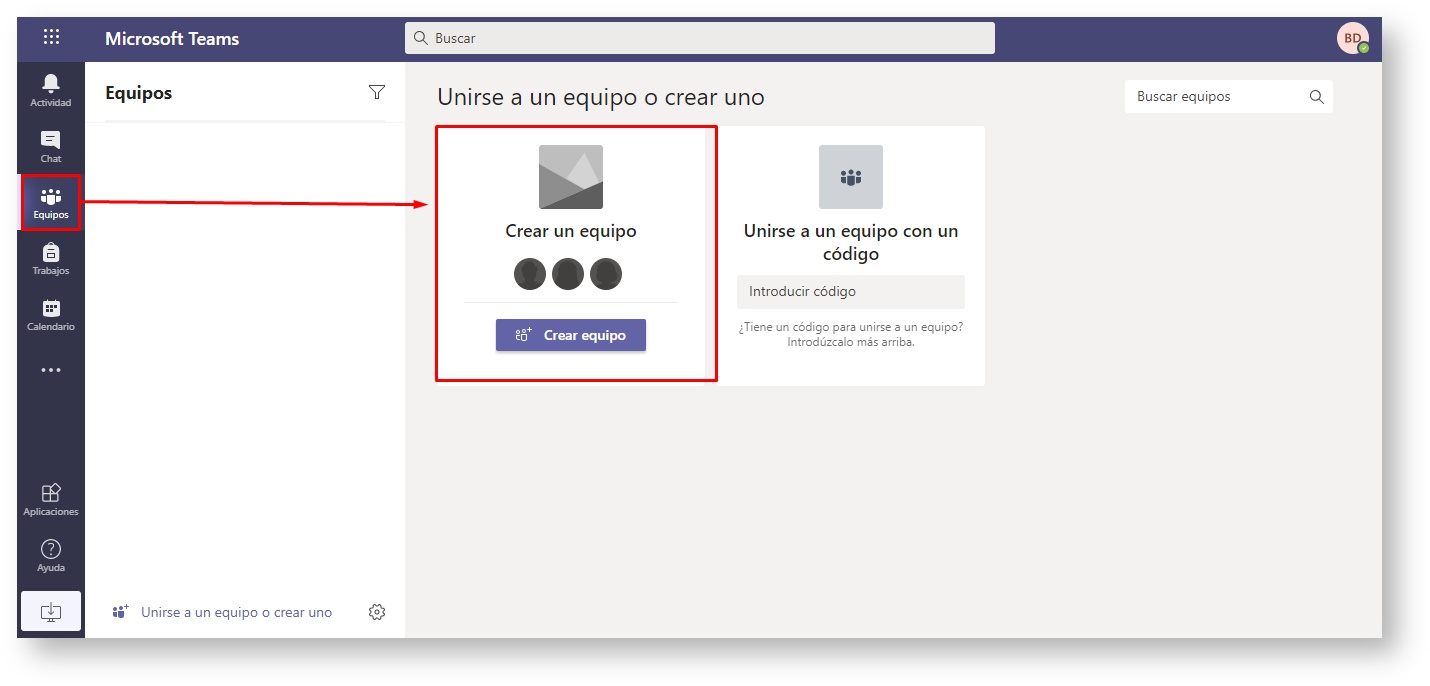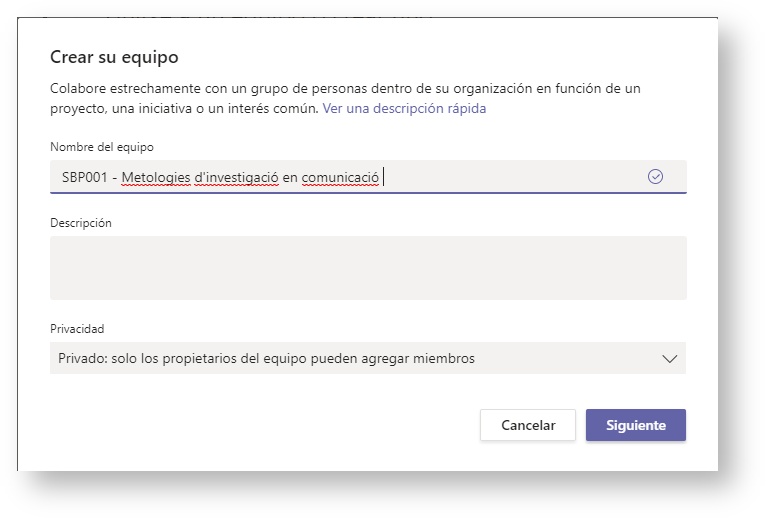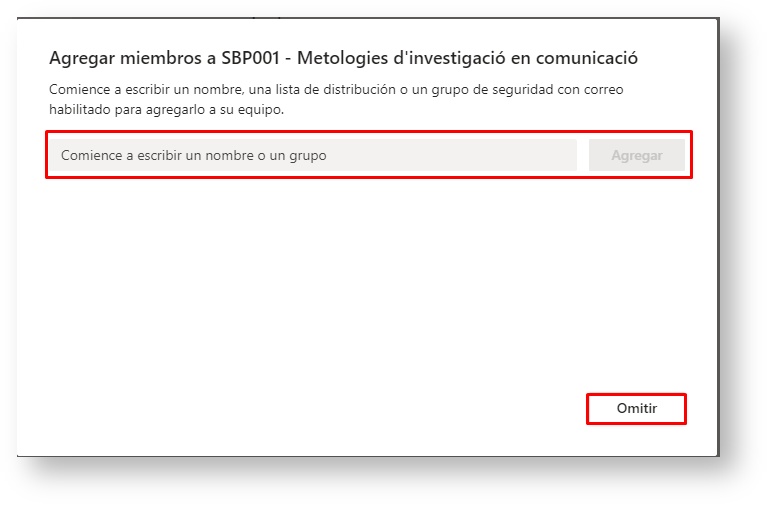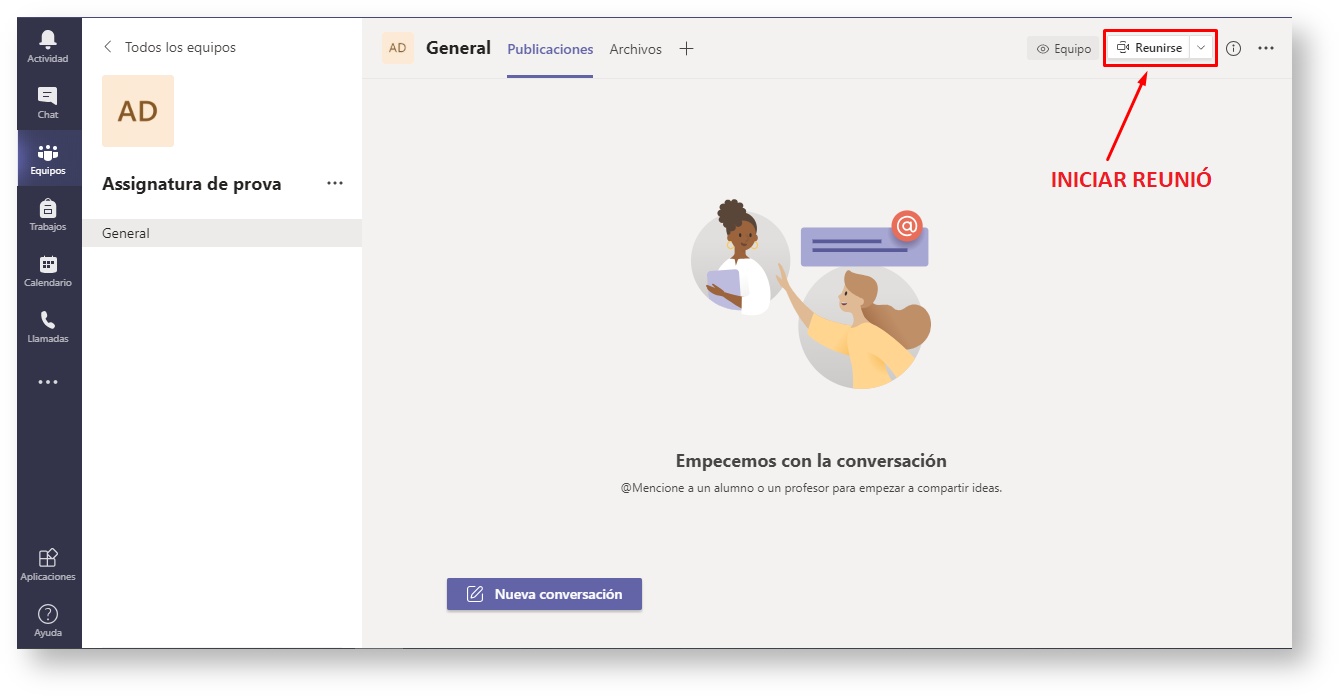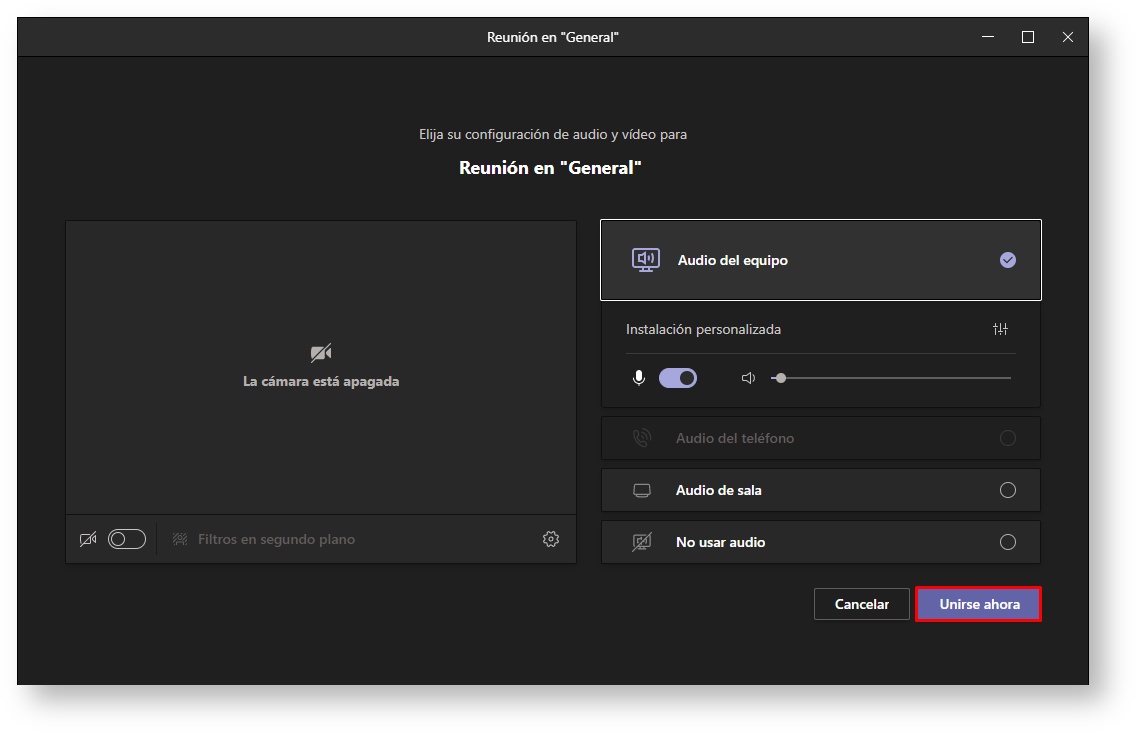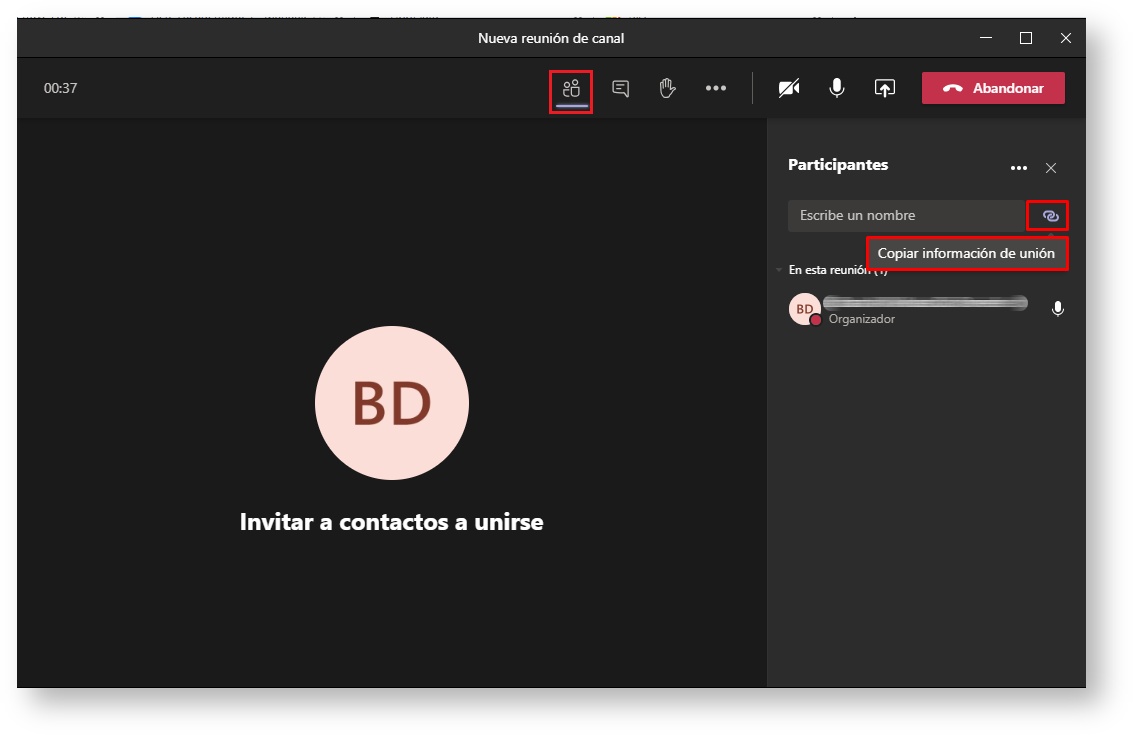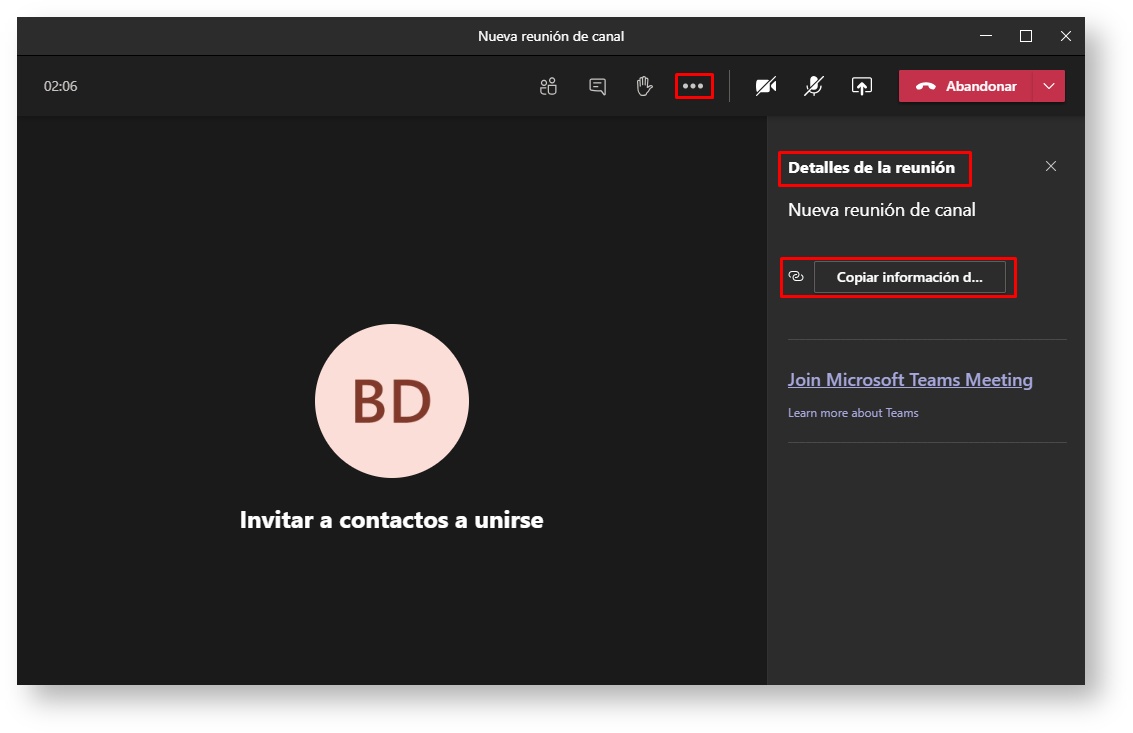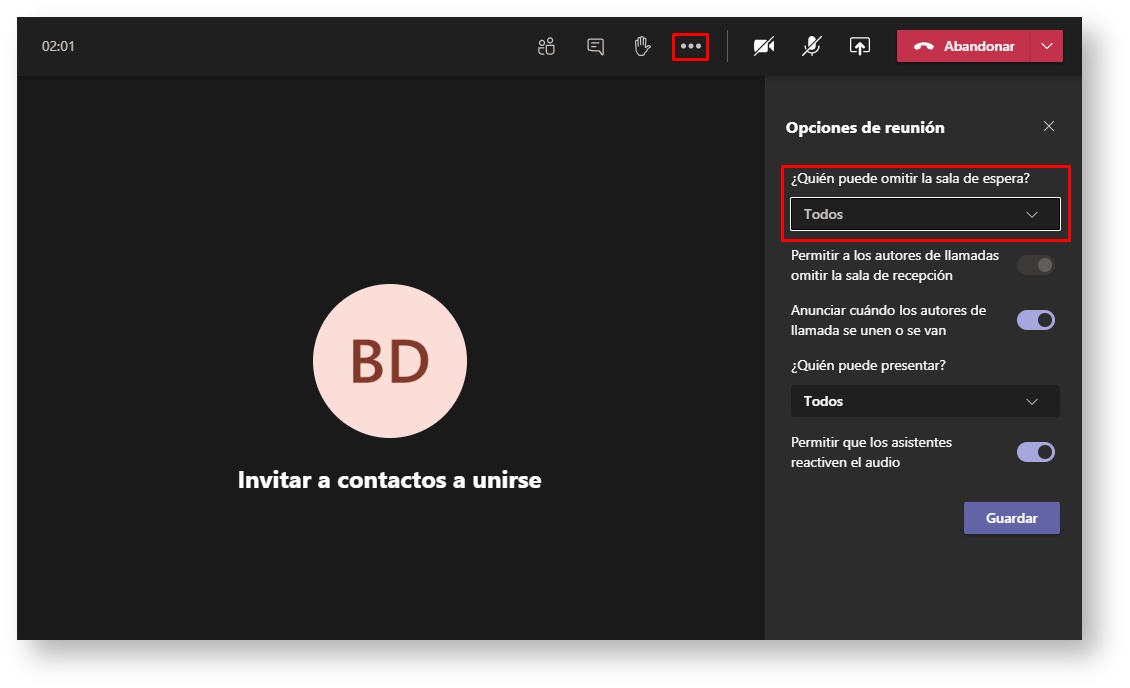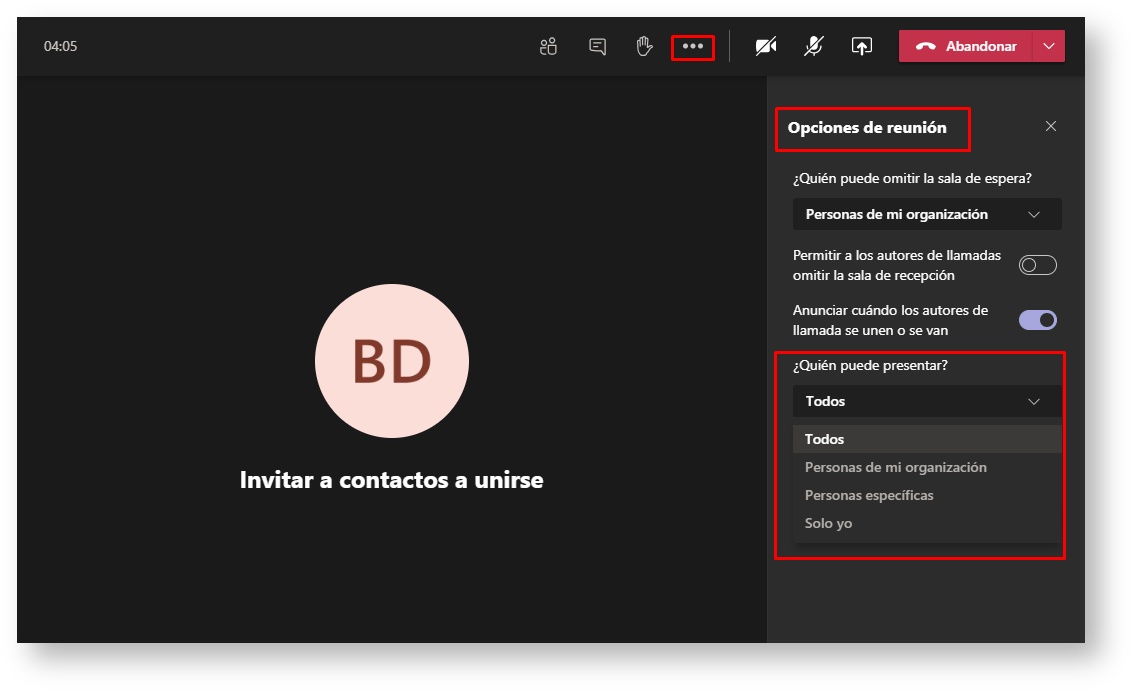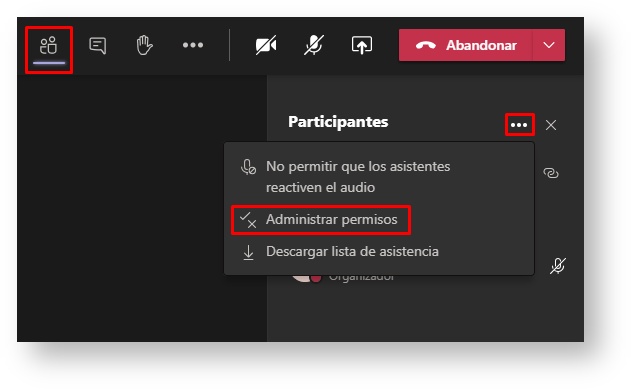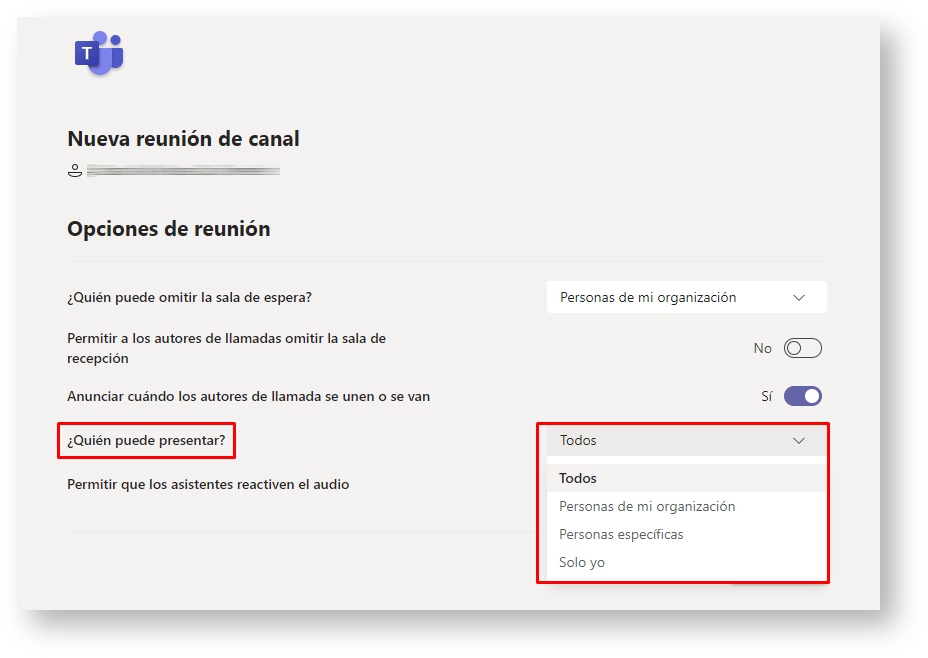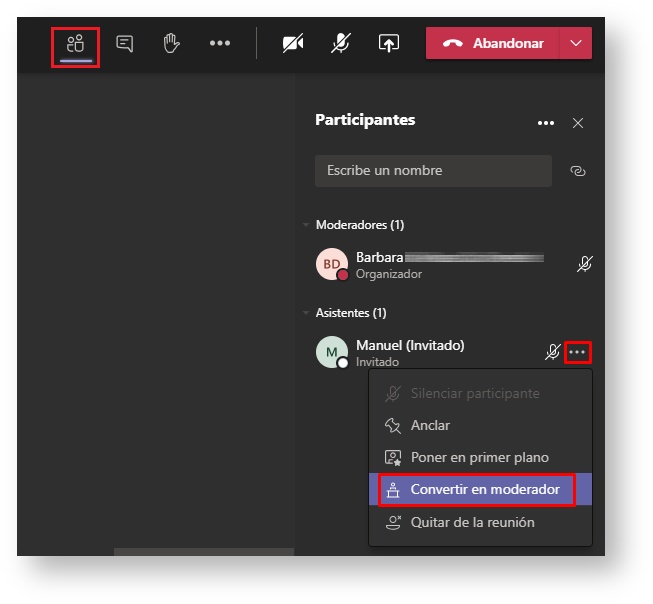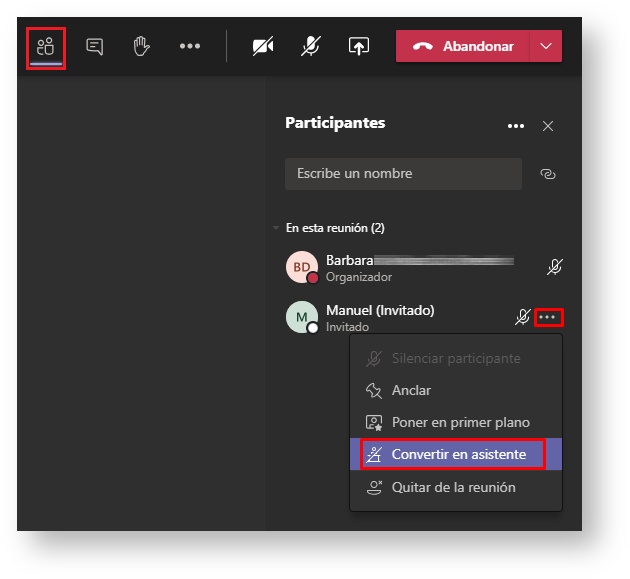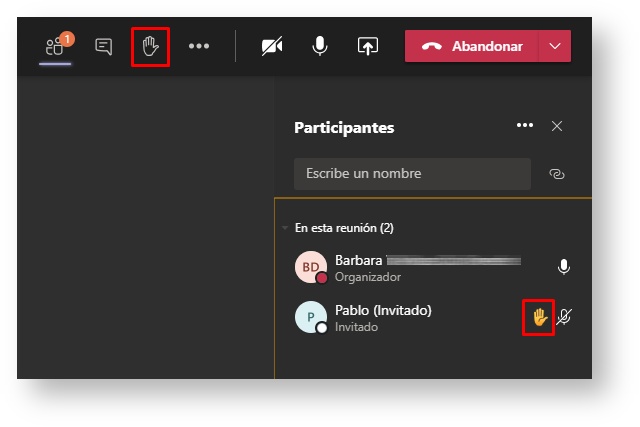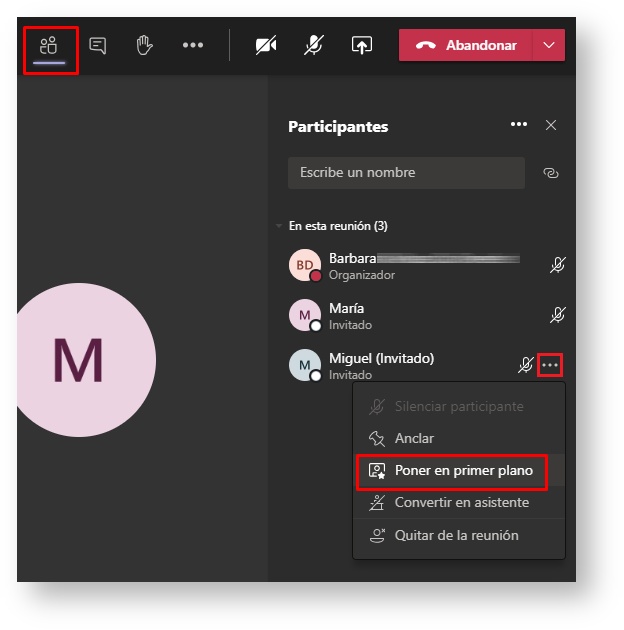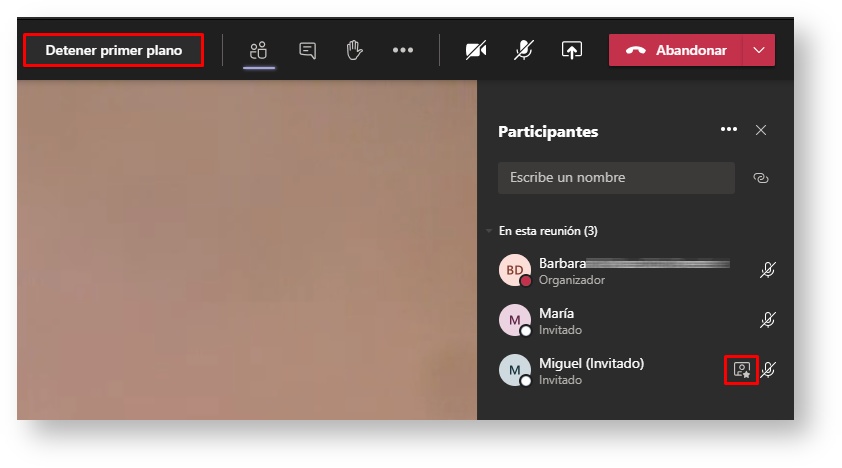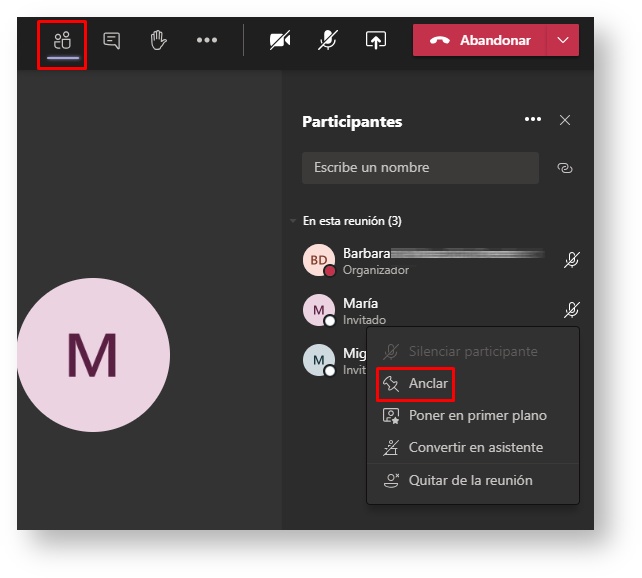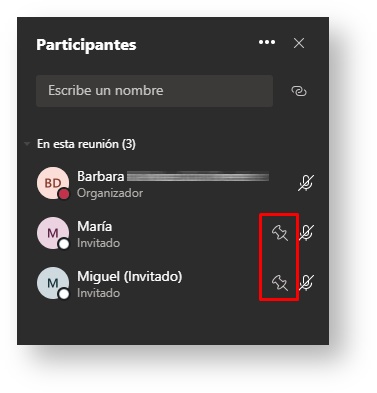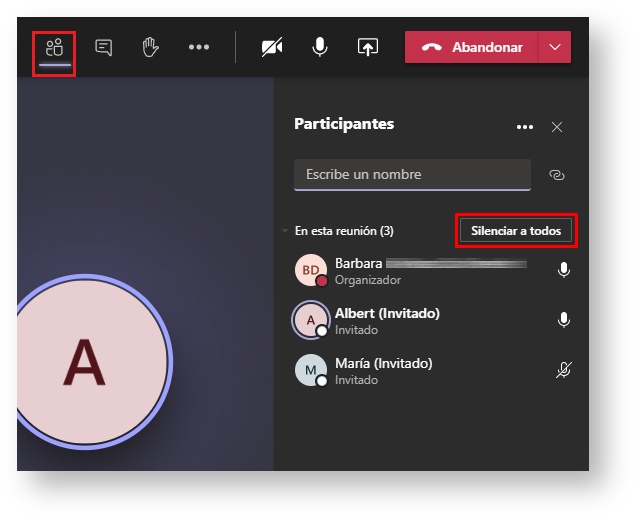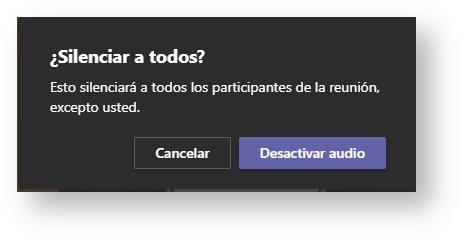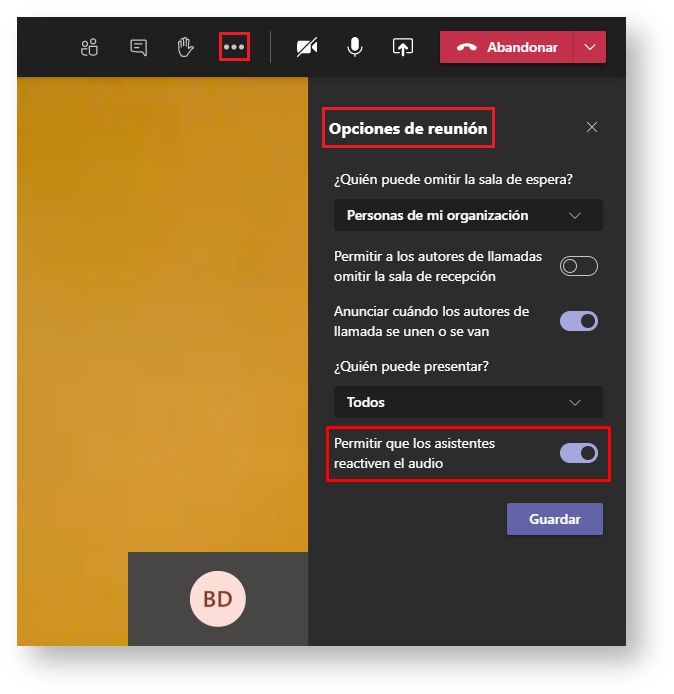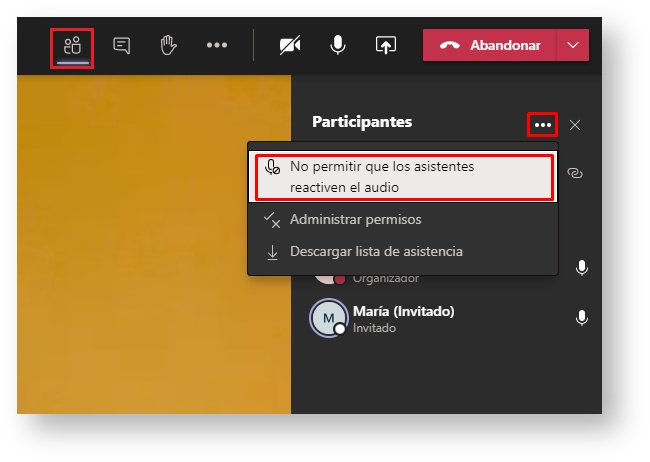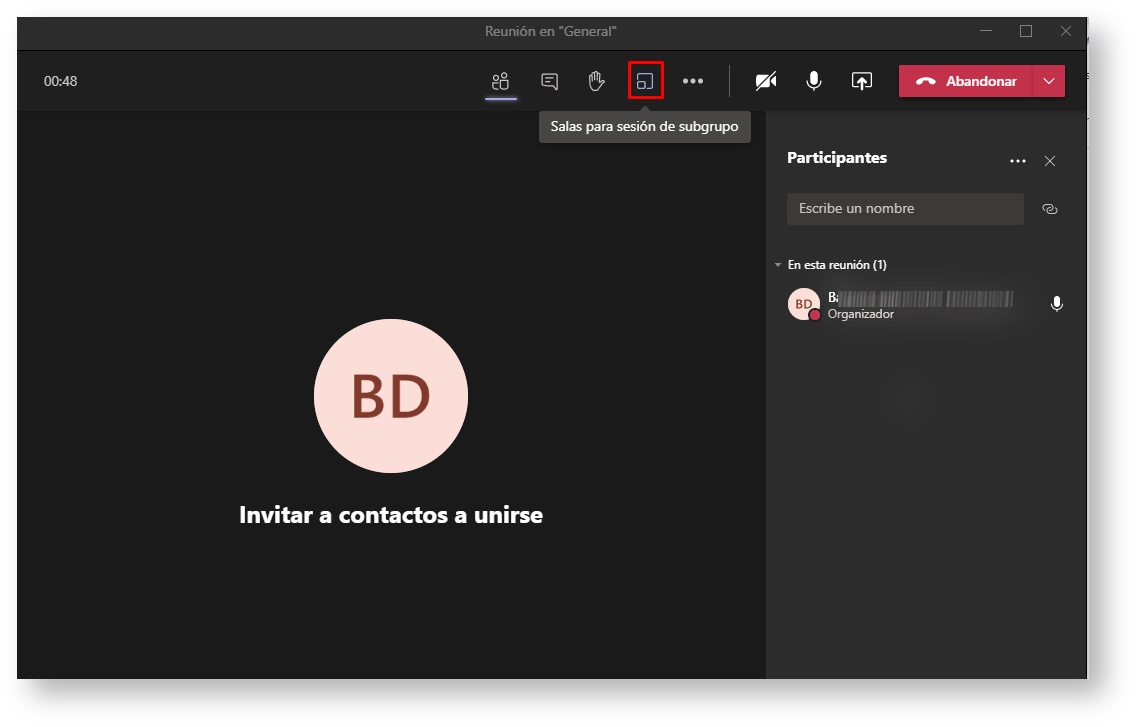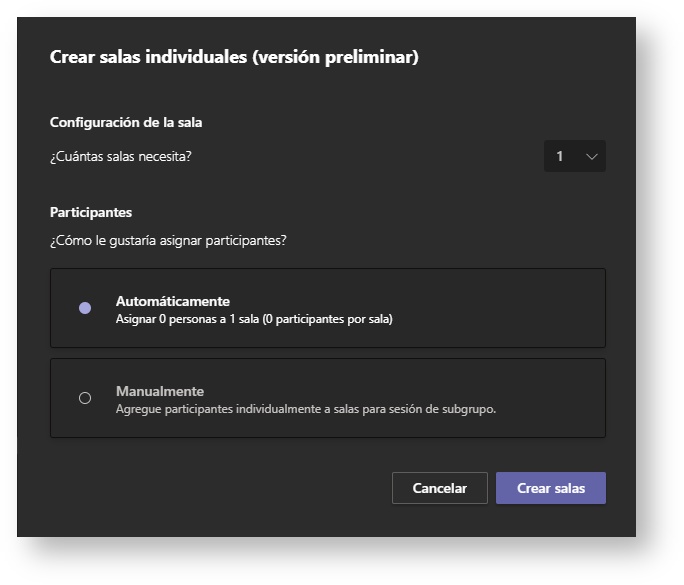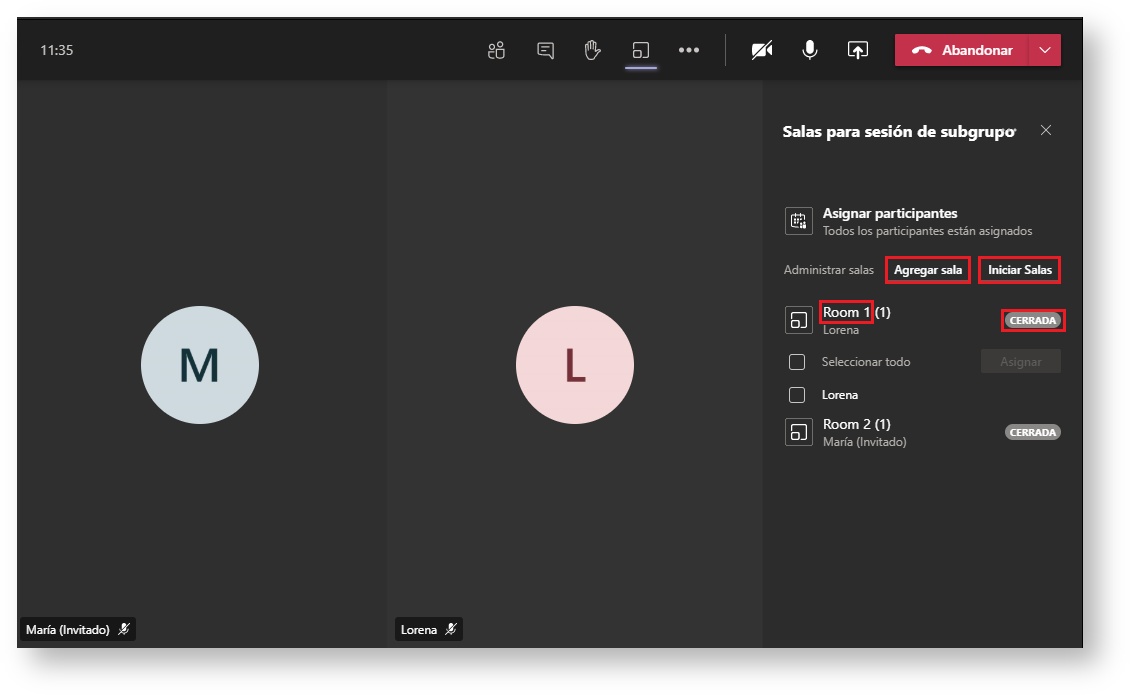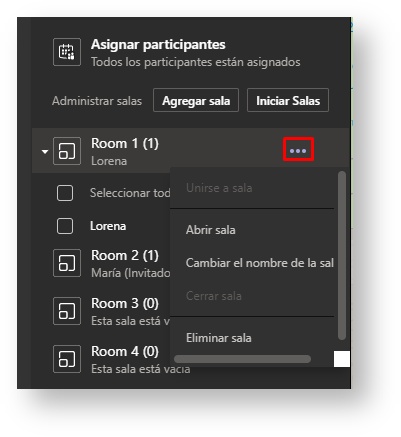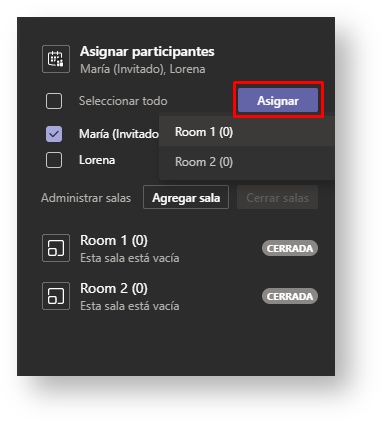| Table of Contents |
|---|
Què és Microsoft Teams?
Microsoft Teams és una plataforma que permet realitzar videoconferències i reunions en línia. Una de les principals diferències respecte a la plataforma Meet (recomanada per a la docència en línia a l'UJI) és que permet que qualsevol persona que tinga l'enllaç de la reunió hi accedisca sense necessitat que l'amfitrió l'haja d'acceptar, si així es configura la sessió. L'UJI compta amb la llicència d'Office365 per poder oferir aquest servei. Podeu ampliar la informació sobre aquesta aplicació i les seues funcionalitats en la pàgina web oficial de Microsoft Teams i en aquesta guia d'inici ràpid.
...
Podeu accedir a l'aplicació a través del web www.office.com i polsant sobre el botó Iniciar sessió. També podeu accedir-hi directament des del web https://teams.microsoft.com/
...
Inicieu sessió amb el vostre usuari i contrasenya de l'UJI.
...
Un cop dins, heu d'anar a l'enllaç de Teams, marcat en roig en la imatge de sota.
...
Es recomana que us descarregueu l'aplicació d'escriptori polsant sobre Obtinga l'aplicació de Windows (sobretot si utilitzeu el mateix ordinador per accedir a les videoconferències).
...
Qui pot utilitzar Microsoft Teams?
Tota la comunitat universitària de l'UJI pot utilitzar aquesta plataforma amb la llicència d'Office365. Tot i que no s'ofereix formació, integració ni suport, aquesta aplicació pot resoldre algunes limitacions de Meet com l'accés a la reunió virtual disposant només de l'enllaç i sense necessitat de demanar permís a l'amfitrió. Potser útil, per exemple, per als màsters interuniversitaris en què participen alumnes externs a l'UJI.
Com es crea una videoconferència?
Per poder fer una videoconferència, prèviament, heu de crear un equip.
...
Podeu posar-li el nom de l'assignatura o el que considereu.
...
A continuació, teniu la possibilitat d'afegir els membres de l'equip. Si no voleu agregar-ne cap, podeu Ometre aquest pas. Podeu ampliar la informació en aquest tutorial sobre com posar en marxa un equip.
...
Per iniciar una reunió simplement polseu sobre el botó Reunir-se, situat en el marge superior dret, com podeu observar en aquesta imatge.
...
Seguidament, s'obrirà la finestra perquè fiqueu un títol o assumpte a la sessió, configureu l'àudio i el vídeo del vostre dispositiu i us uniu a la reunió.
...
On s'obté l'enllaç de la reunió?
Un cop hàgeu creat i us hàgeu unit a la reunió, en la icona dels participants, podeu obtindre l'enllaç per enviar-lo als participants perquè puguen accedir a la reunió.
...
També podeu obtindre l'enllaç de la reunió des de la icona dels tres punts de Més accions, situada en la barra del menú superior, i dins de Detalls de la reunió. Només cal que premeu sobre Copiar informació de la reunió perquè s'enganxe en el Porta-retalls i l'enganxeu per enviar-lo als assistents.
...
Com es configura l'accés a la reunió sense demanar permís?
Per a què els usuaris externs de l'UJI puguen accedir sense demanar permís heu d'anar a Opcions de la reunió (dins de la icona de Més accions dels tres punts) i indicar Tots en Qui pot ometre la sala d'espera? Així qualsevol persona que tinga l'enllaç podrà accedir a la videoconferència sense que el moderador ho haja d'autoritzar.
...
Com es configuren els controls d'amfitrió?
A Teams hi ha previstos diversos rols d'usuari:
Moderador: presentador de la videoconferència, pot compartir contingut, un PowerPont, silenciar altres participants, traure participants, canviar els rols dels participants o iniciar i aturar una gravació.
Assistent: només pot parlar i participar en el xat de la reunió. El moderador el pot convertir en moderador.
Convidat: usuari extern. No poden ser convertits en moderadors.
Podeu ampliar la informació sobre els rols en una reunió de Teams.
Per definir qui voleu que tinga el rol de presentador en una videoconferència heu d'haver creat la reunió. Un cop dins, heu d'anar a la icona dels tres punts de Més accions i en Opcionsde reunió marcar Qui pot presentar? Si fiqueu només jo, sereu vosaltres els únics que podreu compartir pantalla, per exemple, tot i que després podreu convertir qualsevol assistent que vulgueu en moderador.
...
Aquesta mateixa configuració també la podeu fer en la part dels participants, polsant sobre la icona dels tres punts i fent clic sobre Administrar permisos.
...
En la pàgina que s'obrirà podeu indicar qui voleu que tinga permisos per presentar en la videoconferència.
...
Si sou vosaltres els presentadors, podeu convertir un assistent en moderador perquè també puga compartir pantalla, per exemple. Dins de la reunió, obriu el menú el menú de participants i polseu sobre la icona dels tres punts de l'assistent a qui vulgueu autoritzar com a presentador i polseu Convertir en moderador. A partir d'aquest moment, aquesta persona podrà compartir contingut, silenciar la resta de participants o iniciar i aturar una gravació, entre altres.
...
Heu de tenir en compte que les persones externes a l'UJI que accedisquen directament des de l'enllaç apareixeran com a convidats i no com a assistents. Si voleu donar-los permís de moderador, prèviament els haureu de convertir en assistent. També cal que polseu la icona dels tres punts i premeu Convertir en assistent. Tot seguit, podreu assignar-li el rol de moderador.
...
Com els participants alcen la mà durant la videoconferència?
Teams permet als assistents indicar que volen intervindre alçant la mà. Només cal que el participant faça clic sobre la icona de la mà en la barra del menú superior. Immediatament, es mostrarà una mà al cotat del nom del participant perquè el moderador en tinga coneixement i li puga cedir la paraula.
...
Com es pot seleccionar la càmera d'un participant?
La plataforma Teams ofereix dues opcions per donar protagonisme als participants o el contingut que puguen estar compartint. Podeu posar en primer pla a qualsevol dels assistents. Des del menú de participants, feu clic en la icona dels tres punts i polseu en Posar en primer pla. Aleshores aquesta càmera ocuparà la primera posició en la visualització de la videoconferència. Només podeu posar en primer pla una única càmera.
...
Com podeu observar en la imatge de sota, s'indicarà amb una icona d'una figura i una estrella el participant que es trobe en primer pla. Per a anul·lar-lo només cal que polseu sobre Aturar primer pla. El participant també pot eliminar-lo.
...
Si voleu posar en pantalla diverses càmeres, independentment de la persona que està intervenint, podeu utilitzar l'àncora. Des del menú de participants, feu clic en la icona dels tres punts de la persona que vulgueu i polseu Ancorar.
...
Com s'ha mencionat podeu fixar en la pantalla tantes càmeres com divisions tingueu. Fixeu-vos que s'indicarà amb la icona d'una xinxeta al costat del nom del participant. Per a traure'l, només cal que torneu a polsar i seleccioneu Desancorar.
...
Com se silencia el micròfon dels participants?
Teams permet silenciar de cop a tots els participants d'una reunió. És una opció pensada per evitar sorolls o distraccions que interrompen una reunió amb un nombre elevat de participants. Des del menú de participants, cal que polseu el botó Silenciar tots.
...
Aleshores us apareixerà un missatge perquè confirmeu que voleu silenciar i desactivar l'àudio de tots els participants, excepte vosaltres.
...
En funció de la configuració que tingueu de la reunió els participants podran o no reactivar l'àudio quan vulguen parlar. A través de la icona dels tres punts de Més accions, aneu a Opcionsde reunió i marqueu si voleu o no permetre als assistents reactivar l'àudio. Si especifiqueu que no puguen reactivar-lo, podeu utilitzar alçar la mà per indicar que volen dir-vos alguna cosa.
...
És una opció que també podeu configurar des del menú de participants. Polseu la icona dels tres punts i polseu sobre l'opció per permetre o no permetre que els assistents reactiven l'àudio.
...
Com es divideix una videoconferència en grups?
Teams ha afegit una nova funció que permet dividir els participants en grups més reduïts. Cal que polseu la icona de dues pantalles del menú superior, marcat en roig en la imatge de sota.
...
A continuació, en la finestra que s'obri, heu d'indicar el nombre de sales que desitgeu crear i especificar si voleu que s'assigne als participants de forma automàtica o de forma manual i finalment, polseu Crear sales.
...
Aleshores veureu que s'han creat les sales i apareix el detall en el menú lateral. Per defecte, es posa el nom Room seguit del número corresponent i al costat s'indica si la sala està oberta o tancada. Des d'ací, podeu agregar més sales o iniciar-les totes de cop. També podeu fer canvis en una assignació automàtica (fixeu-vos que s'indica si tots els participants estan assignats a un grup).
...
Polsant sobre la icona dels tres punts al costat de cadascuna de les sales, podreu unir-vos a la sala (quan estiga oberta) obrir la sala, canviar-li el nom o tancar-la.
...
Si heu optat per una assignació manual, cal que polseu sobre Assignar participants i veure que es deplega el llistat de convidats. Primer heu de seleccionar la persona i posteriorment polsar Assignar i elegir la sala.
...
Els participants poden tornar a la reunió principal polsant el botó Retornar, situat en el menú superior. A més, els organitzadors podeu saltar d'una sala a una altra (primer amb opció Unir-se a la reunió i després prémer Retornar) o tancar-les perquè els convidats puguen tornar a la sala principal.
...