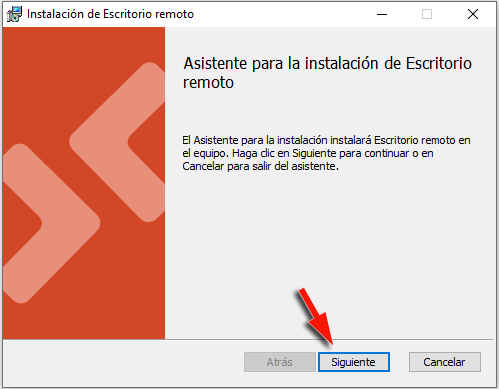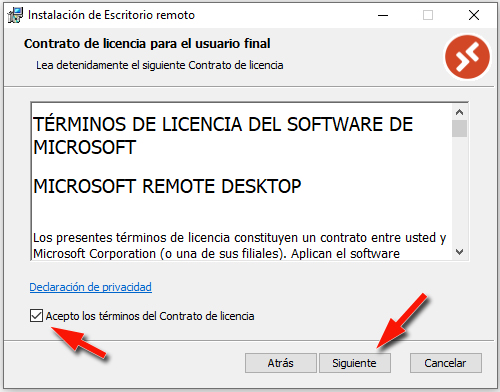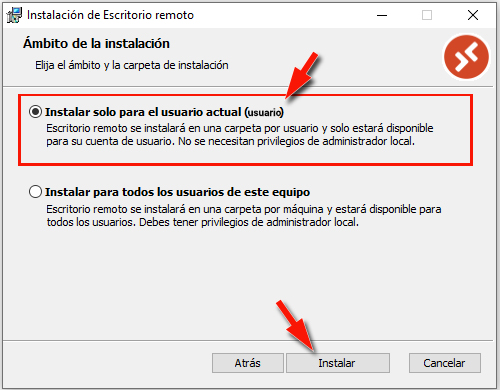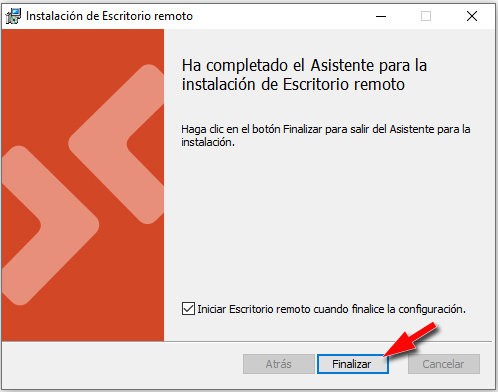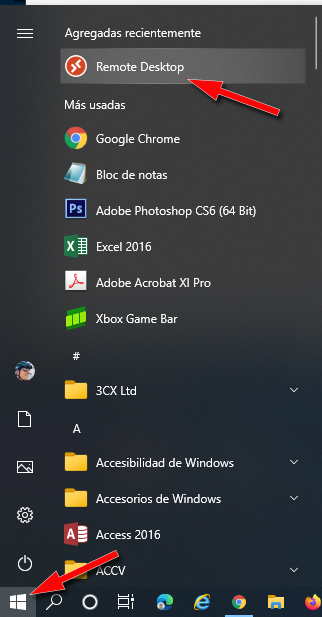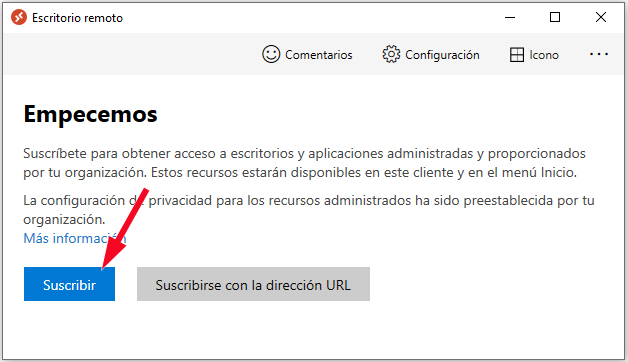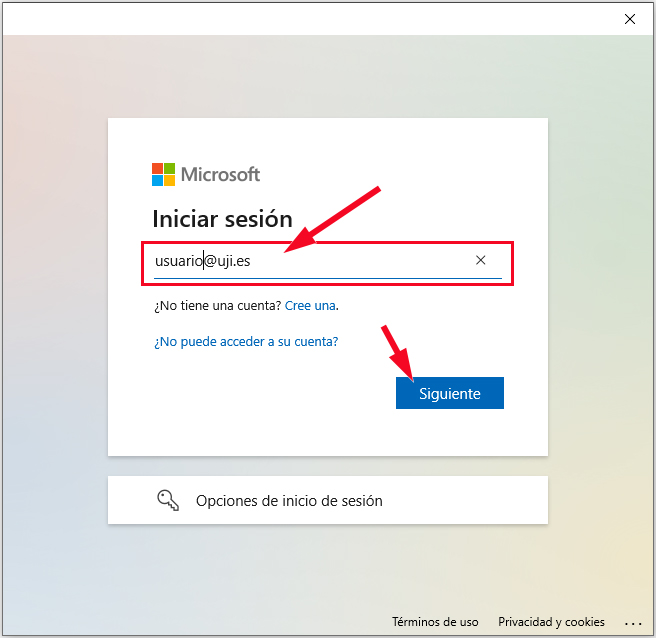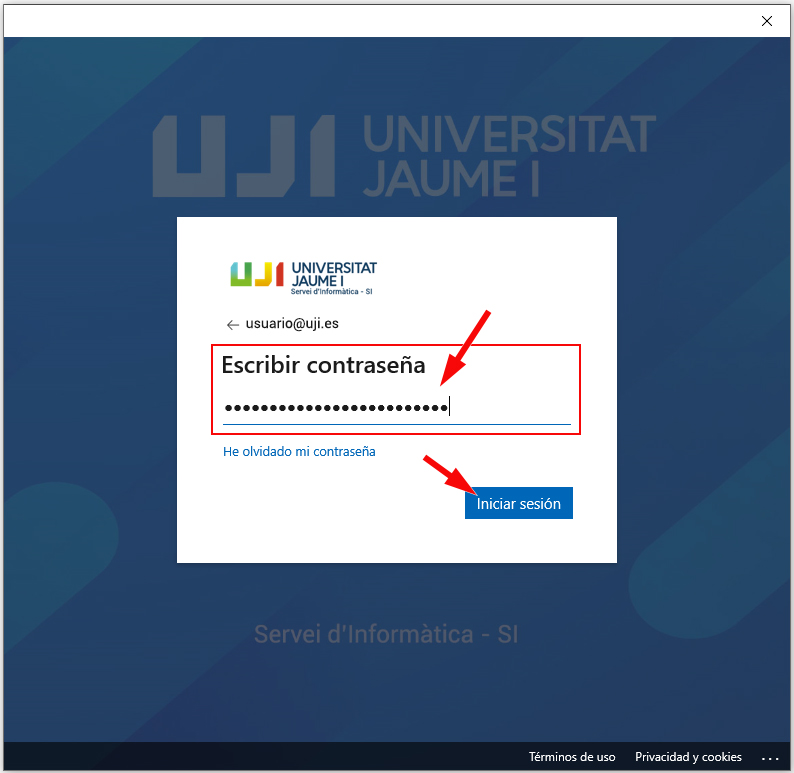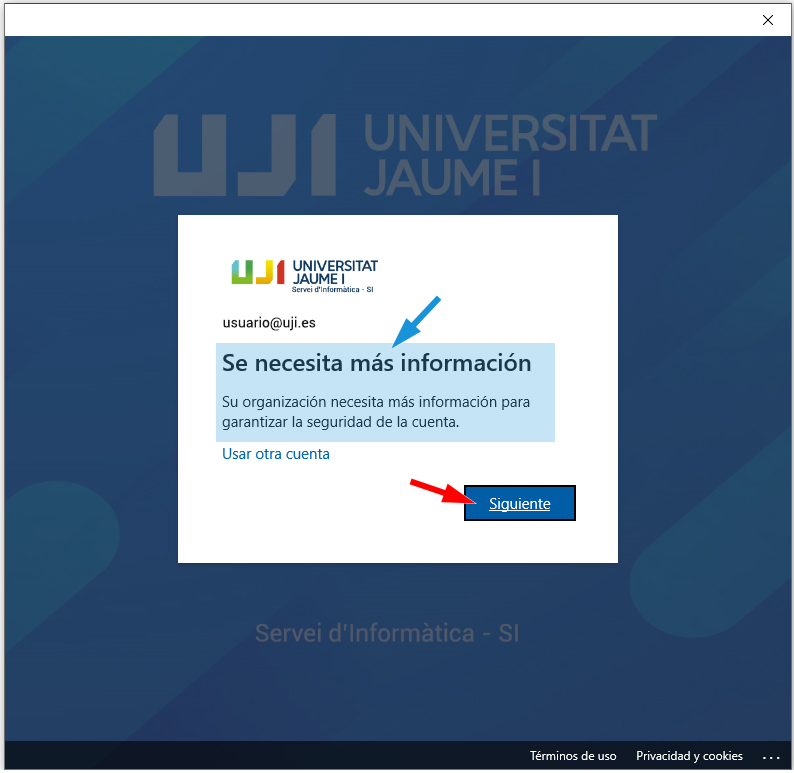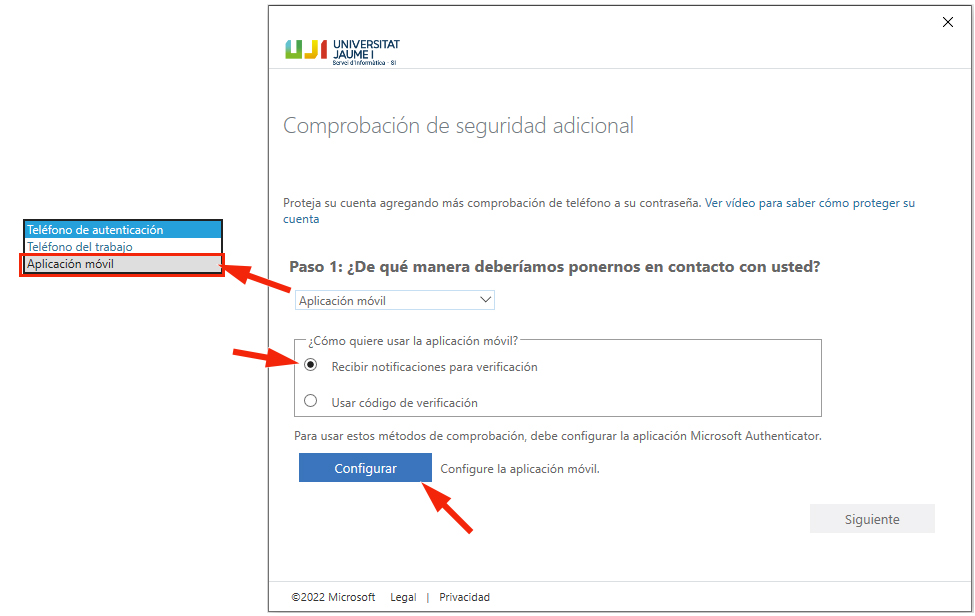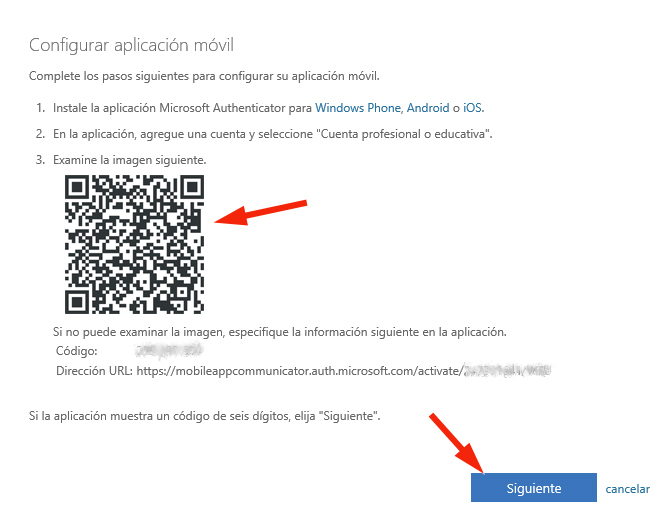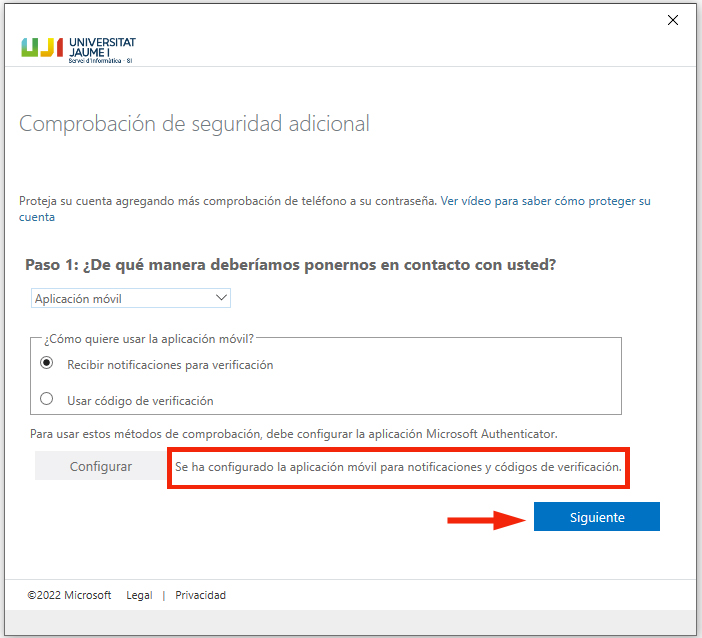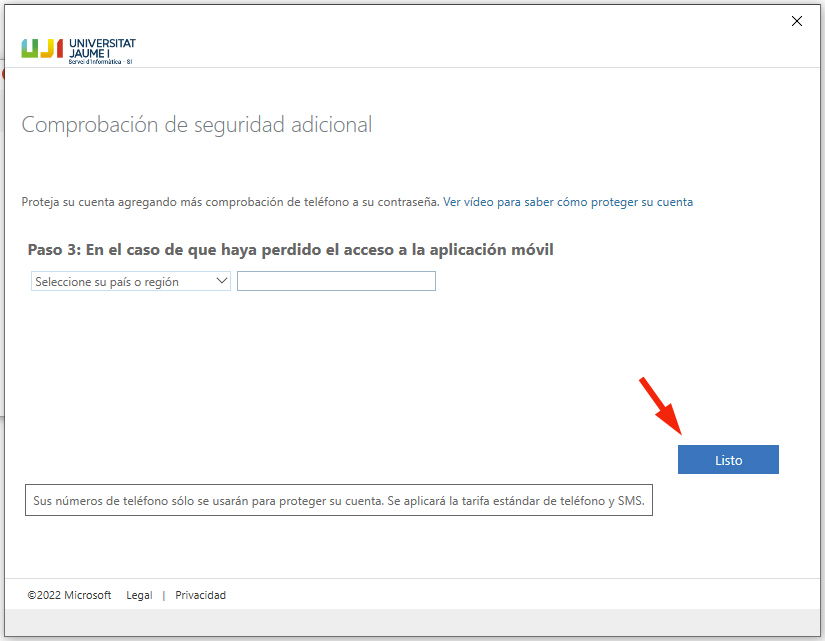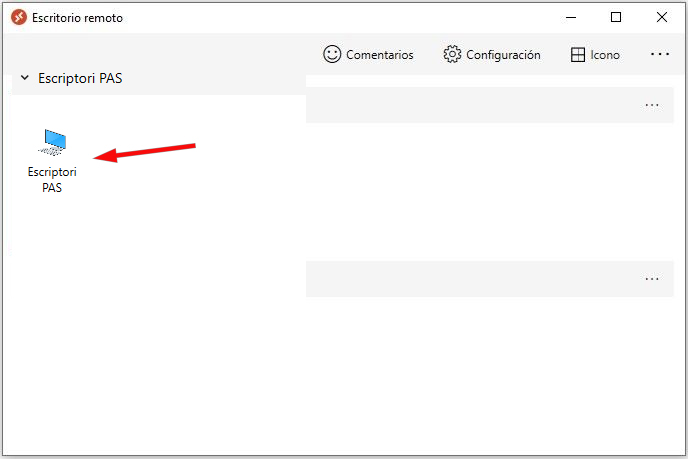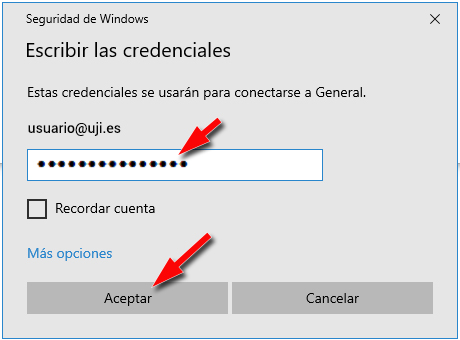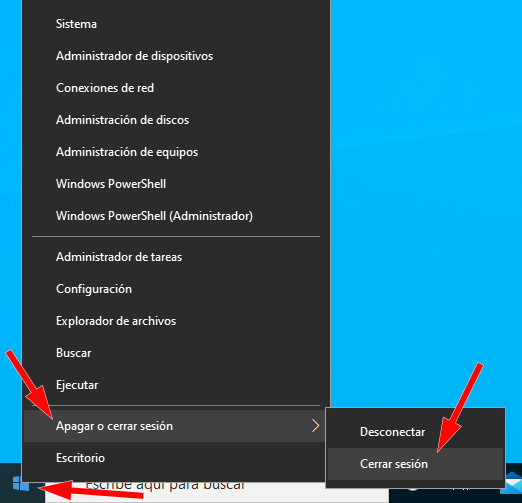| Info |
|---|
| Table of Contents |
|---|
Què és el núvol de Azure?
Microsoft Azure és un servei de computació en el núvol (cloud computing) creat per Microsoft per a desplegar i administrar aplicacions i serveis mitjançant l'ús dels seus centres de dades. Proporciona programari com a servei (SaaS), plataforma com a servei (PaaS) i infraestructura com a servei (IaaS) i és compatible amb molts llenguatges, eines i marcs de programació diferents, inclòs programari i sistemes específics de Microsoft i de tercers. Permet accedir a recursos corporatius des de qualsevol equip, tauleta o telèfon Windows, Apple o Android. Permet que els usuaris usen fàcilment els seus escriptoris i aplicacions disponibles des de qualsevol dispositiu a través del client web d'Escriptori remot.
Instal·lació en ordinadors amb sistema operatiu Microsoft Windows
Tria el client que coincidisca amb la versió de Windows que té instal·lada. El nou client d'Escriptori remot (MSRDC) és compatible amb dispositius client Windows 10, Windows 10 IoT Enterprise i Windows 7.
Executar l'escriptori remot
Una vegada el client estiga instal·lat en l'equip, l'executarem accedint en la part inferior esquerra de la barra de Windows i buscarem remalnom Desktop (escriptori remot)
En aquesta finestra cal polsar sobre el botó Subscriure per a llançar el client en l'equip local. És necessari estar subscrit perquè el sistema sàpia a quines màquines tens accés o no.
En esta ventana hay que pulsar sobre el botón Suscribir para lanzar el cliente en el equipo local. Es necesario estar suscrito para que el sistema sepa a qué máquinas tienes acceso o no.
Instal·lació del client d'escriptori remot
| Tip |
|---|
Per a treballar habitualment, us recomanem usar el client d'escriptori remot. A Azure tenim l'opció d'accedir a l'escriptori remot mitjançant una adreça web, és a dir, sense instal·lar cap client: https://client.wvd.microsoft.com/arm/webclient/index.html Açò ens facilita molt l’accés puntual des de quasi qualsevol navegador d’Internet (ha de suportar HTML5: Microsoft Edge, Apple Safari, Mozilla Firefox, Google Chrome…). |
Els clients d'Escriptori remot permeten usar i controlar un equip remot. Amb un client d'Escriptori remot, pot fer totes les coses amb un equip remot que pot fer amb un equip físic, per exemple:
Usar aplicacions instal·lades en l'equip remot.
Accedir als arxius i recursos de xarxa que es troben en l'equip remot.
Deixar les aplicacions obertes en desactivar el client.
| Note |
|---|
Mentres que altres escriptoris remots necessiten disposar d'un accés VPN per a establir una connexió, Azure no el necessita. és a dir, pots accedir directament des de casa o qualsevol altra ubicació externa a l'UJI sense necessitat de configurar o instal·lar cap programa preconfigurat en el dispositiu a enllaçar. |
També pot usar un client d'Escriptori remot per a accedir a l'equip remot des de quasi qualsevol dispositiu. Fins i tot hi ha clients per a telèfons intel·ligents.
| Info |
|---|
L'accés al pool de servidors ‘remots’ disponibles en Azure ha de realitzar-se amb una aplicació específica (no la ‘Connexió a Escriptori remot’ que ve al S. O.). Aquest nou client, al qual s'accedeix per subscripció de l'usuari, té l'avantatge que també ofereix tots els recursos (incloent aplicacions concretes, com si estigueren virtualitzades) als quals l'usuari té accés. A més, la manera d'accedir al pool ha canviat: l'usuari envia la petició al bróker i és el servidor assignat qui es connecta al client. |
Per a disposar d'un accés a l'escriptori remot Azure cal descarregar el client d'instal·lació des del núvol de Microsoft.
Pots instal·lar el client per a l'usuari actual, la qual cosa no requereix drets d'administrador
Iniciar la sessió amb autenticació de doble factor
L'autenticació multifactor - MFA (o doble factor) és un procés pel qual, durant un esdeveniment d'inici de sessió, se sol·liciten a un usuari altres formes d'identificació, com un codi en el telèfon mòbil o un examen de l'empremta digital.
Si només usa una clau d'accés per a autenticar a un usuari, deixa un vector desprotegit enfront dels atacs. Si la clau és feble o s'ha exposat en un altre lloc, un atacant podria usar-la per a obtindre accés. En exigir una segona forma d'autenticació, augmenta la seguretat, perquè aquest factor addicional no és una cosa que resulte fàcil d'obtindre o duplicar per a un atacant.
Quan els usuaris inicien sessió en una aplicació o servei, i reben un missatge de MFA, poden triar un dels seus formularis registrats de comprovació addicional. Els usuaris poden accedir al meu perfil per a editar o agregar mètodes de comprovació.
Iniciar sessió
La primera pantalla que apareixerà serà la de Microsoft, canviant està a la de la Universitat Jaume I com a ens identifiquem amb el compte UJI. Introduïu el nom d'usuari amb el domini @uji.es i polsar el botó Següent.
| Info |
|---|
L'accés al servidor remot es farà amb les credencials d'usuari UJI, per tant són les mateixes que tens per a accedir al correu de l'UJI. |
Configurant el segon factor d'autenticació (2FA)
La primera vegada se'ns presentarà un formulari que cal emplenar. Sàrria la forma que tries per a autenticar-te en el sistema cada vegada que accedisques. Pots seleccionar que que preferisques encara que nosaltres recomanem l'opció d'Aplicació mòbil i marcant la casella ‘Rebre notificacions per a verificació’ com es mostra en la següent imatge.
Si durant el procés d'escaneig del codi QR ocorre algun error, aquest queda invalidat automàticament i hauràs de tornar a generar un altre nou. Normalment sol succeir quan esperes massa temps entre la generació del QR i la seua lectura.
Quan hages instal·lat l'app depenent del teu dispositiu mòbil (iOS o Android) donant-li els permisos necessaris, prolsaràs Següent per a continuar el procés.
| Note |
|---|
Cal estar atents a l'usuari que el sistema pot oferir per defecte, que és amb el qual hem iniciat sessió localment. Aquest és del tipus ‘MicrosoftAccount\usuari’. En aqueix cas es pot anar a ‘Més opcions' i triar 'Usar un altre compte', que hauria de ser la 'usuario@uji.es’ |
Accés al servidor administrat
Una vegada autenticats en el sistema, la primera finestra que es mostrarà serà la que conté totes la nostra aplicacions que tenim instal·lades en el núvol, en el nostre cas, de moment només aquesta la de Oracle, i una icona amb la imatge d'un monitor que és l'accés directe al nostre escriptori administrat dins del grup PAS - General. Si fora necessària la instal·lació d'algun altre programa s'haurà de sol·licitar la seua incorporació mitjançant un parte CAU.
Les àrees de treball poden contindre diversos recursos administrats, inclosos els escriptoris. En accedir a un escriptori administrat, tens accés a totes les aplicacions que va instal·lar l'administrador.
L'escriptori virtual es mostrarà com qualsevol altre.
Període d'inactivitat de l'usuari
El sistema està configurat de tal manera que, passat un temps predefinit de 30 minuts sense que hi haja cap activitat, aquest et desconnectarà del servidor remot automàticament, i passades dues hores si segueix sense activitat, es tancarà la sessió havent de tornar a reconnectar amb les credencials.
Eixir de la sessió i tancar
Per a eixir, prémer en la icona de Windows (amb el botó de la dreta del ratolí en el menú contextual)→ Apagar o tancar sessió. T'ofereix ‘Desconnectar’, la qual cosa permet recuperar la sessió posteriorment, fins i tot des d'un altre dispositiu o ‘Tancar sessió’ que finalitzarà totalment la connexió.