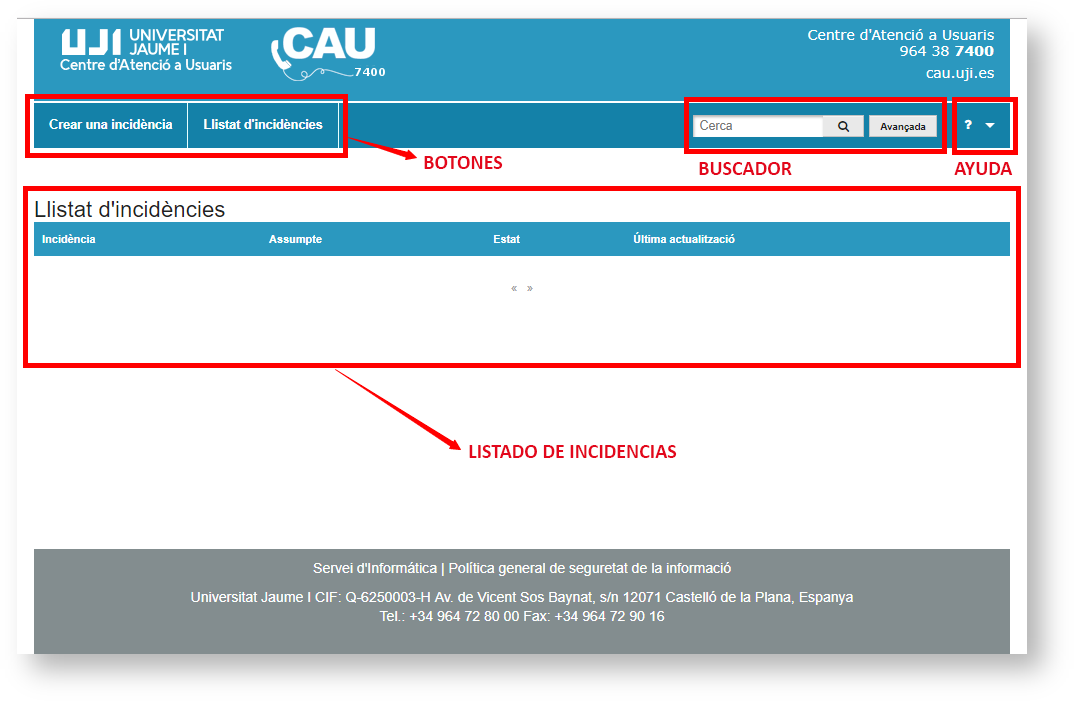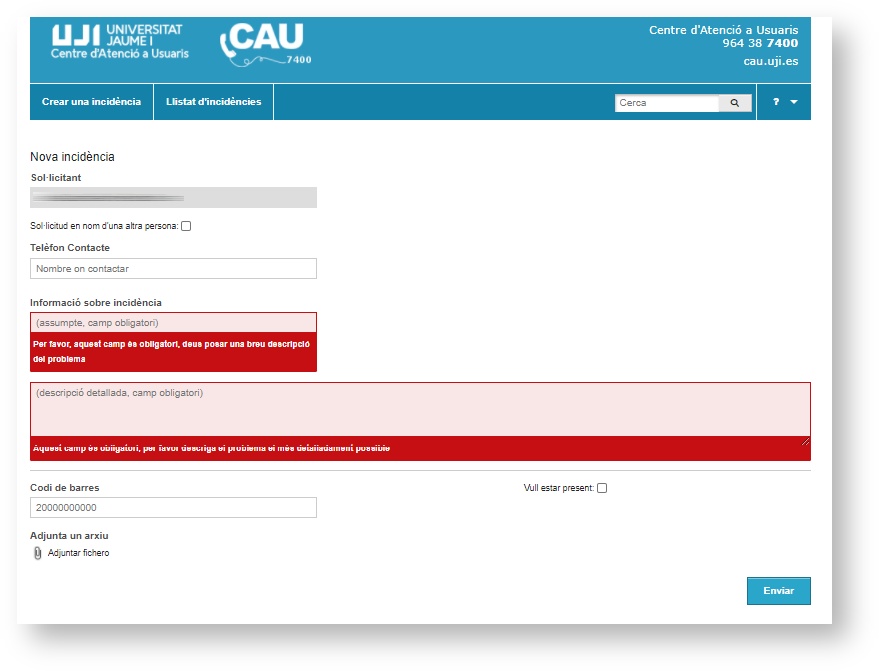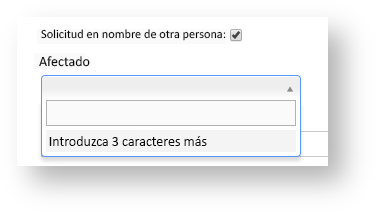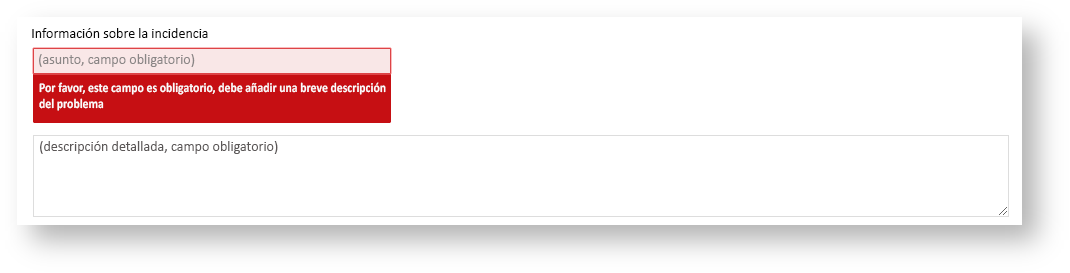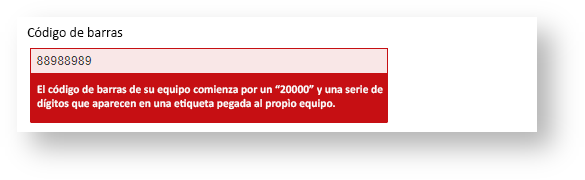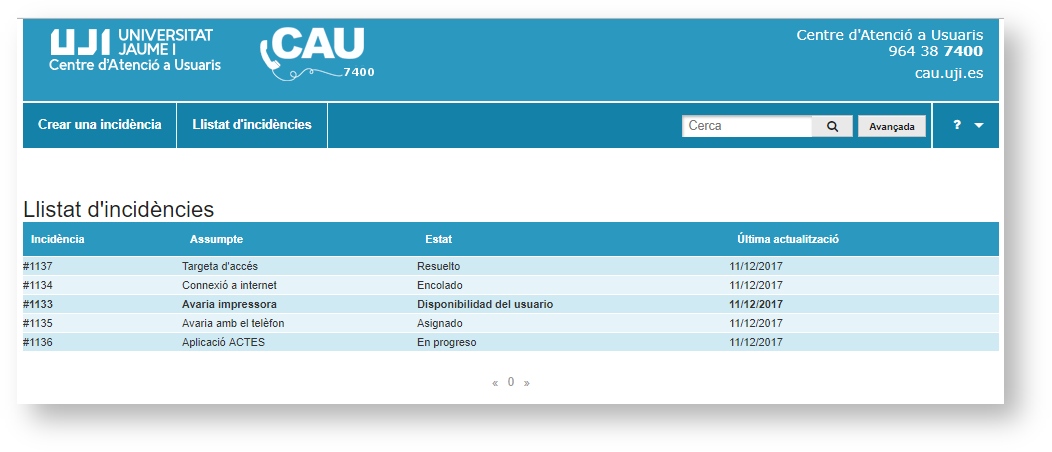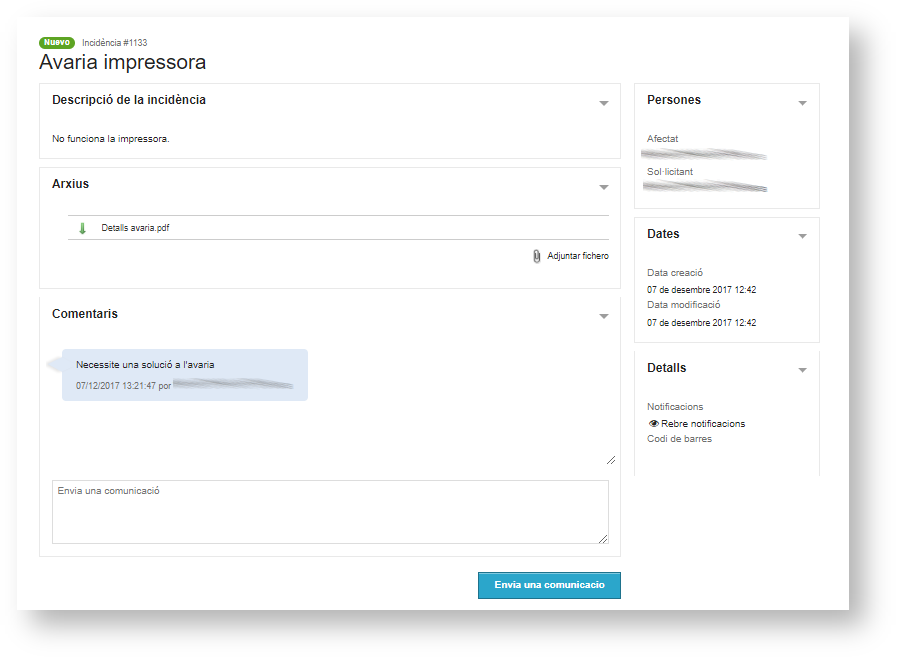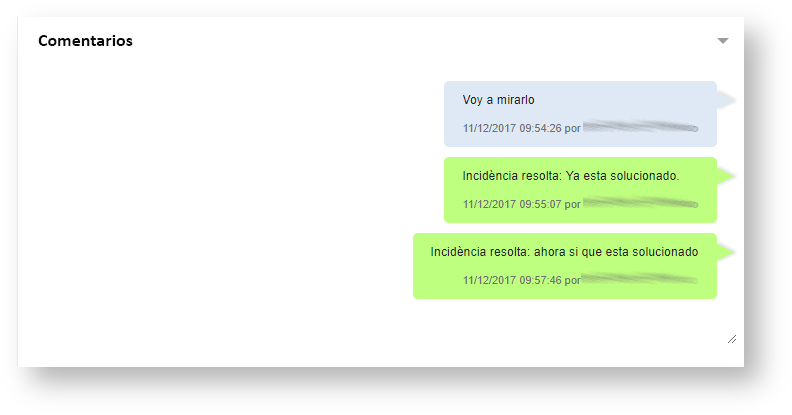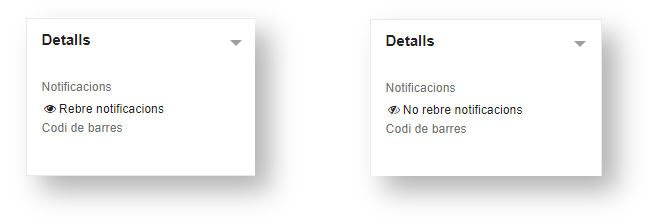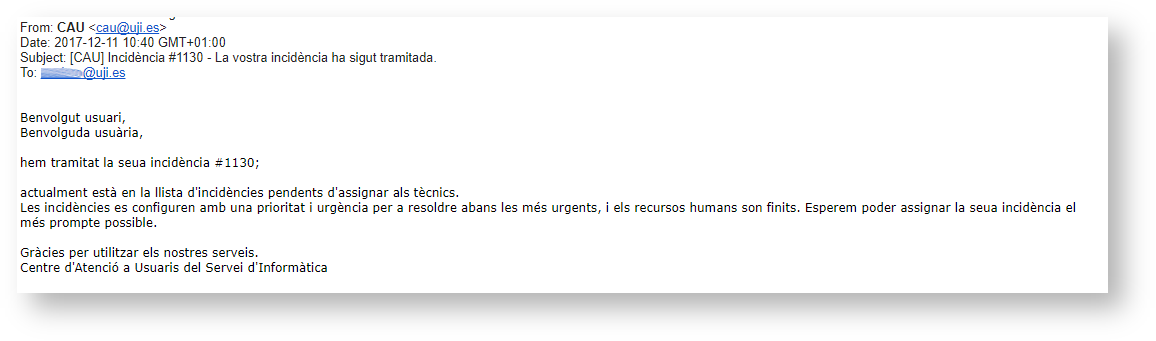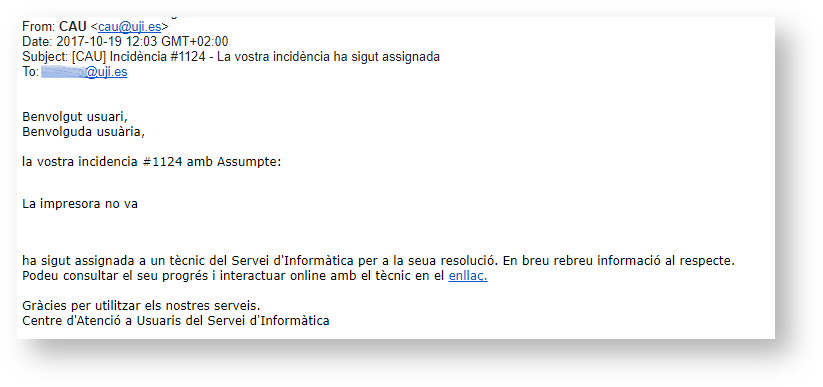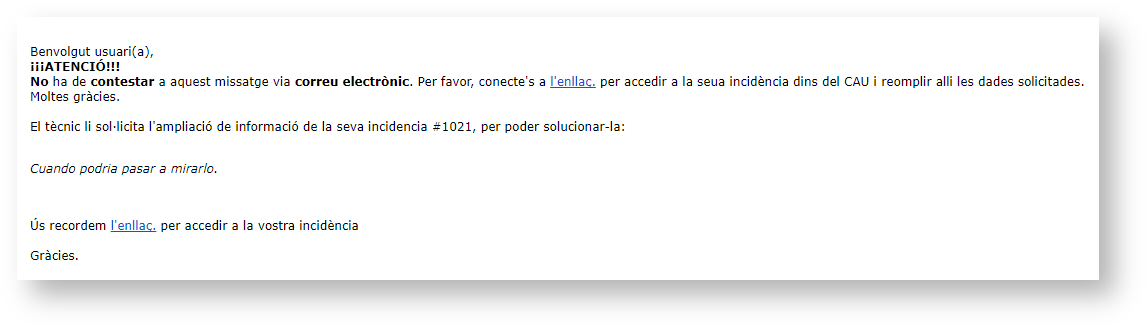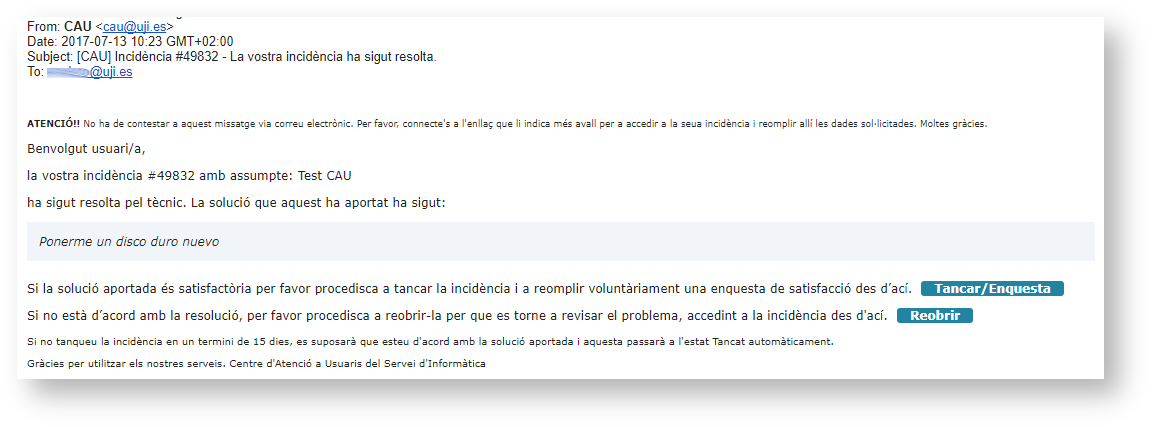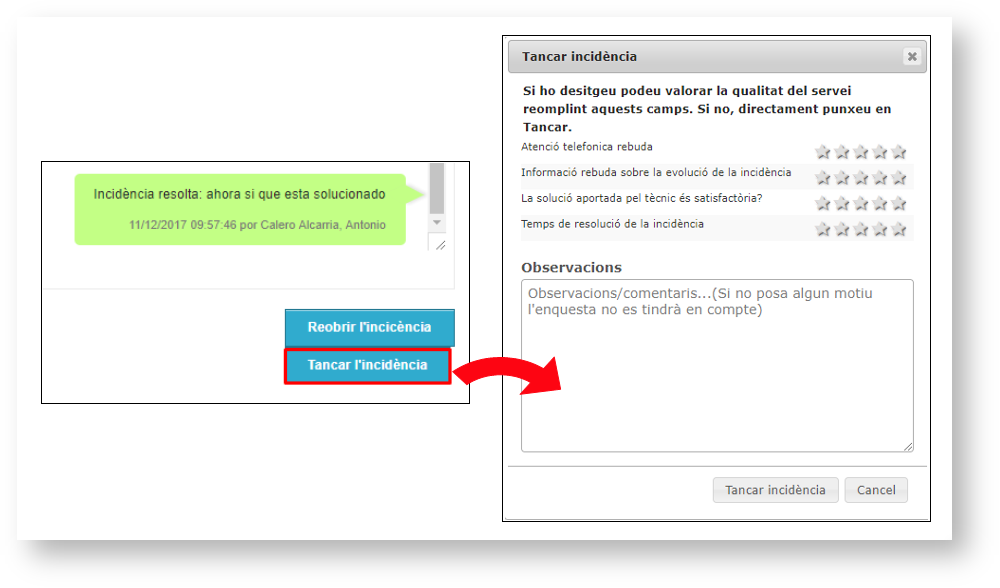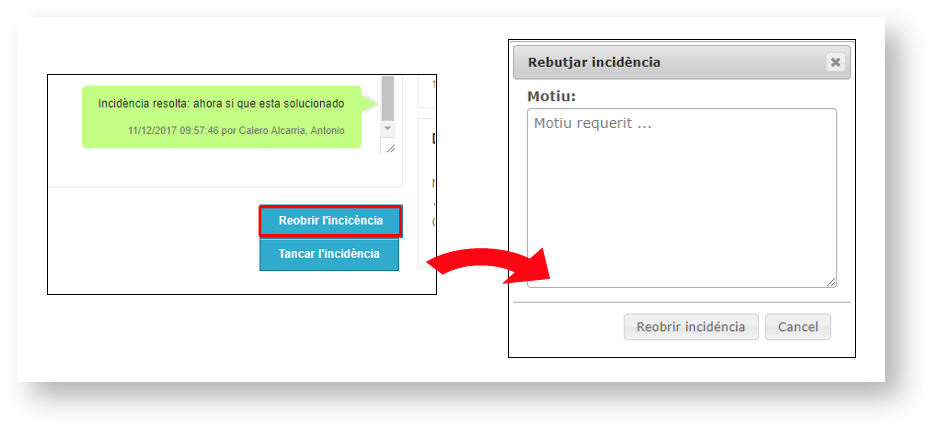Centro de Atención a Usuarios | CAU (usuarios)
¿Qué es el Centro de Atención a Usuarios?
Centro de Atención a Usuarios (CAU) es una aplicación destinada a crear y gestionar cualquier incidencia o avería con equipamiento o material informático de la Universidad Jaume I (UJI) de Castellón. La misma herramienta cubre todo el proceso, desde que el usuario abra la incidencia con un problema, petición, duda o consulta hasta que recibe una solución del personal técnico y, finalmente, la cierra.
La aplicación permite generar tanto incidencias en nombre propio como en nombre de otro usuario de la comunidad universitaria. Además, incluye un chat como canal de comunicación directa entre el usuario y el técnico asignado, que es el encargado de gestionar y resolver la avería o consulta
A través de la misma herramienta, el usuario puede saber, en todo momento, en qué estado se encuentra la incidencia. Así, por ejemplo, puede conocer si está a la espera de ser adjudicada a un técnico o técnica, si ya ha sido asignada, si está pendiente de algún trámite o de otros requisitos materiales o si ya ha sido resuelta. Por último y también dentro de la aplicación, es necesario que el usuario cierre la incidencia, para darla por finalizada. Si no lo hace en un plazo de 15 días, la aplicación la cerrará automáticamente.
Se recomienda que consultéis el Código de conducta, responsabilidad y uso del CAU.
Acceso a la aplicación
A la aplicación CAU podéis acceder a través de la página web del CAU http://cau.uji.es/ pulsando el botón Incidencias, situado en la parte superior izquierda.
También se puede acceder a través del enlace https://ujiapps.uji.es/cau/rest/parte/public/listado
¿Quién Puede utilizar CAU?
La aplicación puede ser útil para cualquier miembro de la comunidad universitaria de la UJI que necesite abrir una incidencia para hacer una consulta, una petición o comunicar una avería sobre el funcionamiento del equipamiento o material técnico de la universidad. Todo el mundo, sin embargo, se debe identificar con el nombre de usuario y clave de acceso corporativa.
La página de inicio de CAU
Desde la página de inicio de la aplicación tiene a su disposición los siguientes botones y elementos:
- Crear una incidencia: este botón permite generar una incidencia, tanto en nombre propio como de otro usuario de la UJI. Para más información consulte ¿Cómo se crea una incidencia?
- Listado de incidencias: a través de este botón acceda al histórico de incidencias que ha generado. Para obtener más información vaya a ¿Cómo se consulta el listado de incidencias?
- Buscador: puede hacer una búsqueda por texto y si pulse el botón Avanzada puede aplicar filtros por el texto del Asunto o Descripción, una franja de fechas o el estado en que se encuentra (nuevo, encolado, asignado, en progreso, pendiente, resuelto o cerrado). Para más información sobre los estados de una incidencia véase ¿En qué estado se encuentra una incidencia?
- Ayuda: es un enlace directo a sugerencias o al manual de ayuda de la aplicación.
Para obtener más información sobre el Manejo de la página de inicio consulte el documento Elementos comunes de las aplicaciones.
A continuación, en los siguientes puntos del manual, se explican con detalle el funcionamiento de la aplicación y todas las acciones y tareas que permite hacer al usuario.
¿Cómo se crea una incidencia?
Cuando se genera una incidencia debe tener presente que hay dos tipos de roles implicados:
- Solicitante: usuario que solicita asistencia técnica para resolver una incidencia. Coincide con el afectado siempre que la solicitud no se haga en nombre de otra persona.
- Afectado: el afectado sólo es diferente al solicitante cuando la petición de ayuda la hace y tramita otra persona en su nombre.
Para abrir una incidencia hay que pulsar el botón Crear una incidencia de la página de inicio de la aplicación. Seguidamente, deberá indicar los datos de la ficha.
- Solicitante: lo identifica la aplicación, automáticamente, según su nombre de usuario, con el que ha accedido.
- Solicitud en nombre de otra persona: este campo sólo debe marcar cuando desee hacer la petición en nombre de otro usuario.
- Afectado: si ha marcado que haga la solicitud en nombre de otra persona, aquí debe identificarla. Puedes buscar una introduciendo al menos tres caracteres, como puede observarse en la imagen de abajo. Tenga en mente que si abre una incidencia en nombre de otra persona no podrá acceder al chat directo con el técnico ni subir documentos adjuntos desde la ficha de la incidencia. Puede obtener más información consultando ¿En qué estado se encuentra una incidencia?
- Teléfono Contacto: aquí podéis poner un teléfono de contacto. Es un campo pensado por si os tenéis que ausentar del despacho u oficina y así es puedan localizar para resolver la incidencia.
- Información sobre incidencia: obligatoriamente tiene que rellenar el Asunto y la Descripción detallada. Para obtener más información consulte ¿Qué es un campo obligatorio? del documento Elementos comunes de las aplicaciones.
Código de barras: puede introducir el código de barras si la incidencia es sobre un elemento, material o equipamiento catalogado por la UJI. Debe fijarse de que el código de barras comienza por un 20000 o un 00000 (este último para máquinas virtuales) y una serie de dígitos que aparecen en una etiqueta pegada en su equipo. Como puede ver en la imagen inferior, la aplicación sólo le dejará meter códigos que reconoció como parte del inventario de la UJI.
- Quiero estar presente: puede marcar esta opción cuando desee estar presente en el momento que el personal técnico vaya físicamente a resolver la avería.
- Adjuntar archivo: también tiene la posibilidad de incluir archivos haciendo clic en este botón. Como se ha mencionado anteriormente, si crea la incidencia en nombre de otra persona, después, no podrá adjuntar más documentos desde la ficha de la incidencia. Hay que tener presente que no se puede borrar ningún archivo que adjunte.
Una vez que tenga cumplimentados los datos, haga clic en Enviar. Conviene subrayar que cuando genera una incidencia, luego, no la puede ni borrar ni tampoco modificar sus datos.
Una vez creada la incidencia, compruebe que aparece en la tabla del Listado de incidencias. Para más información sobre este apartado véase el punto siguiente del manual ¿Cómo se consulta el listado de incidencias? A partir de este momento, la incidencia será asignada a un técnico, en función de su prioridad e impacto. Consulte ¿En qué estado se encuentra una incidencia? para saber el proceso que sigue hasta que se cierra.
¿Cómo se consulta el listado de incidencias?
Desde el Listado de incidencias puede ver el histórico con la información de todas las incidencias que hayáis generado. Cabe destacar que, por defecto, las cerradas no aparecerán en esta lista, aunque las puede buscar a través de la Búsqueda Avanzada para el Estado Cerrado. Como puede comprobar en la imagen de abajo, aparece una tabla con las incidencias, ordenadas por la fecha de la última actualización (cambio de estado) y con los siguientes datos por columnas:
- Incidencia: código numérico que genera automáticamente la aplicación y que identifica su incidencia.
- Asunto: descripción breve que ha rellenado en la creación de la incidencia.
- Estado: situación en que se encuentra. Hay que tener presente que una incidencia hace el siguiente progreso:
- Nuevo: momento en que ha creado la incidencia.
- Encolado: cuando haya creado la incidencia, se ha catalogado en función de su impacto y prioridad y está pendiente de ser asignada a un técnico.
- Asignado: cuando su incidencia ya ha sido adjudicada al personal técnico, que es quien se encargará de resolverla.
- En progreso: momento en que el técnico/a abra la incidencia y se hace cargo.
- Pendiente: cuando el técnico/a deja la incidencia en espera, porque está pendiente, por ejemplo, de un trámite, de la autorización de un superior o de material externo.
- Resuelto: momento en que el técnico/a os dé una solución a su incidencia.
- Cerrado: cuando el usuario acepta la solución que propone el técnico/a y cierre la incidencia, para darla por finalizada. Para más información consulte ¿Cómo se cierra una incidencia?
- Última actualización: fecha de la última actuación que se ha hecho sobre la incidencia. Es la fecha en que cambia de estado. Si, por ejemplo, el técnico/a abra la incidencia y pasa a En progreso, queda registrada como la fecha de actualización.
Hay que remarcar que si aparece alguna incidencia en negrita (como en la imagen de arriba) significa que ha cambiado de estado y no se ha accedido o tiene un mensaje del técnico/a sin leer. Si desea consultar todos los datos de una incidencia, debe hacer doble clic sobre una de ellas. Entonces accederá a su ficha, como se detalla en el punto siguiente del manual.
¿En qué estado se encuentra una incidencia?
Como ya se ha mencionado, desde el mismo Listado de incidencias puede consultar cualquiera de sus incidencias. Basta con hacer doble clic sobre ella y acceda a su ficha, como puede ver en esta imagen.
La ficha de cada incidencia presenta los siguientes datos:
- Estado: indica el estado en que se encuentra la incidencia. Recuerde que existen los siguientes en función del proceso:
- Nuevo: momento en que ha creado la incidencia.
- Encolado: cuando haya creado la incidencia, se ha catalogado en función de su impacto y prioridad y está pendiente de ser asignada a un técnico/a.
- Asignado: cuando ya ha sido adjudicada su incidencia a un técnico/a, que es quien se encargará de resolverla.
- En progreso: momento en que el técnico/a abra la incidencia y se hace cargo.
- Pendiente: cuando el técnico/a deja la incidencia en espera, porque está pendiente, por ejemplo, de un trámite, de la autorización de un superior o de material externo.
- Resuelto: momento en que el técnico/a os dé una solución a su incidencia.
- Cerrado: cuando acepta la solución que propone el técnico/a y cierre la incidencia, para darla por finalizada. Para más información consulte ¿Cómo se cierra una incidencia?
- Código: el código que genera automáticamente la aplicación y que identifica la incidencia.
- Asunto: materia de que se trata y que se ha cumplimentado anteriormente.
- Descripción: el detalle de la incidencia que también se ha cumplimentado durante su creación.
- Archivos: en este espacio puede consultar los archivos adjuntos, si se ha subido alguno. Además, a través del botón Adjuntar archivo, en cualquier momento en puede agregar más. Conviene tener presente que si ha abierto una incidencia en nombre de otro usuario, esta acción no la puede hacer, ya que sólo la podrá hacer el afectado. Además, haciendo clic sobre el archivo, puede descargar un documento adjunto en su equipo y consultar su contenido.
- Comentarios: es un chat directo con el personal técnico encargado de resolver su incidencia. Escribir la anotación que desee y, a continuación, pulse Enviar una comunicación. En caso de que el técnico responda o escriba algún comentario, también quedará reflejado en este chat y, además, le llegará un correo electrónico de notificación con la información. Como ocurre con los archivos adjuntos, sólo podrá utilizar el chat del usuario afectado, en caso de que hayáis creado la incidencia en nombre de otra persona. Como puede observar en la imagen de abajo, cada comentario con la fecha, hora y autor se guarda por orden, como en un histórico. Tenga en cuenta que el chat se pinta de color verde cuando la incidencia ha sido resuelta por el personal técnico.
En la parte derecha de la ficha aparecen otros datos adicionales:
- Personas: nombre del usuario Afectado y del Solicitante. Como se ha mencionado anteriormente, coinciden a excepción de que la solicitud se haga en nombre de otra persona.
- Fechas:
- Fecha de creación: fecha y hora en que se ha generado la incidencia.
- Fecha de modificación: equivale a la fecha de actualización, es decir, a la fecha del último cambio de estado de la incidencia.
- Detalles:
Notificaciones: puede decidir si desea o no recibir notificaciones al correo electrónico sobre cambios de estado o cuando el técnico escribe en el chat. Basta con pulsar encima y deje una de las dos opciones: Recibir notificaciones o No recibir notificaciones.
- Código de barras: aparece en caso de que el usuario lo haya introducido en la creación o lo haya hecho posteriormente el personal técnico.
Hay que tener en cuenta que, siempre que hayas especificado que acepta notificaciones al correo electrónico, recibirás cuando:
- La incidencia se ha catalogado (encolado) según su prioridad e impacto, y está a la espera de ser asignada a un técnico.
- La incidencia se asigna a un técnico/a. Es decir, su incidencia se ha adjudicado a un técnico concreto, que es quien se encarga de resolverla.
- El técnico/a escribe en el chat. Siempre que el personal técnico os deje un comentario en el chat le llegará un correo de notificación.
- El técnico/a resuelve la incidencia. Entonces es usted, como usuario, quien ha decidir si está satisfecho con la solución y, por tanto, cierre la incidencia o, si por el contrario, la desea reabrir. Para obtener más información véase ¿Cómo se cierra una incidencia?
¿Cómo se cierra una incidencia?
El cierre de la incidencia es responsabilidad exclusiva del usuario después de que el personal técnico le proponga una solución. Debe tener en cuenta que si ha creado una incidencia en nombre de otra persona, sólo podrá cerrarse la del afectado. Recuerde que cuando la incidencia pasa a Resuelta, los usuarios recibe un correo de notificación (siempre que hayas indicado que desea recibir notificaciones) en la que se plantean dos opciones:
Cerrar incidencia: conviene subrayar que, cuando se cierra una incidencia, ya no se puede reabrir y si no está satisfecho con la solución o necesita hacer alguna otra consulta al respecto, deberá abrir una nueva incidencia. Para más información consulte ¿Cómo se crea una incidencia? Como puede observar en la imagen de abajo, una vez pulse Cerrar incidencia, la aplicación abre una encuesta opcional de satisfacción (si la rellenáis, vuestra valoración le llegará al técnico que se ha encargado de la resolución de la incidencia). Tanto si la rellena como si no, debe pulsar Cerrar incidencia. Hay que tener en cuenta que si no cierra una incidencia, la aplicación lo hará automáticamente en un plazo de 15 días. Además, como se ha mencionado anteriormente, las cerradas no aparecen, por defecto, en el listado de incidencias, pero puede buscar a través de la Búsqueda Avanzada de la página de inicio.
Reabrir incidencia: en caso de no estar de acuerdo con la solución que aporta el personal técnico. Apunta el motivo en la ventana que se abra y haga clic en Reabrir incidencia, como puede observarse en la imagen de abajo. En este caso, continuará asignada al mismo técnico, quien se encargará de revisarla.
Resolución de problemas
Ante cualquier consulta, duda o problema con el funcionamiento de la aplicación, puede ponerse en contacto con el Centro de Atención a Usuarios (CAU) del Servicio de Informática de la Universidad Jaume I de Castellón. Puede llamar al CAU al (964 38) 7400 dentro del horario de atención telefónica (de lunes a jueves de 08.30 a 19.00 hy los viernes de 09.30 a 17.00 h), enviar sus consultas a la dirección electrónica cau@uji.es o crear una incidencia a través de la aplicación CAU. Será atendida en la máxima brevedad posible y con el mejor servicio disponible.
Glosario
- Afectado. Usuario afectado por una incidencia cuando la solicitud de asistencia técnica la hace y tramita otra persona. El afectado podrá acceder a toda la información y datos de la ficha de la incidencia.
- Encolada. Estado de la incidencia cuando se ha catalogada en función de la prioridad, impacto y tipo, y está pendiente de ser asignada a un técnico/a.
- En progreso. Estado de la incidencia cuando el técnico/a la abra y se hace cargo.
- Incidencia. Cualquier circunstancia, avería, duda o consulta que se genere sobre el funcionamiento del equipamiento o material técnico e informático de la UJI y a través de la cual se pide la asistencia técnica.
- Pendiente. Estado de la incidencia cuando el técnico/a la deja en espera, porque está pendiente, por ejemplo, de un trámite, de la autorización de un superior o de material externo.
- Resuelta. Estado de la incidencia cuando el técnico/a de una solución a la incidencia.
- Solicitante. Usuario que solicita asistencia técnica para resolver una incidencia. Coincide con el afectado, siempre que no se haga en nombre de otra persona.
- Cerrada. Estado de la incidencia cuando el usuario acepta la solución que propone el técnico/a y cierra y archiva definitivamente la incidencia.
Además de conocer el significado de estos conceptos también le puede ayudar consultar el Glosario de términos clave.