Actes acadèmiques és una eina que permet registrar, de manera oficial, en un document les notes que el professorat posa en una assignatura o matèria de qualsevol títol, tant de grau com de màster universitari o postgrau. En l'acta, figura la relació d'estudiants matriculats, el nombre de convocatòries consumides i les qualificacions quantitatives i qualitatives obtingudes, a més del professorat responsable, el nom de l'assignatura i el curs acadèmic. L'aplicació genera automàticament les actes de cada convocatòria ordinària o extraordinària, de manera que quan l'usuari hi accedeix pot consultar o treballar sobre les actes de les assignatures del seu Pla d'Ordenació Docent (POD) o del seu departament o màster.
Cobreix tot el procés, des que el professorat introdueix les notes al sistema fins al traspàs de l'acta amb signatura digital. És una eina que permet ficar les notes de forma senzilla o desglossada, exportar-les i importar-les en un full de càlcul, importar-les des de l'Aula Virtual, crear un parcial, afegir revisions, publicar la nota provisional al tauler virtual de l'estudiantat, notificar-la directament a través d'un correu electrònic o gestionar les diligències en cas que s'haja de modificar alguna dada després d'haver traspassat l'acta. També ofereix la possibilitat d'extraure un document pdf amb el llistat d'alumnes i notes, ajustant-se a la Llei Orgànica de Protecció de Dades Personals i garantia dels drets digitals.
Actes acadèmiques inclou la signatura digital de tots els processos de traspàs, substituint la signatura manual i sense necessitar cap certificat digital. A més, amb aquesta aplicació, per defecte, no cal ni imprimir ni enviar cap acta al Servei de Gestió de la Docència i Estudiants (SGDE), ja que el sistema les arxiva totes electrònicament facilitant el seu accés i consulta. D'aquesta manera, també permet controlar quantes actes d'un departament determinat s'han traspassat i quantes en queden pendents de fer-ho. I, per incrementar les mesures de seguretat, el sistema deixa constància de qui ha introduït una nota i quan ho ha fet i, a més, registra en un històric l'IP dels dispositius amb què els usuaris fan alguna diligència, és a dir, alguna modificació en una acta ja traspassada. Amb aquesta informació se sap qui, quan i des d'on s'apliquen canvis.
L'aplicació es troba a la plataforma d'informació i gestió en línia IGLU > Gestió docent > Actes acadèmiques. Es pot accedir a través del següent enllaç http://ujiapps.uji.es/act/
Aquesta aplicació pot ser útil per a qualsevol persona implicada en el procés d'elaboració, gestió i traspàs de les actes acadèmiques d'avaluació de qualsevol títol, així com del seu control i supervisió. Això significa que pot ser utilitzada pel Personal Docent i Investigador (PDI), els coordinadors de màster, el Personal d'Administració i Serveis (PAS) dels diversos departaments implicats en el procés acadèmic i el personal del SGDE. Cadascun d'aquests usuaris, però, té un rol diferent i, per tant, pot realitzar unes funcions o accions determinades dins de l'aplicació:
PDI: pot introduir les notes, de forma simple o desglossada, exportar-les i importar-les en un full de càlcul per treballar-les en el seu equip, importar-les des del curs corresponent de l'Aula Virtual, crear un examen parcial, afegir revisions, publicar les notes provisionalment en el tauler de l'estudiant i notificar-les a l'alumnat a través d'un correu electrònic. L'assignació de matrícules d'honor, el traspàs de l'acta amb signatura digital i la gestió de diligències (per fer modificacions després d'haver traspassat l'acta) són accions que només pot fer el o la responsable de l'assignatura.
Coordinació de màster: pot introduir notes, de forma simple o desglossada, exportar-les i importar-les en un full de càlcul, importar-les des de l'Aula Virtual, afegir revisions, publicar i notificar les notes, fer el traspàs amb signatura digital de les actes, supervisar i controlar el traspàs d'actes de les assignatures i matèries del seu màster i gestionar diligències.
PAS dels departaments: pot accedir a les actes de les assignatures i matèries que s'imparteixen en els graus i màsters del seu departament. No pot traspassar actes ni fer diligències, però té autorització per supervisar i controlar el traspàs de les actes.
SGDE: com a administradors de l'aplicació, poden consultar tota la informació que allotja el programa i fer qualsevol de les accions descrites anteriorment.
Quan accediu a l'aplicació, la primera pantalla que apareix és com la següent:

Des del menú principal de l'aplicació podeu accedir a les següents funcions:
Gestió d'actes: des d'aquesta pestanya es poden introduir les notes (tant de forma simple com desglossada), exportar-les i importar-les en un full de càlcul, importar-les des de l'Aula Virtual, crear un parcial, afegir una data de revisió, publicar i notificar les notes i fer el traspàs de l'acta amb signatura digital perquè queden registrades oficialment en un document i es plasmen en l'expedient de l'alumne/a.
Diligències: un cop fet el traspàs de les actes qualsevol modificació només es pot fer a través d'una diligència. Aquesta funció del menú permet gestionar les diligències per deixar constància de qualsevol canvi en una acta acadèmica després d'haver-la traspassat i signat digitalment.
Control d'actes: aquesta funció només està habilitada per als administradors i PAS dels departaments. Permet vigilar i supervisar les actes de les assignatures i matèries d'un departament. Es poden controlar, per exemple, quantes actes s'han traspassat i quantes en queden per traspassar.
Les meues diligències: a través d'aquesta pestanya el PDI pot consultar el registre de les adreces IP des d'on s'han gestionat diligències i, per tant, s'han aplicat canvis en les actes ja traspassades.
Diligències extra: permet als responsables de les assignatures, directors de departament i coordinadoras de màster sol·licitar les diligències extraordinàries per fer modificacions en les actes un cop s'ha tancat el termini d'actes per al curs acadèmic vigent. En aquest mateix apartat, els degans o directors de centre autoritzen o deneguen aquestes diligències extraordinàries.
Preferències: des d'ací es poden configurar els colors de visualització de l'aplicació. Com podeu observar en la imatge de sota, l'aplicació té prevista una presentació visual per defecte (en colors clars) però podeu seleccionar-ne una altra d'alt contrast (en blanc i negre). Cal que polseu Aplicar per canviar la configuració.

L'aplicació es presenta de les següents dues maneres:


Qualsevol persona que accedisca a l'aplicació veurà, en la zona de treball de la pàgina d'inici, un apartat de notificacions i notícies on se li informarà de qualsevol qüestió rellevant. Al mig de la pantalla, es mostrarà el nombre de diligències que haja fet en els darrers sis mesos. I, finalment, en la taula de sota, podrà consultar les dates del període de traspàs de cadascuna de les convocatòries tant de grau com de màster. Apareixen les següents dades:
Tipus d'estudi: indica si és un grau o un màster.
Convocatòria: especifica la convocatòria (ordinària o extraordinària de finalització d'estudis).
Semestre: si correspon al primer o al segon semestre o si és una acta única (de Treballs de Final de Grau, Treballs Final de Màster o Pràctiques Externes).
Data Inici: data a partir de la qual es pot fer el traspàs de l'acta.
Data Fi: data en què finalitza el termini per fer el traspàs de l'acta.
Per a obtenir més informació sobre el Maneig de la pàgina d'inici consulteu el document Elements comuns de les aplicacions.
A continuació, en el següent punt del manual, s'expliquen amb detall totes les accions i tasques que permet fer el programa.
Per ficar les notes a l'aplicació heu de tenir en compte les següents observacions en funció del tipus d'assignatura:
Assignatura normal: es genera una acta per cada convocatòria sense tindre en consideració els grups.
Assignatura compartida: es genera una única acta per convocatòria per a les assignatures que s'imparteixen en dos o més graus diferents, sense tindre en consideració el grup i el títol.
Assignatura per grup (excepcionalment): es genera una acta per grup i assignatura. S'utilitza per a les assignatures del màster d'industrials per les seues característiques.
Des de la pestanya Gestió d'actes del menú principal podeu introduir les notes d'una assignatura o matèria i traspassar l'acta amb signatura digital. Per fer-ho, heu de seguir els passos que es descriuen a continuació.
L'aplicació genera automàticament les actes de les diverses convocatòries, tant de les ordinàries com de les extraordinàries. Així, quan entreu a l'aplicació, a la pestanya Gestió d'actes, heu d'escollir el Curs i l'Acta amb la qual voleu treballar. Com a PDI, podreu accedir a les assignatures o matèries que consten al vostre POD i, com a PAS, podreu consultar les actes de les assignatures o matèries del vostre departament i a les quals teniu permís. Heu de triar el curs i acta entre les diverses opcions que es despleguen. Si voleu desfer una selecció, heu de polsar l'aspa que apareix a la part dreta del camp.
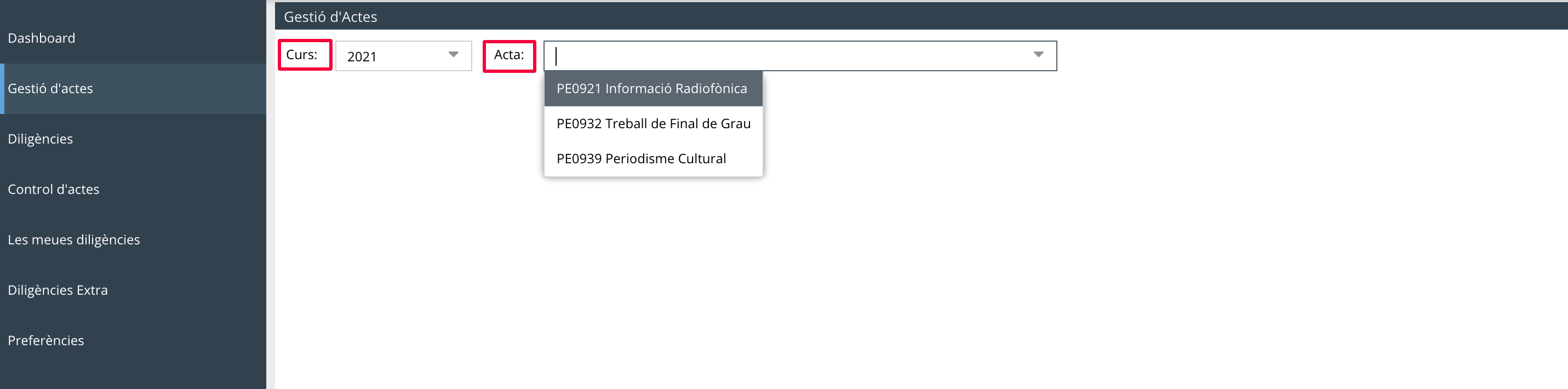
Un cop trieu el curs i l'acta, apareix una taula a la part de baix amb les convocatòries de cada assignatura ja definides. En aquesta taula podeu veure informació sobre:
Convocatòria: en aquesta columna s'indica el tipus de convocatòria de l'assignatura:
1a ordinària (sem 1): primera convocatòria ordinària per a assignatures del primer semestre.
1a ordinària (sem 2): primera convocatòria ordinària per a assignatures del segon semestre.
2a ordinària (sem 1 / sem 2): segona convocatòria ordinària per a assignatures del primer i del segon semestre.
Acta única (sem 1 / sem 2): per a assignatures o matèries que tenen la convocatòria oberta durant tot l'any com els Treballs de Final de Grau (TFG), Treballs Final de Màster (TFM) o les Pràctiques Externes (PE). Com en la resta de convocatòries, només es pot fer el traspàs de l'acta un cop, però l'aplicació ofereix la possibilitat de passar les notes a l'expedient de l'alumnat a de forma individual sense fer el traspàs. Per obtenir més informació vegeu Acta única.
Examen parcial: aquesta és l'única convocatòria que no genera automàticament l'aplicació i que si la voleu l'haureu de crear vosaltres. Per obtenir més informació consulteu Crear un parcial.
Extraordinària finalització d'estudis: per tindre més informació sobre la convocatòria extraordinaria vegeu Requisits convocatòria extraordinària de finalització d'estudis de Grau.
Nom: codi i nom que identifica una assignatura o matèria.
Semestre: informa de si es tracta d'una convocatòria del primer o del segon semestre.
Data de creació: especifica la data en què s'ha creat l'acta d'una convocatòria. L'acta es crea quan accediu a l'aplicació i feu clic, per primera volta, sobre una de les convocatòries ja definides.
Data de traspàs: indica la data en què es fa el traspàs de l'acta.
Data Inici traspàs: és la data en què comença el període per poder fer el traspàs de l'acta. Abans d'aquesta data, podreu introduir notes i guardar-les però no traspassar-les.
Data Fi traspàs: és la data en què finalitza el període per poder fer el traspàs. Un cop exhaurit aquest temps, es pot fer el traspàs de l'acta però constarà que s'ha fet fora de termini.
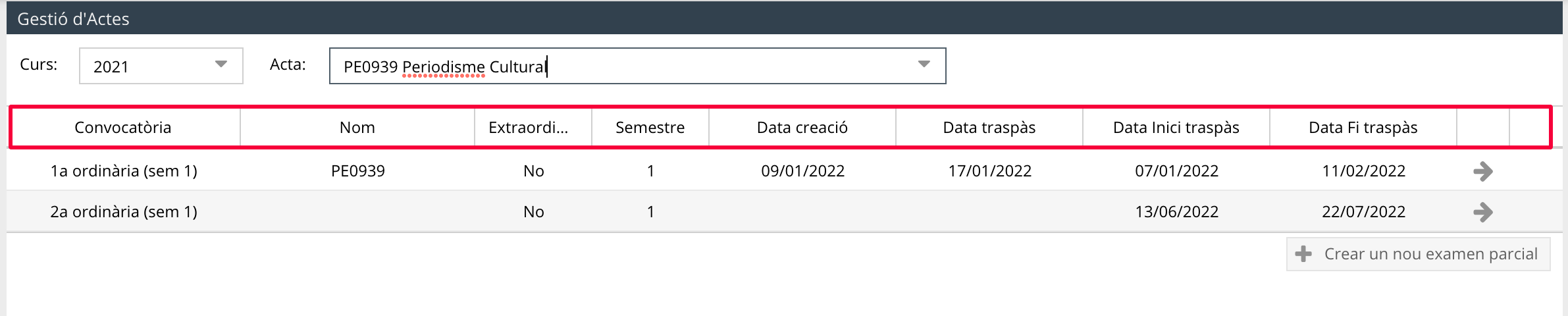
Des d'aquesta taula heu de triar la convocatòria a la qual voleu introduir les notes. Hi podeu accedir fent clic en la convocatòria escollida o polsant la icona de la fletxa que hi ha al final de cada fila i per la qual si passeu amb el cursor per sobre es mostrarà Anar a l'acta, com podeu observar en la imatge de sota. Cal subratllar que en cas que l'assignatura no tinga cap alumne matriculat, l'aplicació no us deixarà generar l'acta.

Per a obtenir més informació sobre el funcionament de les Taules de dades vegeu el document Elements comuns de les aplicacions.
Per ficar les notes heu d'haver seleccionat una convocatòria (Gestió d'actes > triar Curs i Acta > fer clic en una Convocatòria o en la fletxa Anar a l'acta > Introducció de notes). En aquesta pestanya apareix la relació dels alumnes matriculats a l'assignatura amb la qual esteu treballant. L'aplicació genera automàticament l'acta i es va actualitzant a mesura que hi ha nous matriculats.
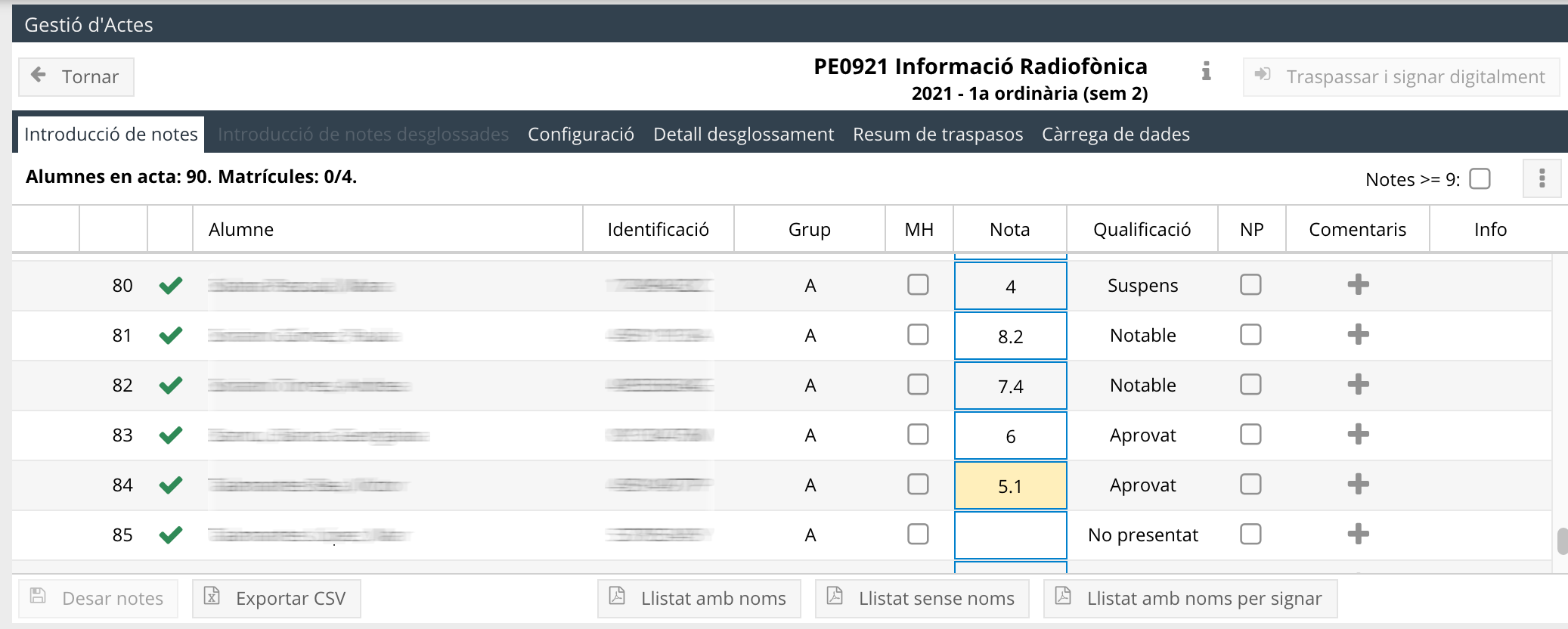
En la primera columna davant del nom poden aparèixer dues icones diferents:
Un símbol de vist o tick per a l'alumnat que apareix en l'acta.
Un símbol d’exclamació de color roig per a l'alumnat que no apareix en l'acta. Si passeu el cursor per sobre es veu un missatge que informa del motiu (si, per exemple, ha sol·licitat un Erasmus i no ha d'aparèixer a l'acta o si té l'expedient tancat).

En aquest llistat hi ha uns camps predefinits i d'altres que heu d'omplir:
Alumne/a: apareix indicat el seu nom i cognoms. Si feu clic en el nom podeu accedir directament a la seua fitxa, on es mostra la seua fotografia, les seues dades personals i la mitjana de l'expedient, com podeu observar en la imatge següent.
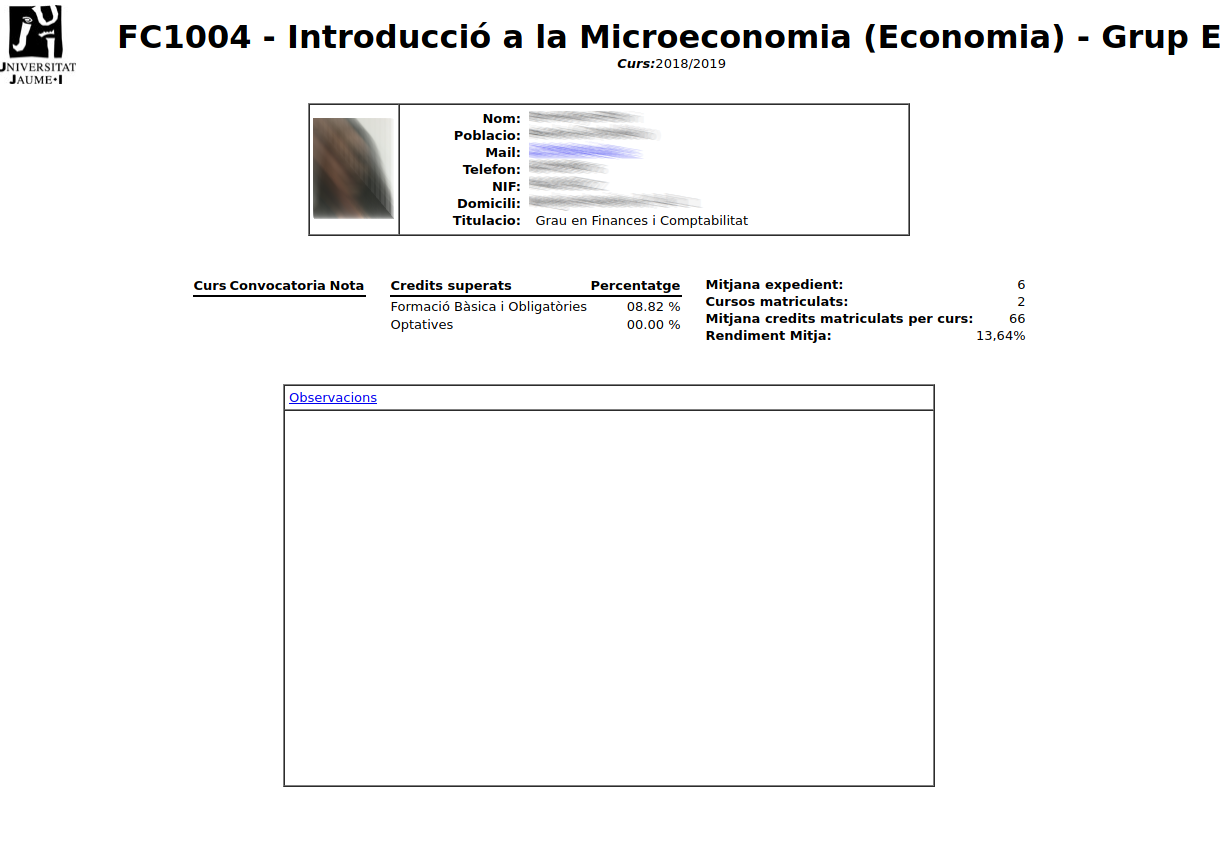
Identificació: document nacional d'identitat de l'alumnat.
Grup: informació sobre el grup al qual pertany.
MH: ací s'indica si l'alumnat té Matrícula d'Honor. Aquesta opció només la pot marcar el o la responsable de l'assignatura, perquè és qui concedeix les matrícules d'honor. L'aplicació informa quantes se'n poden ficar en funció del nombre d'alumnes matriculats. En el cas de la imatge de sota, per exemple, se'n poden assignar tres.

Hi ha un filtre que us pot ajudar a buscar els alumnes amb una nota igual o superior al 9 i que, per tant, podrien tindre una matrícula d'honor. A la part dreta de la pantalla heu de marcar l'opció Notes >= 9 i, a la taula de sota, només es mostrarà l'estudiantat que té aquesta qualificació.

Nota: ací heu d'introduir vosaltres la nota numérica amb només un decimal utilitzant el punt com a separador. Exemples: 5.2 3.7 9.1. En cas que no poseu cap nota, figurarà per defecte, com a No Presentat i no se consumirà convocatòria. Recordeu que els suspensos també han de tenir una nota numèrica. Amb uns segons d'inactivitat, el sistema guarda automàticament les dades que heu introduït. Us indicarà que una dada encara no està guardada amb una marca en forma de triangle roig a la part superior esquerra del camp, com es pot veure en la imatge de sota. Una volta es guarda, la marca roja desapareix. Si voleu guardar les notes de forma manual, podeu fer clic en el botó Desar notes que hi ha a la part inferior esquerra de la pantalla.
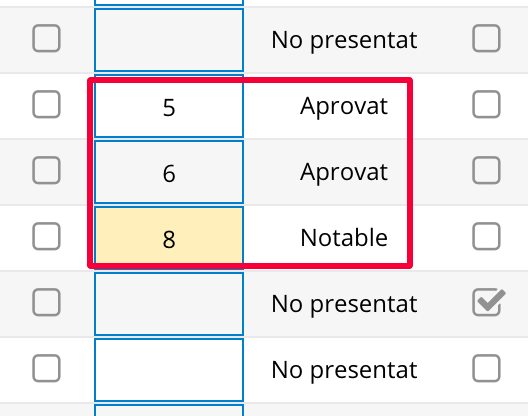
Qualificació: un cop introduïu la nota quantitativa, l'aplicació indica automàticament en la columna del costat la nota qualitativa equivalent. Podeu consultar la taula d'equivalències a la Normativa d'avaluació dels estudis oficials de grau i màster de l'UJI a Normativa acadèmica.
NP: heu de marcar aquesta opció quan l'alumnat consta com a No Presentat. Heu de tindre en compte que aquesta opció preval sobre qualsevol altra. Per tant, si la marqueu i poseu una nota, aquesta no es traspassarà a l'acta, no li apareixerà cap qualificació a l'expedient de l'estudiant i no haurà consumit convocatòria. Cal subratllar que un cop traspassada l'acta, en l'aplicació continuarà quedant constància del No Presentat i continuarà marcada la columna de NP. Per a més informació vegeu Traspassar i signar digitalment.
Comentaris: a través de la creu que apareix en la darrera columna podeu incloure comentaris privats que només podeu veure vosaltres. Per introduir qualsevol anotació s'obri una nova finestra com aquesta:
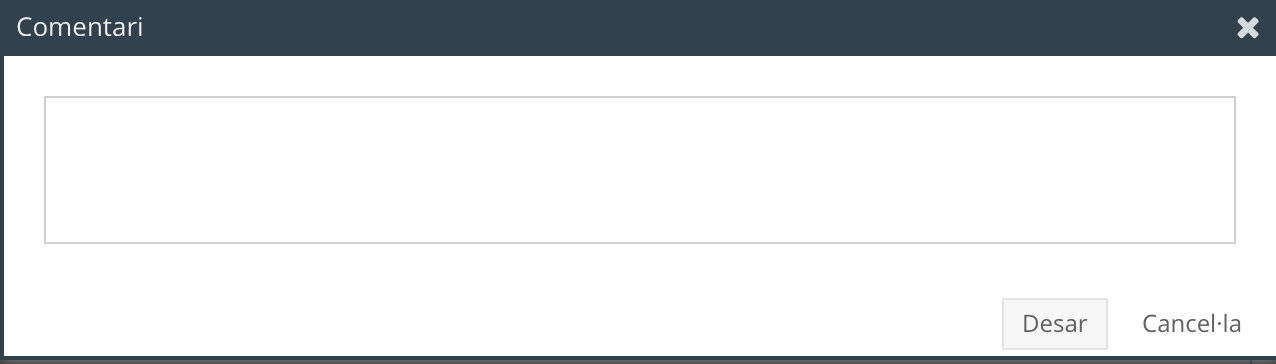
Quan agregueu un comentari, la icona de la suma es transforma en un document i si passeu el cursor per sobre apareixerà el text que hàgeu posat.

A mesura que aneu ficant notes i es refresque la pantalla, veureu que apareix en l'última columna d'Info la icona d'un document de color gris. Si passeu per sobre el cursor es mostrarà el nom de la persona que ha introduït l'última nota guardada i la data i hora en què ho ha fet. Convé destacar que aquesta icona es pintarà de color verd quan es traspasse l'acte. Per a més informació consulteu Traspàs de l'acta.
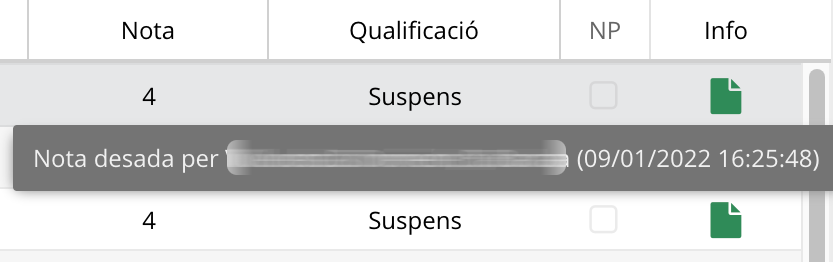
Per introduir notes a l'aplicació també podeu importar-les des de l'Aula Virtual o exportar l'acta a un full de càlcul en format CSV i posteriorment tornar a importar l'arxiu amb les qualificacions. Per a obtenir més informació vegeu Importar notes de l'Aula Virtual i Exportar i importar notes de forma simple.
En el cas dels títols que tenen assignatures compartides es generarà una única acta, sense tindre en consideració el grup i el títol. En aquests casos, quan seleccioneu la convocatòria, al nom veureu que es mostra el codi de totes les assignatures. Per introduir les notes en aquest tipus d'actes podeu d'utilitzar els filtres que apareixen en Gestió d'actes > Introducció de notes a la part superior dreta de la pantalla. Podeu aplicar un filtre per Assignatura per a què només es visualitzen els alumnes de l'assignatura d'un dels títols i també per Grup per acotar encara més la mostra. Per a obtenir més informació vegeu Filtrar una cerca del document Elements comuns de les aplicacions.
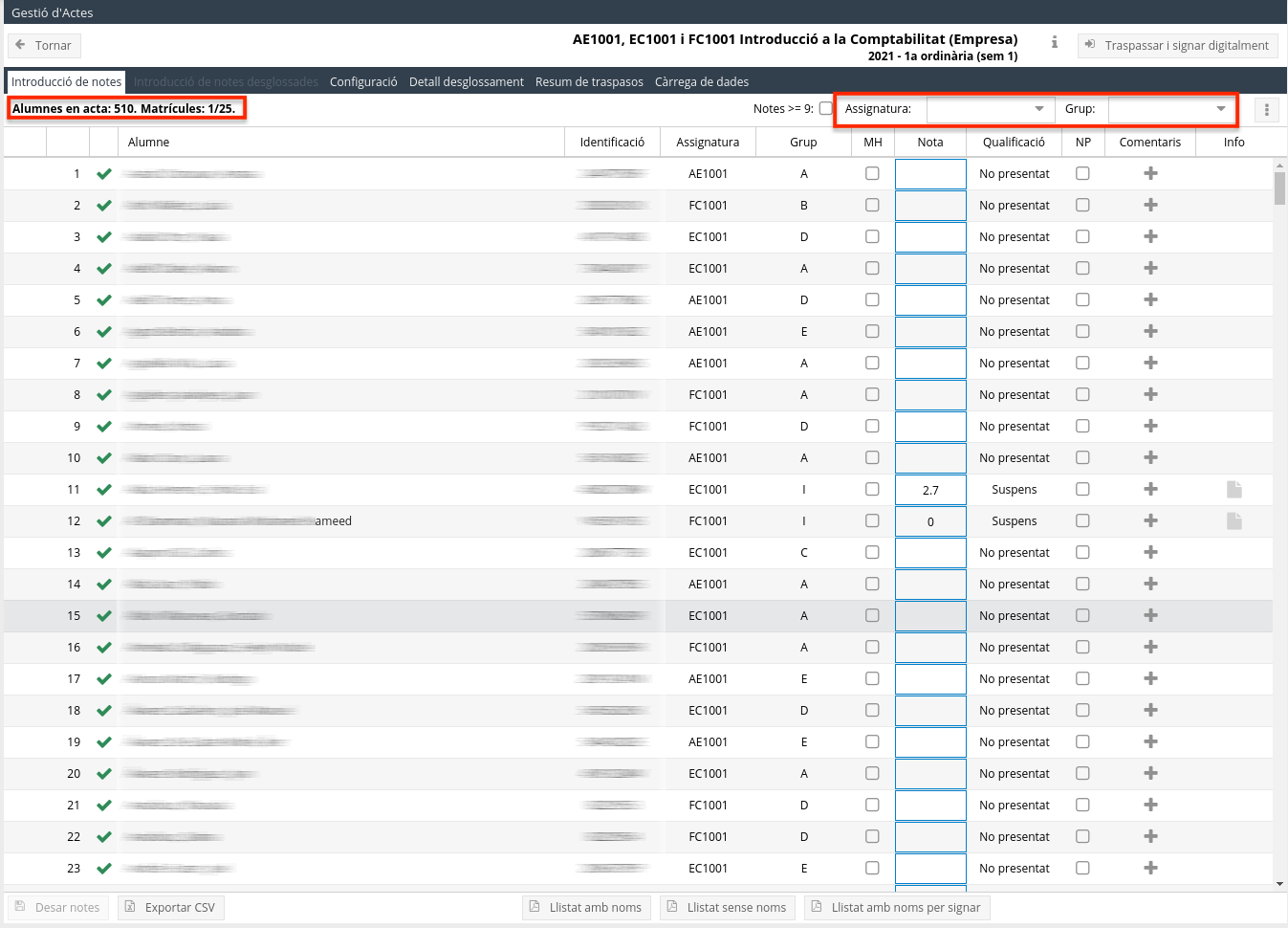
En aquests casos, l'aplicació informa del nombre de matrícules d'honor que es poden ficar a l'assignatura compartida, segons el conjunt d'alumnes matriculats en tots els títols i no per grups.
Amb aquesta aplicació podeu agregar tantes revisions com siguen necessàries. Aquesta possibilitat està pensada, per exemple, per a les revisions de les diverses proves d'avaluació d'una mateixa assignatura o per a assignatures que tenen diversos grups o professors (teoria i pràctiques, per exemple) perquè, així, cadascú puga fixar una data de revisió de la seua part avaluable. Així, podreu informar alhora a l'alumnat del lloc, dia i hora en què es farà la revisió i de la seua nota. Per introduir la data heu d'anar a Gestió d'actes > Configuració > Revisions.
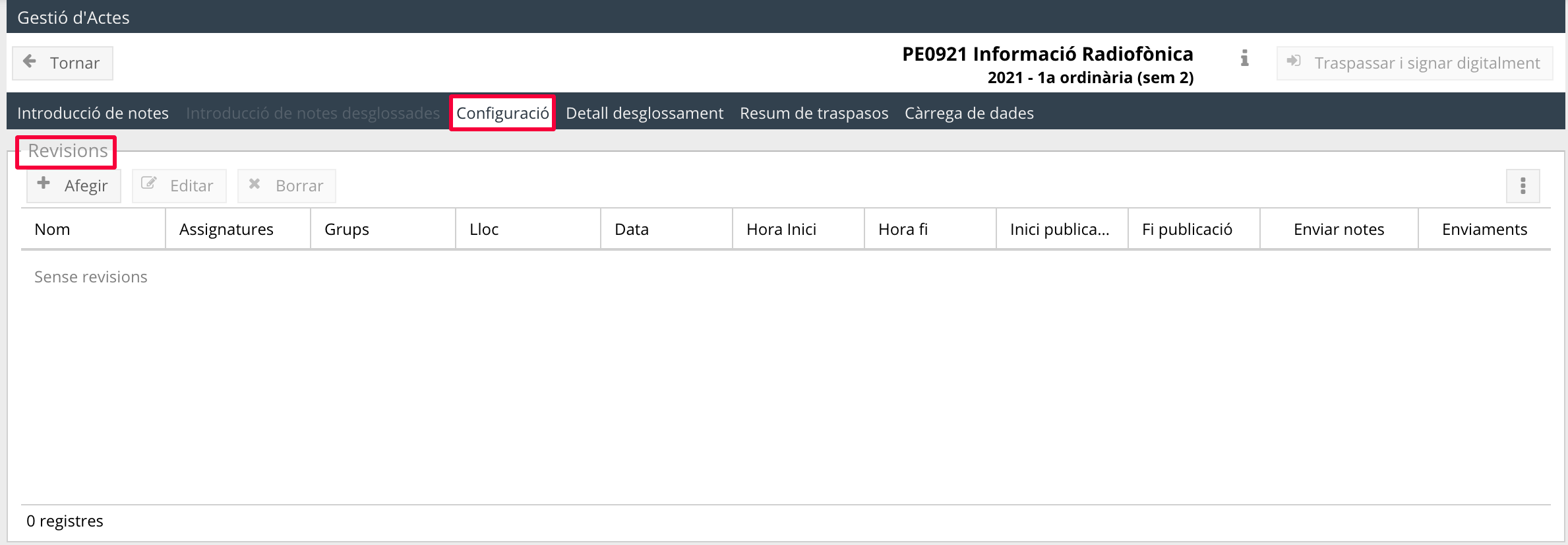
Per fixar una data de revisió heu de fer clic en el botó Afegir (per a obtenir més informació sobre agregar dades en una taula vegeu Afegir un element del document Elements comuns de les aplicacions). En la nova finestra que s'obri heu d'omplir els camps següents:
Revisió tots els alumnes: és l'opció que apareix marcada per defecte. En aquest cas, la revisió és per a tot l'alumnat matriculat en una assignatura.
Assignatures: si voleu fer diverses revisions i no marqueu l'opció anterior, en aquest camp obligatòriament cal que especifiqueu l'assignatura. Per a obtenir més informació vegeu Què és un camp obligatori? del document Elements comuns de les aplicacions.
Grups: ací heu d'indicar el grup concret al qual voleu fixar una data de revisió. Us heu d'assegurar que tots els grups tenen ficada una revisió.
Nom: per defecte apareix l'abreviatura de l'assignatura però podeu especificar la part d'avaluació de la qual fareu la revisió. Podria ser, per exemple, l'examen, els problemes o les pràctiques.
Data: ací heu d'indicar obligatòriament la Data i l'Hora d'Inici i de Fi de la revisió. Heu de tindre en compte que la data de revisió sempre ha de ser anterior a la data de traspàs.
Lloc: camp obligatori on apuntar la sala o despatx on es farà la revisió.
Observacions: espai pensat per si necessiteu incloure cap comentari sobre la revisió, com ara que no s'atendrà a l'alumnat que no haja demanat cita prèvia al professorat.
Des d'aquesta finestra també teniu la possibilitat de publicar les qualificacions en el tauler de notes de forma provisional, tenint en compte els paràmetres que hàgeu fixat en la revisió (tots els alumnes o per assignatura i grup). En el tauler virtual (IGLU > Informació personal) l'alumnat pot consultar les qualificacions i la data, hora i lloc de la revisió. En aquesta finestra, com podeu veure en la imatge de sota, cal que especifiqueu el termini en el qual desitgeu que les notes estiguen publicades i per tant puguen ser consultades pels estudiants:
Data inici: feu clic en la icona del calendari i trieu la data en què voleu que es publiquen les notes.
Data fi: de la mateixa manera, elegiu el dia en què voleu que es deixen de publicar.
Hora publicació: indiqueu l'hora exacta en què desitgeu que es publiquen les notes en el tauler virtual.
Una vegada definits tots els camps de la revisió i de la publicació (opcional) podeu fer clic en el botó Desar.
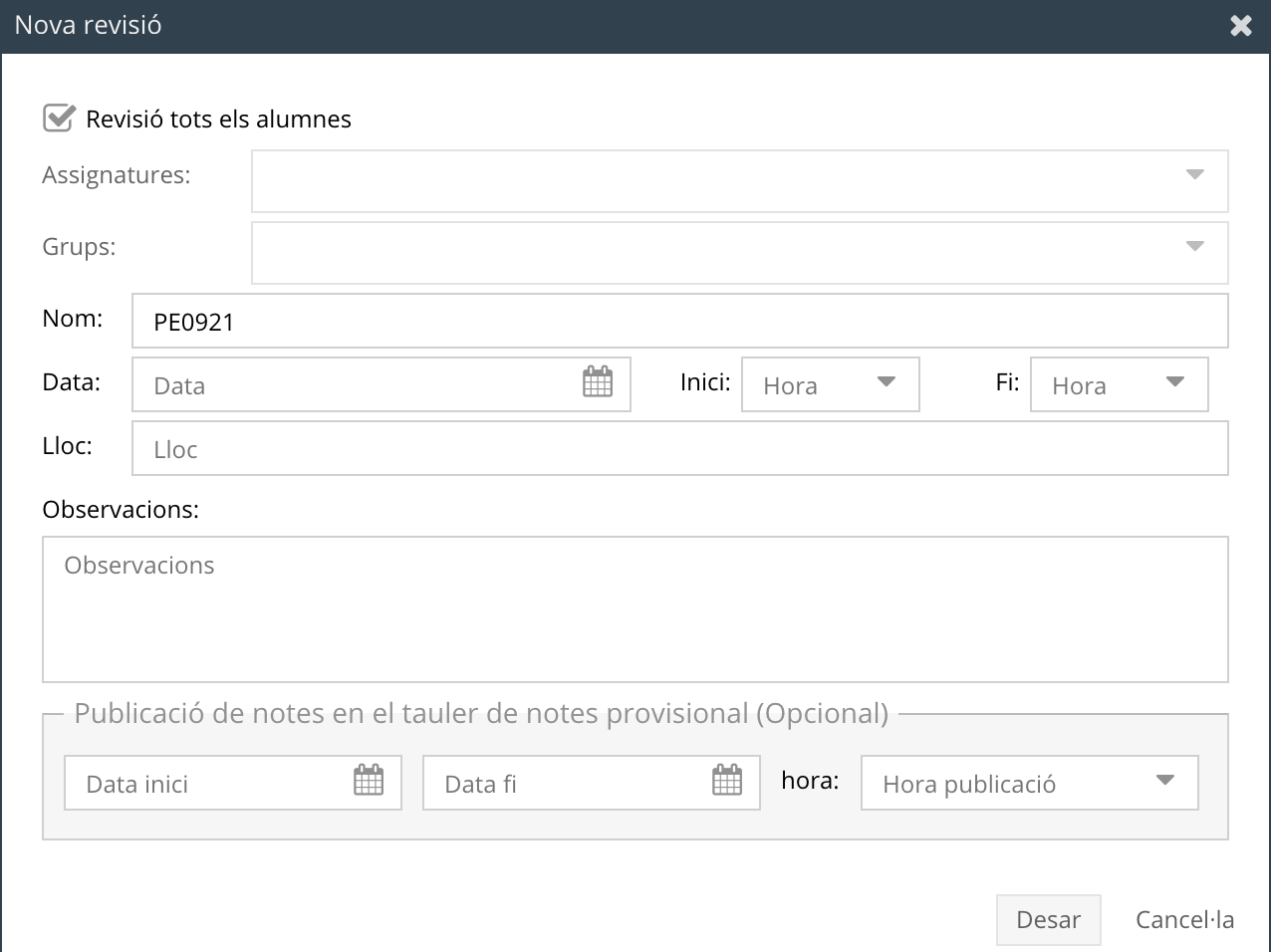
Si necessiteu modificar alguna dada de la revisió podeu fer-ho a través del botó Editar i si voleu eliminar-la feu clic en Borrar. En cas que vulgueu modificar les dates o l'hora de la publicació de les notes, haureu de fer una nova selecció de dates d'inici i fi o una altra hora i fer clic, de nou, en Desar. Les noves dates o l'hora que hàgeu ficat sobreescriuran les anteriors. També podreu anul·lar la publicació si esborreu les dates o l'hora que heu ficat, deixeu els camps en blanc i polseu Desar. Un cop publicades les notes, l'alumnat les podrà consultar en el tauler virtual. Si feu algun canvi durant el període de publicació, l'estudiant podrà veure els canvis al tauler virtual però, heu de ser conscients que, si ho feu fora d'aquest termini, no podrà veure la nota o la data de revisió que hàgeu modificat.
És important que quan agregueu una revisió tingueu en compte els següents factors:
La data de revisió ha de ser posterior a la de l'examen. Si l'aplicació detecta i comprova que heu ficat una data anterior, us advertirà a través d'un missatge d'error com el de sota.

Cal incloure almenys una revisió per poder fer el traspàs de l'acta.
La revisió ha de tindre una data anterior al traspàs.
Heu de comprovar que tots els alumnes tenen fixada una revisió.
No serà necessari posar una data de revisió per a poder traspassar l'acta si cap dels alumnes s'ha presentat a l'examen.
Si intenteu fer el traspàs sense complir aquests condicionants, l'aplicació us informarà de l'error i no us deixarà traspassar l'acta. Un cop afegiu una revisió, s'activa el botó de Traspassar i signar digitalment. Per a obtindre més informació consulteu Traspassar i signar digitalment.
Un cop establiu la data, l'hora i el lloc de la revisió també podeu notificar-ho a l'alumnat polsant la icona del sobre, marcada en roig en la imatge de sota. En cas d'assignatures amb més d'un grup, podreu fixar diferents revisions i notificar, per tant, diferents dates de revisió. Aleshores, quan premeu la icona del sobre només li estareu enviant la notificació als alumnes que formen part del grup corresponent.

Quan polseu la icona del sobre, veureu que s'obri una finestra amb les dades que es transmetran als alumnes de l'acta o del grup. Cadascun rebrà de forma personalitzada la nta i la data de la revisió. Com podeu comprovar en la imatge de sota apareix:
Nom de l'assignatura.
Nota numèrica i qualificació.
Dia, hora i lloc de la revisió. Quan treballeu amb assignatures compartides, fixeu-vos que en aquesta finestra no apareix cap avís informant-vos que hi ha algun grup sense una revisió definida.
Data d'enviament.
Per confirmar l'enviament heu de polsar el botó Enviar text per correu als alumnes.
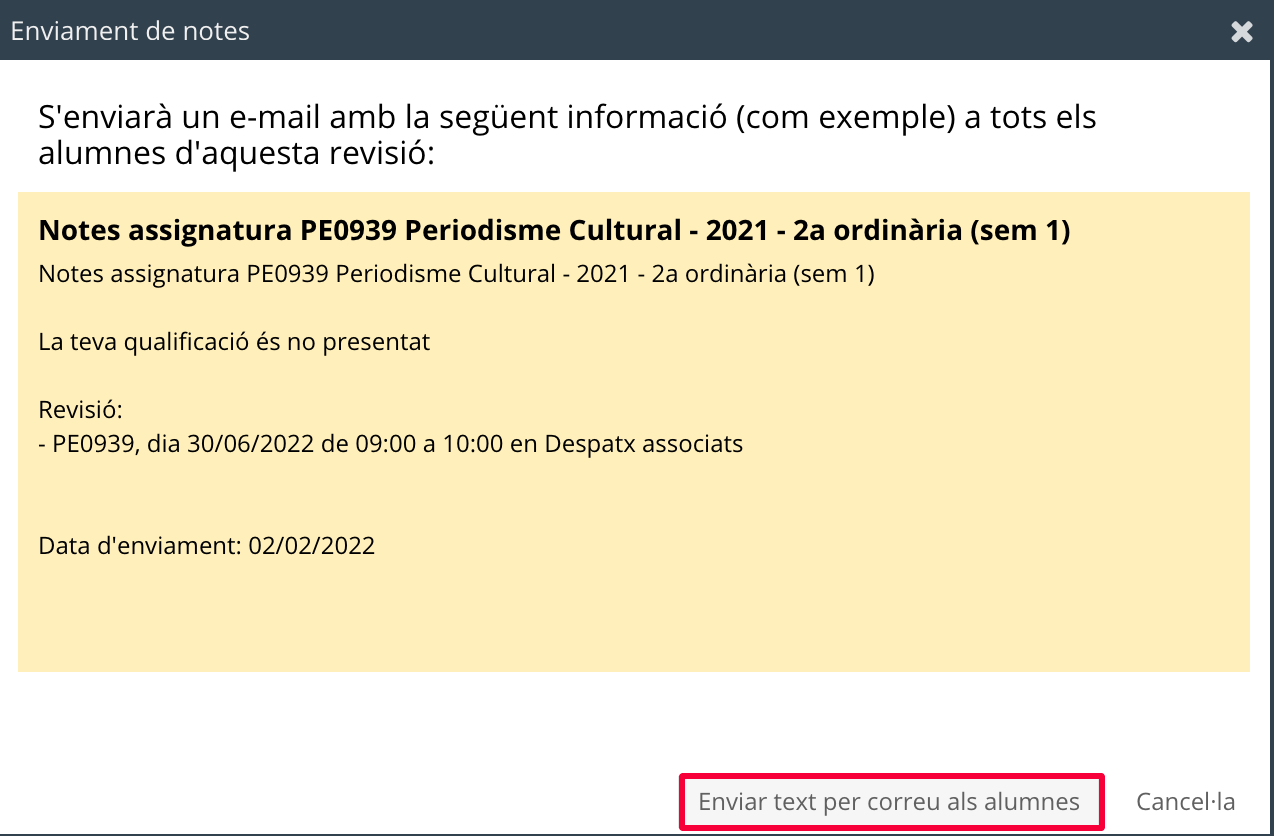
En aquesta aplicació no podeu programar l'enviament de la notificació, ja que s'envia, de forma immediata, un cop feu clic en Enviar text per correu als alumnes. Si feu algun canvi, heu de tornar a enviar una notificació seguint els mateixos passos, perquè l'alumnat reba la nota o data de revisió correcta. En podeu enviar tantes com necessiteu però, com és una acció que no es pot anul·lar, es recomana que siga l'última operació i només la feu quan hàgeu revisat i verificat totes les notes. L'estudiant rebrà un correu electrònic com el que es mostra en la imatge següent:
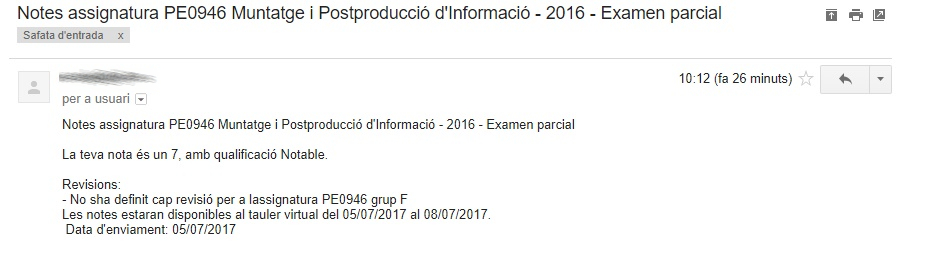
Fixeu-vos que quan la icona del sobre apareix en roig indica que encara no s'ha enviat cap notificació a l'alumnat. En canvi, quan es mostra un tick de color verd, com el de la imatge de sota, significa que ja s'ha enviat almenys una notificació. En la columna Enviaments s'indica el nombre de notificacions que s'han efectuat.

Podeu consultar l'Històric de notificacions ja enviades en la part inferior de la pantalla de Configuració. Ací es mostra el registre de notificacions que heu enviat a l'alumnat. Ja no existeix la possibilitat d'enviar notificacions de forma manual però en aquest històric encara poden quedar registrades les que s'hàgen fet amb anteriors versions de l'aplicació d'Actes.

Dins de Gestió d'actes > Introducció de notes podeu accedir i obtindre un document en format pdf amb el llistat de notes de l'alumnat matriculat en una assignatura a través dels dos botons que hi ha a la part de baix de la pantalla.

Teniu tres possibilitats:
Llistat amb noms: document amb les notes numèriques ordenades per cognom i nom de l'alumnat. També inclou el DNI de cada estudiant.
Llistat sense noms: document amb les notes ordenades pel DNI de l'alumnat. Aquest és l'únic llistat que podeu publicar per comunicar la nota als estudiants ja que només fa referència al DNI i no conté cap nom personal.
Llistat amb noms per signar: document amb el nom i DNI dels alumnes, ordenats per cognom, i amb un espai reservat per a signar. Està pensat per al control d'assistència o accés a un examen o prova.
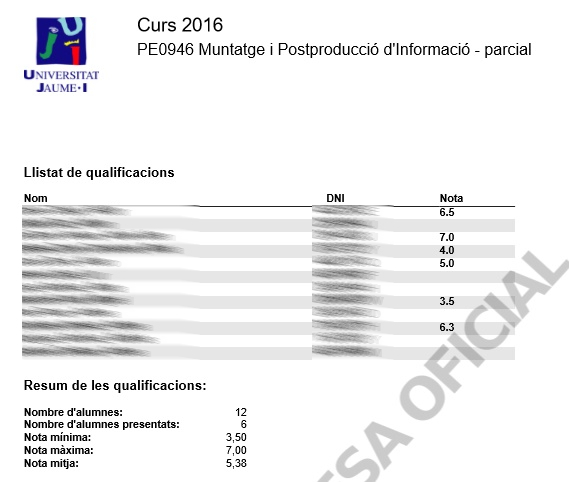
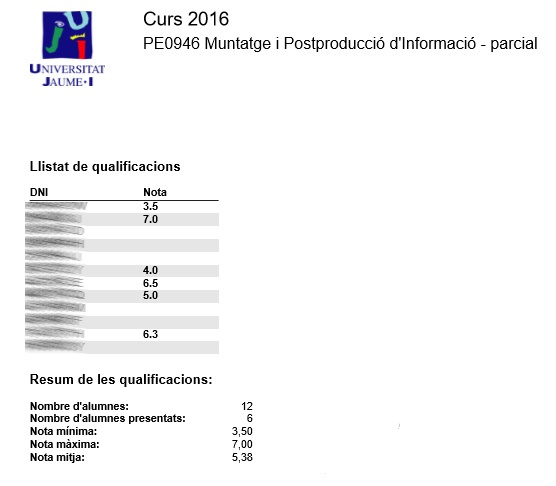
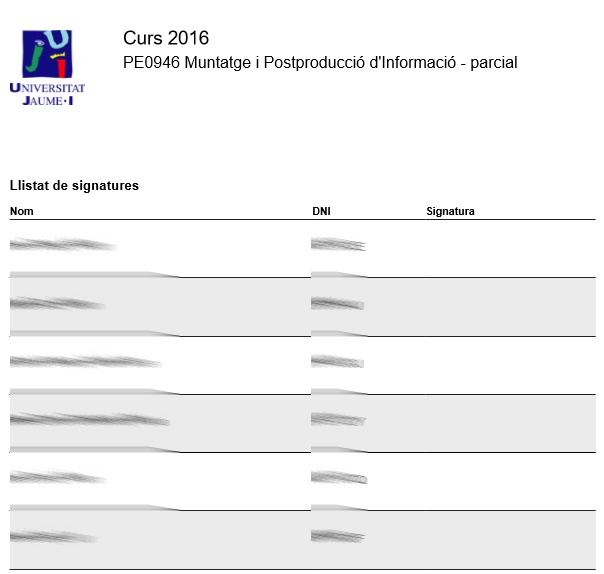
En aquesta aplicació, com s'ha mencionat anteriorment, les convocatòries ordinàries i extraordinàries es generen de forma automàtica i apareixen predefinides quan accediu al sistema, però, si desitgeu tindre un parcial per avaluar una part del temari o de l'assignatura, l'heu de crear vosaltres manualment. Per fer-ho heu d'estar en Gestió d'actes i ací escollir el Curs i l'Acta de l'assignatura on voleu crear un parcial i fer clic en el botó Crear un nou examen parcial, situat al final de la taula, a la dreta.

Aleshores, s'obri la finestra Nou examen parcial on heu d'omplir una Descripció i fer clic en Desar.
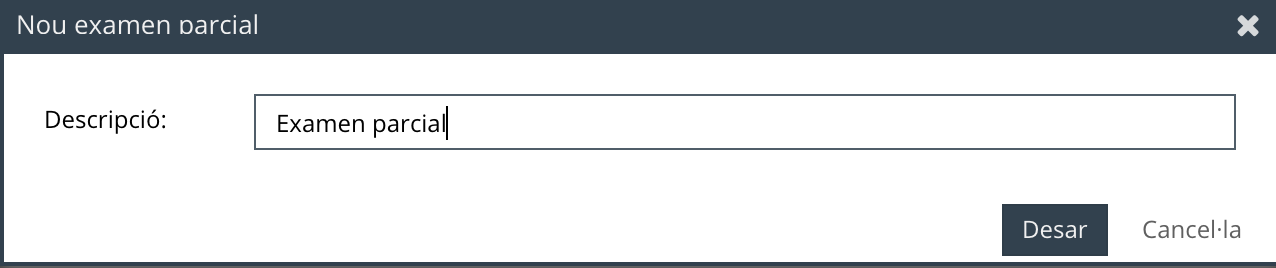
D'aquesta manera haureu creat el parcial i apareixerà a la taula com una nova convocatòria, com podeu observar a la imatge de sota. Amb els exàmens parcials podeu fer les mateixes accions que amb qualsevol convocatòria ordinària o extraordinària (introduir notes, accedir als llistats, afegir revisions, publicar les notes en el tauler i notificar-les a l'alumnat) excepte assignar matrícules d'honor i traspassar l'acta. Per això, quan creeu un nou examen parcial veureu que es mostra la data de creació però no apareixen ni la data d'inici ni la data de fi de traspàs i tampoc s'activarà mai el botó de Traspassar i signar digitalment. I si intenteu posar alguna matrícula d'honor, el sistema no la marcarà ni la guardarà.
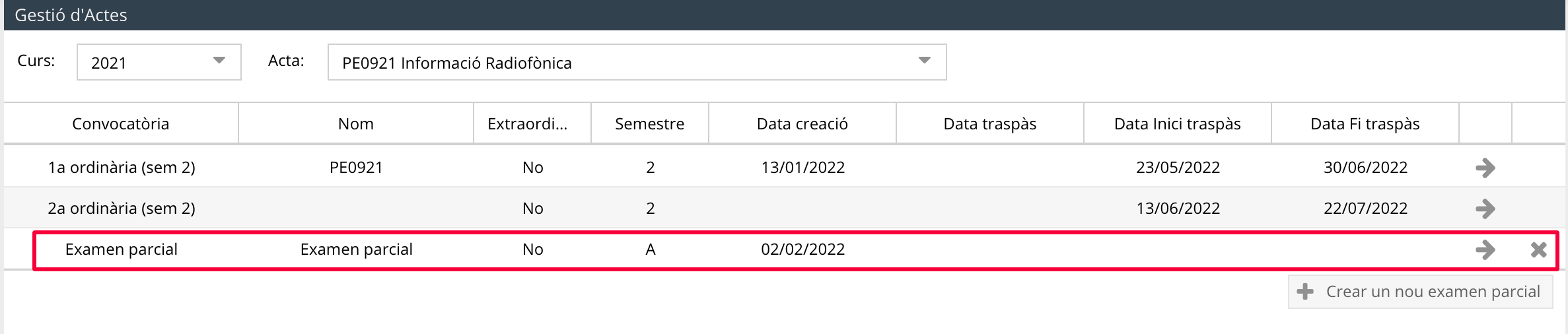
Les notes introduïdes en un parcial es poden aprofitar i importar, després, en la introducció de notes desglossades, com es detallarà en el punt següent del manual. Si per algun motiu, necessiteu esborrar el parcial que heu creat només cal que feu clic en l'aspa que apareix al final de la fila. L'aplicació llançarà un missatge de confirmació. Tingueu present que l'examen parcial és l'únic tipus de convocatòria que podeu eliminar.
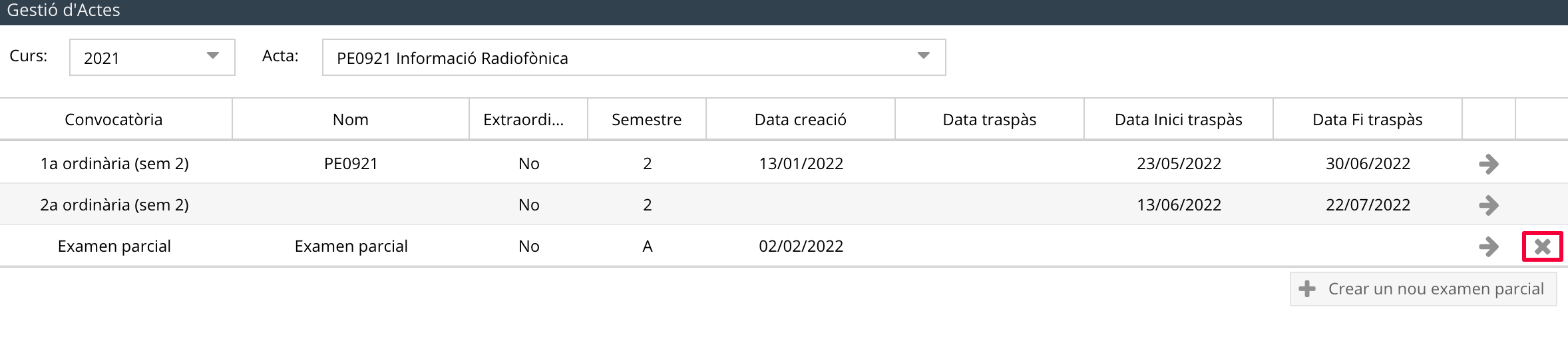
L'aplicació permet introduir les notes de manera desglossada si voleu fer blocs, per diferenciar els tipus de proves d'avaluació o activitats (teoria, problemes, laboratori, prototips, pràctiques, seminari, etc.) o les parts d'un examen (teoria i problemes, per exemple). Podeu classificar-les a partir de:
Agrupacions: una agrupació ha de tindre, com a mínim, una pregunta. Segons la manera que us vulgueu organitzar, una agrupació pot ser un bloc i pot correspondre, per exemple, al conjunt d'una assignatura o a les diferents proves d'avaluació (teoria, pràctica, laboratoris...).
Preguntes: són les diferents parts en què es divideix una agrupació. Cada pregunta pot representar, per exemple, les diverses proves d'avaluació d'una assignatura (examen, pràctiques...), cadascuna de les preguntes d'un examen (Pregunta 1, Pregunta 2...) o cadascuna de les pràctiques d'una assignatura (Pràctica 1, Pràctica 2...).
L'aplicació calcula la nota final a partir del pes o percentatge que poseu a les agrupacions i a la ponderació que fixeu en cadascuna de les preguntes. Per això, abans de ficar les notes desglossades heu de configurar i definir les agrupacions i preguntes.
Primer heu de marcar el botó Activar desglossament dins de Gestió d'actes > Detall desglossament. Observeu que un cop activeu el desglossament, també habiliteu la pestanya Introducció de notes desglossades.
Si prèviament heu introduït notes a l'aplicació de forma senzilla, quan vulgueu activar el desglossament, el sistema us avisarà a través d'un missatge com el de sota. Heu de tindre present que sempre prevalen les notes que s'introduïxen per la via senzilla i que són les que es traspassen a l'acta i, per tant, consten a l'expedient de l'alumnat.
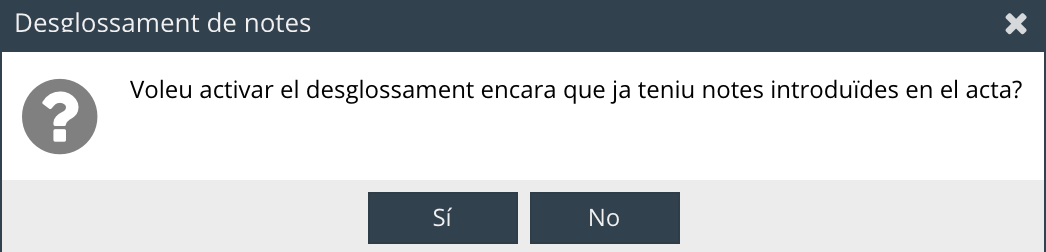
El següent pas abans de ficar les notes desglossades és configurar les agrupacions i preguntes. Primer heu de definir les Agrupacions des de la pestanya Agrupacions. Per agregar-ne una cal que feu clic en el botó Afegir i, a continuació, ompliu els següents camps, alguns d'ells obligatoris (per a obtenir més informació vegeu Què és un camp obligatori? del document Elements comuns de les aplicacions):
Visible: si marqueu aquesta columna, l'alumnat podrà veure la nota d'aquesta agrupació quan les publiqueu en el tauler virtual. Si no la marqueu visible, l'estudiantat només podrà veure la nota final. Si desitgeu obtenir més informació consulteu Afegir revisió, publicar les notes al tauler i notificar la nota a l'alumnat.
Nom: especifiqueu un nom a l'agrupació.
Ordre: indiqueu l'ordre numèric en què voleu que es visualitze, posteriorment, cada agrupació.
Etiqueta: abreviatura que assigneu a l'agrupació i que es visualitzarà després en les caselles de la pestanya Introducció de notes desglossades.
Pes (0-100): la ponderació o percentatge que té aquesta agrupació respecte el total de l'assignatura. Penseu que a partir del pes, després, podreu introduir les notes de diverses maneres, segons la que millor s'adapte a la vostra manera de treballar:
Podeu fixar una ponderació a cada agrupació i que en total sumen 100 i puntuar de 0 a 10.
Podeu ficar un percentatge sempre de 100 a cada agrupació i després fixar puntuacions màximes condicionades al pes que hàgeu posat. D'aquesta manera, se sumaran els totals de cada agrupació per a obtenir la nota final.
Nota Mín: nota numèrica mínima que es pot posar a l'alumnat. La nota només pot tenir un decimal utilitzant el punt com a separador. Aquests paràmetres ajuden a evitar errors, perquè l'aplicació us avisarà si poseu una nota que sobrepassa els límits fixats.
Nota Màx: nota numèrica màxima que es pot posar a l'alumnat.
Nota Mín. Aprovat: nota numèrica mínima i necessària per aprovar aquesta agrupació (part de l'assignatura). Si una de les agrupacions que definiu no arriba a la nota mínima per aprovar, la nota final serà suspens, encara que la mitjana de les agrupacions done aprovat.
Per a guardar les dades que heu ficat, heu de polsar Actualitzar. Si apareix una marca en forma de triangle roig a l'extrem superior del camp advertint que no estan guardades, podeu fer clic en el botó Recarregar.

Per canviar algun paràmetre de les agrupacions heu de polsar el botó Editar o fer doble clic sobre l'agrupació que voleu modificar. Si desitgeu eliminar-la, heu de polsar Borrar.
Un cop definides les agrupacions, heu de concretar les Preguntes. Recordeu que cada agrupació ha de tindre almenys una pregunta i que les notes les introduireu, posteriorment, en les preguntes que dissenyeu. Des de la pestanya Agrupacions, podeu accedir a la de Preguntes de dos maneres diferents:
A. Feu clic directament sobre la pestanya Preguntes, situada al costat de la d'Agrupacions.
B. A través del botó Anar a les preguntes d'aquesta agrupació, que s'activa quan seleccioneu una de les agrupacions que heu generat.

Com podeu observar en la imatge de sota, la pestanya Preguntes es presenta molt similar a la d'Agrupacions.
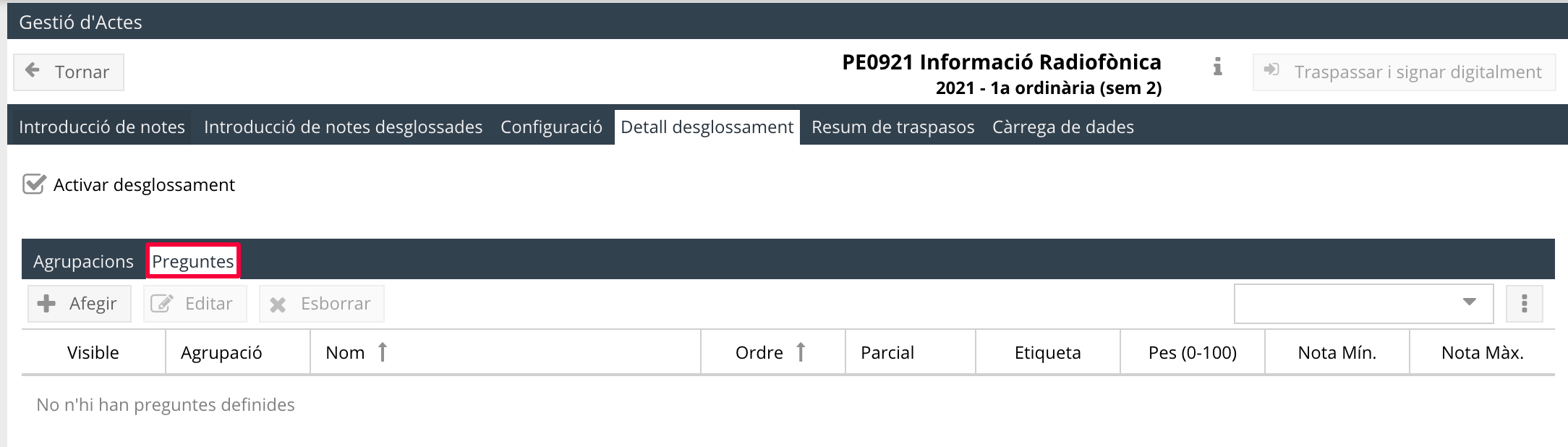
Per agregar una pregunta heu de seguir els mateixos passos que amb les agrupacions; fer clic en Afegir i omplir els següents camps:
Visible: marqueu aquesta opció si voleu que la nota d'aquesta pregunta la puga veure l'alumnat en el tauler virtual. Com amb les agrupacions, si no la marqueu visible l'estudiantat només veurà la nota final.
Agrupació: heu d'escollir a quina agrupació voleu afegir la pregunta.
Nom: li doneu un nom a la pregunta.
Ordre: indiqueu l'ordre en què voleu que després es visualitzen les preguntes.
Parcial: des d'ací podeu importar les notes d'un examen parcial, si prèviament l'heu creat i heu introduït les notes. D'aquesta manera, l'aplicació utilitzarà per fer el càlcul de la qualificació final les notes que hàgeu posat en el parcial. Si trieu aquesta opció, quan fiqueu les notes desglossades, en la casella d'aquesta pregunta us apareixeran les notes del parcial i no us deixarà posar res manualment. Podeu obtenir més informació a Crear un parcial.
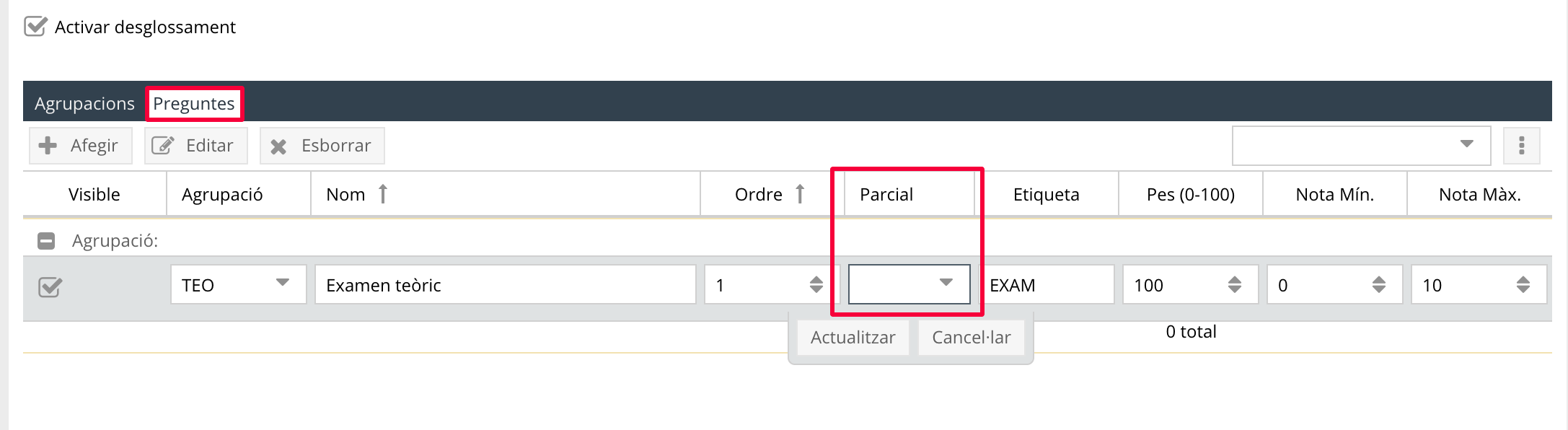
Etiqueta: especifiqueu l'abreviatura que assigneu a la pregunta i que s'utilitzarà en les caselles de la pestanya Introducció de notes desglossades.
Pes (0-100): ponderació que voleu que tinga aquesta pregunta dins del total d'una agrupació o bloc. Penseu que a partir del pes que poseu, podreu ficar les notes d'una manera o d'una altra i que totes les preguntes d'una agrupació han de sumar 100.
Nota Mín: nota numèrica mínima que es pot posar a l'alumnat.
Nota Máx: nota numèrica màxima que es pot posar a l'alumnat.
Per guardar els camps que heu omplit heu de fer clic en Actualitzar. Per fer modificacions heu de polsar Editar o fer doble clic en la pregunta seleccionada i per eliminar una pregunta cal que polseu Borrar.
Si heu afegit moltes preguntes podeu aplicar un filtre per agrupacions i només visualitzar les preguntes d'una agrupació determinada. El filtre està dins de la pestanya de les Preguntes a la part superior dreta, com es veu envoltat en roig en la següent imatge:

Per a obtenir més informació vegeu Filtrar una cerca del document Elements comuns de les aplicacions.
Després de configurar les notes desglossades, podeu començar a ficar-les des de la pestanya Introducció de notes desglossades. En aquesta pantalla apareix el llistat de l'alumnat matriculat a l'assignatura i les agrupacions i preguntes que hàgeu definit prèviament. Podeu mostrar-les amb la icona del signe d ela suma que apareix davant del nom de l'alumne o ocultar-les amb la icona del signe de la resta. Podreu comprovar que les agrupacions i preguntes es visualitzen en l'ordre que heu especificat anteriorment durant la configuració.
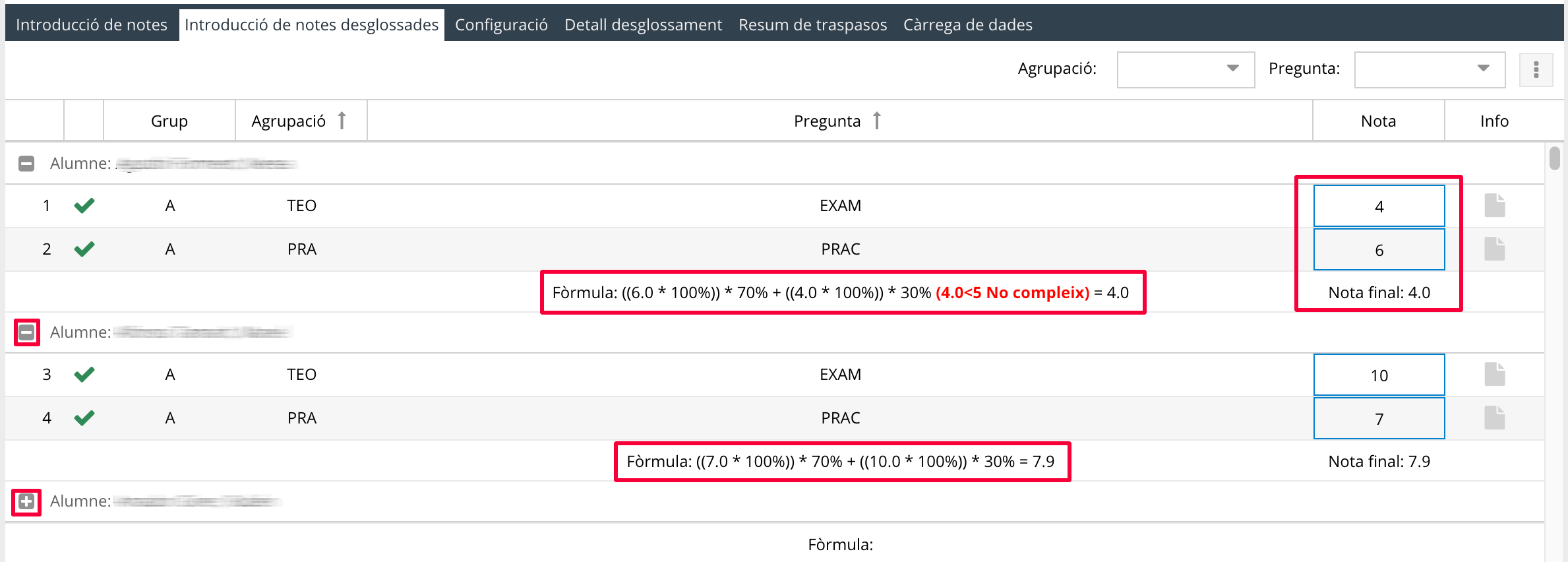
Heu de ficar les notes en la columna Nota. Preneu atenció a les següents consideracions:
Quan introduïu les notes de cadascuna de les preguntes i es guarden, apareix una nova fila amb la Nota final. L'aplicació la calcula a partir de les ponderacions que hàgeu posat prèviament.
Fixeu-vos que, en la part de sota de les preguntes de cadascun dels alumnes, apareix la fòrmula amb la qual l'aplicació calcula la nota final. Si alguna de les notes introduïdes no arriba a la nota mínima fixada en la configuració, en la fòrmula s'especifica en roig, com podeu observar en la imatge superior.
Si intenteu posar una nota inferior a la nota mínima o superior a la màxima que hàgeu definit, l'aplicació no us deixarà guardar-la.
Comproveu que si heu marcat una nota mínima per aprovar una agrupació i l'alumnat no ha obtingut aquesta puntuació requerida, la nota final és suspens. És important que tingueu present que si la mitjana de les agrupacions és inferior a 4 (2.5 o 3.5 per exemple), es mostrarà la nota numèrica amb un decimal, però si la mitjana done més de 4 (4.5, 5.6 o 7) i una de les parts no arriba al mínim per aprovar, la nota final serà un 4. En cas que només hàgeu definit una agrupació i la nota no arribe a 5 (4.8 per exemple), es posarà la nota numèrica amb un decimal independement de si és inferior o superior al 4.
En aquesta pantalla només podeu introduir les notes numèriques desglossades en blocs. L'opció de No Presentat i l'assignació de Matrícula Honor només es poden marcar des d'Introducció de notes.
És molt important que tingueu en compte que, tot i que introduïu notes de forma desglossada i l'aplicació obtinga una Nota calculada, si en la pestanya Introducció de notes fiqueu una Nota, aquesta prevaldrà sobre l'altra i per tant, la que apareixerà a l'acta serà la que hàgeu ficat per la via senzilla i no la calculada. En la imatge podeu comprovar com, tot i tindre una nota calculada, s'ha ficat una nota diferent, que és la que prima i a partir de la qual es fixa la qualificació.

Com passa en la introducció de notes senzilla:
Amb uns segons d'inactivitat l'aplicació guarda, de forma automàtica, les notes desglossades que hàgeu ficat. També ho podeu guardar de forma manual si polseu el botó Desar notes.
Si feu clic en el nom de l'alumne podeu accedir directament a la fitxa de l'estudiant, on es mostra la seua fotografia, les seues dades personals i la mitjana de l'expedient.
Davant del nom de cada estudiant apareix una de les següents icones:
Un símbol de vist o tick en color verd per a l'alumnat que apareix en l'acta.
Un signe d’exclamació de color roig per a l'alumnat que no apareix en l'acta. Si passeu el cursor per sobre es veu un missatge que informa del motiu (si, per exemple, ha sol·licitat un Erasmus i no deu aparèixer a l'acta. També indica si té l'expedient tancat).
Per facilitar la introducció de notes desglossades existeixen uns filtres que us permeten visualitzar en la pantalla únicament l'agrupació i la pregunta que desitgeu. Els filtres estan ubicats en la part superior dreta de la finestra com es pot observar en aquesta pantalla. Podeu desplegar les agrupacions i preguntes que hàgeu definit prèviament. Per a obtenir més informació vegeu Filtrar una cerca del document Elements comuns de les aplicacions.

Com passa amb les notes introduïdes de forma simple, també podeu exportar les dades de l'acta en un full de càlcul en format CSV i, posteriorment, importar el mateix document amb totes les qualificacions ficades. Per a més informació consulteu Exportar i importar notes de forma desglossada.
Un cop posades i verificades les notes desglossades podeu agregar una revisió i notificar-les a l'estudiantat, publicar-les en el tauler virtual i, finalment, fer el traspàs i signatura digital, com es fa amb el procés d'introducció de notes de forma senzilla. Per a més informació vegeu Posar notes.
L'aplicació permet exportar el llistat de l'alumnat d'una acta a un full de càlcul en format CSV (comma-separated values) perquè pugueu posar les notes en una taula en el vostre equip i, posteriorment, les importeu perquè les guarde el sistema. A més, ho podeu fer tant amb notes de forma simple com desglossades.
Cal subratllar que ja no s'exporten taules amb el DNI i, per tant, és convenient que seguiu les indicacions que s'explicaran a continuació: primer exporteu i genereu des de l'aplicació la taula amb l'alumnat de l'acta i, un cop hàgeu ficat les notes en el document que genera, les importeu per registrar-les en el sistema. |
Per poder treballar les notes en un full de càlcul heu d'haver seleccionat una convocatòria (Gestió d'actes > triar Curs i Acta > fer clic en una Convocatòria o en la fletxa Anar a l'acta > Introducció de notes). I, a continuació, heu de seguir aquestes indicacions:
En primer lloc, heu de polsar el botó Exportar CSV, situat a la part de sota de la pestanya Introducció de notes.
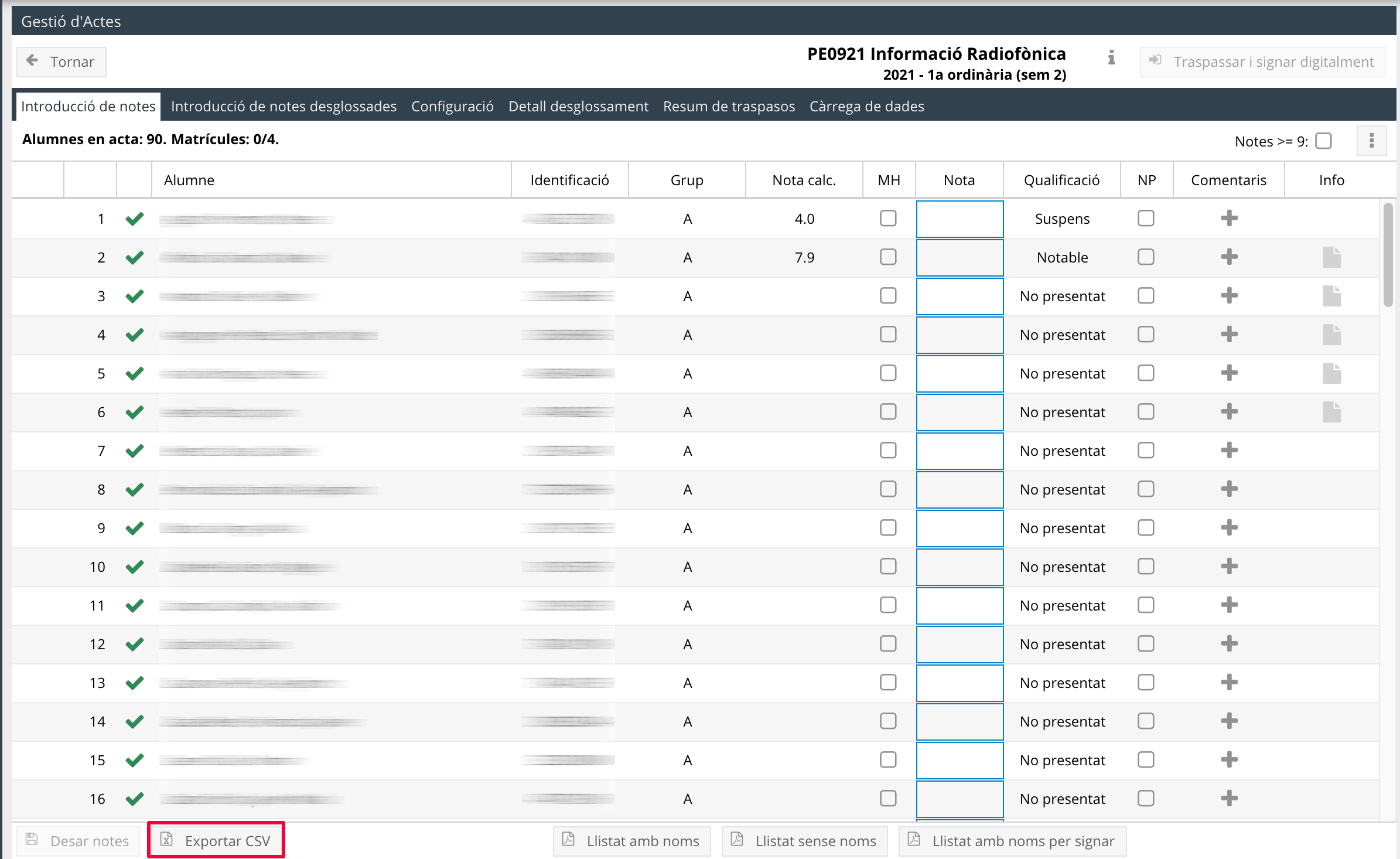
Aleshores, descarregareu en el vostre equip un arxiu en format CSV que podreu obrir amb qualsevol programa de full de càlcul. Com podeu observar en la imatge de sota, assegureu-vos que quan l'obriu, la codificació o conjunt de caràcters del fitxer és UTF-8, el separador de camps és el punt i coma - ; - i el delimitador de text les comilles - "..." -. En la taula, apareixeran tres columnes amb el PerId (Id identificatiu intern de l'UJI), el Nom i la Nota. Heu de tenir en compte que si havíeu introduït alguna nota abans a l'aplicació, també l'exportarà. En aquest moment, en la taula i des del vostre equip, les podreu modificar i introduir-ne de noves.
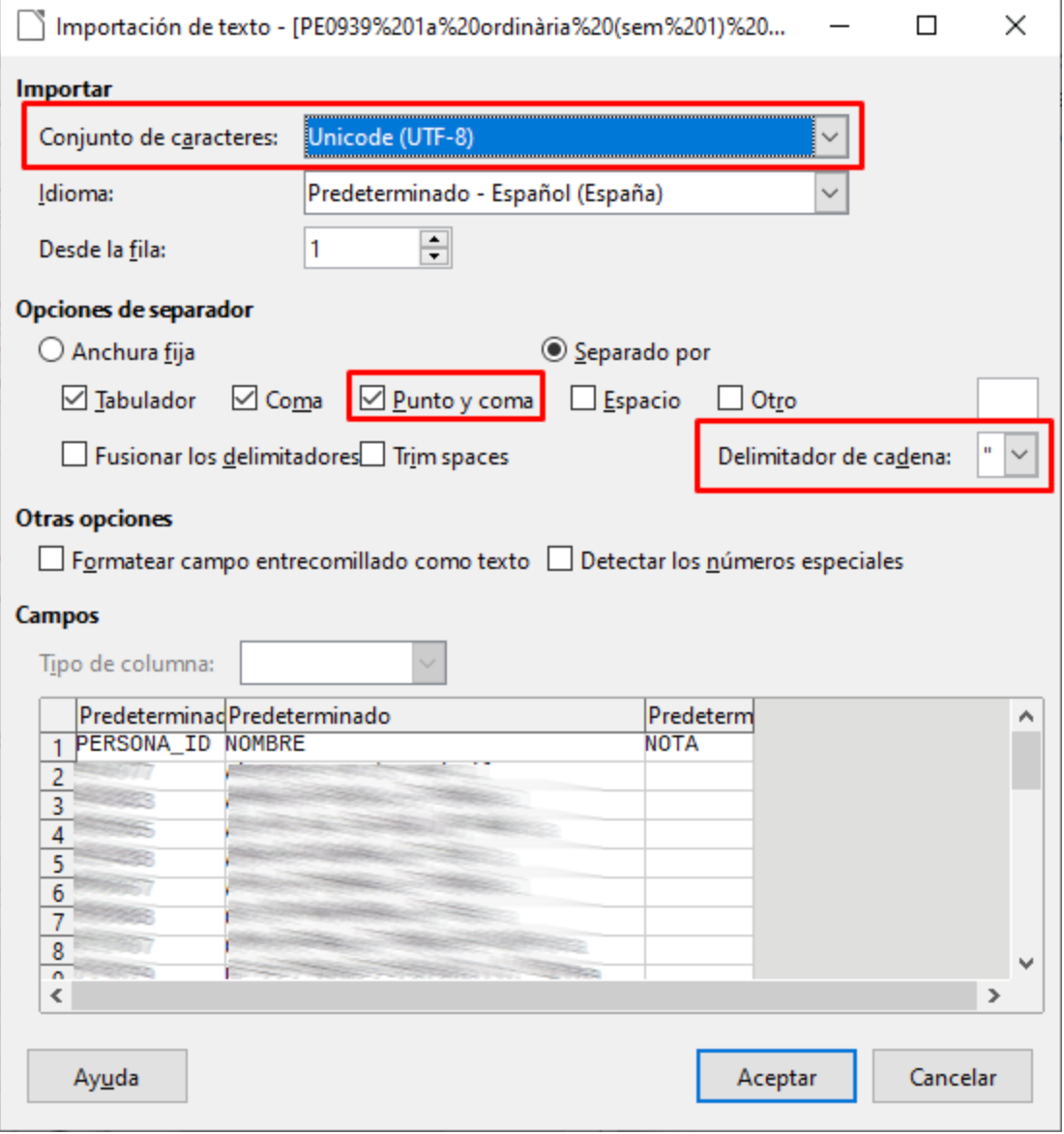
Un cop tingueu totes les notes posades i revisades, podeu guardar-les per importar-les, de nou, a l'aplicació. Recordeu que sempre heu de treballar amb documents en format CSV. Per tant, quan guardeu el document fixeu-vos que utilitzeu el format CSV.
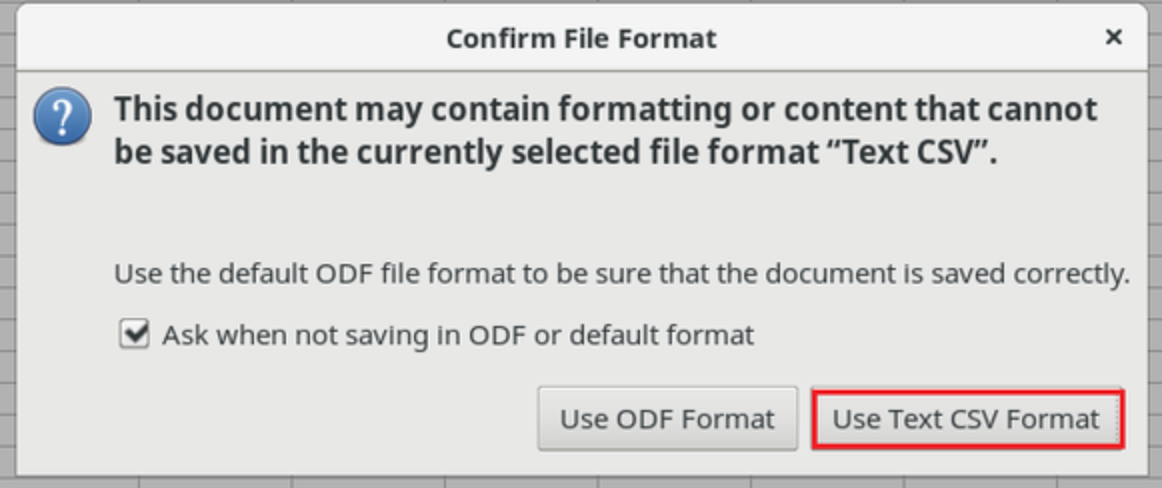
Per importar les notes heu d'anar a la pestanya Càrrega de dades, situada a la part dreta de la pantalla. Cal que, primer, trieu el fitxer a través del botó Seleccionar arxiu i, després, polseu Pujar arxiu per carregar-lo a l'aplicació.
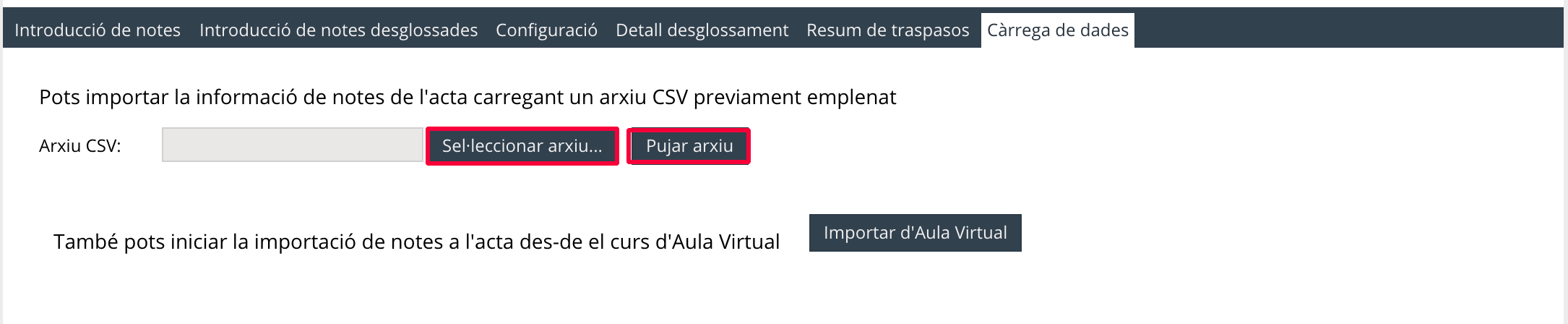
Seguidament, si s'han detectat problemes durant el procés d'importació, el sistema llançarà un missatge d'avís en una nova finestra, com el de la imatge de sota. Indica, per exemple, si el format d'una nota no és correcte perquè heu introduït una lletra enlloc d'una xifra, si una nota és inferior a 0 o superior a 10 o si heu inclòs un usuari (el camp Identificació recull el PerId) que no pertany a aquesta acta. Heu de polsar el botó Acceptar per continuar.
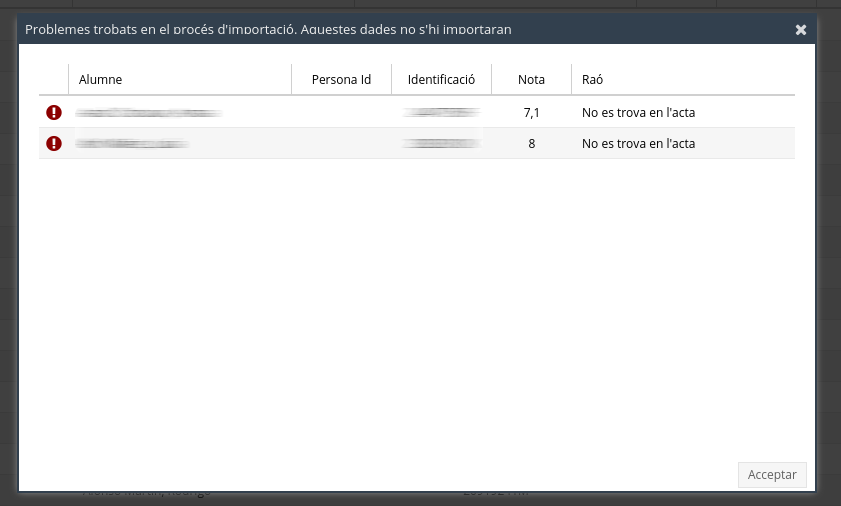
En aquest moment, es mostra una previsualització de les notes que esteu important amb tres possibles tipus d'avisos:
Una icona d’un triangle groc amb un signe d’exclamació: us adverteix que aquest alumne ja tenia una nota ficada en l'aplicació i que amb la importació la sobreescriureu. Podeu consultar la nota i qualificació que li heu ficat i les que tenia anteriorment en les columnes de la dreta.
Una icona d’un tick verd: us informa que aneu a introduir una nova nota a un alumne de forma correcta. En la columna de la dreta, es mostra la nota que heu posat i la qualificació que calcula automàticament l'aplicació.
Una icona d’un document gris: us alerta que no aplicareu cap canvi en la nota i qualificació d'aquest alumne.
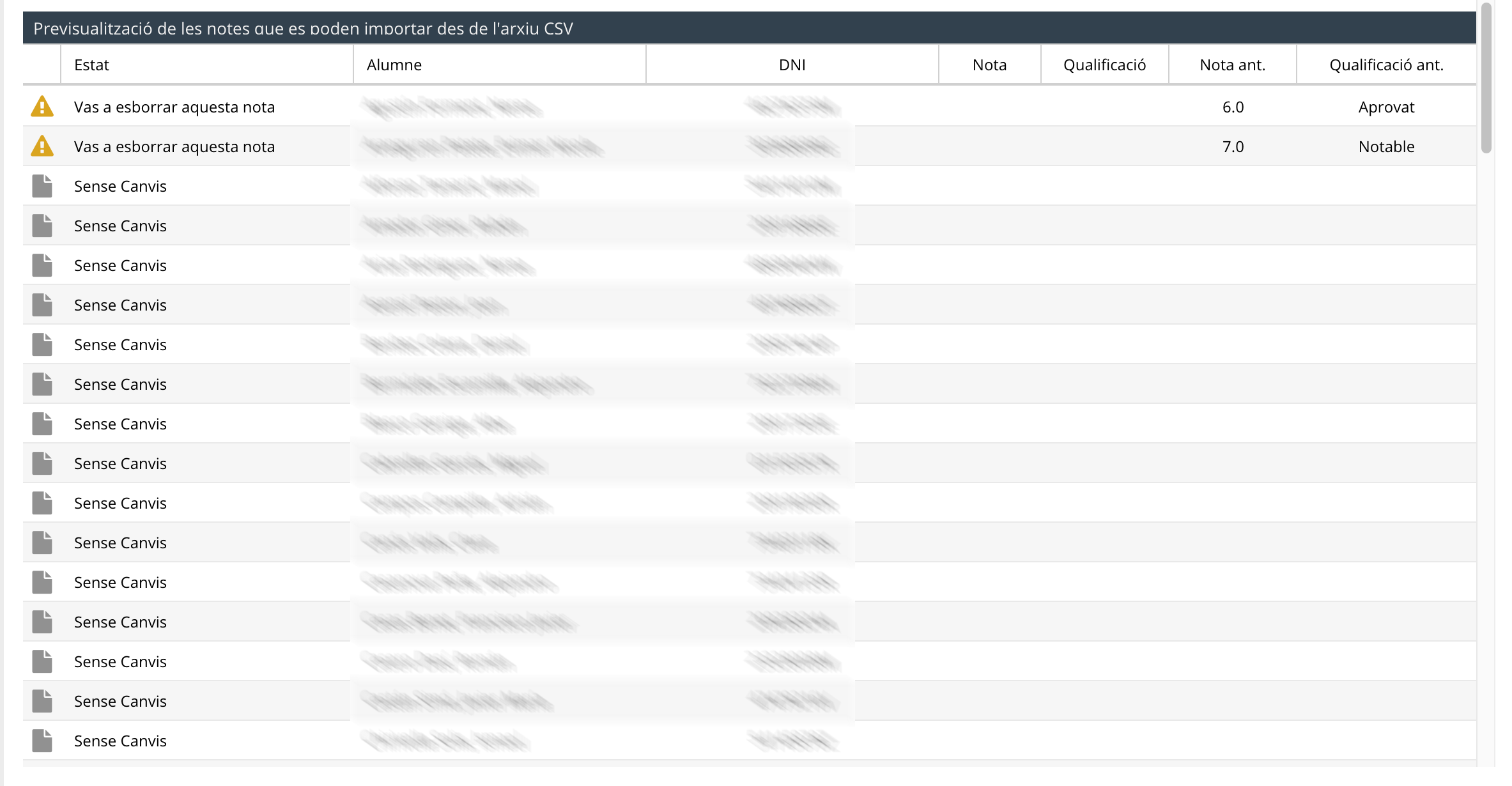
Finalment, un cop reviseu i comproveu totes les notes, per fer efectiva la importació heu de polsar el botó Importar, situat a la part de sota de la pantalla. Si us heu equivocat o heu detectat alguna dada errònia podeu polsar Cancel·lar per aturar la importació.
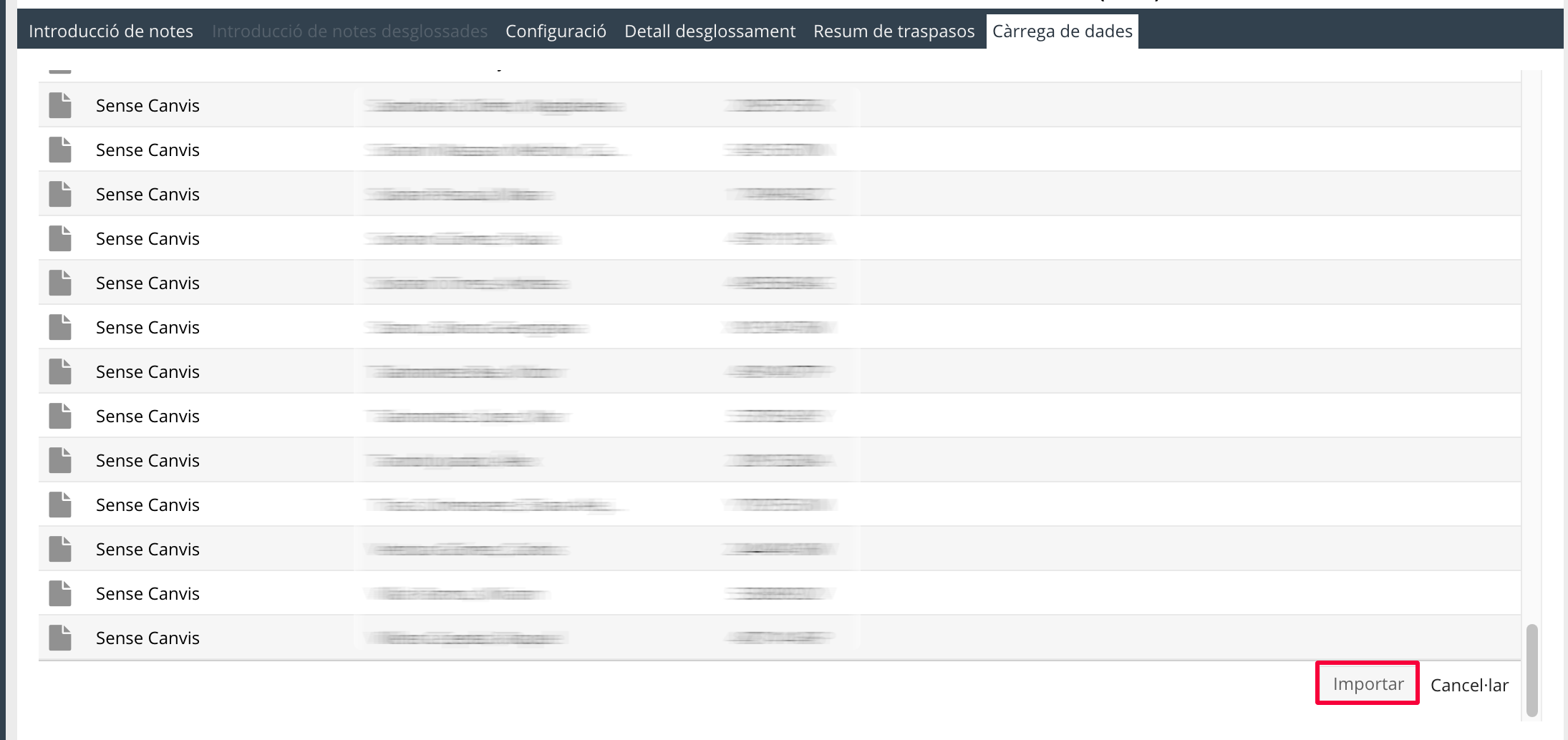
Una volta premeu Importar, es mostra un missatge, com el de sota, per informar-vos del nombre de notes que s'han importat correctament.

Quan polseu Acceptar, s'obrirà automàticament la pestanya Introducció de notes, des d'on podreu fer canvis o posar les Matrícules d'Honor (en aquest últim cas només si sou el o la responsable de l'assignatura). Per a més informació vegeu Introduir notes.
Com ja s'ha mencionat, també podeu exportar les dades d'una acta amb notes desglossades. Per fer-ho heu de tenir marcada l'opció Activar desglossament en la pestanya Detall desglossament. Per a més informació consulteu Configurar notes desglossades. En aquest cas, podeu exportar les notes tant des la pestanya Introducció de notes com des d'Introducció de notes desglossades, tot i que sempre es farà de forma desglossada. Heu de seguir les mateixes indicacions que en el cas de les notes de forma simple, explicades en el punt anterior del manual:
Primer, heu de polsar el botó Exportar CSV.
En aquest moment, l'aplicacio descarregarà, en el vostre equip, l'arxiu en format CSV. Recordeu d'assegurar-vos que el conjunt o codificació de caràcters és UTF-8, el separador de camps és el punt i coma - ; - i el delimitador de text són les comilles - " -. En aquest cas, la taula mostra les columnes de , Nom, Nota i de totes les preguntes que hàgeu definit prèviament en la configuració de les notes desglossades. Fixeu-vos que cada columna s'identifica per l'etiqueta de l'agrupció seguida d'un guió baix i de l'etiqueta de la pregunta. Exemple: EX_P1. A partir d'ara, ja podeu treballar directament en la taula des del vostre equip.
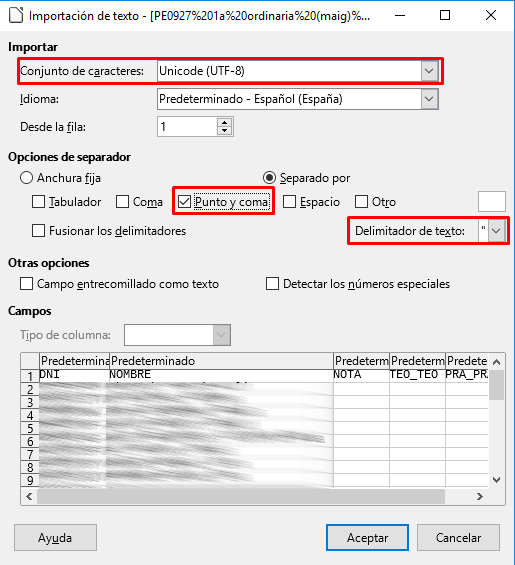
Un cop les tingueu totes les notes posades i revisades, podeu guardar-les per importar-les i registrar-les a l'aplicació. Heu de tenir present que sempre heu de treballar amb documents en format CSV.
Per importar les notes heu d'anar a la pestanya Càrrega de dades i, des d'ací, primer, heu de polsar Seleccionar l'arxiu i, després, Pujar arxiu per carregar-lo a l'aplicació.
Com en les notes de forma simple, si l'aplicació detecta problemes durant el procés d'importació obrirà una nova finestra amb un missatge d'avís i el detall dels errors. Per continuar cal que feu clic al botó Acceptar.
Aleshores, es mostra en la pantalla una previsualització de les notes que esteu important amb tres tipus d'avisos, com s'ha detallat en el punt anterior del manual. Com podeu comprovar en la imatge de sota, en aquest cas, les notes apareixen agrupades per alumnat. Fixeu-vos que en la primera fila apareix la nota final i en les de sota les de cada pregunta que havíeu configurat prèviament.
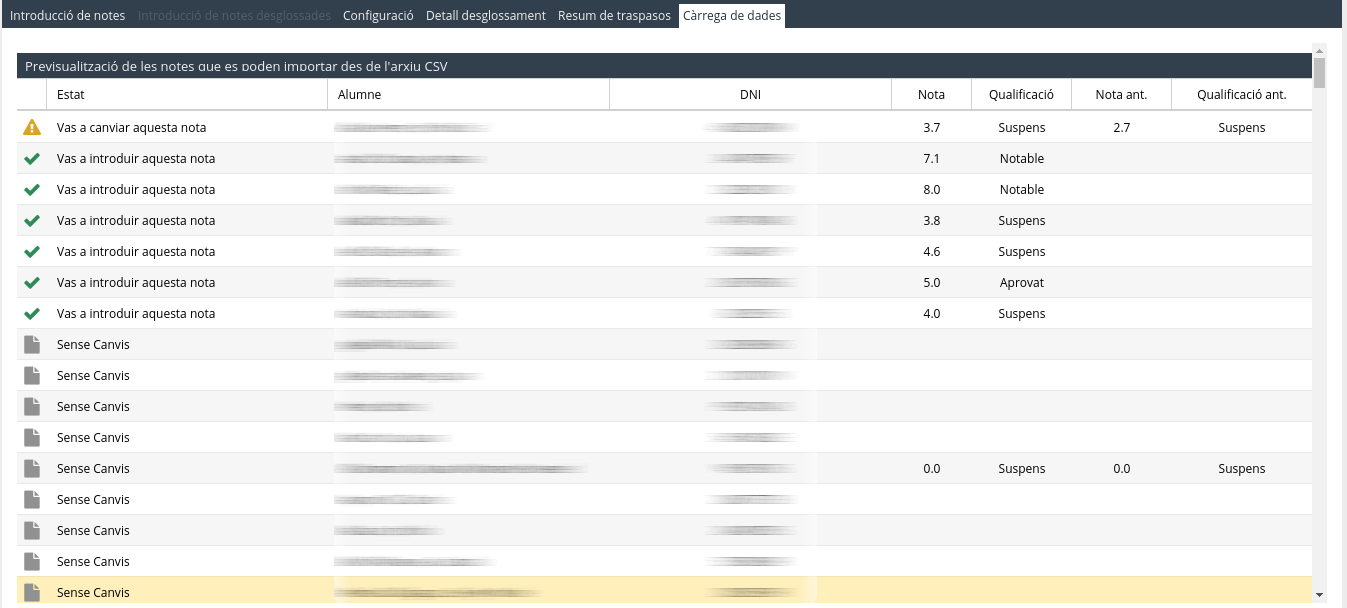
Recordeu que per fer efectiva la importació heu de polsar el botó Importar, situat a la part de sota de la pantalla. Si us heu equivocat o heu detectat algun error podeu polsar Cancel·lar per aturar la importació. Una volta premeu Importar, l'aplicació us informa del nombre de notes que s'han importat correctament. Per acabar el procés, heu de polsar Acceptar i s'obrirà automàticament la pestanya Introducció de notes desglossades, des d'on podreu fer modificacions o posar les Matrícules d'Honor (en aquest últim cas, només si sou el o la responsable de l'assignatura). Per a més informació vegeu Introduir notes desglossades.
L'última versió de l'aplicació inclou la possibilitat d'importar les notes d'un curs de l'Aula Virtual. Per poder fer-ho heu de tenir en compte les següents consideracions:
Heu de ser professorat de l'assignatura i tenir accés al curs de l'Aula Virtual corresponent.
Cal que s'hagen introduït prèviament notes al curs de l'Aula Virtual.
Actes importarà la nota numèrica del curs que conste al llibre de qualificacions de l'Aula Virtual.
Actes, com s'ha mencionat, treballa únicament amb un sol decimal i, per tant, únicament agafarà les notes en l'Aula Virtual amb el primer decimal, independentment de com estiguen configurades les notes en l'Aula Virtual (si amb un o més decimals).
Per poder importar les notes de l'Aula Virtual heu d'anar a la pestanya Càrrega de dades i polsar el botó Importar d'Aula Virtual, marcat en roig en la imatge de sota.
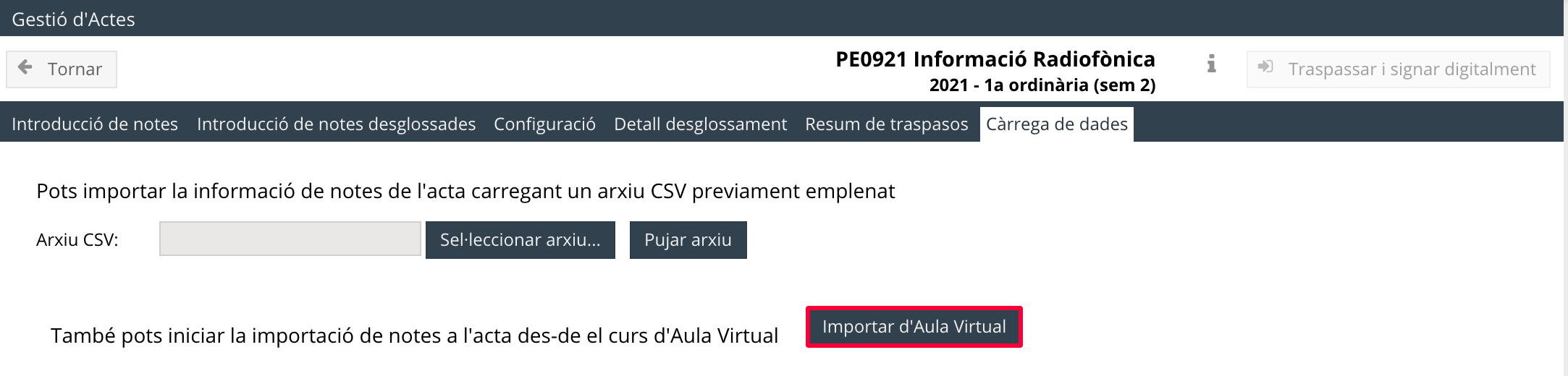
A continuació, s'obrirà una finestra perquè seleccioneu el curs de l'Aula Virtual del qual voleu importar notes i polseu el botó Importar notes. Ací, només apareixeran els cursos que estiguen vinculats a l'acta en què estigueu treballant. Si feu clic a sobre de l'URL s'obrirà l'enllaç del curs de l'Aula Virtual corresponent i podreu comprovar que es tracta del que voleu importar les notes.
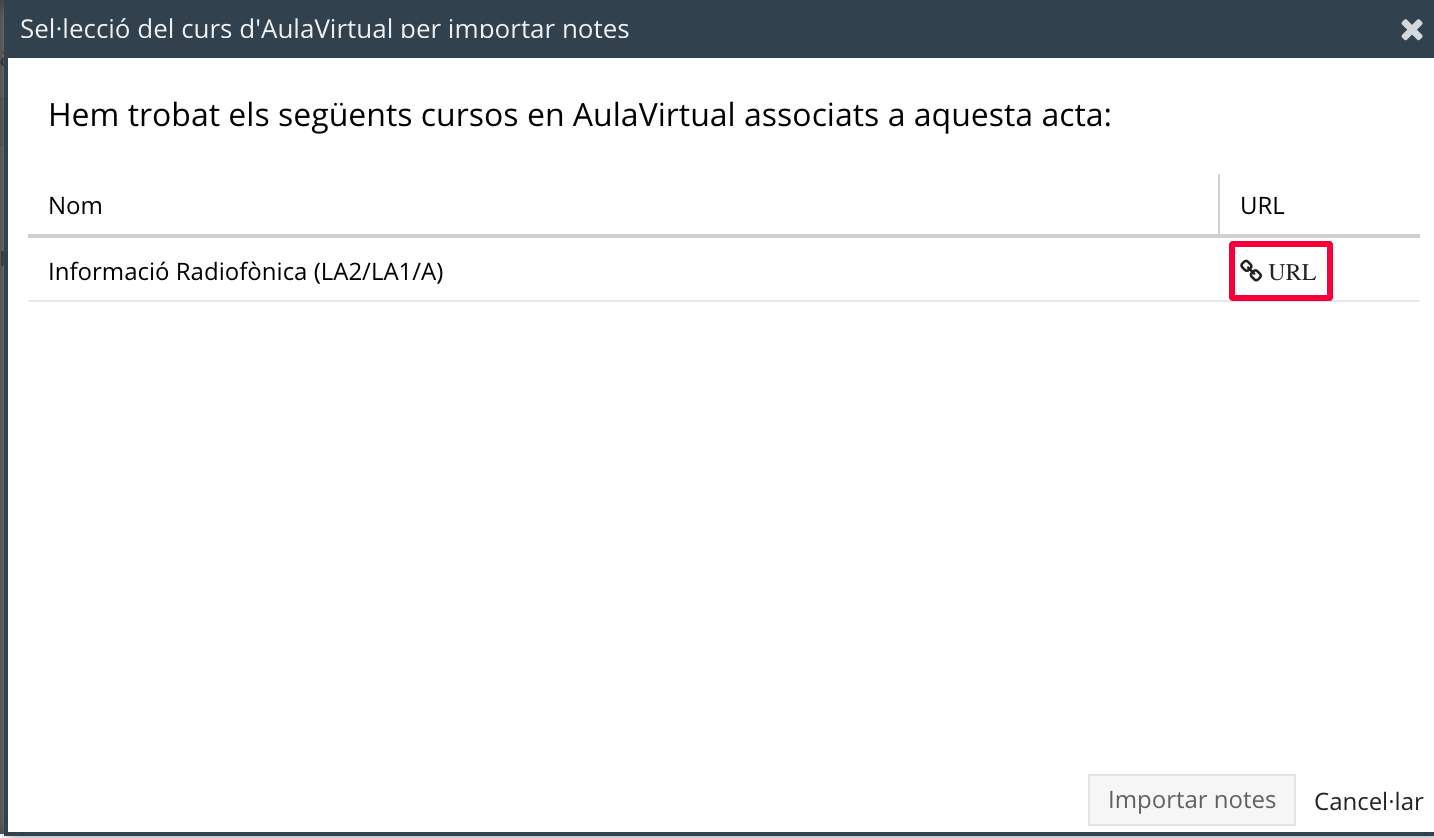
Aleshores, com passa amb la importació per CSV, es mostra una previsualització de les notes que esteu important, amb tres tipus d'avisos, com es detalla en el punt Exportar i impotar notes de forma simple. Recordeu que per fer efectiva la importació cal que premeu el botó Importar, situat en el marge inferior dret, com podeu observar en la imatge de sota. Després de polsar Importar, l'aplicació us informa del nombre de notes que s'han importat correctament. Per acabar el procés, heu de polsar Acceptar i s'obrirà automàticament la pestanya Introducció de notes desglossades, des d'on podreu fer modificacions o posar les Matrícules d'Honor (en aquest últim cas, només si sou el o la responsable de l'assignatura). Per a més informació vegeu Introduir notes.
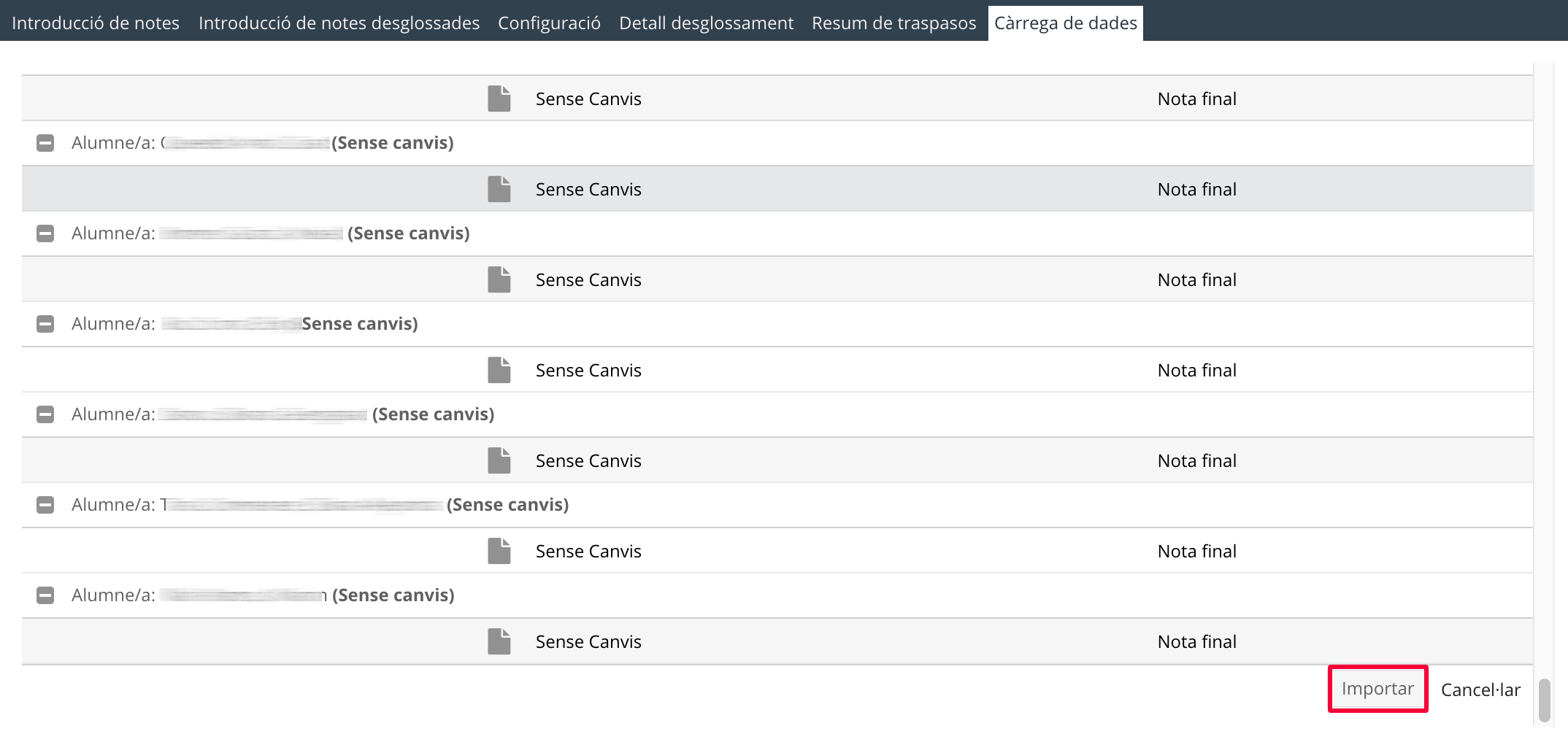
Tingueu present que només podreu importar les notes de l'Aula Virtual si sou professorat de l'acta i teniu accés al curs de l'Aula Virtual. Si no és així, quan polseu el botó Importar d'Aula Virtual, el sistema llançara un missatge d'error advertint-vos que no figureu com a professorat d'aquesta acta.

En aquest videotutorial elaborat pel CENT veureu com fer-ho.
El traspàs de l'acta és el procés de registrar de manera oficial en un document les notes i qualificacions d'una assignatura o matèria, alhora que també es traslladen a l'expedient de l'alumnat. Aquesta aplicació inclou la signatura digital de tot el procés, substituint la signatura manual i sense necessitar cap certificat digital. Abans de fer el traspàs amb signatura digital heu de tindre en compte les següents consideracions:
Només pot fer el traspàs de l'acta el o la responsable de l'assignatura i/o el coordinador o coordinadora de màster. Per tant, el botó Traspassar i signar digitalment només està actiu per a les persones que tenen permís per fer aquest procediment. Al costat d'aquest botó hi ha una icona d'informació . Si la polseu s'obri una finestra, on podeu consultar els noms de les persones implicades en l'acta i qui pot traspassar (S) i qui no (N).


Només es pot fer un traspàs d'acta per cada convocatòria.
El botó de Traspassar i signar digitalment no s'activa fins que no fiqueu almenys una data de revisió. Si intenteu traspassar l'acta sense haver introduït una revisió, l'aplicació us advertirà a través d'un missatge d'error com el de sota. Només es pot traspassar una acta sense haver posat una revisió, quan cap dels alumnes s'haja presentat a l'examen i tots consten com a no presentats. Per a més informació vegeu Afegir revisió, publicar les notes al tauler i notificar la nota a l'alumnat.
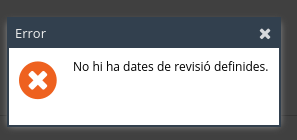
El traspàs només es pot fer si tot l'alumnat que consta a l'acta té assignada una revisió. Si no és així, l'aplicació us llançarà un missatge d'error avisant que no es pot fer el traspàs perquè hi ha algun grup que no té posada cap revisió, com passa en la imatge de sota.
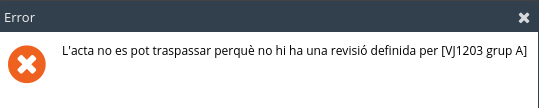
La data de traspàs sempre ha de ser posterior a la de revisió. Heu de tindre present que sempre heu de fer el traspàs quan ja haja passat la revisió. Si intenteu fer el contrari, l'aplicació us advertirà de l'error.
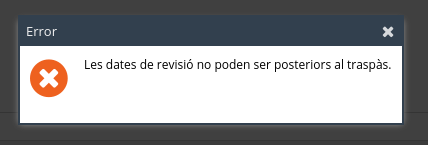
No podreu traspassar l'acta d'una segona convocatòria ordinària si prèviament no heu traspassat la primera.
Heu de fer el traspàs dins del període de traspàs, amb una data d'inici i una de final. Heu de tenir present que un cop exhaurit aquest temps, es pot fer el traspàs de l'acta però constarà que s'ha fet fora de termini.
Cal que reviseu i verifiqueu totes les qualificacions, ja que un cop fet el traspàs amb signatura digital de l'acta, no es pot fer cap modificació. En cas que vulgueu aplicar algun canvi, ho haureu de fer obligatòriament a través d'una diligència que només pot gestionar el o la responsable de l'assignatura. Per obtindre més informació consulteu Fer diligències.
Un cop feu clic en el botó Traspassar i signar digitalment, l'aplicació us llançarà una pregunta de confirmació.

Quan confirmeu que esteu segurs que voleu traspassar l'acta, l'aplicació automàticament fa el procés i la signa digitalment. A més, us situarà en la pestanya Resum de traspassos, on podreu veure la Data de traspàs i una taula amb les dades de cada Alumne/a, la Nota, la Qualificació i les Observacions. Cal que comproveu que en la columna d'Observacions no apareix cap error i tot es mostra com a Correcte. Si detecteu algun error us heu de posar en contacte amb el SGDE.
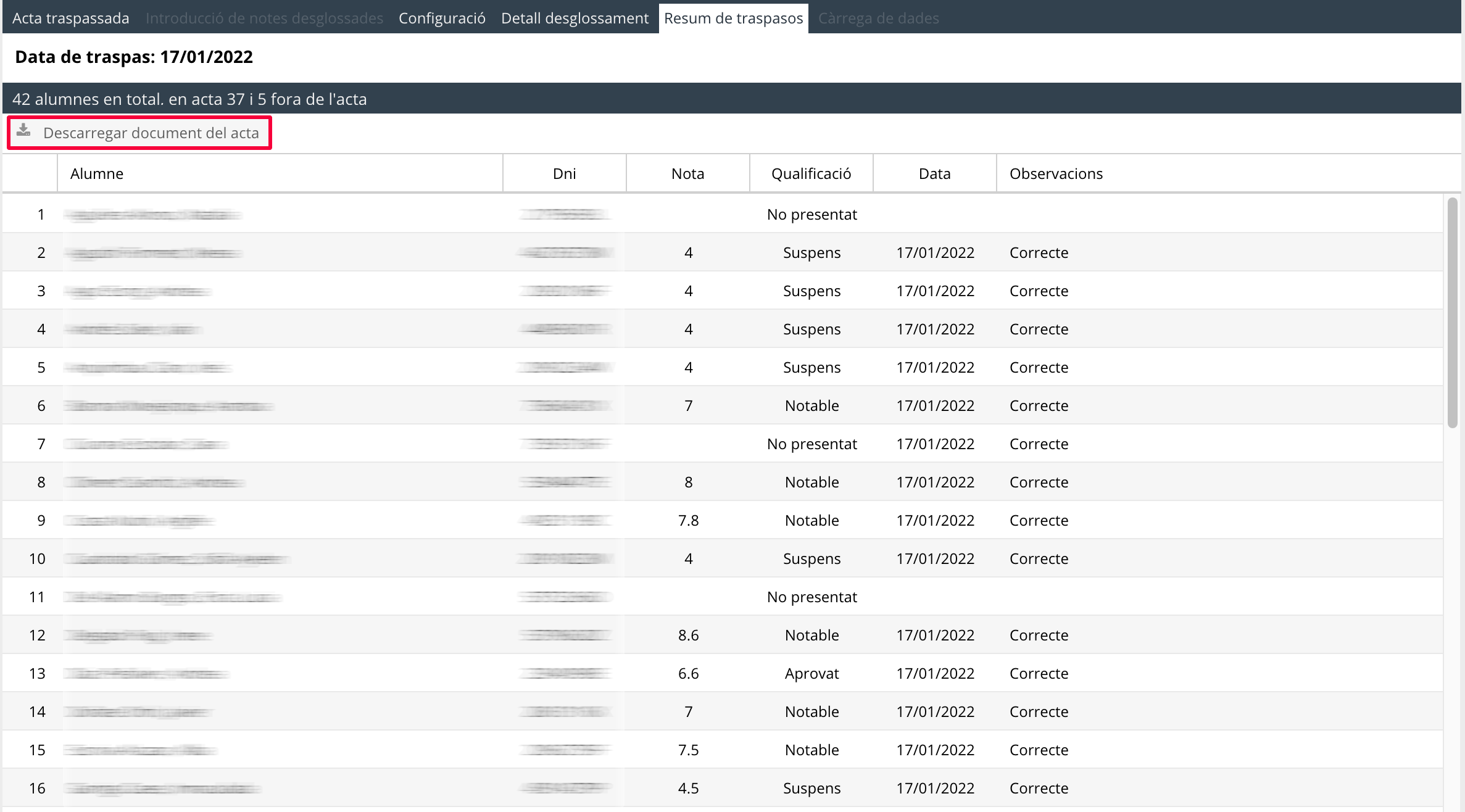
Si desitgeu tindre l'acta en pdf, podeu descarregar-la o guardar-la en el vostre equip fent clic en el botó Descarregar document de l'acta. Podeu observar que el document inclou el nom de l'assignatura, el llistat d'alumnes amb les qualificacions, el número de convocatòries consumides, la data i la signatura electrònica. Per defecte, no cal ni descarregar ni imprimir les actes perquè el sistema les arxiva totes digitalment i el SGDE pot accedir a totes les que hi ha a l'aplicació.
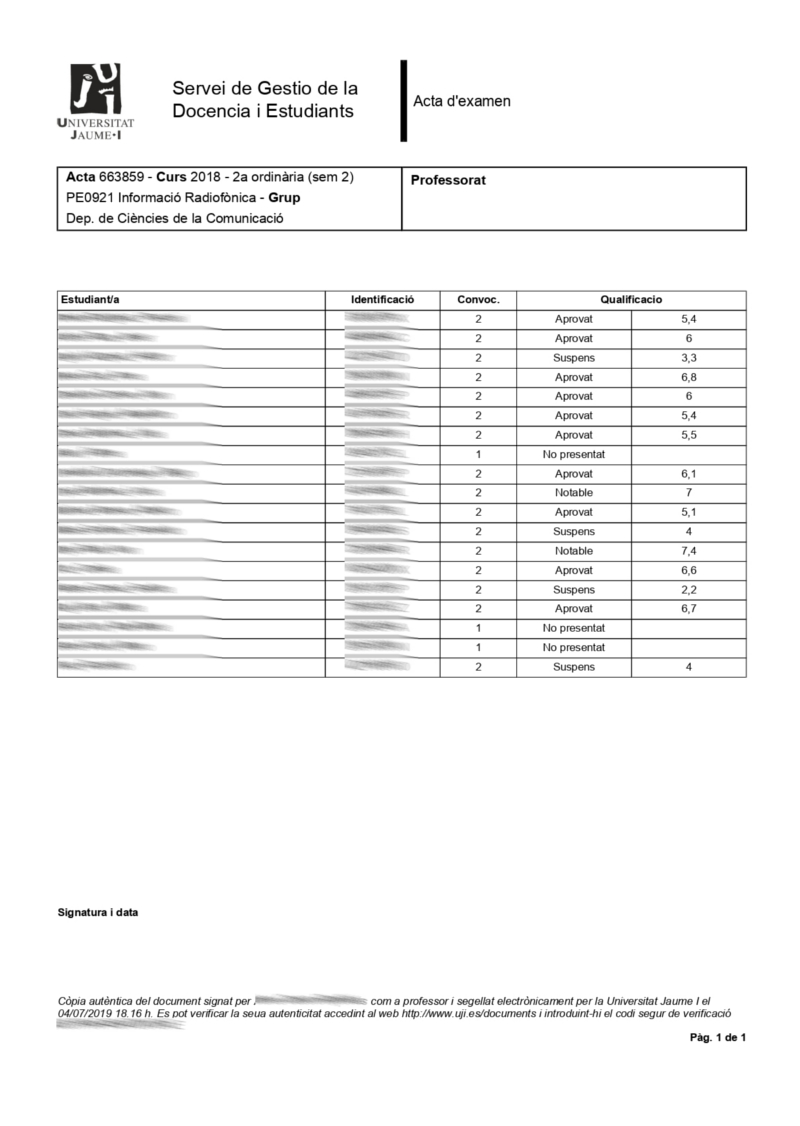
Fixeu-vos que quan feu el traspàs d'una acta, apareix una nova pestanya Acta traspassada on podeu consultar les notes introduïdes, però no hi pordreu fer cap canvi. Recordeu que a partir d'aquest moment, qualsevol modificació s'ha de fer a través d'una diligència. Per a obtenir més informació consulteu Fer diligències.
Convé subratllar que si, quan introduïu les notes, marqueu expressament la casella de No Presentat, quan hàgeu traspassat l'acta també quedarà marcada la columna NP. Fixeu-vos, a més, que un cop traspassaeu l'acta la icona del document de l'última columna es pinta de color verd. Si passeu el cursor per sobre es mostrarà el nom de la persona que l'ha trapassat i el dia i l'hora que ho ha fet.
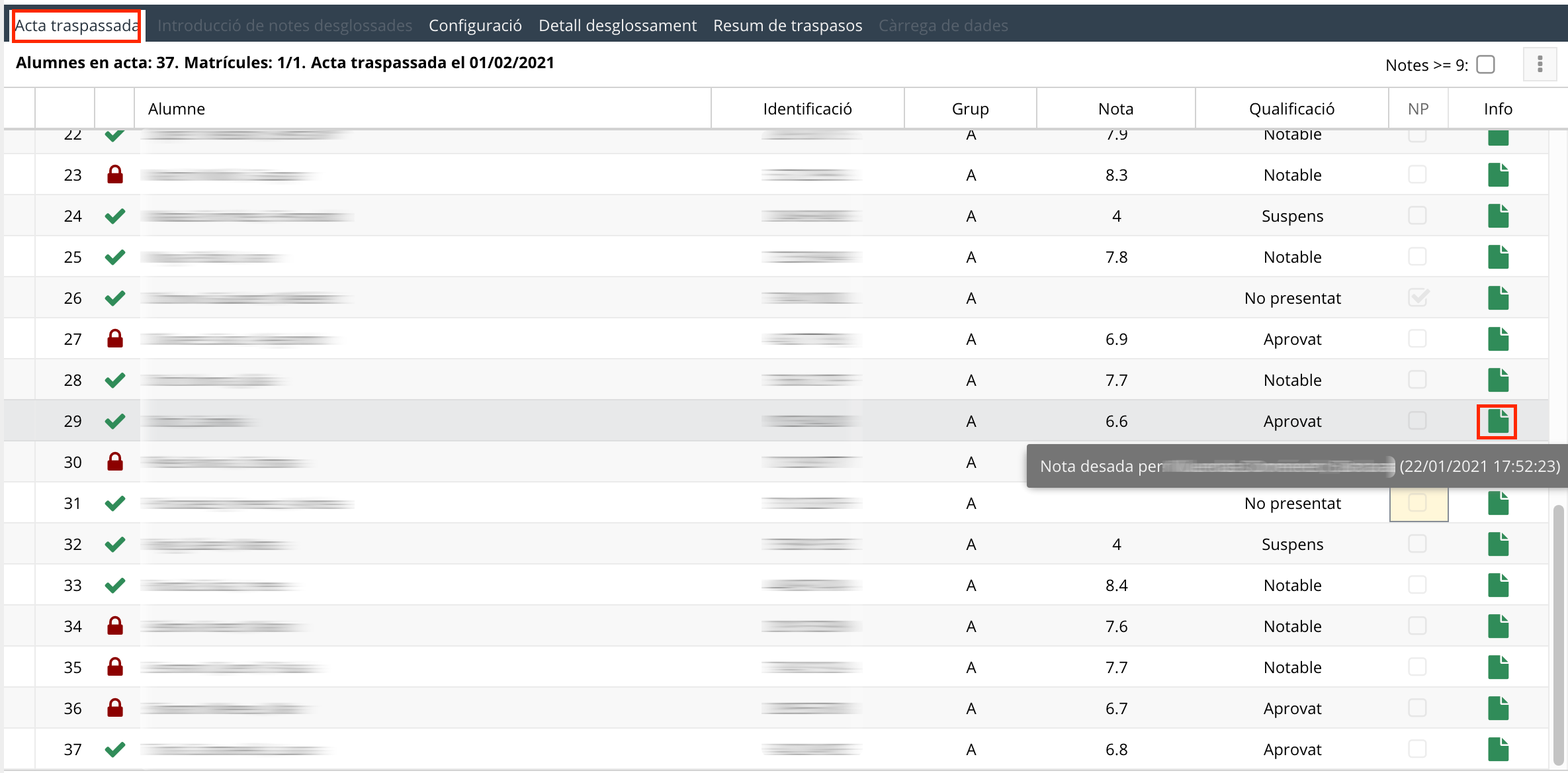
Les pràctiques externes i els TFG i TFM tenen consideració d'acta única i, per tant, són actes que s'obrin al gener i es tanquen a la tardor del curs següent per poder ficar, de forma progressiva, les notes dels alumnes que van cursant aquest tipus d'assignatura. El traspàs i signatura digital només es pot fer una volta, quan s'haja introduït la qualificació de tot l'estudiantat matriculat. Per això, l'aplicació ofereix la possibilitat de traslladar les notes a l'expedient de cada alumne, de forma individual, sense haver de fer el traspàs. Només ho pot fer el professorat responsable de l'assignatura (el que consta fent clic sobre la icona d'informació, situada al costat del botó Traspassar i signar digitalment). Cal que seguiu els següents passos:
Primer heu de ficar la nota a l'estudiant o estudiants que desitgeu en Gestió d'actes > Introducció de notes.
Seguidament marqueu la casella de la primera columna de l'alumne/a o alumnes a qui voleu passar la nota, tal com podeu veure en la imatge de sota.
I finalment, feu clic en el botó Passar notes a l'expedient.
També teniu disponible un altre botó amb el símbol d'un tick, situat al costat de Passar notes a l'expedient, per seleccionar de cop totes les notes que estiguen pendents de passar a l'expedient. Així, si polseu Passar notes a l'expedient les passareu totes d'una sola volta. En definitiva, amb aquesta operació, la nota consta a l'expedient de l'alumnat i es podria tancar, si fos la seua última assignatura.

Quan hàgeu passat la nota a l'expedient de l'alumnat, veureu que al costat de la nota en la columna Info apareix una icona d'un document de color verd, com podeu comprovar en la imatge de sota. Si passeu per sobre amb el ratolí podeu consultar el nom de la persona que ha passat la qualificació a l'expedient i quan ho ha fet.

És important que tingueu en compte que les notes que passeu a l'expedient ja no les podreu canviar. Si necessiteu, de forma excepcional, fer alguna modificació abans que l'acta es traspasse, ho haureu de fer a través de la pestanya Resum de traspassos. Cal subratllar que només podrà gestionar aquests canvis el o la responsable de l'assignatura. Com podeu veure en la imatge de sota estarà disponible el botó Habilitar perquè pugueu fer canvis des d'Introducció de notes. Després de canviar la nota haureu de marcar la casella de l'alumne i prémer Passar notes a l'expedient perquè es trasllade la nova nota en l'expedient i sobreescriga l'anterior.
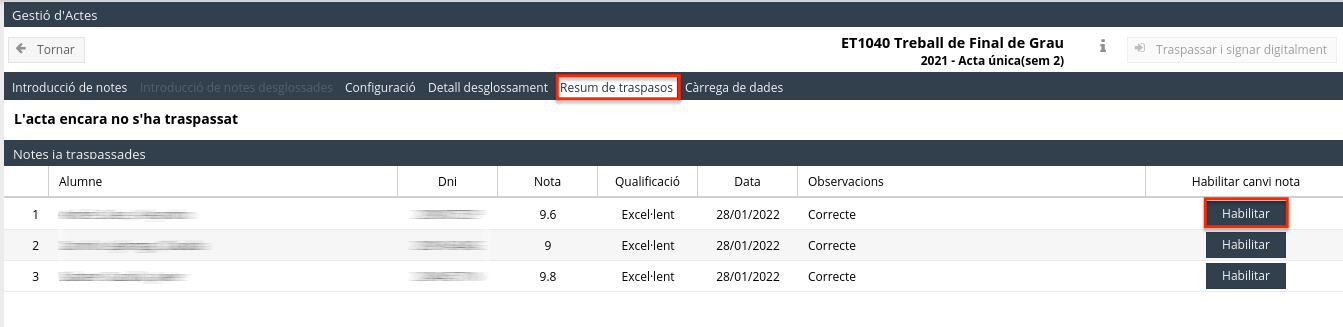
Finalment, dins del termini fixat per fer el traspàs de l'acta única, el o la responsable de l'assignatura podrà traspassar-la com es fa amb la resta de convocatòries. Recordeu, però, que no es pot modificar una nota ni fer una diligència si l'expedient s'ha tancat, ja siga per haver efectuat el dipòsit del títol ja siga per haver-lo traslladat a una altra universitat. Per a més informació consulteu Traspàs de l'acta.
L'aplicació ofereix la possibilitat de controlar el traspàs d'actes d'un departament concret de l'UJI o d'un tipus de títol en una convocatòria determinada. D'aquesta manera, els administradors i PAS dels departaments poden conèixer, per exemple, quantes actes s'han generat o quantes en queden encara sense traspassar. Des de Control d'actes del menú principal podeu fer una cerca i aplicar uns filtres per mostrar les generades o les traspassades. Per a obtenir més informació sobre el funcionament dels filtres vegeu Filtrar una cerca del document Elements comuns de les aplicacions. En aquest cas heu de seguir els passos que s'expliquen a continuació:
Primer heu de seleccionar el Curs i la Convocatòria entre les opcions que es depleguen.
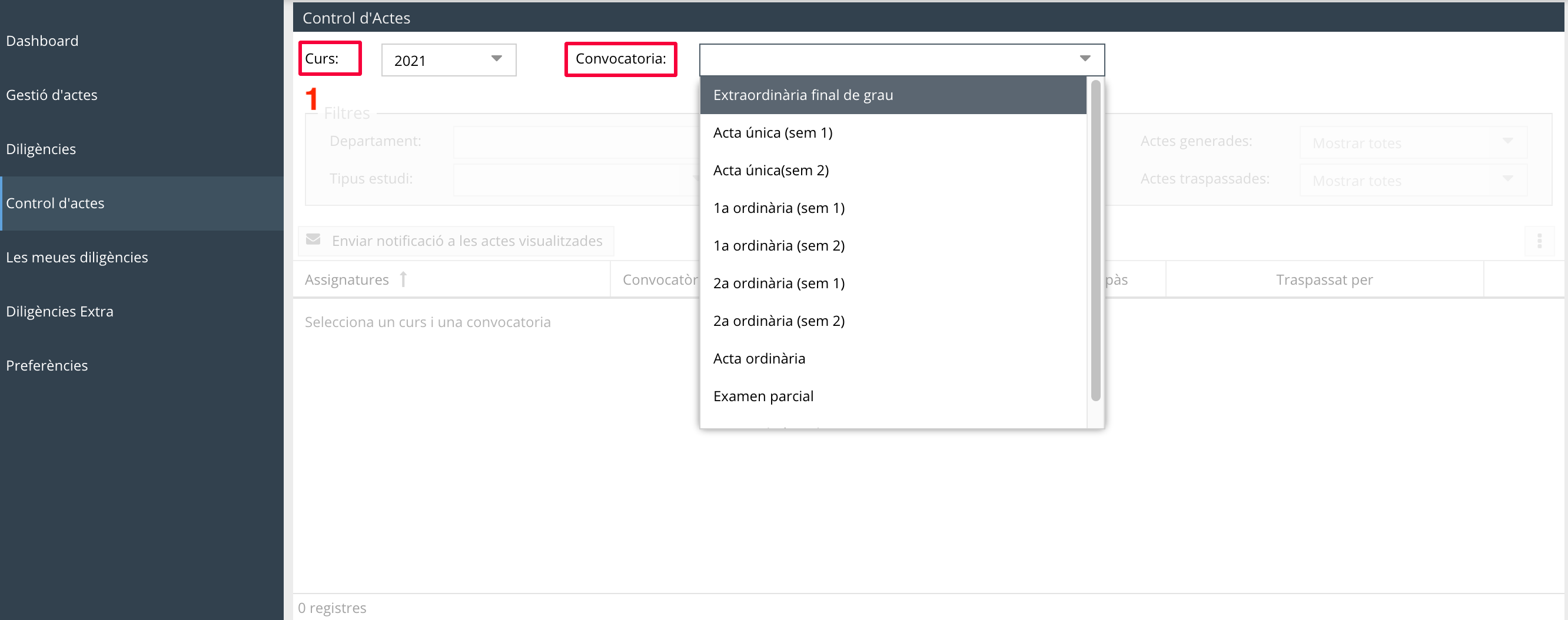
Un cop trieu el Curs i la Convocatòria, en segon lloc, apareixen els Filtres. Podeu cercar les actes per:
Departament: podeu escollir un departament de l'UJI.
Tipus estudi: podeu seleccionar entre grau i màster.
Només actes fora de termini: podeu marcar aquesta casella quan vulgueu visualitzar només les actes que no hagen estat traspassades dins del termini establert.
Actes generades: es poden mostrar totes, només les actes generades o les que encara estan sense generar.
Actes traspassades: podeu mostrar totes, només les traspassades o les sense traspassar.

Després d'aplicar els filtres que desitgeu, en tercer lloc, a la part de sota de la pantalla es mostrarà el llistat d'actes que esteu cercant. Recordeu que podeu desfer un filtre polsant la icona de l'aspa. En aquesta taula, podeu observar les dades següents:
Assignatures: nom i codi de l'assignatura.
Convocatòria: en aquesta columna s'especifica el tipus de convocatòria.
Data generació: data en què s'ha generat l'acta, és a dir, en el moment en què el PDI ha entrat a l'aplicació i ha fet clic, per primera vegada, sobre la convocatòria.
Data traspàs: dia en què s'ha fet el traspàs de l'acta.
Traspassat per: nom de la persona que ha fet el traspàs de l'acta i, per tant, l'ha signat digitalment.
A través de la icona del document podeu accedir a dos tipus de documents. Si l'acta ja s'ha traspassat, podeu consultar el document de l'acta en format pdf amb el nom de l'assignatura, el llistat d'alumnes, les qualificacions, el número de convocatòria, la data i la signatura electrònica. Si encara no ha estat traspassada l'acta, fent clic en la mateixa icona, veureu el document amb el llistat d'alumnes amb nom i cognoms i les notes si el PDI ja n'ha introduït a l'aplicació.
Com podeu veure en la imatge de sota, en la part inferior esquerra, es mostra el nombre d'elements, és a dir, d'actes que es visualitzen en la pantalla. També incorpora el botó Enviar notificació a les actes visualitzades, situat en la part inferior dreta, per poder enviar un correu electrònic als responsables de les actes que tingueu en pantalla.
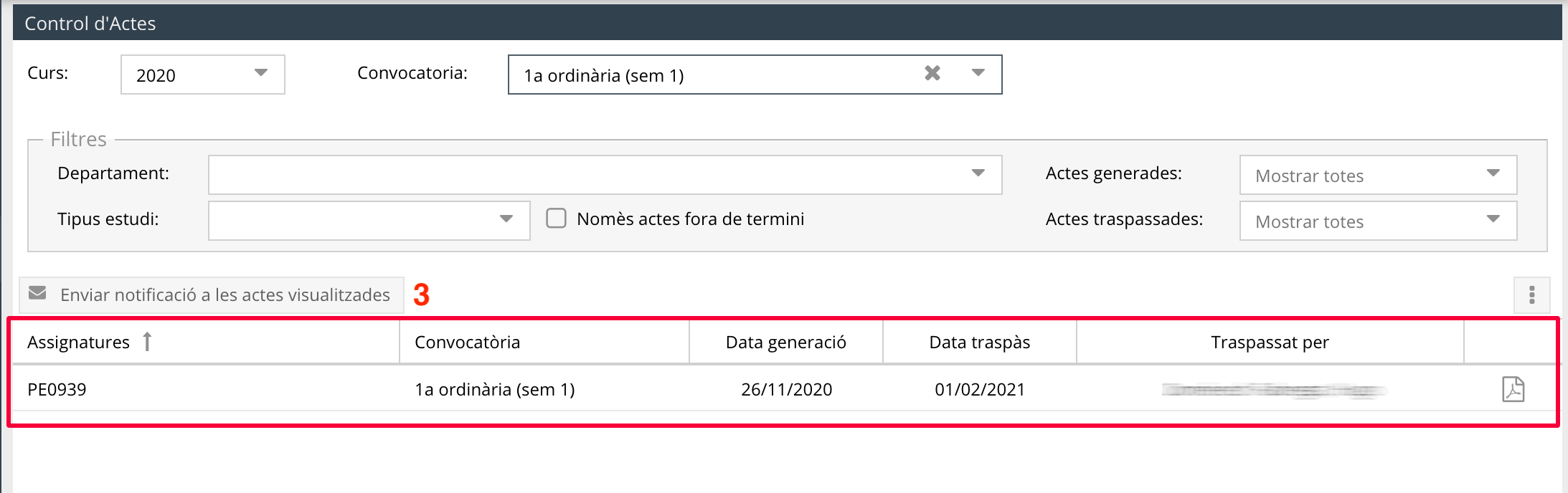
Heu de tenir en compte que només podreu enviar aquestes notificacions quan tingueu seleccionat almenys un dels filtres. Si no en teniu cap, quan polseu Enviar notificació a les actes visualitzades, l'aplicació mostrarà un missatge d'error com aquest.
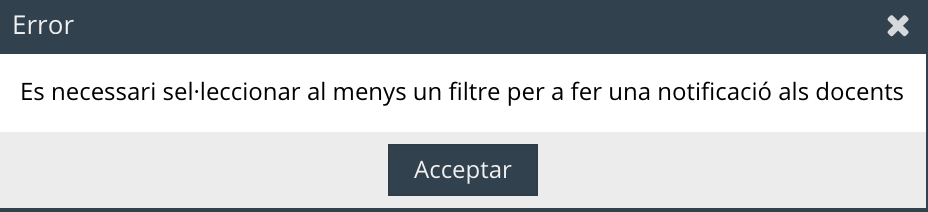
L'enviament d'aquestes notificacions és útil, per exemple, per a recordar als responsables de les actes no traspassades que aviat s'esgotarà el termini per fer-ho. En la finestra que s'obri apareix un missatge per defecte, però el podeu canviar i personalitzar. Per donar-li curs heu de polsar Enviar notificació.
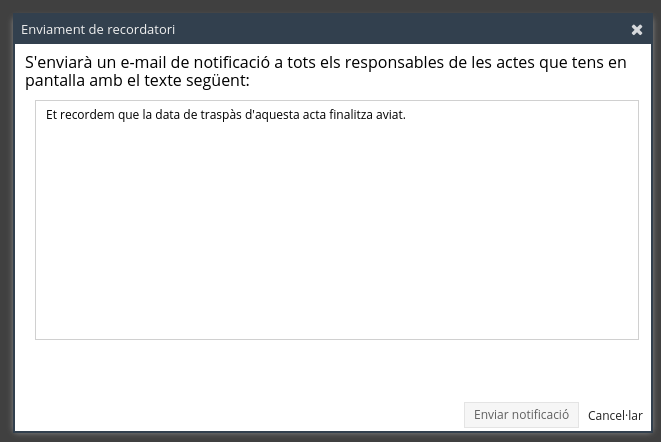
Aleshores, els responsables de les actes reben un correu que inclou el text que té definit l'aplicació o el que hàgeu personalitzat.

La persona que feu l'enviament també rebreu un e-mail, com el de l'exemple de sota, amb un resum de les notificacions que heu fet.
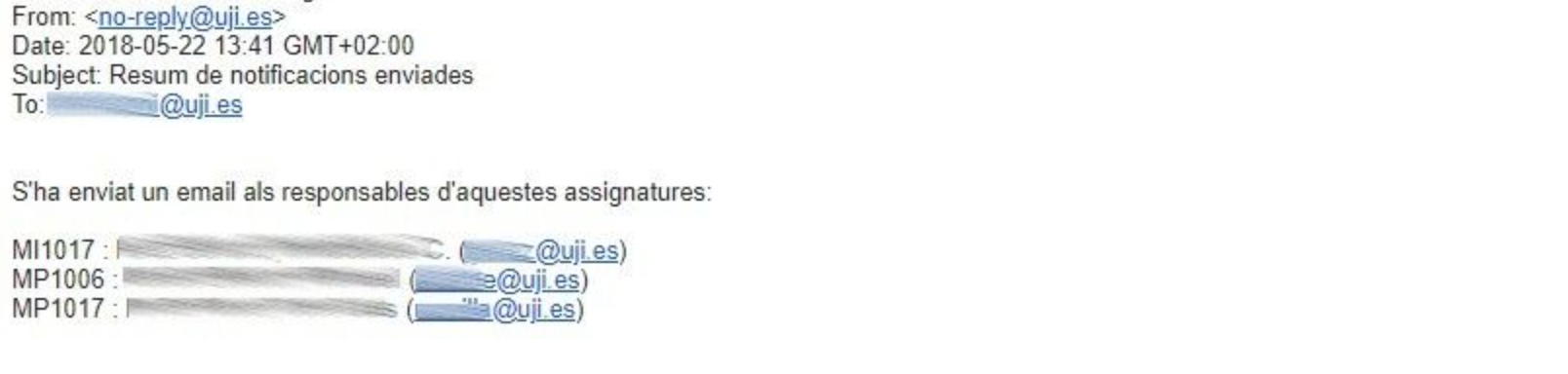
D'acord amb la normativa vigent, un cop fet el traspàs de l'acta, qualsevol canvi en les notes només es pot fer a través d'una diligència. És un tràmit que permet deixar constància de forma oficial de qualsevol modificació en una acta. Heu de tenir en compte les següents consideracions:
Només es poden portar a terme en el curs acadèmic en què s'ha produït l'acte avaluat i obligatòriament s'han de motivar. Una vegada transcorregut aquest termini per a fer una diligència cal seguir un procediment extraordinari. Per a més informació vegeu Diligències extraordinàries.
No es pot modificar una nota ni fer una diligència si l'expedient de l'alumnat s'ha tancat, bé per haver efectuat el dipòsit del títol bé per haver-lo traslladat a una altra universitat.
Tampoc es pot fer una diligència si l'estudiant té l'assignatura superada en una convocatòria anterior o si té una qualificació en una acta posterior.
La diligència incorpora la signatura digital i només la pot gestionar el o la responsable de l'assignatura o el coordinador o coordinadora de màster. Per fer una esmena o rectificació en una acta ja traspassada us heu de situar en la pestanya Diligències del menú principal. En aquesta pestanya heu de seleccionar el Curs, la Convocatòria i l'Acta traspassada a la qual voleu fer una modificació.
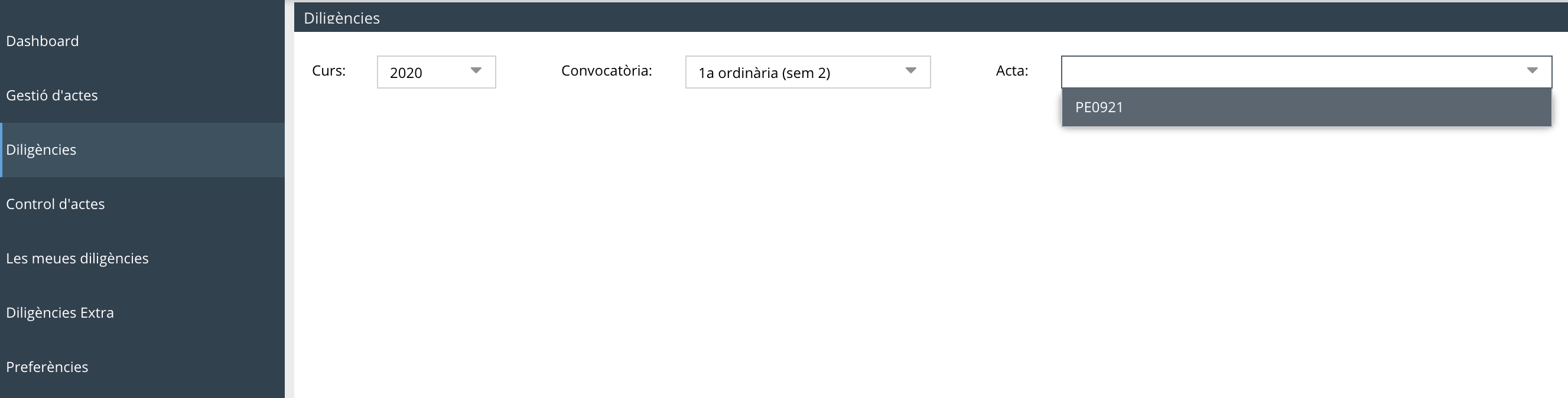
Aleshores, es mostrarà la llista de l'acta amb el nom de l'Alumne/a, la Identificació (DNI), la Nota i la Qualificació. A més, la columna Info indica si la nota s'ha traspassat correctament. Quan apareix una icona amb un document de color verd significa que s'ha fet de forma satisfactòria i si passeu el ratolí per sobre podreu consultar el nom de la persona que l'ha traspàs i la data i l'hora en què ho ha fet. És una informació molt útil sobretot en les actes úniques per saber quines notes s'han passat ja a l'expedient. Per a més informació vegeu Acta única. Recordeu que en aquesta mateixa pantalla, també veureu que en la primera columna davant del nom de l'alumne apareixen dues icones diferents:
Un símbol de vist o tick per als alumnes que tenen l'expedient obert. Per tant, si cal, s'hi podran fer diligències.
Un cadenat de color roig per als alumnes que no apareixen en l'acta. Si passeu el cursor per sobre es veu un missatge que informa del motiu. Si, per exemple, té l'expedient tancat i, per tant, no s'hi podrà fer cap diligència, com s'ha esmentat anteriorment.
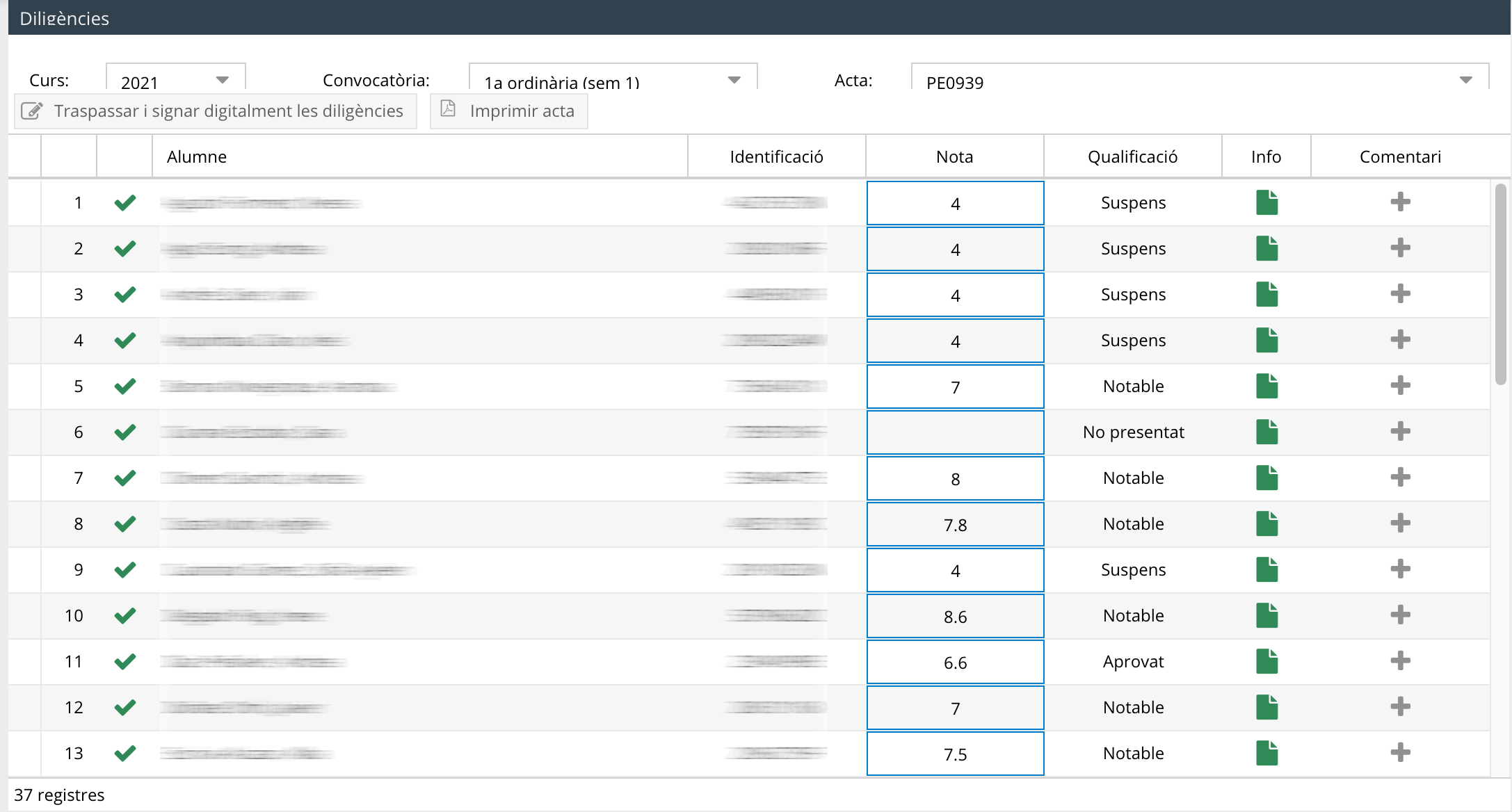
Un cop accediu a aquesta taula podeu modificar la nota que desitgeu seguint els següents passos:
Primer heu d'introduir la Nota i Qualificació correcta. Fixeu-vos que segons la nota numèrica que poseu la qualificació no es transforma automàticament com passa en la Introducció de notes, sinó que ho heu de fer de forma manual seguint la taula d'equivalències que recull la Normativa d'avaluació de l'UJI a la Normativa acadèmica.
En segon lloc, obligatòriament heu d'introduir un Comentari sobre la diligència a través de la icona de la suma. Heu d'escriure l'observació en la finestra que s'obri i polseu Desar.
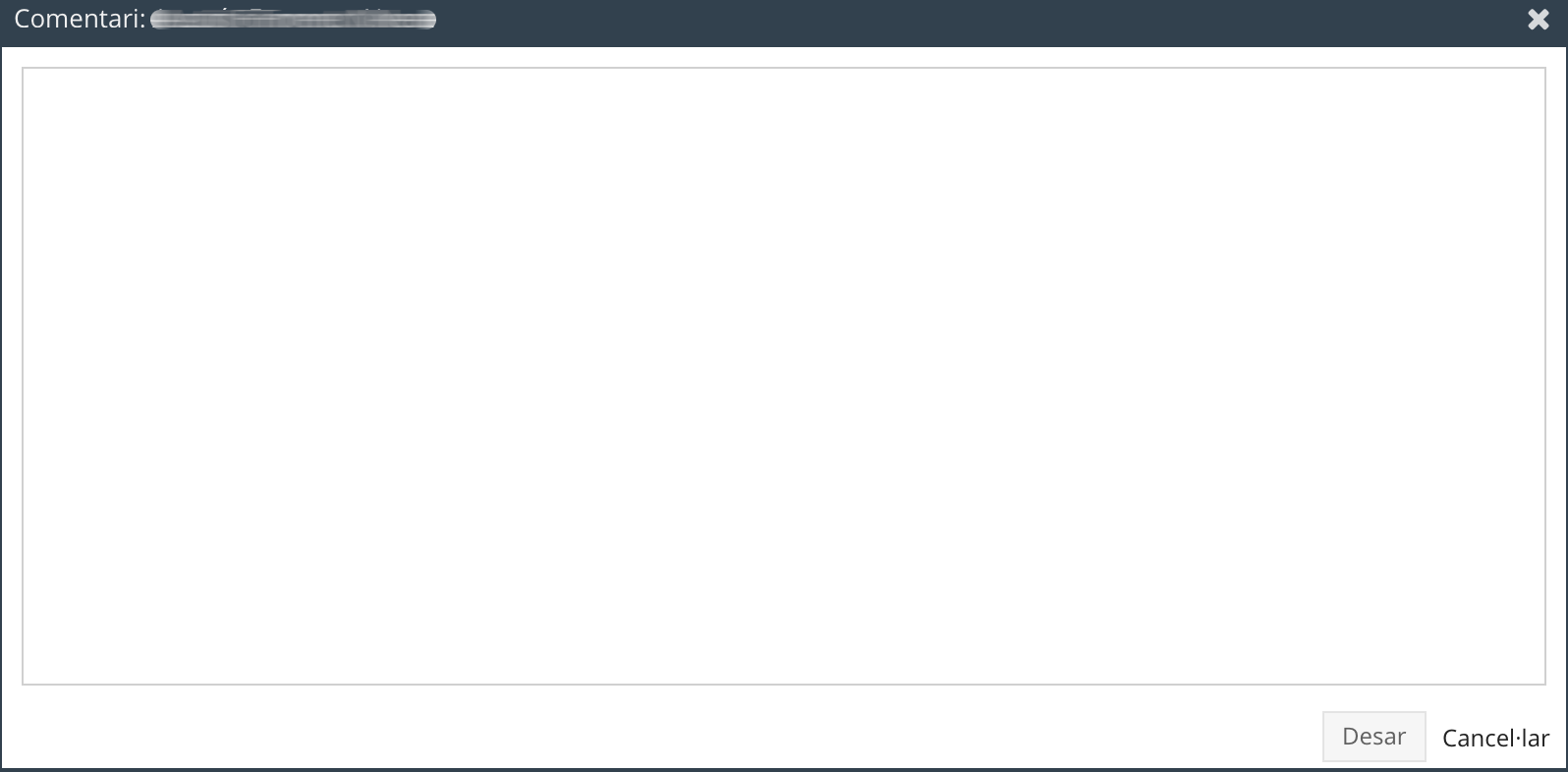
Per guardar les modificacions i el comentari heu de fer clic en el botó Traspassar i signar digitalment les diligències. En aquesta pàgina els canvis no es guarden de forma automàtica. Observeu que la marca del triangle roig que indica que el camp està pendent de guardar només desapareix quan polseu el botó Traspassar i signar digitalment les diligències. Qualsevol canvi que feu sense polsar aquest botó, no es guardarà i no quedarà reflectit enlloc.
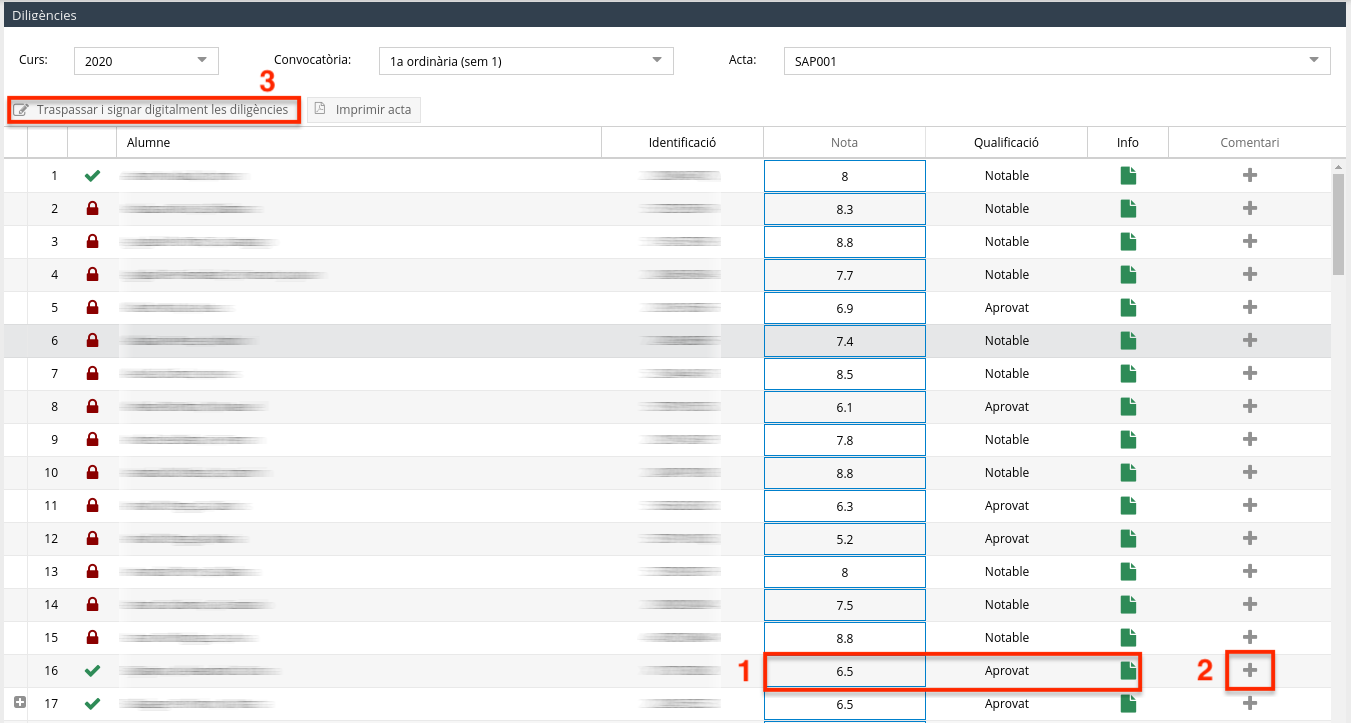
Una volta premeu el botó Traspassar i signar digitalment les diligències s'obri una finestra amb el Resum de diligències, on es detallen els canvis que heu introduït a l'acta. Per confirmar i fer efectiva la modificació heu de polsar Traspassar diligències. Quan feu això, comproveu que la dada s'ha guardat correctament i que desapareix el triangle roig del camp que havíeu variat. En aquest moment, l'aplicació automàticament recull en l'acta la modificació, la signa digitalment i la trasllada a l'expedient de l'alumnat.
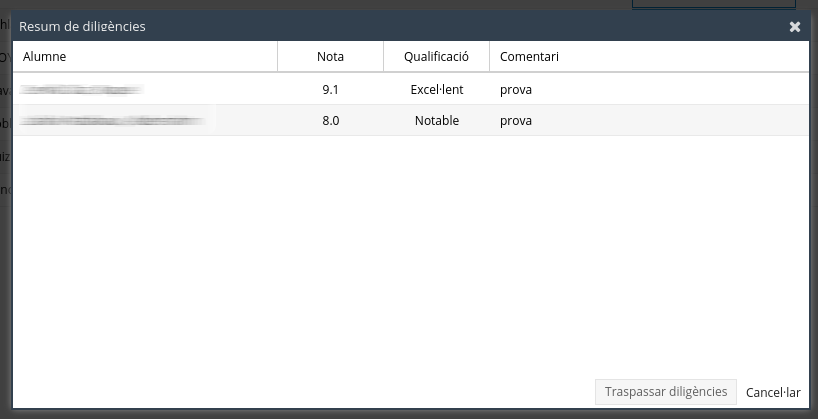
Recordeu que quan canvieu la nota numèrica no es transforma automàticament la qualificació i que si l'equivalència no és correcta, quan feu clic en Traspassar diligències, l'aplicació us llançarà un missatge d'error en què us adverteix que la nota que heu introduït no correspon amb la qualificació. Fins que la nota numèrica i la qualificació no siguen correctes no us deixarà fer el traspàs de la diligència amb la signatura digital.
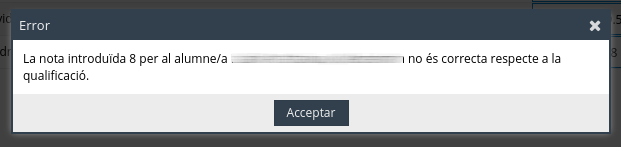
Heu de tenir en compte que els canvis efectuats en una acta a través d'una diligència es notificaran mitjançant un correu electrònic a l'alumnat afectat i al responsable o responsables de l'assignatura perquè en tinguen constància. Com a mesura de seguretat, rebran un correu electrònic de notificació quan traspasseu la diligència.
Podeu observar els canvis aplicats després de fer clic en Traspassar diligències. Davant de l'alumnat al qual li heu modificat la nota apareix una icona d’un signe de la suma. Si feu clic sobre la icona es desplegarà la informació sobre la variació que hàgeu fet. S'indica la Nota i Qualificació anterior, la data de traspàs inicial i el nom de la persona que l'ha modificat. Per ocultar aquesta informació heu de fer clic en la icona del signe de la resta.
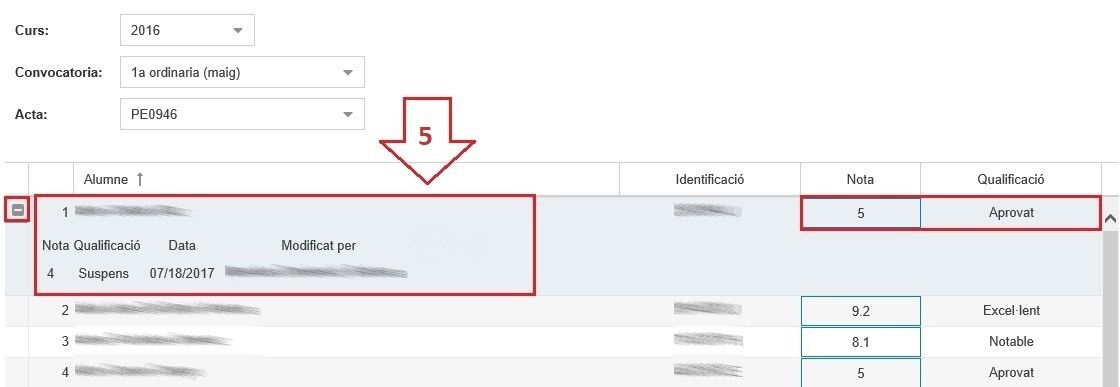
6. I per últim, podeu comprovar les modificacions en l'acta. Quan feu clic en Traspassar diligències, l'aplicació automàticament recull en l'acta la diligència, de manera que no es crea un nou document, sinó que l'acta ja traspassada incorpora la dada canviada i deixa constància que s'ha modificat. Si accediu a l'acta des del botó Imprimir acta comprovareu com queda plasmada de forma oficial la diligència. ç

En l'acta, apareixerà un asterisc (*) al costat de la nota que hàgeu modificat i, a la part inferior del document, es detallarà la diligència amb la Nota anterior i la Nota actual. Així, quedarà reflectit en cadascuna de les diligències que es facen.
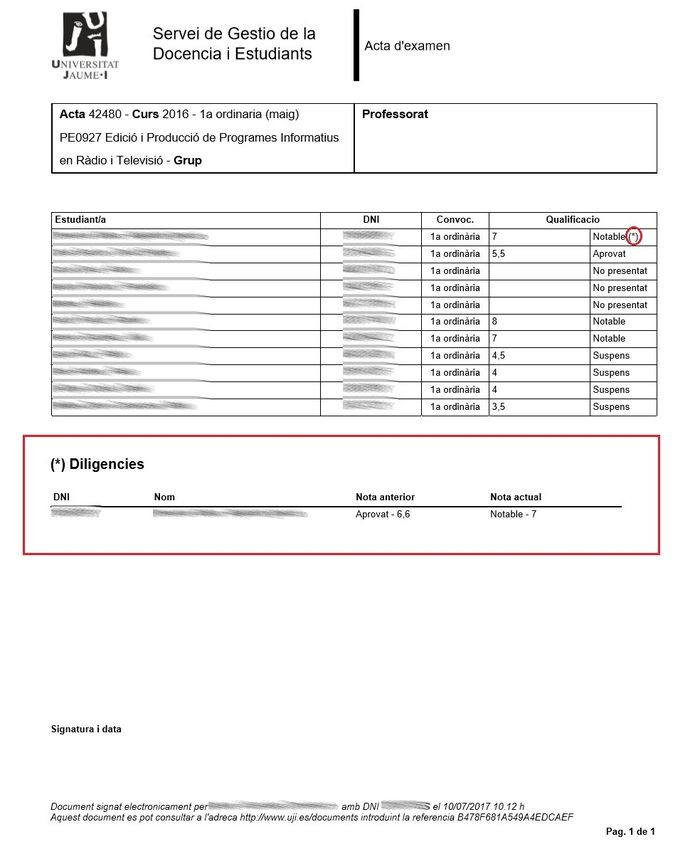
A partir d'aquest moment, si una persona amb autorització accedeix a l'acta des de l'opció del menú Control d'actes o des de Gestió d'actes > Resum de traspassos > Descarregar document de l'acta veurà aquest mateix document, és a dir, l'acta amb les diligències incorporades.
Com ja s'ha mencionat, les diligències només es poden fer en el curs acadèmic en el qual s'ha produït l'acte avaluat. Una vegada transcorregut aquest termini, per a fer qualsevol modificació s'ha de fer una diligència extraordinària. El període per a diligències extraordinàries comença l'1 de gener de l'any següent a la finalització del curs acadèmic. Això significa, per exemple, que el termini per a fer diligències extraordinàries d'actes del curs 2018/19 começa l'1 de gener de 2020. Per fer una diligència extraordinària heu de seguir aquests passos:
Primer s'ha de fer una sol·licitud a través de la pestanya Diligències Extra del menú principal de l'aplicació. És el o la responsable de l'assignatura qui s'encarrega de realitzar-la i, en cas que aquesta persona ja no tinga vincle amb l'UJI, és la direcció del departament o la coordinació del màster qui fa el tràmit. Com podeu veure en la imatge de sota, heu de seleccionar el Curs, la Convocatòria, l'Acta i l'Alumne/a al qual voleu aplicar algun canvi.
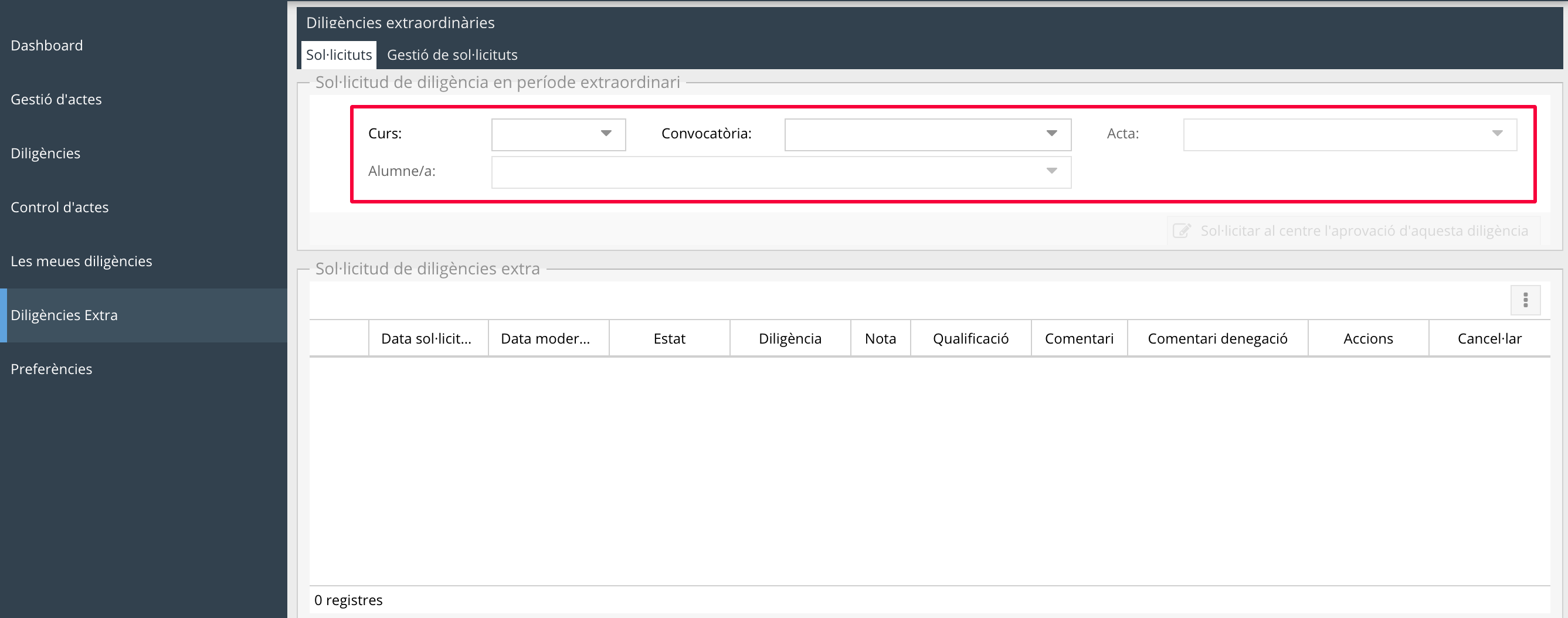
Aleshores veureu que en la taula de sota apareix el nom de l'Alumne/a que heu triat, la Nota i la Qualificació de l'acta. Ací heu d'introduir els canvis que vulgueu i argumentar-ne els motius a través del Comentari. Per últim, heu de polsar el botó Sol·licitar al centre l'aprovació d'aquesta diligència.
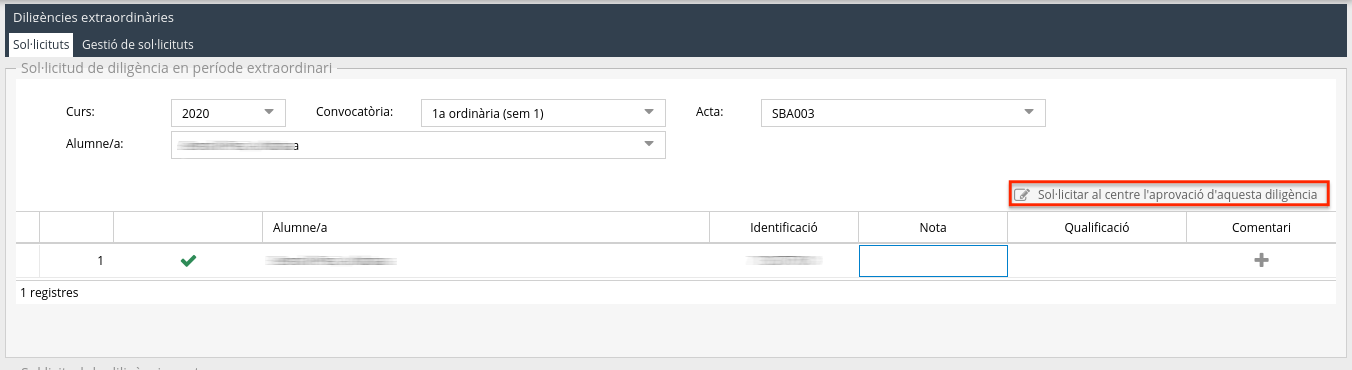
Posteriorment, aquesta sol·licitud es tramet a través d'un correu electrònic de notificació al deganat o la direcció del centre que imparteix la titulació objecte de la diligència per tal que done o denegue l'autorització per fer la diligència extraordinària. És una acció que es fa des de l'apartat Gestió de sol·licituds, com podeu observar en la imatge de sota. Veureu l'Estat en què es troba la petició (PENDENT), el nom del Sol·licitant, la Diligència a la qual fa referència, la nova Nota, la Nota anterior i podreu accedir als Comentaris per consultar-ne els motius. Heu de polsar el botó Acceptar per aprovar-la o el signe de prohibició per denegar-la.

En cas que polseu Acceptar per aprovar la sol·licitud, l'aplicació llançarà un missatge de confirmació com el següent.
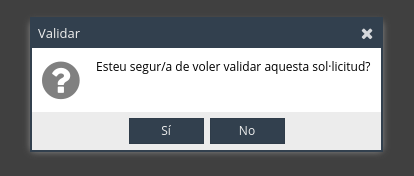
I en cas que vulgueu rebutjar la sol·licitud i premeu la icona de la prohibició, s'obrirà una finestra com la de sota on haureu d'escriure'n els motius i polsar Denegar.
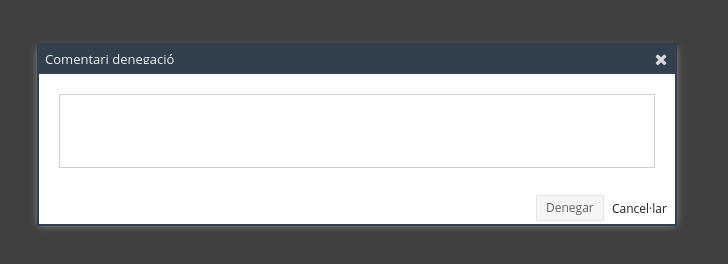
Mentre, els sol·licitants podeu consultar l'estat de la vostra petició en la secció Sol·licitud de diligència extra. En la imatge de sota, per exemple, la sol·licitud encara està PENDENT. Podreu anul·lar la vostra sol·licitud, sempre que encara no haja estat acceptada o rebutjada pel deganat o la direcció de centre, polsant l'aspa que hi ha en la columna Cancel·lar.
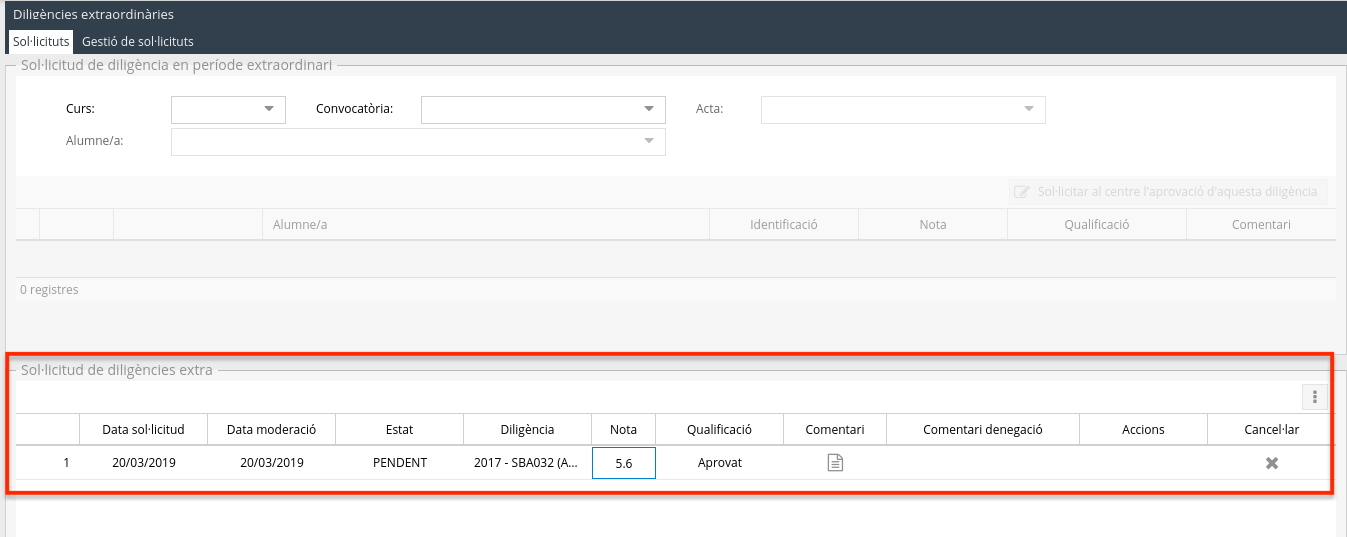
En tercer lloc i una vegada donada l'autorització, el o la responsable de l'assignatura (o en el seu cas la direcció del departament o la coordinació de màster) rebreu un correu electrònic de notificació perque signeu la diligència. Teniu un termini de 7 dies per a signar i fer efectiva la diligència. Si transcorregut aquest termini, no la signeu, la sol·licitud es tancarà i ja no es podrà fer la diligència extraordinària. Com podeu comprovar en la imatge de sota, un cop s'accepta la sol·licitud, l'estat canvia a APROVADA i s'habilita el botó de Signar.
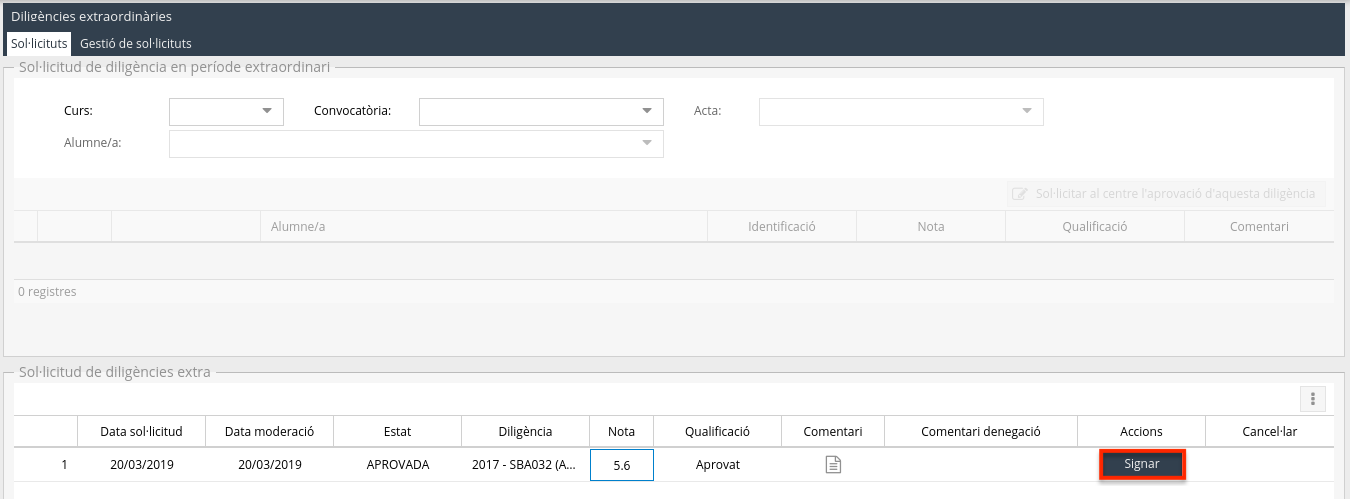
Quan polseu el botó Signar l'aplicació llança un missatge de confirmació com el de sota. Un cop signada la diligència, se segueix el mateix procediment que amb les diligències ordinàries. Es notifica per correu electrònic tant al sol·licitant com a l'alumne i en l'acta apareix un annex signat amb la nova diligència. A més, l'estat de la sol·licitud canvia a SIGNADA.
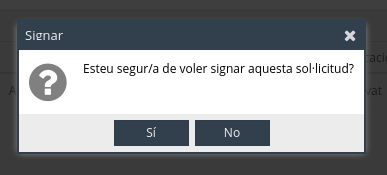
Des de la pestanya Les meues diligències del menú principial podeu consultar el registre d'adreces IP des d'on s'han realitzat diligències, és a dir, modificacions en les actes. Cal que en els Filtres seleccioneu almenys un Curs i una Convocatòria. Com podeu veure en la imatge de sota, en Les teues diligències es mostra la data, el curs, la convocatòria, el codi de l'assignatura de l'acta corresponent, el nom de l'alumne/a i el seu DNI (Identificació), les notes i qualificacions actuals i anteriors i l'adreça IP. Es tracta d'incrementar les mesures de seguretat per tal de tenir constància de qui, com i quan ha aplicat algun canvi en les actes ja traspassades. Recordeu que en la pàgina d'inici de l'aplicació es mostrarà el nombre de diligències que hàgeu fet en els darrers mesos.
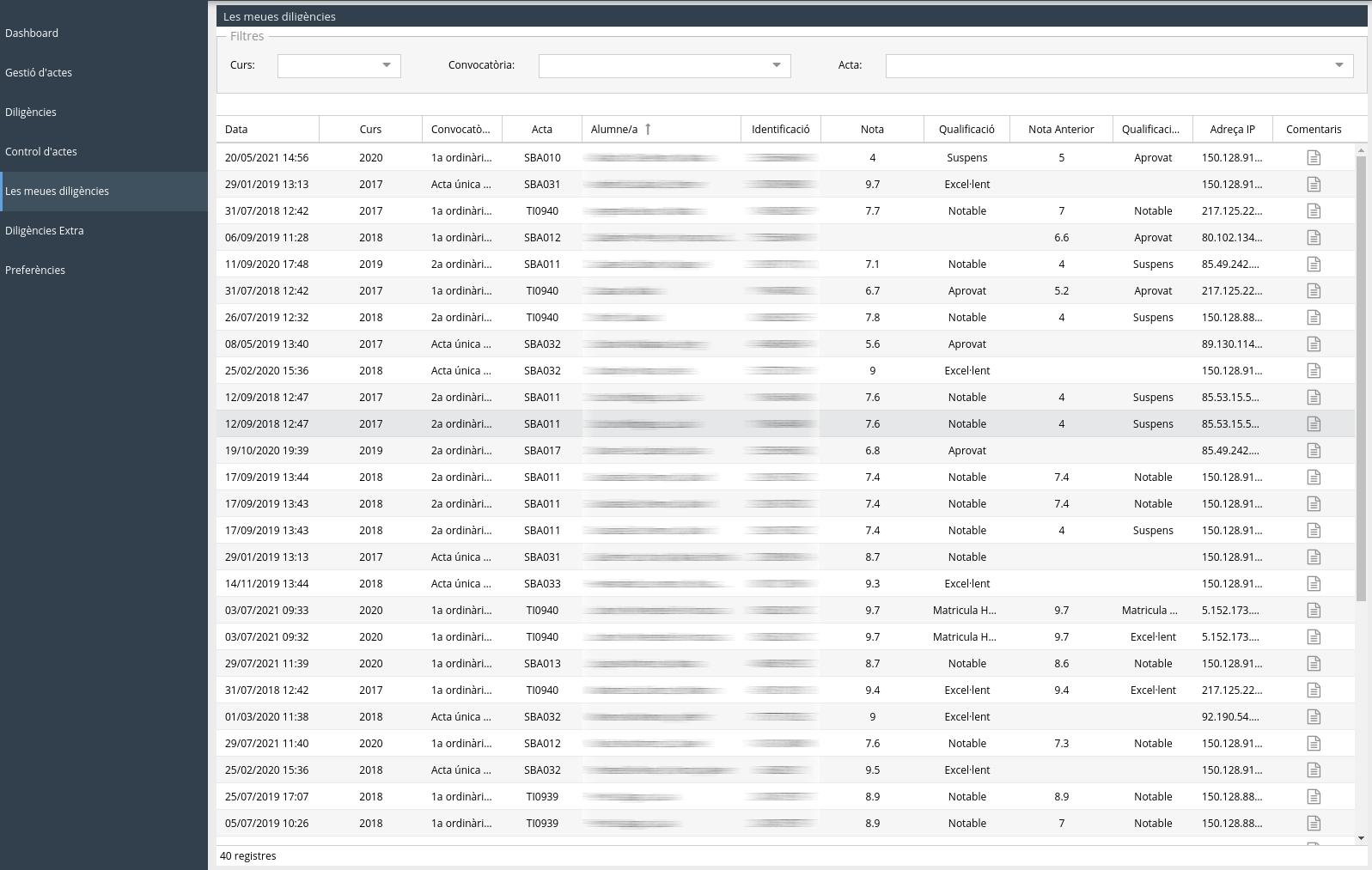
Per qualsevol dubte o consulta relativa al funcionament o desenvolupament de l'aplicació, heu de contactar amb Elia Carmen Esteve Gumbau del Servei de Gestió de la Docència i Estudiants (SGDE). Podeu enviar les vostres consultes a l'adreça electrònica esteve@uji.es
Davant qualsevol problema amb el funcionament de l'aplicació, us podeu posar en contacte amb el Centre d'Atenció a Usuaris (CAU) del Servei d'Informàtica de la Universitat Jaume I de Castelló. Podeu telefonar al CAU al (964 38) 7400 dins de l'horari d'atenció telefònica (de dilluns a dijous de 08.30 a 19.00h i els divendres de 09.30 a 17.00h), enviar les vostres consultes a l'adreça electrònica cau@uji.es o crear una incidència a través de l'aplicació CAU. Serà atesa tan ràpidament com siga possible i amb el millor servei disponible.
Acta. Document oficial en el qual figura la relació d'alumnes matriculats a una assignatura o matèria, amb el número de convocatòries consumides i les qualificacions quantitatives i qualitatives obtingudes. Consta el professorat responsable, el nom de l'assignatura i el curs acadèmic.
Administrador/a. Persona que té la responsabilitat d'implementar, configurar, parametritzar i mantenir el correcte funcionament de l'aplicació. És la persona que s'encarrega d'atorgar els permisos i autoritzacions als usuaris, depenent del seu rol. En aquesta aplicació, s'encarrega de fer la configuració perquè després els usuaris puguen introduir les notes i traspassar i signar digitalment l'acta.
Agrupació. Part en què es poden desglossar les notes en l'aplicació. Una agrupació ha de tenir, com a mínim, una pregunta. Cada agrupació pot ser un bloc i pot correspondre, per exemple, al conjunt d'una assignatura o a les diferents proves d'avaluació (teoria, pràctica, laboratoris...).
Diligència. Tràmit que permet deixar constància oficial de la modificació d'una acta acadèmica després d'haver-la traspassat.
No Presentat. Segons la Normativa d'avaluació dels estudis oficials de grau i màster de la Universitat Jaume I, consideració que es done a l'alumnat que no ha realitzat la prova final de l'assignatura o que no s'haja presentat al percentatge de la resta d'activitats d'avaluació obligatòries que s'especifique a la guia docent.
PerId. Número d'identificació intern per Id de l'usuari de l'UJI.
Pla d'Ordenació Docent (POD). Document que recull la suma total de crèdits a impartir per cada professor o professora i especifica, amb detall, el nombre de crèdits de cadascuna de les assignatures que té assignades.
Pregunta. Són les diferents parts en què es divideix una agrupació. Cada agrupació ha de tindre almenys una pregunta i pot representar, per exemple, les diferents proves d'avaluació d'una assignatura (examen, pràctiques...), cadascuna de les preguntes d'un examen (Pregunta 1, Pregunta 2...) o cadascuna de les pràctiques de la part pràctica de l'assignatura (ràctica 1, Pràctica 2...).
Presentat. Segons la Normativa d'avaluació dels estudis oficials de grau i màster de la Universitat Jaume I, consideració que es done a l'alumnat que haja realitzat la prova final de l'assignatura o que haja fet almenys el 60% del conjunt d'activitats obligatòries d'avaluació contínua.
Signatura digital. La signatura digital o electrònica substitueix la signatura manual en tot el procés de traspàs de l'acta. També es necessària en la gestió de diligències.
Tauler virtual de notes. Espai on l'alumnat pot consultar les notes provisionals que el professorat fica en una assignatura o matèria. Es podran visualitzar durant el termini de publicació que fixe el docent.
Traspàs. Acte de registrar, de manera oficial, en un document les notes d'una assignatura o matèria, alhora que es publica en l'expedient de l'alumnat.
A més de conèixer el significat d'aquests conceptes també us pot ajudar el Glossari de termes clau.