Seguiment docent és l'aplicació informàtica que permet verificar que l'estudiantat de la Universitat Jaume I (UJI) de Castelló rep les classes planificades en els horaris i llocs que consten al Sistema d'Informació Acadèmica (SIA) i d'acord amb allò que preveu el Pla d'Ordenació Docent (POD). Aquesta eina mostra els registres de les classes que el professorat realitza amb la seva targeta a través dels dispositius electrònics que hi ha instal·lats a les taules multimèdia o a l'entrada de les aules informàtiques i els laboratoris. El professorat ha de passar el seu carnet universitari pel lector durant els 15 minuts abans o després de l'hora establerta per aquella classe. Aquest registre permet, a més, obrir la taula multimèdia i activar, de forma simultània, l'enllumenat i la climatització de l'aula. Totes les lectures queden enregistrades en una base de dades central perquè siguen revisades a través d'aquesta aplicació, tant pel mateix professorat afectat com per la direcció del departament. En definitiva, és l'eina de gestió dels processos implicats en el seguiment de l'activitat docent, des de la simple consulta dels horaris del professorat fins a la detecció i gestió d'incidències.
L'aplicació es troba en la plataforma d'informació i gestió en línia IGLU > Informació i gestió > Gestió docent > Seguiment docent. Hi podeu accedir a través del següent enllaç https://ujiapps.uji.es/cpr/
Aquesta aplicació la utilitzen tant el professorat perquè registre les seves classes i en faça un seguiment, com les direccions de departament responsables de supervisar el correcte desenvolupament de la docència assignada a la seva àrea. En funció del seu rol, podran fer unes tasques o d'altres dins de l'aplicació.
Professorat: pot consultar i revisar la seva docència i gestionar i justificar les seves incidències.
Direcció de departament (o responsables d’àrea de coneixement en qui deleguen): s'encarrega de supervisar les incidències de les classes del seu departament i de revisar les justificacions que aporta el professorat per aprovar-les o revocar-les.
Convé subratllar, a més, que la direcció de la titulació (vicedeganats o vicedireccions) té accés a tots els registres i incidències de les assignatures i del professorat del seu estudi, però no pot intervenir en la seva gestió des de l'aplicació informàtica.
Quan accediu a l'aplicació, la primera pantalla que apareix és com la següent:

Des del menú principal de l'aplicació podeu accedir a les següents pantalles que s'obrin en la zona de treball:
Esdeveniments: el professorat pot consultar, a través d'un calendari, les sessions de classe que té assignades, tant les que ja ha impartit com les que té planificades per a les pròximes hores o la pròxima setmana. Ací també pot detectar si té alguna incidència, obrir-la i justificar-la per resoldre-la. Per a més informació vegeu Consultar i gestionar les teves incidències.
Les meues incidències: espai des d'on el professorat veu les seves incidències i pot fer-ne un seguiment. Podeu ampliar la informació en Consultar i gestionar les teves incidències.
Incidències d'àrea: espai restringit a la direcció del departament o a qui delega com a responsable perquè puga consultar totes les incidències del professorat d'una àrea i les puga acceptar o revocar. Si voleu més informació, vegeu Consultar i gestionar les incidències d'una àrea.
Incidències de titulació: pantalla des d'on el vicedeganat o la vicedirecció de grau pot consultar i supervisar totes les incidències de la seva titulació. Podeu obtenir més informació en Consultar les incidències d'un estudi.
Responsables d'àrea: apartat des d'on la direcció del departament pot delegar en un membre del PDI o del PAS del seu departament la gestió de les incidències del professorat d'una àrea. Aneu a Delegar la gestió d'incidències per a obtenir més informació.
Estadístiques Assignatura i Estadístiques Professor: aquests dos espais estan restringits a la direcció del departament i al vicedeganat o vicedirecció de grau perquè vegen les estadístiques d'un estudi, una assignatura o un professor o professora concreta. Per a més informació vegeu Consultar les estadístiques.
Per a obtenir més informació sobre el Maneig de la pàgina d'inici consulteu el document Elements comuns de les aplicacions.
A continuació, en els següents punts del manual, s'expliquen amb detall les accions i tasques que permet fer l'aplicació en funció del vostre perfil d'usuari.
El professorat heu de passar la vostra targeta pel dispositiu de registre que hi ha instal·lat en les taules multimèdia de les aules o a l'entrada dels laboratoris i aules informàtiques. Ho heu de fer durant els 15 minuts abans o després de l'hora fixada per a la classe, d'acord al SIA i el vostre POD. Recordeu que el registre permet, alhora, activar l'enllumenat i la climatització de l'aula. En cas que hàgeu oblidat el vostre carnet universitari, podeu sol·licitar una targeta blanca o genèrica a la consergeria del vostre centre i utilitzar-la per deixar constància que heu realitzat la classe. Totes les vegades que passeu la targeta pel dispositiu quedaran registrades en una base de dades i les podreu consultar, tant vosaltres com la direcció del vostre departament o la direcció de la titulació a través d'aquesta aplicació de Seguiment docent. En cas que, per exemple, per algun motiu, no passeu la targeta pel dispositiu es generarà una incidència i rebreu un correu electrònic de notificació el dilluns següent, perquè l'obriu i la justifiqueu. Després, serà la direcció del vostre departament l'encarregada de revisar-la i d'aprovar-la o revocar-la. Si el responsable acadèmic la revoca, també us arribarà aquest mateix correu. Si no obriu i gestioneu la incidència en un termini de tres setmanes, la direcció del vostre departament rebrà un correu d'avís. Heu de tenir present que els dilluns només rebreu un correu en cas que tingueu incidències pendents, sense obrir.

En la pantalla Esdeveniments del menú principal, el professorat podeu consultar, a través d'un calendari, les sessions de classe que teniu assignades. Com podeu observar en la imatge de sota, en la part superior dreta de la pantalla, teniu unes fletxes per canviar de setmana. També podeu seleccionar una data concreta en el calendari que es desplega en el marge superior esquerre. Per defecte, l'aplicació mostra el calendari per setmanes, però podeu polsar el botó Mes, situat en la part superior dreta, per tenir una vista mensual.

Les sessions de les classes poden aparéixer de colors diferents. Fixeu-vos que si passeu el cursor per sobre, es mostrarà la informació amb l'horari de la classe en les sessions que encara no hàgeu impartit o l'hora de registre en el dispositiu, quan siguen classes ja impartides.
Blau: classe assignada i que s'ha d'impartir en les pròximes hores o la setmana següent.

Verd: classe ja impartida amb el registre correcte i, per tant, sense cap incidència o classe amb incidència ja resolta o autoresolta.
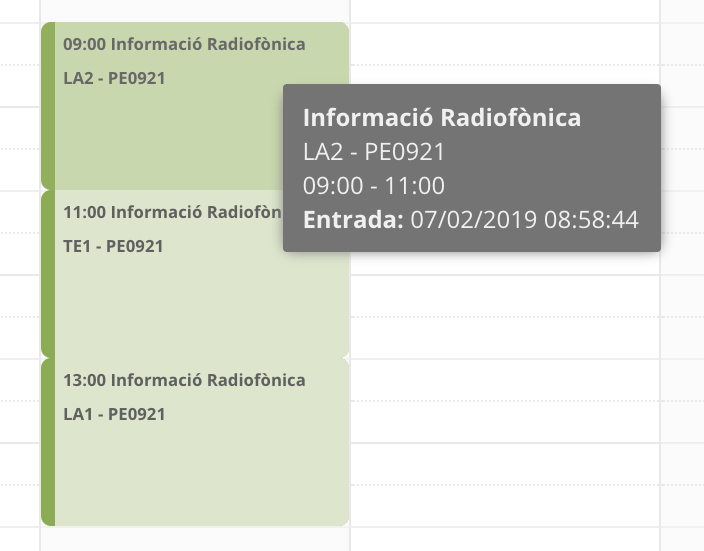
Roig: classe ja impartida amb una incidència sense obrir ni justificar.

Taronja: significa que el professorat ha obert la incidència i està pendent de resolució per part de la direcció del departament.

Heu de tenir en compte que es poden generar incidències quan:
No es passa la targeta pel dispositiu.
No es fa el registre dins del marge de 15 minuts abans o després de l'horari previst per a l'inici de la classe.
S'utilitza una targeta genèrica per a fer el registre.
La classe la imparteix i la registra professorat que no la té assignada al seu POD.
La sessió es registra en una altra aula diferent de la que consta en l'horari (SIA).
El dispositiu no ha funcionat correctament. En aquest cas, el més probable és que també s'haja apagat la il·luminació de l'aula al cap de 15 minuts d'iniciar-se la sessió. Us heu de posar en contacte amb el CAU.
La targeta no funciona correctament. En aquest cas heu d'adreçar-vos al Servei de Recursos Humans.
Convé destacar, a més, que hi ha algunes d'aquestes incidències que es resolen automàticament al final del dia, sense que les hàgeu d'obrir el professorat i sense que les haja d'aprovar la direcció del departament:
La classe s'imparteix en una aula diferent i el professorat ha utilitzat la seva targeta personal per a fer el registre.
La classe ha estat impartida per un altre professor o professora que té assignada docència de l'assignatura en el seu POD.
La classe es registra a l'hora i lloc previstos però amb una targeta genèrica.
En aquests casos, les incidències no requereixen cap gestió ni generen cap correu electrònic de notificació. Tot i això, sí que quedarà constància de la incidència en l'aplicació.
Recordeu que quan es genera una incidència en la vostra activitat docent rebreu un correu electrònic de notificació el dilluns següent a la classe. Tot i això, podeu gestionar les vostres incidències just després de produir-se a través de l'aplicació. Un cop dins, heu de fer clic sobre la classe que us apareix en roig i que, per tant, indica que té una incidència. Aleshores, veureu que s'obri una nova finestra (Detalls de l'Esdeveniment) amb informació sobre la incidència. Com podeu veure en la imatge de sota, apareix el Codi i nom de l'Assignatura, l'aula (Ubicació) i les dates i hores d'Inici i Fi de la classe.

En aquesta finestra heu d'indicar el motiu de la incidència. Podeu:
Marcar que la classe l'ha donat un altre professor o professora. En aquest supòsit, es mostrarà el camp Usuari perquè especifiqueu el company o companya que us va substituir.
Entrada: ací heu de triar un dels registres disponibles en la base de dades en cas que:
Hàgeu passat la vostra targeta o una genèrica fora del marge dels 15 minuts de cortesia.
Hàgeu passat la vostra targeta o una genèrica en una altra aula diferent de l'assignada oficialment.
Informe Professor: en qualsevol altre cas, heu de descriure ací el motiu de la incidència perquè el veja la direcció del departament. També podeu utilitzar aquest camp per afegir algun comentari explicatiu o justificació a la vostra incidència.
Un cop especifiqueu el motiu de la incidència, heu de polsar el botó Obrir incidència. Cal subratllar que quan la incidència s'autoresol automàticament canvia de color roig a verd. Si, en canvi, cal que siga resolta pel responsable acadèmic, canvia a color taronja.
Si no seleccioneu cap Entrada o no escriviu res en l'Informe del professor i feu clic directament en el botó Obrir incidència, l'aplicació us llançarà un missatge d'avís com el de sota. Aleshores, podeu polsar Obrir sense triar per obrir la incidència sense aportar cap motiu ni justificació o fer clic en Triar Entrada per escollir-ne una.

És important que tingueu en compte que si compartiu algun grup amb altre professorat i al POD no s'ha assignat cada sessió docent a la persona que ha d'impartir-la, quan es genera una incidència, el sistema us envia una notificació a tots i tots podeu gestionar la incidència. Per tant, en el moment en què un de vosaltres l'obri, tots la veureu oberta i quan quede resolta o revocada pel responsable acadèmic, tots veureu el canvi d'estat quan accediu a l'aplicació.
Des de Les meues incidències podeu consultar les incidències de la vostra activitat docent i fer-ne un seguiment per veure en quin estat es troben. Com podeu observar en la imatge de sota, en aquesta pantalla disposeu de dues pestanyes: Les meues incidències i Incidències pendents. En la de Les meues incidències es mostra una taula amb totes les vostres incidències i amb les següents dades per columnes:
Estat: situació en què es troba la incidència. Pot estar en un dels següents estats:
Obert: quan heu accedit a la incidència i està pendent de resolució per part de la direcció del departament. Fins que no entreu a la incidència, no apareixerà com a oberta.
Auto-resolt: ha estat resolta automàticament pel sistema.
Resolt: quan la direcció del departament ha acceptat i resolt positivament la vostra incidència.
Revocat: quan la direcció del departament no accepta el motiu de la vostra incidència, la rebutja i us la torna a derivar.
Tipus: indica el tipus d'incidència. El sistema les classifica d'acord a les dades que se subministren quan es crea:
Sense entrada: no hi ha un registre d'entrada i, per tant, el professorat no ha passat la targeta pel dispositiu o l'ha passat fora del període de cortesia.
Targeta genèrica: el registre s'ha fet amb una targeta blanca.
Altra ubicació: el registre que s'ha seleccionat és d'una ubicació diferent de la prevista per a la classe.
Usuari no associat: el registre correspon a un altre professor diferent del que té assignada la classe.
Esdeveniment: indica la sessió en què hi ha una incidència. S'especifica el codi i la descripció de l'assignatura.
Data d'inici classe: dia i hora en què està planificada la classe.
Informe professorat: mostra el comentari o la justificació que heu aportat el professorat sobre el motiu de la incidència.
Comentari responsable: es visualitza la resposta i resolució de la direcció del departament (o del responsable en qui ha delegat).
Per a més informació sobre el funcionament de les taules de dades consulteu el document Elements comuns de les aplicacions.

Si feu doble clic sobre una de les incidències es mostrarà, en una nova finestra, la informació completa. Com podeu veure en la imatge de sota, s'indica l'ID, l'Estat, el Tipus, la Data de Creació, la Descripció amb el motiu que heu aportat vosaltres com a docents i la Data de Resolució i la Resolució amb el comentari que fa el o la responsable acadèmic. També hi ha d'altres dades destacades:
Esdeveniment: apareix el Nom de l'assignatura, la Ubicació amb l'aula on s'imparteix i les hores d'Inici i Fi de la classe.
Accés subministrat: s'indica el registre que estiga associat a la incidència.
Usuari: identifica el nom i adreça de correu electrònic del professorat que ha comés la incidència.
Resol: apareix el nom i correu electrònic de la persona que s'encarrega de supervisar i, per tant, acceptar o rebutjar la incidència.
En aquesta pantalla també teniu disponible el botó Descarregar per baixar i guardar en el vostre equip un arxiu Excel amb les vostres incidències. A més, podeu refrescar les dades de la taula polsant sobre el botó dels tres punts i fer clic sobre Recarregar.

En la pestanya d'Incidències pendents es mostraran totes les incidències detectades pel sistema que encara no hàgeu obert des de l'inici de curs. Si entreu a la incidència des d'aquesta pantalla, és com si ho féreu des del calendari d'Esdeveniments. Aquestes dades s'actualitzen diàriament, però heu de recordar que només rebreu un correu electrònic en cas que tingueu almenys una incidència pendent el dilluns següent a la sessió. A més, si en tres setmanes no l'obriu i la gestioneu, la direcció del departament rebrà un correu d'avís. En aquesta pantalla també teniu disponible els botons Descarregar i Recarregar (aquest últim a través del botó dels tres punts) i podeu acotar el llistat d'incidències en un període de temps concret seleccionant una data d'Inici i una data de Fi i polsant el botó Cercar.

Quan la direcció del departament rebutja la justificació de la vostra incidència i la revoca, us la torna a derivar i torna a passar a pendent. En aquest cas també rebreu un correu de notificació el dilluns següent. Cal que torneu a obrir la incidència per conèixer per què ha estat rebutjada i, així, pugueu fer els comentaris que considereu.
Les direccions de departament (o els responsables d'àrea en qui s'haja delegat) només rebreu un correu electrònic setmanal, com el de l'exemple de sota, en cas que hi haja incidències obertes de més de tres setmanes d'antiguitat. Amb les incidències de més de tres setmanes d'antiguitat, heu de tenir present que:
S'obriran automàticament de manera que, des de la direcció, les podreu resoldre si teniu suficient informació per a fer-ho o les podreu revocar. En cas que revoqueu una incidència, tornarà a passar a pendent fins que la torne a obrir el professorat que la va generar.
Continuareu rebent correus electrònics setmanals de les incidències obertes fins que no les accepteu o les revoqueu.

La direcció del departament o la persona en qui delegue la responsabilitat d'una àrea concreta pot consultar les incidències generades pel professorat des de la pantalla Incidències d'àrea. Com podeu observar en la imatge de sota, apareixen les incidències amb les següents dades per columnes:
Estat: situació en què es troba la incidència. Pot estar en un dels següents estats:
Obert: quan el professorat ha accedit a la incidència i està pendent de resolució per part de la direcció del departament.
Auto-resolt: ha estat resolta automàticament pel sistema.
Resolt: quan des de la direcció del departament heu acceptat i resolt positivament la incidència.
Revocat: quan la direcció del departament no ha acceptat el motiu de la incidència, la rebutja i la torna a derivar al professorat.
Tipus: indica el tipus d'incidència. El sistema les classifica d'acord a les dades que se subministren quan es crea:
Sense entrada: no hi ha un registre d'entrada i, per tant, el professorat no ha passat la targeta pel dispositiu o l'ha passat fora del període de cortesia.
Targeta genèrica: el registre s'ha fet amb una targeta blanca.
Altra ubicació: el registre que s'ha seleccionat és d'una ubicació diferent de la prevista per a la classe.
Usuari no associat: el registre correspon a un altre professorat diferent del que té assignada la classe.
Usuari: nom del professorat que ha generat la incidència.
Esdeveniment: indica la sessió en què hi ha una incidència. S'especifica el codi i la descripció de l'assignatura.
Data d'inici classe: dia i hora en què està planificada la classe.
Informe Professorat: mostra la justificació que ha aportat el professorat sobre el motiu de la incidència.
Comentari Responsable: es visualitza la resposta i resolució que heu apuntat des de la direcció del departament.

Des d'ací podeu resoldre les incidències obertes pel professorat del vostre departament (o d'una àrea concreta). Per acceptar una incidència, cal que feu doble clic a sobre o la seleccioneu i polseu el botó Resoldre, situat en la part superior dreta de la pantalla. Aleshores, veureu que s'obri una finestra, com la de sota, on heu d'escriure el vostre comentari com a responsable i prémer Resoldre.

Si, en canvi, voleu rebutjar la incidència i tornar-la a remetre al professorat afectat heu de polsar el botó Revocar. En aquest cas, també s'obri una finestra on heu d'especificar el motiu de la denegació perquè ho veja el professorat afectat. Recordeu que quan revoqueu una incidència, aquesta torna a passar a color roig perquè la torne a obrir i gestionar el o la docent. En cas que hàgeu resolt o revocat una incidència i vulgueu modificar la vostra decisió inicial, haureu de polsar el botó Reobrir i, a continuació, resoldre-la o revocar-la.

A través de la pestanya d'Incidències pendents podeu consultar tot el llistat d'incidències que el professorat de la vostra àrea ni ha obert ni justificat des de l'inici de curs. Podeu seleccionar un període de temps determinat per limitar el nombre d'incidències mostrades, ficant una data d'Inici i una de Fi i polsant Cercar. A més, disposeu del botó Descarregar per baixar en el vostre equip un document Excel amb el llistat d'incidències i del de Recarregar, a través del botó dels tres punts, per a refrescar les dades.

Des de la direcció del departament podeu delegar la gestió de les incidències d'una àrea de coneixement en una persona responsable, tant del PDI com del PAS del vostre departament. Podeu assignar un o diversos responsables per a cada àrea des de l’opció Responsables d'àrea del menú principal. Com podeu observar en la imatge de sota, en la part dreta de la pantalla es veuen les Àrees del vostre departament i entre parèntesis en color verd el nombre de responsables. Si apareix en roig, significa que aquella àrea no en té cap d'assignat. Punxant sobre una de les àrees es mostren en la taula de l'esquerra les dades d’aquestes persones: Departament, Àrea i nom i compte de correu electrònic de la persona (Usuari).

Per agregar una persona responsable, heu de polsar el botó Afegir i, en la finestra que s'obri, seleccionar una Àrea i escriure el nom del responsable (Usuari). Finalment heu de polsar Afegir. Aleshores veureu com es mostra en la taula que aquesta persona queda designada com a responsable de l'àrea. Convé que tingueu en compte que, una vegada doneu d'alta un nou responsable, aquest ja podrà consultar i resoldre o revocar les incidències que es generen en l'àrea. Per a més informació vegeu Consultar i gestionar les incidències d'una àrea. Si necessiteu esborrar un responsable, només cal que el seleccioneu i premeu el botó Eliminar, situat a la part superior dreta.

Tant la direcció del departament com els vicedeganats o vicedireccions poden consultar les estadístiques d'un estudi, d'una assignatura o d'un professor o professora. En les pestanyes Estadístiques Assignatures o Estadístiques Professor es mostren diferents taules amb estadístiques sobre sessions i incidències associades a una assignatura o professor concret. Les direccions de departament podran accedir a les estadístiques del professorat de les àrees del seu departament i de totes les assignatures que imparteixen, mentre que els vicedegans o vicedirectors només podran consultar les estadístiques de les assignatures del seu grau i del professorat que les imparteix.
En Estadístiques Assignatures podeu veure la informació d'una assignatura concreta. Primer, en la part superior de la pantalla, heu de seleccionar l'Àrea i l'Assignatura i fer clic en Cercar. Recordeu que, en funció dels vostres permisos, es mostraran més o menys assignatures.

A continuació, com podeu veure en l'exemple de la imatge de sota, en la pantalla es mostren les següents dades per columnes:
Grup: indica els diferents grups que hi ha dins d'una mateixa assignatura. Si, per exemple, hi ha un grup de teoria i dos de laboratori.
Sessions: nombre total de sessions impartides fins al moment dins de l'horari programat per a un grup determinat.
Incidentades: nombre i percentatge de sessions que tenen una incidència, respecte del total de les sessions impartides (columna anterior).
Incidències Pendents: nombre i percentatge d'incidències pendents de resolució respecte del total.
Incidències Obertes: nombre i percentatge d'incidències obertes pel professorat respecte del total.
Incidències Resoltes: nombre i percentatge d'incidències amb una resolució positiva per part de la direcció del departament respecte del total.
Incidències Auto-Resoltes: nombre i percentatge d'incidències resoltes automàticament pel sistema, sense la intervenció de la direcció del departament, respecte del total.
Incidències Revocades: nombre i percentatge d'incidències rebutjades per la direcció del departament respecte del total.
El botó Netejar permet esborrar l'Àrea i l'Assignatura que havíeu seleccionat per fer una nova cerca. A més, podeu exportar les estadístiques que tingueu en pantalla a un fitxer en format PDF o CSV i baixar-lo en el vostre equip amb el botó Descarregar.

Al final de cada assignatura es visualitzen les dades acumulades i, al final de la pantalla, apareixen les dades acumulades de totes les assignatures que es mostren. Si les assignatures no caben en una sola pantalla, us podeu moure a la següent o l'anterior amb les fletxes de paginació que hi ha a la part inferior.
Heu de tenir clar que a través d'aquesta pantalla podeu obtenir les estadístiques de:
Totes les assignatures del departament o titulació: només cal que premeu directament el botó Cerca sense triar cap opció de l'Àrea o de l'Assignatura.
Totes les assignatures d'una àrea: heu de triar només l'Àrea i polsar Cerca.
Dels grups d'una assignatura impartits per una àrea: seleccioneu l'Àrea, l'Assignatura i premeu Cerca.
En cas que vulgueu consultar l'estadística del professorat d'una àrea, cal que aneu a la pantalla Estadístiques Professor. Com en el cas anterior, ací primer cal que seleccioneu l'Àrea i després premeu Cercar. Des dels vicedeganats o vicedireccions d'estudi només podran veure les sessions impartides pels professors en les assignatures del seu grau i no en altres titulacions.
Com podeu veure en l'exemple de la imatge superior, en aquest cas es mostren les mateixes columnes que en les estadístiques per assignatura, llevat de la primera en què apareix el nom del professorat.

Heu de tenir present que apareixen en color roig les estadístiques del professorat que, en aquell moment, tenen un 5% de sessions amb incidències pendents d'obrir o revocades, tal com marca la Normativa sobre el seguiment de l'activitat docent impartida en la Universitat Jaume I. Al final de cada àrea es mostren les dades acumulades de tota l'àrea i, al final de la pantalla, les de totes les àrees del departament o titulació (en funció del responsable acadèmic).
Com en el cas de la direcció del departament, els vicedeganats o vicedireccions de grau reben un correu electrònic setmanal només quan hi ha incidències obertes o pendents d’obrir de més de tres setmanes d’antiguitat. Per a més informació vegeu Què pots fer sit ets director/a de departament?
Des de la pantalla d'Incidències de titulació podeu consultar les incidències de l'estudi del qual en sou responsables. En aquesta pantalla, per tant, podeu veure les incidències ja justificades pel professorat (obertes), les resoltes o revocades per la direcció del departament i les pendents (el professorat encara no les ha obert). Com podeu observar en la imatge de sota, podeu consultar les següents dades de cada incidència:
Estat: situació en què es troba la incidència. Pot estar en un dels següents estats:
Obert: quan el professorat ha accedit la incidència i està pendent de resolució per part de la direcció del departament.
Auto-resolt: ha estat resolta automàticament pel sistema.
Resolt: quan la direcció del departament ha acceptat i resolt positivament la incidència.
Revocat: quan la direcció del departament no ha acceptat el motiu de la incidència, la rebutja i la torna a derivar al professorat afectat.
Tipus: indica el tipus d'incidència. El sistema les classifica d'acord a les dades que se subministren quan es crea:
Sense entrada: no hi ha un registre d'entrada i, per tant, el professorat no ha passat la targeta pel dispositiu o l'ha passat fora del període de cortesia.
Targeta genèrica: el registre s'ha fet amb una targeta blanca.
Altra ubicació: el registre que s'ha seleccionat és d'una ubicació diferent de la prevista per a la classe.
Usuari no associat: el registre correspon a un altre professor diferent del que té assignada la classe.
Usuari: nom del professorat que ha generat la incidència.
Esdeveniment: indica la sessió en què hi ha una incidència. S'especifica el codi i la descripció de l'assignatura.
Data d'inici classe: dia i hora en què està planificada la classe.
Informe Professor: mostra la justificació que ha aportat el professorat sobre el motiu de la incidència.
Comentari Responsable: es visualitza la resposta i resolució de la direcció del departament.
Podeu refrescar les dades de la taula amb el botó Recarregar i baixar en el vostre equip aquest llistat en un document Excel amb Descàrrega.

Dins de les Incidències de titulació teniu una altra pestanya d'Incidències pendents per consultar el llistat de totes les incidències que estiguen pendents sense obrir ni justificar des de l'inici de curs del professorat de l'estudi del qual en sou responsables. Com podeu veure en la imatge de sota, podeu acotar un període de temps determinat per limitar el nombre d'incidències mostrades, ficant una data d'Inici i una de Fi i polsant Cercar. A més, disposeu del botó Descarregar per baixar en el vostre equip un document Excel amb el llistat d'incidències i del de Recarregar per a refrescar les dades.

Des del vicedeganat o vicedirecció també podeu consultar les estadístiques d'un estudi, d'una assignatura o d'un professor concret a través de les opcions Estadístiques assignatura i Estadístiques professor del menú principal. Per a conèixer el seu funcionament vegeu Consultar les estadístiques dins del punt Què pots fer si ets director/a de departament?
Podeu enviar qualsevol dubte o consulta relativa al funcionament o desenvolupament de l'aplicació a l'adreça electrònica seguiment_docent@uji.es
Davant qualsevol problema en el funcionament de l'aplicació, us podeu posar en contacte amb el Centre d'Atenció a Usuaris (CAU) del Servei d'Informàtica de la Universitat Jaume I de Castelló. Podeu telefonar al CAU al (964 38) 7400 dins de l'horari d'atenció telefònica (de dilluns a dijous de 08.30 a 19.00h i els divendres de 09.30 a 17.00h), enviar les vostres consultes a l'adreça electrònica cau@uji.es o crear una incidència a través de l'aplicació CAU. Serà atesa tan ràpidament com siga possible i amb el millor servei disponible.
Àrea de coneixement. Cadascuna de les unitats o sectors de coneixement en què es divideix un departament.
Grup. Conjunt d'alumnes en què es pot dividir cada assignatura.
Departament. Unitat constituïda per un equip de docents que comparteixen tasques educatives relatives a una mateixa àrea curricular o a àrees afins. Una facultat, escola o centre es pot distribuir en diversos departaments i aquests, alhora, en àrees de coneixement.
Incidència. Incident que es genera durant el registre d'una classe, ja siga, per exemple, perquè el professorat no ha passat la targeta pel dispositiu, perquè ho ha fet amb retard o perquè no s'ha impartit en l'aula prevista.
Incidència autoresolta. Incidència que resol automàticament el sistema, sense que l'haja d'obrir el professorat ni acceptar la direcció del departament. Són les incidències que es produeixen quan la classe s'imparteix en una aula diferent i el professorat ha utilitzat la seva targeta personal per al registre, quan la classe l'ha impartit un altre professor o professora que té assignada docència de l'assignatura en el seu POD o quan la classe es registra a l'hora i lloc previstos però amb una targeta genèrica.
Incidència oberta. Incidència que ha estat oberta i consultada pel professorat que l'ha generat.
Incidència pendent. Incidència que està pendent de resolució per part de la direcció del departament. El professorat afectat l'ha obert i ha aportat una justificació i està pendent que li accepte o li denegue la direcció del seu departament (o el responsable d'àrea en qui ha delegat).
Incidència resolta. Incidència que ha estat acceptada i, per tant, resolta favorablement per part de la direcció del departament.
Incidència revocada. Incidència que ha estat rebutjada per la direcció del departament. En aquest cas, torna a passar a pendent fins que la torne a obrir el professorat que l'ha generat.
Pla d'Ordenació Docent (POD). Document que recull la suma total de crèdits a impartir pel professorat i especifica, amb detall, el nombre de crèdits de cadascuna de les assignatures que té assignades.
Responsable. Perfil d'usuari de l'aplicació que s'encarrega de supervisar les incidències del professorat i resoldre-les o revocar-les. Correspon a la direcció del departament, que alhora pot delegar i assignar responsables a cadascuna de les àrees de coneixement del seu departament.
Sessió. Data concreta en què s'imparteix la classe d'una assignatura.
Sistema d'Informació Acadèmica (SIA). Plataforma informàtica que recull la informació de l'oferta d'estudis oficials de l'UJI.
Targeta blanca. És una targeta genèrica que es pot obtenir en la consergeria del centre per a registrar a través del dispositiu electrònic l'inici d'una classe en una aula.
A més de conèixer el significat d'aquests conceptes també us pot ajudar el Glossari de termes clau.