L'SPI és una plataforma informàtica que permet a qualsevol persona de la comunitat universitària generar i tramitar sol·licituds, de forma electrònica, sobre determinats procediments o intervencions que gestionen els diferents serveis de l'UJI. A través d'aquesta eina es realitzen les peticions, per exemple, d'ampliació del compte d'usuari de l'UJI, de convocatòria de beques de col·laboració, de recollida de residus, d'assessorament lingüístic o de notificació d'incidències de seguretat, entre d'altres. Cadascuna de les sol·licituds fa referència a un procediment específic i consta d'un formulari de gestió concret.
Algunes de les peticions que es generen a través d'aquesta aplicació requereixen la signatura del o la cap del servei o del director o la directora de departament corresponent perquè continuen el seu curs o es facen efectives, i d'altres precisen la firma de la persona sol·licitant durant la seua tramitació. A més d'incloure el procés de signar, la mateixa plataforma permet als usuaris i usuàries seguir l'estat en què es troba la seua sol·licitud, és a dir, si està en curs i si ha sigut denegada, cancel·lada o tancada. Alhora, els i les caps de servei i els directors i directores de departament poden buscar i consultar totes les peticions que s'hagen realitzat en el seu servei per veure'n l'estat de tramitació i l'evolució.
L'aplicació es troba en la plataforma d'informació i gestió en línia IGLU > Eines de gestió > Formularis peticions (SPI). Hi podeu accedir a través del següent enllaç https://e-ujier.uji.es/pls/www/gri_ass.spi020001.
Aquesta plataforma informàtica pot ser útil per a qualsevol membre de la comunitat universitària de l'UJI que necessite fer una de les peticions previstes en SPI. Cal subratllar que per a accedir a l'aplicació us heu d'identificar amb el nom d'usuari i la clau d'accés de l'UJI. Heu de tenir en compte, però, que segons el vostre perfil podreu realitzar unes sol·licituds o d'altres i unes accions determinades en l'aplicació SPI:
Caps de servei o direccions de departament: com tots els usuaris de l'UJI, poden fer peticions i consultar-les per veure el seu estat. Però, a més, específicament, s’encarreguen de signar i autoritzar aquelles sol·licituds que requerisquen la firma del cap o la cap de servei o del director o directora de departament. A més, poden autoritzar altres persones perquè vegen les sol·licituds que estan pendents dins del seu servei o departament i delegar la seua firma perquè una altra persona puga signar-les, tant de tots els procediments de la seua àrea com només d'un determinat formulari.
Personal d’administració i serveis (PAS), personal docent i investigador (PDI) i estudiantat: poden realitzar peticions, tot i que només sobre aquells procediments en què tinguen autorització segons el seu perfil. Un cop realitzades, poden consultar-les per veure el seu estat. També poden signar-les, però només quan una de les fases de tramitació precise la firma de la persona sol·licitant. Cal destacar que també poden gestionar peticions d'usuaris convidats, és a dir, persones externes a la comunitat universitària que disposen de compte d'usuari i clau d'accés corporatius.
Quan accediu a l'aplicació, la pàgina d'inici es presenta d'una manera o una altra segons el perfil d'usuari que tingueu. Si sou cap de servei, director de departament o un usuari amb autoritzacions per consultar sol·licituds pendents i/o tancades o signar peticions, es mostra així:

Com podeu veure en la imatge superior, a través de la pàgina d'inici podeu accedir a:
Les meues sol·licituds
Nova sol·licitud: si premeu aquesta opció podeu tramitar i emplenar el formulari per fer una nova sol·licitud. Per a més informació, vegeu Com es realitza una nova petició?
Consulta de sol·licituds realitzades: ací podeu veure totes les sol·licituds que hàgeu tramitat. Podeu obtenir més informació en Com es consulten les peticions realitzades?
Signar sol·licituds
Signar sol·licituds: apartat des del qual podeu signar una sol·licitud, quan el procediment requerisca la firma del o la cap del servei o del director o directora de departament corresponent. Per a més informació, consulteu Com s’autoritzen i se signen les peticions?
Opcions per consultar sol·licituds
Consulta de sol·licituds pendents: podeu accedir a les peticions pendents, tant de tot el vostre servei o departament, com només les firmades per vosaltres. Per a més informació, vegeu Consultar les sol·licituds pendents o tancades.
Consulta de sol·licituds tancades: podeu veure les peticions que estiguen tancades, tant de tot el vostre servei o departament, com les que hàgeu firmat vosaltres. Vegeu Consultar les sol·licituds pendents o tancades per a obtenir més informació.
Cercar sol·licituds: si premeu aquesta opció podeu cercar les peticions vinculades al vostre servei, independentment de l'estat en què es troben. Per a obtenir més informació, consulteu Com es busquen les peticions?
Opcions com a CAP de servei
Autoritzacions a les sol·licituds pendents: des d'ací podeu donar permís a una persona determinada perquè puga accedir i veure les peticions que estiguen pendents dins del vostre servei o departament. Per a més informació, vegeu Autoritzar usuaris a accedir a les sol·licituds pendents.
Delegació de firma de CAP de servei: a través d'aquesta opció podeu autoritzar una altra persona perquè puga firmar les sol·licituds en nom vostre com a cap de servei o director o directora de departament. Podeu ampliar la informació en Delegar la vostra signatura.
Monitor de sol·licituds: si pitgeu aquesta opció podeu accedir a un resum amb una espècie d'auditoria de les peticions que s'hagen fet sobre un servei i/o procediment determinat. Per a més informació, vegeu Control de les sol·licituds.
Altres opcions
Configuració personal: a través d'aquest enllaç podeu definir la forma en què voleu que es mostren les peticions en la pantalla. Podeu establir que es veja un nombre concret de sol·licituds per pantalla, que estiguen ordenades de forma descendent o ascendent i que aquests filtres s'apliquen per defecte o no, com podeu observar en la imatge de sota.
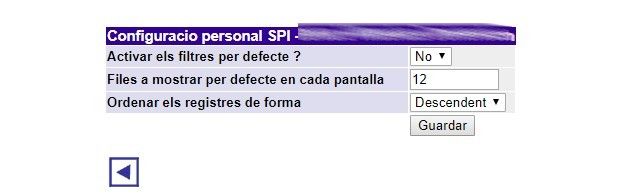
I si sou PAS, PDI, estudiantat o usuaris convidats la primera pantalla que veureu serà com la següent:

Com podeu observar en la imatge superior, a través de la pàgina d'inici podeu accedir a les següents opcions:
Les meues sol·licituds
Nova sol·licitud: si premeu ací podeu generar una nova sol·licitud d'un dels procediments en què estigueu autoritzats. Per a més informació, consulteu Com es realitza una nova petició?
Consulta de sol·licituds realitzades: a través d'aquesta opció podeu veure totes les sol·licituds que hàgeu creat. Aneu a Com es consulten les peticions realitzades? per a tenir més informació.
Signar sol·licituds
Firmar sol·licituds: aquest apartat només s'activa i es mostra quan genereu peticions que, durant la seua tramitació, precisen la vostra signatura com a sol·licitants. També està habilitat per a aquelles persones que estan autoritzades a signar una sol·licitud durant la seua tramitació o aquelles a qui el cap o la cap del servei ha delegat la seua firma. Per a més informació, vegeu Signar una petició.
Altres opcions
Configuració personal: com els i les caps de servei o directors i directores de departament, a través d'aquesta opció podeu especificar la manera en què desitgeu que es vegen les sol·licituds en la pantalla. Com ja s'ha explicat anteriorment, podeu establir que es veja un nombre concret de peticions per pantalla, que estiguen ordenades de forma descendent o ascendent i que aquests filtres s'apliquen o no per defecte.
A més, tots els usuaris teniu des de la pàgina d'inici un enllaç directe a les Instruccions d'ús de l'SPI.
Cal destacar que quan navegueu per les diverses pàgines que presenta l'aplicació us trobareu amb una icona d'una fletxa , situada en la part de sota, per poder anar enrere o directament a la pàgina d'inici de l'aplicació.
A continuació, en els següents punts del manual, s'expliquen amb detall totes les accions i tasques que podeu fer en aquesta plataforma, en funció del vostre perfil d'usuari.
Com s'ha explicat en Qui pot utilitzar l'SPI?, tots els membres de l'UJI podeu generar una nova petició a través d'aquesta plataforma. Només cal que feu clic en l'opció de Nova sol·licitud de la pàgina d'inici de l'aplicació.

A continuació, s'obrirà una pantalla amb la relació de procediments disponibles. Fixeu-vos que estan distribuïts per categoria i mostren el servei del qual depenen i el tipus de formulari amb el tràmit que podeu gestionar. A més, disposeu d'una columna amb les preguntes freqüents FAQ que inclouen informació complementària sobre cadascuna de les peticions. Heu de tenir present que cada servei de l'UJI demana a la Unitat d'Anàlisi i Desenvolupament TI (UADTI) els procediments que vol que estiguen automatitzats i, per tant, que es tramiten de forma electrònica a través de la plataforma SPI.

Com podeu veure en la imatge superior, els procediments es divideixen en categories i cada persona podrà tramitar-ne uns o uns altres en funció del seu perfil:
Infraestructures i manteniment: acull procediments relacionats, per exemple, amb els serveis de telefonia o noves instal·lacions i equipament.
Recursos electrònics: es tracta de les peticions vinculades al compte d'usuari, la instal·lació de programari a les aules o a l'àlies i la bústia compartida, entre d'altres.
Beques: mostra els formularis de sol·licituds de convocatòries de beques de col·laboració.
Consumibles: plasma la petició de recanvi de tòner a les impressores làser dels serveis centrals.
Prevenció i gestió mediambiental: aquesta categoria agrupa les notificacions d'accidents, incidents o condicions de treball insegures i la sol·licitud de recollida de residus o de l'estudi de condicions de treball i de medi ambient.
Consultes i reclamacions: agrupa procediments com ara la sol·licitud d'actuació, davant d'una consulta o queixa, de la Sindicatura de Greuges de l'UJI.
Assessorament: recull les peticions vinculades a consultes o informes d'Assessoria Jurídica o sobre assessorament lingüístic.
Biblioteca: conté les sol·licituds de telepréstec.
Protecció de dades: és una categoria que acull peticions, entre altres, d'intervenció del Gabinet de Planificació i Prospectiva Tecnològica, de tractaments especials de dades personals o notificació d'incidències de seguretat.
Acadèmica: mostra formularis sobre sol·licituds de modificació de guies docents fora de termini i canvis en els horaris de les assignatures i en el POD del professorat. Per a més informació, consulteu els manuals de funcionament de Guies docents i d'Horaris i POD.
Tràmits administratius: fa referència a peticions d'alta i baixa dels procediments en el catàleg (vegeu el manual Catàleg de procediments per a obtenir més informació), d'introducció de dades en convocatòries ja tramitades, de signatura electrònica de resolucions i de convocatòria d'ajudes i beques.
Per crear la sol·licitud del procediment que vulgueu heu de polsar-hi a sobre. Seguidament, veureu que s'obri el formulari específic per a cada tipus de petició amb tots els camps i dades que heu d'omplir. En la imatge de sota, per exemple, podeu veure el formulari per tramitar la sol·licitud d'obertura d'un compte d'usuari UJI.
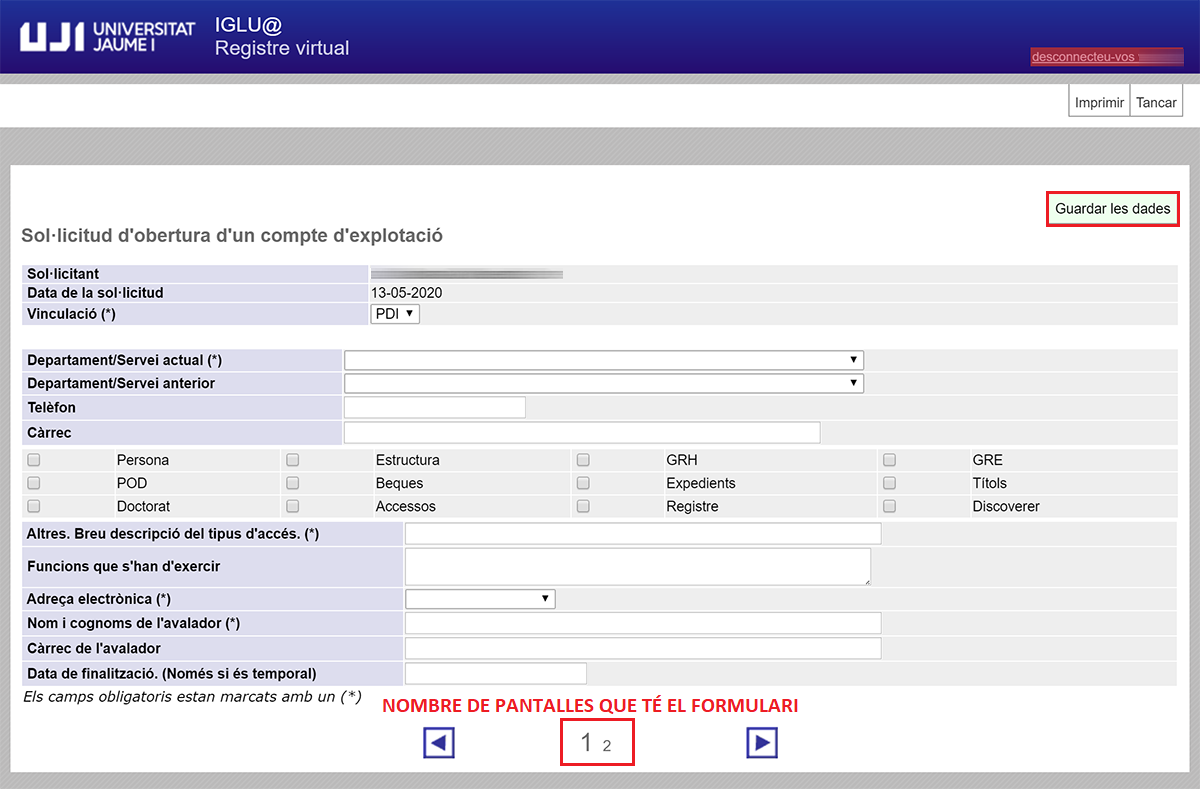
Teniu disponible el botó Guardar les dades, en la part superior dreta de la pantalla, per desar les dades que hàgeu emplenat i continuar i completar el formulari de petició en un altre moment. A més, en la part de sota apareixen uns números que indiquen la quantitat de pantalles que té el formulari i per les quals haureu de passar per completar el tràmit. Fixeu-vos que apareix en una grandària major el número de pàgina en què us trobeu. Cal que tingueu en compte que hi ha alguns camps que només accepten números i si intenteu posar alguna lletra el sistema no us deixarà. Així mateix, alguns formularis incorporen camps que es poden multiplicar. Com podeu veure en l'exemple de sota, només cal que polseu el signe de la suma per tal d'afegir un altre camp idèntic, o el de la resta per a eliminar-lo.

A més, hi ha alguns formularis de peticions que permeten especificar qui ha de signar cadascuna de les fases de la sol·licitud. És el cas, per exemple, de les peticions de factures de les unitats de gestió. En aquest cas, haureu d'introduir el nom de la persona que ha de signar i, per tant, validar cada fase del procediment, com podeu observar en l'exemple de sota. Segons la configuració que s'haja fet del formulari, es poden mostrar fins a vuit camps per identificar els signants d'un procediment.

Quan tingueu emplenats tots els camps, almenys els obligatoris (marcats amb un asterisc), podeu fer clic en la icona següent, situada en la part de sota de la pantalla i enquadrada de roig en la imatge de sota. Si voleu conèixer més informació sobre Què és un camp obligatori? consulteu el document Elements comuns de les aplicacions.
Aleshores, en una nova pantalla, es mostra el resultat de la vostra petició amb totes les dades que hàgeu emplenat. Comproveu que tot és correcte i, si és així, podeu polsar el botó Enviar (marcat de roig en la imatge de sota) per donar curs a la sol·licitud. Així, s'iniciarà el procés de tramitació.

A partir d'aquest moment, podreu fer el seguiment de la vostra petició a través de l'apartat Consulta de sol·licituds realitzades des de la pàgina d'inici de la plataforma SPI, com s'explica en el punt següent del manual Com es consulten les peticions realitzades? Cal remarcar que algunes peticions requeriran la vostra signatura com a sol·licitant durant la tramitació i d'altres necessitaran la firma del cap o la cap de servei o del director o directora de departament per seguir el seu curs. Quan siga necessària la signatura del cap o la cap us arribarà un correu com el de sota, en què us advertirà que si en un termini de 15 dies no l'aprova, quedarà denegada automàticament.
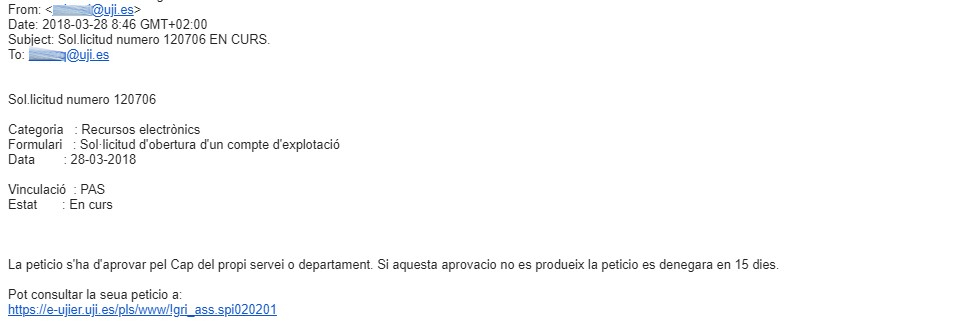
En cas que la vostra petició es denegue, com a sol·licitant, també rebreu un correu electrònic recordant-vos el número de sol·licitud (l'Id que posa automàticament el sistema a cadascuna quan es genera), un enllaç directe al contingut de la petició i les observacions amb els motius per al seu rebuig. Per a més informació, vegeu Com s'autoritzen i se signen les peticions?
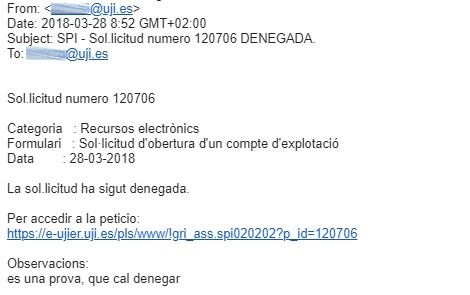
Cal subratllar que alguns procediments envien automàticament un correu electrònic d'avís a l'usuari quan ha de caducar el servei perquè renove o torne a fer la petició. És el cas, per exemple, de l'accés via túnel a aplicacions de gestió (VPN).
Tots podeu consultar, en qualsevol moment, les peticions que hàgeu tramitat. Des de la pàgina d'inici de la plataforma SPI, heu de fer clic en l'enllaç Consulta de sol·licituds realitzades, com podeu observar en la imatge de sota.
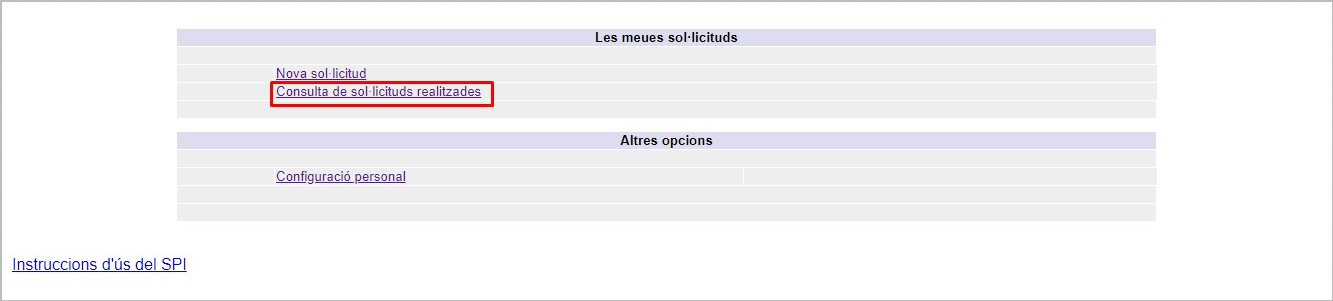
En aquesta pantalla apareixeran totes les sol·licituds que hàgeu generat. Com podeu comprovar en la imatge de sota, es mostra el número de petició, el servei a qui s'adreça, el tipus de formulari (és a dir, el procediment), la data en què es va crear i l'estat en què es troba.

Fixeu-vos que, en la part dreta de la pantalla, podeu determinar l'estat de les peticions que voleu visualitzar en la taula. En el camp Veure sol·licituds amb l'estat cal que feu clic sobre el desplegable i escolliu un dels estats en què es pot trobar una sol·licitud.
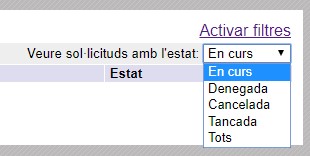
En curs: quan heu fet la petició i es troba en tramitació seguint el seu curs.
Denegada: quan es rebutja i no s'autoritza la vostra petició.
Cancel·lada: quan vosaltres, com a sol·licitants, anul·leu i interrompeu una petició que havíeu generat.
Tancada: quan s'ha acabat el tràmit de la sol·licitud correctament.
Tots: amb aquesta opció es mostren totes les vostres peticions, independentment de l'estat en què es troben.
Aleshores, només es visualitzaran en la taula les sol·licituds que estiguen en l'estat que heu indicat. Cal destacar que sempre que ho preveja el procediment i quan encara no haja canviat de fase ni s'haja fet cap tràmit podreu anul·lar i aturar la vostra petició. Per fer-ho heu d'entrar dins de la sol·licitud i clicar a Cancel·lar la sol·licitud actual, en la part central de la pantalla, com podeu veure remarcat en roig en la imatge de sota. A continuació, rebreu un correu electrònic de notificació per informar-vos de la cancel·lació, tant el o la sol·licitant com el o la cap del servei que la tenia pendent de resoldre.

En la pantalla de sol·licituds realitzades també teniu la possibilitat d'Activar filtres per veure en la pantalla un nombre concret de peticions i que estiguen ordenades de forma descendent o ascendent.

Després de detallar el número i l'ordre heu de prémer Aplicar filtres. Per deshabilitar-los només cal que premeu Desactivar filtres. Aquests mateixos paràmetres també els podeu definir a través de l'opció Configuració personal de la pàgina d'inici de l'aplicació. Vegeu La pàgina d'inici de l'SPI per a obtenir més informació.

Recordeu que algunes peticions requereixen la signatura de la persona sol·licitant durant la seua tramitació i, d'altres, precisen la firma del cap o la cap de servei o del director o directora de departament per continuar el seu curs. A més, hi ha algunes fases del procediment que també poden necessitar la signatura d'un superior. En tot cas, les persones encarregades d'aprovar i signar les peticions rebreu un correu electrònic de notificació quan tingueu pendent una petició. Com en l'exemple de sota, aquesta notificació recull el número i el tipus de sol·licitud i dos enllaços directes, un per accedir a totes les vostres peticions pendents i un altre per a consultar el contingut d'aquesta. Heu de tenir present que el sistema us enviarà el mateix missatge periòdicament, com a recordatori, fins que l'atengueu. Cal subratllar que si en un termini de 15 dies no la signeu i aproveu, es denegarà automàticament. Aleshores, el o la sol·licitant rebrà un correu electrònic indicant la denegació i el motiu.
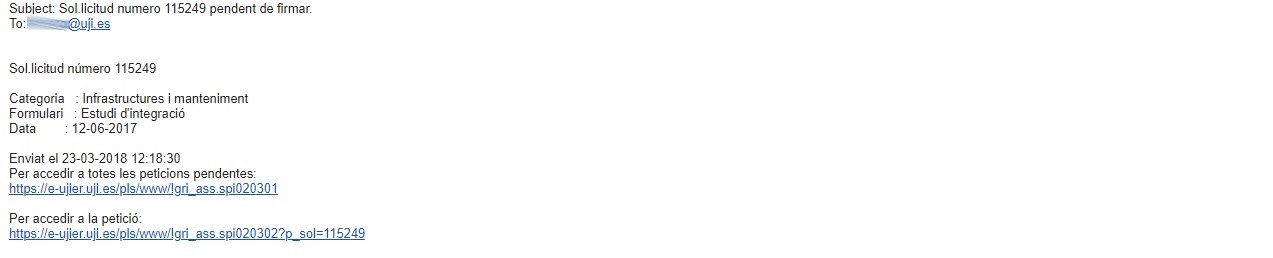
En cas que l'haja de signar el cap o la cap del servei o el director o directora de departament, la persona sol·licitant també rebrà un correu de notificació, com el de sota. És important que tingueu en compte que aquest correu és merament informatiu. Per tant, ni l'heu de reenviar ni respondre, ja que l'enviament el realitza de forma automàtica el mateix sistema SPI. Tampoc és necessari que l'imprimiu perquè el remeteu com a petició acceptada o denegada. Recordeu que l'única forma correcta d'autoritzar o denegar una petició és a través del mateix procediment establert de l'SPI.
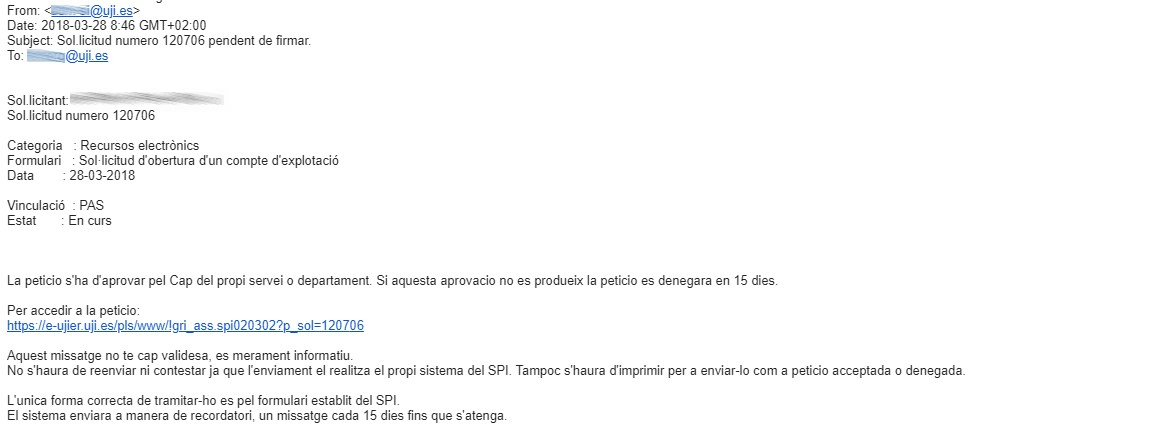
Per a signar una petició, cal que premeu sobre l'enllaç Signar sol·licituds de la pàgina d'inici de la plataforma. Recordeu que aquesta opció només es mostra per als següents perfils:
Els i les caps de servei i els directors i les directores de departament.
Aquells a qui us haja delegat la seua firma el cap o la cap de servei. Per a més informació, vegeu Delegar la vostra signatura.
Les persones encarregades d'aprovar una de les fases de tramitació d'una petició. Penseu que cada procediment té definides unes fases i cadascuna compta amb uns requisits o característiques determinades.
Els i les sol·licitants quan una petició requerisca la seua signatura.
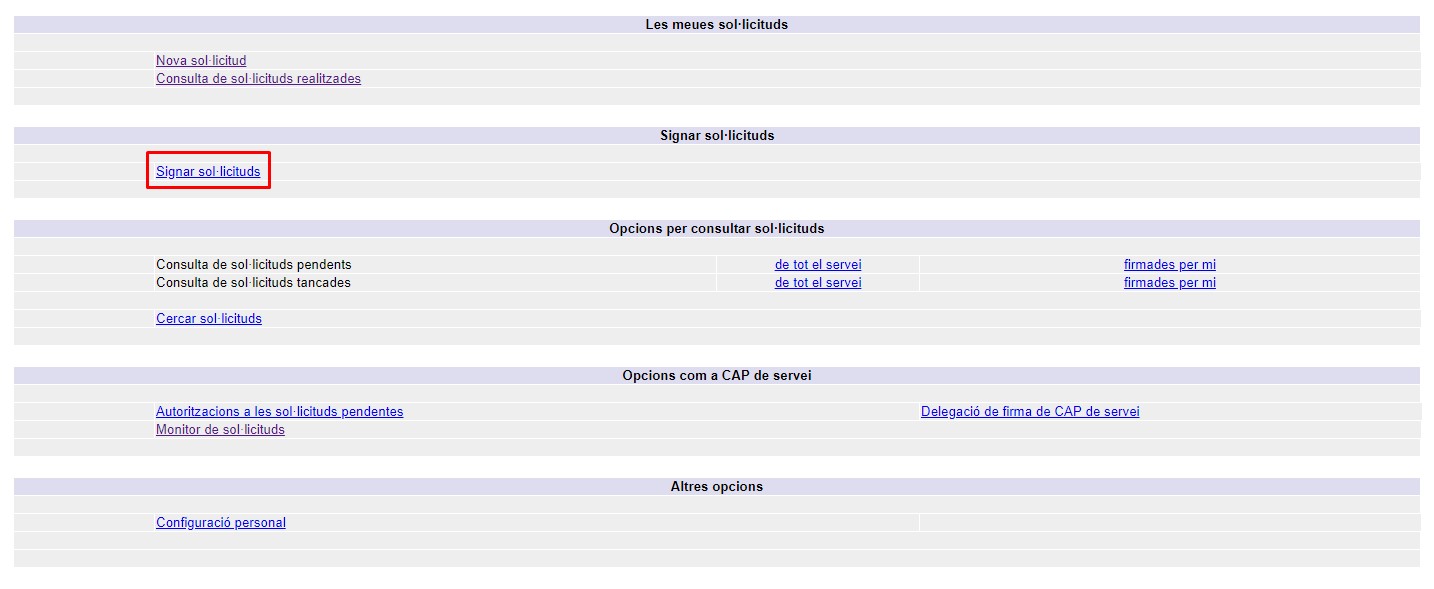
Seguidament, s'obri una pàgina en què trobareu el llistat de sol·licituds que tingueu pendents de firmar. Ací també teniu la possibilitat d'Activar filtres per veure en la pantalla un nombre concret de sol·licituds i que estiguen ordenades de forma descendent o ascendent. Per a més informació, vegeu Com es consulten les peticions realitzades?
En aquesta pàgina, com podeu veure en la imatge superior, es mostren les següents dades de les peticions:
Sol·licitud: número identificatiu (Id) que adjudica automàticament el sistema a cada petició quan la genera la persona sol·licitant. S'utilitza de referència per a possibles incidències.
Nom / Formulari: nom de la persona sol·licitant i tipus de procediment demanat.
Fase / Categoria: punt de la tramitació en què es troba i categoria en què es classifica el procediment.
Data: dia de creació de la sol·licitud.
Per a aprovar i signar o denegar una petició cal que pitgeu sobre el número de sol·licitud. A continuació, accedireu a una pàgina, com la de la imatge de sota, en què podreu consultar la següent informació:
Dades de la sol·licitud (número, formulari, data i estat) i del sol·licitant (nom i cognoms).
Detall i contingut del procediment: és diferent per a cada tipus de petició.
Òrgan que ha de signar la sol·licitud.
Fases: històric de les fases per les quals ha passat la petició.
Al final de la pantalla, trobareu els botons d'Aprovar per signar i autoritzar la sol·licitud en tràmit i el de Denegar per rebutjar la petició.
Si pitgeu el botó Aprovar, us apareixerà un missatge de confirmació com el de sota.
Així, passareu a l'última pantalla del procés de signatura. En aquesta pàgina, com podeu observar en la imatge de sota, es mostra el número de sol·licitud, el tipus de procediment, el nom de la persona sol·licitant i el detall de les fases per les quals ha passat la petició. El camp Observacions està pensat perquè escriviu breument els motius d'acceptació o denegació de la petició i, així, en puga tindre constància el o la sol·licitant. Hi ha formularis en què aquest camp és obligatori i hi ha d'altres, com el de l'exemple de sota, en què és opcional. Un cop ho feu, podeu polsar el botó d'Enviar, marcat en roig en la imatge.
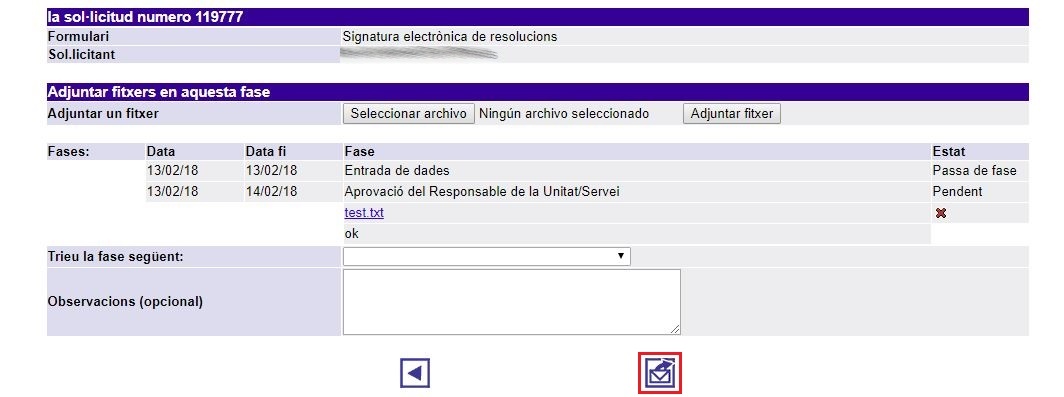
Una volta polseu Enviar apareix un missatge en la pantalla per informar-vos que la sol·licitud ha sigut signada. Si hi ha més fases en la tramitació del procediment, passarà a la següent i seguirà el seu curs. Si amb la firma s'acaba el procediment, la persona sol·licitant rebrà un correu electrònic de notificació on se la informarà que ha estat resolta i tancada. Cal subratllar que si una fase d'un procediment requereix una signatura que poden tramitar diversos usuaris, només cal que la faça un, en concret, el primer que accedisca i li done curs.

També teniu la possibilitat d'aprovar i signar diverses sol·licituds alhora. En aquest cas, primer heu de polsar el botó Anar a la gestió agregada de sol·licituds que trobareu en la part superior esquerra, com podeu veure en la següent imatge.
Aleshores, s'obri una pantalla en què, primer, heu de triar un procediment o fase i, posteriorment, veureu com en la part de sota es mostren totes les sol·licituds que tingueu pendents de firmar en aquest procediment o fase. Veureu l'Id, el nom de la persona sol·licitant, la fase en què es troba i la data. En segon lloc, en la columna de la dreta, heu de marcar les peticions que vulgueu signar. Si voleu aprovar-les totes, podeu prémer el botó Marcar-les totes. Fixeu-vos que, si voleu tornar a la pantalla anterior, podeu polsar el botó Anar a la gestió individual de sol·licituds, situat en la part superior esquerra.
En tercer lloc, i un cop hàgeu marcat les sol·licituds, en la part de sota d'aquesta mateixa pantalla, trieu la fase a la qual voleu passar les peticions, escriviu les observacions i, finalment, premeu Signar les sol·licituds signades. Haureu passat, de cop, totes les peticions seleccionades a una fase. Com passa amb la gestió de sol·licituds individuals, si amb la firma s'acaba el procediment, la persona sol·licitant rep un correu electrònic de notificació en què se la informa que la petició ha estat resolta i tancada.
Convé subratllar que podeu accedir a tota la informació d'una sol·licitud fent clic sobre la paraula Dades, emmarcada en roig en la imatge de sota. Veureu que es mostraran amb detall totes les dades de la petició.
I també podeu consultar totes les fases per les quals ha passat la sol·licitud pitjant sobre Fases. En la part de sota, com podeu veure en aquesta imatge, es desplegarà el detall amb la fase, la data, l'estat i les observacions.

Si, en canvi, voleu rebutjar la petició, heu de polsar el botó Denegar. En aquest cas, l'aplicació també llançarà un missatge de confirmació en què heu de prémer Acceptar per continuar.
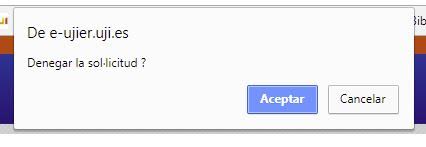
Aleshores, en la pantalla es visualitzarà un missatge d'avís en què us confirmarà que la sol·licitud ha sigut denegada. Alhora, la persona sol·licitant rebrà un correu per advertir-li que ha sigut rebutjada i el motiu que hàgeu donat.

Els i les caps de servei, els directors i les directores de departament i altres persones amb autorització podeu cedir la vostra signatura a una altra persona. L'objectiu és que puga signar totes les peticions del vostre servei o només aquelles vinculades a un formulari o procediment determinat de la vostra àrea. Podeu fer aquest procés pitjant en l'opció Delegació de firma de CAP de servei de la pàgina d'inici de la plataforma SPI.
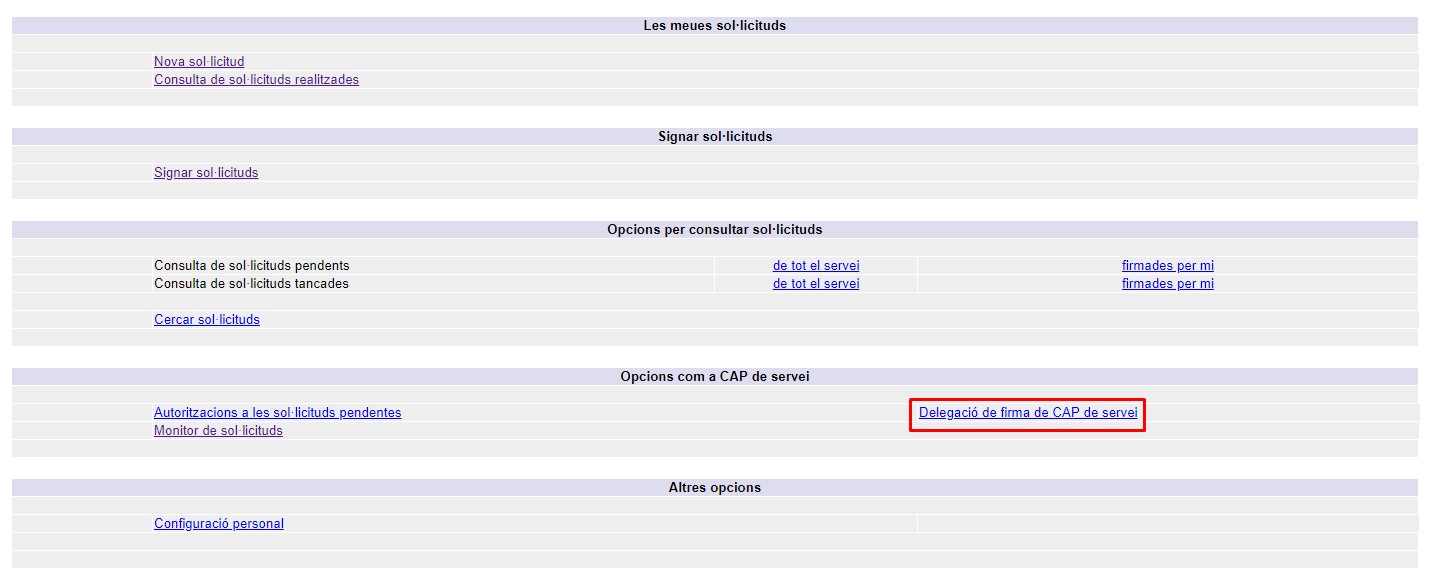
Com podeu observar en la imatge de sota, apareix una pantalla amb el llistat de persones a qui heu cedit la vostra signatura (Firmes delegades). Es mostra el nom de la persona, si té permís com a cap (Sí/No) i la data d'inici i de fi, en cas que tinga restringit el període de signatura. També apareix el formulari quan només tinga permís per firmar un tipus de sol·licitud.
Per cedir la vostra signatura a una altra persona heu d'omplir els camps que apareixen en l'apartat Noves delegacions i polsar el botó Afegir.
Compte correu: nom de la persona en qui delegueu la vostra signatura.
Com a cap: heu de marcar aquest camp només en cas que vulgueu que puga signar totes les sol·licituds com a cap de servei o director o directora de departament.
Data inici: podeu limitar la cessió de la vostra signatura a un termini determinat. En aquest cas, assenyaleu ací el dia a partir del qual voleu que puga firmar peticions en nom vostre.
Data fi: si voleu restringir el temps de delegació, en aquest camp, podeu apuntar el dia en què voleu que deixe de poder signar en el vostre nom.
Formulari: podeu seleccionar un dels formularis del vostre servei perquè la persona només puga firmar les peticions referents a un procediment determinat.
Un cop premeu Afegir veureu que la persona a qui heu cedit la vostra signatura apareix en la taula superior de la pantalla de Firmes delegades.
Si desitgeu llevar-li la delegació de signatura només heu de polsar en l'aspa que apareix al final de cada fila. D'aquesta manera eliminareu el permís i l'usuari deixarà de poder firmar en el vostre nom.
Convé subratllar que si hi ha diversos usuaris amb permís per signar una petició, només caldrà que la firme un, en concret, el primer que accedisca i ho faça.
Els i les caps de servei i els directors i directores de departament podeu donar permís a una persona determinada perquè puga accedir i consultar les sol·licituds que estiguen pendents dins del servei o departament corresponent. Cal que pitgeu sobre l'opció Autoritzacions a les sol·licituds pendents des de la pàgina d'inici de la plataforma SPI.

Aleshores, veureu que s'obri una pantalla amb el llistat de persones a qui heu autoritzat a accedir a les sol·licituds pendents del vostre servei o departament. En la taula superior (Autoritzats a...) s'indica el nom de la persona, la data d'inici i la data de fi (en cas que tinga limitat un període d'accés).
Per afegir un nou permís, cal que empleneu les dades de la persona que voleu autoritzar i pitgeu Afegir.
Compte de correu: nom de la persona a qui voleu autoritzar.
Data inici: si voleu restringir el període d'autorització, indiqueu ací el dia a partir del qual tindrà permís per accedir a les sol·licituds pendents.
Data fi: si establiu un termini d'autorització, en aquest camp, indiqueu el dia en què voleu que finalitze l'autorització.
Un cop premeu Afegir veureu que la persona a qui heu donat accés apareix en la taula superior de la pantalla.
Si desitgeu eliminar una autorització només heu de polsar en l'aspa que apareix al final de cada fila.
Els i les caps de servei i els directors i les directores de departament teniu a la vostra disposició l'opció Cercar sol·licituds des de la pàgina d'inici de la plataforma SPI per buscar i veure les peticions del vostre servei o departament.
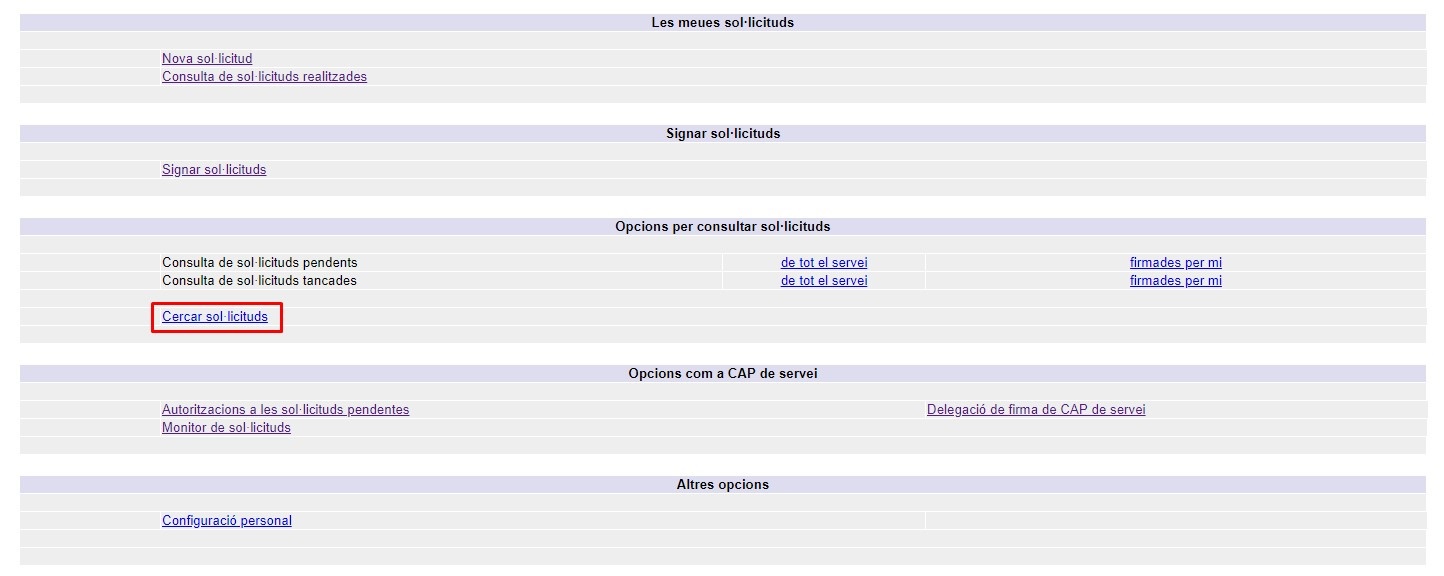
A continuació, com podeu comprovar en la imatge de sota, s'obri una pàgina en què podeu aplicar diversos filtres de cerca:
Codi de la sol·licitud, cognoms de la persona sol·licitant o text de la petició: en aquest camp podeu escriure dades identificatives de la petició o de la persona sol·licitant.
Mostrar tipus: marqueu l'opció o les opcions que vulgueu. Fan referència a l'estat de les peticions: acceptades (signades i aprovades), cancel·lades (anul·lades per la mateixa persona sol·licitant), denegades (rebutjades pel cap o la cap de servei o el director o directora de departament) o pendents (a l'espera de ser signades).
Un cop definiu els criteris de la vostra cerca, pitgeu el botó Buscar.

Aleshores, en la part de sota de la pantalla, es mostrarà el llistat de sol·licituds que coincidisquen amb els vostres criteris de cerca. Per columnes, hi apareixen les següents dades:
Id: número identificatiu de cada petició. Recordeu que l’assigna automàticament l'aplicació quan es genera.
Sol·licitant: nom i cognoms de la persona que va fer la petició.
Estat: situació en què es troba la sol·licitud.
Data: dia en què es va generar la petició.
Procediment: tipus d'operació o intervenció que s'ha demanat.

Alhora, els i les caps de servei i els directors i les directores de departament podeu accedir, des de la pàgina d'inici de l'SPI, al llistat de sol·licituds pendents o tancades, tant de tot el vostre servei o departament com de les que hàgeu signat vosaltres. Com podeu observar en la imatge, per consultar aquest llistat heu de polsar sobre de tot el servei o sobre firmades per mi de les opcions Consulta de sol·licituds pendents o Consulta de sol·licituds tancades.
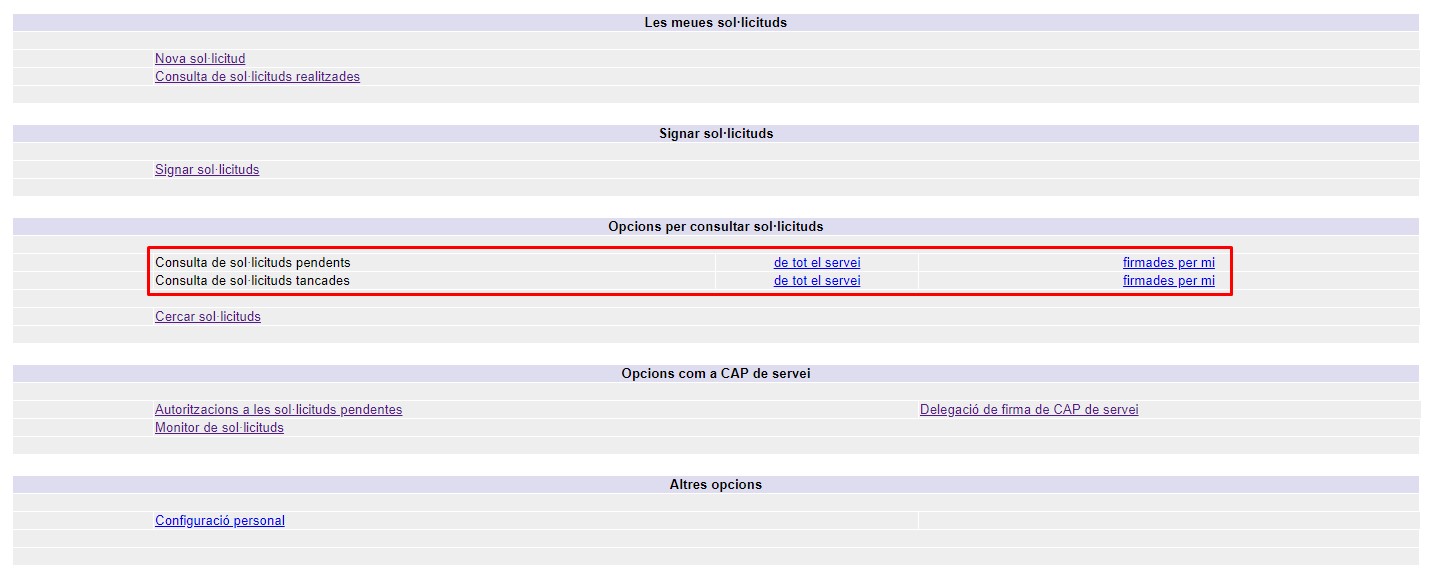
Tant la pantalla de sol·licituds pendents com la de tancades es presenten de la mateixa manera i ho fan igual, tant per a les de tot el servei com per a les signades per vosaltres. Un cop hi accediu, veureu que es mostren les peticions en una taula ordenades per servei o departament. Com podeu observar en l'exemple de sota, veureu els diversos tipus de procediments i el nombre de sol·licituds relacionades amb cadascun. En el cas de les tancades, per defecte, el sistema mostra les acceptades però a través del camp Estat sol·licituds podeu escollir quines voleu veure (acceptades, cancel·lades, denegades o totes). En aquesta pàgina també teniu la possibilitat d'activar filtres per veure en la pantalla un nombre concret de sol·licituds i que estiguen ordenades de forma descendent o ascendent. Per a més informació, vegeu Com es consulten les peticions realitzades?

Si voleu consultar cadascuna de les sol·licituds, heu de fer clic sobre el procediment. A continuació, veureu com es despleguen totes les peticions relacionades amb el procediment seleccionat. Es mostra el número de cada sol·licitud (Id), el nom i cognoms de la persona sol·licitant i la data en què es va generar la demanda.
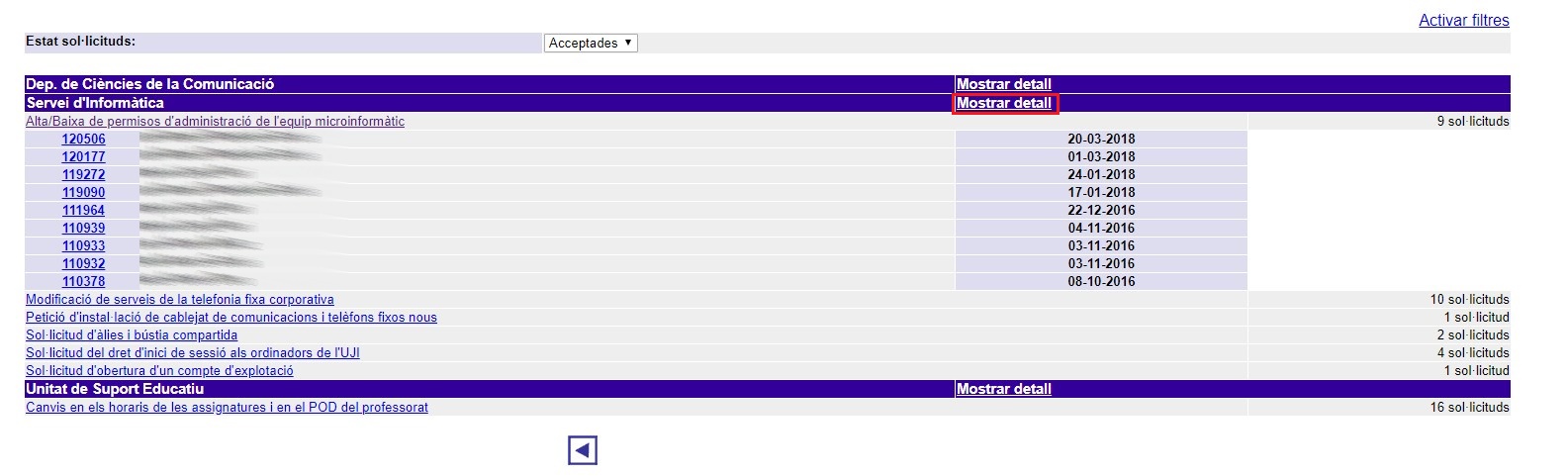
Si voleu conèixer el detall de les fases i l'estat d'una sol·licitud només cal que pitgeu en Mostrar detall, marcat en roig en la imatge superior. A continuació, com podeu comprovar en la imatge de sota, veureu les diferents fases per les quals ha passat cadascuna, la data de creació i, en la columna de la dreta, l'estat en què es troba. Podeu amagar, de nou, aquesta informació prement Ocultar detall. Heu de tenir present que, segons el tipus de procediment, una sol·licitud passa per unes fases determinades. En tot cas, tots els formularis preveuen:
Fase inicial: per començar qualsevol procediment després d'haver fet una sol·licitud.
Fases intermèdies: alguns procediments plantegen transicions entre la fase inicial i la final.
Fase o fases finals: fase o fases que suposen la resolució i tancament del procediment.

I si pitgeu directament sobre el codi o número (Id) d'una sol·licitud accedireu al seu formulari. Com podeu veure en l'exemple de la imatge de sota, es mostren totes les dades de la petició i, en la part de davall, un resum de les fases per les quals ha passat.

Si desitgeu consultar qui és la persona que va firmar la petició, pitgeu sobre Veure qui firma, marcat en roig en la imatge de sota.

Seguidament, apareixerà en Tancat per el nom i cognoms de la persona que l'ha signada.

Els i les caps de servei i els directors i les directores de departament també podeu fer un control de les peticions del vostre servei o departament a través de l'opció Monitor de sol·licituds des de la pàgina d'inici de la plataforma SPI.

En la pantalla que apareix heu de seleccionar obligatòriament el servei i el tipus de procediment que voleu supervisar. També teniu la possibilitat d'escollir tots els procediments d'un servei.

A continuació, podreu observar que en la pantalla es presenta una taula i una gràfica amb les dades i l'evolució de les sol·licituds del servei i del procediment que hàgeu indicat prèviament. Fixeu-vos que en la taula apareixen les peticions ordenades per anys i es veu, per columnes, el total i si es troben acceptades, denegades, cancel·lades, en curs o incorrectes. Aquestes últimes són aquelles que per alguna incidència no s'han pogut signar i resoldre.

Teniu la possibilitat de mostrar l'estadística de tot o només de les sol·licituds amb fases administratives. Igualment, davall de la taula, teniu les opcions Mostrar-ho tot per mes o Mostrar-ho tot. També teniu a la vostra disposició el botó Refresca per actualitzar les dades de la taula i de la gràfica.
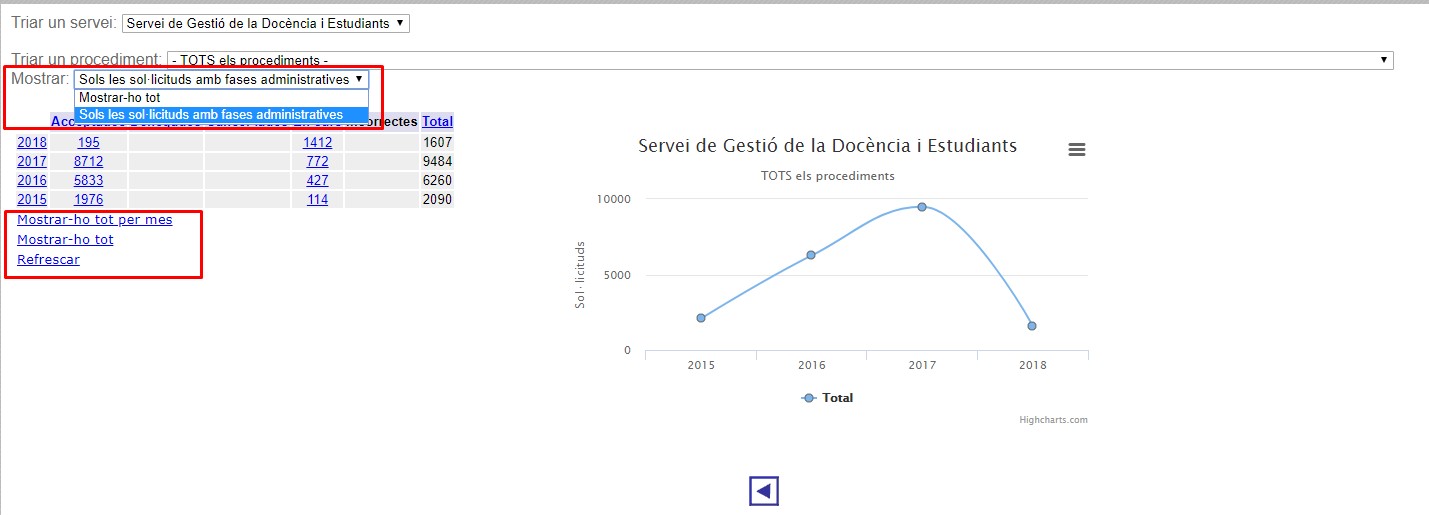
A més, sobre la gràfica que es mostra en la part de la dreta de la pantalla, podeu fer diverses accions. Només cal que pitgeu aquesta icona i, a continuació, seleccioneu una de les següents opcions:
Print chart: permet imprimir la gràfica.
Download PNG image: genera i descarrega en el vostre equip una imatge en format png.
Download JPEG image: en aquest cas, genera i descarrega en l'equip la imatge en format jpeg.
Download PDF document: crea i descarrega un document en format pdf.
Download SVG vector image: com en els casos anteriors, descarrega en l'equip un arxiu en format SVG (Scalable Vector Graphics).

Si voleu accedir al detall de les sol·licituds que recull la taula estadística heu de polsar sobre el número que apareix en una de les columnes. A continuació, en la part de sota de la pantalla, es mostrarà el llistat de peticions. Fixeu-vos que apareix el procediment, l'Id (número identificatiu de cadascuna), el nom i cognoms de la persona sol·licitant, la data i el nombre de dies passats des de l'inici de la petició.

A més, podeu polsar sobre l'Id d'un dels procediments perquè es mostre, en la part dreta de la pantalla, el detall i les dades de la sol·licitud, com podeu observar en la imatge de sota. També podeu veure-la en una finestra a banda a través de l'opció Mostrar sol·licitud en una finestra a part. Teniu l'opció Ocultar detall per amagar, de nou, la informació de la petició seleccionada.

Per a qualsevol dubte o consulta relativa al funcionament o desenvolupament de l'aplicació, heu de contactar amb la Unitat d'Anàlisi i Desenvolupament TI (UADTI).
Davant qualsevol problema en el funcionament de l'aplicació, us podeu posar en contacte amb el Centre d'Atenció a Usuaris (CAU) del Servei d'Informàtica de la Universitat Jaume I de Castelló. Podeu telefonar al CAU al (964 38) 7400 dins de l'horari d'atenció telefònica (de dilluns a dijous de 08.30 a 19 h i els divendres de 09.30 a 17 h), enviar les vostres consultes a l'adreça electrònica cau@uji.es o crear una incidència a través de l'aplicació CAU http://cau.uji.es/, que serà atesa tan ràpidament com siga possible i amb el millor servei disponible.
Acceptada. Estat d'una petició quan ha estat aprovada i signada pel cap o la cap de servei o el director o directora de departament.
Cancel·lada. Estat d'una petició quan la persona sol·licitant l'anul·la i la interromp.
Categoria. Cadascuna de les classes de peticions que es poden gestionar i tramitar a través de l'aplicació de l'SPI.
Denegada. Estat d'una petició quan es rebutja i no s'autoritza.
En curs. Estat d'una sol·licitud quan s'ha iniciat i es troba en tramitació seguint el seu curs.
Fase. Cadascuna de les etapes per les quals passa o pot passar una sol·licitud. Penseu que cada formulari té definides unes fases determinades. Totes en tenen una d'inicial i una o diverses de finals i poden tenir-ne d'intermèdies que fan de transició. A més, cada fase pot estar configurada perquè requerisca una signatura concreta, ja siga del cap o la cap del servei, ja siga d'un òrgan o servei determinat o de la mateixa persona sol·licitant.
Formulari. Qüestionari que consta d'espais en blanc que s'ha d'emplenar per a fer una sol·licitud.
Incorrecta. Sol·licitud que, per alguna incidència, no s'ha pogut signar i, per tant, no es pot tancar el procediment.
Pendent. Sol·licitud que està sense resoldre's a l'espera de ser acceptada i signada.
Petició (sol·licitud). Acció amb què un una persona adreça una sol·licitud d'un procediment determinat, de forma electrònica, al servei o departament corresponent.
Procediment. Operació o intervenció que es pot sol·licitar a través de l'aplicació de l'SPI. Cadascun dels procediments es tramita a través d'un formulari de petició que depén d'un servei o departament concret, i es classifiquen en diverses categories.
Signar. Autoritzar una sol·licitud perquè seguisca el seu curs. N'hi ha algunes que, durant la gestió, requereixen la firma de la persona sol·licitant i d'altres que precisen la signatura del o la cap del servei o del director o la directora de departament perquè continuen la tramitació.
Sol·licitant. Usuari o usuària de l'UJI que genera i realitza una petició a través de l'SPI.
SVG (Scalable Vector Graphics). Format d'imatge de gràfics vectorials bidimensionals.
Tancada. Estat d'una sol·licitud quan s'ha acabat la seua tramitació correctament.
A més de conèixer el significat d'aquests conceptes, també us pot ajudar el Glossari de termes clau.