Aquest document està destinat a descriure i detallar els elements o funcions que són o poden ser comuns en les aplicacions dissenyades i desenvolupades per la Universitat Jaume I (UJI) de Castelló.
Les aplicacions estan dissenyades seguint el mateix patró de funcionament: el menú de funcions en la part esquerra de la pantalla i la zona de treball o dashboard a la dreta. En algunes, com la de la imatge de sota, s'obrin les pestanyes de cadascuna de les opcions del menú:
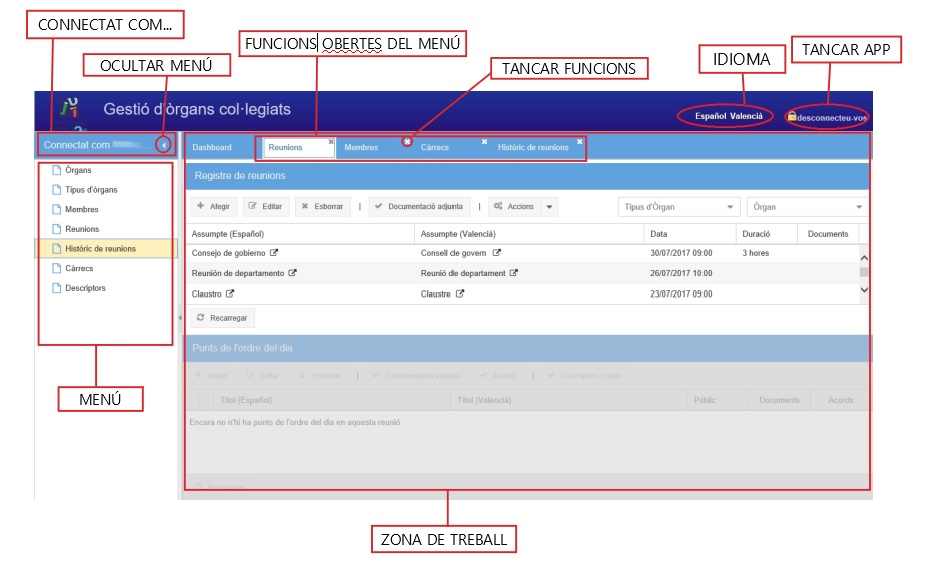
En aquest cas, dins de la zona de treball, veureu que en algunes aplicacions cada cop que accediu a una de les funcions de l'aplicació es queda fixada una pestanya en la part superior. Podeu tancar-les una per una, però si feu clic a sobre amb el botó dret del ratolí, tindreu a més de l'opció de tancar-ne una, les de Tancar totes o Tancar la resta.

En la pantalla d'inici trobareu els següents elements:
Connectat com: a la part superior esquerra sempre apareix indicat el nom de l'usuari que està connectat a l'aplicació.
A través de la icona de la fletxa situada just a la dreta del nom de l'usuari es pot ocultar el menú. Així, la pantalla queda ocupada íntegrament per la zona de treball. També es poden ocultar les funcions del menú fent clic a la fletxa que apareix a la barra vertical que separa el menú i la zona de treball.
Funcions: en el menú es troben les funcions o accions que permet realitzar l'aplicació a cada usuari, segons el rol i els permisos que tinguen atorgats per l'administrador. Cada cop que feu clic en una funció del menú s'obri una pestanya que queda fixada a la zona o taula de treball, també coneguda com a Dashboard.
Per tancar les pestanyes de les funcions del menú només heu de fer clic en la icona en forma d'aspa que apareix en cadascuna d'elles.
Espanyol / Valencià: les aplicacions solen ser multilingüe, de manera que podeu canviar l'idioma que desitgeu en qualsevol moment fent clic en la part superior dreta.
Desconnexió: per a desconnectar-se o tancar la sessió heu de polsar la icona del cadenat a la part superior dreta.
Les noves aplicacions de l'UJI han incorporat un nou disseny seguint l'estructura descrita anteriorment. Incorporen, com podeu veure en la imatge de sota, una fotografia en el marge superior dret que identifica l'usuari que ha accedit a l'aplicació. A més si polseu a sobre, veureu que es mostra el vostre nom i correu electrònic i el botó Logout per desconnectar-vos i eixir de l'aplicació. A més, amb aquest nou disseny desapareixen les pestanyes i per anar d'una pantalla a una altra simplement cal fer clic en l'opció del menú lateral esquerre.
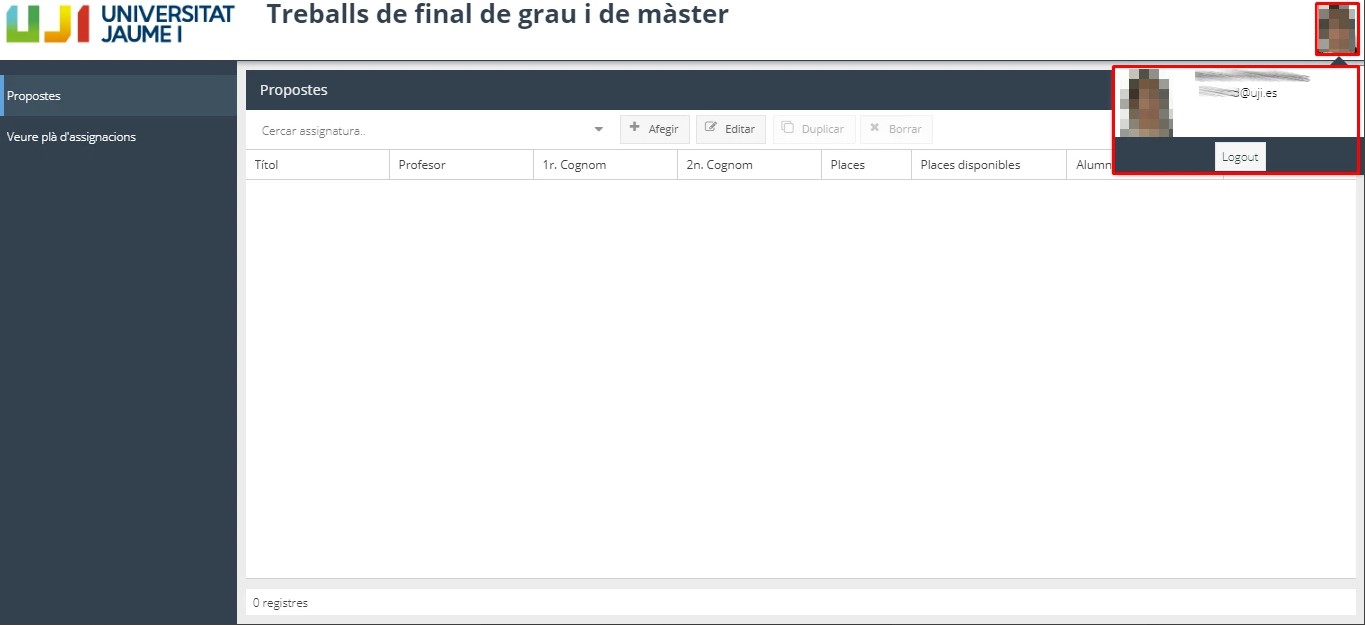
Amb aquest nou disseny, l'usuari no pot triar l'idioma dins de l'aplicació, sinó que depén de l'idioma que tingueu seleccionat a l'hora d'iniciar sessió a l'UJI. En el cas de la imatge de sota, per exemple, l'usuari té seleccionat el valencià.
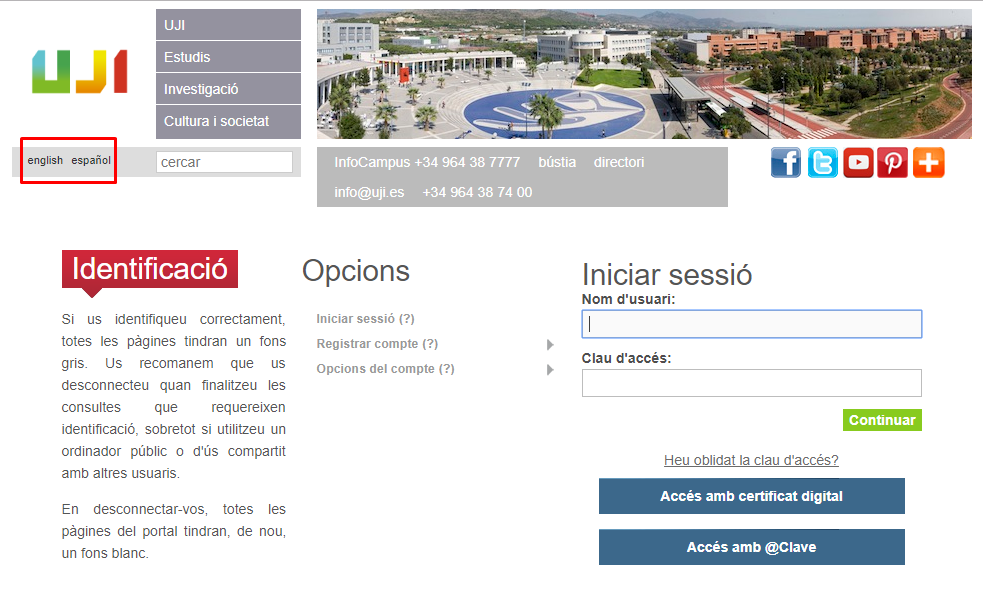
Cada vegada que feu clic en una de les funcions del menú, automàticament, s'obri una pestanya en la zona de treball o dashboard amb les taules de dades corresponents.
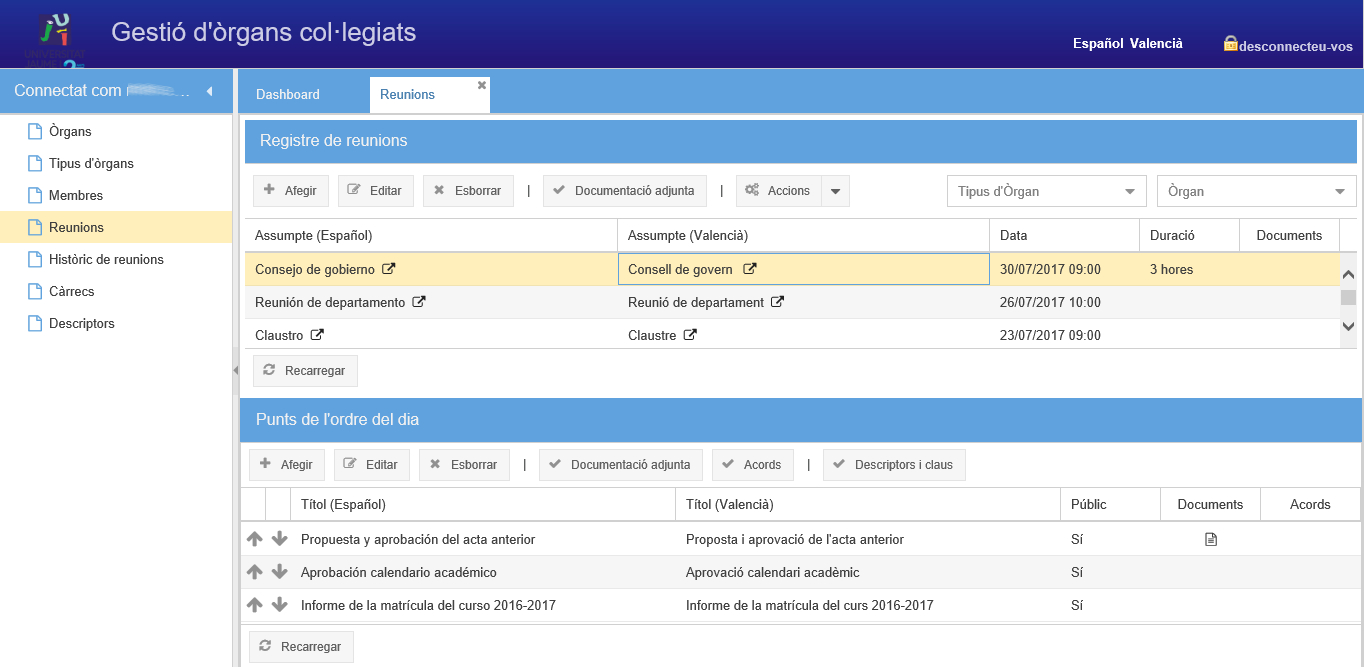
Aquestes taules de dades solen tenir sempre una mateixa estructura. A la part superior apareix el títol i just a sota, a continuació, una barra de botons amb les diferents accions que us permet realitzar l'aplicació. Seguidament, trobareu la taula amb les columnes de dades. Si feu clic sobre una columna, les dades s'ordenaran de forma ascendent o descendent a partir de les dades d'aquesta columna.
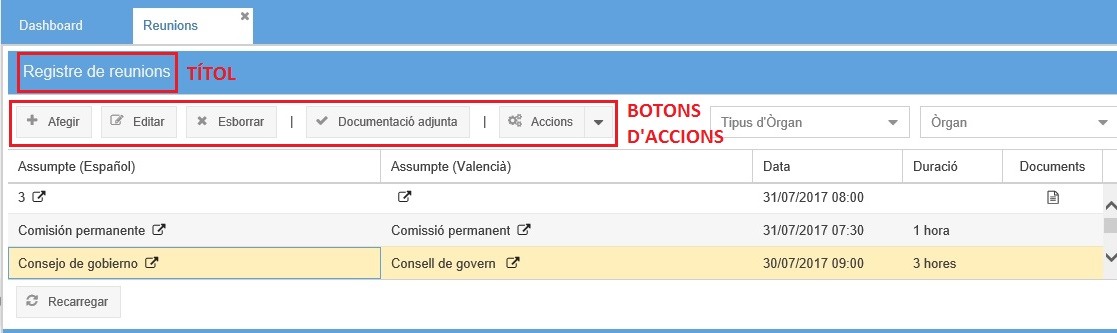
Quan seleccioneu amb el cursor o feu clic sobre un dels camps de la taula de dades, aquest canvia de color per a diferenciar-se de la resta. Com es pot vore en la imatge següent, el camp marcat apareix en color salmó i queda destacat de la resta d'elements de la taula.
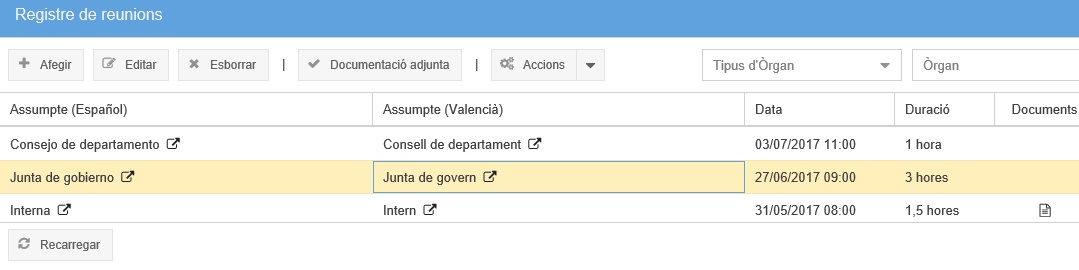
A la part dreta de la capçalera de cada columna, s'observa una fletxa, a través de la qual podeu ordenar les dades. Si feu clic en la icona, es despleguen diverses opcions per ordenar la taula en forma ascendent o descendent. Tal com es pot comprovar a la imatge de sota, des d'aquesta icona, també podeu mostrar o ocultar columnes a la taula marcant les dades que voleu que es vegen o les que no. Per facilitar la visualització de la taula a la pantalla, també podeu canviar el tamany de les columnes arrossegant el marge de la capçalera.
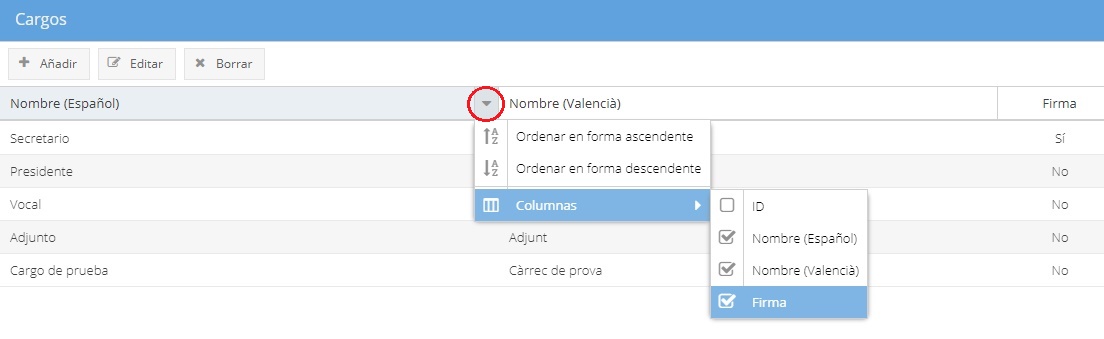
Ordre. En algunes taules de dades apareix aquest camp opcional. És un criteri numèric d'ordenació. Si desitgeu utilitzar-lo, cal que fiqueu a cada element que introduïu un número en funció de la prioritat que li vulgueu donar. Aquest ordre, segons els números de preferències que heu ficat, és després el que es visualitzarà a la part d'accés pública per als usuaris. Si no utilitzeu aquest camp, els elements de la taula s'organitzen per ordre alfabètic.

Recarregar. Quan hàgeu introduït dades en els camps d'una taula i vulgueu que apareguen actualitzats en la pantalla heu de polsar Recarregar. És un botó que apareix en les taules de dades en la part inferior, com es pot observar en la imatge següent.
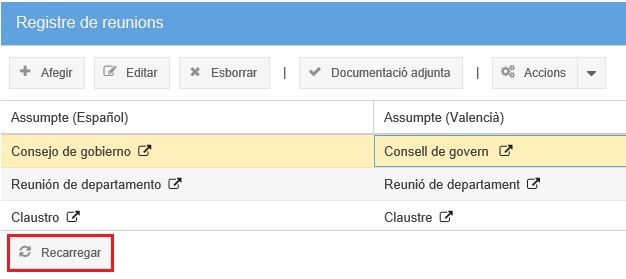
Nombre d'elements. Algunes aplicacions inclouen, a la part inferior de les taules, informació sobre el nombre d'elements que hi té agregats. És el cas, per exemple, de la imatge següent.
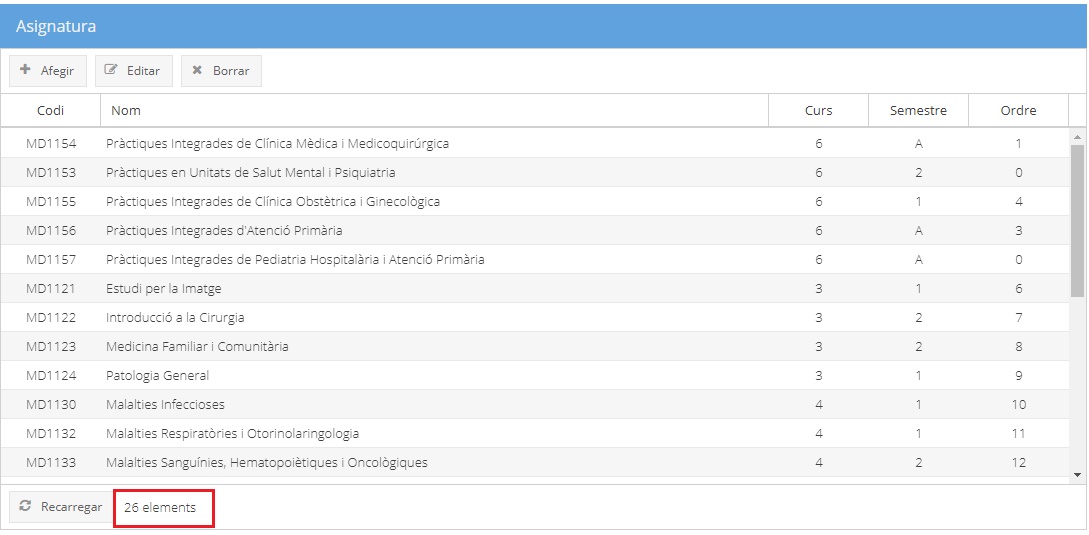
Un camp obligatori és aquell que és imprescindible per a poder realitzar una acció o una funció determinada dins d'una aplicació. Per tant, sense omplir aquest camp (pot ser una dada alfanumèrica), l'aplicació no us deixarà continuar. Els camps obligatoris apareixen indicats amb un asterisc de color roig, com es pot veure en la imatge de sota.
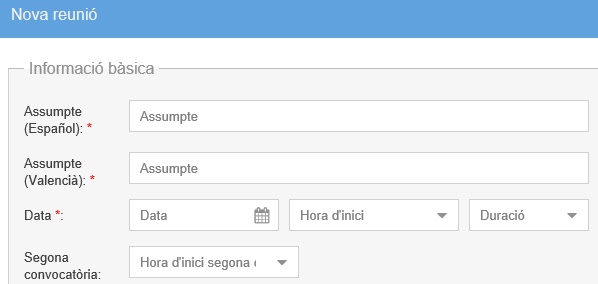
Si no introduïu els camps obligatoris, l'aplicació us adverteix que heu d'emplenar-los per a poder continuar i els destaca amb un requadre roig.
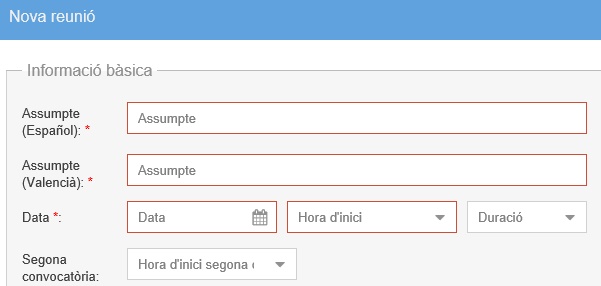
Alguns camps obligatoris no estan indicats amb asterisc, sinó que estan marcats en roig com s'observa en aquesta imatge. També pot aparèixer, com en la imatge de sota, un missatge advertint que un camp és obligatori.

Les aplicacions solen presentar filtres per fer una cerca més senzilla i, així, trobar exactament allò que esteu buscant. Amb els filtres, podeu controlar no només allò que voleu veure, sinó també allò que voleu excloure. Són aquells camps on apareix Cercar perquè poseu un text o paraula clau o aquells en què es despleguen diverses opcions a través de la icona i n'heu de seleccionar una.

Si elegiu una opció determinada dins d'un camp a través de les opcions que es despleguen, podeu desfer el filtre simplement polsant l'aspa que apareix a la part dreta.

Quan filtreu dades, s'oculten els elements que no compleixen o que no estan relacionats amb el criteri o la paraula que heu escrit o heu seleccionat. Per tant, com menys elements visualitzeu més fàcilment trobareu allò que esteu buscant.
Les aplicacions ofereixen diverses formes d'afegir un element o dada a una taula:
Afegir i definir característiques en una nova finestra. A través del botó Afegir s'obri una nova finestra on heu d'omplir diversos camps, alguns d'ells obligatoris, per a especificar les característiques del nou element que voleu agregar a la taula.
Un cop agregat un element a través del botó Afegir, el podeu modificar polsant Editar o eliminar-lo amb el botó Esborrar.

Afegir i seleccionar en una cerca. Després de fer clic en el botó Afegir, s'obri una nova finestra on heu de fer una cerca per seleccionar la dada o element que voleu incorporar a taula. Per fer la cerca heu d'introduir almenys tres caràcters, polsar Cercar i després seleccionar-ne un. En aquest cas, també podeu Editar o Esborrar l'element incorporat.
Afegir i introduir dades de forma manual. Un cop pitgeu Afegir, apareixen diversos camps enquadrats perquè els ompliu amb dades de forma manual. Alguns dels camps solen ser obligatoris i pot ser que alguns despleguen diverses opcions a través de la icona . Un cop ho hàgeu fet, heu de fer clic en Actualitzar perquè la informació que heu emplenat es guarde. En aquest cas, també podeu Editar o Esborrar l'element incorporat.
Afegir a través de la icona de la suma. Algunes aplicacions permeten agregar un element o una dada a través d'aquesta icona. Quan hi feu clic es despleguen diverses opcions perquè en seleccioneu una.
En aquest supòsit, si voleu eliminar l'element o dada que hàgeu afegit ho heu de fer a través de l'aspa que apareix al costat , com s'observa en la següent imatge.
Quan afegiu components a una taula, hi ha aplicacions que ofereixen informació sobre el Nombre d'elements agregats.
El Navegador Oracle és una plataforma que engloba moltes de les aplicacions de gestió de l'UJI. És, per tant, el seu punt d'entrada. Hi podeu accedir des de l'IGLU > Navegador Oracle Forms Webs.
Com podeu veure en la imatge de sota el navegador presenta quatre pestanyes diferents:
Aplicacions: ací podeu seleccionar l'aplicació a la qual voleu accedir, entre les que tingueu permís.
Mòduls: un cop triada una aplicació, en aquesta pestanya podeu accedir als seus mòduls i informes.
Tots: en aquest apartat teniu tots els mòduls disponibles de les aplicacions a les quals tingueu accés.
Personal: podeu personalitzar i indicar quins són els mòduls més freqüents i organitzar-los segons les vostres preferències.
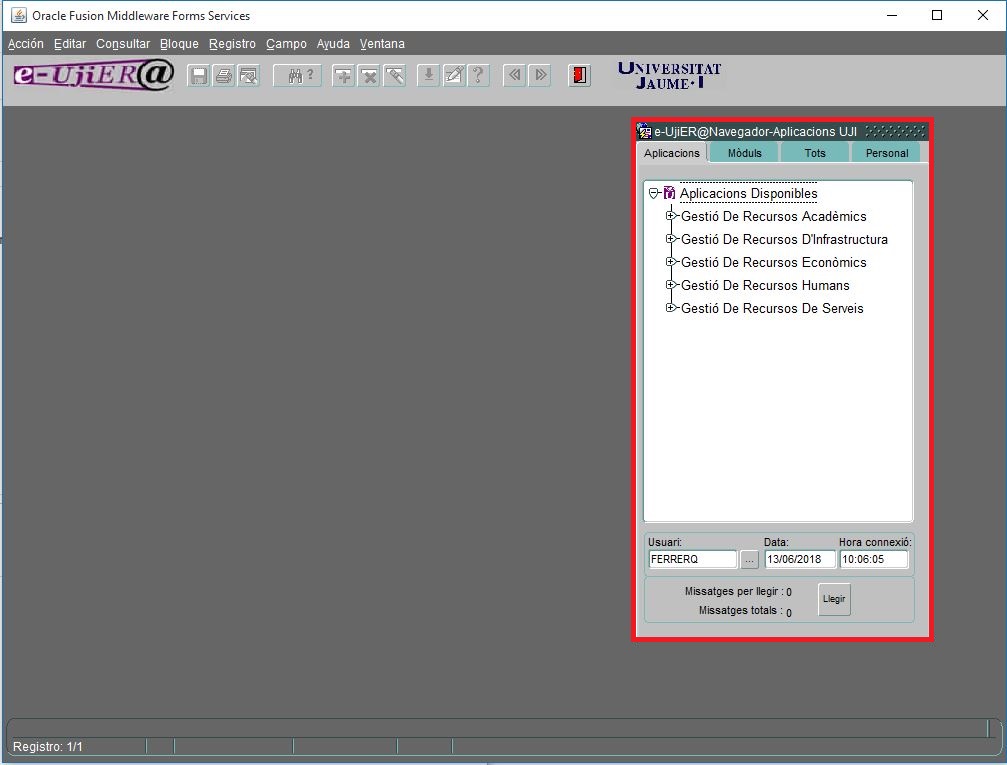
Com s'ha mencionat en aquesta pestanya heu de triar l'aplicació a la qual voleu accedir. Com podeu comprovar en la imatge de sota, es mostren organitzades en grups en una estructura d'arbre. Primer heu de seleccionar el grup d'aplicacions i aleshores es desplegaran totes les que hi conté. Cal que polseu a sobre del nom dues vegades amb el ratolí. Aleshores veureu com es despleguen tots els mòduls que té disponibles en la següent pestanya (Mòduls). Des d'aquesta pestanya també podeu consultar les dades de connexió (nom de l'usuari, dia i hora de connexió) i gestionar els missatges interns. Es mostren el nombre de missatges que teniu pendents de llegir i el total. Per a llegir-los i enviar-ne de nous heu de pitjar el botó Llegir. Quan rebeu un missatge, us apareixerà un avís en una nova finestra fins que el llegiu. Per a més informació vegeu el punt Gestionar missatges.
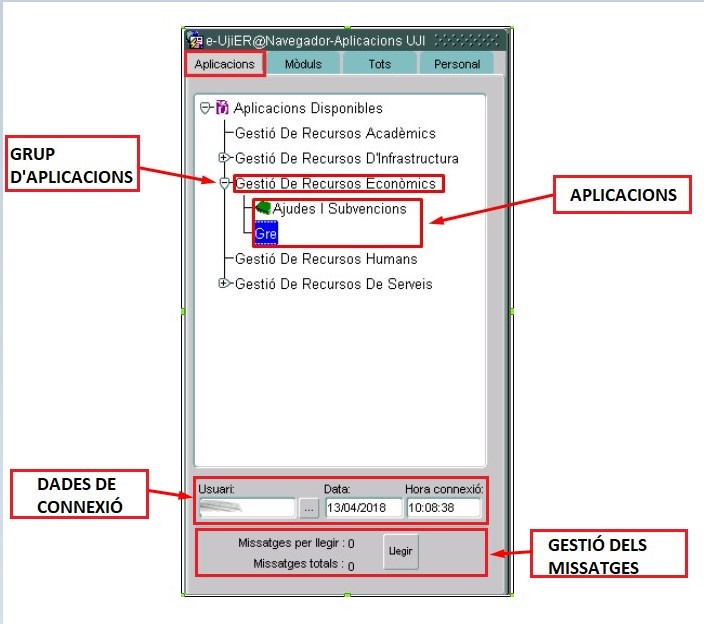
Després d'elegir l'aplicació, en la segona pestanya, es mostraran tots els mòduls que tinga disponibles. Es presenta el nom de l'aplicació, els mòduls i els llistats, tots organitzats en menús en estructura d'arbre. Les aplicacions es presenten amb els signes de la suma + i la resta - i tenen una icona pròpia que les identifica, els mòduls es mostren amb un triangle de color blau i els llistats amb un cercle de color verd, com podeu observar en la imatge de sota. Per executar un mòdul o un llistat cal que hi pitgeu a sobre dues vegades.
En aquesta pestanya també teniu disponibles els següents botons:
Col·lapsar: permet ocultar de cop tots els elements de l'arbre de la pestanya.
Actualitzar: torna a mostrar l'arbre. Només és necessari quan s'han afegit o esborrat mòduls o si heu fet una cerca i voleu veure totes les opcions d'una aplicació.
Expandir: mostra de cop tots els elements de l'arbre de la pestanya.
Personal: per agregar elements a un menú i personalitzar-lo segons les vostres preferències. Per a més informació vegeu la descripció de la pestanya Personal.
Buscar: a través del camp de text podeu buscar un mòdul a partir de la seua descripció.
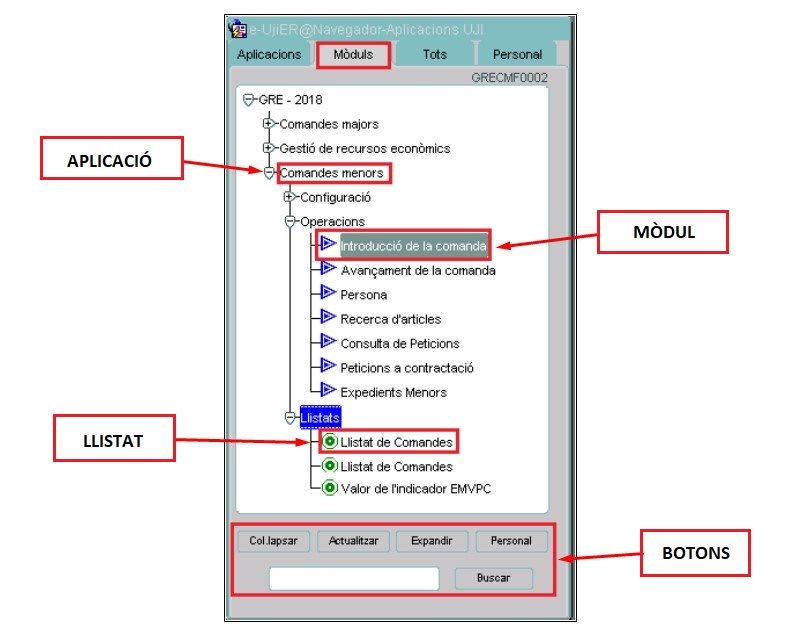
La pestanya Tots és similar a la de Mòduls, ja que permet fer exactament el mateix, però mostrant totes les aplicacions i tots els mòduls als quals tingueu accés.
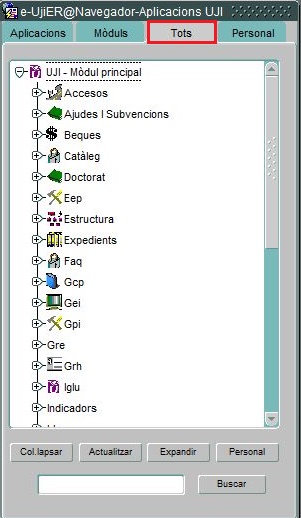
En aquesta quarta i última pestanya, podreu personalitzar els mòduls que vol veure, independentment de l'aplicació a la qual pertanyen o del menú on es troben. A més, en la part de sota també hi ha disponibles els botons de Col·lapsar, Actualitzar i Expandir i aquests altres:
Crear menú: us permet generar un nou menú personalitzat, que no podrà veure cap altre usuari.
Canviar nom: a través d'aquest botó podeu modificar el nom d'un menú, mòdul o llistat. No podrà canviar el nom del menú principal.
Esborrar entrada: possibilita eliminar un menú, mòdul o llistat. Per esborrar qualsevol element, primer l'heu de seleccionar. Heu de tenir en compte que si elimineu un menú del qual pengen altres mòduls, menús o llistats, aquests també desapareixeran.
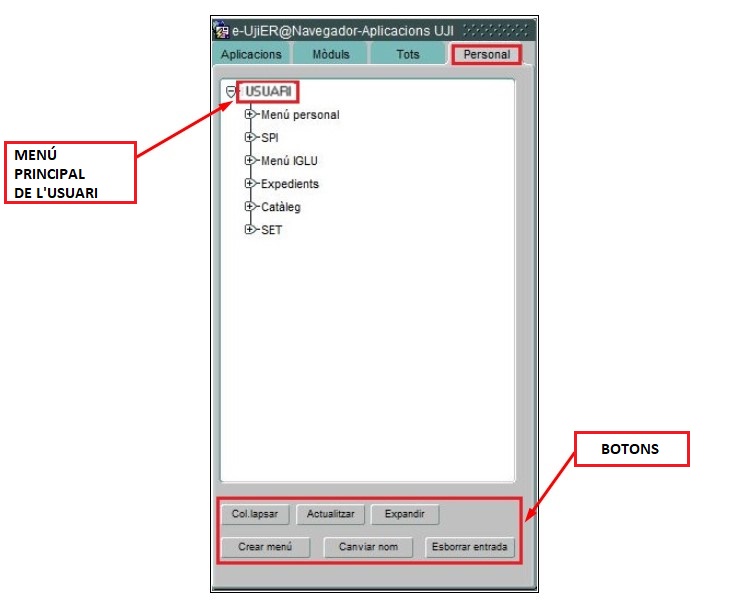
Per personalitzar el menú de navegació, primer heu d'agregar els elements (mòduls, llistats o menús) a través del botó Personal que apareix en les pestanyes Mòduls i Tots. Cal que seleccioneu l'element i, a continuació, pitgeu Personal. Aleshores s'obrirà una nova finestra perquè indiqueu en quin menú voleu situar-lo. Com podeu veure en la imatge de sota, heu de triar un dels menús que es despleguen i, a continuació, prémer el botó Relacionar. Si esteu agregant un mòdul o un llistat, aquests apareixeran en el vostre menú personal, en el lloc en què heu especificat. En cas que estigueu afegint un menú, s'inclourà en el menú personal tant el menú, com els mòduls i llistats que depenguen d'ell. Una vegada l'hàgeu agregat, l'arbre d'aquesta pestanya s'actualitza automàticament per tal de mostrar els canvis.
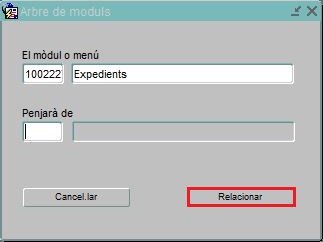
A través del Navegador Oracle podeu enviar i rebre missatges interns dels usuaris de la plataforma. El sistema us avisarà quan tingueu missatges pendents de llegir, amb un avís com el següent.

Podeu accedir als missatges a través del botó Llegir de la pestanya d'Aplicacions. Aleshores s'obri una nova finestra on podreu consultar, a través de quatres pestanyes, els missatges Sense llegir, els Llegits, els Guardats i els Enviats. Un missatge estarà sense llegir fins que el vegeu.
Sense llegir: són els missatges que encara no heu vist i que podeu consultar des de la primera pestanya, com podeu comprovar en la imatge de sota.
Llegits: quan heu vist els missatges es queden en aquesta segona pestanya.
Guardats: després de veure el missatge, podeu guardar-lo o esborrar-lo canviant el seu estat en el camp Status. Si el guardeu, apareixerà en aquesta pestanya i si l'esborreu, desapareixerà del sistema.
Enviats: a través d'aquesta pestanya podeu enviar missatges a altres usuaris.
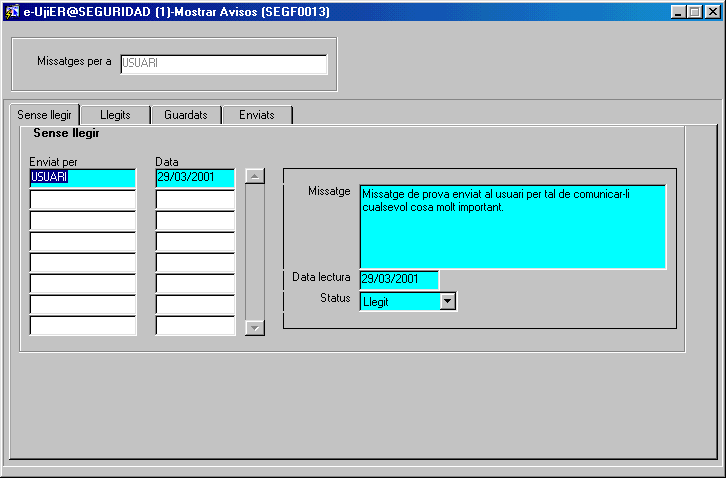
Podeu enviar missatges a altres usuaris des de la pestanya Enviats. Com podeu observar en la imatge de sota, només cal que indiqueu el destinatari en el camp Missatge per a, especifiqueu la Data d'enviament i escriviu el contingut en el camp de text Missatge. Un cop hàgeu introduït aquestes dades, polseu el botó Enviar. A través del camp Status, podreu veure en quin estat es troba el missatge que heu enviat, a excepció que el destinatari l'haja esborrat i, per tant, haja desaparegut del sistema.
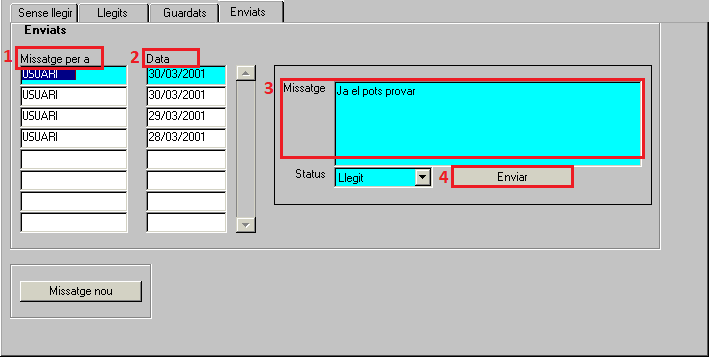
Quan accediu a les aplicacions que acull l'Oracle es presenta una botonera en la part superior esquerra perquè pugueu fer diverses accions o operacions. Heu de tenir en compte que cada botó té la seua corresponent abreviatura amb el teclat de l'ordinador.

Guardar o gravar (F10)
Imprimir (Shift+F8)
Netejar tots els camps d'un bloc (Shift+F5)
Activar el mode consulta per fer cerques (F7). Aleshores com s'explica més endavant s'activen dos botons més
Afegir registre (F6)
Eliminar registre (Shift+F6)
Netejar els camps d'un registre (Shift+F4)
Accés a la llista de valors per emplenar un camp (F9)
Editar registre (Ctrl+e)
Ajuda
Anar al bloc següent (Ctrl+Fletxa amunt)
Anar al bloc anterior (Ctrl+Fletxa avall)
Sortir de la finestra que estiga oberta (Ctrl+q)
Un cop activeu el mode consulta, tant amb el botó dels prismàstics com amb el F7 del teclat, s'habiliten dos botons més, com podeu veure en aquesta imatge.

Executar consulta (F8)
Cancel·lar consulta
A més de les tecles mencionades per fer determinades accions en l'Oracle, també teniu disponibles aquestes següents:
Anar al camp anterior: Shift+Tab
Anar al camp posterior: Tab
Anterior: Fletxa amunt
Duplicar registre: F4
Posterior: Fletxa avall
Visualitzar error: Shift+F1