Certificats oficials (CEO) és una aplicació destinada a gestionar tots els certificats oficials que es generen a l'UJI. L'eina informàtica permet cobrir tot el procés administratiu, des del disseny del text del certificat, i l'emissió i posterior revisió, fins a la aprovació final perquè s'emeta incorporant-hi la signatura digital del secretari/ària general.
CEO possibilita, a més, generar certificats, tant des de la mateixa aplicació, com des d'altres de la Universitat que estiguen integrades, com és el cas, per exemple, de Gestió de cursos de formació. Un vegada creat i abans de l'aprovació definitiva, cada certificat ha de ser revisat, a través de la mateixa aplicació, per part del personal que l'ha emès.
Una volta revisat, es deriva a la persona responsable del servei corresponent perquè l'aprove o el rebutge utilitzant la mateixa eina. És a partir de l'aprovació final quan el mateix sistema afig la signatura digital al document i, alhora de forma automàtica, envia un missatge electrònic a la persona interessada (destinatari/ària) en què li notifica que té un nou certificat oficial publicat en el seu Portafirmes personal. Podeu obtenir més informació sobre el funcionament d'aquesta eina en el manual de Portafirmes.
A l'aplicació CEO podeu accedir a través de l'enllaç http://ujiapps.uji.es/ceo/
Es recomana utilitzar, preferentment, els navegadors Firefox o Chrome.
És una eina que agilitza i facilita l'emissió i gestió dels certificats oficials de l'UJI. Per tant, l'aplicació està destinada, tant al personal d'administració i serveis (PAS) encarregat de la creació i revisió dels certificats, com als caps de servei a qui la Secretaria General delegue la responsabilitat d'aprovar o rebutjar la generació del certificat, incorporant-hi la signatura digital. Aquests dos tipus d'usuaris poden fer unes accions determinades, en funció dels permisos que li haja atorgat l'administrador/a de l'aplicació:
PAS: pot assumir algunes tasques com si fora administrador/a de l'aplicació per dissenyar i configurar els certificats. A més, té el rol d'emissor/a i revisor/a, de manera que pot emetre certificats, tant des de la mateixa aplicació, com des d'altres que estiguen integrades. Un cop creats, els ha de revisar per aprovar-los i portar-los a moderació, fins que, finalment, siguen validats o rebutjats pel cap o la cap del servei, que és qui té l'última responsabilitat.
Cap de servei: té el rol de moderador/a del procés d'emissió dels certificats del seu servei i, per tant, pot aprovar o rebutjar-ne la generació, incloent-hi la signatura digital. Fins que el o la cap de servei no en done el vistiplau, el document no s'emet amb la signatura electrònica i no es notifica ni s'envia al Portafirmes de la persona destinatària.
Quan accediu a l'aplicació, la primera pantalla que apareix és com la següent:
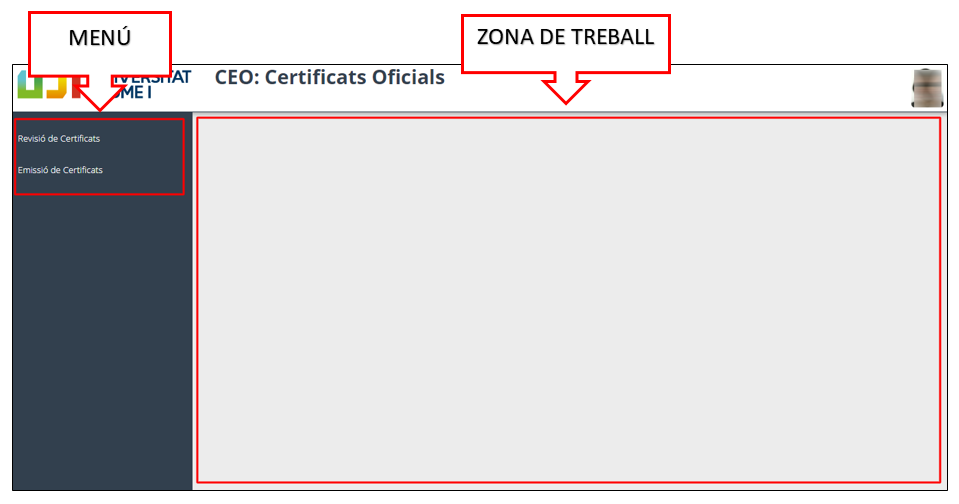
Des del menú principal de l'aplicació podeu accedir a les següents pantalles, en funció del vostre perfil d'usuari:
Tipus de certificats: espai restringit a l'administrador/a de l'aplicació i al personal emissor amb permís per poder definir els tipus de certificats. Ací s'especifica la seua descripció i si accepta o no l'emissió manual, és a dir, des de la mateixa aplicació CEO. Alhora, en aquest apartat, també s’autoritzen els emissors, és a dir, s'identifica les persones concretes o el servei de la Universitat que pot emetre cadascun dels tipus de certificats i es dissenya la plantilla amb el text que presentarà el document oficial. Per a més informació consulteu Configuració prèvia.
Revisió de certificats: en aquesta secció de l'aplicació es recopilen els certificats pendents de revisar. Hi poden accedir tant el personal emissor com els caps de servei. Els emissors supervisen els certificats que han generat i els aproven per a la seua validació final. I els caps de servei consulten els certificats emesos en la seua àrea i que estan pendents de revisió. Per a obtenir més informació vegeu Com es revisa un certificat oficial?
Emissió de certificats: aquesta pantalla recull els certificats emesos i indica el seu estat (pendent de revisar, pendent de moderar, aprovat o denegat). Els emissors veuen tots els certificats que han creat i els caps de servei tots els que ha generat el personal del seu servei. A més, ací els emissors poden crear de forma manual aquells tipus de certificats que ho prevegen i als quals se’ls haja donat autorització. Consulteu Com s'emet un certificat oficial?, per a més informació.
Aprovació de certificats: apartat només habilitat per als caps de servei que són els responsables últims d'aprovar o rebutjar l'emissió d'un certificat oficial. La validació final permet generar el document amb la signatura digital del secretari/ària general. Per a més informació consulteu Com s'aprova i es genera un certificat oficial?
Podeu ampliar la informació sobre el Maneig de la pàgina d'inici en el document Elements comuns de les aplicacions.
A continuació, en els següents punts del manual, s'expliquen amb detall totes les accions i tasques que permet fer el programa.
És responsabilitat de l'administrador/a de l'aplicació o dels emissors amb permís establir quins tipus de certificats s'hi podran generar, identificar les persones o el servei de la Universitat que podrà emetre'ls i definir la plantilla amb el text que tindrà cadascun. Tots aquests paràmetres es configuren des de la pantalla Tipus de certificats.
El primer pas perquè els usuaris puguen començar a emetre certificats és que l'administrador/a o emissor/a amb permís especifique quins són els tipus de certificats que es podran dispensar. Per agregar-ne un, cal que polseu el botó Afegir, marcat de roig en la imatge de sota.
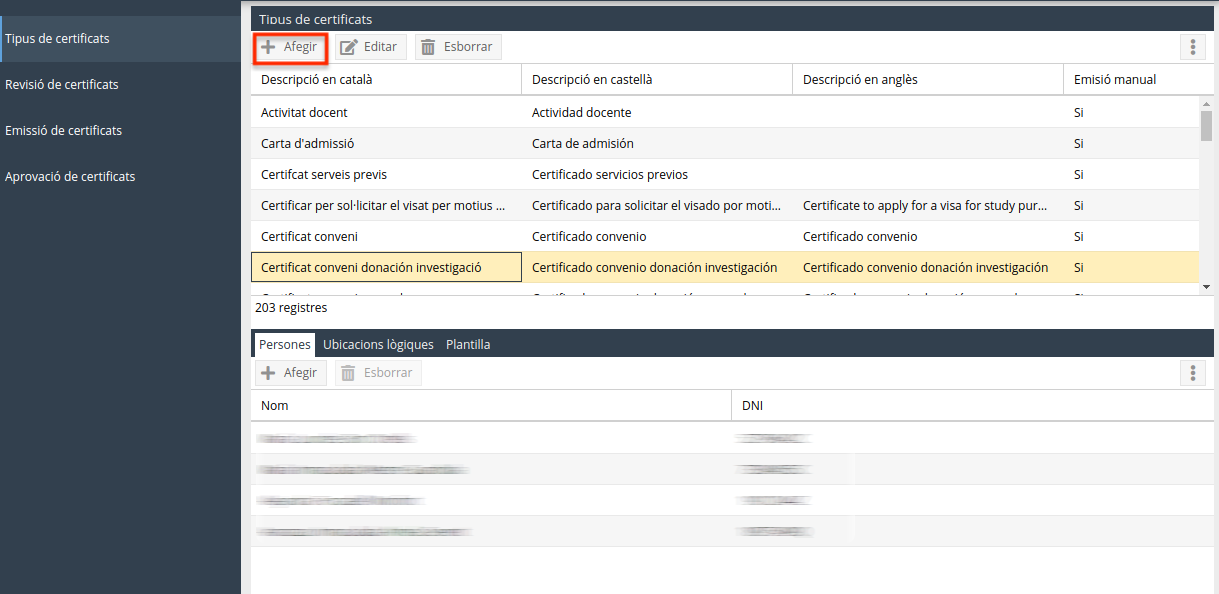
A continuació, en la finestra que s'obri, cal que indiqueu les dades del tipus de certificat i polseu el botó Desar, com podeu observar en la imatge següent.
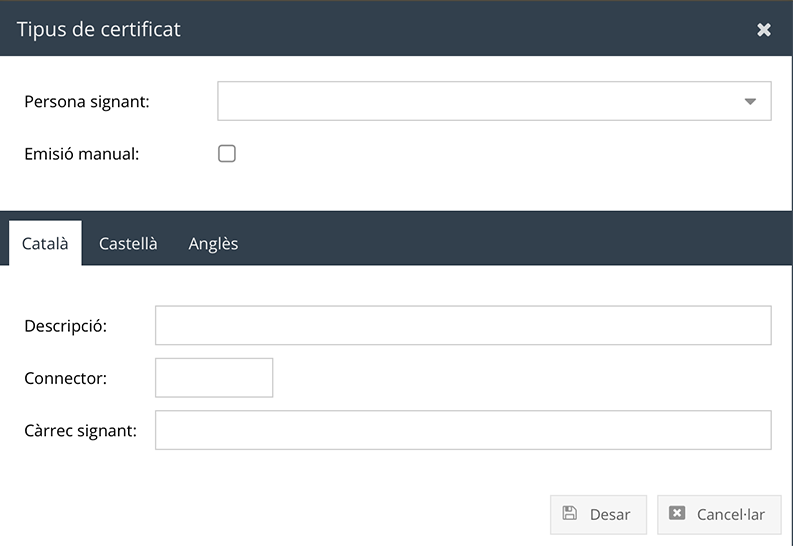
Persona signant: un volta obriu el desplegable es mostrarà la finestra de Cercar registres perquè busqueu la persona responsable de signar el certificat que esteu afegint. Quan la trobeu, marqueu-la i polseu Seleccionar.
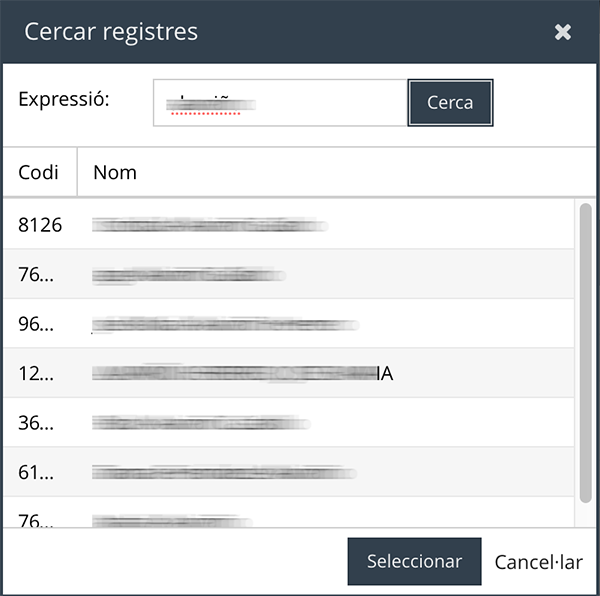
Emissió manual: marqueu aquesta casella si voleu que el certificat es puga emetre manualment des de la mateixa aplicació de Certificats oficials. Per a més informació consulteu Emetre certificats des de la mateixa aplicació.
Descripció: heu d'incloure una descripció del tipus de certificat tant en Català com en Castella i Anglès.
Connector: text que enllaça amb el càrrec en el peu de signatura. Si poseu "per la" i en el càrrec "cap del Servei de Recursos Humans", en el certificat apareixerà com "per la cap del Servei de Recursos Humans".
Càrrec signant: ací escriviu el càrrec que voleu que conste en el certificat de la persona signant.
Si necessiteu modificar alguna dada del tipus de certificat, simplement heu de fer-hi doble clic a sobre o polsar el botó Editar. També podeu eliminar-lo amb el botó Esborrar.
També és responsabilitat de l'administrador/a o de l'emissor/a amb permís indicar qui són els usuaris o el servei de l'UJI que podrà emetre cadascun dels tipus de certificats definits prèviament, tal com s'ha explicat en el punt anterior. Per identificar els emissors , cal que tingueu seleccionada en la part superior de la pantalla un tipus de certificat. Seguidament, en la part de sota, agregueu els usuaris individuals des de la pestanya Persones i els serveis des de la d'Ubicacions lògiques.
Des de la pestanya Persones, podeu introduir un nou usuari o usuària. Només cal que premeu Afegir i seleccioneu la persona a través de la finestra que s'obri de Cercar registres. Podeu buscar-ne una introduint-hi almenys tres caràcters en el camp Expressió. Seguidament, la trieu i polseu Seleccionar. Comproveu que en la taula, s'indica el Nom i DNI de la persona a qui autoritzeu a emetre un tipus concret de certificat. També teniu a la vostra disposició el botó Esborrar si necessiteu eliminar algun dels usuaris agregats i retirar-li el permís perquè no puga emetre un certificat determinat.
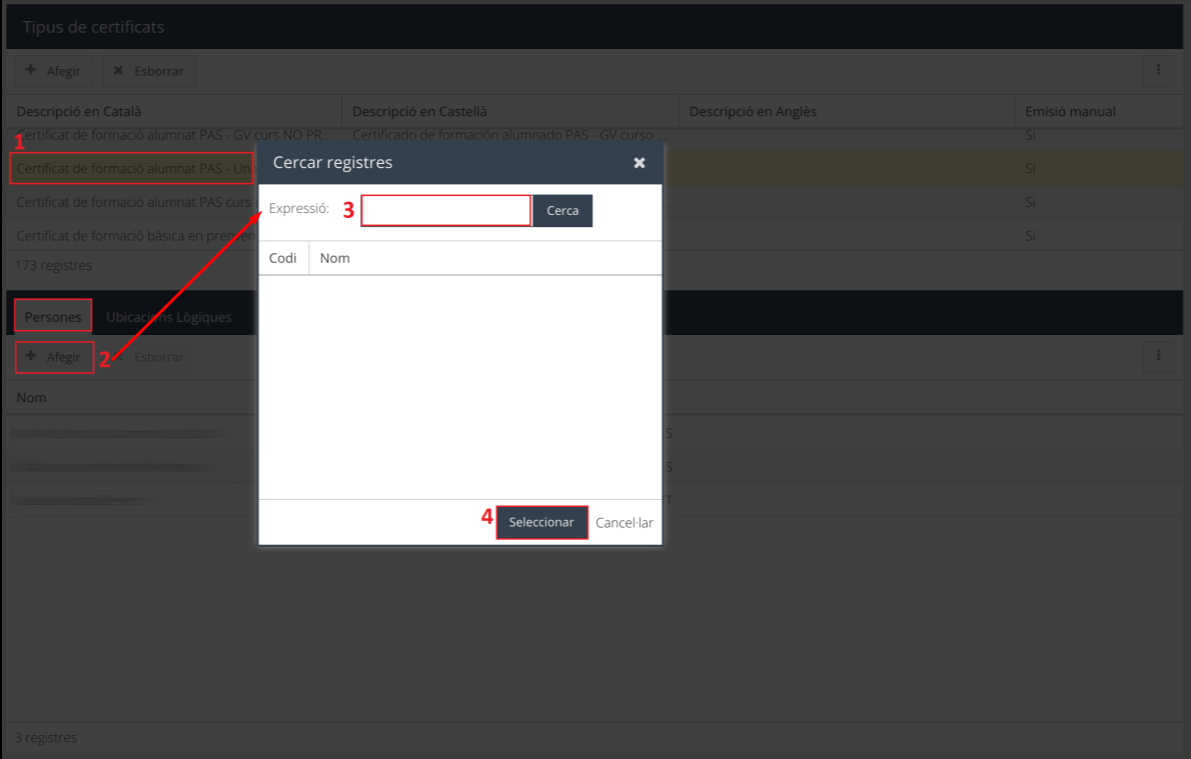
Des de la pestanya Ubicacions lògiques, també podeu especificar quin servei de l'UJI podrà emetre un tipus de certificat. En aquest cas, s'autoritzarà al conjunt d'usuaris que integren el servei. Com en el cas anterior, cal que polseu Afegir i indiqueu el Nom i l’Email a través de la finestra Cercar registre. Si necessiteu eliminar-ne algun, heu de prémer el botó Esborrar.
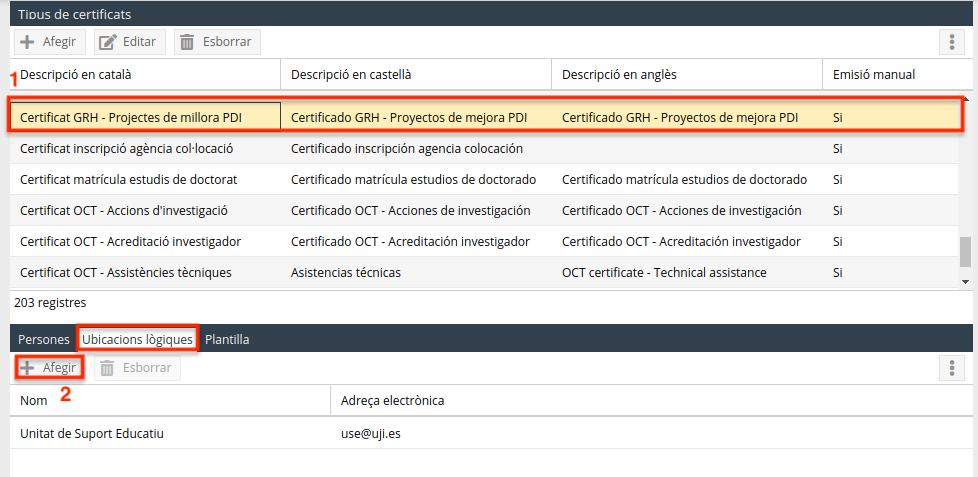
Des de la pantalla Tipus de certificats, l'administrador/a o l'emissor/a amb permís també pot definir el text dels certificats que es podran emetre, de forma manual, des de la mateixa aplicació CEO. Us heu de situar en la pestanya Plantilla. Com en els casos anteriors, heu de tenir seleccionat un tipus de certificat en la part superior de la pantalla. Seguidament, cal que introduïu el Text, que es pot fer en els tres idiomes (a través de les pestanyes Castellà, Català i Anglès) perquè estiga disponible en tots tres. Fixeu-vos que, a la part dreta, teniu disponibles els Comodins i les Etiquetes de formateig.
Comodins: paraules o conceptes que preveieu que s'han de substituir i personalitzar per una dada concreta, com per exemple el nom o DNI de la persona destinatària, o també l'objecte que se certifique, com són els dies i hores d'un curs de formació. Heu de tenir present que alguns dels comodins els substitueix l'aplicació automàticament i altres els haurà d'especificar manualment l'emissor/a durant la creació del certificat. Per a més informació consulteu Emetre certificats des de la mateixa aplicació.
Etiquetes de formateig: és informació enquadrada pels signes menor que < i major que >, que indica les característiques que ha de tenir una part del text. Es col·loquen envoltant la paraula o el text per donar-li un format, com ara lletra negreta < b >, cursiva < i > o subratllada < u >, com podeu observar en la imatge de sota.
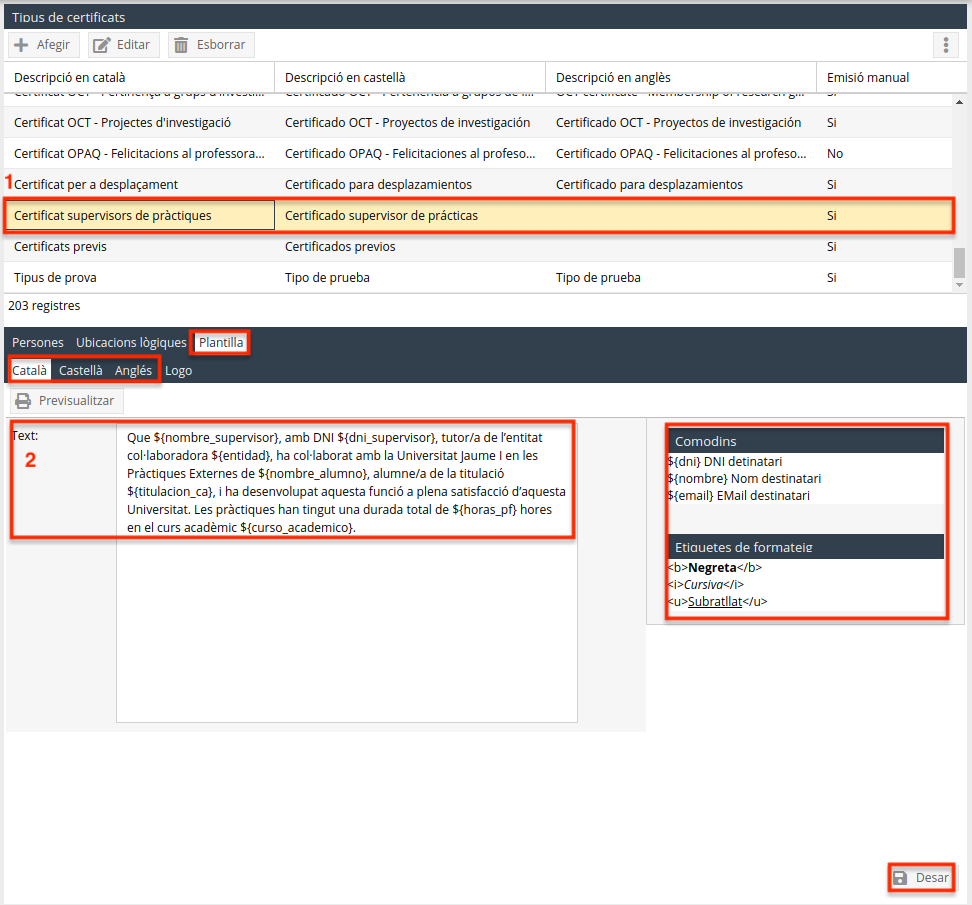
També teniu la possibilitat d'incloure un logo al certificat, a més de l'estatutari de l'UJI que ja està incorporat per defecte. Us heu de situar en la pestanya Logo i fer clic en Examinar per pujar i adjuntar una imatge. Si desitgeu eliminar-la, només cal que polseu el botó Esborrar imatge.
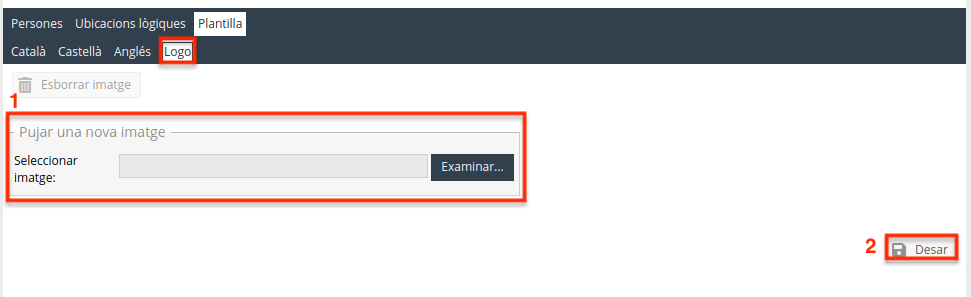
En qualsevol moment podeu fer clic en el botó Previsualitzar per veure, en una nova finestra, el resultat del disseny de la plantilla. Tingueu present que en aquest moment encara no incorpora la signatura digital, ja que només s'afig quan el o la cap del servei l'aprova. El document es presenta de la següent forma:
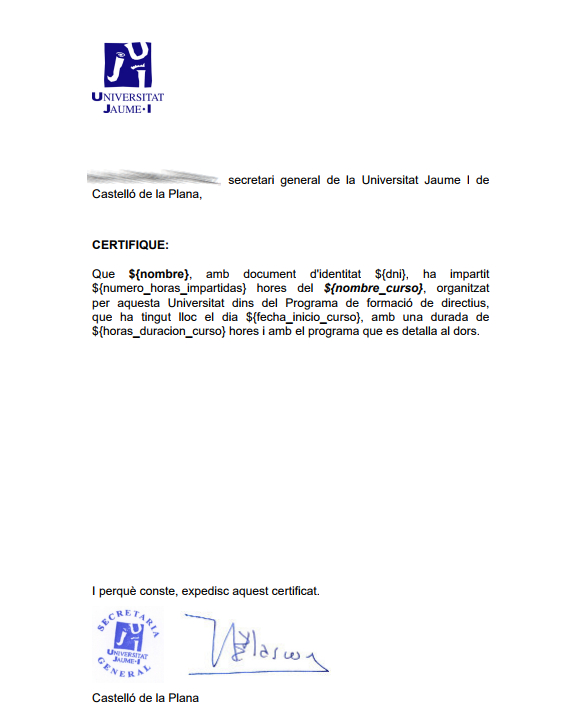
Un cop hàgeu introduït tot el detall del certificat podeu fer clic en Desar perquè l'aplicació registre tota la informació. A partir d'aquest moment, els usuaris o el servei autoritzat prèviament podran començar a crear aquest tipus de certificat.
El sistema permet emetre certificats, tant manualment des de la mateixa aplicació CEO, com automàticament des d'altres de l'UJI que estiguen integrades.
Abans d'entrar en detall de com s'emeten els certificats, cal que tingueu present que en la pantalla Emissió de certificats els emissors podreu consultar la relació de certificats que hàgeu creat vosaltres, tant des de CEO com des d'altres aplicacions, i com a caps de servei, tindreu accés als que haja generat personal del vostre servei. Com podeu veure en la imatge de sota, aquesta llista apareix en una taula amb diverses columnes de dades. Per a obtenir més informació sobre el funcionament de Taules de dades consulteu Elements comuns de les aplicacions.
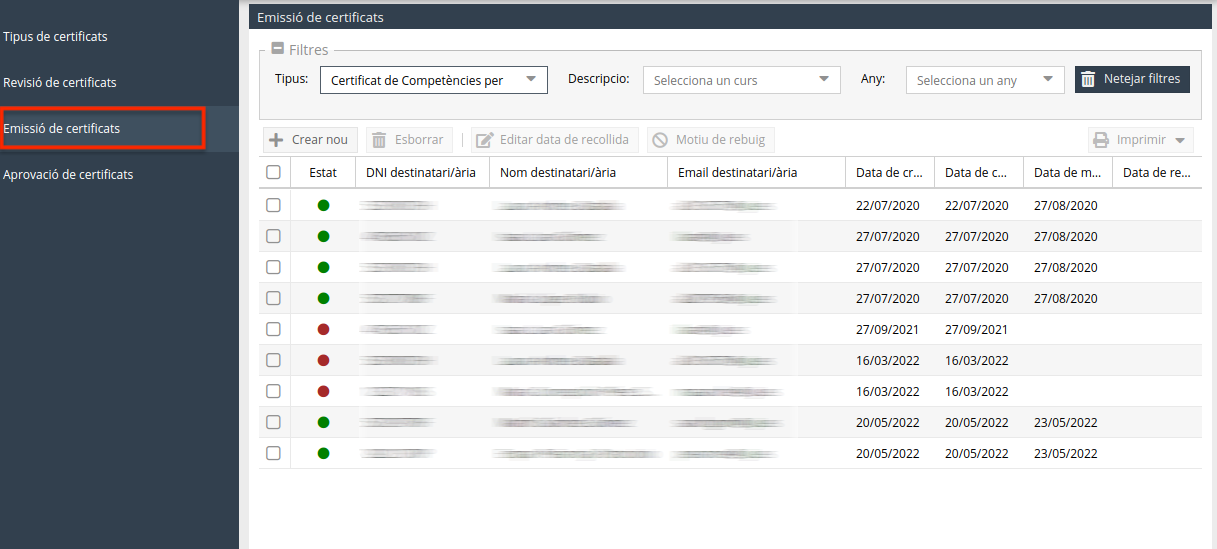
Estat: indica la situació en què es troba un certificat a través d'una boleta. Si passeu per sobre amb el cursor, apareixerà la informació de l'estat segons el color:
![]() Marró: pendent de revisar per part de la persona emissora.
Marró: pendent de revisar per part de la persona emissora.
 Taronja: pendent de moderar i, per tant, a l'espera que el o la cap del servei l'aprove o el denegue.
Taronja: pendent de moderar i, per tant, a l'espera que el o la cap del servei l'aprove o el denegue.
 Roja: certificat denegat per part del cap o la cap del servei.
Roja: certificat denegat per part del cap o la cap del servei.
![]() Verda: certificat aprovat pel cap o la cap del servei i que, per tant, ja incorpora la signatura digital. Significa, a més, que ja s'ha enviat la notificació a la persona destinatària.
Verda: certificat aprovat pel cap o la cap del servei i que, per tant, ja incorpora la signatura digital. Significa, a més, que ja s'ha enviat la notificació a la persona destinatària.
DNI Destinatari/ària: identificació de la persona a qui va dirigit el certificat.
Nom Destinatari/ària
Adreça electrònica Destinatari/ària
Data de creació: indica el dia en què es crea el certificat, és a dir, el moment en què l'emissor pitja el botó Crea nou o el genera des d'una aplicació externa.
Data del certificat: data que consta públicament en el certificat com a dia d'emissió, encara que no coincidisca amb el de creació o aprovació en l'aplicació.
Data de la moderació: dia en què el o la cap del servei aprova o denega el certificat. Per a més informació consulteu Com s'aprova i es genera un certificat oficial?
Data de recollida: només apareix si s'introdueix manualment el dia en què el destinatari/ària recull físicament el certificat oficial.
En la part superior de la pantalla, teniu disponibles uns Filtres que us poden ajudar a buscar un certificat concret. Podeu aplicar un filtre pel Tipus de certificat, per la Descripció i/o per l'Any. Si voleu desfer el filtre, teniu el botó Netejar filtres. Per a obtenir més informació vegeu Filtrar una cerca del document Elements comuns de les aplicacions.
En aquesta pantalla, a més de crear un nou certificat, com s'explicarà a continuació, hi ha altres botons a la vostra disposició, com podeu observar en aquesta imatge:

Esborrar: podeu eliminar un dels certificats que hàgeu creat prèviament, sempre que encara no haja estat aprovat pel cap o la cap del servei. Si necessiteu esborrar un certificat aprovat, heu de posar-vos en contacte amb el Centre d'Atenció a Usuaris (CAU). En el manual Centre d'Atenció a Usuaris | CAU (usuaris) podeu trobar més informació sobre com crear una incidència al CAU.
Editar Data de recollida: a través d'aquest botó podeu introduir o modificar la data en què el destinatari/ària recull el certificat oficial. Comproveu que quede reflectit en la columna Data de recollida de la taula.
Motiu de rebuig: aquest botó s'activa per als certificats que han estat denegats. Si el polseu, podreu consultar, en una nova finestra, el motiu pel qual el o la cap de servei ha rebutjat aprovar-lo. Per a més informació consulteu Com s'aprova i es genera un certificat oficial?
Imprimir: per generar el certificat en pdf en català, castellà o anglès (sempre que s'haja definit amb anterioritat en els tres idiomes en la Configuració prèvia). Heu de tenir present que si el certificat està pendent de moderació, és a dir, d'aprovació encara no incorporarà la signatura digital. Només s'haurà afegit en els certificats aprovats.
Per crear un certificat des de la mateixa aplicació CEO, cal que aneu a la pantalla Emissió de certificats del menú principal. Heu de tenir present que podreu generar certificats des de CEO sempre que s'haja especificat prèviament en la configuració. Per a més informació vegeu Definir els tipus de certificats. Per generar un nou certificat cal que polseu el botó Crear nou i seguiu els passos que s'expliquen a continuació:
Primer, heu d'escollir obligatòriament el Tipus de certificat que voleu generar (entre els que teniu autoritzats) i prémer Següent.
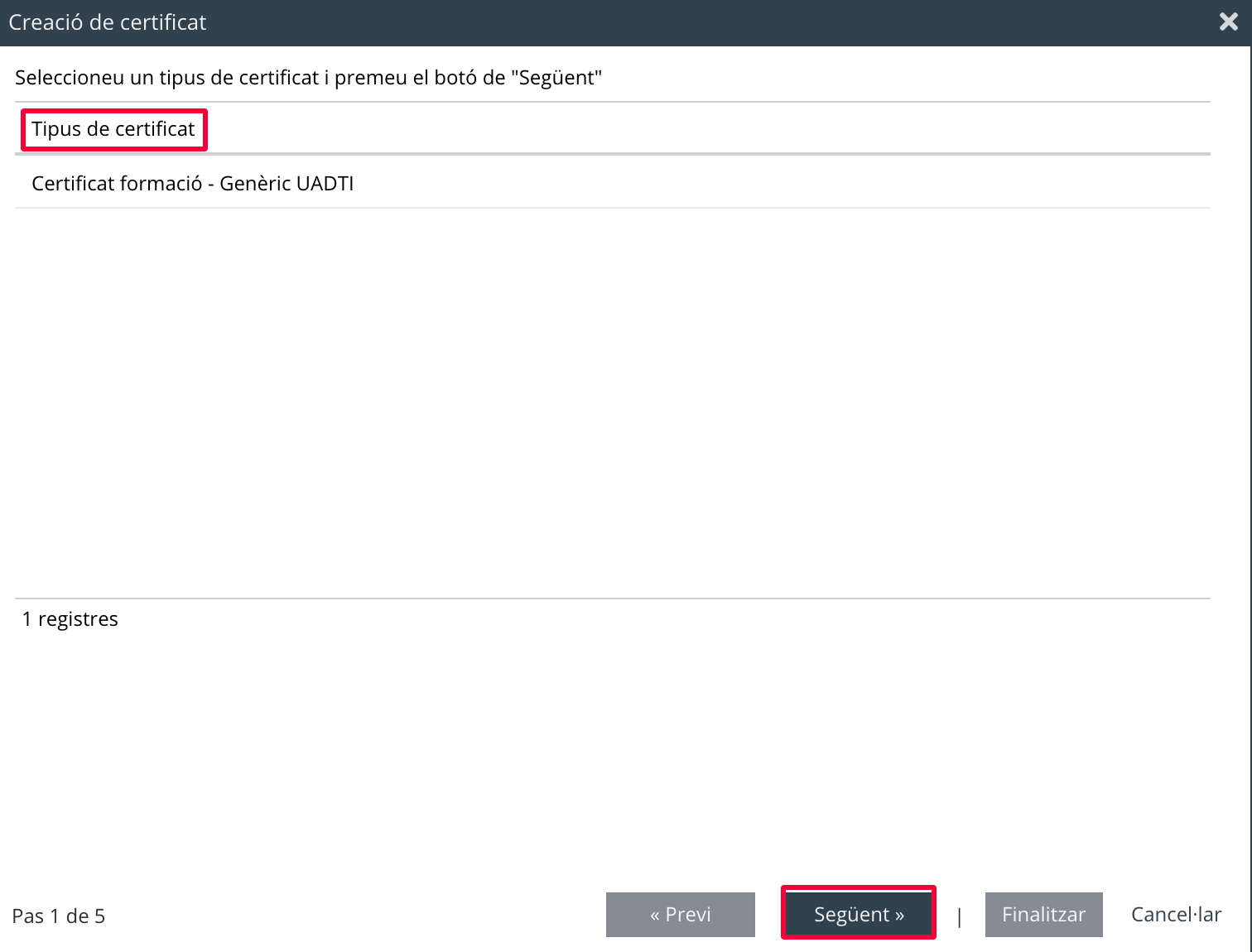
2. A continuació, indiqueu la Descripció, és a dir, el detall del certificat (si és d'assistència o de formació, per exemple). N'heu de triar una de les que es despleguen. Ací també podeu personalitzar el Text de l'anvers, és a dir, la informació addicional o complementària que incorporarà el certificat en la cara anterior. Cal que l'empleneu en cadascun dels idiomes en què estarà disponible el document a través de les pestanyes Català, Castellà i Anglès. Convé remarcar que aquesta informació no incorporarà la signatura digital del secretari/ària general, només reservada per al text del certificat oficial. Un volta introduïdes aquestes dades torneu a polsar Següent.
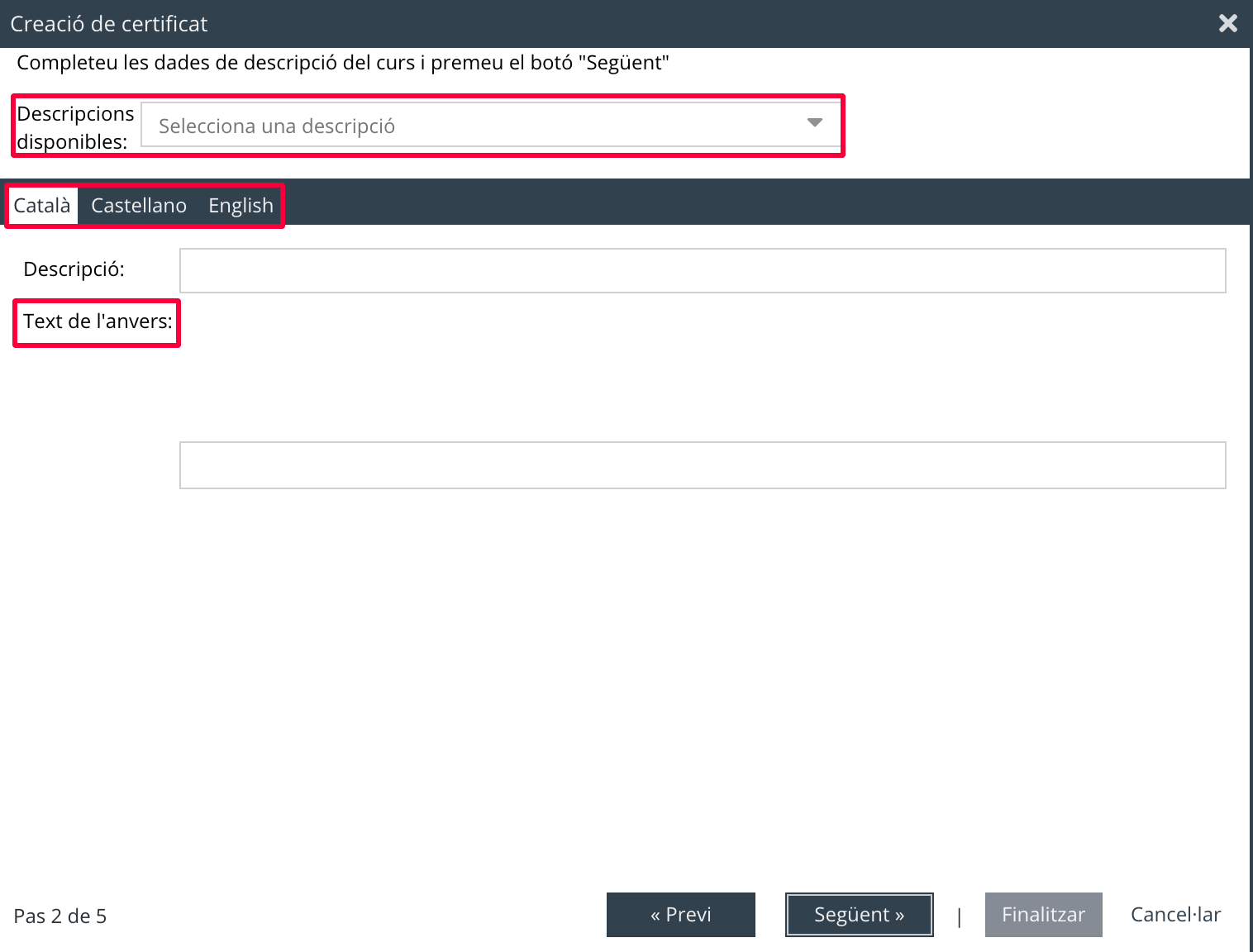
3. En tercer lloc, identifiqueu la persona (destinatària) a qui voleu emetre el certificat. Heu d'especificar si és una usuari/ària intern/a de l'UJI o extern/a.
En cas d'usuari/ària intern/a, cal que feu clic sobre qualsevol dels camps de DNI, Nom o Email. Aleshores accedireu al cercador de registres, com podeu veure en la imatge de sota. Recordeu que heu d'introduir almenys tres caràcters en Expressió per tal de fer la cerca. En trieu un i polseu Seleccionar.
En cas d'usuari/ària extern/a, heu d'omplir de forma manual els camps amb el seu DNI, Nom i Email.
Un cop empleneu la informació torneu a polsar el botó Següent.
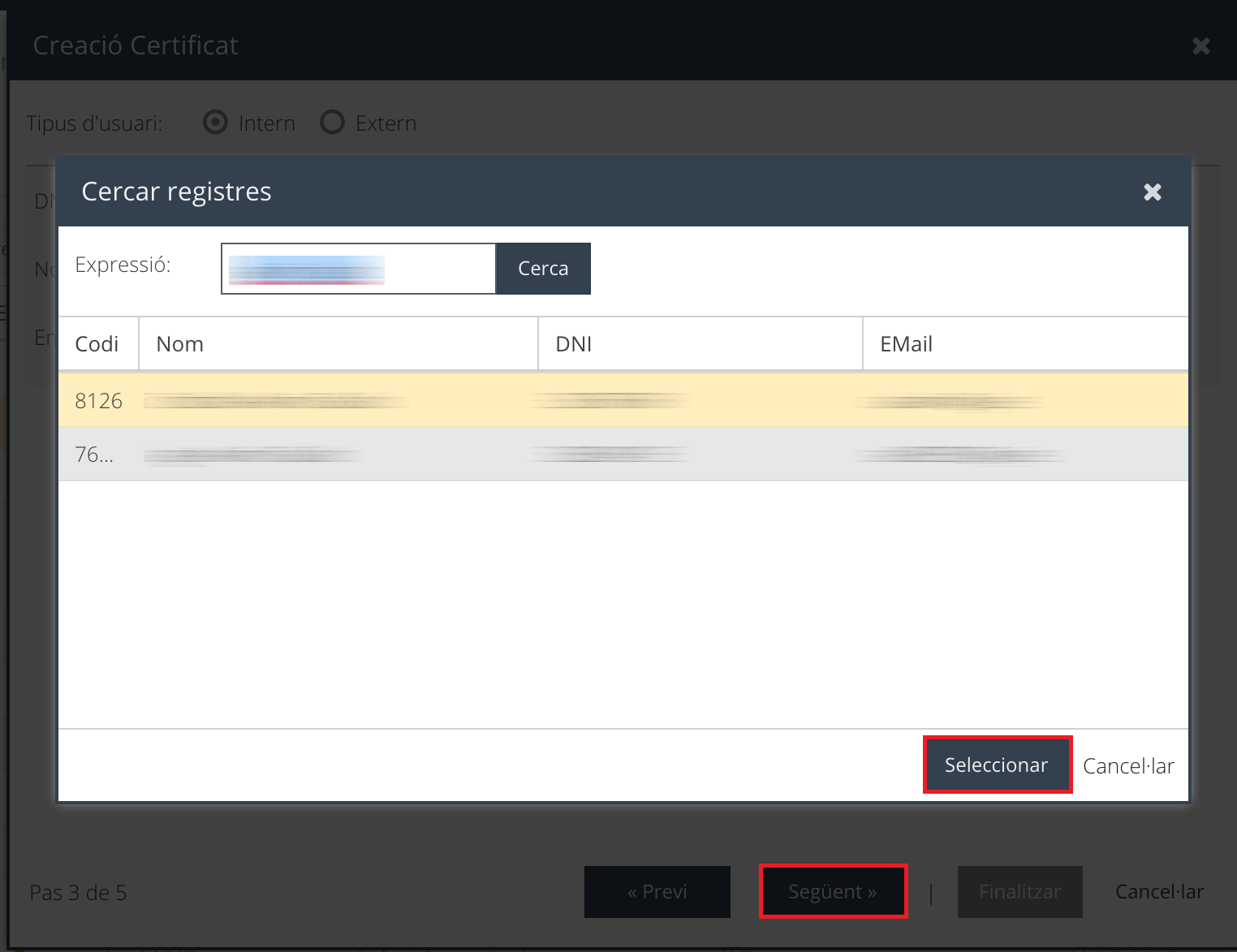
4. Seguidament, s'obri una nova finestra on veureu la Data d'emissió (correspon a la Data del certificat, és a dir, el dia en què es crea o s'emet el certificat) i la Data d'inici del certificat (dia en què comença l'objecte que se certifica com, per exemple, el dia d'inici d'un curs de formació). Per defecte, l'aplicació les posa de forma automàtica, però podeu posar la que desitgeu fent clic a sobre i marcant un dia sobre el calendari. En aquesta mateixa finestra es mostra el Text del certificat, en cadascun dels idiomes que heu definit prèviament vosaltres com a emissors o administradors. Cal remarcar que aquest text no el podeu modificar des d'ací, sinó que ho heu de fer des de la configuració de la plantilla. Fixeu-vos, a més, que apareixen, just a sota, la llista de Comodins que preveu aquest certificat, definits també prèviament en la plantilla. Com podeu observar en la imatge de sota, alguns els ompli directament l'aplicació, de forma automàtica, amb les dades del destinatari/ària i d'altres els heu de posar vosaltres de forma manual. Convé que tingueu present que els haureu d'incloure en cadascuna de les pestanyes dels idiomes. Quan hàgeu completat tota la informació, torneu a polsar Següent.
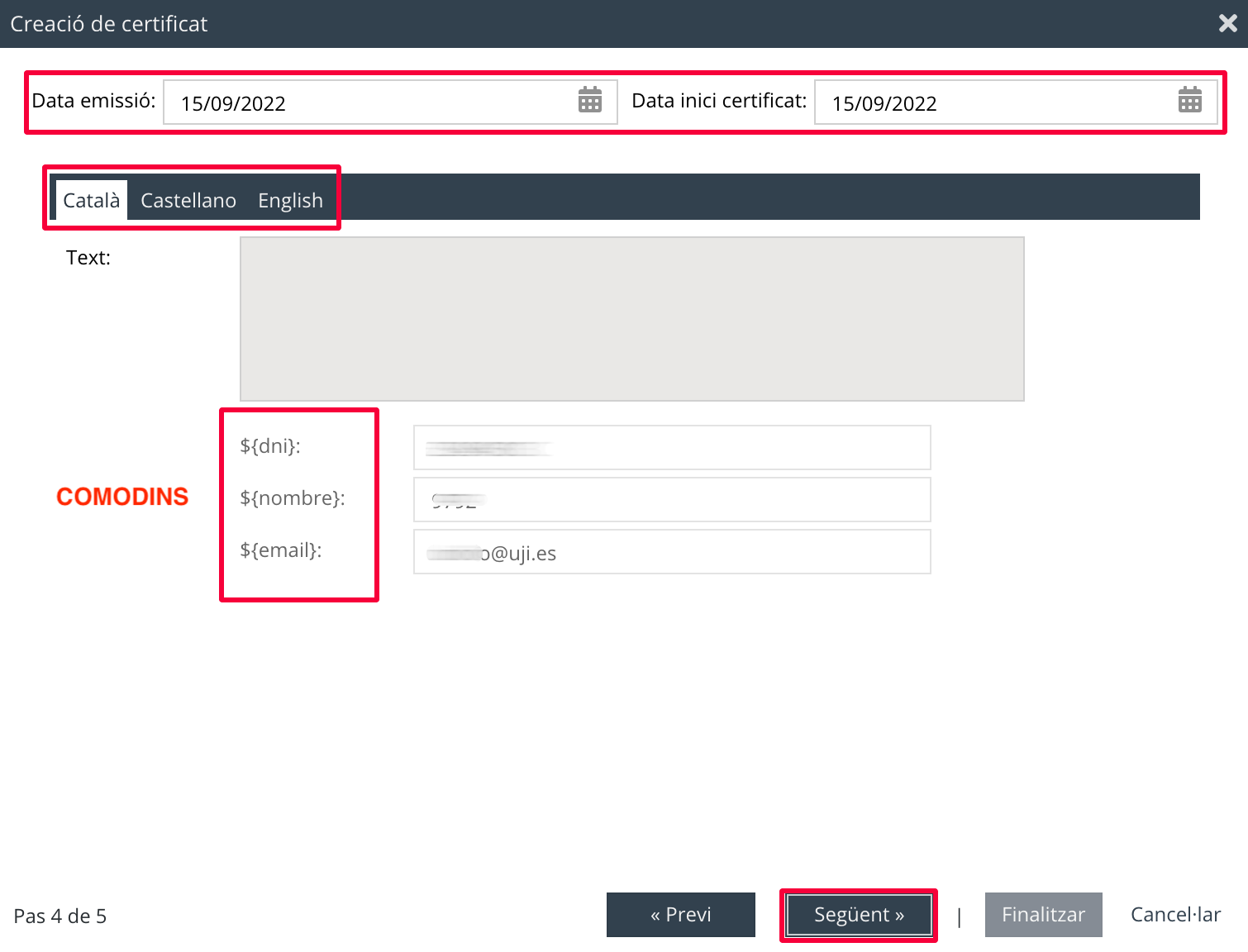
5. Aleshores veureu que s'obri una finestra on podeu previsualitzar el certificat en cadascun dels idiomes que estiguen disponibles per a aquest tipus de certificat. Heu de tenir en compte que si apareix algun camp en roig, com passa en l'exemple de sota, vol dir que és un comodí que no heu emplenat correctament. Per acabar de generar el certificat cal que feu clic en el botó Finalitzar. Comproveu que apareix creat en la pantalla d'Emissió de certificats. A partir d'aquest moment, podreu fer-ne la revisió per remetre'l posteriorment al cap o la cap del servei, que és qui l'ha d'aprovar o rebutjar. Per a més informació vegeu Com es revisa un certificat oficial?
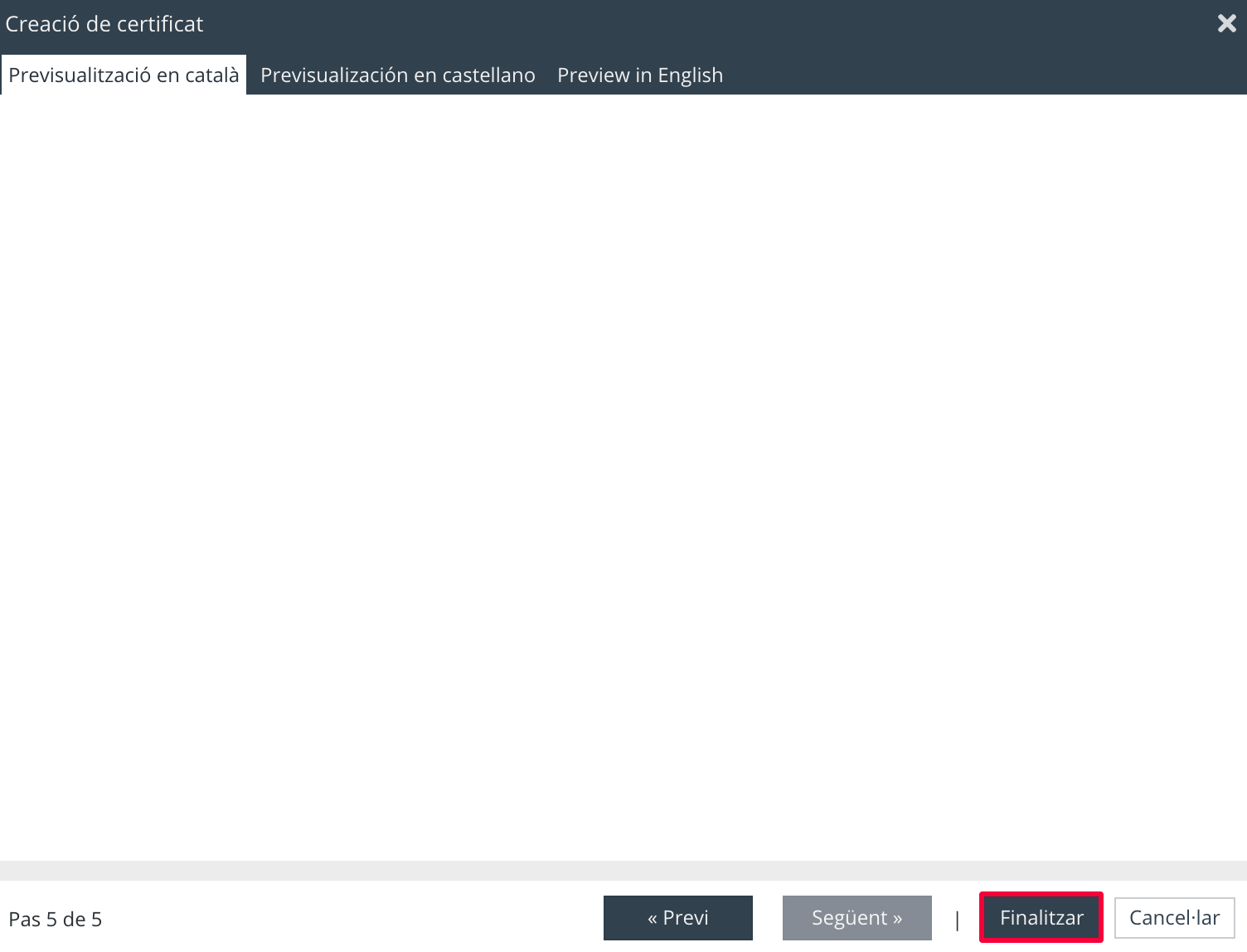
CEO està integrada amb altres aplicacions de l'UJI per tal que es generen automàticament certificats com, per exemple, es fa des de Gestió de cursos de formació. Si voleu obtenir més informació sobre el seu funcionament, consulteu els manuals https://universitatjaumei.atlassian.net/wiki/spaces/MANUJI/pages/5237912058/Cursos+de+formaci+no+reglada?NO_SSR=1. En aquest cas, permet generar alhora un nombre elevat de certificats, sense necessitat de fer-ho un per un. Malgrat que cada aplicació pot tenir un mecanisme diferent, per crear-ne de nous haureu d'anar a l'apartat de certificats de l'aplicació; comprovar la previsualització, la llista de destinataris i que les dades siguen correctes i, per últim, polsar el botó Generar certificat oficial, com apareix indicat en la imatge de sota. Aleshores ha d'aparèixer un missatge que informa que els certificats s'han creat correctament.
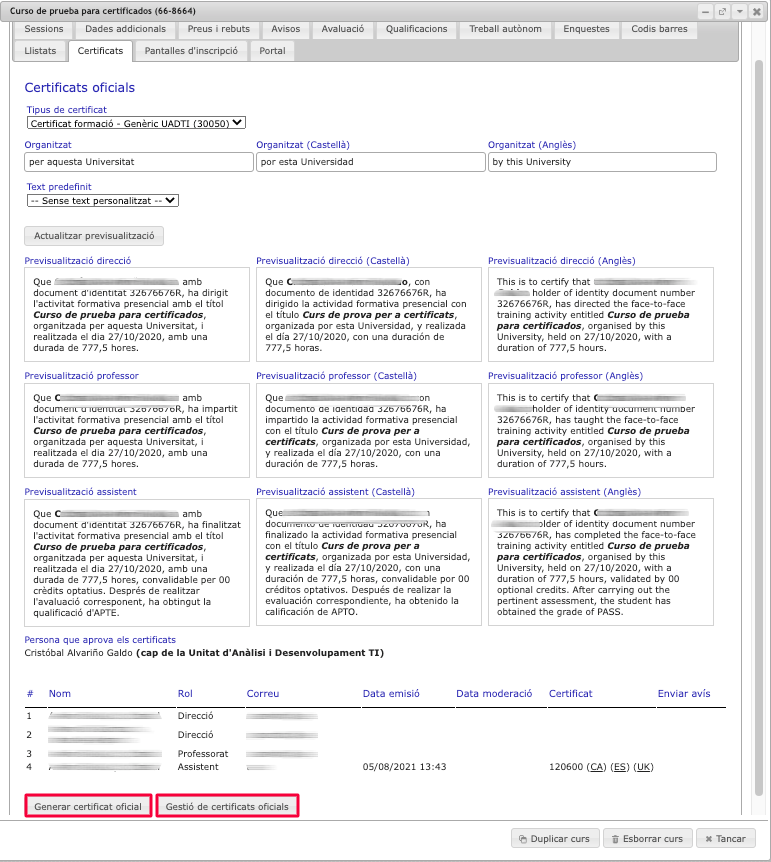
Un volta creat, l'haureu de revisar i aprovar des de CEO perquè el o la cap del servei faça la validació final i incorpore la signatura digital del secretari/ària general. Habitualment, les aplicacions disposen del botó Gestió de certificats oficials, com es veu en la imatge superior, que enllaça directament amb CEO, on podreu consultar els certificats emesos i tramitar-ne la revisió, com s'explica en el punt següent.
La revisió d'un certificat és un pas necessari abans de l'aprovació definitiva per part del cap o la cap del servei, tant si el certificat s'ha creat des de la mateixa aplicació CEO com si s'ha fet des d'una d'externa. Tant els emissors com els caps de servei podeu consultar els certificats emesos pendents de revisió des de l'apartat Revisió de certificats del menú principal. Aquesta pantalla és similar a la d'Emissió de certificats. Per facilitar-vos la cerca també inclou uns Filtres per buscar certificats per Tipus, Descripció i/o Any. I, en la part inferior, es mostra la relació de certificats pendents de revisió en una taula amb el detall per columnes.
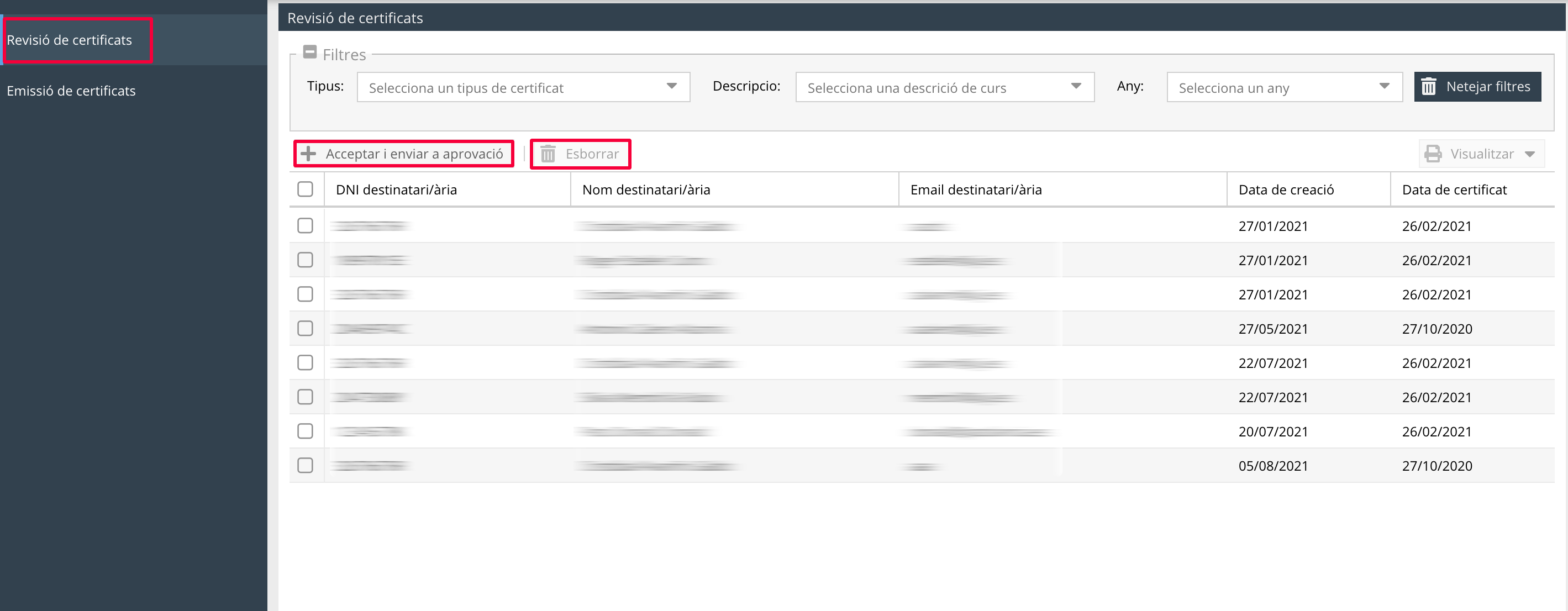
Heu de marcar el certificat o certificats que voleu revisar i, seguidament, podeu fer diverses operacions. Com podeu observar en la imatge superior, teniu el botó Visualitzar per mostrar en la pantalla el resultat del certificat en qualsevol dels idiomes disponibles, sense incloure encara la signatura digital. Un volta hàgeu comprovat que s'ha generat correctament, podeu validar-lo polsant el botó Acceptar i enviar a aprovació. Si considereu que conté errors o que s'ha de tornar a crear podeu eliminar-lo a través del botó Esborrar. Per generar, de nou, un certificat heu de seguir les indicacions del punt Com s'emet un certificat oficial?
Convé que tingueu present que, una vegada feu clic en Acceptar i enviar a aprovació, l'aplicació enviarà, de forma automàtica, un missatge electrònic al cap o la cap del vostre servei notificant-li que té certificats pendents d'aprovació. El o la cap del servei és qui pot i té la responsabilitat de la validació final del certificat. Serà en aquest procés quan s'afegirà Certificats oficials#signatura digital al document, com s'explicarà amb detall en el següent punt del manual.
L'aprovació i validació definitiva dels certificats oficials és responsabilitat del cap o la cap del servei. Una volta el revisa el personal emissor, com a cap del servei, rebreu un missatge electrònic de notificació, com el de la imatge de sota. Us informa que teniu certificats pendents d'aprovació i inclou un enllaç directe a l'aplicació CEO. Aquest procés de moderació, ja siga la validació, ja siga la denegació, l'heu de tramitar des de l'apartat Aprovació de certificats del menú principal.

Aquesta pantalla presenta els mateixos filtres que els apartats Emissió de certificats i Revisió de certificats. En podeu buscar per Tipus, Descripció i/o Any. En la taula de sota, també apareix la llista de certificats pendents d'aprovació amb la informació per columnes.
DNI Destinatari/ària
Nom Destinatari/ària
Adreça electrònica (o Email) Destinatari/ària
Data de creació
Data del certificat
Cal que marqueu la casella que hi ha davant del certificat o seleccionar-los tots alhora amb la casella que hi ha al costat de la columna DNI Destinatari/ària. A través del botó Visualitzar podeu consultar el resultat del certificat i comprovar si tot està correcte. Si no detecteu cap error, podeu polsar el botó Aprovar per tal de validar definitivament el document. Convé que tingueu molt present que és, en aquest moment, quan s'inclou la signatura digital del secretari/ària general. Aleshores, s'enviarà un missatge electrònic a l'emissor/a per notificar-li l'aprovació del certificat que havia creat.
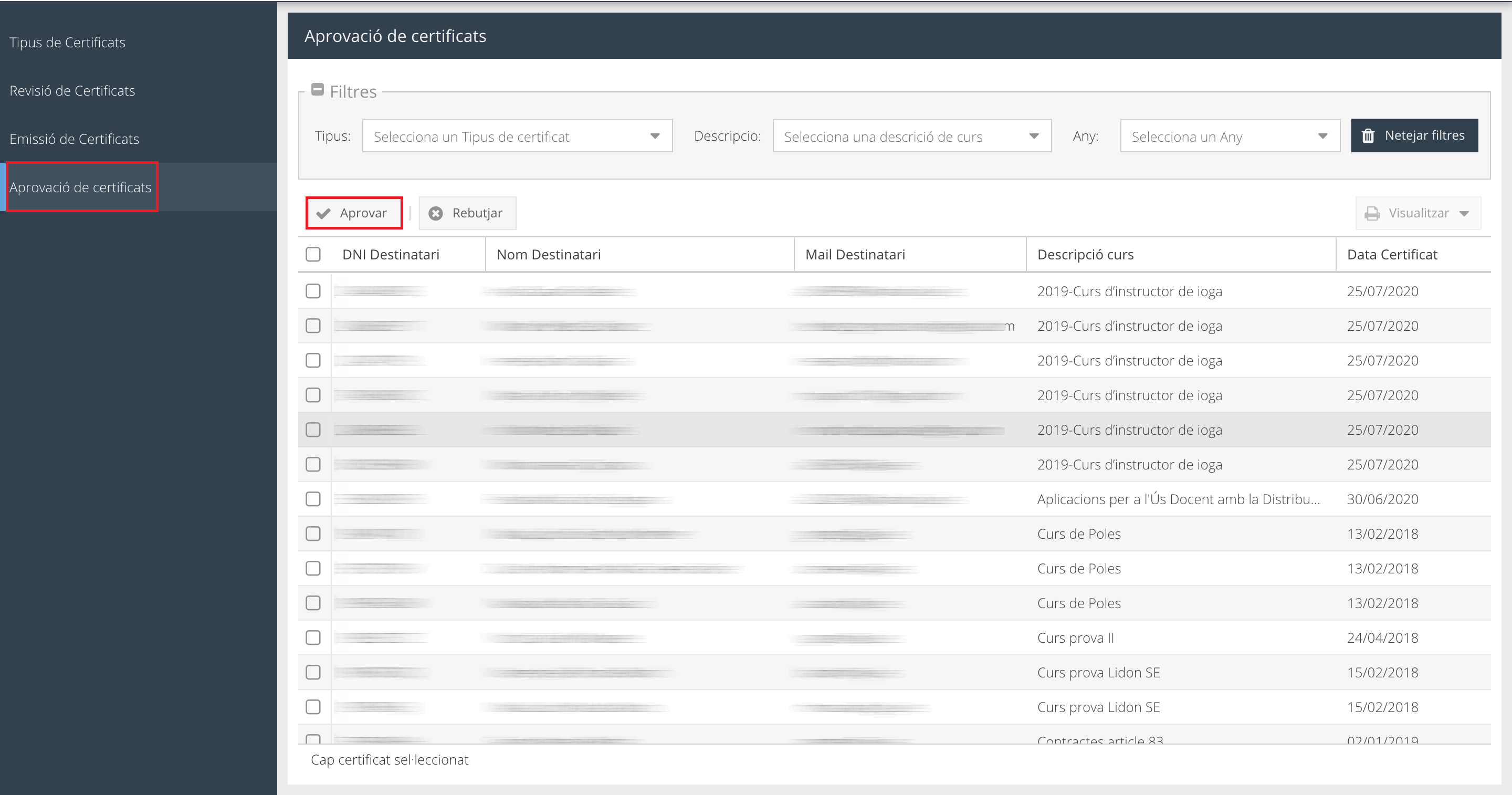
Paral·lelament, l'aplicació envia un missatge electrònic al destinatari/ària, com el de sota, per notificar-li que té un nou certificat oficial publicat en el seu Portafirmes personal.
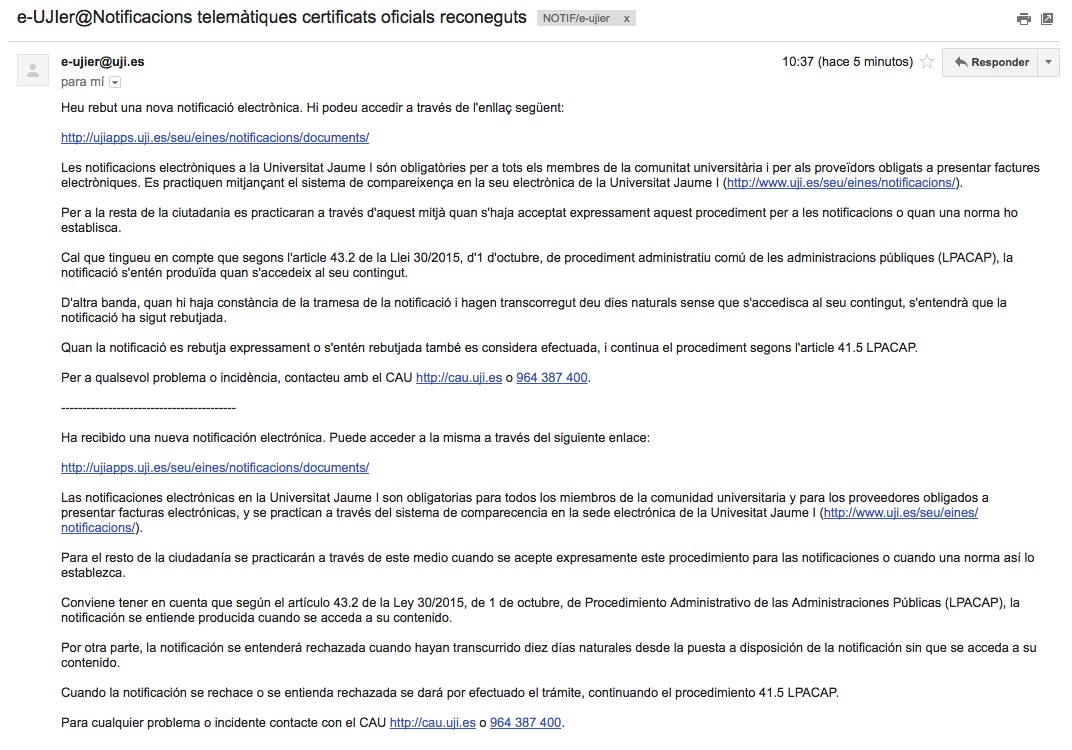
Com ja s'ha mencionat, a partir d'aquest moment el certificat oficial incorpora la signatura digital amb el codi segur de verificació que identifica de manera unívoca un document electrònic de l'administració pública. Ho podeu veure en l'exemple de sota.

Si, en canvi, detecteu alguna incidència o error podeu fer clic en Rebutjar per denegar la validació del certificat. En aquest cas, haureu d'apuntar el Motiu en la finestra que s'obri i, per últim, polsar Rebutjar el certificat. Així, l'emissor/a sabrà per què no s'ha aprovat el certificat que havia creat en la pantalla Emissió de certificats. Vegeu Com s'emet un certificat oficial? per a obtenir més informació.
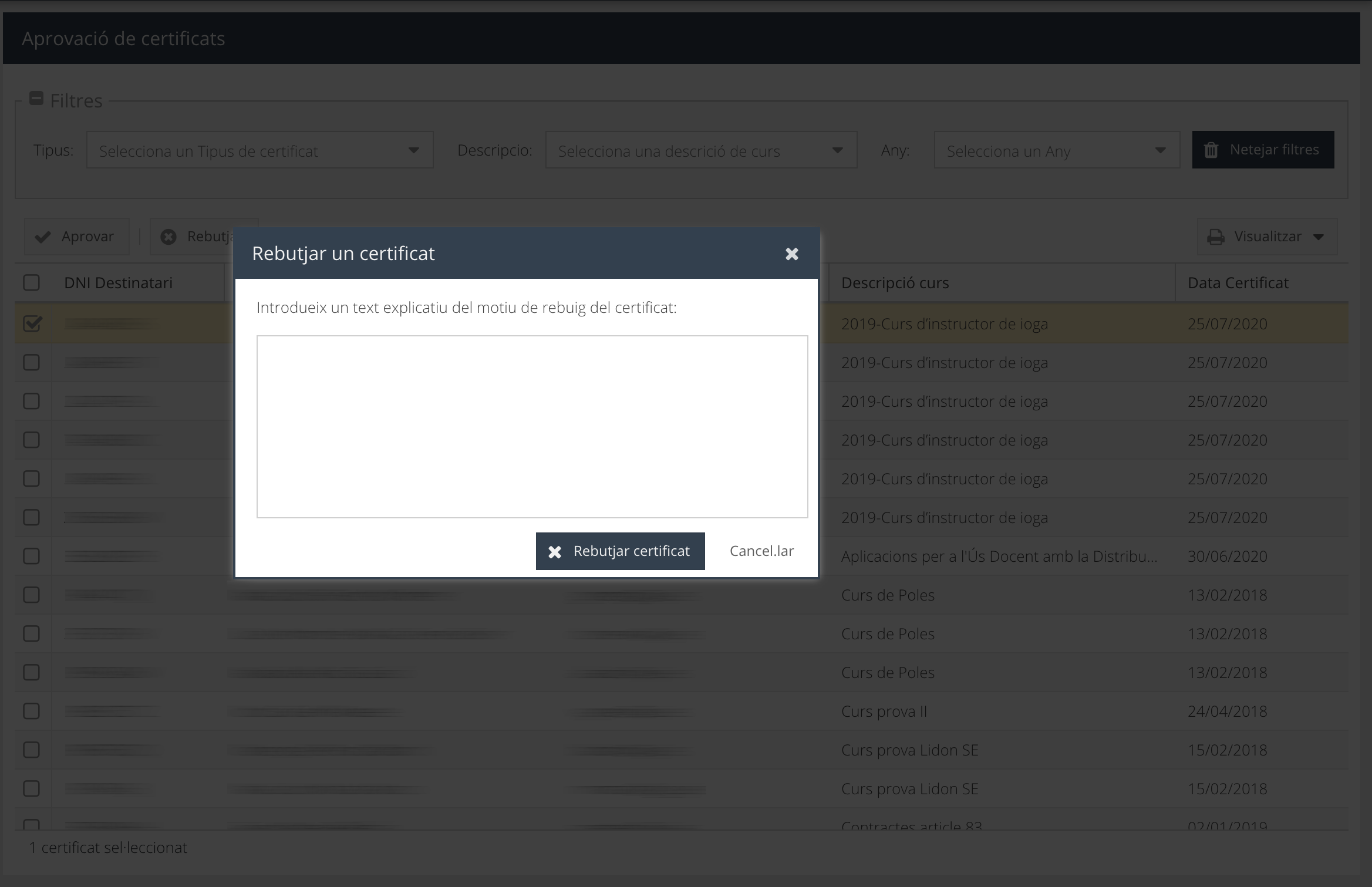
Quan el o la cap de servei rebutja un certificat, automàticament, s'envia un missatge electrònic a l'emissor/a per notificar-li que ha estat denegat, com podeu veure en l'exemple de sota. També incorpora un enllaç directe a l'aplicació CEO.

Per qualsevol dubte o consulta relativa al funcionament o desenvolupament de l'aplicació, heu de contactar amb María Asunción Verchili Andreu del Servei de Recursos Humans. Podeu enviar les vostres consultes a l'adreça electrònica verchili@uji.es
Davant qualsevol problema en el funcionament de l'aplicació, us podeu posar en contacte amb el Centre d'Atenció a Usuaris (CAU) del Servei d'Informàtica de la Universitat Jaume I de Castelló. Podeu telefonar al CAU al (964 38) 7400 dins de l'horari d'atenció telefònica (de dilluns a dijous de 8.30 h a 19 h, i els divendres de 9.30 h a 17 h), enviar les vostres consultes a l'adreça electrònica cau@uji.es o crear una incidència a través de l'aplicació CAU; serà atesa tan ràpidament com siga possible i amb el millor servei disponible.
Administrador/a. Persona que té la responsabilitat d'implementar, configurar, parametritzar i mantenir el correcte funcionament de l'aplicació.
Anvers. Cara anterior del certificat amb informació addicional o complementària que no incorpora signatura digital.
Aprovar. Considerar vàlid i adequat un certificat oficial. És el darrer procés pel qual el o la cap del servei autoritza que s'incloga la signatura digital del secretari/ària general i s'envie al Portafirmes de la persona destinatària.
Certificat. Document, expedit per un funcionari públic competent o per una persona autoritzada legalment, que dona fe d'un fet, del contingut d'un document o de les dades que consten en arxius, registres o llibres d'actes.
CSV (codi segur de verificació). Codi format per una combinació de lletres i xifres que identifica de manera unívoca un document electrònic dins l'administració pública, i permet comprovar i demostrar l'autenticitat i la integritat de les còpies impreses del document electrònic.
Comodí. Caràcter utilitzat en la plantilla d'un certificat per a substituir, automàticament o manualment, una dada concreta. Habitualment és informació de la persona destinatària, com ara el nom o el DNI, o de l'objecte que se certifica, com ara els dies i hores d'un curs.
Data de certificat (o d'emissió). Data que consta públicament en el certificat com a dia d'emissió, encara que no coincidisca amb el de creació o aprovació en l'aplicació.
Data de creació. Dia en què es crea un certificat. Indica el moment en què l'emissor/a crea el certificat, ja siga des de la mateixa aplicació CEO, ja siga des d'una altra d'externa que estiga integrada.
Data d'inici del certificat. Dia en què comença l'objecte que se certifica com, per exemple, el dia d'inici d'un curs de formació.
Data de moderació. Dia en què el o la cap del servei aprova o denega el certificat. Si el valida, automàticament el certificat incorpora la signatura digital del secretari/ària general.
Data de recollida. Data en què la persona destinatària recull físicament el certificat oficial. En cas que es produïsca aquest supòsit, la data s'haurà d'incloure manualment en l'aplicació.
Destinatari/ària. Persona a la qual va adreçada el certificat oficial.
Emissor/a. Persona o servei de l'UJI que pot emetre un tipus determinat de certificat oficial.
Estat. Situació en què es troba un certificat oficial: pendent de revisar, pendent de moderar, aprovat o denegat.
Etiquetes de formateig. Informació enquadrada pels signes menor que < i major que > que indiquen característiques diverses d'una part del text de la plantilla d'un certificat. Es col·loquen envoltant la paraula o el text per donar-li un format, com ara lletra negreta < b >, cursiva < i > o subratllada < u >.
Moderador/a. Cap de servei encarregat/ada d'aprovar o rebutjar, finalment, la generació del certificat amb signatura digital. L'aprovació o rebuig es produeix després que la persona emissora haja revisat el certificat.
Portafirmes. Eina informàtica que permet als membres de la comunitat universitària, als responsables dels òrgans i unitats administratives de l'UJI i als ciutadans en general, una vegada identificats, rebre documents de les aplicacions de l'IGLU per a la seua firma electrònica, així com consultar tots els documents electrònics firmats en els diferents expedients. És l'espai on els destinataris reben els certificats amb la signatura digital.
Pendent de moderar. Estat en què es troba un certificat quan ha estat revisat per part de la persona emissora i falta que l'aprove o el rebutge el o la cap del servei.
Pendent de revisar. Estat en què es troba un certificat quan ha estat emès i falta que la persona emissora el revise, abans de derivar-lo al cap o la cap del servei per tal que l'aprove o el denegue.
Rebutjar. No acceptar o denegar l'aprovació d'un certificat oficial.
Revisar. Procés en què la persona emissora examina el certificat que ha creat. És un pas previ i imprescindible abans de derivar-lo al cap del servei per a l'aprovació definitiva.
Revisor/a. Persona que s'encarrega de revisar el certificat oficial per dur-lo a l'aprovació final, a càrrec del cap o la cap de servei.
Signatura digital. Dades situades generalment al final del certificat, amb informació xifrada que identifica l'autor/a de la signatura i permet comprovar-ne l'origen i la validesa, i evitar-ne la falsificació.
Ubicació lògica. Servei de l'UJI que pot emetre un tipus de certificat. És l'administrador/a de l'aplicació qui autoritza un servei determinat per a poder generar un tipus de certificat.
A més de conèixer el significat d'aquests conceptes també us pot ajudar consultar el Glossari de termes clau.