És una aplicació destinada a planificar i dissenyar els horaris de les assignatures de grau i màster i el Pla d'Ordenació Docent (POD) del professorat. Aquesta eina informàtica cobreix tot el procés per definir l'horari acadèmic dels estudis oficials d'un curs, començant per assenyalar quines són les aules que estan disponibles en un centre per a cada titulació i acabant per l'adjudicació de cada matèria i classe a un professor o professora determinada, en funció del seu POD. Però, a més, l'aplicació permet programar el calendari i l'horari de totes les assignatures, grups, activitats i subgrups de cada semestre i especificar en quina aula o aules s'impartirà cadascuna de les classes i sessions.
Aquesta eina disposa de validacions per tal de controlar i supervisar, durant la programació d'horaris, que no hi haja desajustaments o solapaments. Així, genera informes que permeten comprovar que el nombre de crèdits d'una assignatura correspon al nombre de sessions, que l'assignació de crèdits al professorat s'adequa al seu POD o que no coincideixen classes de dos subgrups en la mateixa aula o amb el mateix professorat.
Alhora, amb aquesta aplicació, es fixen les dates dels exàmens de totes les assignatures i es dissenyen els circuits de matrícula del primer curs de cada grau. Els circuits permeten aglutinar en un sol bloc totes les classes que hauran de fer els alumnes de nou ingrés de grau per evitar coincidències i fer que la seua matrícula siga molt més senzilla. També possibilita definir agrupacions d'assignatures de diferents cursos d'una mateixa titulació per evitar, per exemple, solapaments durant la configuració dels horaris. L'aplicació, a més, recull i mostra als usuaris informació sobre els períodes de docència i d'exàmens del curs acadèmic i també sobre el POD dels docents.
L'aplicació es troba a la plataforma d'informació i gestió en línia IGLU > Gestio docent > Planificació docent > Assistent d'horaris i POD. Podeu accedir-hi a través de l'enllaç http://ujiapps.uji.es/hor/
L'aplicació pot ser útil per a qualsevol persona implicada en la gestió i confecció dels horaris de tots els estudis de l'UJI i de l'assignació del POD del professorat. Això vol dir que la poden utilitzar les direccions, deganats o secretaries de centre, les direccions de departament, les vicedireccions, els vicedeganats, les coordinacions acadèmiques o de màster i el Personal d'Administració i Serveis (PAS), tant de cada centre com de cada departament. Cadascun dels usuaris, però, té un perfil o rol diferent i, per tant, pot realitzar unes funcions o accions determinades dins de l'aplicació:
Administrador/a: pot fer qualsevol de les tasques que es descriuen en aquest manual. A més, és la persona responsable de definir els períodes de docència o exàmens d'aquells estudis que no comparteixen el calendari acadèmic aprovat pel Consell de Govern de l'UJI.
Vicedegà/ana o vicedirector/a d'estudi: perfil que correspon als vicedegans i vicedirectors de grau i als coordinadors de màster que s'encarreguen de programar els horaris de cada grau o màster, d'assignar cada classe a una aula i de fixar el dia i l'hora dels exàmens. També defineixen els circuits de matrícula per a l'alumnat de primer curs dels graus i poden configurar agrupacions d'assignatures. Com la resta d'usuaris poden accedir a les dades del calendari acadèmic i al POD del professorat de la seua àrea.
Coordinador/a acadèmic: és el professorat que pot planificar i definir l'horari de les classes del grau que coordina. També pot programar els exàmens i dissenyar circuits de matrícula o agrupacions d'assignatures. A més, pot consultar el calendari acadèmic i el POD del professorat de la seua àrea.
Director/a, degà/ana o secretari/ària de centre: són els usuaris encarregats d'especificar quines són les aules que estan disponibles en un centre per a cada titulació. Poden consultar i supervisar, en qualsevol moment, la seua ocupació i disponibilitat. Com la resta d'usuaris tenen accés a les dates del calendari acadèmic i al POD del professorat dels departaments adscrits al seu centre.
PAS de centre: administratius de centre que, com en el cas anterior, s'encarreguen de fer el repartiment d'aules de l'escola, facultat o institut per cada estudi. També poden accedir a les dates del calendari acadèmic i al POD del professorat dels departaments del seu centre. A més, assumeixen funcions dels vicedegans o vicedirectors d'estudi i poden dissenyar els horaris dels estudis.
Director/a de departament: tenen la responsabilitat de definir el POD del professorat del seu departament i, per tant, d'assignar cada assignatura, classe, subgrup o activitat a un docent. Com la resta d'usuaris també tenen accés al calendari acadèmic i al POD dels professors, en aquest cas, del seu departament.
PAS de departament: administratius de departament que poden assumir funcions de les direccions de departament. Així, poden definir el POD dels docents adscrits al departament. També poden consultar el calendari acadèmic i el POD del professorat.
PDI: el personal docent i investigador pot consultar el seu POD i els horaris d'un estudi.
Quan accediu a l'aplicació, la primera pantalla que apareix és com la següent:
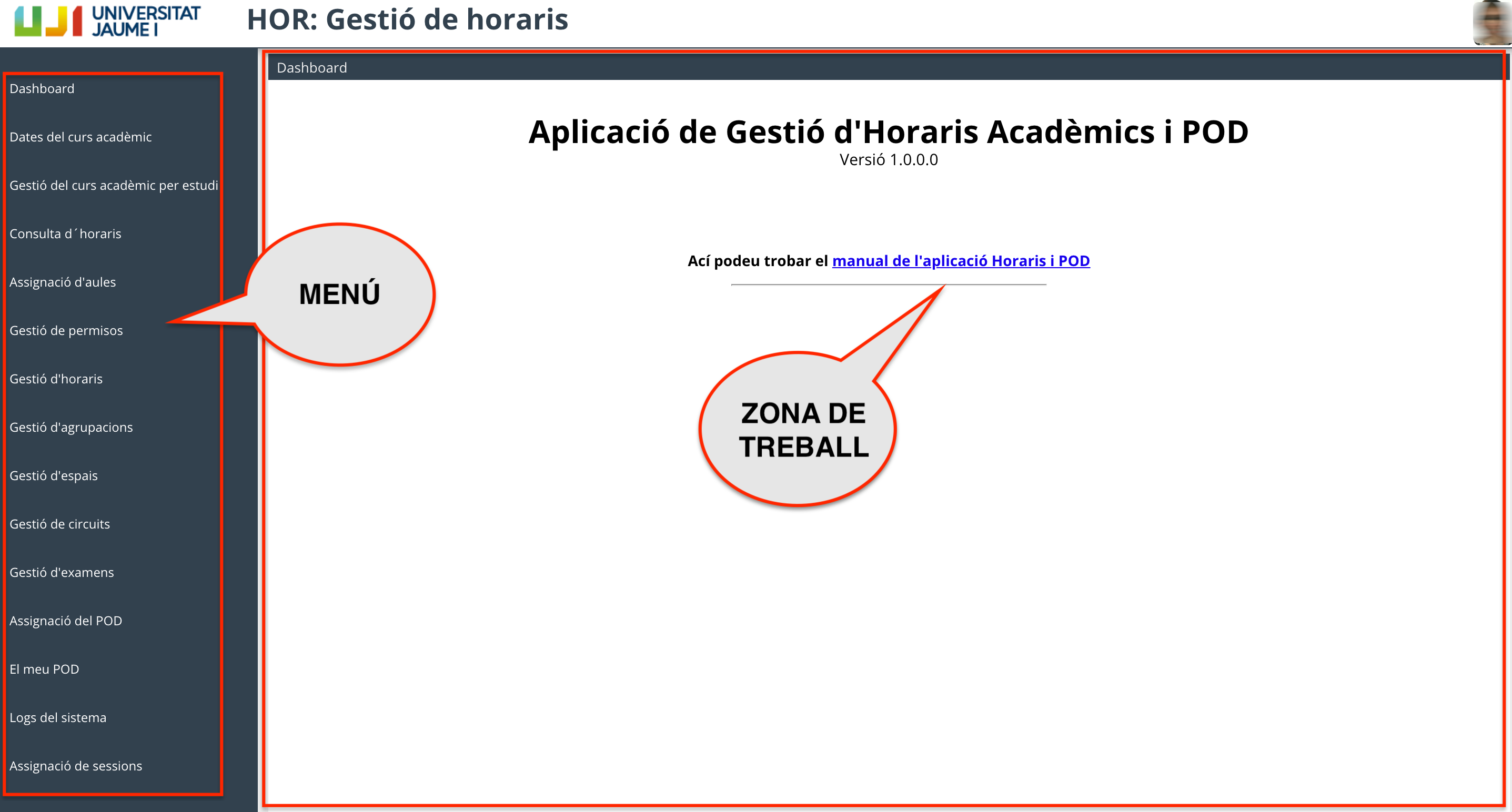
Des del menú principal de l'aplicació podeu accedir a les següents pantalles que s'obrin en la zona de treball:
Dates del curs acadèmic: tots els usuaris de l'aplicació tenen accés a aquesta pestanya per comprovar el període de classes i d'exàmens i els dies no lectius d'un curs acadèmic. Per a obtenir més informació vegeu Consultar les dates del calendari acadèmic.
Gestió del curs acadèmic per estudi: pantalla limitada als administradors de l'aplicació perquè puguen especificar el calendari del curs d'un grau o màster determinat, en cas que no coincidisca amb l'aprovat pel Consell de Govern. Si desitgeu tenir més informació vegeu Definir les dates del calendari d’un estudi concret.
Consulta d'horaris: espai des d'on es poden consultar els horaris definits d'un estudi i/o una assignatura concreta. Podeu obtenir més informació en Consultar els horaris d’un estudi.
Assignació d'aules: des d'ací les direccions, deganats o secretaries de centre i el PAS dels centres s'encarreguen de fer el repartiment de les aules per titulacions perquè, posteriorment, els vicedirectors, vicedegans o coordinadors acadèmics o de màster puguen determinar quina classe o subgrup s'impartirà en cadascuna. Per a més informació consulteu Assignar les aules del centre a una titulació.
Gestió de permisos: des d'aquesta pestanya qualsevol usuari de l'aplicació pot atorgar un permís perquè una altra persona puga assumir el seu perfil i, per tant, fer les mateixes operacions que ell. Podeu obtenir més informació en Delegar permisos del vostre perfil.
Gestió d'horaris: apartat des d'on els vicedeganats, les vicedireccions o les coordinacions de màster i el PAS dels centres planifiquen els horaris de les classes de les diverses assignatures, activitats i subgrups. Els coordinadors acadèmics també poden programar horaris de les assignatures del seu curs. Per a més informació vegeu Definir els horaris de les classes.
Gestió d'agrupacions: en aquest apartat els vicedegans, vicedirectors i coordinadors de curs o màster poden crear agrupacions per aplegar assignatures de diferents cursos d'una mateixa titulació. L'objectiu és evitar solapaments en la programació dels horaris. Podeu tenir més informació en el punt Dissenyar agrupacions d’assignatures.
Gestió d'espais: des d'aquesta pantalla els directors, degans, secretaris, vicedegans o vicedirectors i el PAS dels centres poden consultar l'ocupació i disponibilitat de les aules del seu centre. Ací, també poden fer assignacions d'aules o canviar-les. Per a més informació vegeu Consultar i supervisar l’ocupació de les aules del centre.
Gestió de circuits: pantalla des d'on els vicedegans, vicedirectors i coordinadors acadèmics poden programar els circuits de matrícula de primer curs. És una eina que permet agrupar les assignatures que ha de realitzar l'alumnat de nou ingrés de grau, per tal de facilitar la seua matrícula. Podeu obtenir més informació en Dissenyar circuits de matrícula.
Gestió d'exàmens: des d'ací els vicedegans, vicedirectors i coordinadors acadèmics o de màster marquen quines són les dates dels exàmens de cada assignatura. Per a més informació aneu a Fixar les dates dels exàmens.
Assignació del POD: des d'aquesta pantalla els directors i el PAS dels departaments poden especificar quin professorat impartirà cada assignatura, activitat, subgrup o classe. Per a obtenir més informació consulteu Assignar una assignatura al professorat.
El meu POD: a través d'aquesta pantalla qualsevol usuari de l'aplicació pot consultar les dades del seu POD o del professorat adscrit a un departament o àrea. Per a més informació vegeu Consultar el POD.
Assignació de sessions: en aquest apartat el professorat s'assigna les sessions que imparteix, un cop ja se li haja assignat subgrup i crèdits. Podeu ampliar la informació en Assignar sessions.
Amb l'última versió de l’aplicació, s’han eliminat les pestanyes de la zona de treball. Per canviar de pantalla, simplement heu de fer clic en cadascun dels apartats del menú lateral. Per a obtenir més informació sobre el Maneig de la pàgina d'inici consulteu el document Elements comuns de les aplicacions. |
L'esquema de la imatge de sota presenta i resumeix les principals tasques que permet realitzar l'aplicació d'Horaris i POD, en funció del rol de l'usuari.
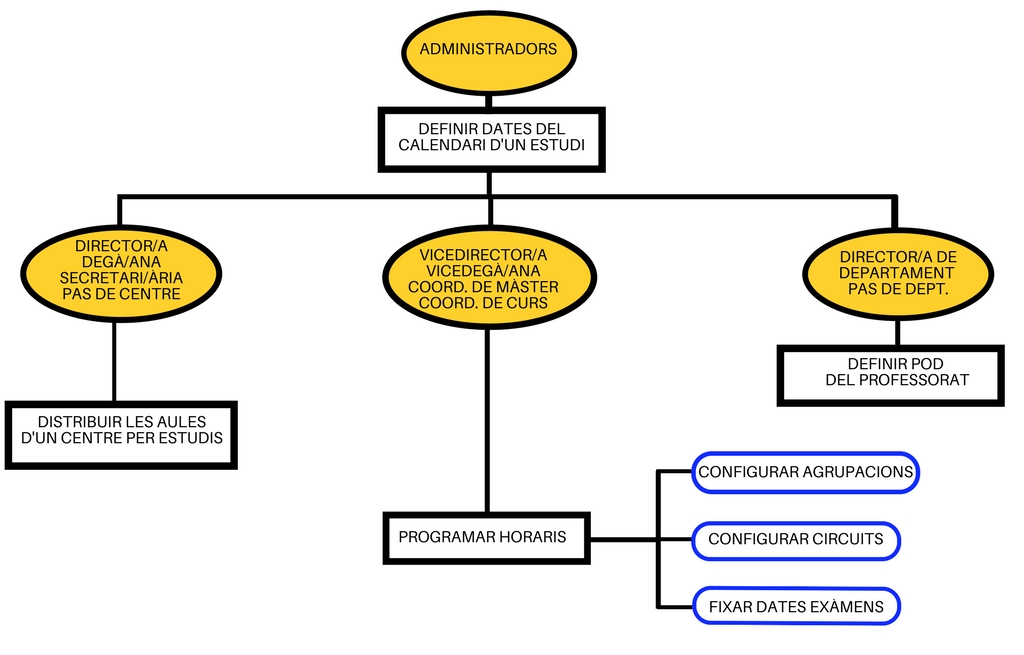
A continuació, en els següents punts del manual, s'expliquen amb detall totes les accions i tasques que permet fer l'aplicació segons el perfil d'usuari
Com s'ha explicat en Qui pot utilitzar Horaris i POD? els administradors de l'aplicació podeu fer qualsevol de les accions que es descriuen en aquest manual. Però, a més, teniu autorització per especificar els períodes de docència i d'exàmens d'aquells estudis que no puguen ajustar-se al calendari acadèmic aprovat pel Consell de Govern de l'UJI. És el cas, per exemple, dels graus en Mestre i Infermeria que tenen un calendari diferent per poder adaptar-se a les pràctiques curriculars.
Per configurar les dates del calendari d'un grau o màster determinat heu d'anar a la pantalla Gestió del curs acadèmic per estudi del menú principal de l'aplicació. A continuació, com podeu veure en la imatge de sota, cal que polseu Afegir, ompliu els camps que es despleguen sobre la taula de dades i, finalment, premeu Actualitzar. Si voleu obtenir més informació sobre el funcionament de les Taules de dades, consulteu Elements comuns de les aplicacions.
Estudi: seleccioneu un dels graus o màsters del llistat que es desplega.
Semestre: indiqueu el semestre.
Curs: concreteu el curs.
Setmanes lectives: fiqueu el nombre de setmanes lectives que tindrà l'estudi.
Inici docència: especifiqueu la data del començament del període de docència en el calendari que es desplega a través de la icona del calendari.
Fi docència: establiu el dia en què voleu que acabe el període de classes.
Inici exàmens (1a convocatòria): indiqueu en el calendari el dia en què comença el període d'exàmens de la primera convocatòria.
Fi exàmens (1a convocatòria): determineu el dia en què voleu que finalitze el període d'exàmens de la primera convocatòria.
Inici exàmens (2a convocatòria): especifiqueu el dia d'inici del període d'exàmens de la segona convocatòria.
Fi exàmens (2a convocatòria): marqueu la data en què finalitza el període d'exàmens de la segona convocatòria.
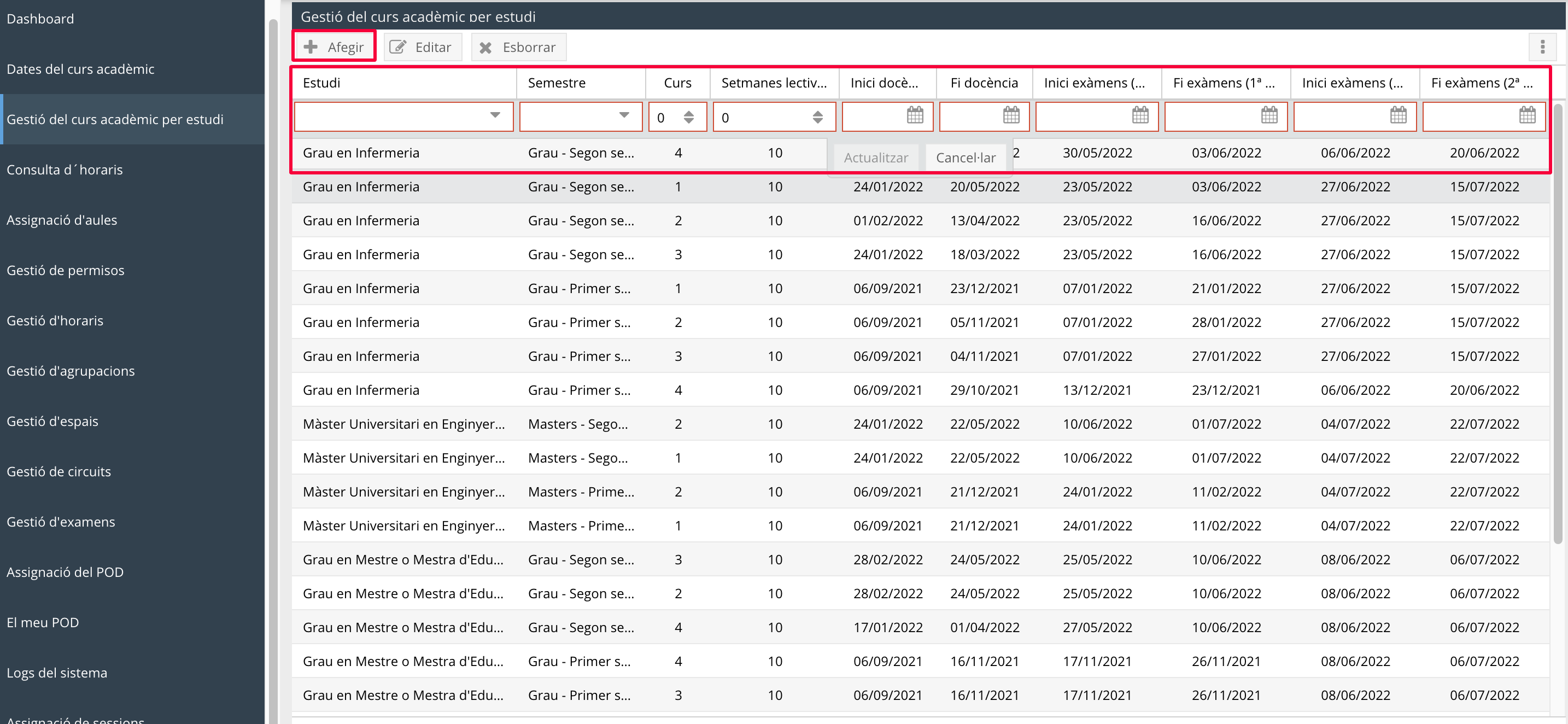
Si necessiteu modificar alguna data d'un estudi ja definit podeu fer doble clic a sobre, fer els canvis que considereu i polsar Actualitzar perquè el sistema els guarde. També teniu a la vostra disposició el botó Esborrar per si desitgeu eliminar el calendari d'un estudi que hàgeu configurat prèviament. Penseu que aquestes dates seran les que es mostraran i veuran tots els usuaris en la pantalla Dates del curs acadèmic. Per a més informació vegeu Consultar les dates del calendari acadèmic.
Tots els usuaris de l'aplicació teniu accés a les dates del calendari acadèmic, als horaris de l'estudi en què estigueu vinculats, al vostre POD o, en funció del vostre rol, al del professorat del vostre departament o dels departaments adscrits al vostre centre i a la pantalla per poder assignar-vos les sessions concretes d'un subgrup que tingueu adjudicat. A més, tots podeu delegar permisos perquè altres usuaris assumisquen el vostre perfil i puguen fer les mateixes tasques que vosaltres en l'aplicació.
Per accedir al detall del calendari acadèmic de l'UJI heu d'anar a l’apartat Dates del curs acadèmic del menú principal de l'aplicació. Com podeu comprovar en la imatge de sota, quan hi entreu, es mostren tres taules:
Dates generals dels semestres: en la taula de la part superior de la pantalla podeu veure les dates del període de docència i d'exàmens de cadascun dels semestres del curs. Estan especificades tant per a graus com per a màsters, en primera i segona convocatòria.
Dies no lectius: si, en la primera taula, teniu seleccionat un tipus d'estudi, en la segona veureu tots els dies en què no hi ha classe, tant per dies festius com per període d'exàmens. Fixeu-vos que apareix indicat el dia de la setmana, la data concreta i el tipus de dia no lectiu (festiu o examen).
Dates per estudi: en la tercera i última taula podeu consultar si hi ha algun grau o màster que tinga un període de docència o d'exàmens diferent de l'aprovat pel Consell de Govern. S'especifica l'estudi, el semestre, el curs i el període de classes i d'exàmens, tant de la primera com de la segona convocatòria.
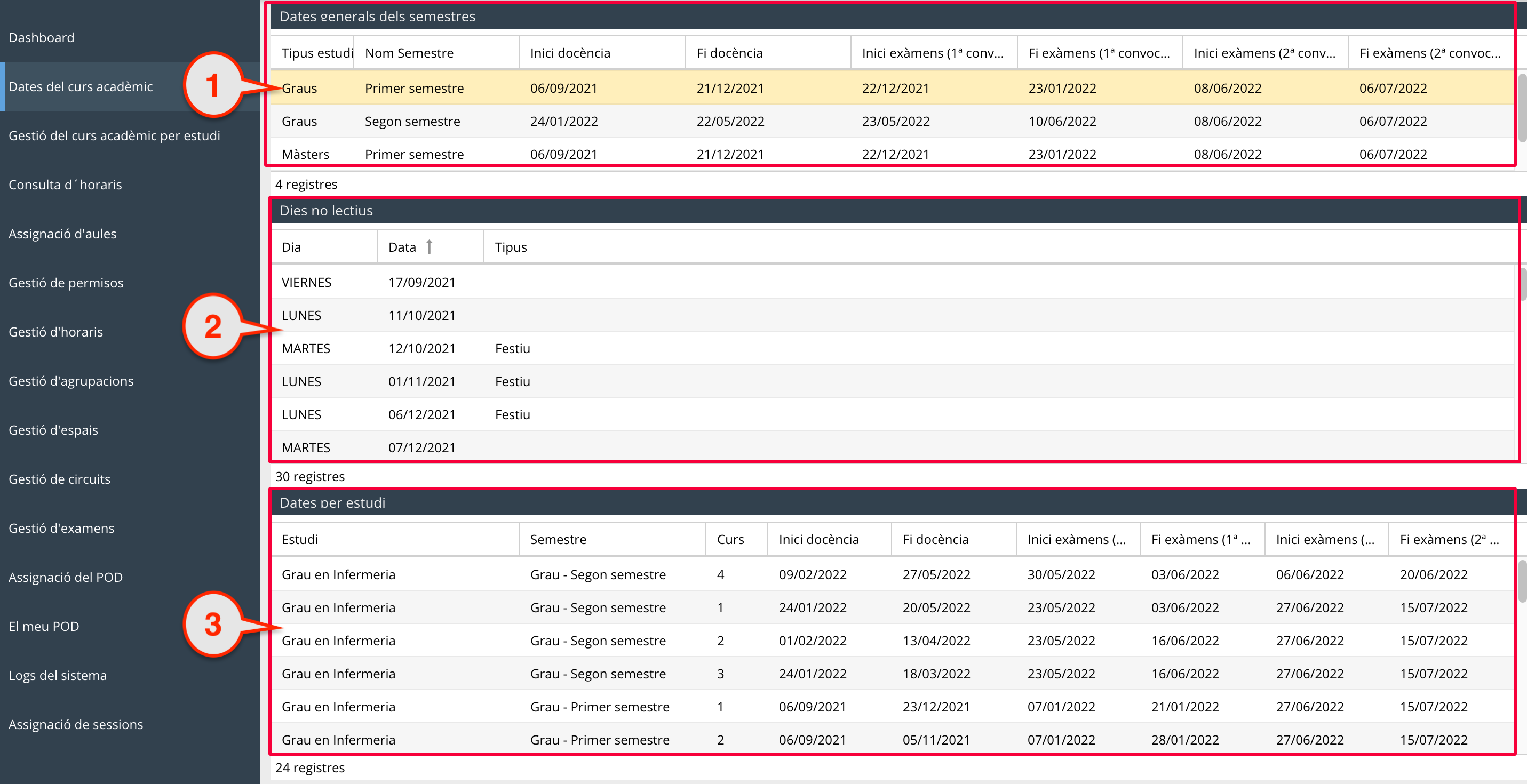
Des de la pantalla Gestió de permisos, tots els usuaris podeu delegar el vostre perfil a una altra persona perquè puga operar en l'aplicació i fer les mateixes accions i operacions que vosaltres. Així, per exemple, si sou director/a de departament, només podreu cedir aquest permís a altres usuaris. Per a conèixer més informació sobre els perfils d'usuari de l'aplicació vegeu el punt del manual Qui pot utilitzar Horaris i POD? Quan accediu a Gestió de permisos podeu consultar el llistat d'usuaris als quals heu autoritzat. Com podeu observar en la imatge de sota, podeu conèixer el nom i cognoms de la persona, el tipus de càrrec que li heu cedit, la titulació (només en cas que siga amb el perfil de vicedegà/ana o vicedirector/a d'estudi o coordinador/a acadèmic) i el departament i l'àrea als quals està adscrit (en cas que siga amb perfil de director/a de departament o PAS de departament).
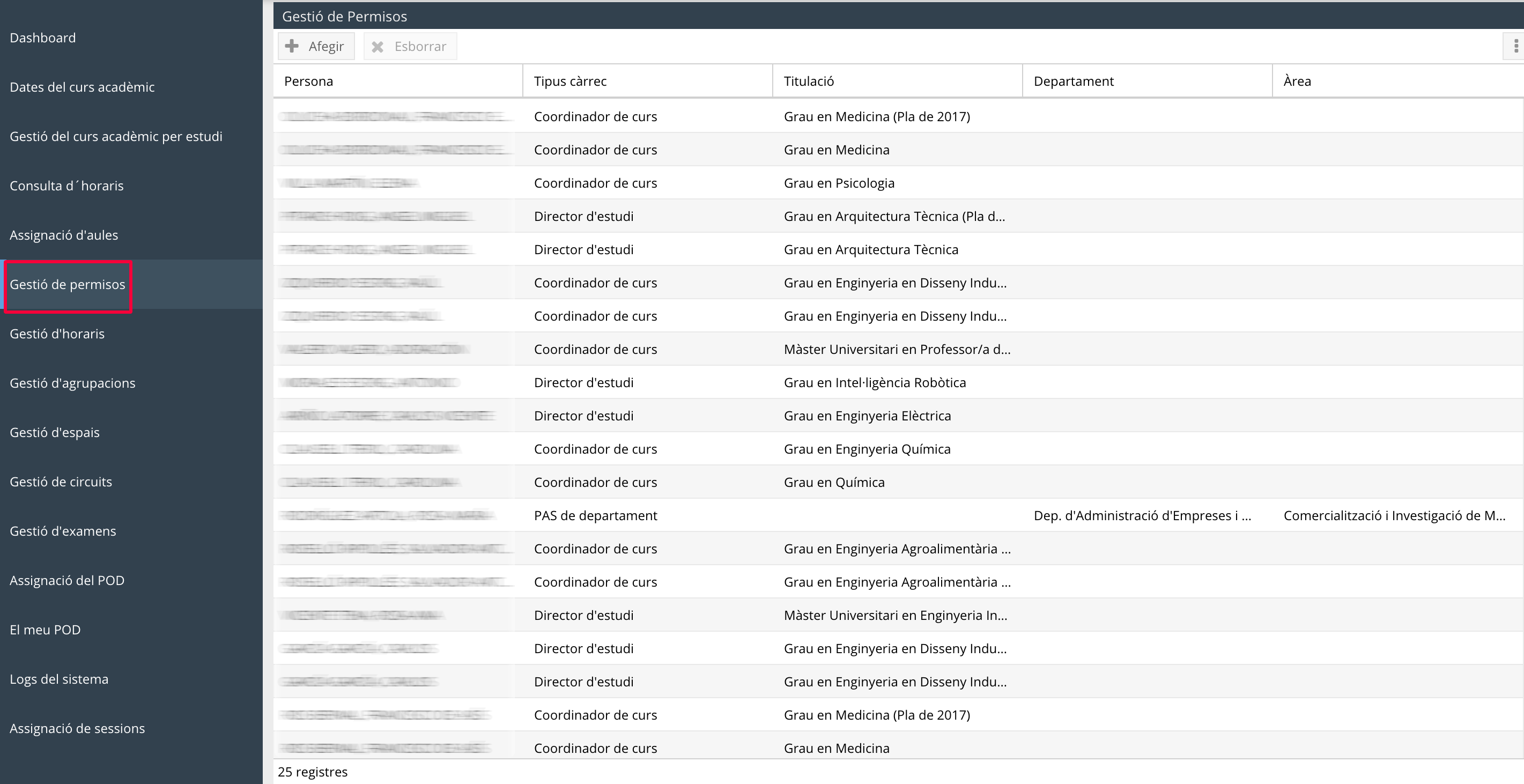
Per agregar un nou usuari a qui delegar el vostre perfil, heu de polsar el botó Afegir i, a continuació, en la finestra que s'obri, indicar la Persona. Automàticament, apareixerà el vostre Càrrec que és el que esteu delegant en una altra persona.
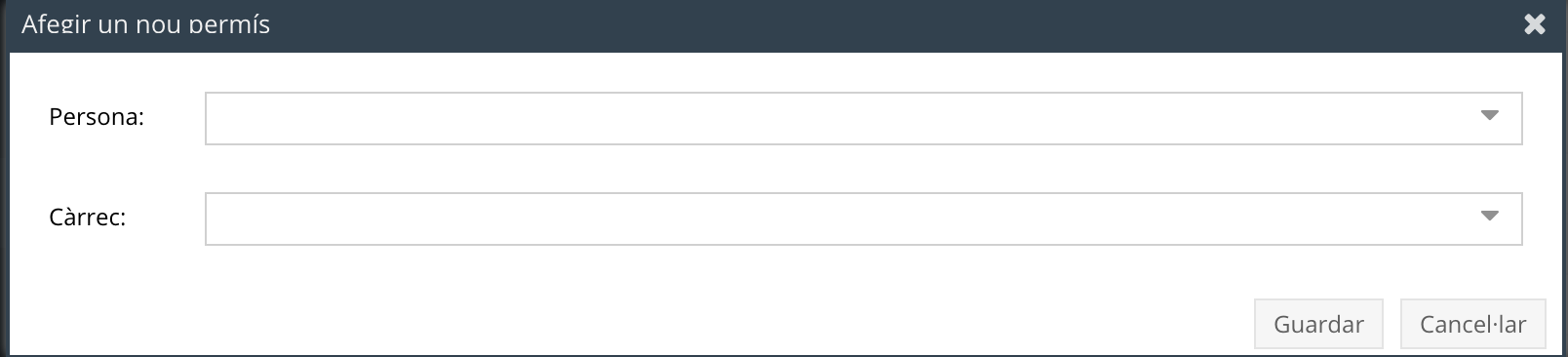
Quan feu clic sobre el camp Persona veureu que s'obri la finestra Cercar registres on podeu buscar l'usuari al qual voleu autoritzar. Per fer una cerca cal que introduïu almenys tres caràcters en el camp Expressió. Una volta el trobeu, el trieu i premeu Seleccionar.
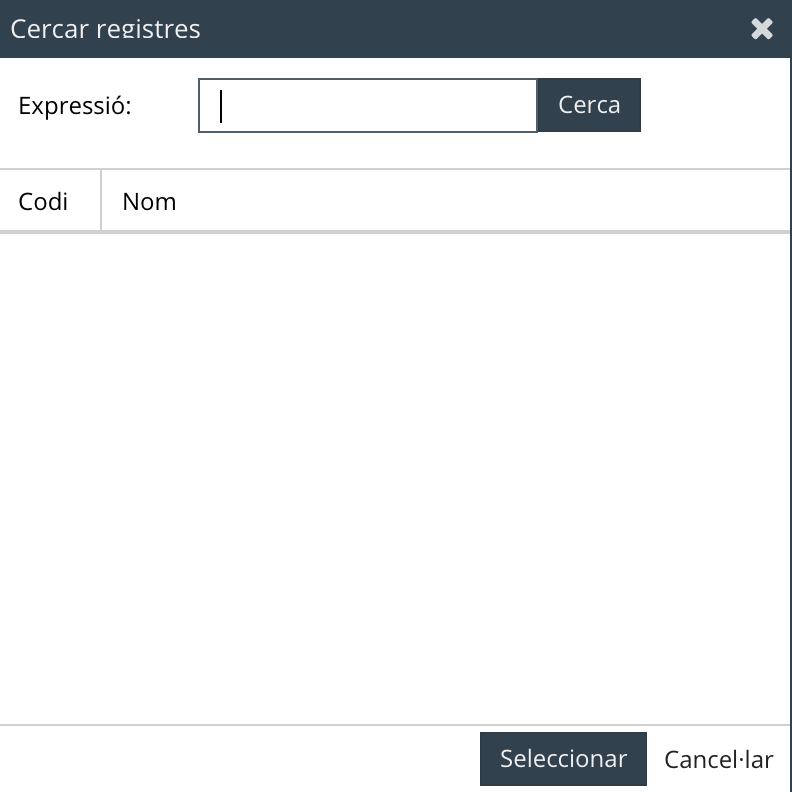
Com ja s'ha mencionat, en el camp Càrrec apareix el perfil que li esteu cedint. Els administradors podeu triar entre: Vicedegà o Vicedirector d'estudi, Coordinador acadèmic, Director, degà o secretari de centre, PAS de centre, PAS de departament o Director de departament. Són els perfils que coincideixen amb els tipus d'usuari de l'aplicació descrits en el punt del manual Qui pot utilitzar Horaris i POD? Cal subratllar que en cas que tingueu el perfil de vicedegà/ana o vicedirector/a d'estudi o coordinador/a de curs haureu d'assenyalar també la Titulació, com podeu veure en la imatge de sota.
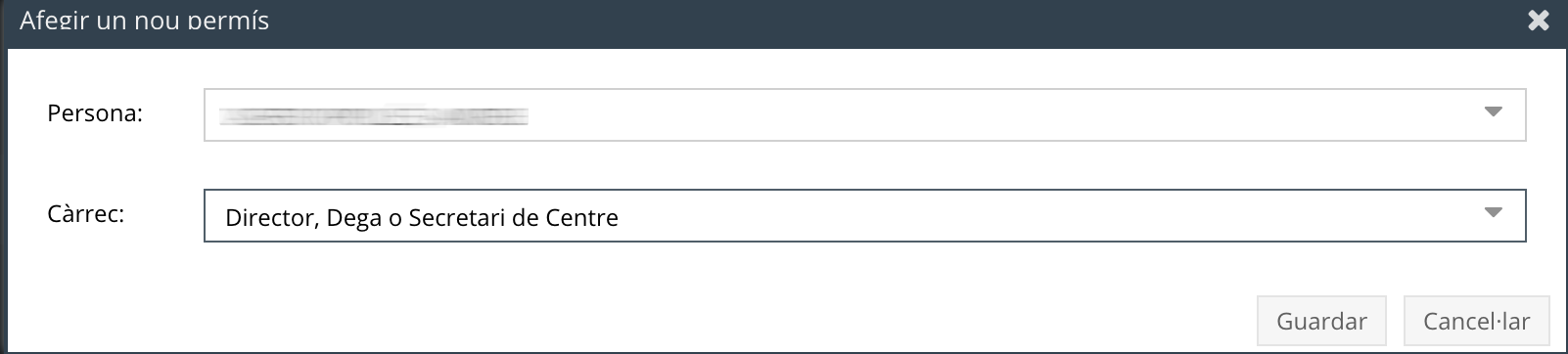
Si teniu perfil de director/a o PAS de departament també caldrà que indiqueu el Departament i l'Àrea. Podeu polsar el botó Seleccionar totes les àrees quan vulgueu autoritzar l'usuari a totes les àrees del departament.
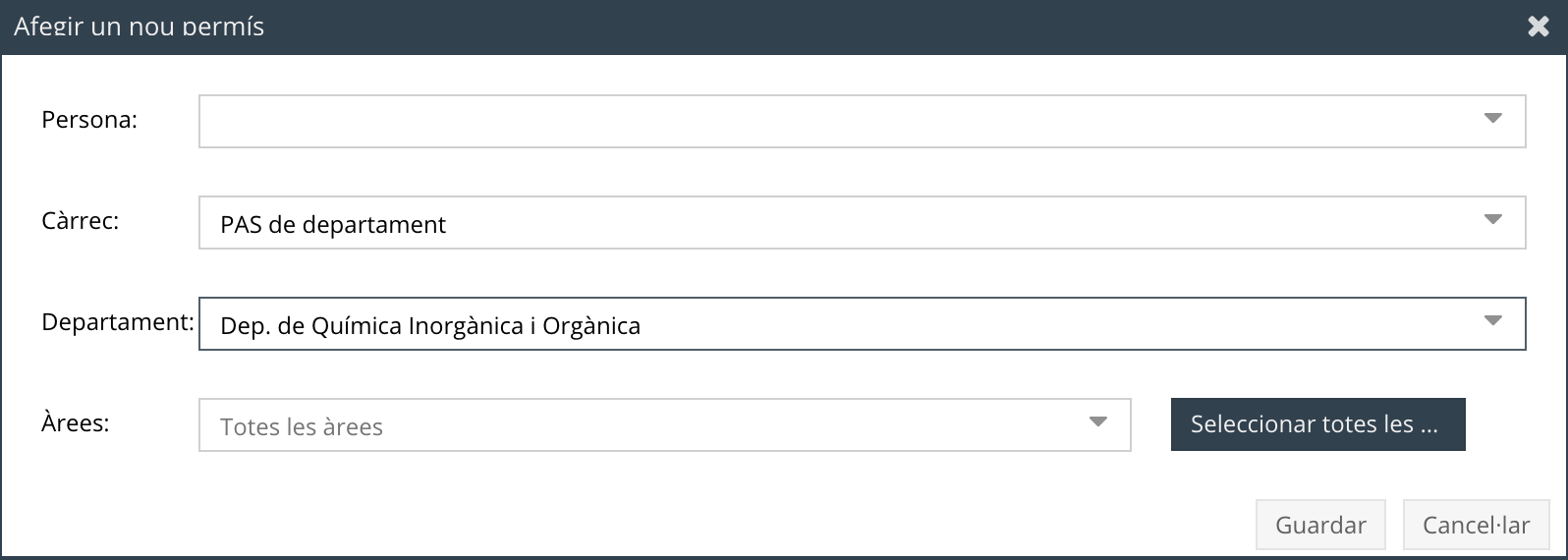
En qualsevol dels casos, per últim, heu de polsar Guardar. Seguidament, veureu que l'usuari que acabeu d'agregar apareix en el llistat. Si necessiteu eliminar-lo i retirar-li el permís només cal que el seleccioneu i polseu el botó Esborrar. Aleshores, l'aplicació us llançarà un missatge de confirmació.
Heu de tenir en compte que, a partir del moment en què doneu permís a un usuari, aquest podrà fer les mateixes tasques que vosaltres en l'aplicació, de manera que compartireu les mateixes funcions.
A través de la pantalla Consulta d'horaris del menú principal podeu veure quins són els horaris que s'hagen tancat i autoritzat d'un estudi. Com podeu observar en la imatge de sota, cal que seleccioneu la Titulació, el Curs/Agrupació, el Semestre i el Grup. També podeu triar l'Assignatura en cas que només vulgueu visualitzar l'horari d'una matèria. Fixeu-vos que en la part esquerra de la pantalla apareix una columna amb les assignatures i subgrups Sense horari assignat i podeu acotar els horaris i veure només els Calendaris d'un tipus d'activitat (teoria, problemes, laboratoris, seminaris, tutories i avaluació). A través del botó Imprimir podeu generar un document pdf amb el calendari per semestre, cursos o sessions POD (aquesta última opció per veure el detall de totes les sessions programades).
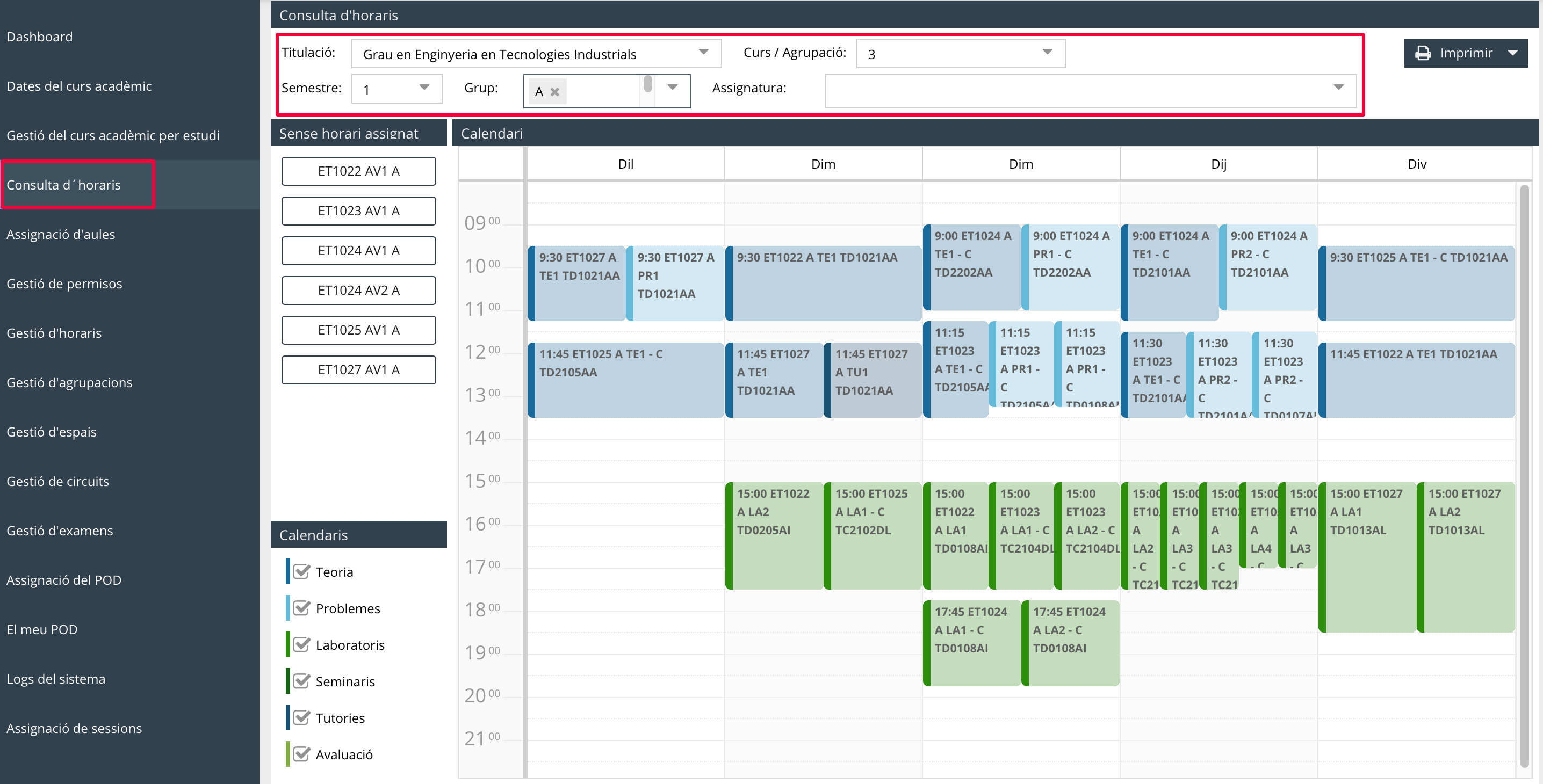
Tots els usuaris de l'aplicació teniu accés a l’apartat El meu POD del menú principal, des d'on podeu consultar el vostre POD. Cal subratllar, però, que els administradors de l'aplicació podeu accedir al POD de qualsevol docent de l'UJI. Els directors de departament i el PAS de departament podeu veure el del professorat del vostre departament i els vicedegans, els vicedirectors, els coordinadors acadèmics i el PAS dels centres el del professorat dels departaments adscrits al vostre centre. Com podeu observar en la imatge de sota, quan entreu a la pantalla El meu POD heu d'indicar el Departament, l'Àrea i el Professor i polsar el botó Consultar POD.
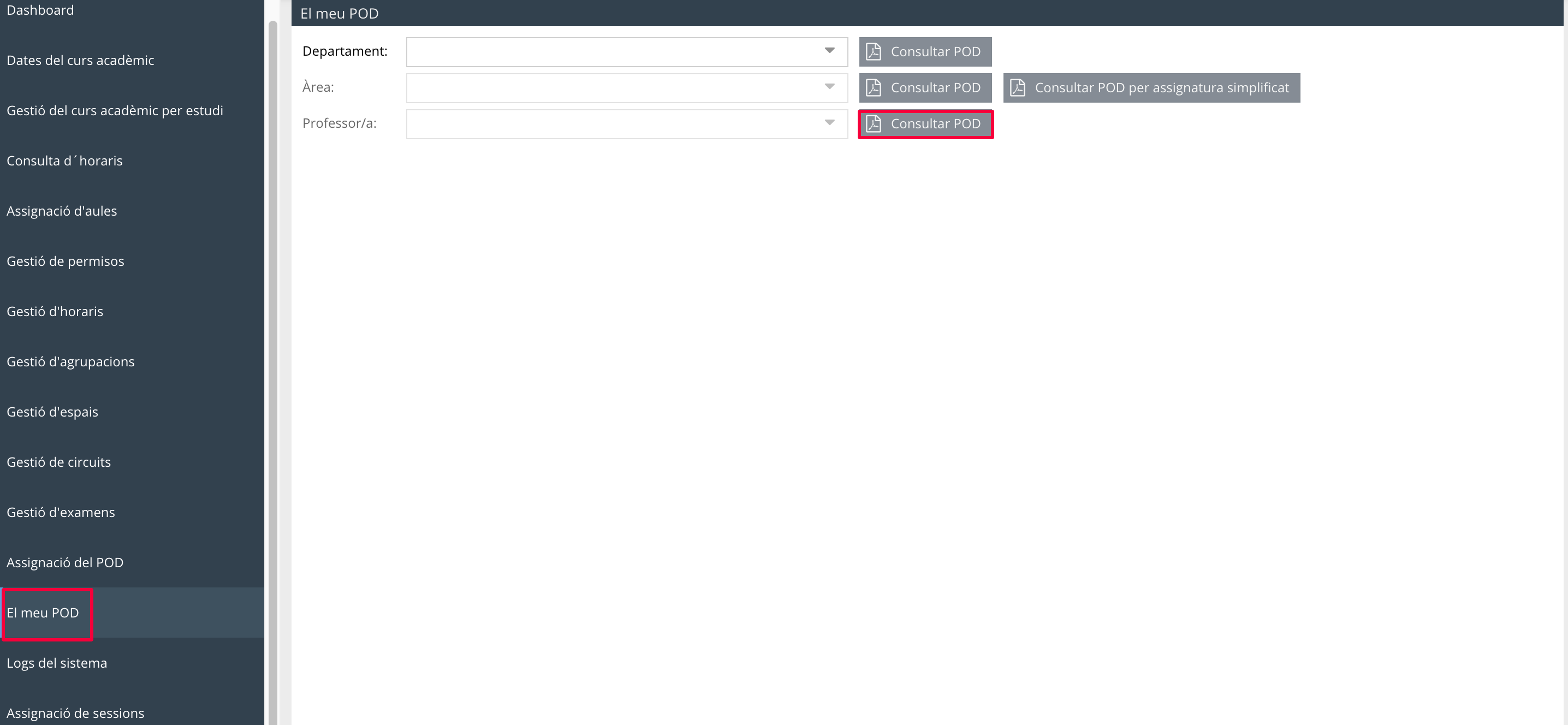
Aleshores en un document pdf, com el de l'exemple de sota, veureu tota la informació sobre la vostra distribució i assignació de crèdits o la del professorat que heu seleccionat. Si teniu permís, també, podreu accedir al POD de tot el professorat d'una àrea o d'un departament. Només cal que polseu el botó Consultar POD un cop escollit el departament i/o l'àrea. En aquest cas, també es genera un pdf que recull tot el repartiment de crèdits dels docents d'una àrea o departament determinat.
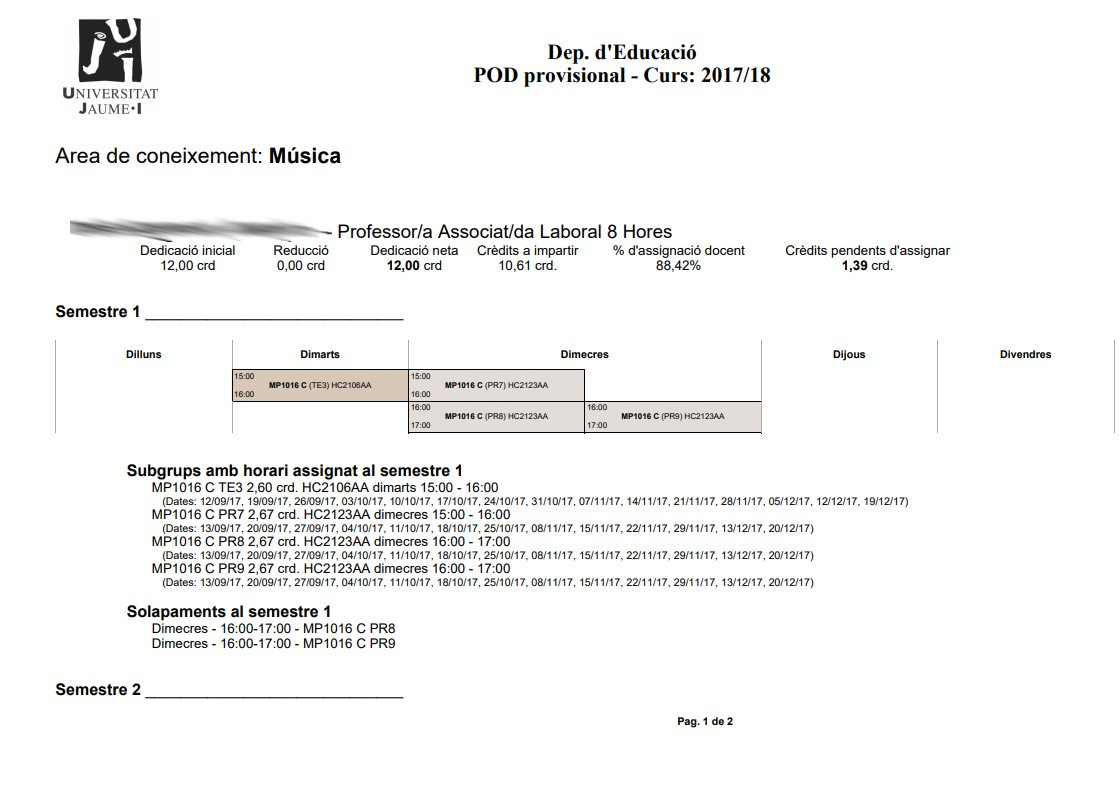
Cal destacar que els usuaris que tingueu permís a nivell d'àrea també disposeu del botó Consultar POD per Assignatura Simplificat per obtenir un document pdf amb el llistat de totes les assignatures de l'àrea seleccionada i el nombre de crèdits assignats al professorat per grups i subgrups.
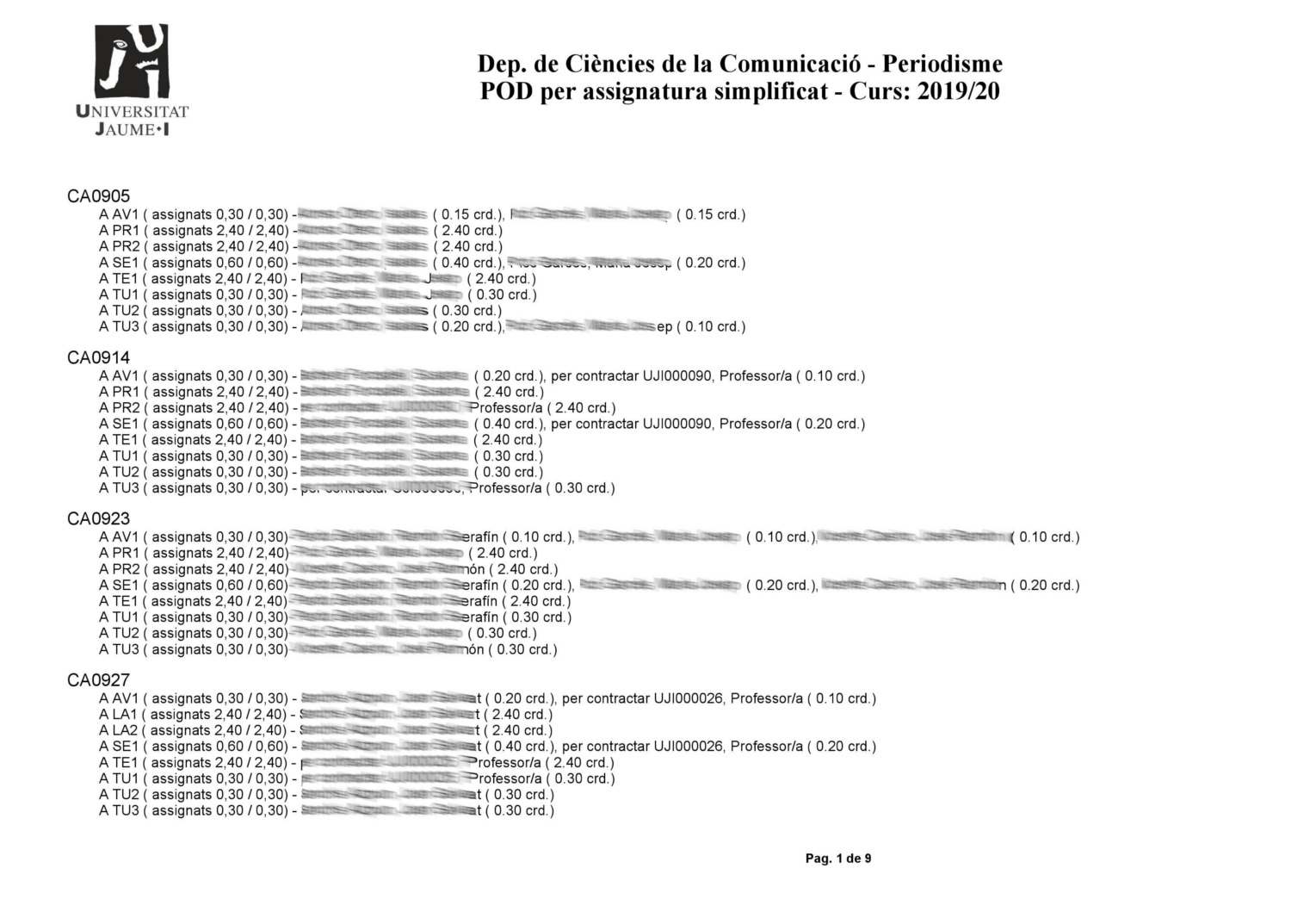
El professorat d’alguns estudis podeu assignar les sessions concretes que impartireu d’una assignatura, un cop se us haja assignat subgrup i crèdits, és a dir, indicar quines classes impartireu d’un subgrup. És una opció útil per aquells en què impartiu classe diversos professors o professores. Cal que tingueu en compte, però, que aquesta assignació també la poden fer directament des de la direcció de departament. Si no podeu fer aquesta assignació de sessions posar-vos en contacte amb planificacio@uji.es per fer la sol·licitud. En tota cas, el professorat podeu fer-ho des de l’apartat Assignació de sessions del menú principal. Com podeu veure en la imatge de sota, cal que trieu el Semestre i l’Assignatura (només podreu escollir les que tingueu assignades).
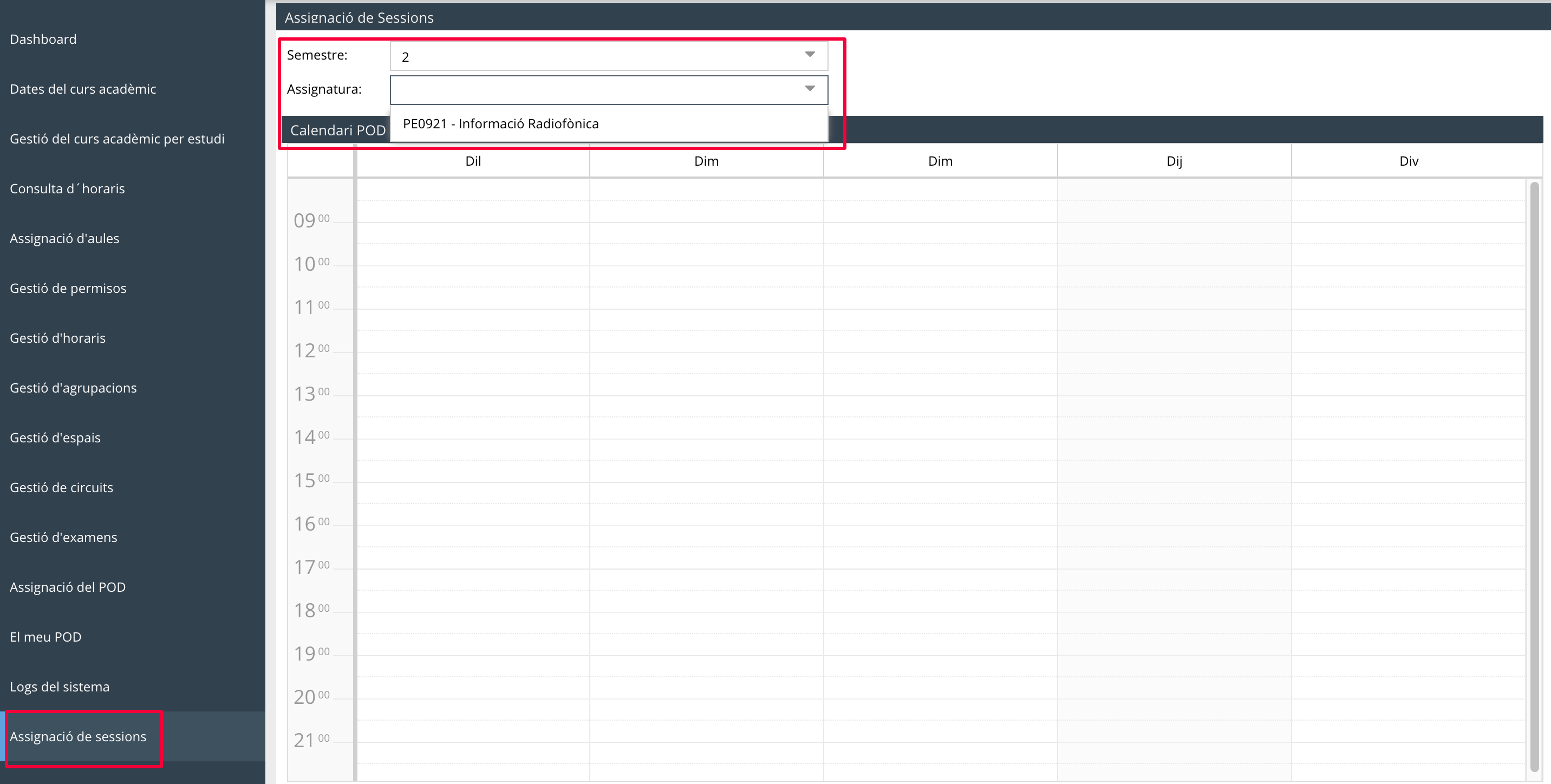
A continuació, veureu que apareixen en el calendari de sota els subgrups de l’assignatura que tingueu assignats. Si passeu per sobre amb el ratolí, es mostraran les sessions que hàgeu d’impartir.
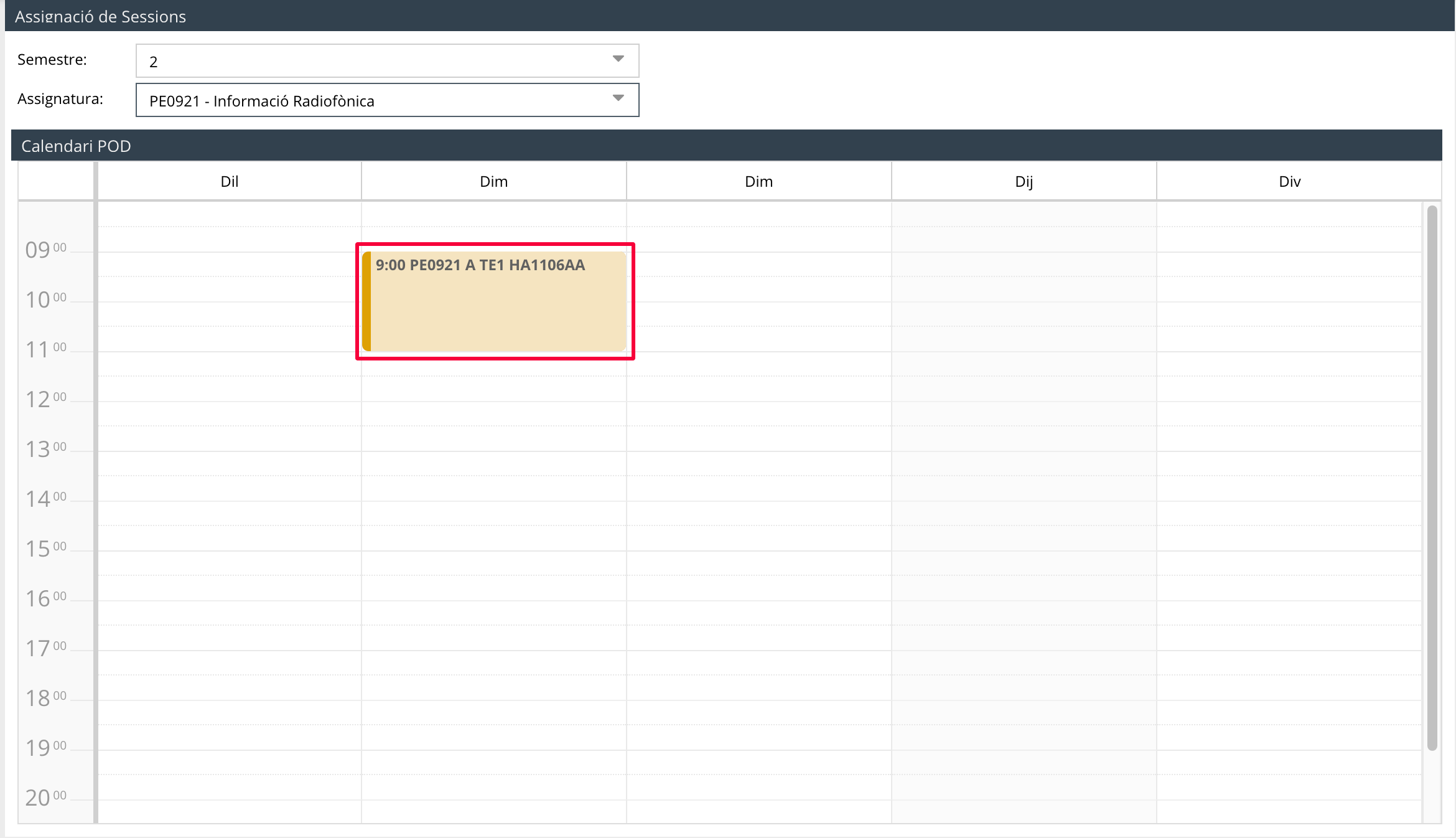
A continuació, cal que feu clic sobre un dels subgrups o amb el botó dret del ratolí polseu Definir sessions, com podeu veure en la imatge de sota.
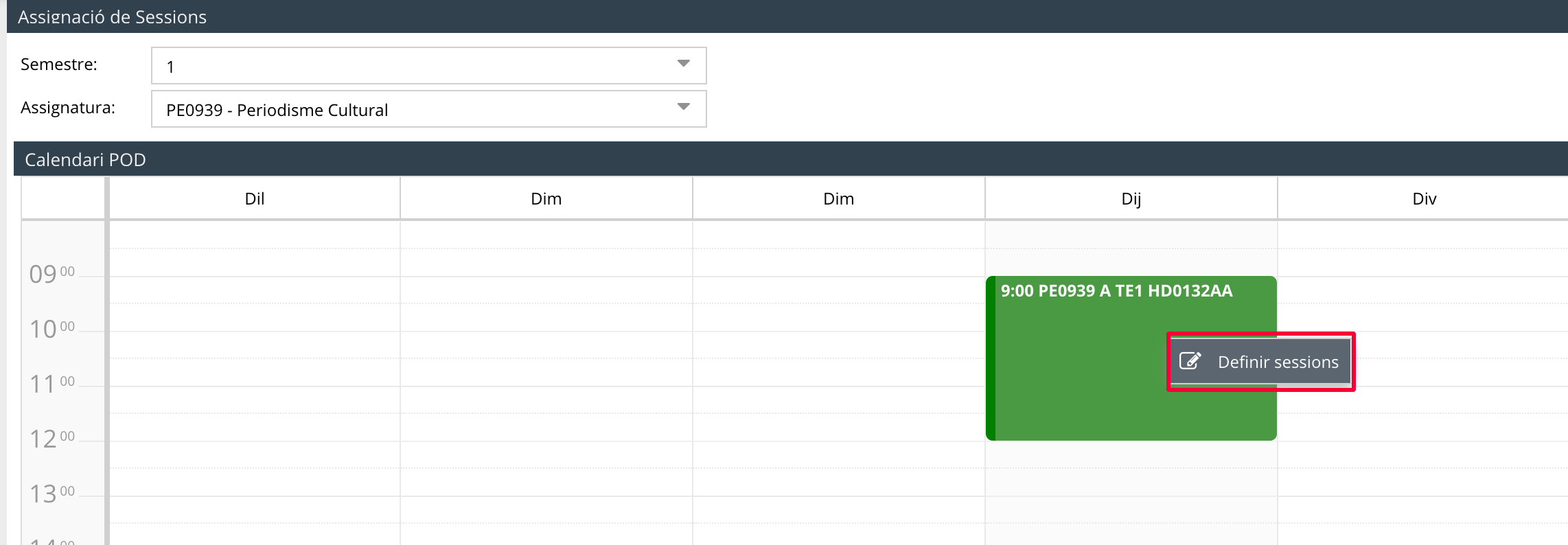
Aleshores veureu en pantalla el detall de l’Assignació de sessions. Com podeu observar en la imatge de sota, en la part superior dreta en color blau es destaca el Resum de l’assignació i en roig l'Avís merament informatiu de les hores que falten per assignar. En la part dreta s’especifica el nombre de crèdits que teniu assignats en el subgrup (si no l’impartiu sencer) i el nombre de crèdits computables. Si compartiu la docència amb un altre professor o professora, cal que marqueu la casella Detall manual i indiqueu quines classes impartireu vosaltres del subgrup seleccionat.
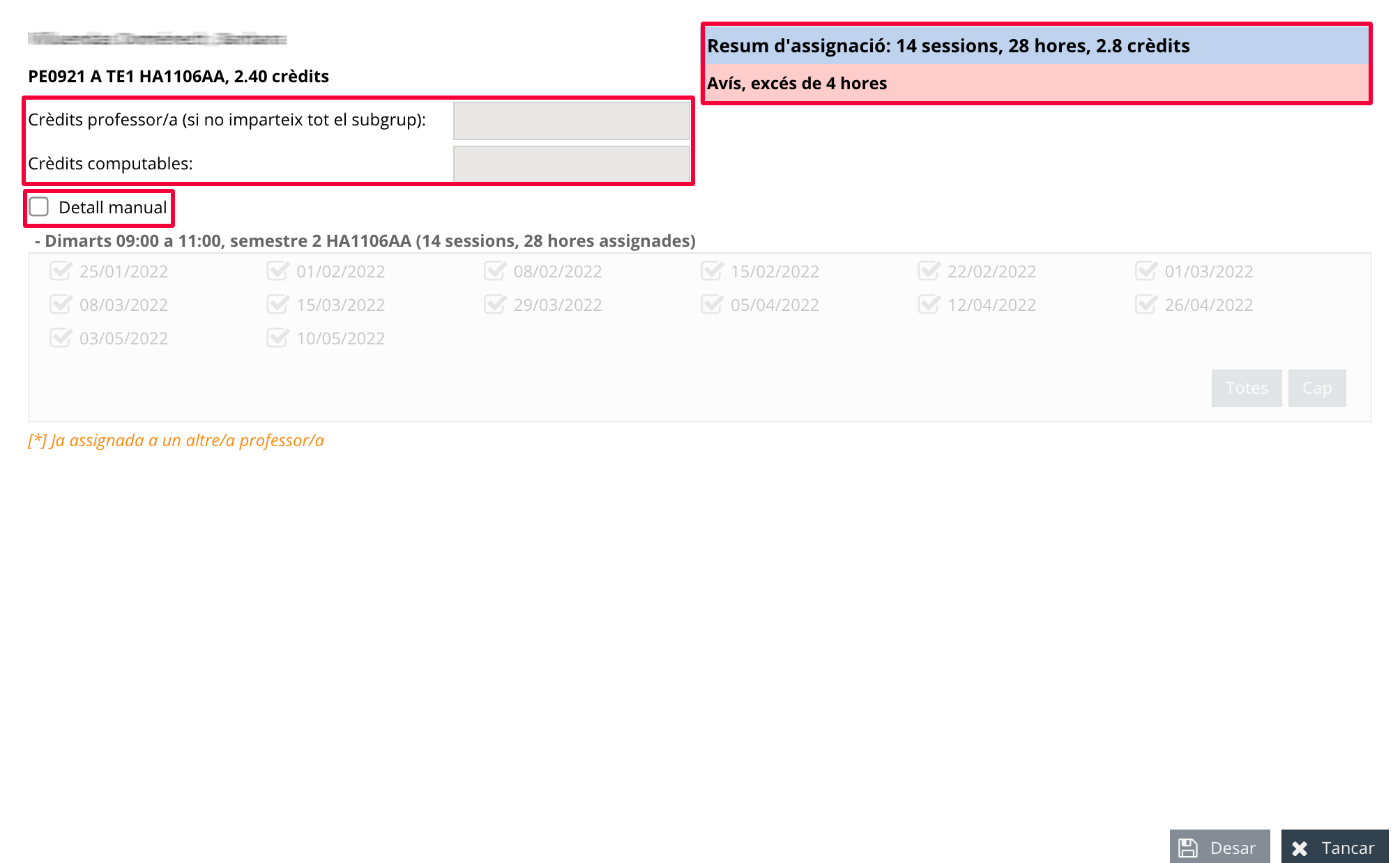
Cal que tingueu en compte que les sessions ja assignades a un altre professor o professora apareixen senyalades en color taronja, com podeu observar en la imatge de sota, i no us les podreu assignar. Un cop hàgeu marcat totes les sessions que heu d’impartir, cal que polseu el botó Desar
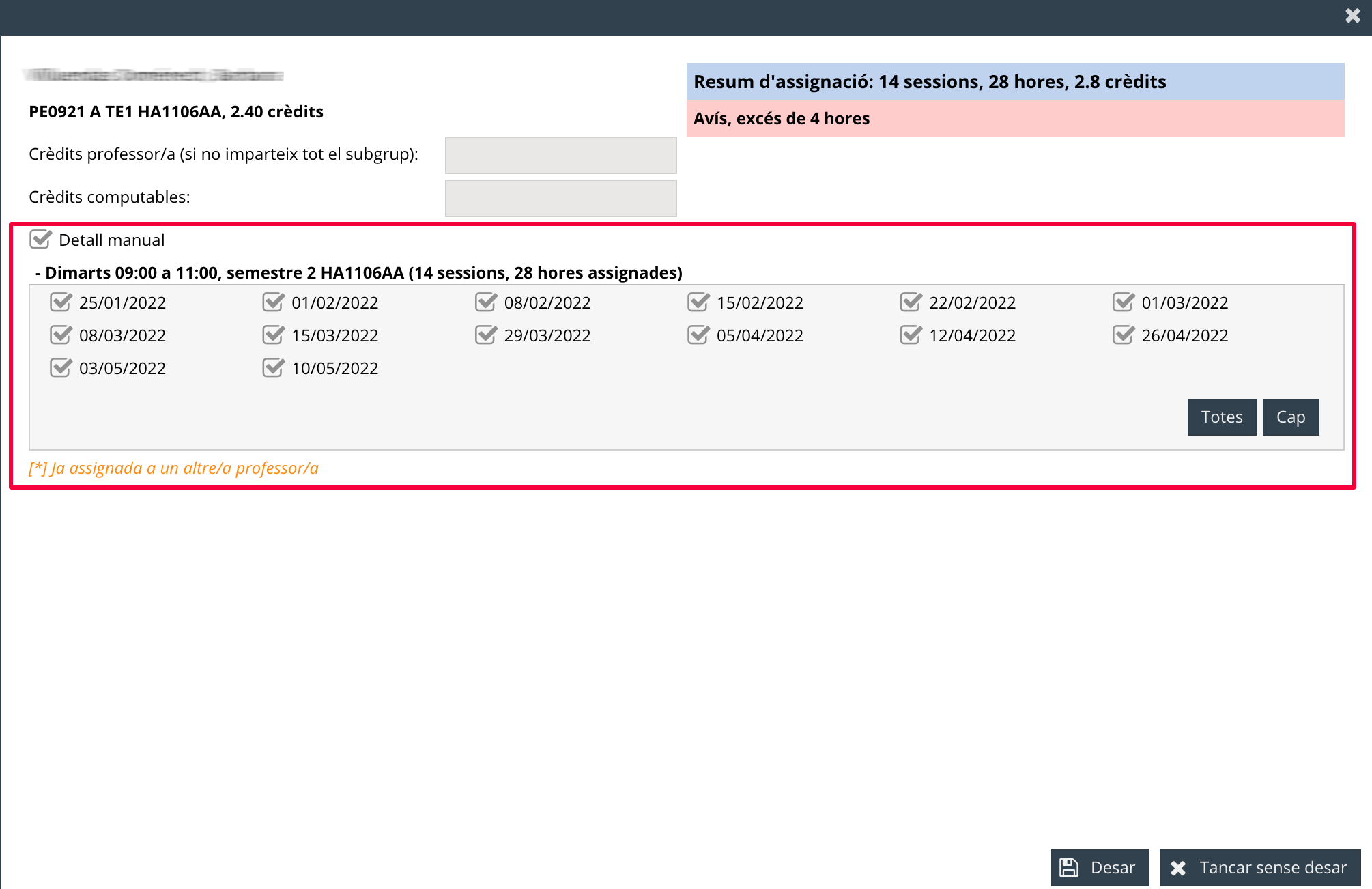
Fixeu-vos que quan el nombre de sessions, hores i crèdits assignats s’ajusta us apareixerà en la part superior dreta un missatge en verd especificant que el Nombre d’hores és correcte.
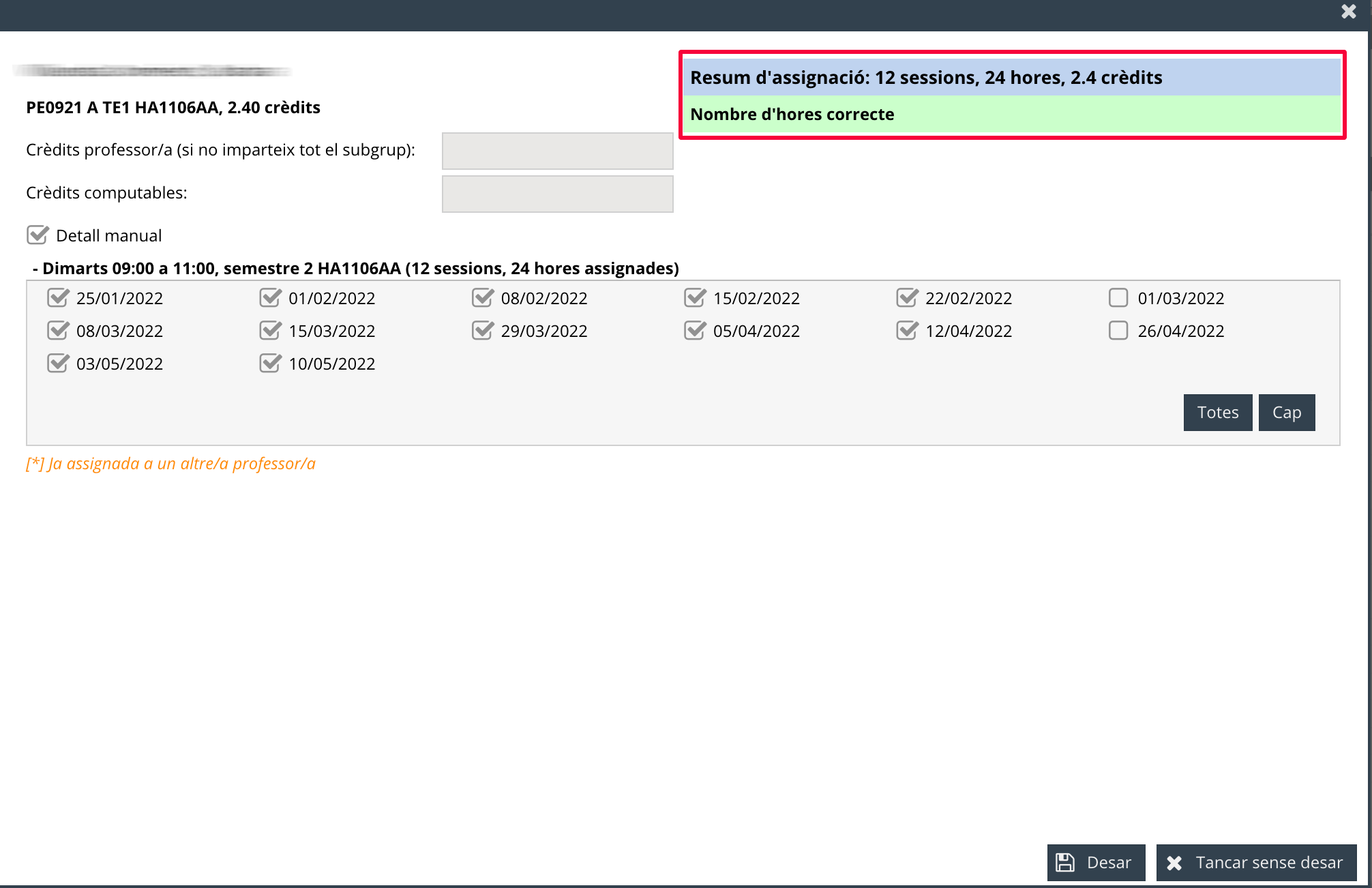
Les direccions, deganats o secretaries de centre i els administratius sou els encarregats de repartir les aules de la facultat, l'escola o l'institut entre cadascun dels estudis. A més, en qualsevol moment podeu consultar la disponibilitat o ocupació de totes les aules del centre i canviar-ne una que haja estat assignada a una classe. Cal subratllar, a més, que el PAS dels centres assumeix algunes funcions dels vicedegans i vicedirectors d'estudis, de manera que poden programar els horaris acadèmics. Per a més informació sobre aquesta tasca vegeu Definir els horaris de les classes. Abans d'assignar aules, heu de tenir en compte que les assignatures es planifiquen en activitats (teoria, problemes, laboratori, seminari, tutories i avaluació) i que una assignatura pot oferir un o més subgrups (desdoblaments) d'una mateixa activitat. Així mateix, un subgrup pot no tenir programada cap classe o tenir-ne una o més i, alhora, cada classe pot comptar amb una o més sessions, és a dir, dates concretes.
Les facultats, escoles o centres heu d'especificar en quines aules s'impartiran les classes de cada titulació. És un pas imprescindible abans que els vicedegans, vicedirectors o coordinadors de curs o màster programen els horaris i concreten en quina aula s'impartirà cada classe. Per a més informació vegeu Definir els horaris de les classes. La distribució d'aules per centre l'heu de fer des de la pantalla Assignació d'aules del menú principal de l'aplicació. Quan hi accediu veureu que apareix indicat el Centre del qual en sou responsables o al qual esteu adscrits. A més, per defecte, l'aplicació deixa marcada l'opció de Titulacions de Només d'aquest centre perquè només pugueu fer l'assignació d'aules en estudis adscrits a la vostra facultat o escola. Si, en canvi, també voleu cedir aules a estudis que depenen d'altres centres heu d'escollir Totes. Aquesta opció està pensada, per exemple, per a classes del Grau en Mestre o Mestra d'Educació Infantil que s'imparteixen en l'Escola Superior de Tecnologia i Ciències Experimentals (ESTCE). En qualsevol de les dues opcions, obligatòriament, heu de seleccionar també l'Estudi en què voleu fer l'assignació. Tot seguit, veureu que en el camp Semestre s'indica, per defecte, el primer, tot i que també podeu ficar el segon. Heu de tenir present que heu de fer la distribució d'aules en tots dos semestres.
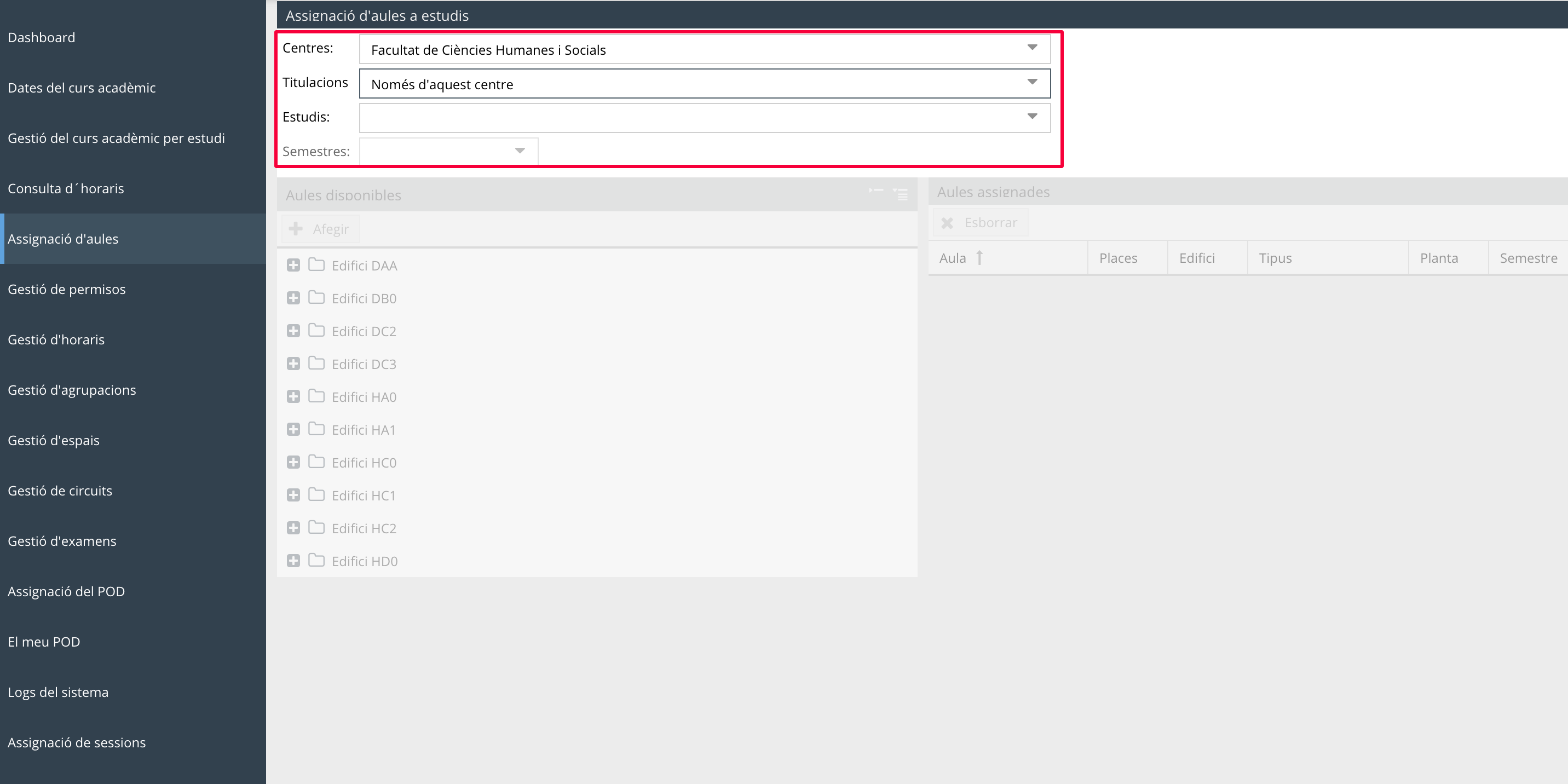
A continuació, veureu que en la finestra de l'esquerra d'Aules disponibles es mostra el llistat d'edificis del centre i que, navegant per l'arbre de carpetes, podeu arribar al detall de les aules. Per agregar-ne una a un estudi només cal que la seleccioneu i polseu el botó Afegir aula. Seguidament, veureu que aquesta apareix en el llistat de la finestra de la dreta d'Aules assignades. Fixeu-vos que en aquesta taula podeu consultar el nombre de places de l'aula, l'edifici on s'ubica, el tipus, la planta on es troba i el semestre on l'esteu introduint.
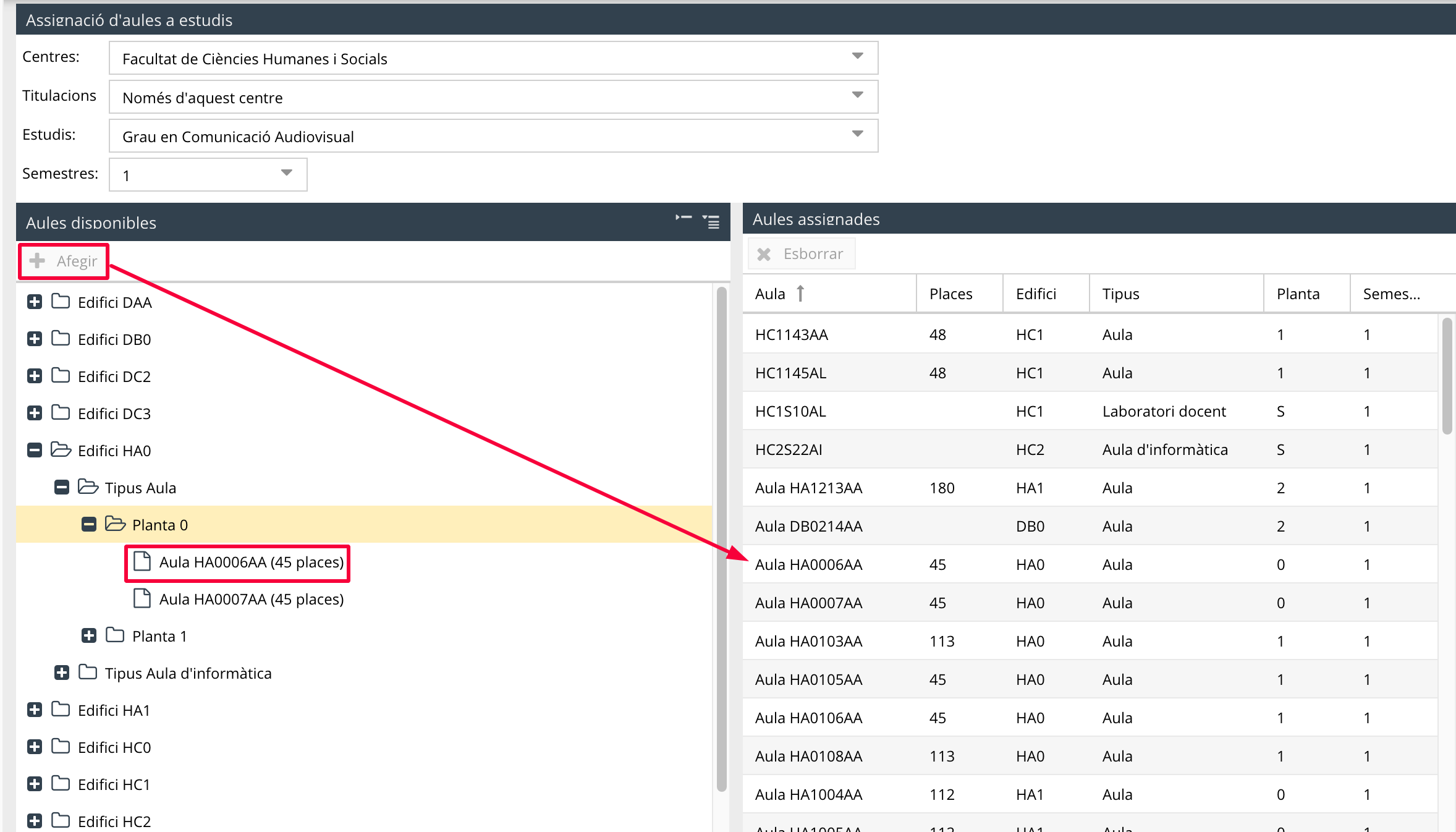
Si necessiteu eliminar una de les aules assignades, només cal que la seleccioneu i premeu el botó Esborrar aula.
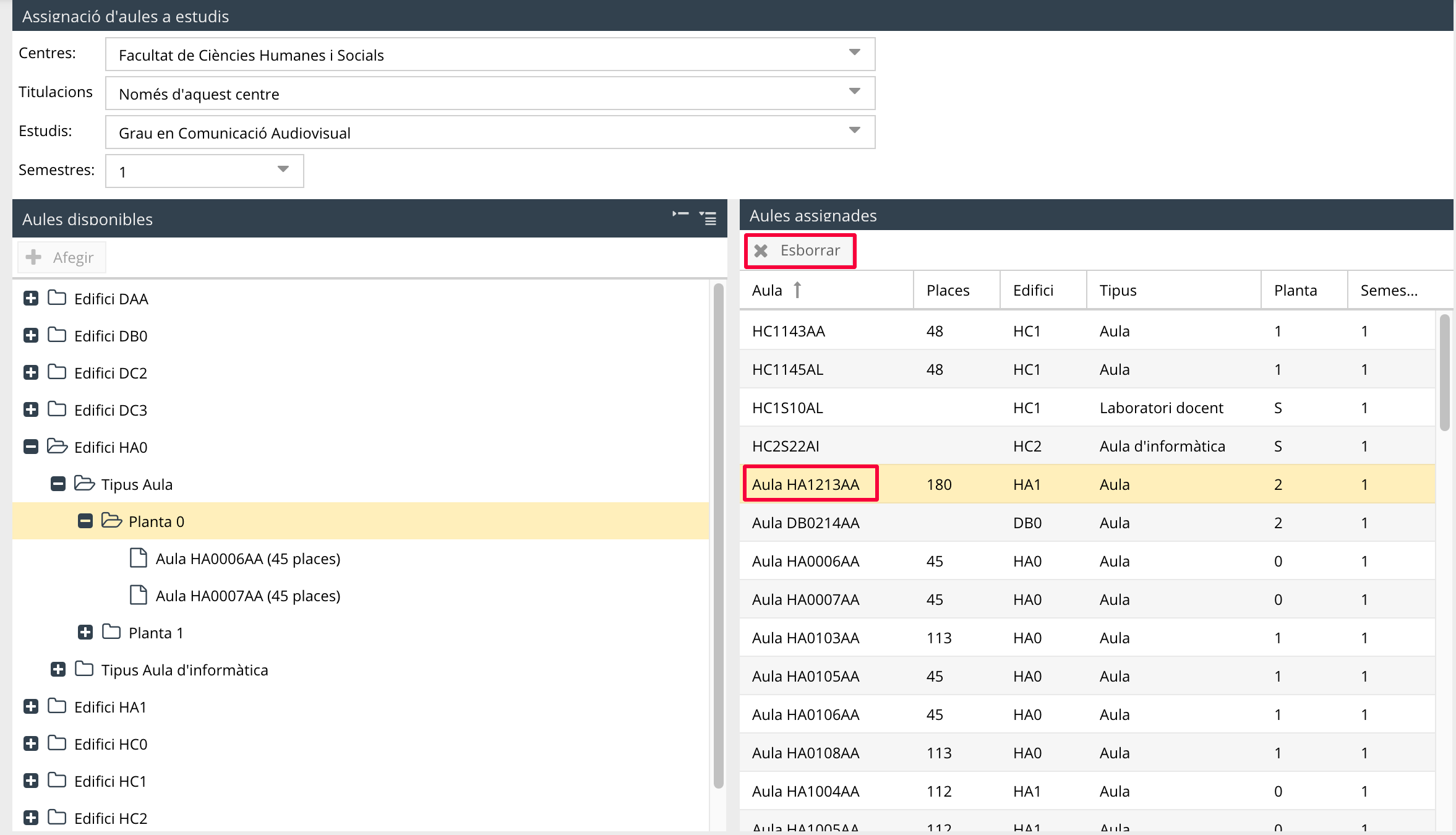
És important que tingueu present que els vicedegans, vicedirectors i coordinadors acadèmics o de màster només podran programar classes en les aules que hàgeu inclòs en un estudi prèviament.
A través de la pantalla Gestió d'espais del menú principal de l'aplicació, podeu consultar quina és l'ocupació i disponibilitat de les aules del vostre centre o, fins i tot, canviar l'assignació d'una aula a una classe. És una pantalla a la qual també tenen accés els vicedegans i vicedirectors. Quan hi entreu heu d'especificar, com a mínim, el Centre, el Semestre i l'Edifici. Per defecte, el sistema fica Totes tant en el camp Tipus d'aula com en Planta. Però si n'hi ha més d'una, podeu triar la que desitgeu, entre les opcions que es despleguen. Aleshores veureu, com en la imatge de sota, que en la part esquerra de la pantalla, apareix el llistat de totes les Aules que s'ajusten als criteris que heu especificat.
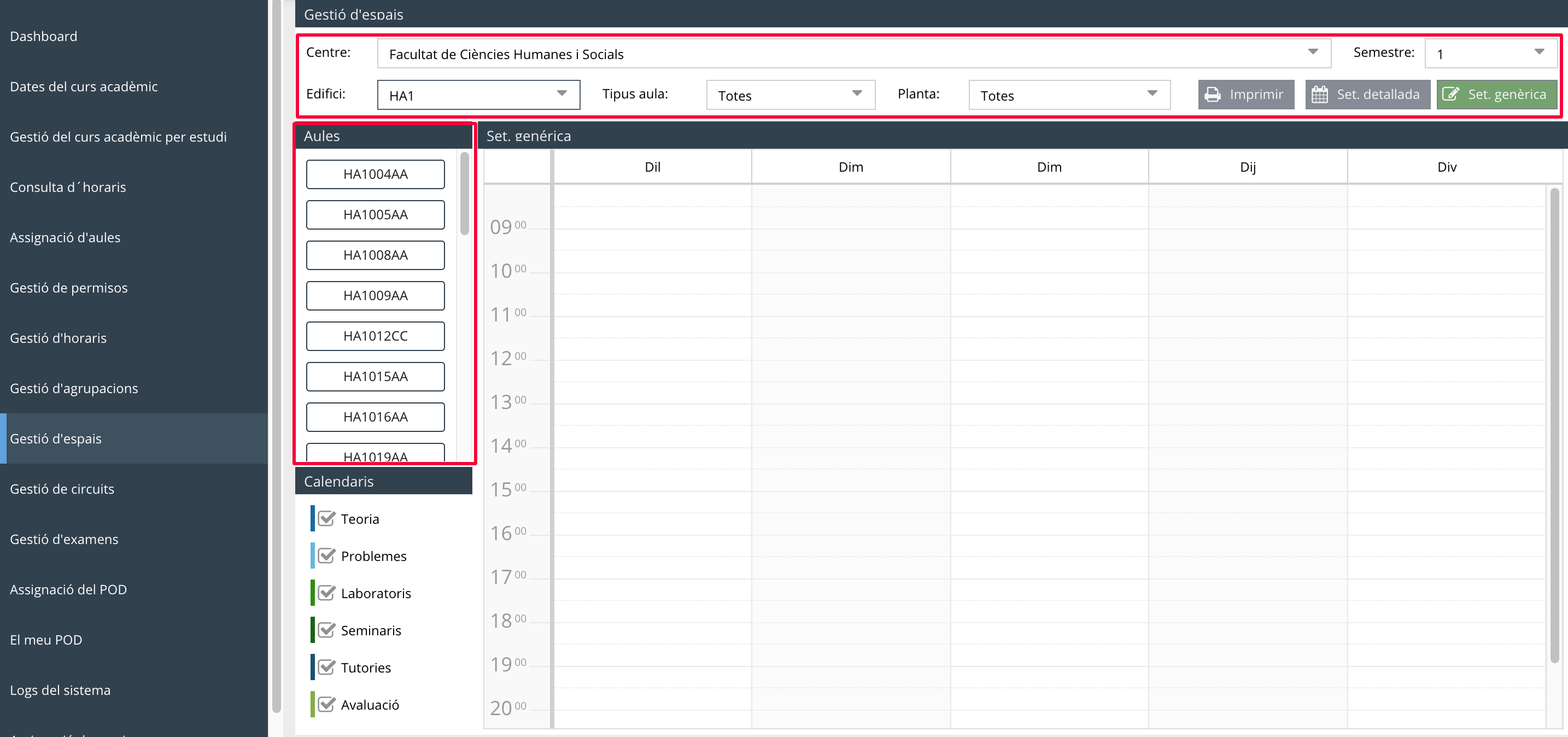
Per veure l'ocupació o disponibilitat d'una aula determinada, cal que la seleccioneu en la columna de l'esquerra. A continuació, es mostren sobre el calendari de la dreta els dies i hores en què s'imparteix classe en aquesta aula. Penseu que són els vicedegans, vicedirectors o coordinadors de curs o màster qui s'encarreguen de fixar l'aula en què es fa cada classe mentre fan la programació dels horaris. Per a més informació vegeu Definir els horaris de les classes. Fixeu-vos que en el calendari podeu comprovar l'horari, el codi de l'assignatura i el subgrup i que, segons el color en què apareix, significa que fa referència a una activitat o una altra: Teoria, Problemes, Laboratoris, Seminaris, Tutories i Avaluació.
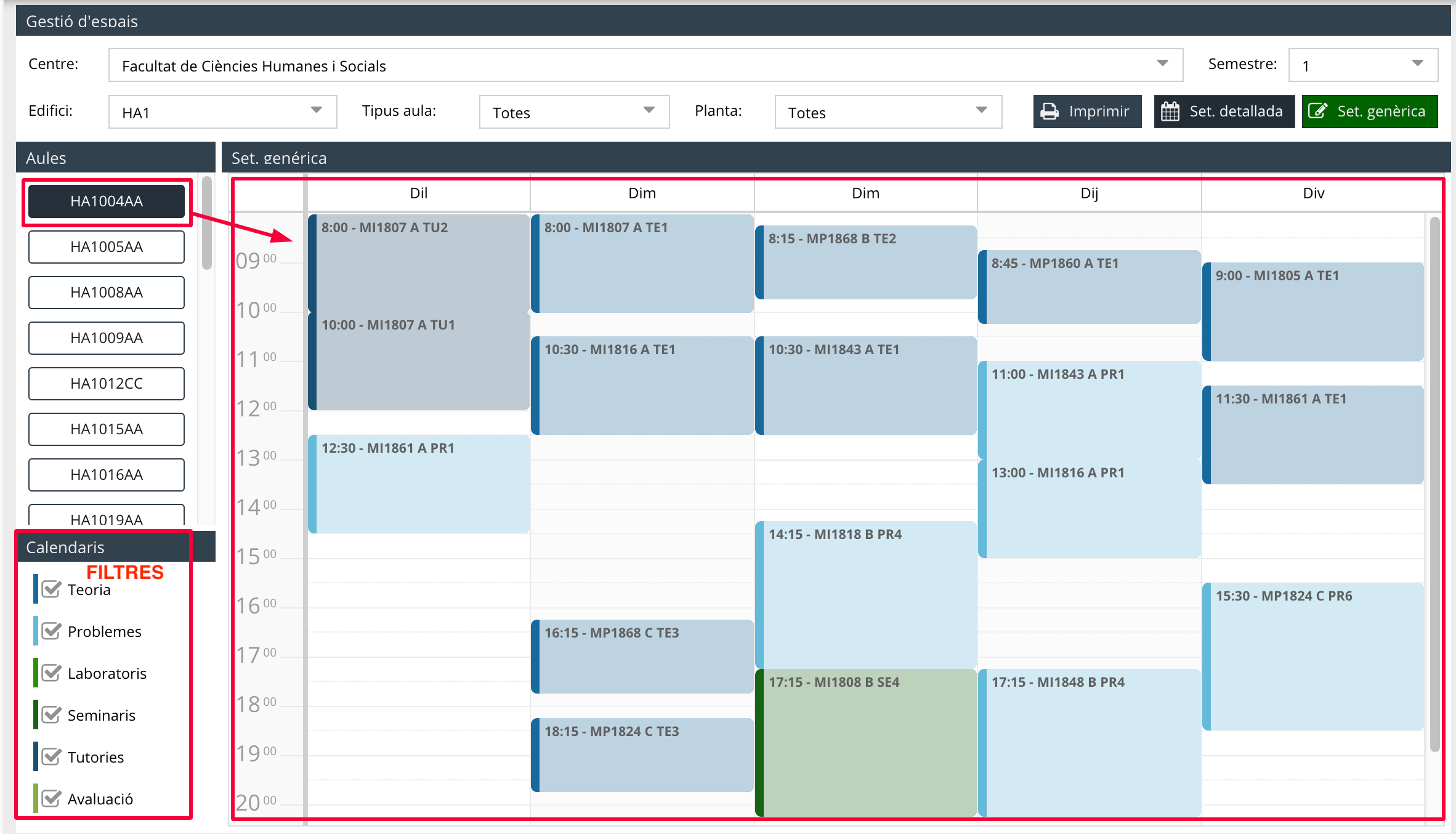
Precisament, com podeu observar en la imatge superior, en la part de sota de la pantalla teniu uns filtres per només visualitzar sobre el calendari el o els tipus d'activitat que desitgeu. Només cal que marqueu les que voleu que es vegen en el calendari. La resta s'ocultaran.
Des d'aquesta pantalla Gestió d'espais també podeu canviar l'assignació que s'ha fet prèviament d'una aula. Heu de polsar sobre la classe amb el botó dret del ratolí i seleccionar Assignar Aula.
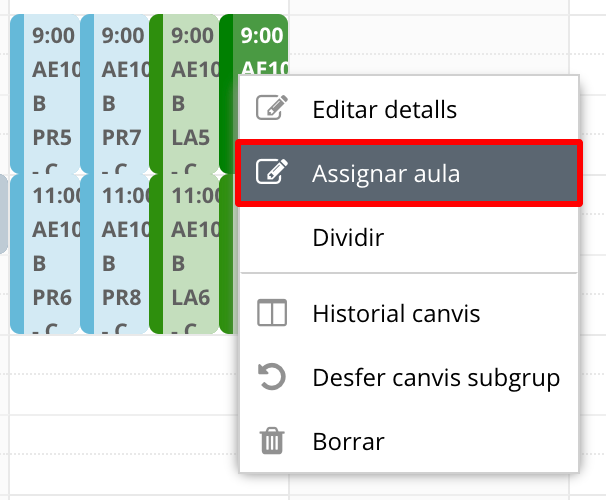
A continuació, en la finestra que s'obri veureu en l'Event l'assignatura o subgrup i l'Aula assignada. Podeu canviar-la polsant en Desassignar aula i seleccionant-ne una altra. Convé subratllar que apareix entre parèntesis el nombre de places de l'aula i entre claudàtors si està lliure. Heu de tenir present que aquestes són dades purament informatives sense cap implicació, ja que, igualment, podeu assignar una aula encara que estiga ocupada per aquella hora. En el camp Tipus d'acció podeu determinar que aquesta aula siga Assignar a totes les classes del subgrup i, per tant, totes s'impartisquen en el mateix lloc o que Assignar només a aquesta classe i hàgeu d'especificar l'aula per a cadascun dels subgrups de l'assignatura. A més, si es tracta d'assignatures compartides, en la part de sota, s'assenyalen els codis de les altres assignatures. Finalment, cal que polseu el botó Desar perquè el sistema registre les dades i Tancar per sortir d'aquesta finestra i tornar al calendari.
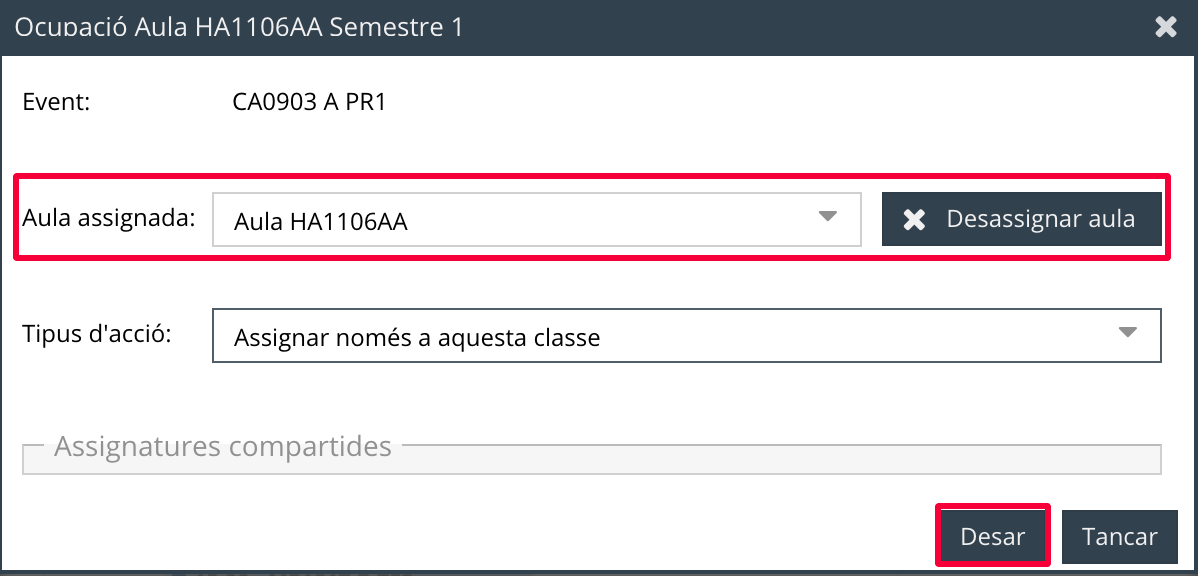
En la pantalla Gestió d'espais, i sempre que tingueu seleccionada una aula, s'activen uns botons, situats en la part superior dreta de la pantalla, com podeu veure en aquesta imatge.

Imprimir: genera un document pdf amb el calendari en el qual esteu consultant l'ocupació de les aules. El podeu imprimir o guardar en el vostre equip. Cal que tingueu present que el calendari es mostrarà en funció de si teniu marcada l'opció Setmana genèrica o Setmana detallada, que s'expliquen a continuació.
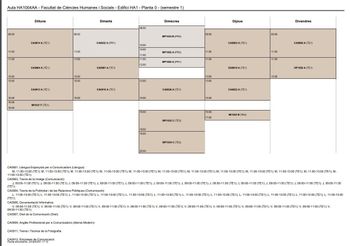
Setmana detallada: podeu visualitzar sobre el calendari els dies concrets d'una setmana del curs. Alhora, podeu optar per veure només un Dia, una Setmana o un Mes. Teniu també la possibilitat de polsar Avui per situar-vos sobre el calendari en el dia en què estigueu o seleccionar una data concreta en el calendari que es desplega en la part superior esquerra, com podeu veure en la imatge de sota.
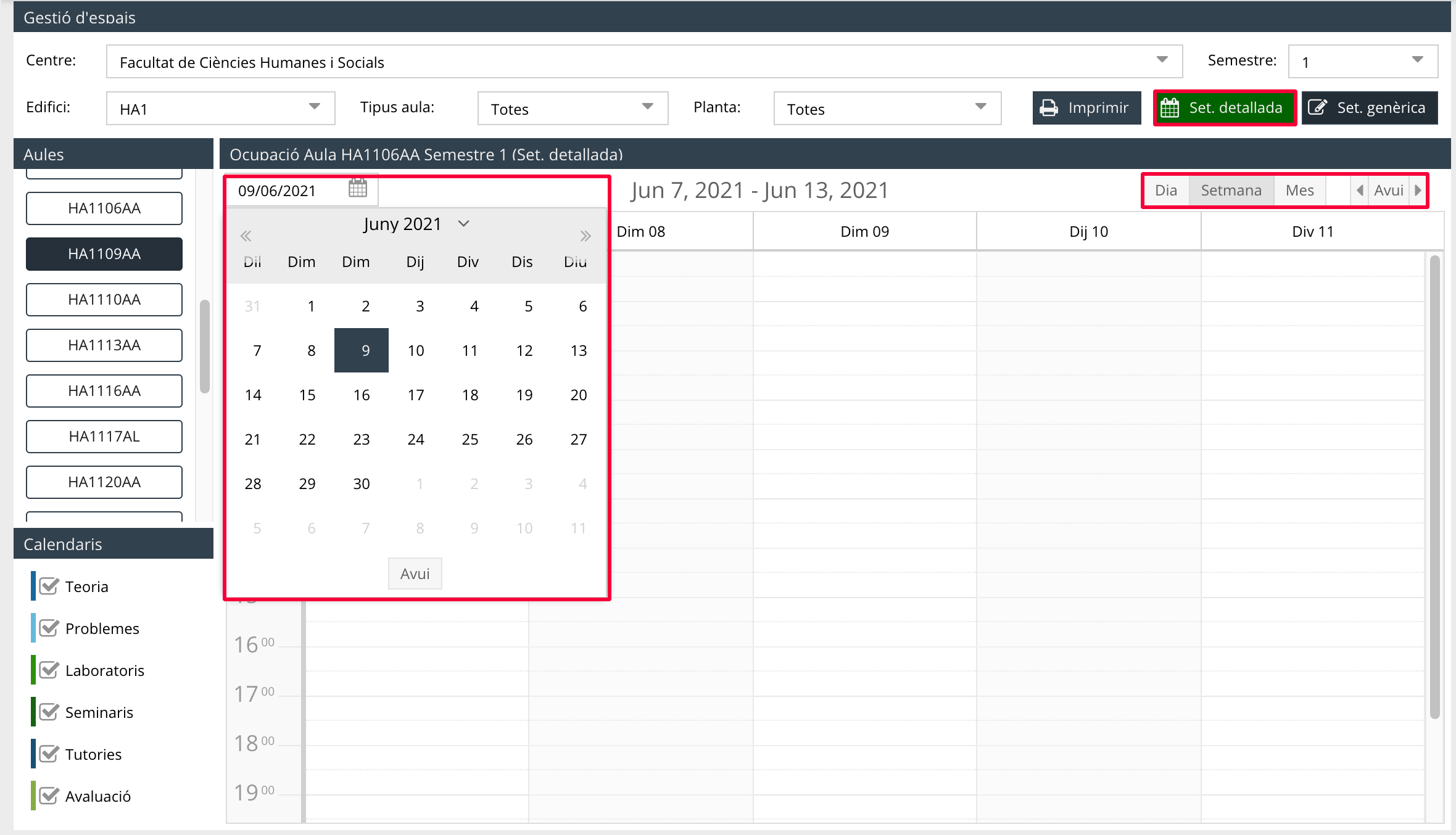
Setmana genèrica: aquest botó està marcat sempre, per defecte, per mostrar en el calendari una setmana genèrica del curs de dilluns a divendres on veureu l'ocupació de les aules d'un centre.
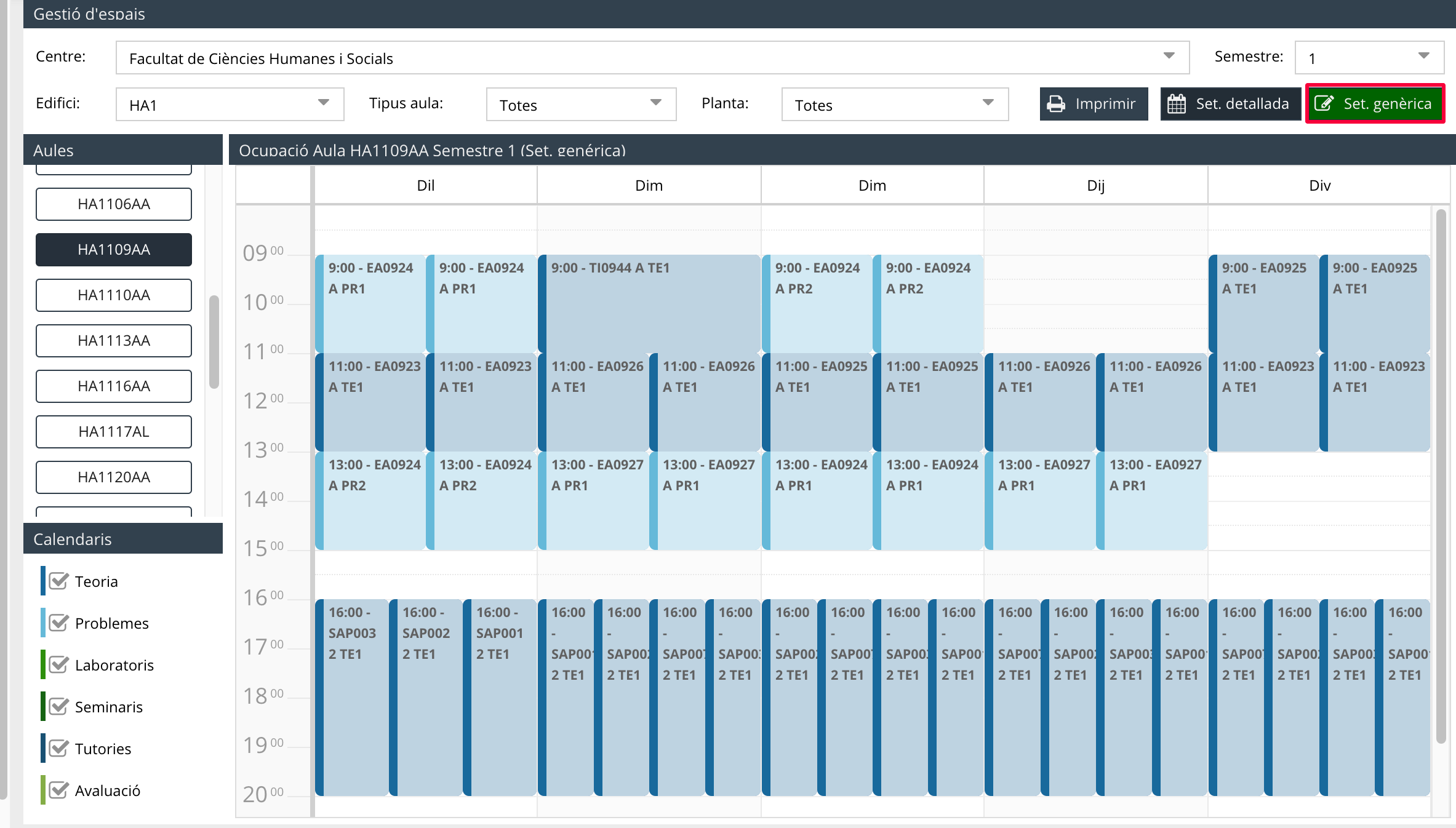
Els vicedirectors o vicedegans i els coordinadors de màster teniu el perfil d'usuari en l'aplicació de Vicedegà o vicedirector d'estudi, com s'ha explicat en Qui pot utilitzar Horaris i POD? Juntament amb els coordinadors acadèmics, sou els encarregats de programar els horaris de les classes de totes les titulacions de l'UJI i especificar en quina aula s'impartirà cadascuna. Teniu la responsabilitat, a més, de dissenyar els circuits de matrícula dels alumnes de primer curs de grau i fixar les dates dels exàmens. A més, el sistema us permet configurar agrupacions d'assignatures de diferents cursos del mateix estudi per evitar solapaments. Quan programeu horaris, cal que tingueu present que les assignatures es planifiquen en activitats (teoria, problemes, laboratori, seminari, tutories i avaluació) i que una assignatura pot oferir un o més subgrups (desdoblaments) d'una mateixa activitat. Així mateix, un subgrup pot no tenir programada cap classe o tenir-ne una o més i, alhora, cada classe pot comptar amb una o més sessions, és a dir, dates concretes.
Des de la pantalla Gestió d'horaris del menú principal, heu de planificar els horaris de les assignatures dels estudis de cada semestre d'un curs acadèmic. Quan hi accediu, veure que en la pantalla apareix un calendari en blanc, com podeu observar en la imatge de sota.
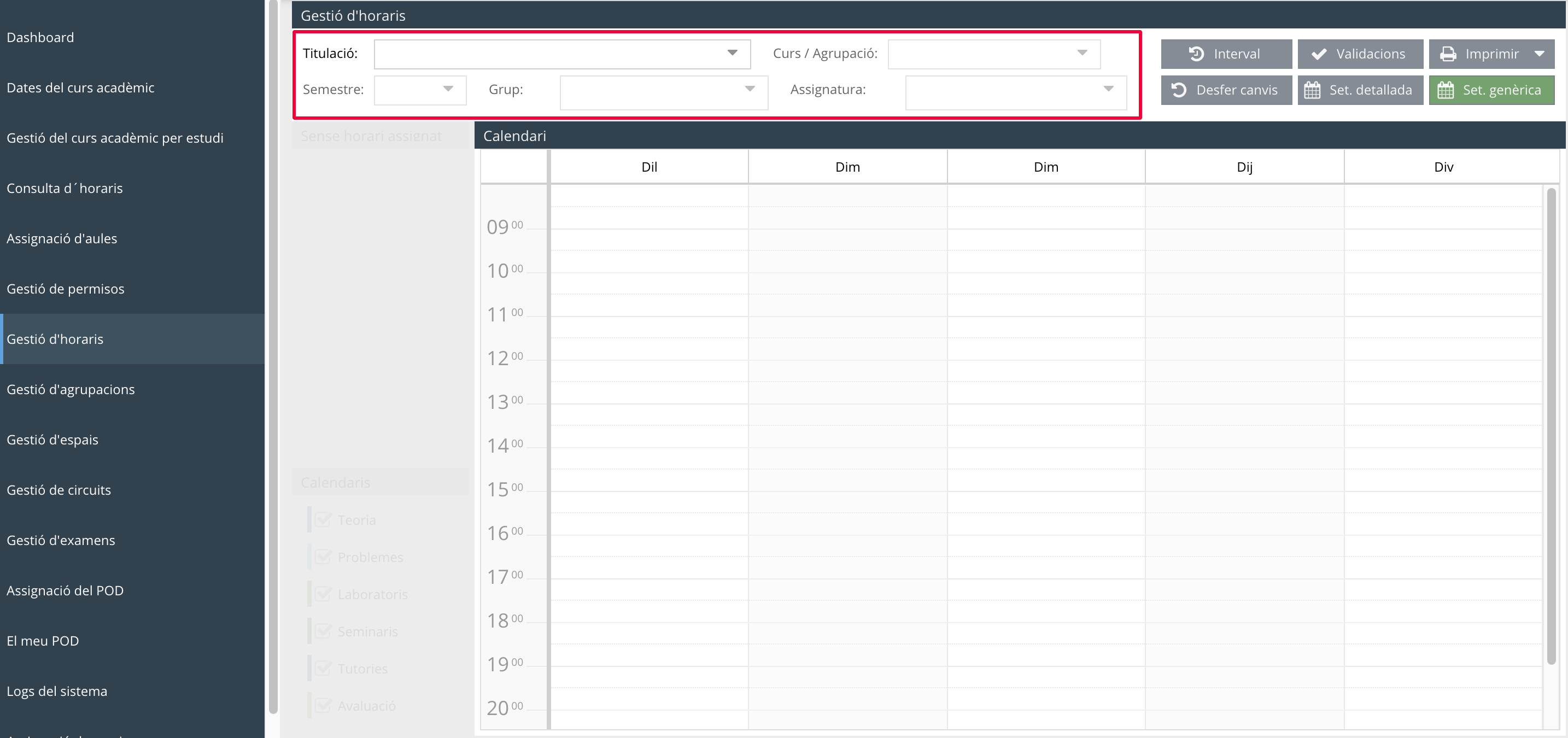
Per concretar l'horari d'una o diverses classes d'un grau o màster cal que indiqueu els següents camps:
Titulació: obligatòriament heu d'escollir el grau o màster on voleu programar horaris.
Curs / Agrupació: cal que especifiqueu el curs de l'estudi. També podeu triar una agrupació si n'heu definit prèviament. Les agrupacions estan pensades per a aglutinar assignatures de diferents cursos d'una mateixa titulació. D'aquesta manera, sobre el calendari veureu totes les assignatures i, així, podreu evitar solapaments entre cursos. Heu de tenir present que quan programeu l'horari d'una assignatura d'una agrupació també l'estareu planificant, alhora, en el curs corresponent. Per a més informació vegeu Dissenyar agrupacions d’assignatures.
Semestre: obligatòriament heu de concretar el semestre.
Grup: també cal que indiqueu el grup, encara que només n'hi haja un.
Assignatura: també podeu seleccionar una assignatura per establir els horaris d'una matèria concreta. Teniu la possibilitat de triar-ne més d'una alhora. Només cal que les marqueu del llistat que es desplega. Per desfer la selecció, heu de polsar en l'aspa que es mostra al costat de cadascuna, com podeu observar en la imatge.

Un cop assenyaleu la Titulació, el Curs, el Semestre i el Grup veureu que, en la part esquerra de la pantalla en la columna Sense horari assignat, es mostren totes les assignatures i subgrups que heu de programar segons els tipus d'activitat (teoria, problemes, laboratoris, seminaris, tutories i avaluació). Observeu que, en la part dreta de la pantalla, s'aniran pintant en el calendari els horaris de la setmana de les diferents matèries.
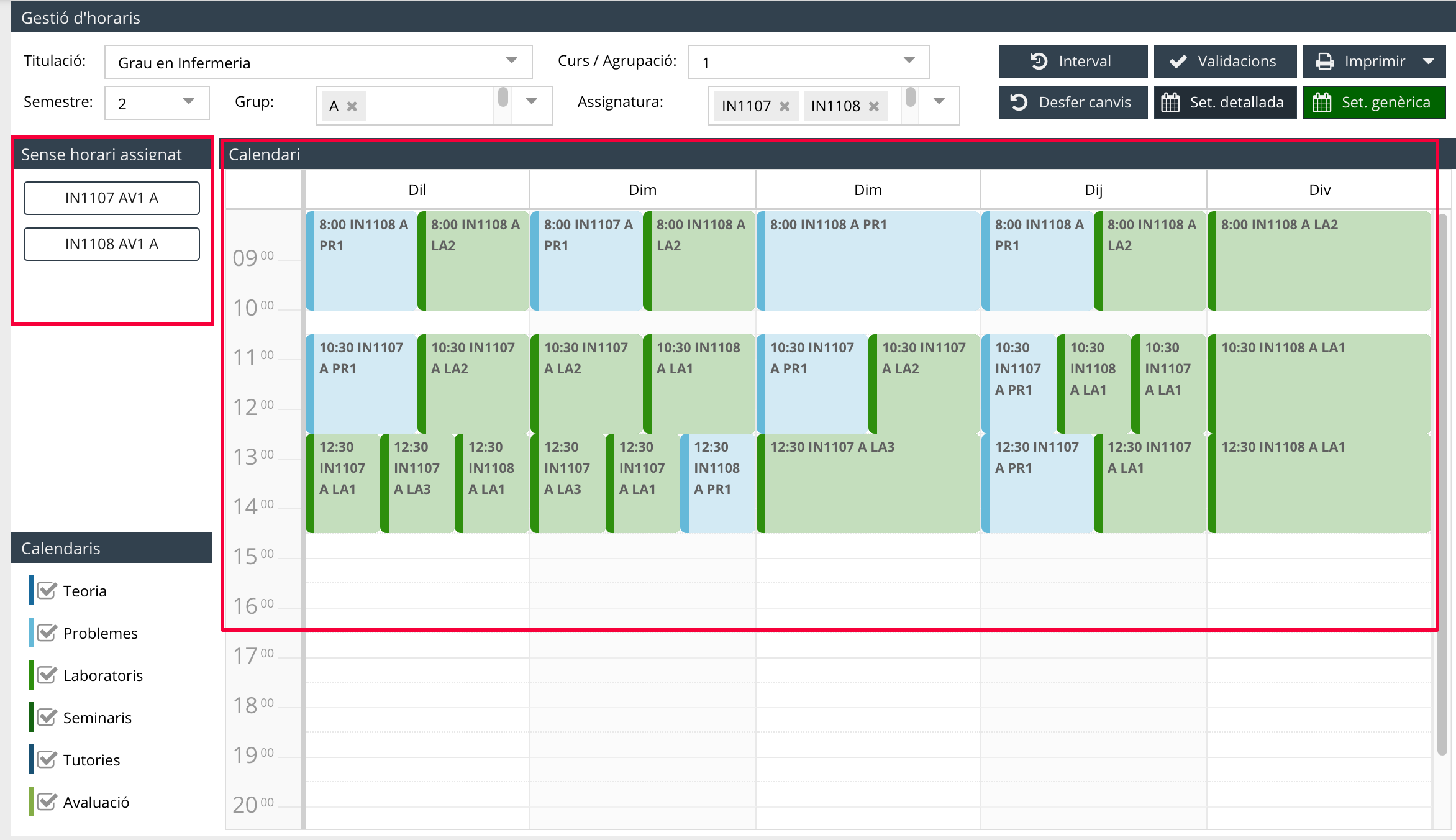
Fixeu-vos que l'horari pot aparèixer pintat en el calendari de diversos colors:
Verd fosc: horaris dels seminaris d'una assignatura (SE).
Verd intermedi: classes de laboratori (LA).
Verd clar: horaris de les avaluacions (AV).
Blau fosc: tutories específiques de l'assignatura (TU).
Blau intermedi: classes de teoria (TE).
Blau clar: classes de problemes (PR).
Just sota el llistat d'assignatures pendents d'assignar, teniu uns filtres perquè només es mostren sobre el calendari els horaris de les classes de les activitats que vulgueu (Teoria, Problemes, Laboratoris, Seminaris, Tutories o Avaluació). Heu de marcar aquelles que vulgueu que apareguen en el calendari. Les que no estiguen seleccionades s'ocultaran.
Abans de començar a programar assignatures, heu de tenir en compte que si el vostre departament ha demanat que es copien els horaris del curs anterior, l'aplicació mostrarà el mateix calendari que l'any passat i en el qual podreu fer els canvis que considereu. Però si, contràriament, no s'ha fet cap còpia, haureu de definir els horaris des de zero. Per planificar una classe, cal que seguiu aquestes indicacions:
Primer cal que seleccioneu l'assignatura del llistat de Sense horari assignat.
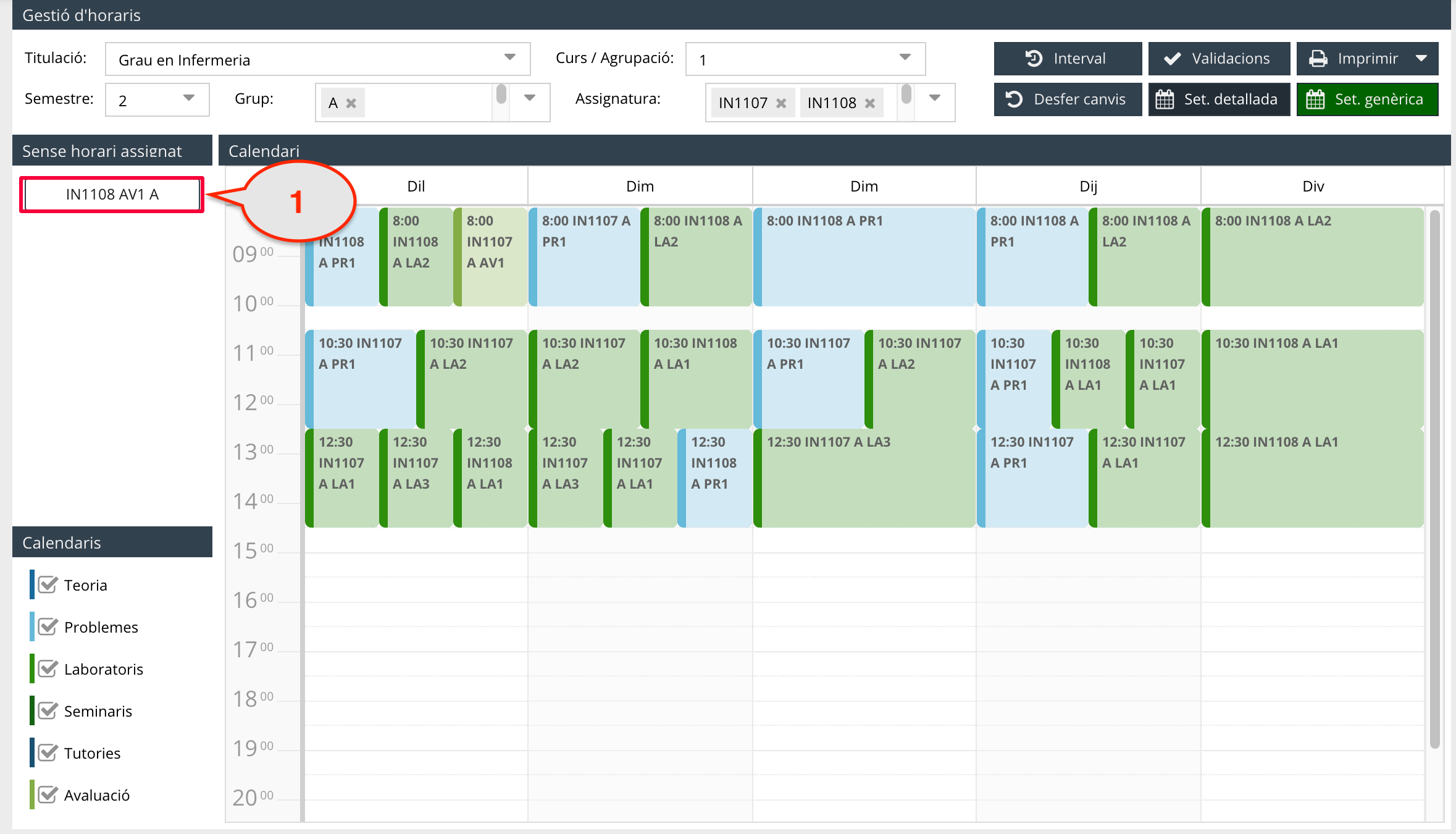
A continuació, polseu sobre el calendari i veureu com l'assignatura desapareix del llistat de l'esquerra i es fixa, automàticament, en el calendari. Per defecte ho fa el dilluns a les 08.00 hores del matí.
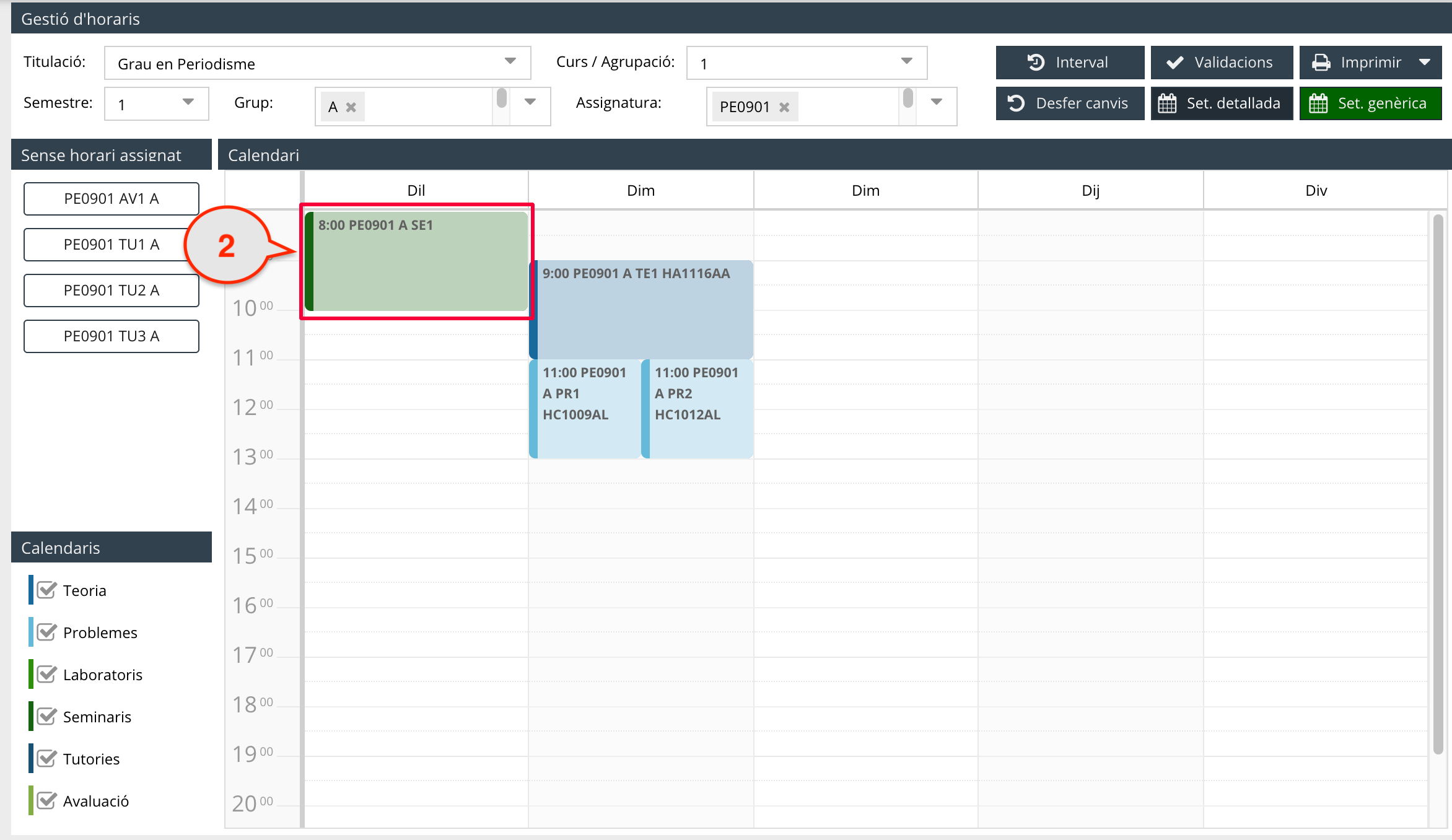
Aleshores, podreu modificar l'horari de tres maneres diferents:
Sobre el calendari directament: podeu arrossegar el subgrup triat sobre el calendari.
Edició senzilla: heu de fer doble clic sobre el subgrup i indicar, en la finestra d'Editar event que s'obri, el nou horari. Com podeu observar en la imatge de sota, cal que especifiqueu en el camp Quan el dia de la setmana i l'hora d'inici i de fi. Una volta hàgeu introduït el nou horari, heu de polsar Guardar. Des d'aquesta finestra també podeu accedir a l'edició detallada fent clic sobre Editar detalls, que és la tercera opció per configurar l'horari d'una classe i que s'explica a continuació.
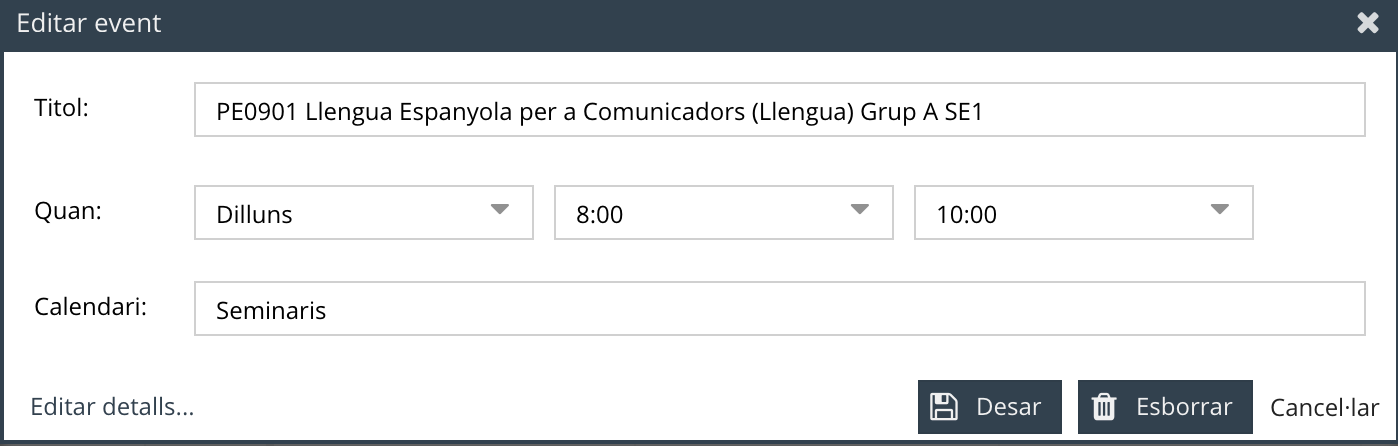
Edició detallada: en aquest cas, cal que feu clic sobre l'horari amb el botó dret del ratolí i seleccioneu Editar detalls. La nova finestra que s'obri està pensada per a definir els dies i horaris de classe d'una assignatura quan, per exemple, no coincideix amb l'inici del semestre o quan té una periodicitat que no és setmanal o té altres peculiaritats.
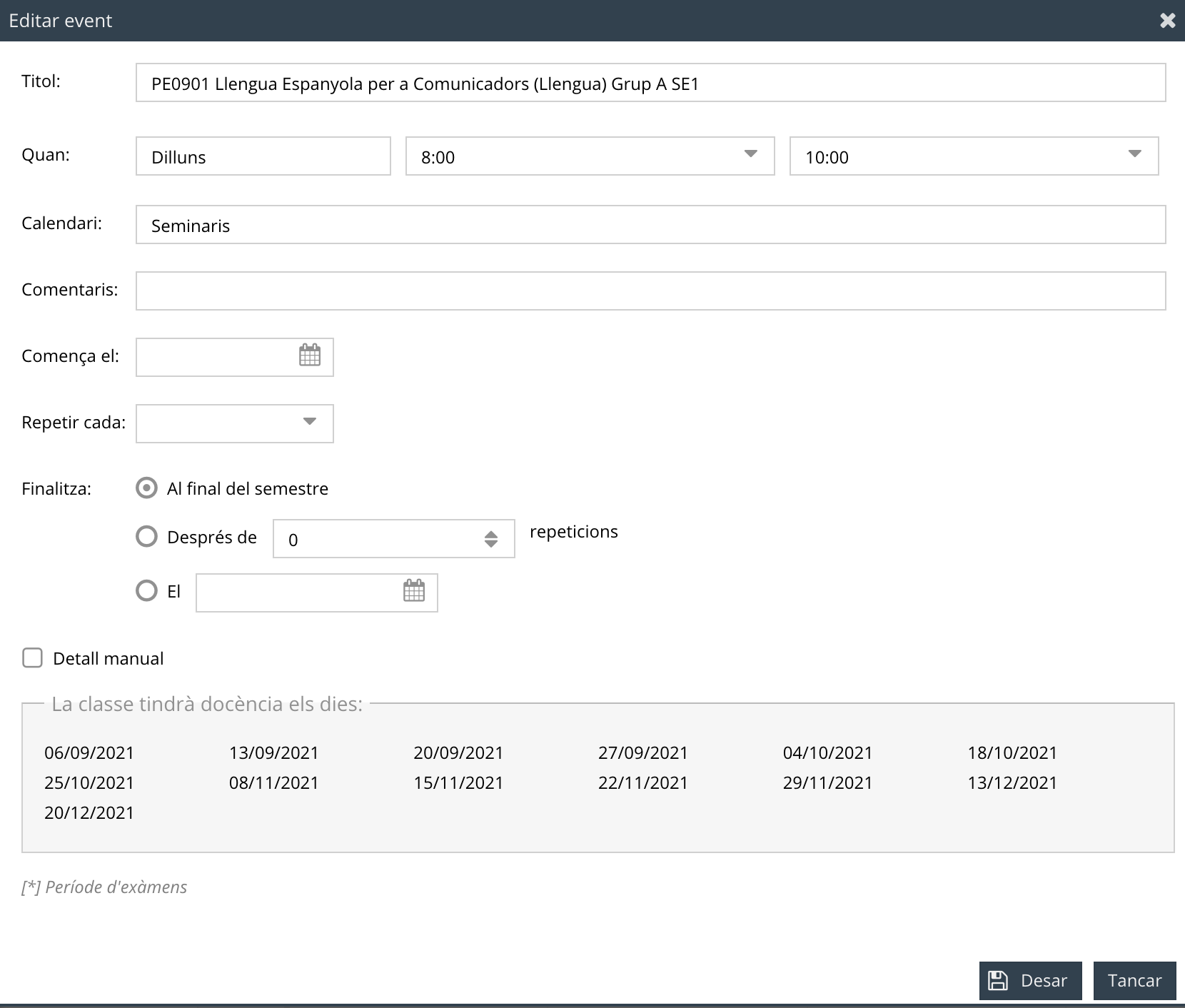
Com podeu observar en la imatge de dalt, en el camp Títol s'identifica el codi i nom de l'assignatura. En el camp Quan podeu especificar el dia de la setmana i l'hora d'inici i de fi i en el de Calendari es mostra el tipus d'activitat que esteu programant i el color corresponent. A més, hi ha d'altres camps addicionals:
Comentaris: podeu escriure anotacions internes que, posteriorment, podreu visualitzar sobre el calendari quan passeu per sobre amb el cursor o en el document pdf quan imprimiu el calendari.
Comença el: podeu seleccionar el dia d'inici de les classes, en cas que no coincidisca amb el començament del semestre.
Repetir cada: per defecte, la classe es repeteix cada setmana, però podeu determinar que siga cada 2, 3 o 4 setmanes.
Finalitza: l'aplicació marca, per defecte, que siga al final del semestre, però també podeu establir que siga després d'un nombre determinat de classes (repeticions) o un dia concret a través del calendari que es mostra fent clic en la icona del calendari. Si fixeu un nombre de classes i l'aplicació detecta que no es pot assolir aquesta xifra perquè coincideix amb festius, apareixerà en la part de sota de la pantalla un missatge d'avís com el següent.
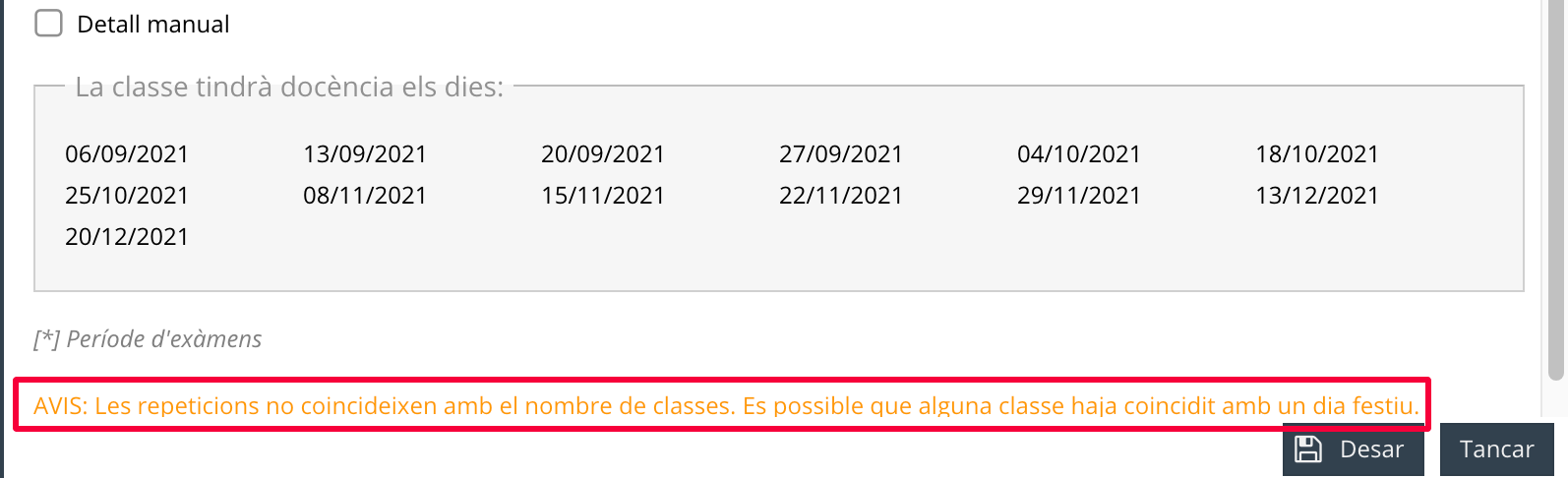
Detall manual: podeu marcar aquesta opció per concretar manualment les sessions, és a dir, quins dies s'impartirà classe i quins no. Per defecte, quan polseu Detall manual, apareixen marcats tots els dies lectius que coincideixen amb l'horari fixat. Podeu fer clic en Desmarcar totes i seleccionar només aquells dies en què es faça classe. Les dates que estan de color gris clar i amb un asterisc * són dies del període d'exàmens, on excepcionalment i per algun motiu concret podeu acordar que s'impartisca classe. És important que tingueu present que si assenyaleu els dies de forma detallada, s'anul·laran els criteris que hàgeu posat en els camps anteriors.
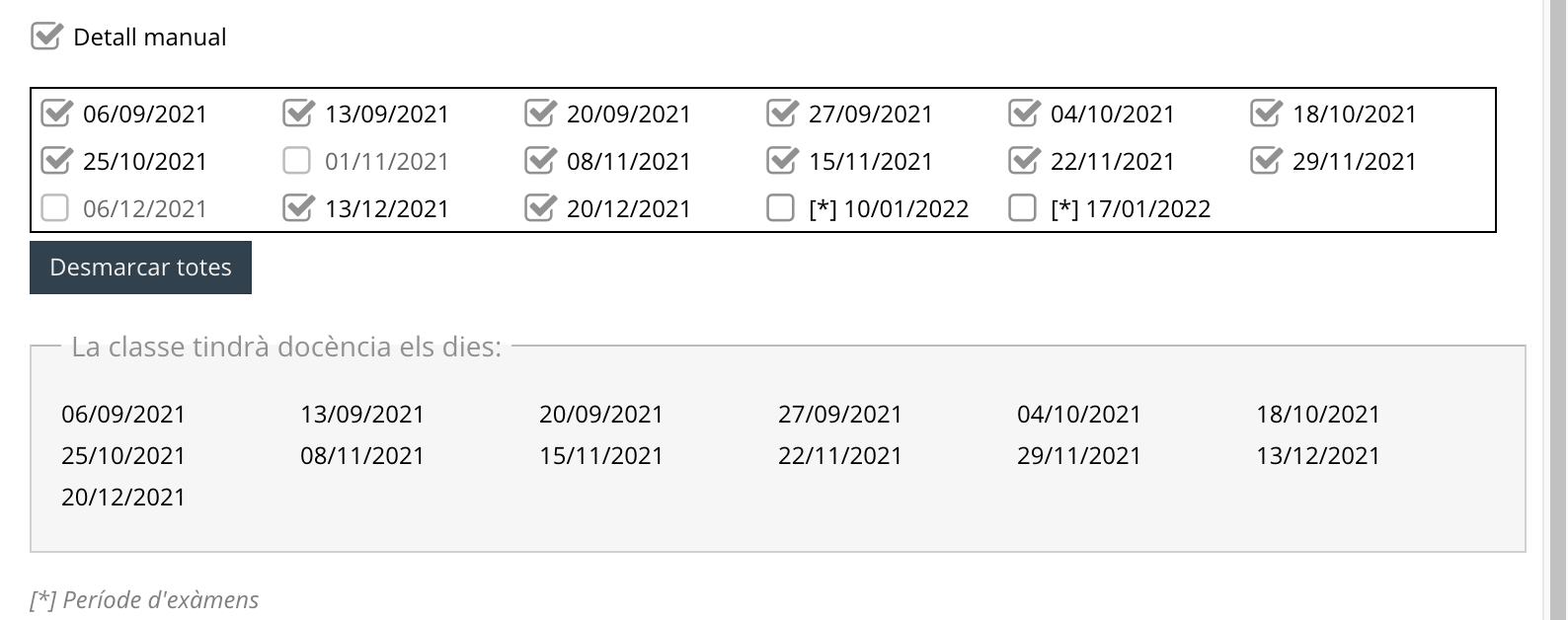
Un cop tingueu totes les dades emplenades, heu de polsar el botó Guardar perquè l'aplicació les registre. Si feu clic en Tancar, eixireu de la finestra sense que el sistema guarde les dades i, per tant, les perdreu. Cal que tingueu en compte que, quan intenteu moure en el calendari o editar l'horari d'una assignatura amb detall manual, l'aplicació us mostrarà un missatge d'avís recordant que haureu de revisar, tant les sessions com l'assignació de POD, per comprovar que s'ajusten i que són correctes. A més, penseu que són accions que, posteriorment, no podreu desfer.
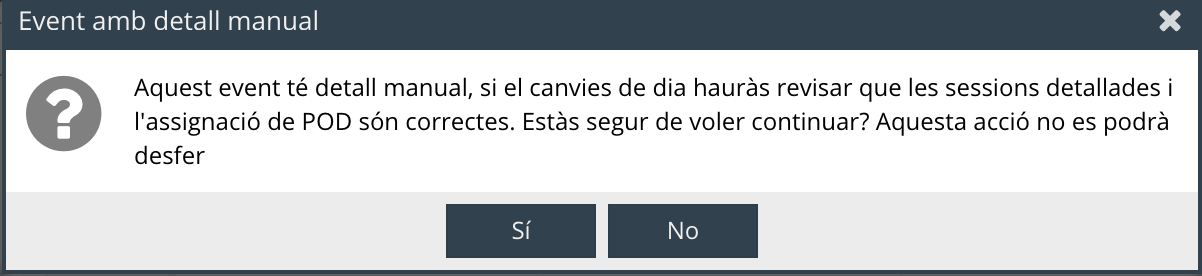
Un cop definiu l'horari d'una assignatura, podeu passar per sobre en el calendari amb el cursor del ratolí i veure un resum de la informació. Com podeu observar en la imatge de sota, es mostra en un missatge el nom i codi de l'assignatura, el grup, l'aula on s'imparteix en cas que ja s'haja assignat, el nombre de places de l'aula, les dates en què es farà classe i els comentaris en cas que n'hàgeu ficat.
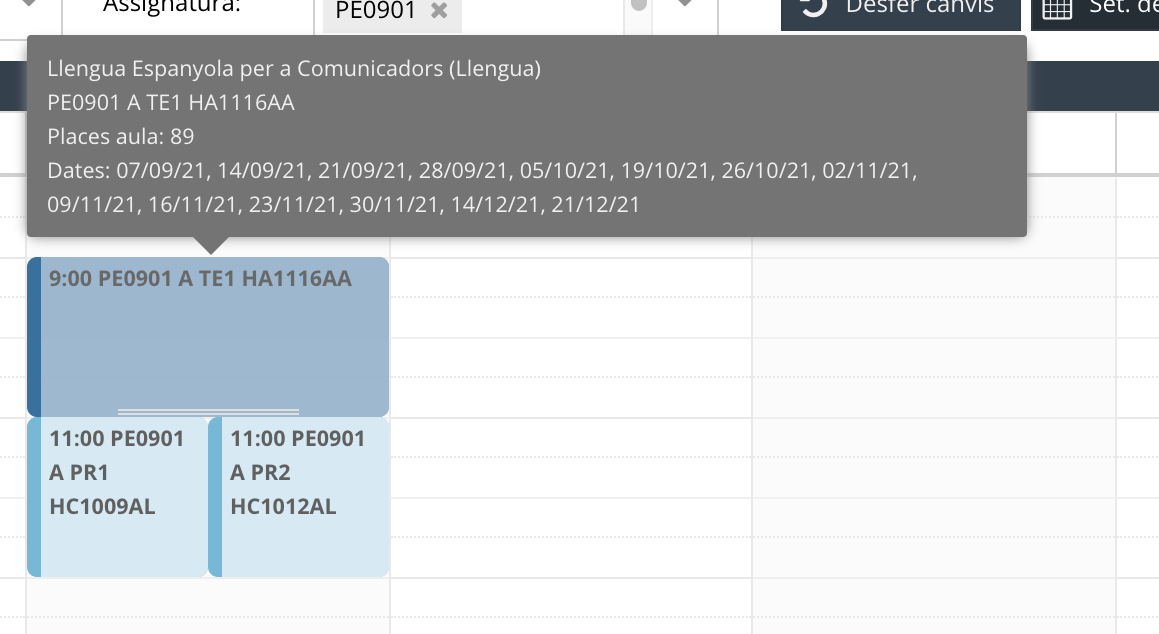
Podeu dividir una assignatura o classe fent clic sobre ella amb el botó dret del ratolí i polsant l'opció Dividir. Aquesta possibilitat està pensada per, per exemple, separar una classe perquè s'impartisca dos dies a la setmana en lloc d'un. Un cop polseu Dividir, veureu que se separe en dues parts. Aleshores, podreu moure-la pel calendari per fixar el nou horari que desitgeu, seguint les indicacions ja explicades.
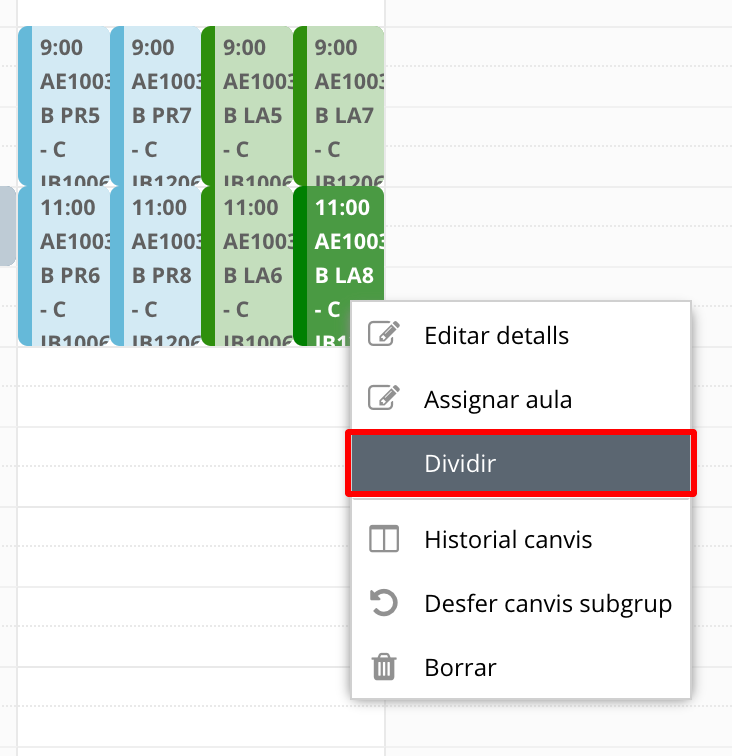
Si necessiteu eliminar del calendari l'horari d'una assignatura, perquè us heu equivocat o per qualsevol altre motiu, només cal que hi polseu a sobre amb el botó dret del ratolí i feu clic en Borrar. Tot seguit, veureu com l'aplicació el suprimeix del calendari.
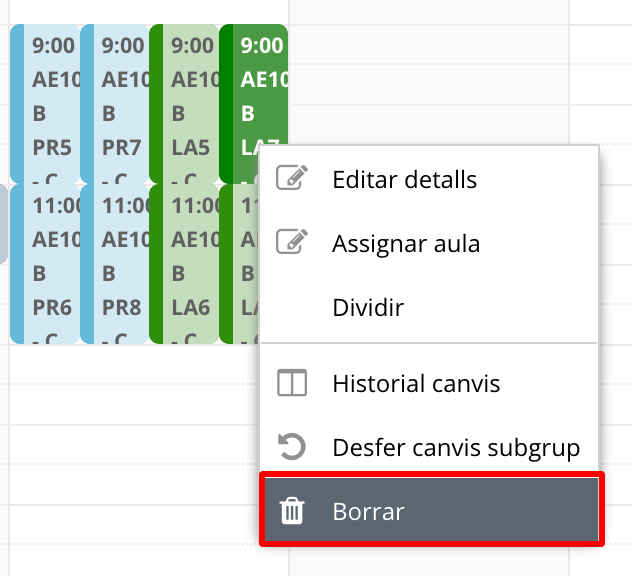
També podeu eliminar un horari fent doble clic a sobre a través de la finestra Editar event i polsant el botó Borrar, marcat en roig en la imatge de sota.
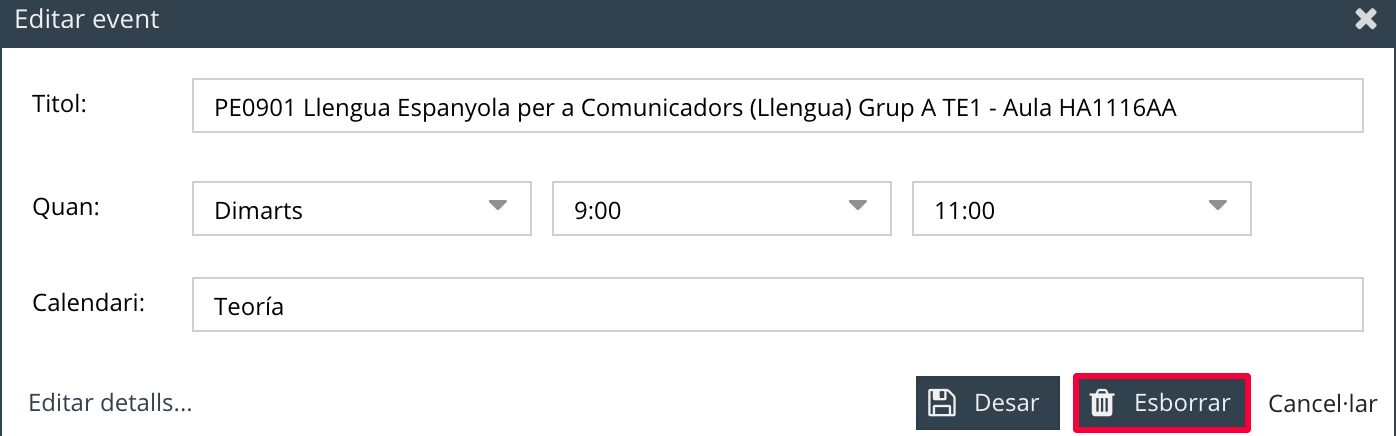
Podeu veure l'historial de canvis d'una assignatura fent clic a sobre amb el botó dret i seleccionant Historial canvis. Aleshores, accediu a una finestra on podeu consultar el registre de totes les accions que s'han fet sobre ella. En aquesta taula es mostra la data amb el dia i l'hora del canvi, l'usuari/ària que l'ha realitzat i una breu descripció amb el resum del canvi que s'ha efectuat. Per eixir de la finestra i tornar al calendari només cal que polseu el botó Tancar.
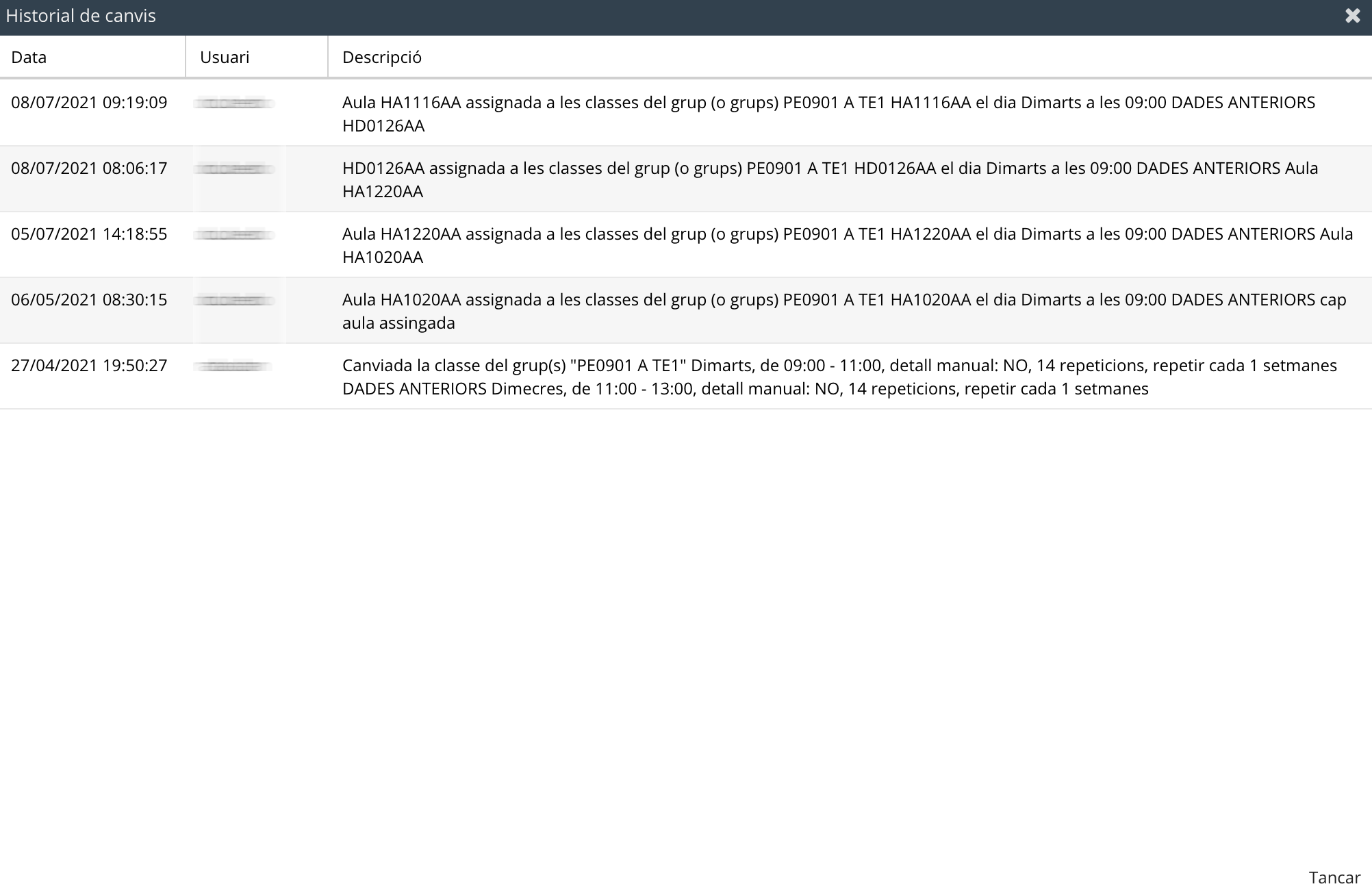
També és responsabilitat dels vicedegans, vicedirectors o coordinadors acadèmics o de màster assignar una aula a cada classe. Els vicedegans i vicedirectors podeu consultar la disponibilitat de les aules d'un centre des de la pestanya Gestió d'espais. Per a més informació vegeu el punt del manual Consultar i supervisar l'ocupació de les aules del centre. Per concretar en quin lloc es farà cada classe, cal que marqueu l'assignatura o subgrup sobre el calendari, polseu el botó dret del ratolí i seleccioneu Assignar aula.
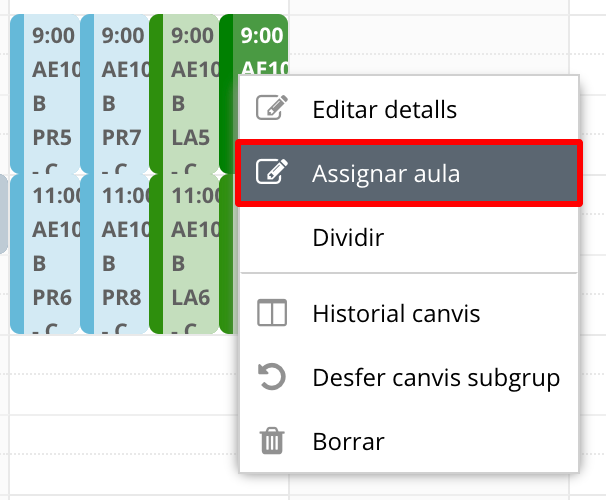
Seguidament, veureu que s'obri la finestra on heu d'especificar en quina aula s'impartirà, com podeu observar en la imatge de sota. En el camp Aula assignada cal que en seleccioneu una entre les opcions que es despleguen. Són les que prèviament el director/a, degà/ana, secretari/ària o PAS de centre ha distribuït per a cada estudi. Per a més informació vegeu Assignar les aules del centre a una titulació. Fixeu-vos que apareix entre parèntesis el nombre de places de l'aula i entre claudàtors si està lliure. Heu de tenir en compte que són dades només informatives, ja que podreu adjudicar igualment una aula encara que estiga ocupada per aquella hora. Posteriorment, però, el sistema detectarà l'error quan feu un control de solapaments a través del botó Validacions, com s'explicarà en aquest punt del manual més endavant. A més, en el camp Tipus d'acció podeu determinar que aquesta aula siga assignada a totes les classes del subgrup i, per tant, totes s'impartisquen en el mateix lloc o que només a aquesta classe i hàgeu d'especificar l'aula per a cadascun dels subgrups de l'assignatura. Recordeu que heu de prémer el botó Desar perquè el sistema registre les dades i Tancar per eixir d'aquesta finestra i tornar al calendari.
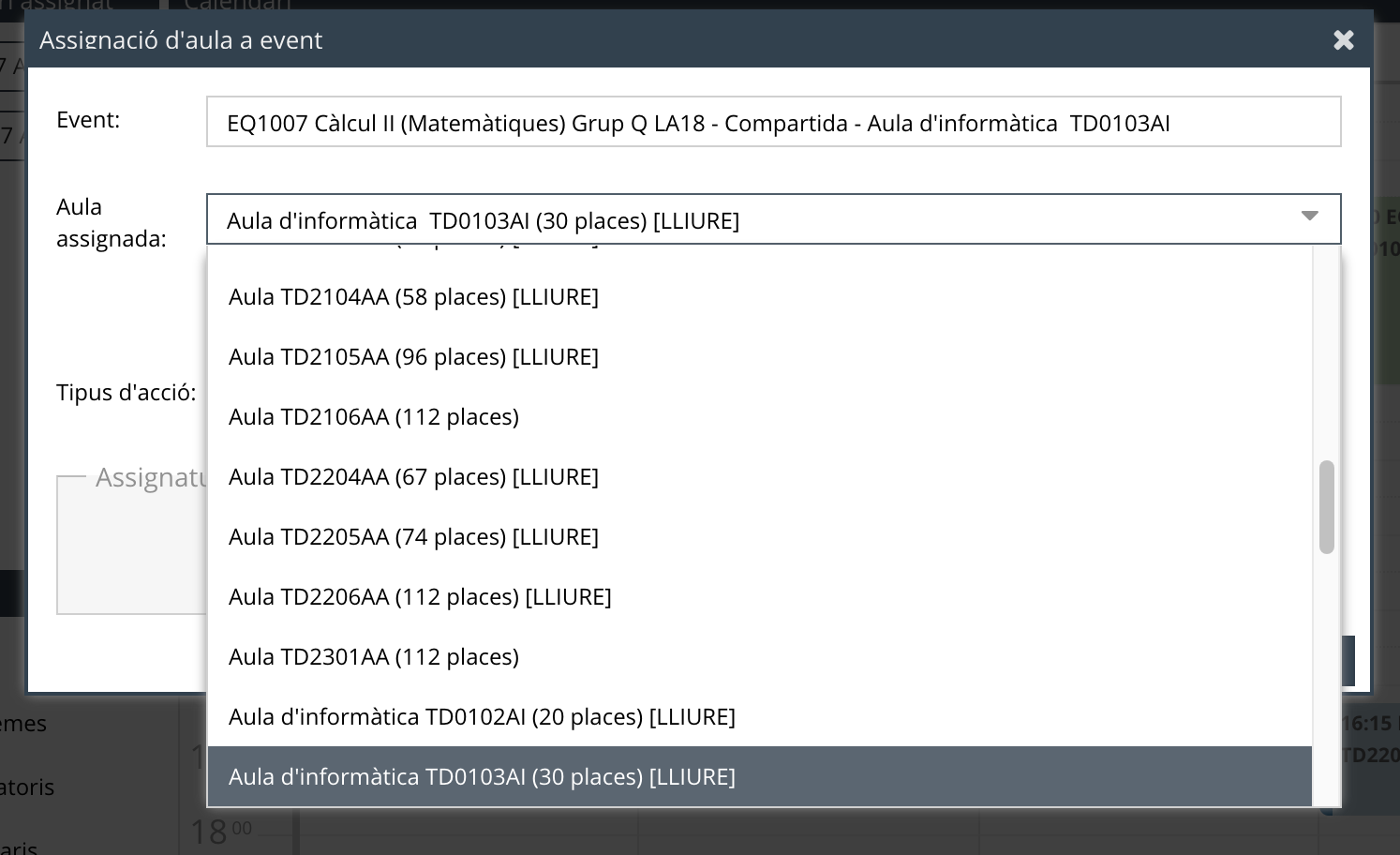
Per canviar l'aula assignada a una classe, només cal que accediu a la finestra Assignació d'aula a event (botó dret > Assignar aula). En el camp Aula assignada podeu escollir-ne una altra directament i prémer Guardar o bé polsar Desassignar aula per esborrar la que hi havia, triar-ne una altra i polsar Desar.
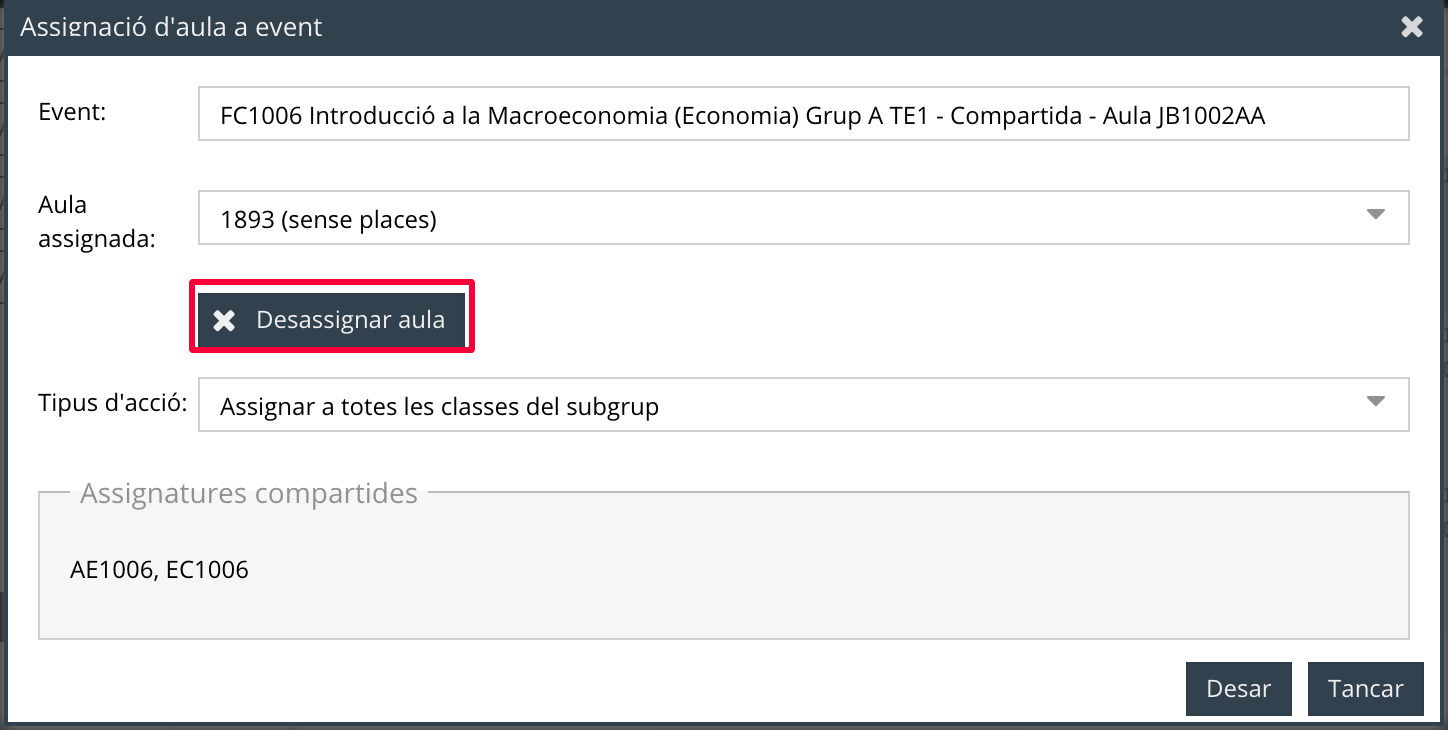
A més, si esteu adjudicant aules a assignatures compartides, en la part de sota, veureu els codis de les altres perquè ho tingueu en compte a l'hora de determinar en quin lloc s'impartirà la classe.
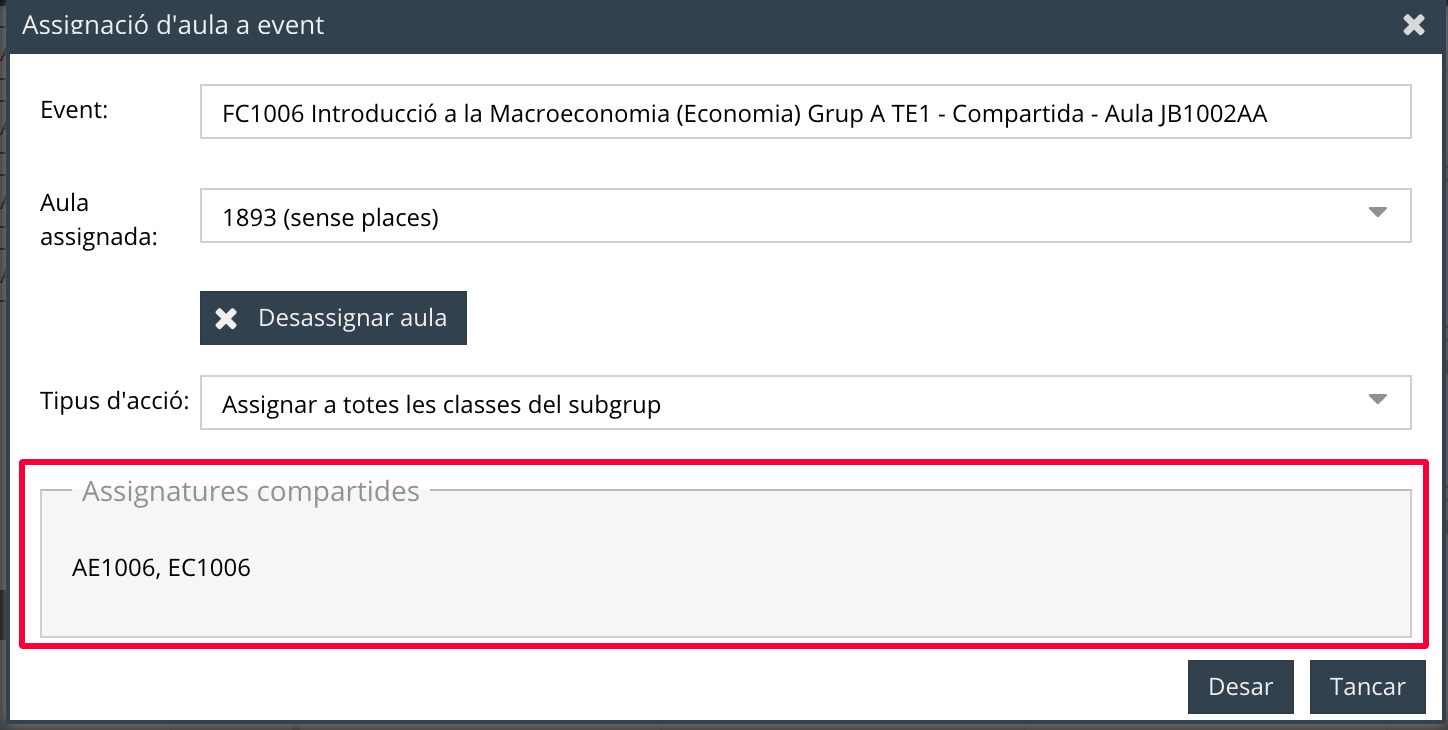
Recordeu que la informació sobre l'aula assignada també es visualitza quan passeu amb el cursor per sobre de les assignatures del calendari, com podeu observar en aquesta imatge.
Qualsevol canvi que realitzeu sobre una assignatura, sempre que no tinga detall manual, el podeu desfer. Cal que marqueu l'assignatura o subgrup sobre el calendari, polseu el botó dret del ratolí i seleccioneu Desfer canvis subgrup. Seguidament, com podeu veure en la imatge de sota, es mostra una pantalla amb l'Històric de canvis que es poden desfer ordenats cronològicament. Podeu consultar la Data i hora en què s'ha efectuat el canvi, l'Acció concreta que s'ha realitzat, el nom de l'Usuari/ària que l'ha fet i la Descripció amb tota la informació. Per anul·lar l'última modificació que aparega en l'històric, cal que polseu el botó Desfer últim canvi. També podeu desfer els canvis a través del botó que es mostra en la capçalera de la pestanya Gestió d'horaris com s'explicarà més endavant.
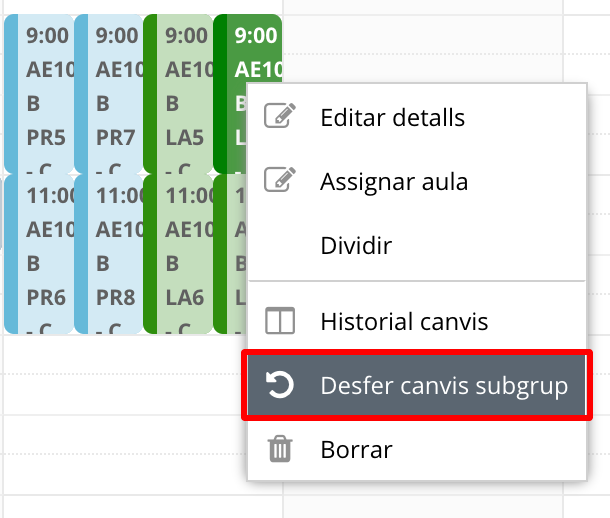
Dins de la pantalla Gestió d'horaris i sempre que hàgeu seleccionat la Titulació, el Curs, el Semestre i el Grup s'activen uns botons, situats en la part superior de la pantalla i marcats en roig en la següent imatge.
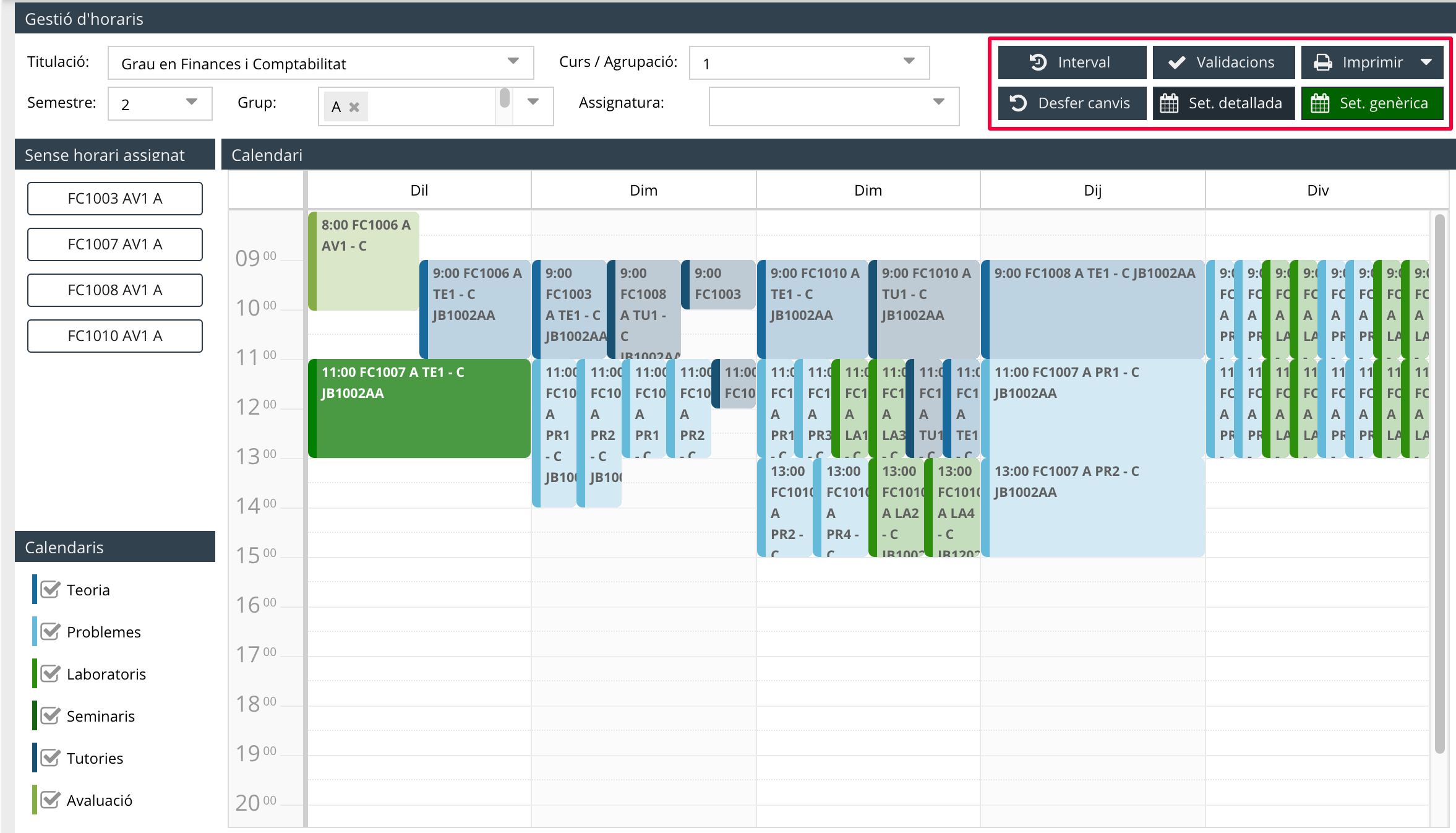
Setmana genèrica: l'aplicació marca aquest botó, per defecte, per mostrar en el calendari una setmana genèrica de dilluns a divendres on programar els horaris de les diverses assignatures d'una titulació.
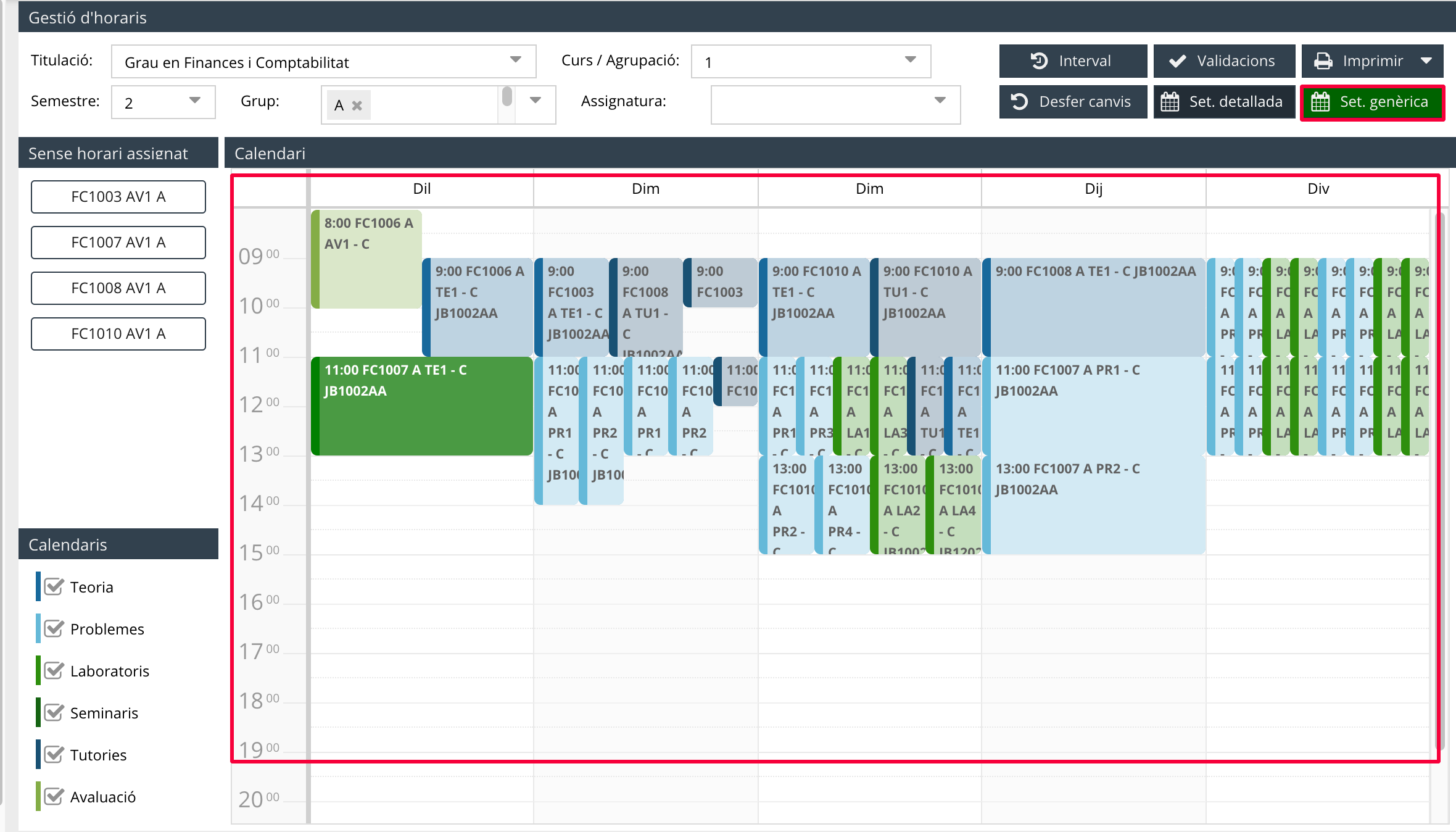
Setmana detallada: heu de polsar aquest botó per visualitzar sobre el calendari els dies concrets d'un dels semestres del curs. Dins de la Setmana detallada, en la part superior dreta de la pantalla, teniu tres botons per veure el calendari per Dia, Setmana o Mes. I a través del calendari que es desplega en la part superior esquerra, podeu anar directament a una data concreta. Si polseu Avui tornareu al dia, setmana o mes actual.
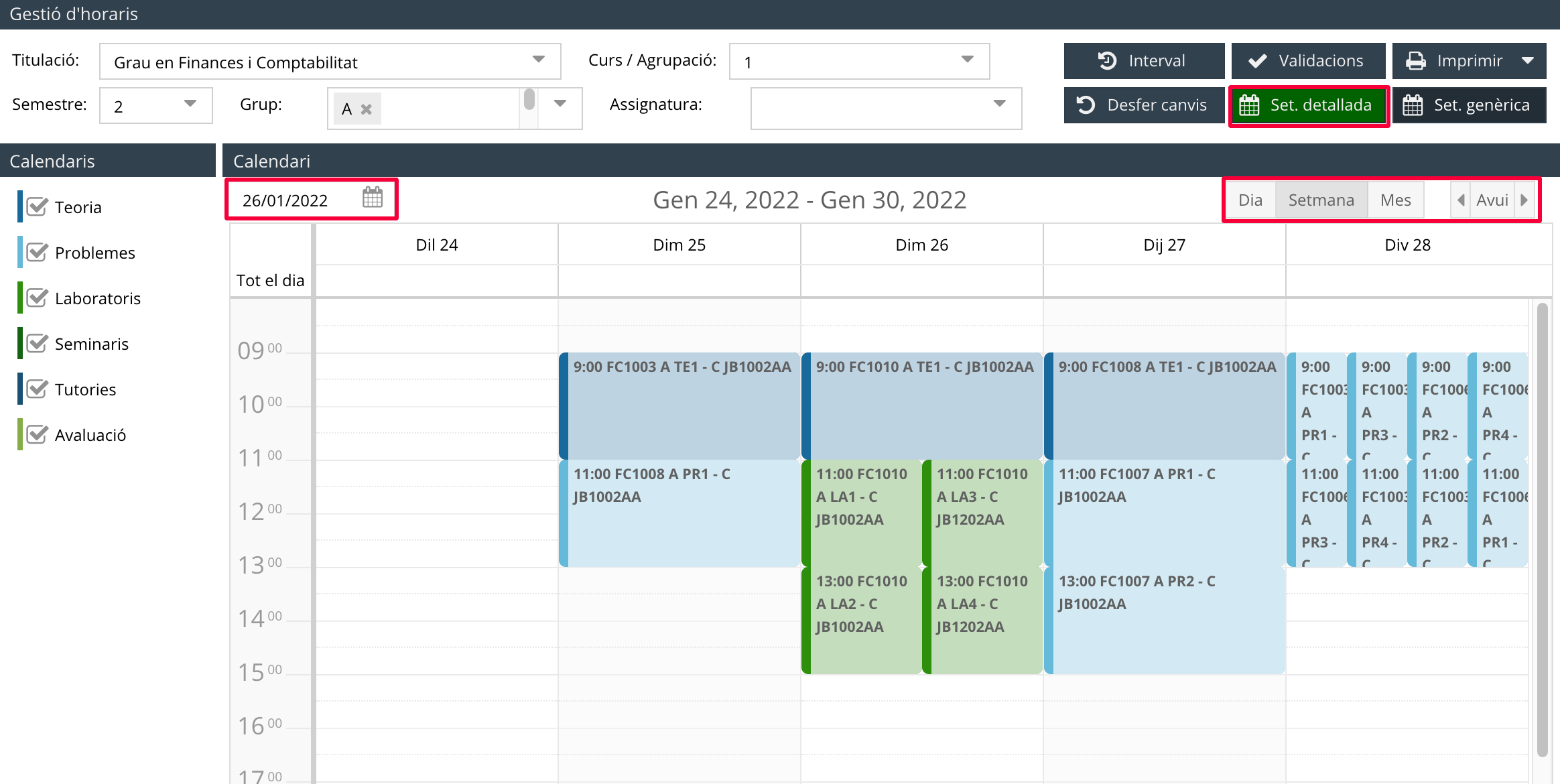
Interval: a través d'aquest botó podeu limitar a una franja horària les classes d'una titulació, de manera que el calendari només mostre, per exemple, des de les 09.00 hores fins a les 15.00 hores. És una opció molt útil per evitar programar classes fora d'una franja concreta. Quan polseu Interval, s'obri una nova finestra on heu d'indicar el Grup i l'Hora d'inici i l'Hora de fi. Per últim, cal que polseu Guardar.
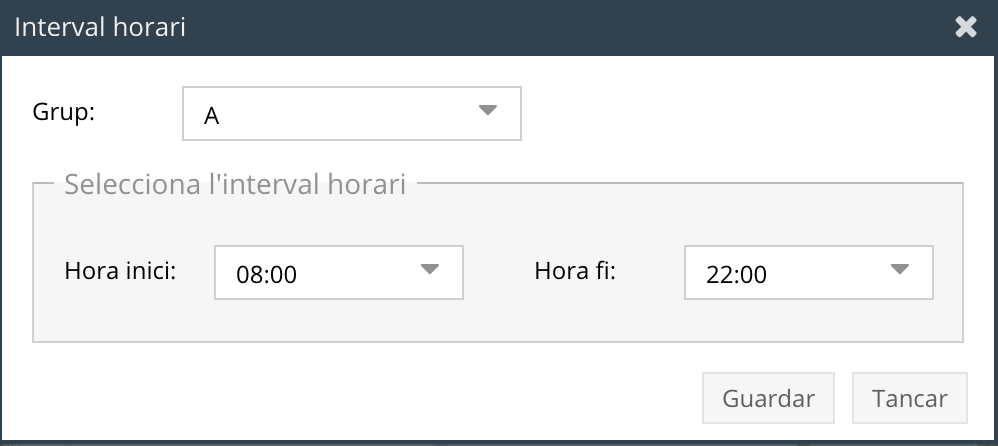
Validacions: podeu prémer aquest botó perquè el sistema comprove i valide que tots els horaris que heu definit sobre el calendari són correctes i que no hi ha, per exemple, coincidències o que no s'ha quedat cap subgrup sense programar. Com podeu veure en la imatge de sota, extreu en un document pdf un resum amb els errors que troba sobre subgrups sense planificar, solapaments de subgrups i aules, control d'hores (si s'han programat més hores de les marcades) o assignació d'aules.
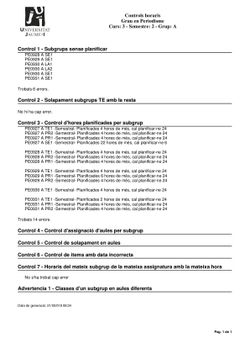
Imprimir: en qualsevol moment podeu imprimir el calendari sobre el qual esteu definint els horaris d'una titulació. Heu de tenir en compte que es mostrarà en funció de si teniu marcada l'opció Setmana genèrica o Setmana detallada. Alhora, podeu imprimir el calendari en un document pdf per semestre, cursos, agrupacions o sessions POD (aquesta última opció per veure el detall de totes les sessions programades).
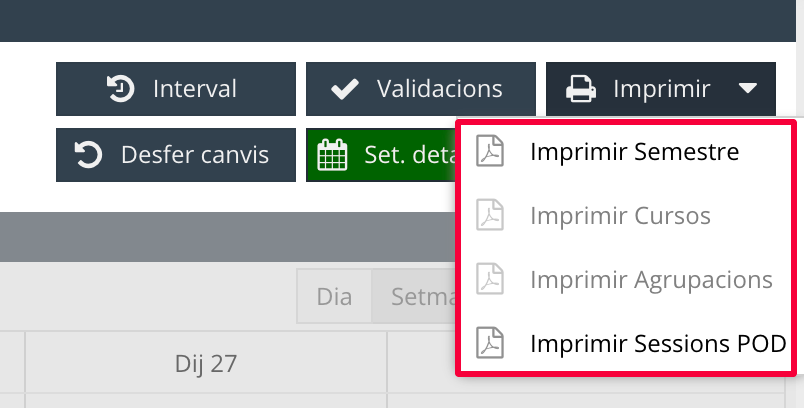
Segons l'opció que polseu, el document es presentarà d'una de les següents formes. Convé subratllar que, a més d'incloure el detall del calendari, aquests informes mostren també les observacions que hàgeu ficat en el camp Comentaris.
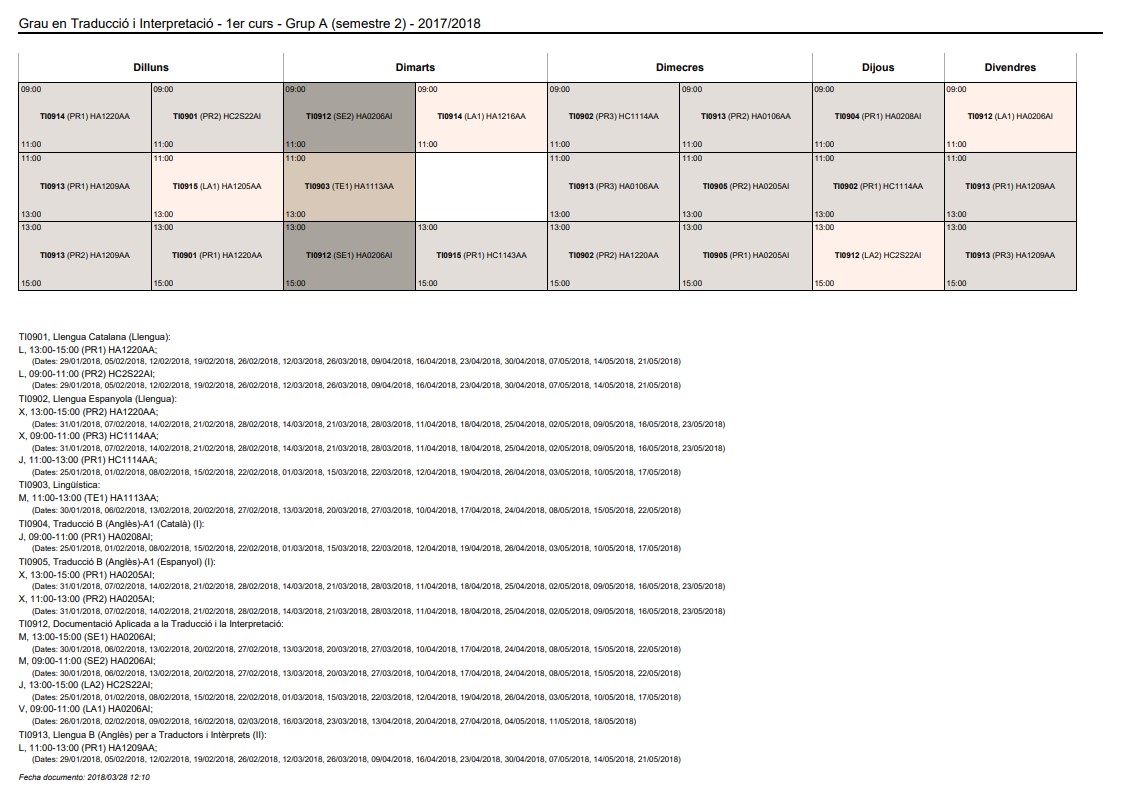
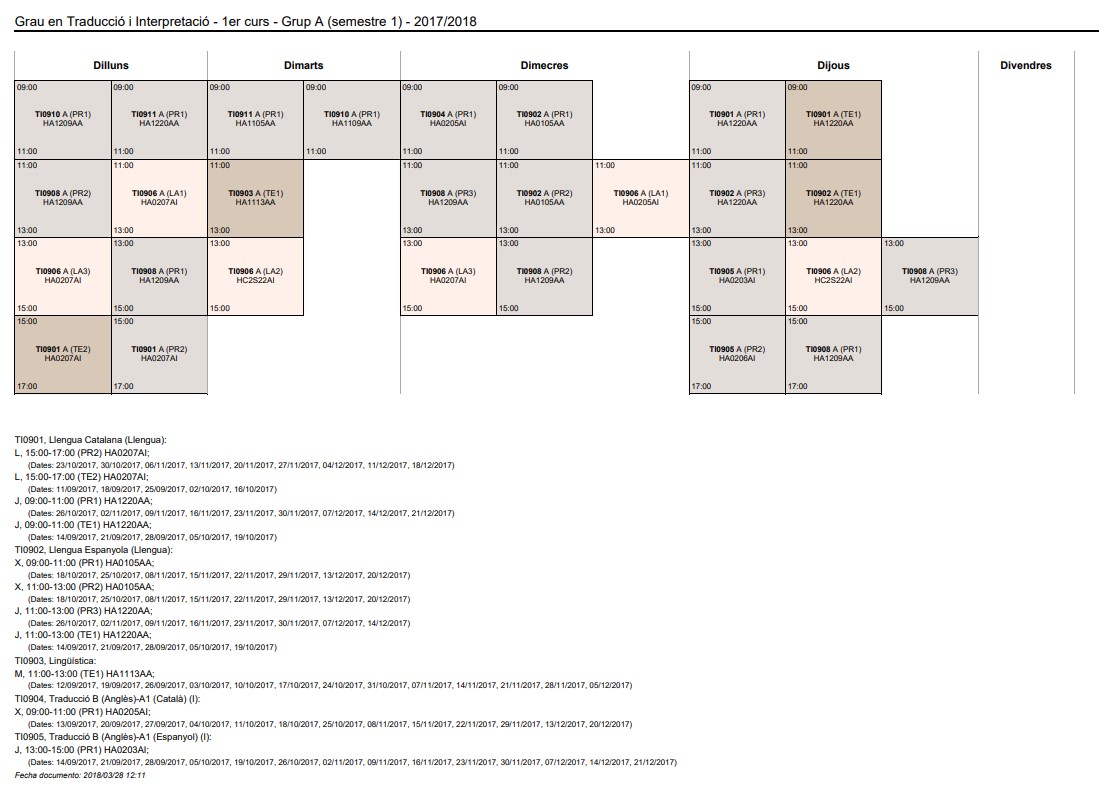
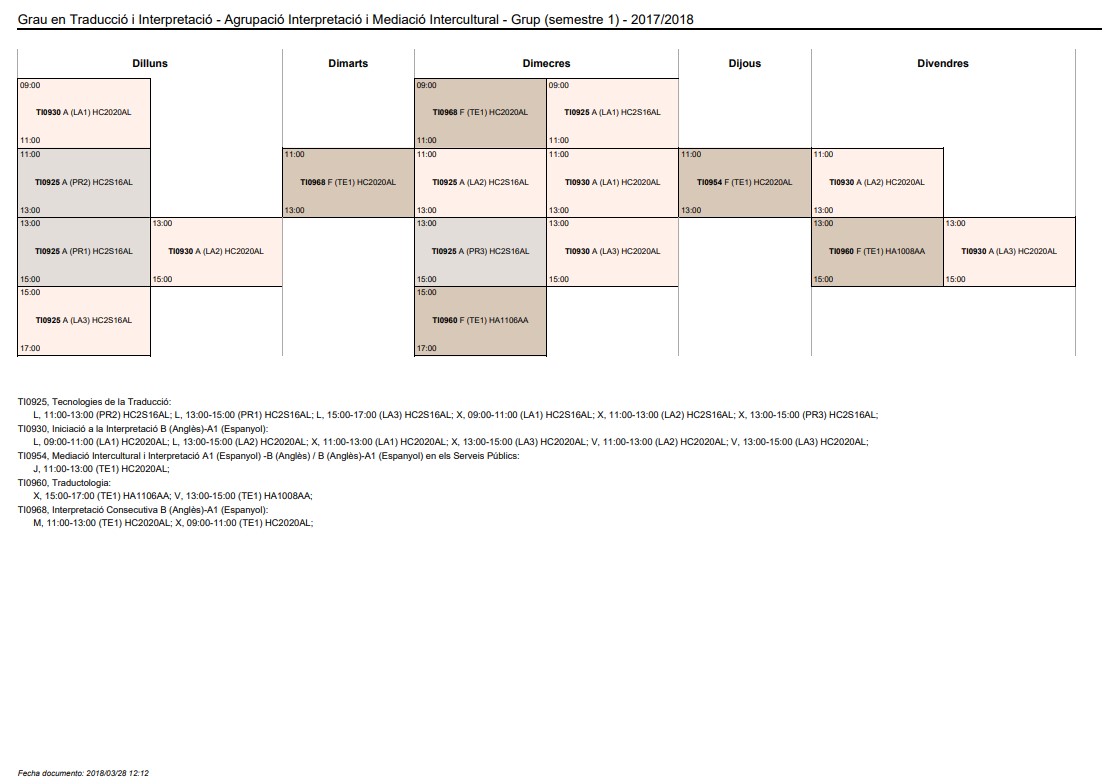
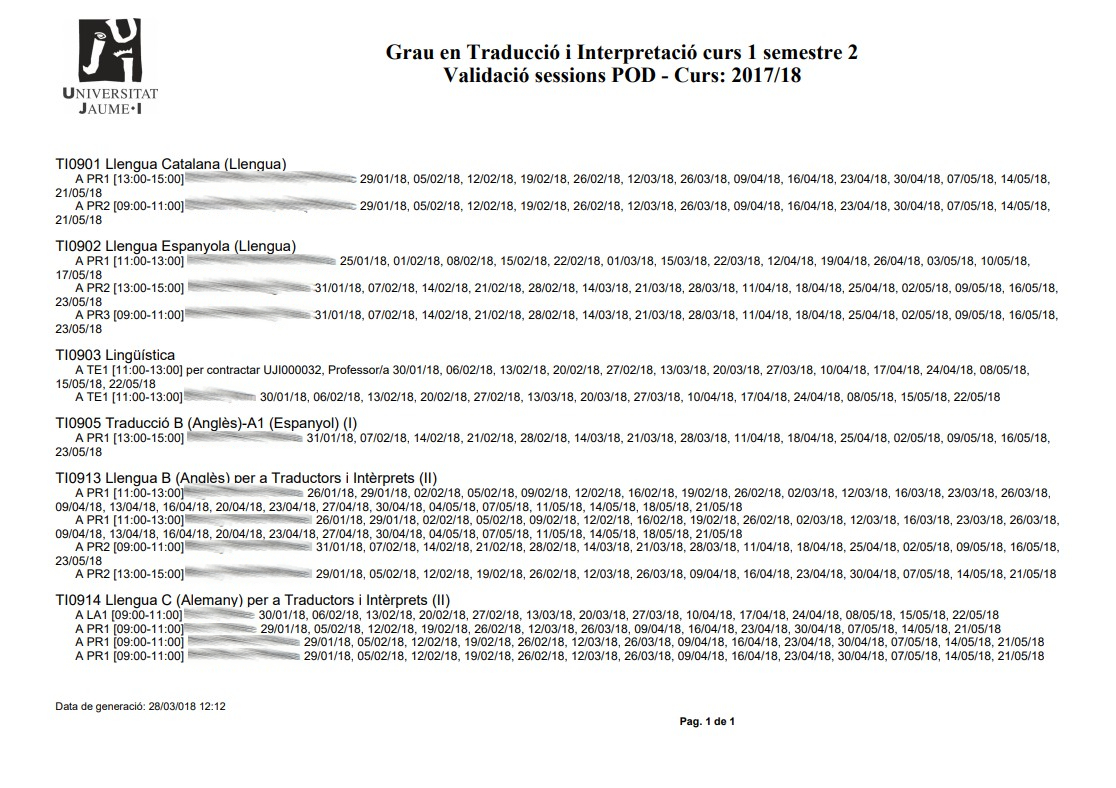
Desfer canvis: a través d'aquest botó accediu a l'Historial de canvis amb les accions que es poden desfer ordenades cronològicament perquè pugueu anul·lar l'últim moviment que hàgeu fet. Com ja s'ha explicat, en aquesta pantalla, podeu consultar la Data i hora en què s'ha efectuat el canvi, l'Acció concreta que s'ha realitzat, el nom de l'Usuari/ària que l'ha fet i la Descripció amb tota la informació. Per fer efectiva l'anul·lació que aparega en l'històric, cal que polseu el botó Desfer últim canvi. Si no voleu desfer cap acció, simplement polseu Tancar.
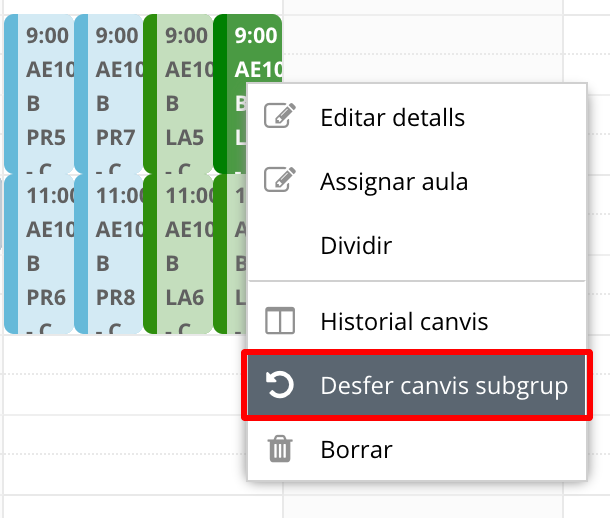
Podeu configurar agrupacions d'assignatures de diversos cursos d'una mateixa titulació perquè es mostren al mateix temps sobre el calendari quan programeu els horaris. És una eina útil per evitar solapaments de classes entre diferents cursos. Les podeu crear des de la pantalla Gestió d'agrupacions del menú principal de l'aplicació. Un cop hi accediu, heu d'escollir la Titulació i, a continuació, polsar Crear agrupació.
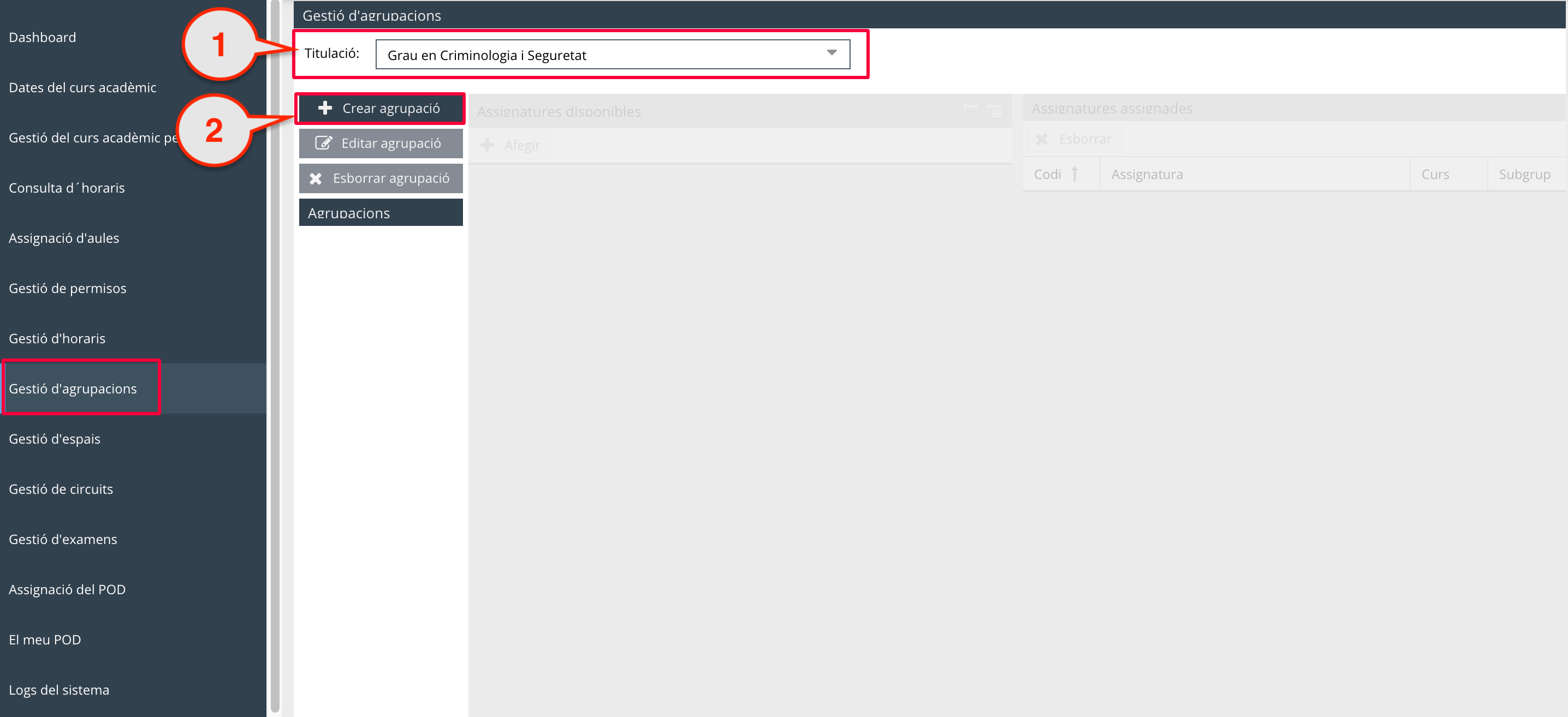
Aleshores, s'obri una nova finestra on heu d'indicar obligatòriament el Nom de l'agrupació. En el camp Estudis compartits podeu especificar les titulacions amb què es comparteixen assignatures. D'aquesta manera, l'altre estudi o estudis que hàgeu seleccionat també podran utilitzar i visualitzar en el calendari aquesta mateixa agrupació que esteu generant.
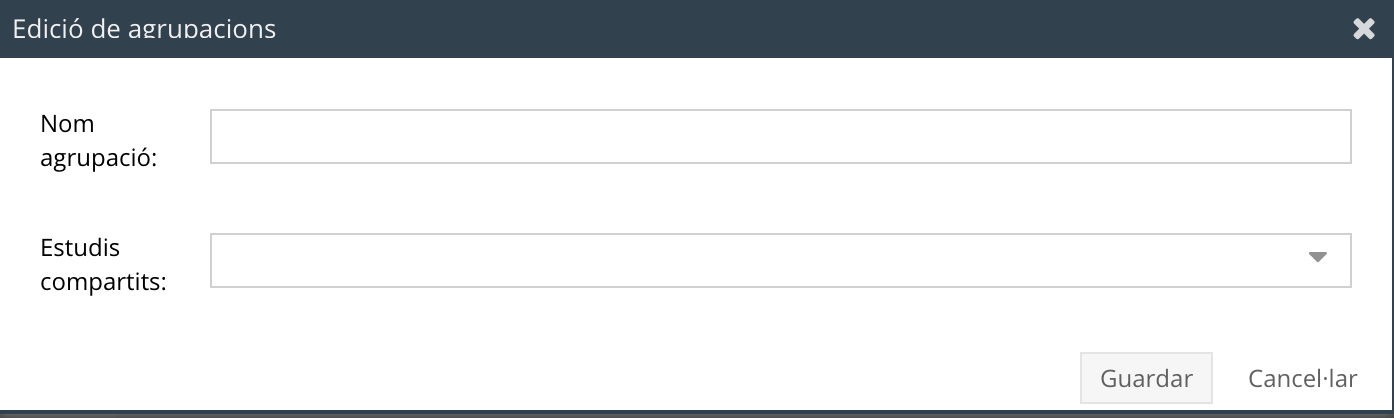
Les agrupacions que creeu apareixeran en la columna de l'esquerra. Alhora, veureu que s'activen les finestres amb les Assignatures disponibles i les Assignatures assignades. En la d'Assignatures disponibles es mostra el llistat de matèries de la titulació en un arbre de carpetes, ordenades per cursos. Per agregar-ne una cal que, primer, tingueu seleccionada l'agrupació en la columna de l'esquerra; en segon lloc, trieu una assignatura o subgrup en Assignatures disponibles i, per últim, polseu el botó Afegir. Finalment, comproveu que apareix en el llistat de la finestra de la dreta d'Assignatures assignades. En aquesta taula podeu consultar el codi i el nom de l'assignatura, el curs i el subgrup.
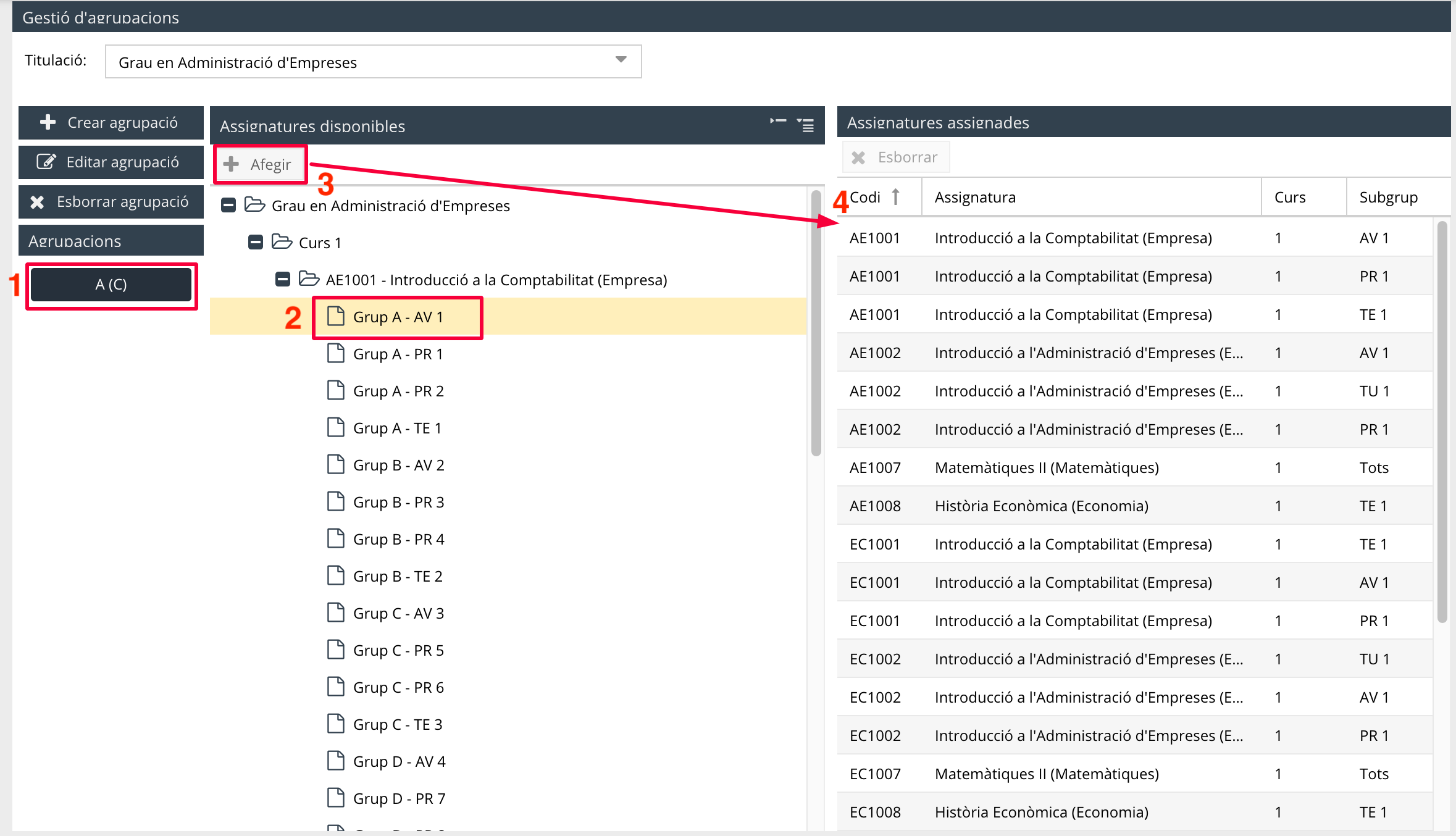
Per eliminar una assignatura d'una agrupació, només cal que la seleccioneu en la columna Assignatures assignades i premeu el botó Esborrar, com podeu veure en la imatge de sota.
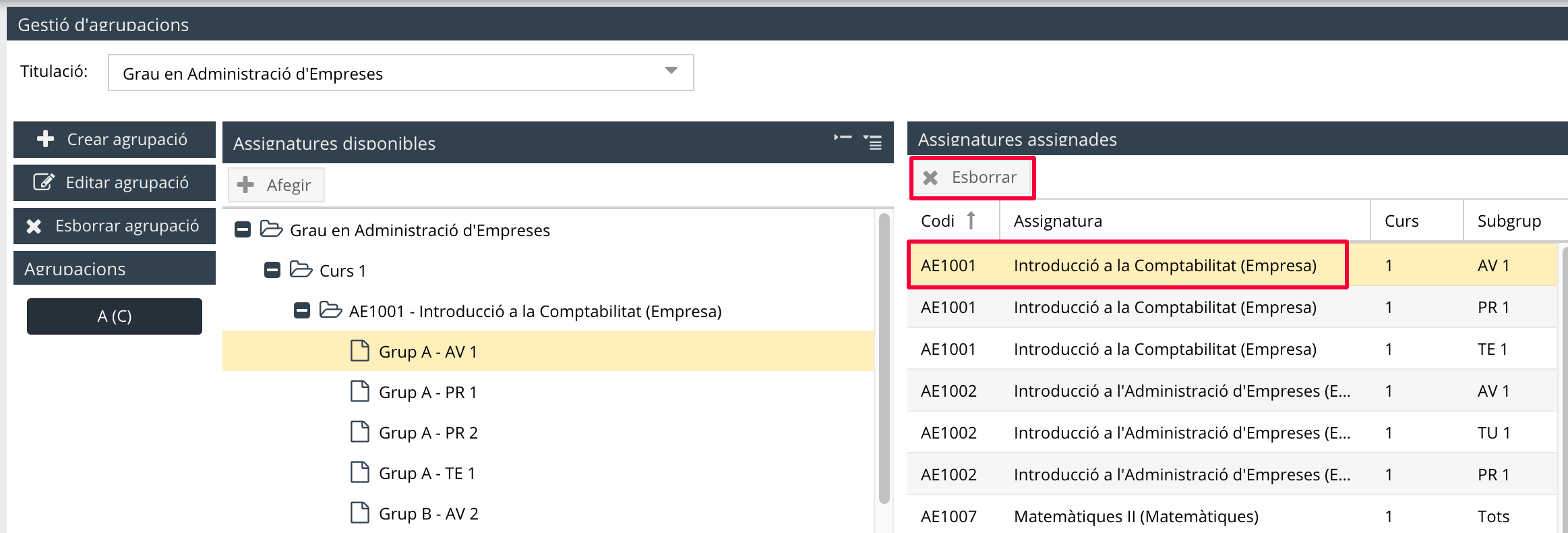
Si necessiteu canviar el nom d'una agrupació que hàgeu creat, heu de polsar Editar agrupació. A continuació, en la finestra que s'obri fiqueu el nou nom i, finalment, premeu Guardar.

Per suprimir una agrupació que hàgeu creat prèviament, només cal que polseu Esborrar agrupació. Aleshores l'aplicació llançarà un missatge de confirmació com el següent, per advertir-vos que s'esborraran totes les dades de l'agrupació.
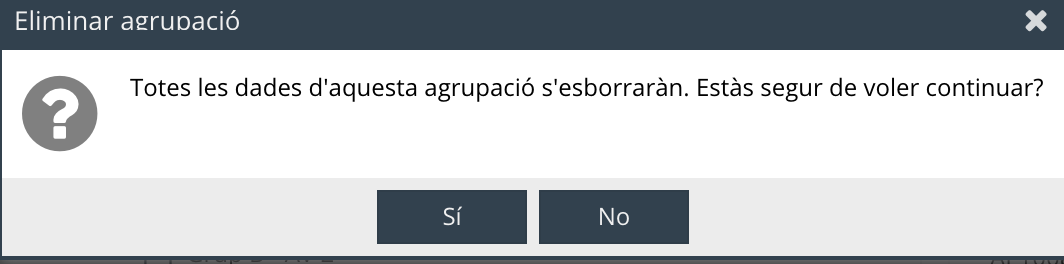
Convé subratllar que per planificar els horaris d'aquestes assignatures podreu triar l'Agrupació en la pestanya Gestió d'horaris. A més, cal que tingueu en compte que si moveu d'horari una assignatura en una agrupació, també l'haureu canviat en el curs corresponent. Per a més informació vegeu Definir els horaris de les classes.
Els vicedegans i vicedirectors i els coordinadors acadèmics també heu de definir els circuits de matrícula per aglutinar en un mateix bloc totes les assignatures que ha de cursar l'alumnat de primer curs d'un grau. Els circuits estan pensats per a facilitar la matrícula a l'estudiantat de nou ingrés, evitant la coincidència de classes i sense que hagen de triar cap assignatura. Podeu detallar els circuits des de la pantalla Gestió de circuits del menú principal. Un cop hi accediu, heu d'indicar almenys la Titulació, el Curs i el Grup. En el camp Semestre veureu que es fica, per defecte, el primer, però també podeu posar el segon. Penseu que haureu de dissenyar un circuit per a cadascun dels semestres.
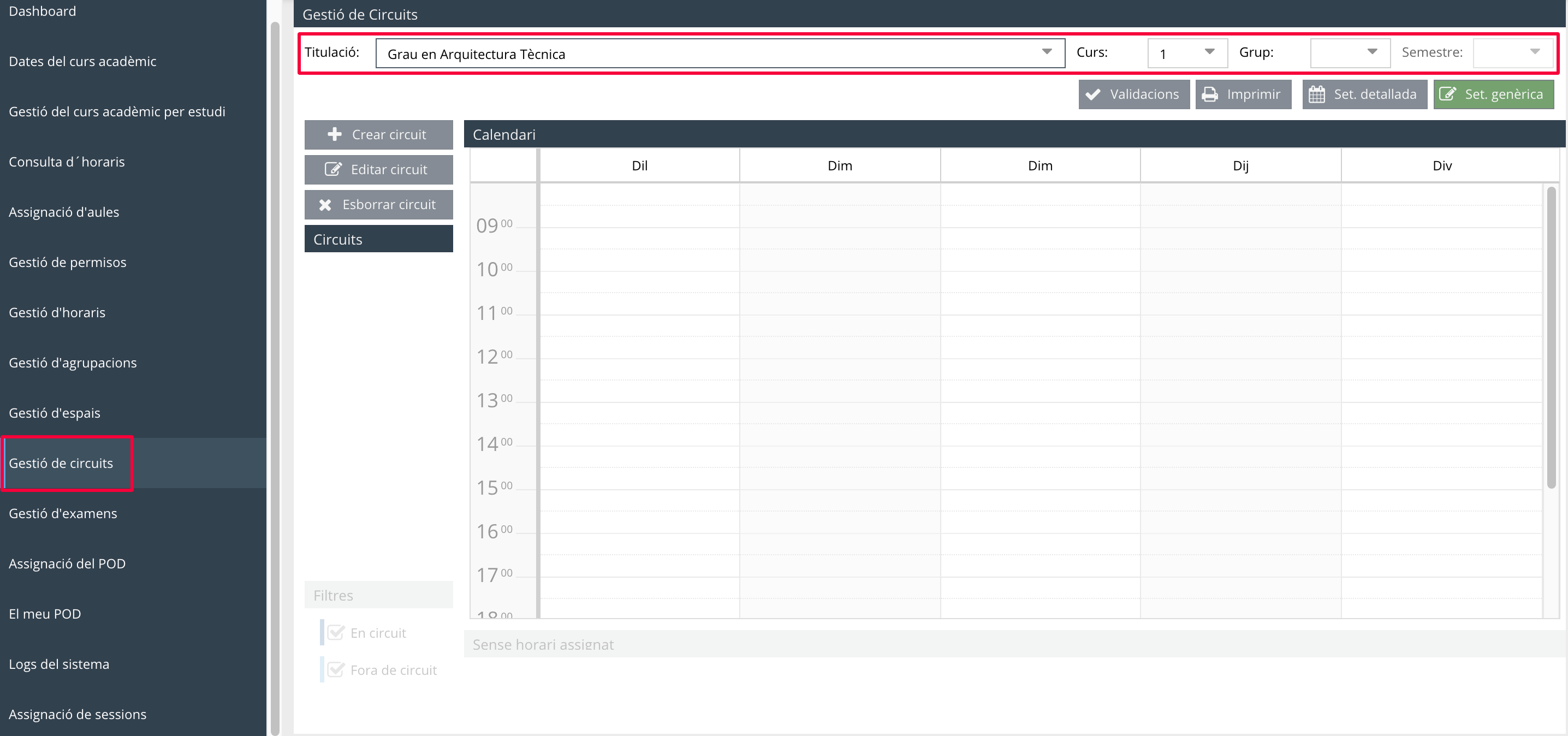
Per generar-ne un de nou, cal que polseu el botó Crear circuit i, a continuació, en la finestra que s'obri indiqueu obligatòriament el Nom del circuit i el Nombre de places. En el camp Estudis compartits podeu seleccionar un altre grau amb què compartisquen totes les assignatures de primer. D'aquesta manera, copiareu automàticament el circuit que estigueu introduint en un grau a la resta, evitant haver-ho de fer a mà, un per un. És una eina útil, per exemple, per als graus en Enginyeria en Tecnologies Industrials, Enginyeria Mecànica i Enginyeria Química que ofereixen les mateixes assignatures a l'alumnat de primer.
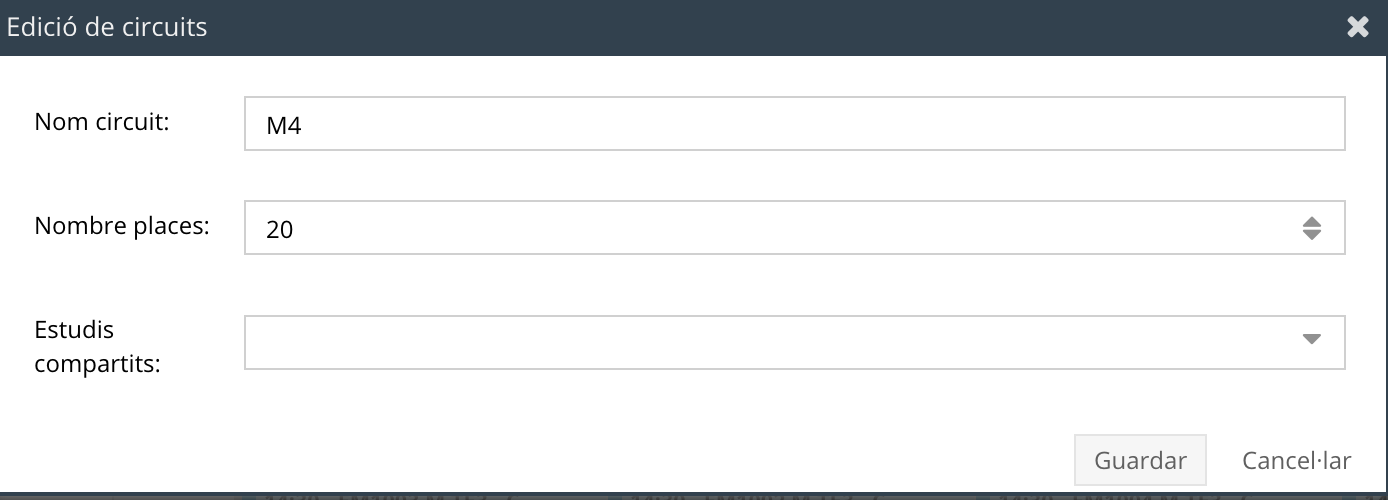
Els circuits que creeu es mostren en una llista en la columna de l'esquerra i, en el calendari de la dreta, apareixen els horaris que prèviament heu dissenyat des de la pestanya Gestió d'Horaris. Per a més informació consulteu Definir els horaris de les classes.
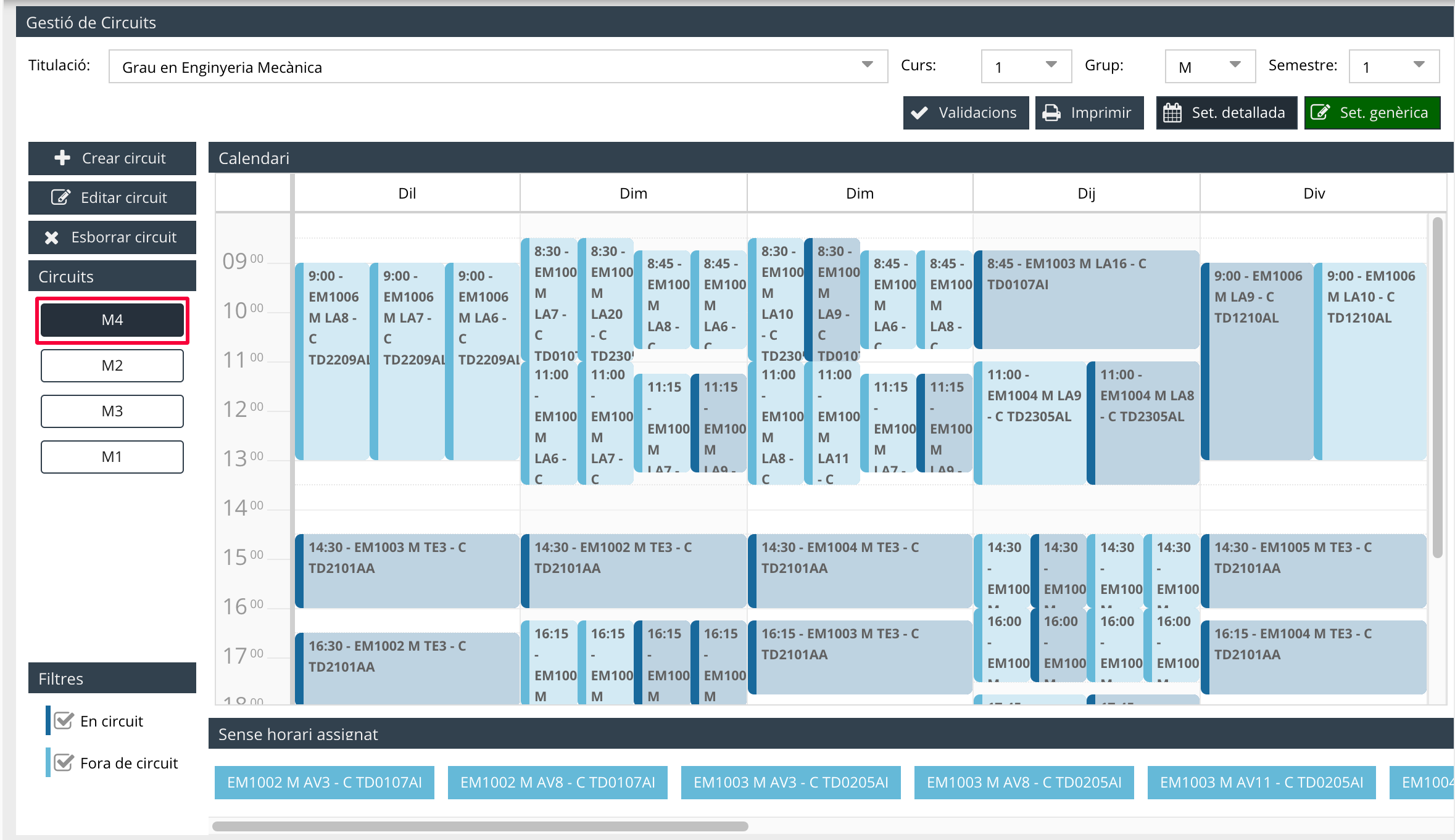
Per especificar quines assignatures amb el seu horari respectiu formaran part d'un circuit, cal que primer seleccioneu el circuit de la columna de l'esquerra i, seguidament, polseu sobre la classe que vulgueu del calendari. Heu de tenir present que en la part inferior de la pantalla apareixen les classes o activitats d'avaluació Sense horari assignat, és a dir, aquelles que no estan programades sobre el calendari. Igualment, les podeu triar perquè formen part d'un circuit. Un cop seleccioneu una assignatura, activitat o subgrup veureu com canvia de color, de blau clar a blau fosc i, si passeu per sobre amb el cursor, es mostrarà informació sobre el codi i el nom de l'assignatura i l'aula (en cas que ja l'hàgeu assignat). Cal que tingueu en compte aquestes consideracions:
Si marqueu un dels subgrups en el calendari, s'afegiran automàticament al circuit totes les classes que tinga vinculades.
En cas d'assignatures anuals, si marqueu un subgrup en un dels semestres, també apareixerà seleccionat automàticament en l'altre.
Si necessiteu treure una assignatura d'un circuit, heu de fer exactament el mateix: tenir seleccionat el circuit en la columna de l'esquerra i fer clic sobre la classe en el calendari. A més, fixeu-vos que, segons el color que es pinta en el calendari, indica una situació diferent:
Blau fosc en circuit: significa que una classe està incorporada en el circuit seleccionat en la columna de l'esquerra.
Blau clar fora del circuit: vol dir que no forma part del circuit que teniu marcat en la columna de l'esquerra.
En la part inferior de la pantalla, també teniu uns Filtres per mostrar sobre el calendari només les assignatures que formen part d'un circuit, aquelles que estan fora o ambdós.
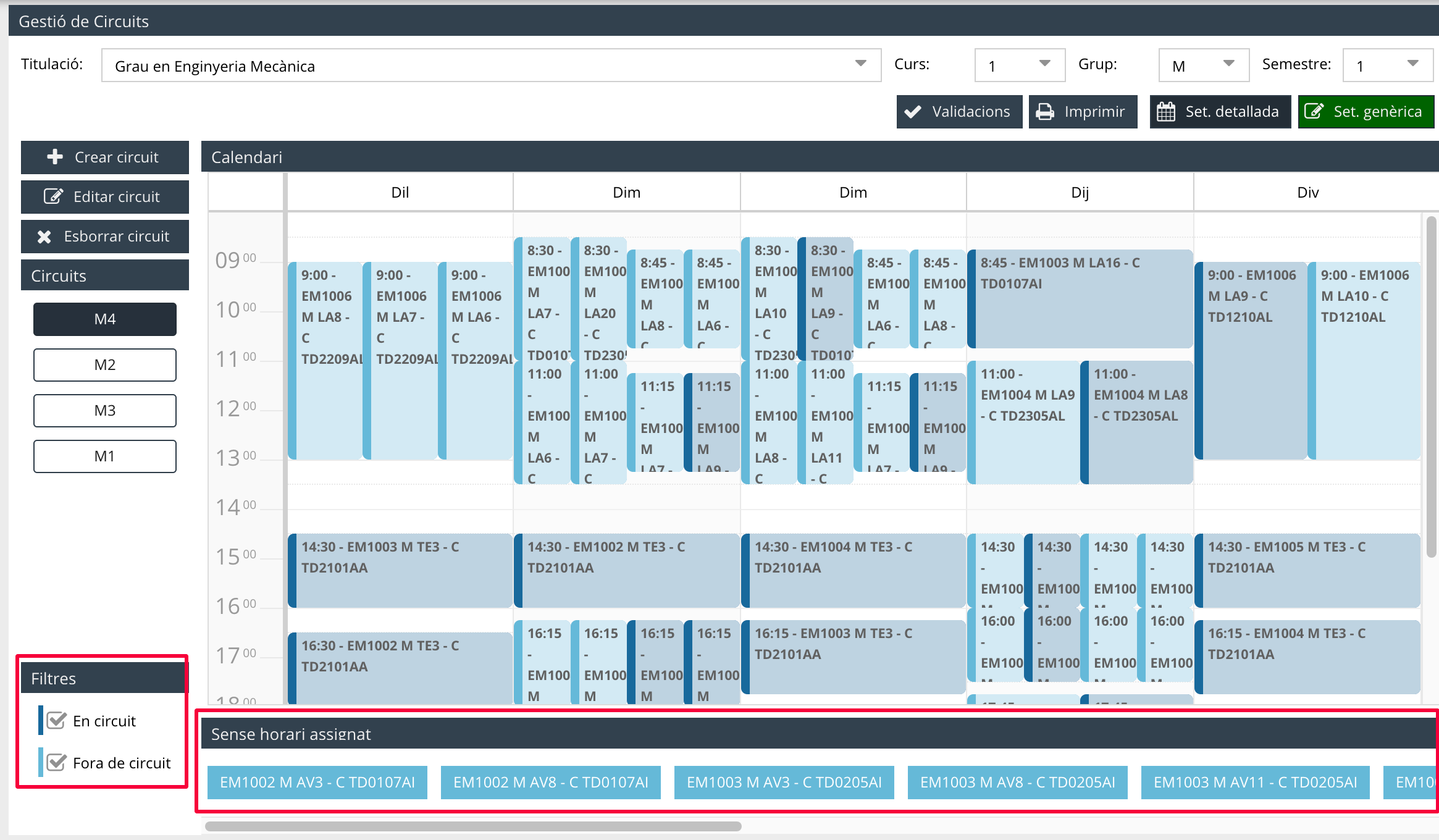
Si necessiteu modificar el nom o les places d'un circuit ja creat, només cal que el seleccioneu i polseu sobre el botó Editar circuit. Seguidament, fiqueu les noves dades en la finestra que s'obri i, per últim, polseu Guardar.
Per eliminar un circuit que hàgeu creat amb anterioritat heu de seleccionar-lo i prémer el botó Esborrar Circuit. Veureu que l'aplicació llança un missatge de confirmació, com el de sota, advertint-vos que totes les dades del circuit s'esborraran.
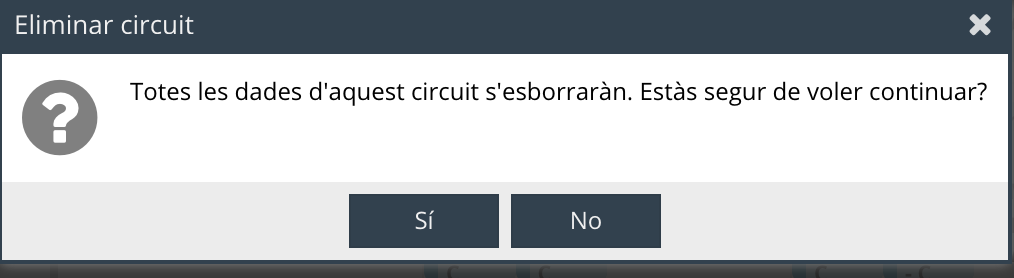
En la pantalla de Gestió de circuits també teniu els botons Setmana genèrica, Setmana detallada, Imprimir i Validacions. Són els mateixos que apareixen en la pestanya Gestió d'Horaris. Per a més informació vegeu Definir els horaris de les classes. Cal destacar que, a través del botó Validacions, en aquesta pestanya, el sistema comprova que no hi haja cap error en el circuit que teniu seleccionat i que es mostra sobre el calendari. Com podeu veure en la imatge de sota, en un document pdf es recull informació sobre els subgrups que no estan en el circuit, les assignatures o classes sense planificar o les assignatures amb més d'un subgrup per tipus al circuit. Aquest últim supòsit, per exemple, detecta si hi ha més d'un subgrup d'una mateixa activitat, com ara dos grups de pràctiques en el mateix circuit.
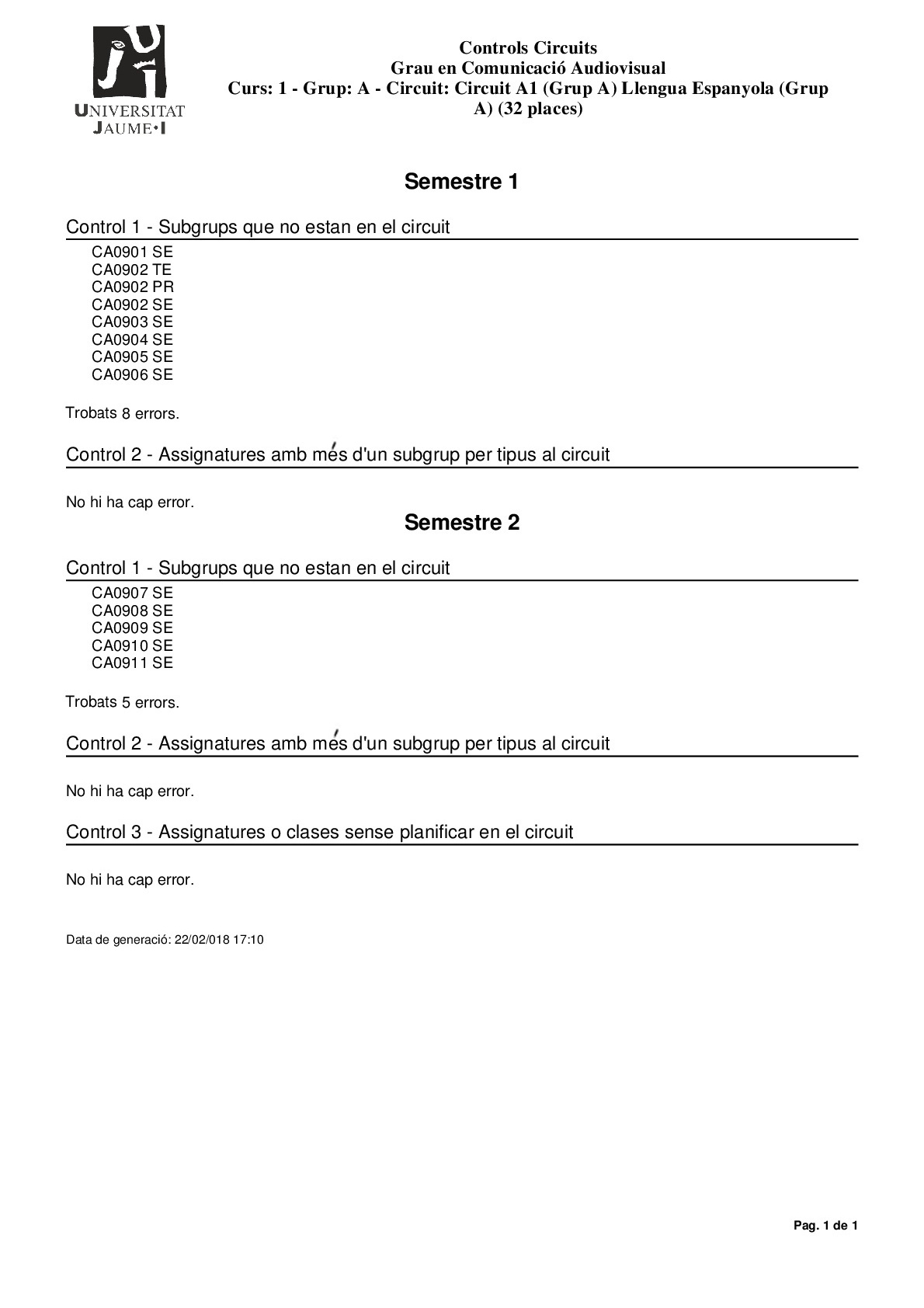
Els vicedegans, vicedirectors i coordinadors acadèmics o de màster també sou els encarregats de programar les dates dels exàmens a través de l’apartat Gestió d'exàmens del menú principal. Quan hi accediu heu de seleccionar la Titulació i la Convocatòria. Recordeu que haureu d'especificar el dia i l'hora de l'examen de cada assignatura tant de la primera com de la segona convocatòria. Una volta trieu la Titulació i la Convocatòria, en la columna de l'esquerra d'Exàmens a planificar apareix el llistat de tots els exàmens que heu de programar i, en l'esquerra, el calendari on heu de determinar les dates de les proves, com podeu observar en la imatge de sota.
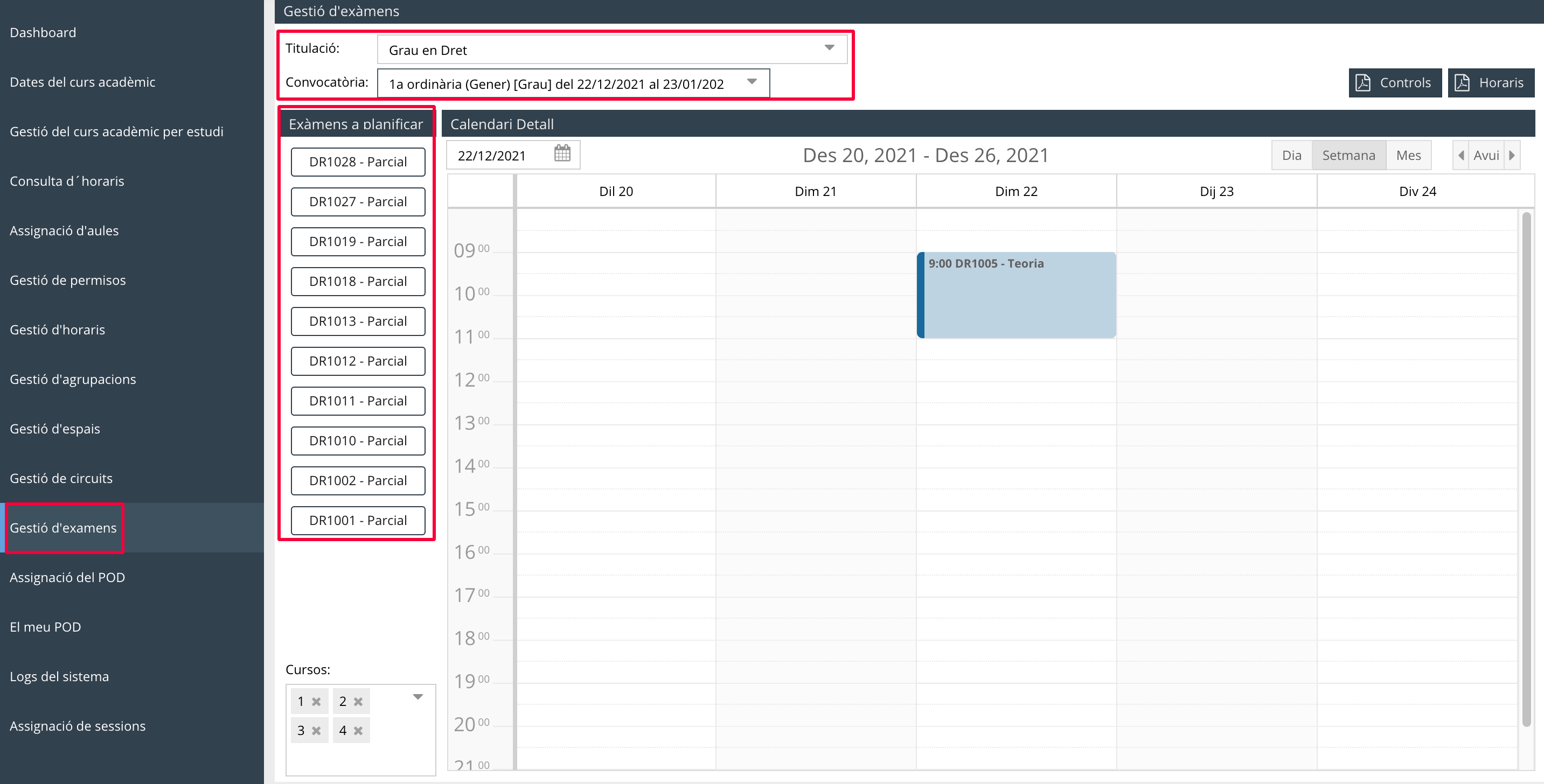
Per determinar el dia i l'hora d'un examen cal que feu clic sobre un dels del llistat de pendents de programar (Exàmens a planificar). Seguidament veureu que desapareix d'aquesta columna i, automàticament, es col·loca en el primer dia del període d'exàmens a les 08.00 hores. Si passeu per sobre amb el cursor, es mostrarà el codi i nom de l'assignatura i el curs de la titulació entre parèntesis. Per concretar la data teniu dues opcions: moure'l pel calendari de forma manual o editar-lo de forma detallada.
Moure l'examen pel calendari de forma manual. En aquest cas, l'arrossegueu on vulgueu i el solteu.
Editar de forma detallada. També podeu programar el dia fent clic a sobre de l'examen en el calendari amb el botó dret del ratolí i seleccionant Editar detalls.
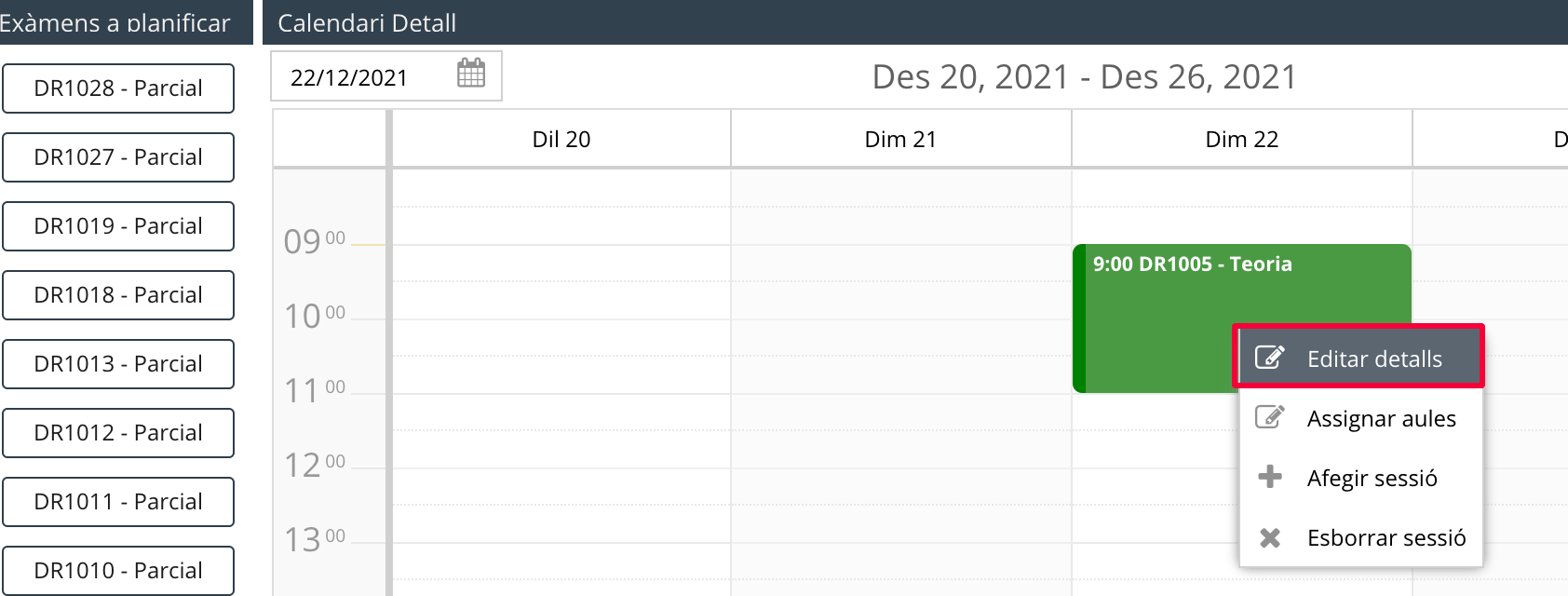
A continuació, en la nova finestra que s'obri heu d'indicar la Data i el Tipus d'examen (si és de Teoria, Pràctiques, Oral, Problemes o Laboratori). També podeu ficar Comentaris amb informació destinada a l'alumnat en català, espanyol o anglès perquè es mostren com a observacions en el Sistema d'Informació Acadèmica (SIA) i marcar Definitiu en cas que siga la data precisa i concloent. Heu de tenir present que si no marqueu aquesta casella al SIA només es mostrarà la data de la prova, sense els horaris d'inici i finalització ni les aules. Per últim, polseu Desar perquè el sistema registre les dades. Aleshores, veureu com l'examen s'ha mogut al dia del calendari que heu assenyalat.
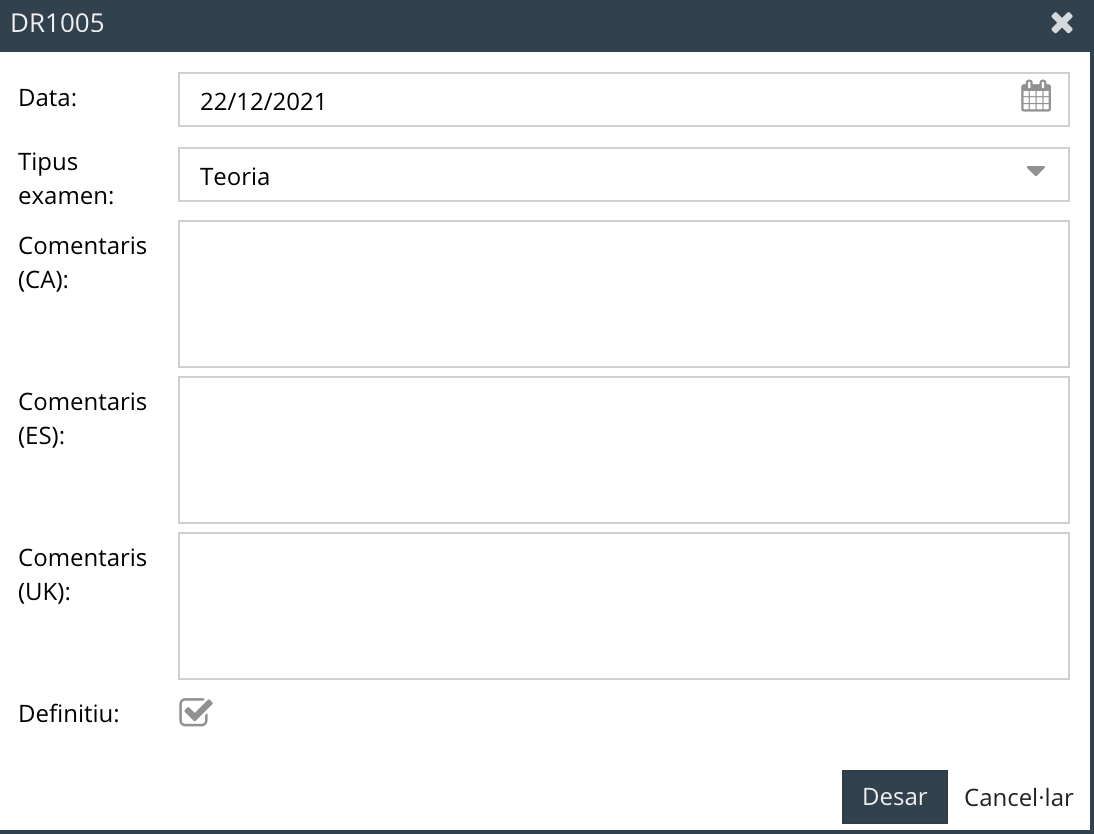
Un cop hàgeu especificat el dia, podreu determinar l'hora, a través de la pantalla Setmana, com s'ha explicat en el punt anterior.
Quan hàgeu fixat el dia i l'hora de l'examen, podeu precisar en quina aula es realitzarà. Cal que feu clic sobre l'examen en el calendari amb el botó dret del ratolí i marqueu Assignar aules. Seguidament, en la finestra que s'obri, heu de triar l'aula o les aules on vulgueu que es faça la prova. Per últim, premeu Guardar perquè el sistema registre la informació.
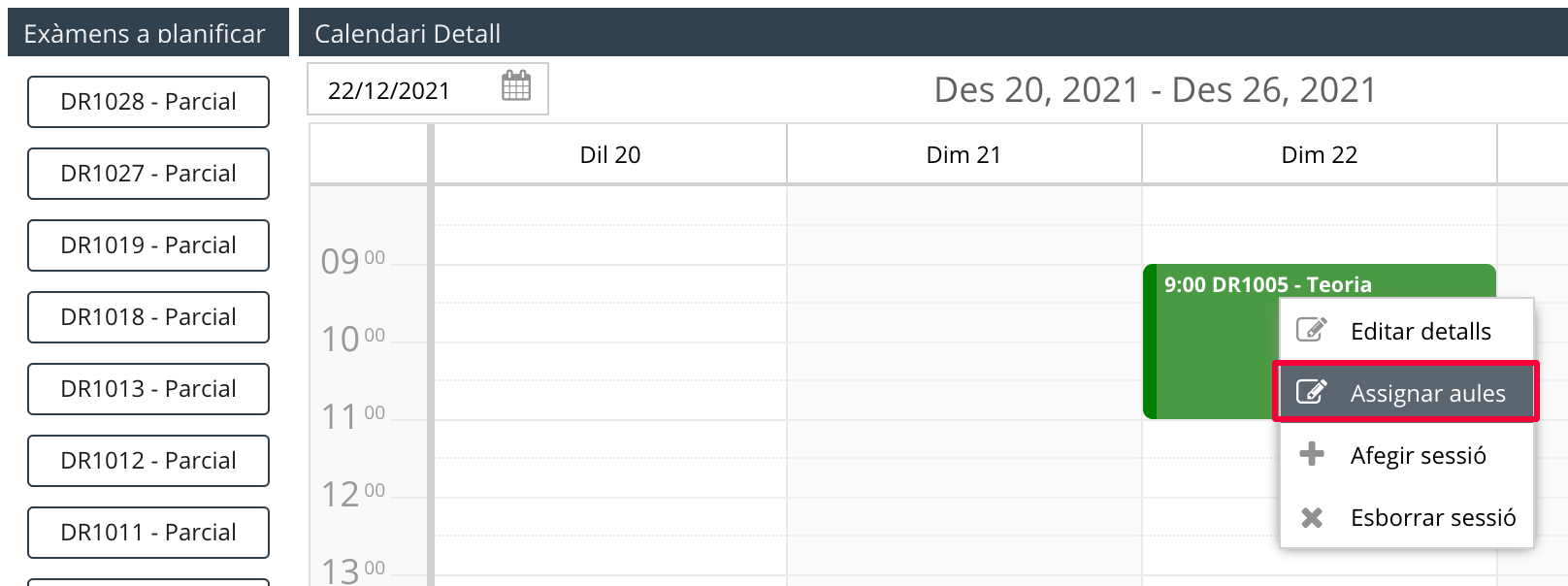
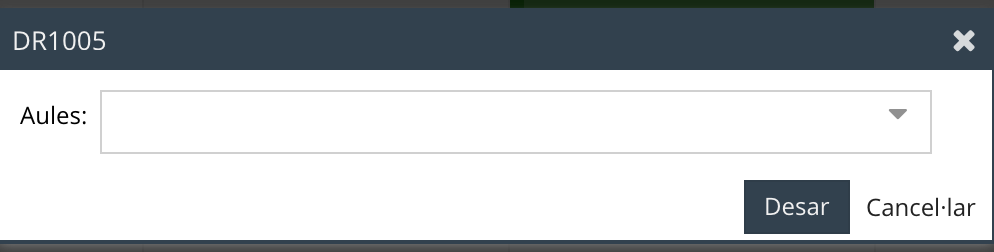
També teniu la possibilitat de programar l'examen en diferents horaris o sessions per realitzar, per exemple, la prova de teoria un dia i la de pràctica un altre. Per fer-ho, us heu de situar sobre l'examen en el calendari i amb el botó dret del ratolí triar Afegir sessió. Aleshores, veureu que es divideix en dos. Podreu planificar el dia i l'hora que desitgeu seguint les indicacions que s'han explicat anteriorment, en aquest mateix punt del manual.
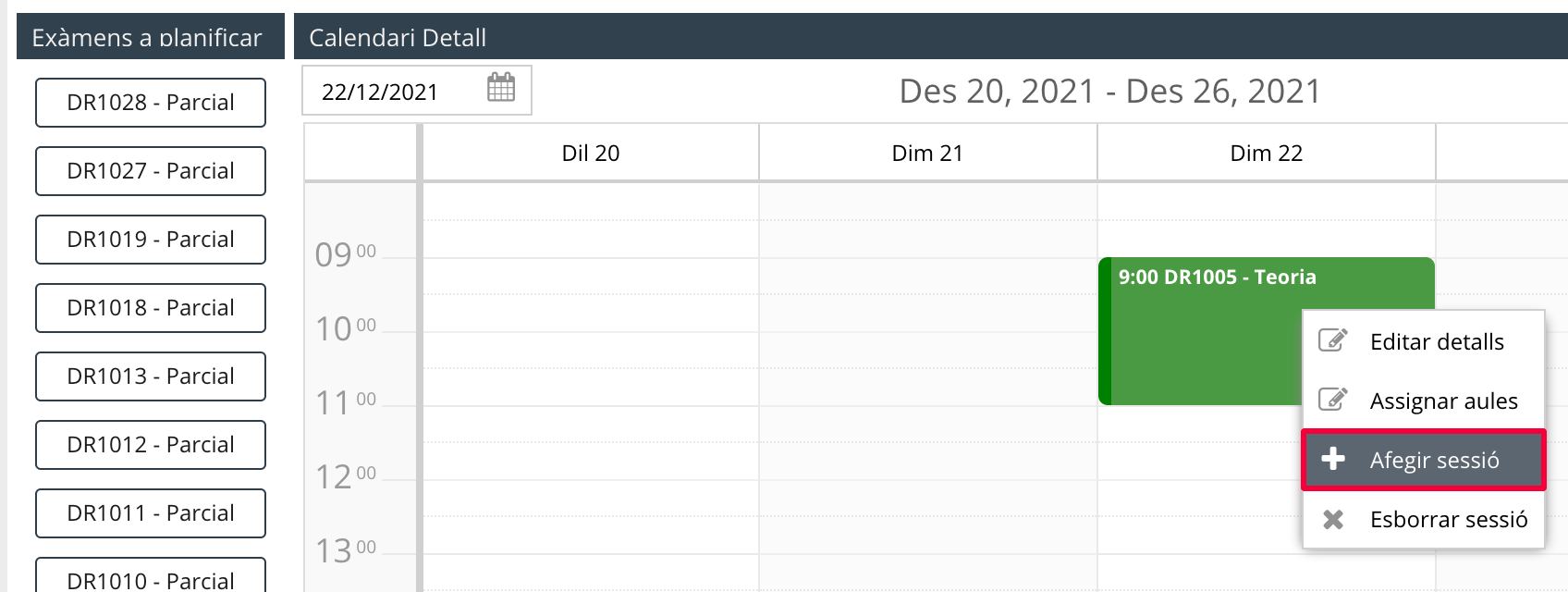
Podeu suprimir del calendari un examen que ja hàgeu programat. Cal que us situeu a sobre en el calendari i, amb el botó dret del ratolí, seleccioneu Esborrar. Heu de tenir present que només l'estareu eliminant del calendari, perquè fixeu-vos que tornarà a aparèixer en la columna de l'esquerra Exàmens per planificar.
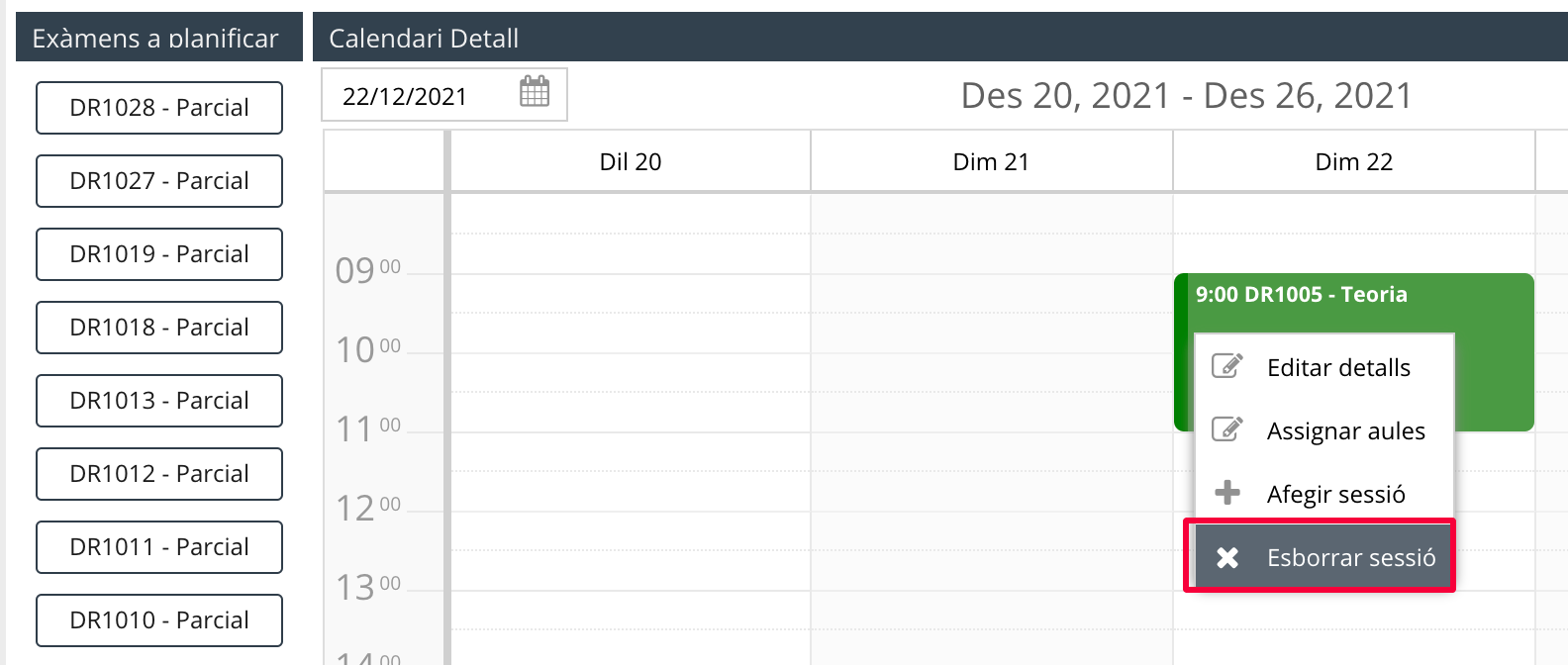
Podeu veure el calendari de programació dels exàmens tant per mesos com per setmanes. Per defecte, el sistema té marcat el botó Mes per presentar-lo mensualment. Si preferiu que es mostre setmanalment heu de prémer el botó Setmana, situat al marge dret de la pantalla, com podeu observar en la imatge de sota. A més, teniu la possibilitat de polsar Avui per situar-vos sobre el calendari en el dia en què estigueu o seleccionar una data concreta en el calendari que es desplega en la part superior esquerra de la pantalla.
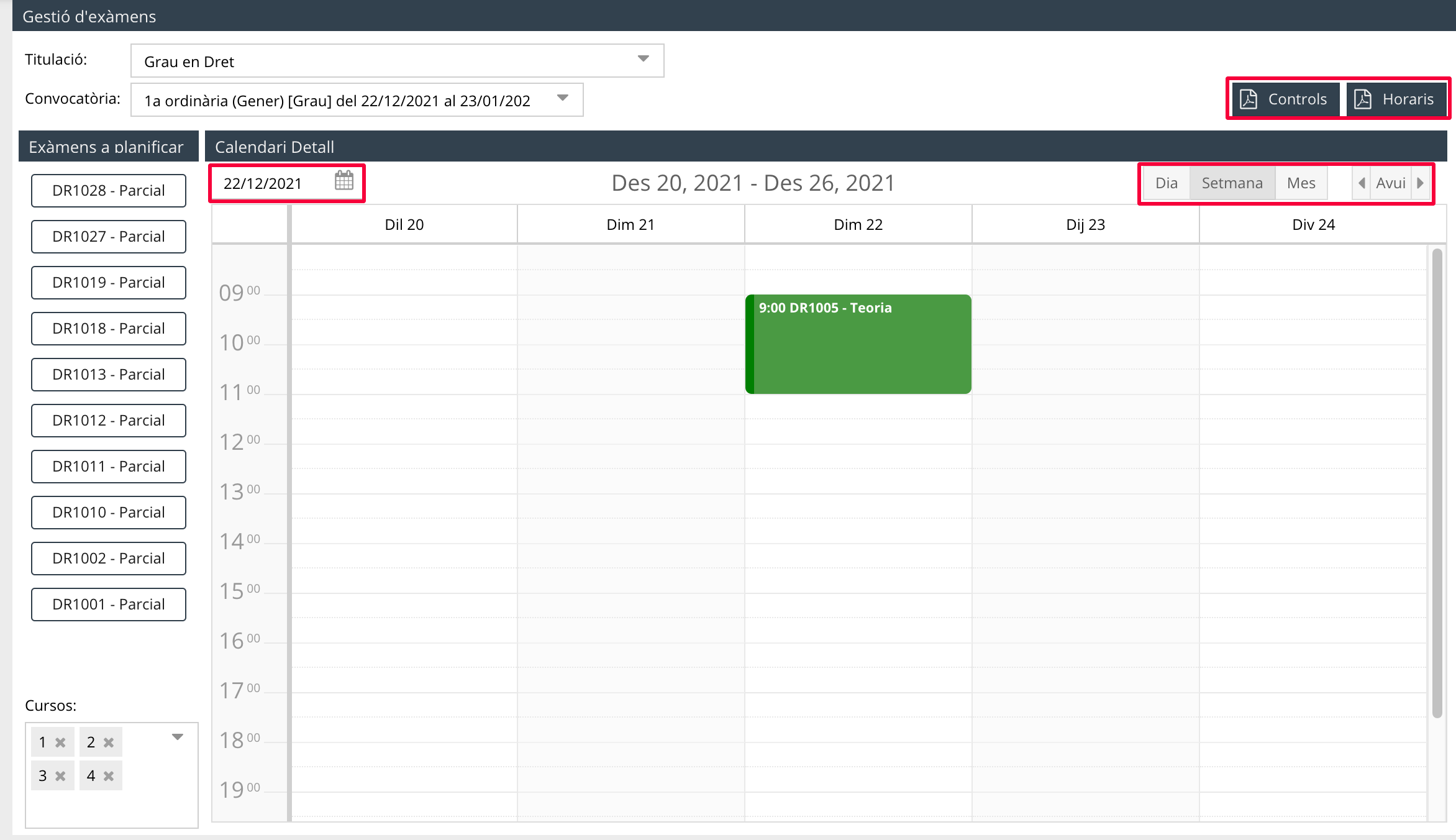
En la part inferior esquerra de la pantalla, disposeu de filtres per visualitzar sobre el calendari només els exàmens d'un curs o diversos cursos determinats. Per defecte, apareixen tots els d'una titulació. Si només voleu mostrar-ne un, heu d'eliminar la resta fent clic en l'aspa. Si necessiteu triar un curs esborrat, desplegueu el llistat i marqueu el o els que vulgueu.
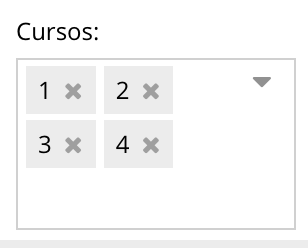
En la pestanya Gestió d'exàmens també disposeu de dos botons, en la part superior dreta de la pantalla, que us poden ajudar en la planificació dels exàmens:
Controls: a través d'aquest botó, l'aplicació revisa automàticament quins exàmens queden per programar i si se n'han planificat més d'un per curs en menys de 24 hores. Es genera un document pdf, com el següent, on podeu consultar aquesta informació.
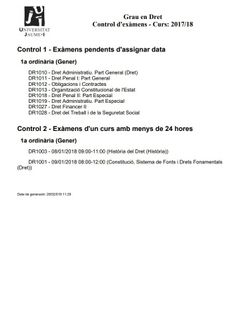
Imprimir: permet generar el calendari d'exàmens d'una titulació i una convocatòria determinada en un document pdf perquè el pugueu guardar en el vostre equip i/o imprimir-lo.
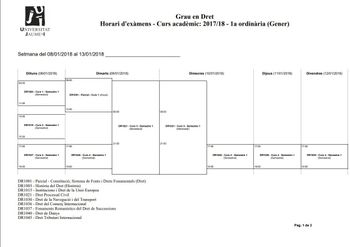
Les direccions i el PAS dels departaments sou els responsables d'atribuir les assignatures de les titulacions adscrites al vostre departament al professorat en funció del seu POD. Per fer aquesta tasca és molt útil que accediu i comproveu el POD dels docents a través de la pestanya El meu POD. Per a més informació vegeu el punt del manual Consultar el POD.
A través de la pantalla Assignació del POD del menú principal, podeu determinar el professorat que impartirà cada assignatura, d'acord al seu POD. En aquesta pestanya, apareix un calendari en blanc, com podeu observar en la imatge de sota.
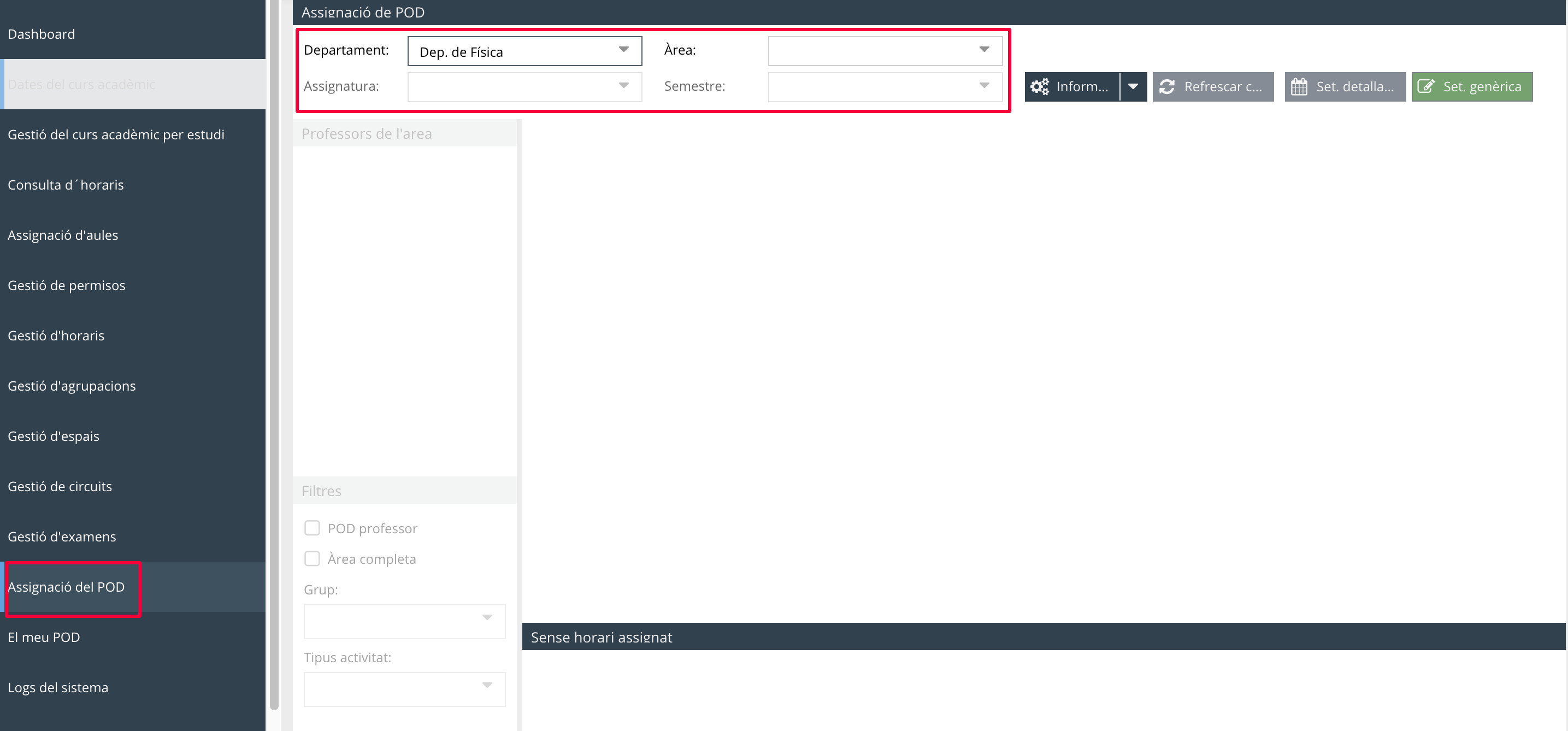
Heu de triar, com a mínim, el vostre Departament, l'Àrea i l'Assignatura. El camp Semestre s'ompli automàticament en funció de la matèria escollida. En cas d'assignatures anuals heu d'especificar en quin semestre voleu operar. En aquest sentit, és important que tingueu present que l'assignació que feu en un semestre es copiarà en l'altre i, si necessiteu fer canvis sobre un, ho haureu de fer a través de l'edició detallada, com s'explicarà més endavant. Una volta apunteu el Departament, l'Àrea, l'Assignatura i el Semestre, veureu com en la columna de Professors de l'àrea apareix tot el llistat de professors a qui li podeu assignar la docència de l'assignatura, tant per grups com per subgrups i tipus d'activitat (teoria, pràctica, laboratoris, tutories, avaluació i seminaris). En el calendari es mostraran les classes segons la programació que hagen fet prèviament els vicedegans, vicedirectors o coordinadors de curs i màster. Per a més informació vegeu Definir els horaris de les classes.
Per assignar el professorat a una classe teniu dues opcions:
Fer clic directament sobre el calendari. Primer seleccioneu el docent del llistat de l'esquerra i, seguidament, polseu sobre l'assignatura en el calendari. Aleshores veureu que canvia de color gris a blau fosc, com podeu observar en la imatge de sota. Si passeu per sobre amb el cursor, l'aplicació us mostrarà la informació sobre el codi de l'assignatura, l'aula on s'impartirà en cas que ja s'haja especificat, el nombre de professors que la realitzen, el nombre de crèdits, el nom del professorat que la té assignada i entre parèntesis el nombre de crèdits que tenen assignats cadascun dels docents. També indica el nombre de crèdits que encara queden per adjudicar.
Cal subratllar que també haureu d'assignar el professorat a les activitats o subgrups que no tinguen un horari programat i que apareixen en la part de sota de la pantalla, com podeu observar en la imatge. En aquest cas, també heu de seleccionar el docent i fer clic sobre un dels ítems Sense horari assignat. Si necessiteu treure una assignatura, subgrup o activitat a un docent només cal que el torneu a seleccionar i premeu sobre l'ítem en el calendari. En aquest moment, veureu com torna a canviar de color (de blau fosc a gris).
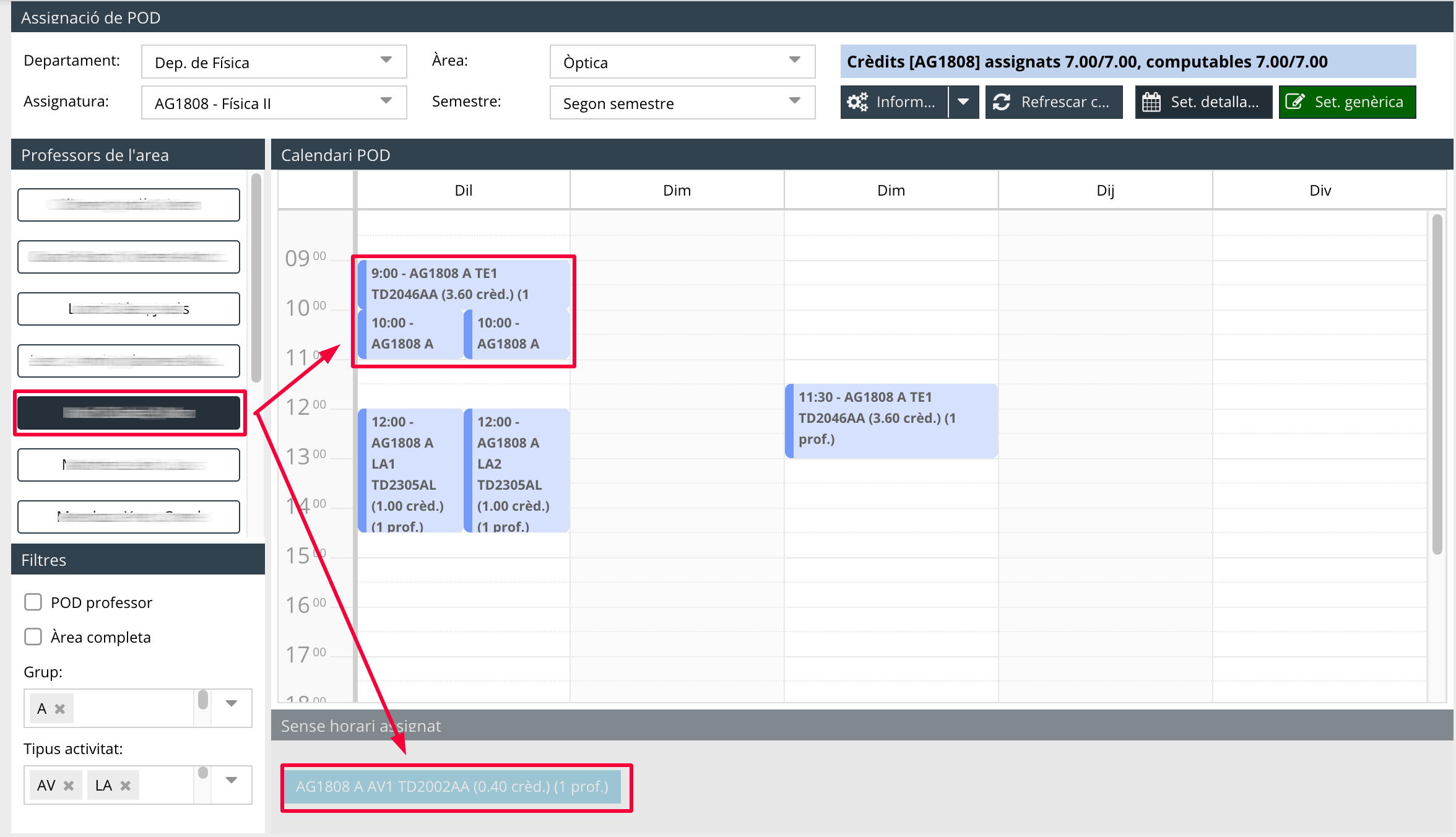
A través de l'opció Assignar crèdits. En aquest cas, primer també heu de seleccionar el professorat del llistat de l'esquerra i, a continuació, polsar sobre l'assignatura amb el botó dret del ratolí i fer clic en Assignar crèdits, com podeu observar en la imatge de sota. Veureu que també canvia de color passant de gris a blau fosc. Per fer el procés invers i treure una matèria a un docent, cal que seguiu exactament les mateixes indicacions. Els ítems Sense horari assignat sempre els haureu d'adjudicar fent clic directament sobre el calendari, com s'ha explicat en la primera opció.
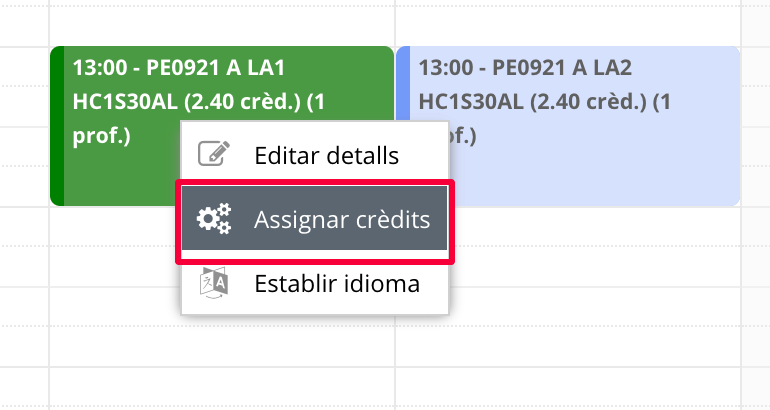
Recordeu que fer l'assignació docent amb qualsevol de les dues opcions heu de tenir seleccionat abans un professor o professora del llistat de l'esquerra. Si no ho feu, l'aplicació llançarà un missatge d'avís com el següent.
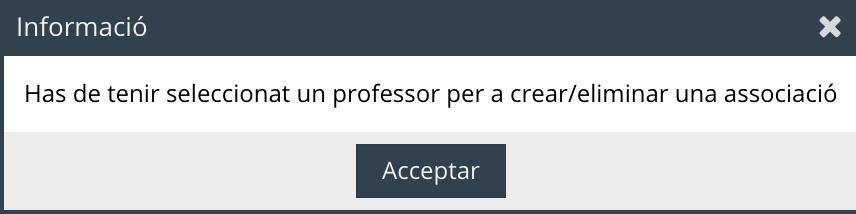
És important que tingueu en compte que segons el color en què apareix una classe en el calendari té un significat diferent:
Blau fosc: quan el professorat que tingueu seleccionat del llistat té assignada la matèria.
Blau clar: quan la té assignada professorat diferent del qual teniu seleccionat del llistat.
Gris: quan l'assignatura no té professorat assignat.
Taronja: altres assignatures que té assignades el professorat que teniu marcat en el llistat.
Morat: quan el professorat que teniu seleccionat té assignat un subgrup, però en ell no té atribuïda cap sessió.
Heu de tenir present que si assigneu dos professors o més a una mateixa assignatura, per defecte, l'aplicació divideix el nombre total de crèdits de la matèria i els distribueix a parts iguals entre els docents. Ho podeu comprovar en la imatge de sota.
En cas que vulgueu canviar l'assignació de crèdits que fica automàticament l'aplicació al professorat o en cas que vulgueu especificar una assignació cal que seleccioneu l'assignatura i, amb el botó dret del ratolí, marqueu Editar detalls.
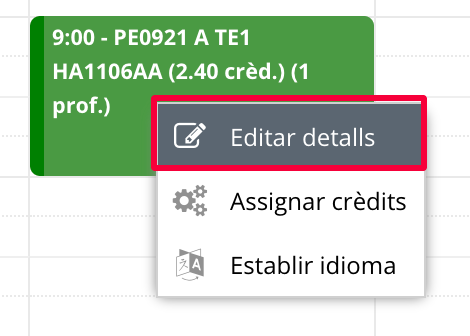
Penseu, a més, que és necessari que, el professorat que tingueu seleccionat en la columna de l'esquerra tinga adjudicada l'assignatura sobre la qual voleu treballar. Si no és així, l'aplicació llançarà un missatge d'avís com el següent.
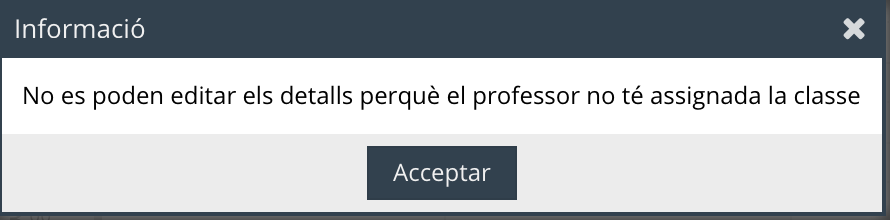
Quan polseu Editar detalls, accediu a una nova finestra on podeu concretar l'assignació al professorat. Com podeu observar en la imatge de sota, apareix el nom del docent, el codi de l'assignatura, el subgrup, l'aula i entre parèntesis el nombre de crèdits de la matèria i el nombre de professors que la tenen atribuïda. A més, en la part superior dreta de la pantalla, es mostra el Resum d'assignació amb el nombre de sessions i hores que té adjudicades el docent.
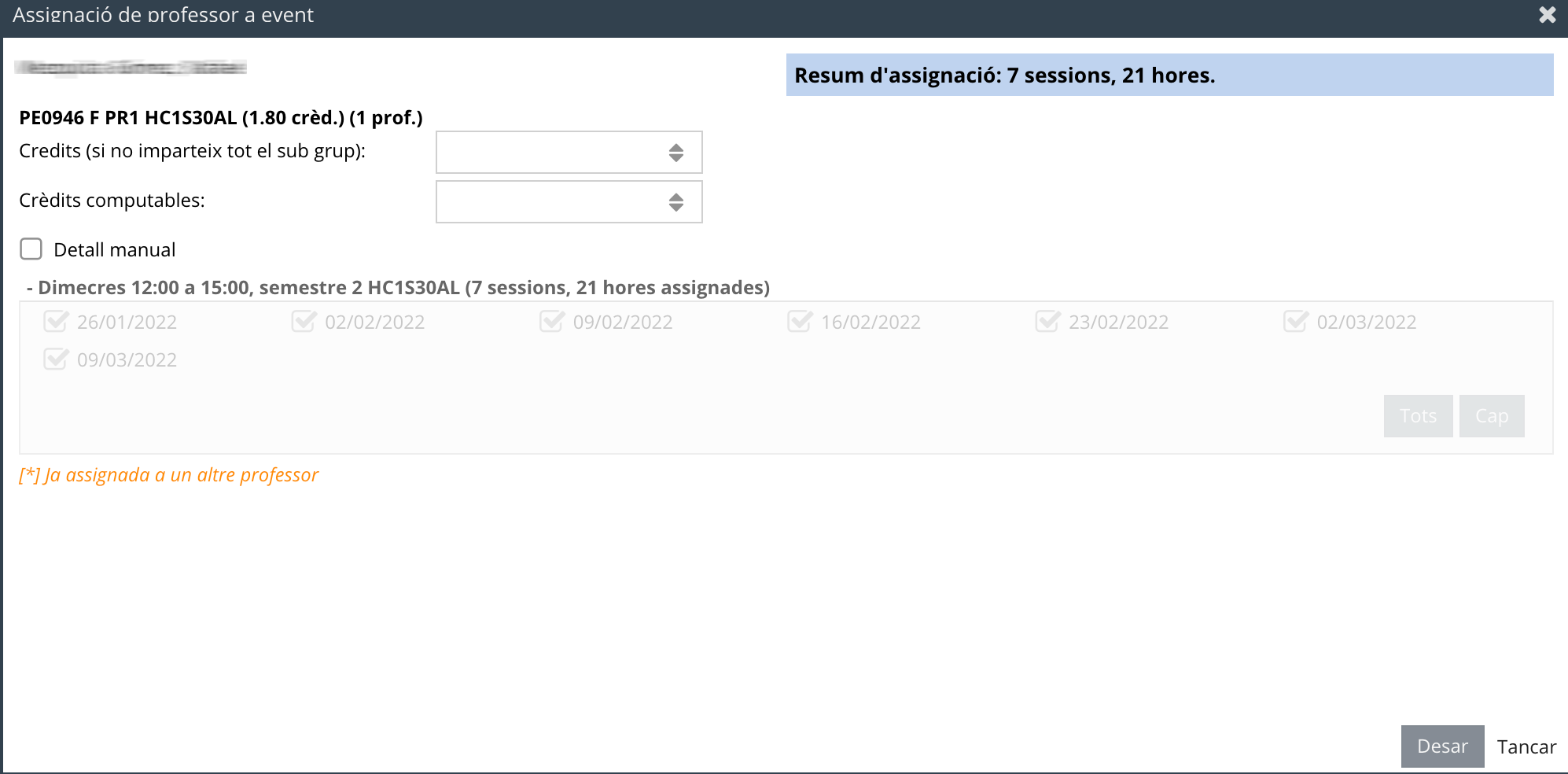
A través d'aquesta finestra podeu detallar:
Crèdits: en aquesta casella indiqueu el nombre de crèdits que voleu assignar al professorat que teniu seleccionat i que, per tant, haurà d'impartir, en funció del seu POD. En cas que l'assignatura tinga dos docents o més, haureu de concretar el nombre de crèdits un per un, ja que com s'ha esmentat, l'aplicació només els distribueix de forma automàtica a parts iguals respecte del total.
Crèdits computables: són els crèdits que voleu que es tinguen en compte com a còmput de la càrrega docent en les àrees de coneixement.
Detall manual: marcant aquesta opció podreu assenyalar manualment quins dies dels programats farà classe aquest docent. Per defecte, l'aplicació els selecciona tots, però, teniu els botons Cap per desmarcar-los tots de cop o Tots per triar-los tots. Fixeu-vos que els dies festius estan desactivats i que els que ja té assignats altre professorat de la mateixa assignatura apareixen en taronja i amb un asterisc *. Són dates, per tant, que no podreu seleccionar. És important que recordeu que si l'assignatura té dos professors o més haureu de detallar les sessions que impartirà cadascun, un per un. Tingueu en compte que el professorat pot fer aquesta assignació des de la pantalla Assignació de sessions. Per a més informació vegeu Assignar sessions.
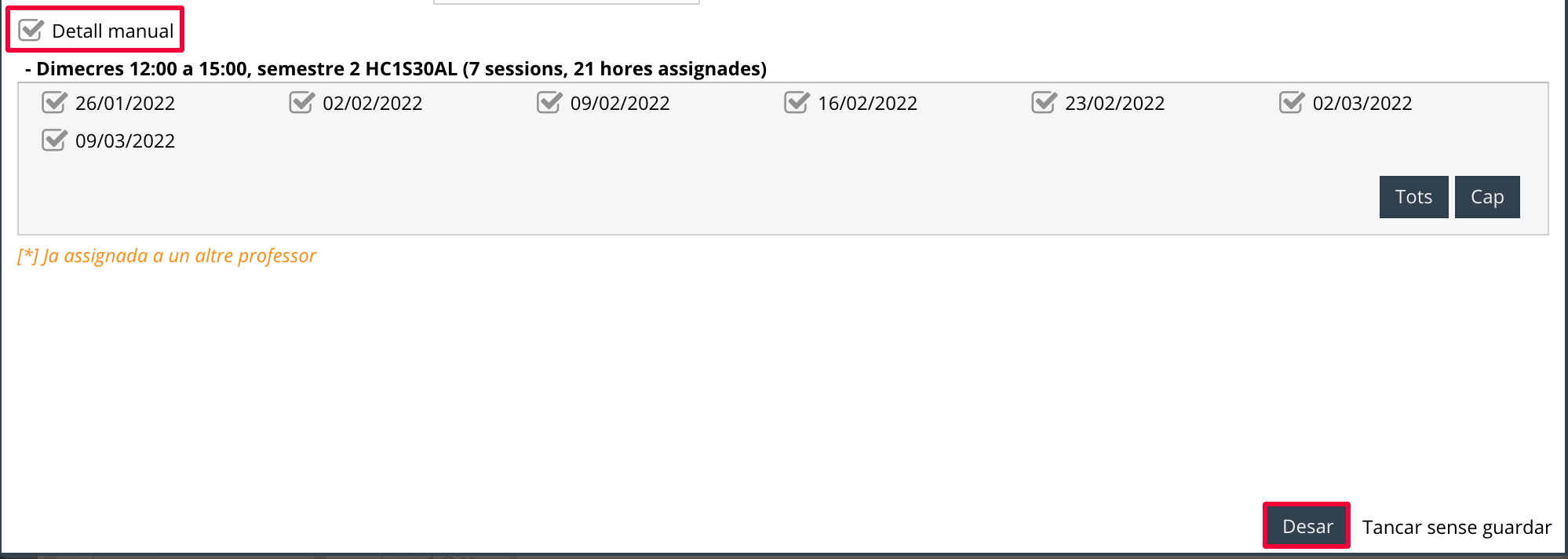
Recordeu que heu de prémer el botó Guardar perquè el sistema registre qualsevol informació que hàgeu ficat i, posteriorment, per eixir de la finestra heu de polsar Tancar. Si premeu directament Tancar sense guardar les dades que hàgeu posat es perdran. Cal subratllar que quan vulgueu treure una assignació a un professor o professora que tinga les sessions detallades, l'aplicació us llançarà un missatge d'avís com el de sota. Si decidiu tirar endavant, haureu de reassignar els dies de classe d'aquest docent.
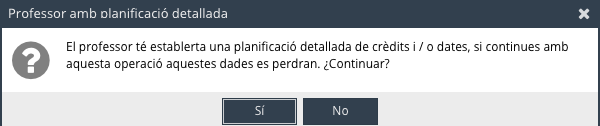
Quan passeu per sobre del calendari el cursor del ratolí, es mostra un resum amb el codi de l'assignatura, el grup i el subgrup, l'aula i entre parèntesis el nombre de crèdits i professors que la tenen atribuïda. A més, es veu el detall d'assignació de cadascun dels docents i el nombre de crèdits que queden per adjudicar.
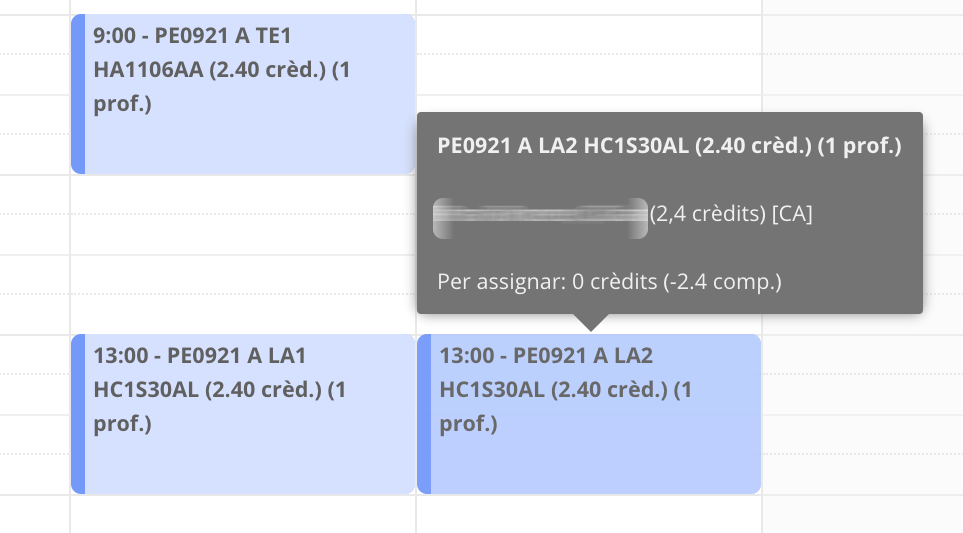
Des d'aquesta mateixa pestanya Assignació del POD podeu establir l'idioma en què el professorat impartirà una assignatura. Per fer-ho, heu de tenir seleccionat el o la docent de la columna de l'esquerra i, sobre la classe en el calendari, amb el botó dret del ratolí, marcar Establir idioma, com podeu observar en la següent imatge.
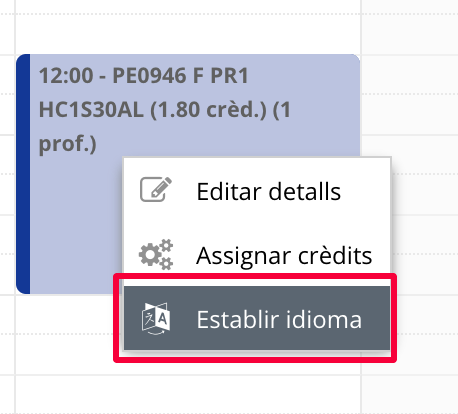
A continuació, en la finestra que s'obri, cal que especifiqueu l'idioma en què s'impartirà la classe i, per últim, polseu Guardar.
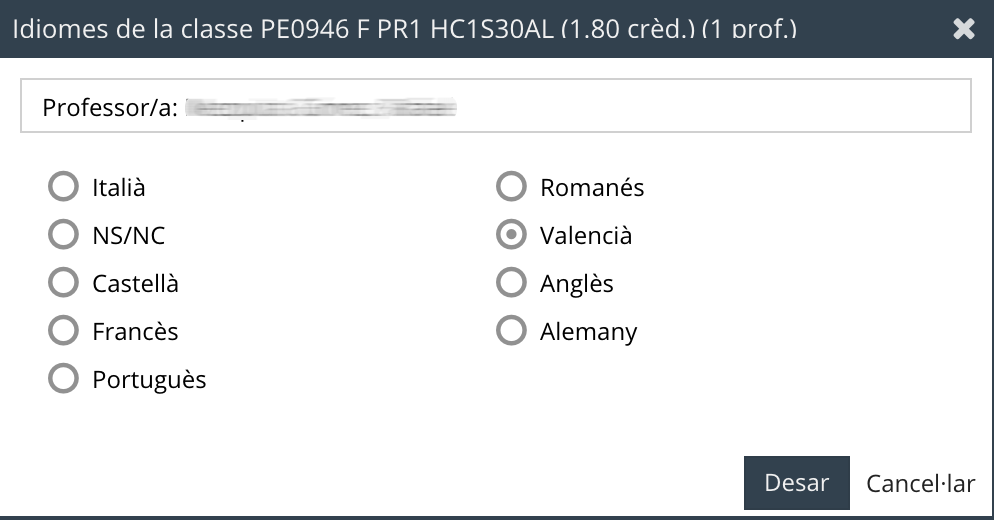
En la part esquerra de sota de la pantalla teniu uns filtres perquè es mostren en el calendari unes assignatures o altres. Podeu aplicar els següents filtres:
POD professor: en aquest cas apareix tota la docència que té assignada el professorat que teniu seleccionat. Recordeu que es pinten en color taronja les altres assignatures que té adjudicades, però sobre les quals no podreu fer cap modificació. Només podeu editar l'assignatura que tingueu triada en la casella de la part superior de la pantalla.
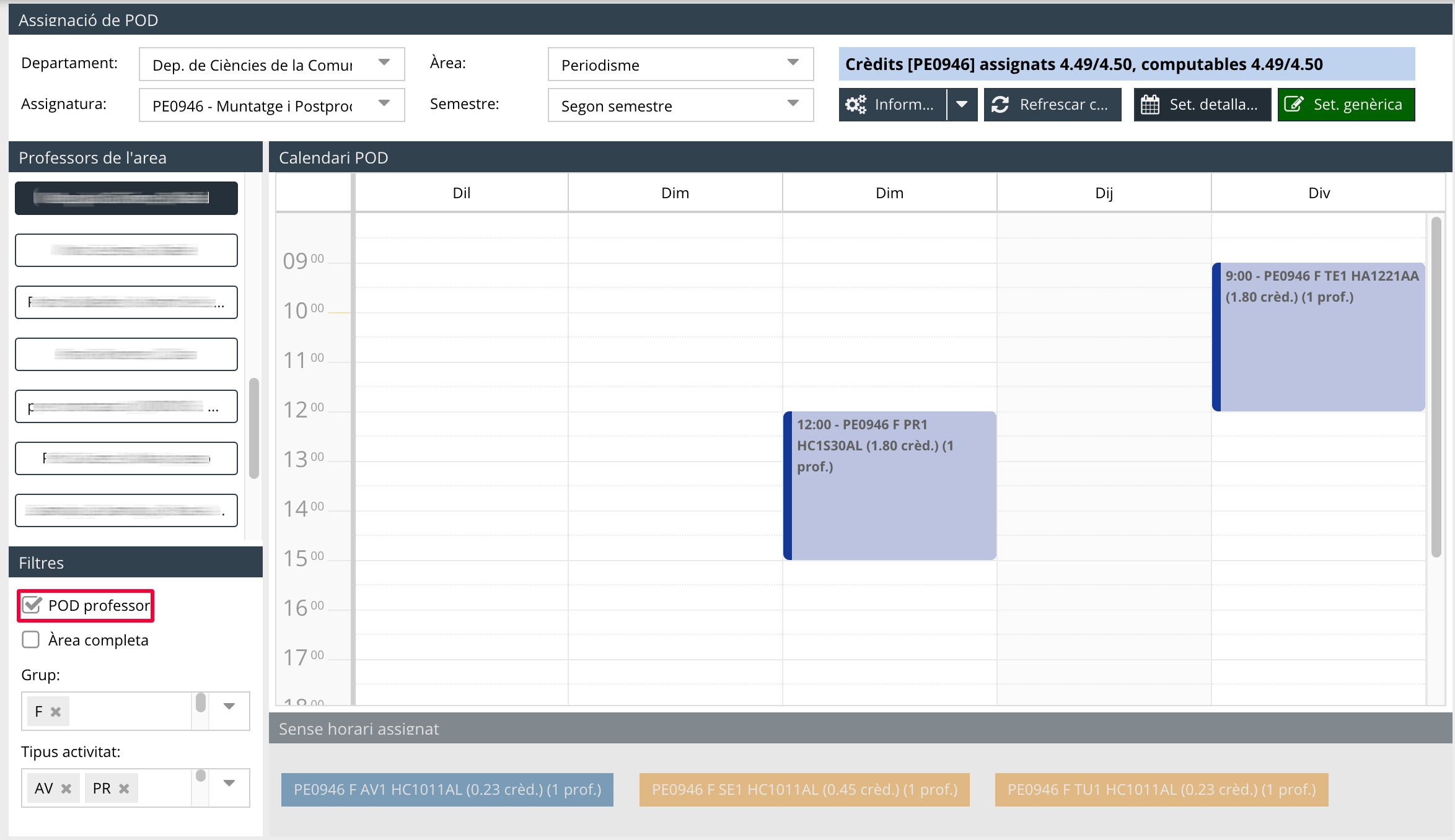
Àrea completa: marqueu aquesta opció quan vulgueu veure el POD de tota l'àrea d'un departament. En aquest cas, també podeu limitar-ho per:
Grup: seleccioneu un dels grups en cas que en tinga més d'un.
Tipus d'activitat: si voleu que es visualitzen sobre el calendari només els horaris de teoria (TE), laboratori (LA), pràctiques (PR), avaluació (AV), tutoria (TU) o seminari (SE). Si només voleu mostrar-ne un, heu d'eliminar la resta fent clic en l'aspa. Si necessiteu veure una de les activitats esborrades, desplegueu el llistat i trieu la que vulgueu.
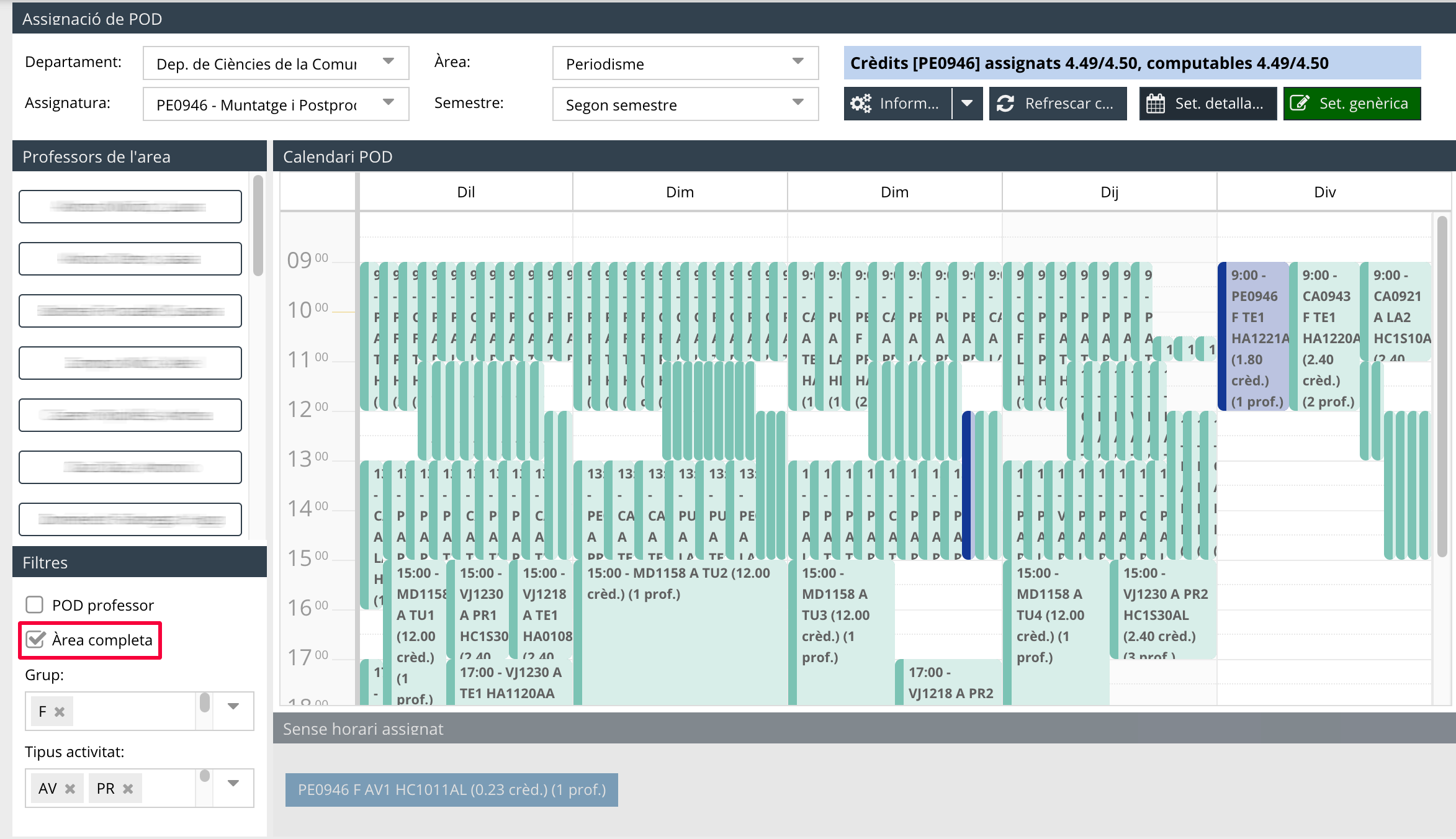
En cas d'assignatures anuals, l'assignació que feu un semestre es copia en l'altre. Per tant, si voleu que siga diferent haureu de fer-ho a través de l'edició detallada. Així, per exemple, si voleu que el professorat que té adjudicada docència en un semestre no en tinga en l'altre, haureu de marcar Detall manual i traureu-li totes les sessions i hores de l'altre semestre. Fixeu-vos que en les assignatures anuals, apareix el nombre de crèdits de l'any complet i també el nombre d'hores i sessions que hagen programat prèviament el vicedeganat, la vicedirecció o la coordinació acadèmica o de màster.
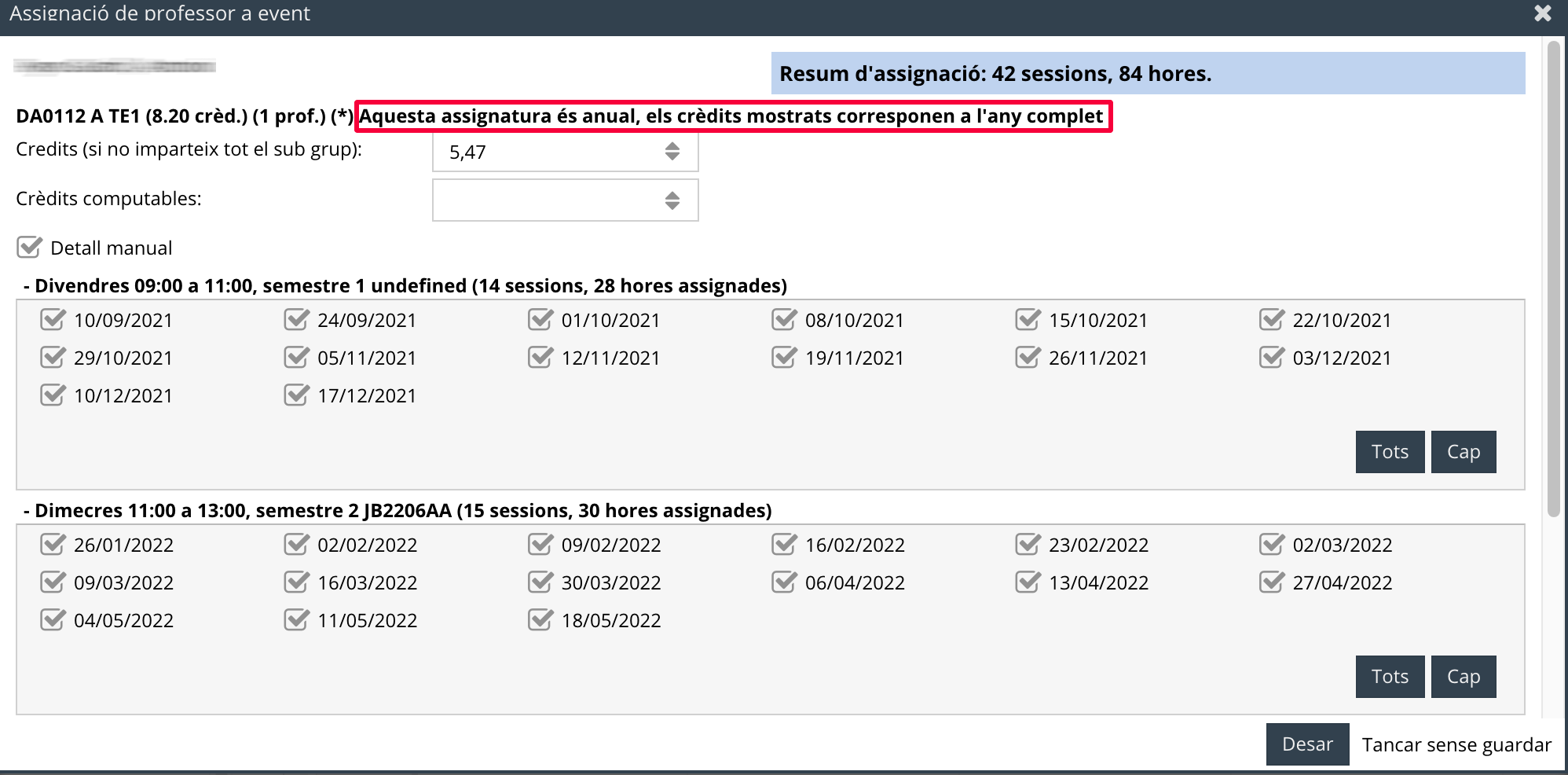
En aquesta pestanya també teniu diversos botons disponibles en la part superior dreta de la pantalla, com podeu veure en la imatge de sota, per poder realitzar diverses accions sobre el calendari d'assignació del POD.

Setmana genèrica: aquest botó està marcat sempre, per defecte, per mostrar en el calendari una setmana genèrica de dilluns a divendres.
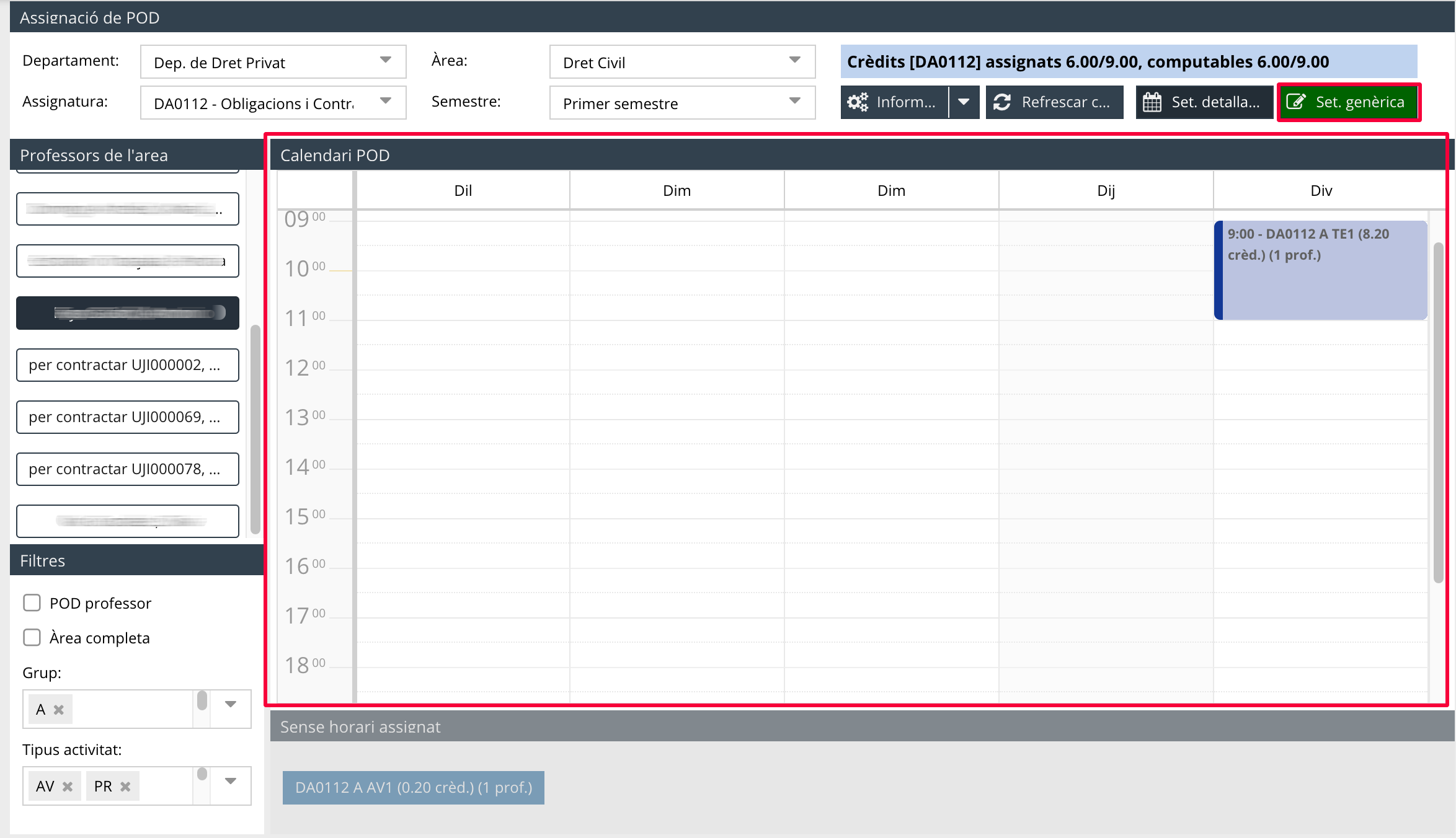
Setmana detallada: a través d'aquest botó podeu visualitzar sobre el calendari una setmana concreta del curs. En aquest cas, alhora podeu optar per veure només un Dia, una Setmana o un Mes, a través dels botons situats en la part superior dreta. També teniu la possibilitat de polsar Avui per situar-vos sobre el calendari en el dia en què estigueu o seleccionar una data concreta en el calendari que es desplega en la part superior esquerra.
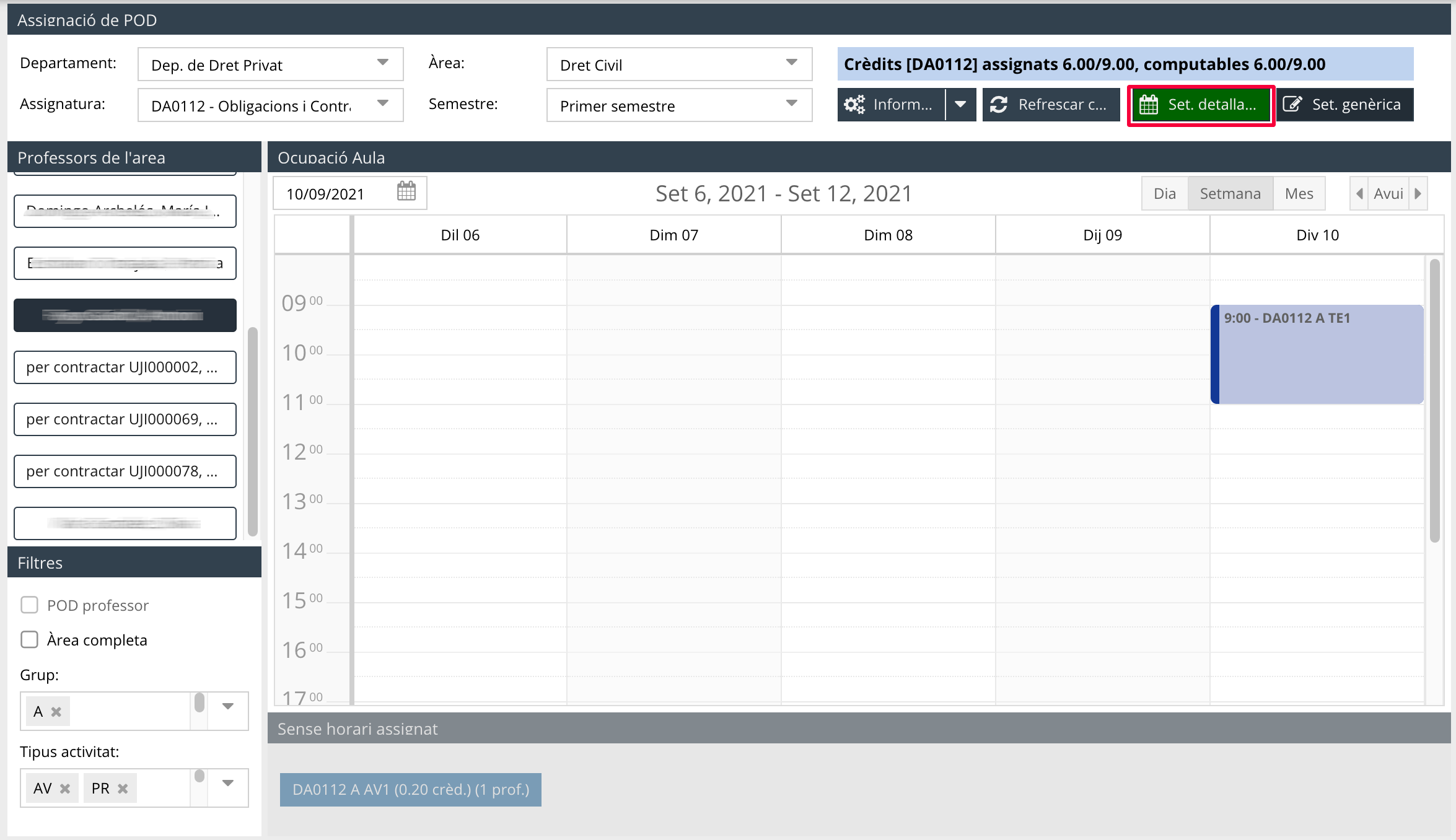
Refrescar calendari: per actualitzar les dades que es mostren sobre el calendari.
Informes: podeu extraure en documents pdf diferents tipus d'informes, com podeu observar en la imatge.
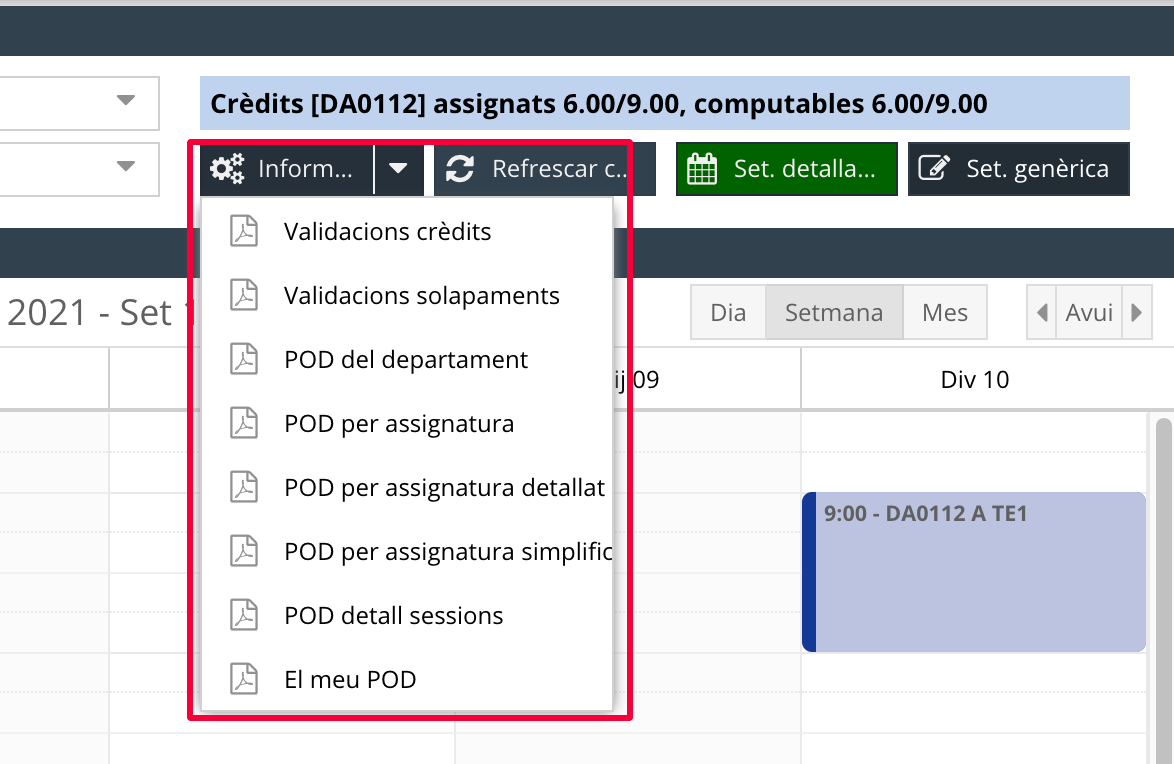
Validacions crèdits: recull informació sobre l'excés de crèdits que té assignats el professorat per àrees d'un departament, els desajustaments de crèdits per professor o professora i assignatura i l'estat de les assignacions de crèdits per àrea. Alhora també controla els desajustaments de crèdits per sessions, és a dir, comprova que el nombre de crèdits que té un docent s'adequa al nombre de sessions. I, per últim, plasma els subgrups amb excés de crèdits.
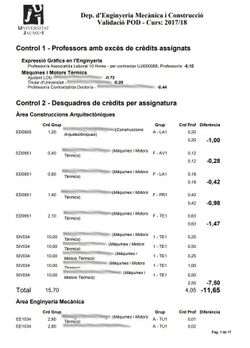
Validacions solapaments: aquest informe revela si hi ha solapaments del professorat, és a dir, detecta si un docent imparteix dos subgrups en el mateix horari. També controla els subgrups que tinguen més d'un professor o professora adjudicat i les sessions docents que estan programades en el calendari però que no tenen Personal Docent i Investigador (PDI) assignat.
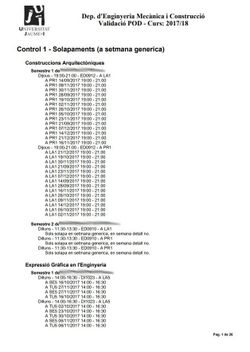
POD del departament: aquest informe resumeix la distribució de crèdits entre el professorat de cada àrea. A través de diferents columnes es pot consultar la dedicació inicial de crèdits de cada docent, la reducció (si en té), el nombre que ha de realitzar (dedicació neta), els que té atribuïts, el percentatge d'assignació i el nombre de crèdits que falten per atorgar-li.
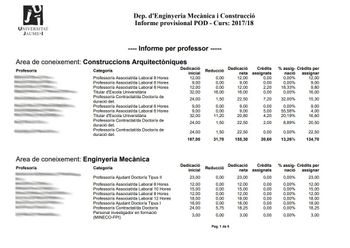
POD per assignatura: aquest document mostra informació sobre el nombre de crèdits a impartir en cadascuna de les assignatures, grups i tipus d'activitat. Així mateix, plasma les dades sobre els crèdits assignats, la diferència respecte dels previstos en cadascun dels subgrups i els crèdits assignats per àrea, és a dir, aquells que fan referència a assignatures que s'imparteixen en més d'una àrea. Per últim, recull dades sobre els crèdits assignats per àrea en comparació als crèdits per impartir.
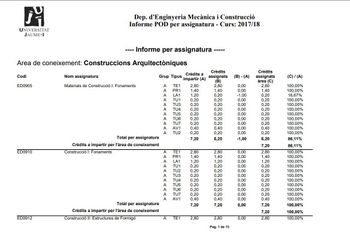
POD per assignatura detallada: aporta el detall de crèdits de cada assignatura, subgrup i tipus d'activitat per professorat assignat.
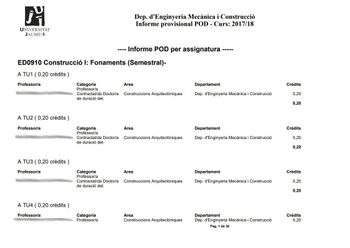
POD per assignatura simplificada: aquest document recull informació sobre el nombre de crèdits assignats al professorat per cada assignatura i subgrup.
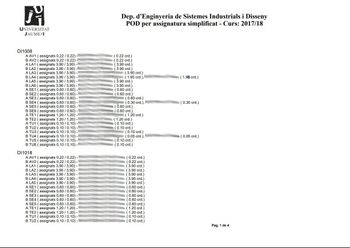
POD detalls sessions: genera un informe amb el detall de l'assignació docent per sessions. Permet, per exemple, comprovar si queda alguna sessió sense adjudicar al professorat.
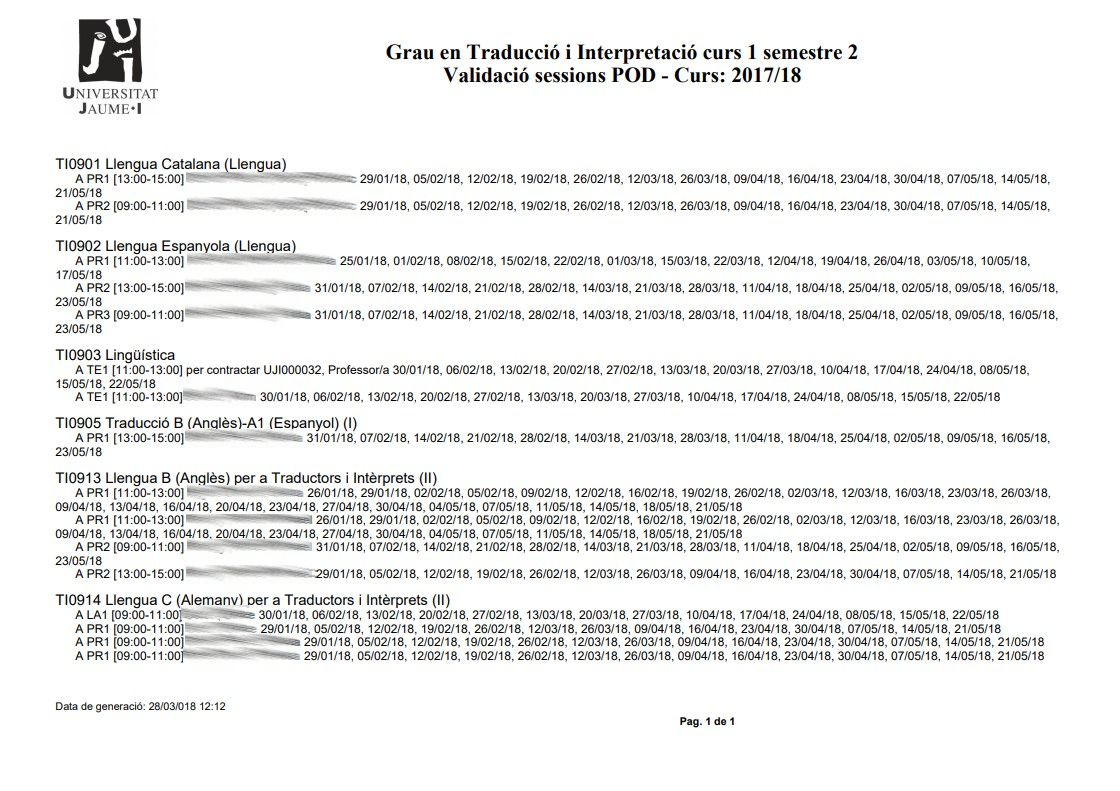
El meu POD: permet accedir a l'informe sobre el POD del docent que tingueu seleccionat en la columna de l'esquerra Professors de l'àrea. Presenta les mateixes dades que ofereix la pestanya El meu POD del menú principal de l'aplicació. Per a més informació vegeu el punt del manual Consultar el POD.
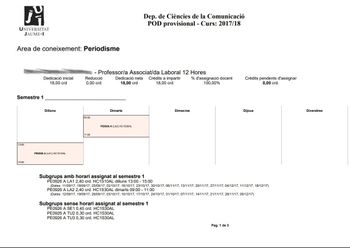
Per qualsevol dubte o consulta relativa al funcionament o desenvolupament de l'aplicació, heu de contactar amb el Gabinet de Planificació i Prospectiva Tecnològica (GPPT). Podeu enviar les vostres consultes a l'adreça electrònica planificacio@uji.es
Davant qualsevol problema en el funcionament de l'aplicació, us podeu posar en contacte amb el Centre d'Atenció a Usuaris (CAU) del Servei d'Informàtica de la Universitat Jaume I de Castelló. Podeu telefonar al CAU al (964 38) 7400 dins de l'horari d'atenció telefònica (de dilluns a dijous de 08.30 a 19.00h i els divendres de 09.30 a 17.00h), enviar les vostres consultes a l'adreça electrònica cau@uji.es o crear una incidència a través de l'aplicació CAU. Serà atesa tan ràpidament com siga possible i amb el millor servei disponible.
Activitat. Cadascuna de les àrees en què es divideix i es planifica una assignatura. En pot tenir de sis tipus: teoria (TE), problemes (PR), laboratori (LA), seminaris (SE), tutories (TU) i avaluació (AV). Alhora, les activitats es poden dividir en subgrups, és a dir, poden tenir desdoblaments.
Agrupació. Grups d'assignatures de diferents cursos d'una mateixa titulació. Les agrupacions estan pensades perquè es puguen programar assignatures de diferents cursos alhora i evitar solapaments.
Àrea. Cadascuna de les unitats o sectors de coneixement en què es divideix un departament d'una escola, facultat o centre.
Assignatura. Matèria que s'imparteix dins d'una titulació i que forma part d'un pla d'estudis acadèmic. Cada assignatura pot tenir un o més grups i consta de diferents tipus d'activitats.
Circuit. Conjunt d'assignatures i subgrups que ha de cursar l'alumnat de nou ingrés d'un grau. Els circuits estan pensats per a facilitar la matrícula a l'estudiantat de primer curs, evitant la coincidència de classes i sense que hagen de triar cap assignatura.
Classe. Unitat d'ensenyança que s'imparteix de cada assignatura. Cada activitat o subgrup pot tindre programada cap, una o més classes, que coincideixen amb les bombolles de colors que es veuen en els calendaris de l'aplicació. Cada classe, a més, pot tindre una o més sessions.
Coordinador/a acadèmic. Perfil d'usuari que coincideix amb els coordinadors acadèmics, encarregats d'administrar i gestionar la docència d'un grau. Aquests usuaris poden definir l'horari de les classes i els exàmens de les assignatures de l'estudi que coordinen.
Crèdits assignats. Nombre de crèdits que s'assignen al professorat en funció del seu POD. Correspon als crèdits que haurà d'impartir.
Crèdits computables. Nombre de crèdits que es tenen en compte per al càlcul de les necessitats docents de les àrees de coneixement.
Departament. Unitat constituïda per un equip de docents que comparteixen tasques educatives relatives a una mateixa àrea curricular o a àrees afins. Una facultat, escola o centre es pot distribuir en diversos departaments i aquests, alhora, en àrees de coneixement.
Director/a de centre (també degà/ana o secretari/ària de centre). Perfil d'usuari de l'aplicació que coincideix amb els directors, degans o secretaris de centre. Tenen la responsabilitat de fer el repartiment de les aules d'un centre entre les diferents titulacions.
Director/a de departament. Perfil d'usuari de l'aplicació que s'encarrega de definir el POD del professorat del seu departament i, per tant, d'assignar cada classe, activitat i subgrup a un docent.
Grup. Conjunt d'alumnes en què es pot dividir cada assignatura.
PAS de centre. Perfil d'usuari de l'aplicació que correspon amb els administratius d'un centre. Aquests usuaris, com els directors, degans o secretaris de centre, poden fer el repartiment d'aules d'una escola, facultat o institut per cada estudi. Alhora també poden assumir funcions dels vicedirectors, vicedegans o coordinadors de curs i màster i programar els horaris de les classes de les assignatures adscrites al seu centre.
PAS de departament. Perfil d'usuari de l'aplicació que coincideix amb els administratius d'un departament. S'encarreguen de definir el POD del professorat adscrit al seu departament, juntament amb els directors, degans o secretaris.
Pla d'Ordenació Docent (POD). Document que recull la suma total de crèdits a impartir per cada docent. Especifica, amb detall, el nombre de crèdits de cadascuna de les assignatures que té assignades el professorat.
Sessió. Data concreta en què s'imparteix classe d'una assignatura. Cada classe pot tindre una o més sessions.
Subgrup. És la subdivisió o desdoblament en què es pot distribuir una mateixa activitat d'una assignatura (teoria, problemes, laboratori, seminaris, tutories o avaluació).
Validació. Control que efectua l'aplicació per comprovar si hi ha errors en la programació d'horaris, en la configuració de circuits de matrícula o en el disseny del POD del professorat d'un departament. Detecta, per exemple, solapaments entre assignatures o subgrups o excés de crèdits en l'assignació al professorat.
Vicedegà/ana o vicedirector/a d'estudi. Perfil d'usuari de l'aplicació que correspon als vicedegans o vicedirectors de grau i als coordinadors de màster. S'encarreguen de planificar els horaris de cada grau o màster, d'assignar cada classe a una aula i de fixar el dia i hora dels exàmens. També defineixen els circuits de matrícula del primer curs dels graus i i poden configurar agrupacions d'assignatures.
A més de conèixer el significat d'aquests conceptes també us pot ajudar el Glossari de termes clau.