Customer relationship management (CRM) és una base de dades que recull i gestiona informació de persones per a dur a terme accions concretes de l'UJI, com ara l'enviament d'informació, la captació d'usuaris o la invitació a un acte. És una aplicació pensada per a gestionar la relació dels diferents serveis de la Universitat amb clients, com ara alumnat, antic alumnat o empreses. La plataforma permet registrar aquestes persones en la base de dades recollint tota mena d'informació rellevant. Amb aquesta eina informàtica, alhora, es creen i dissenyen les campanyes per a dur a terme diferents accions, es fa el seguiment del desenvolupament i marxa d'aquestes campanyes i es gestionen diferents tipus d'.
Podeu accedir a l'aplicació a través del següent enllaç https://ujiapps.uji.es/crm/
És una aplicació que pot utilitzar el Personal d'Administració i Serveis (PAS) i el Personal Docent i Investigador (PDI) dels diferents serveis de l'UJI per a crear i gestionar una base de dades de clients o usuaris pròpia i poder utilitzar-los per a dur a terme una acció determinada.
Heu de tenir en compte que per poder-hi operar heu d'estar vinculats a un servei i, per poder treballar en campanyes, el vostre servei ha de tenir configurat, almenys, un programa. Els programes són el primer nivell de classificació i s'encarreguen de crear i gestionar les campanyes. Dins dels programes hi ha dos perfils d'usuari:
Administrador/a: pot crear una campanya en el programa del qual és administrador/a.
Usuari/ària: no pot crear campanyes però pot gestionar-les.
Per a més informació vegeu Definir els programes.
Quan accediu a l'aplicació, la primera pantalla que apareix és com la següent:
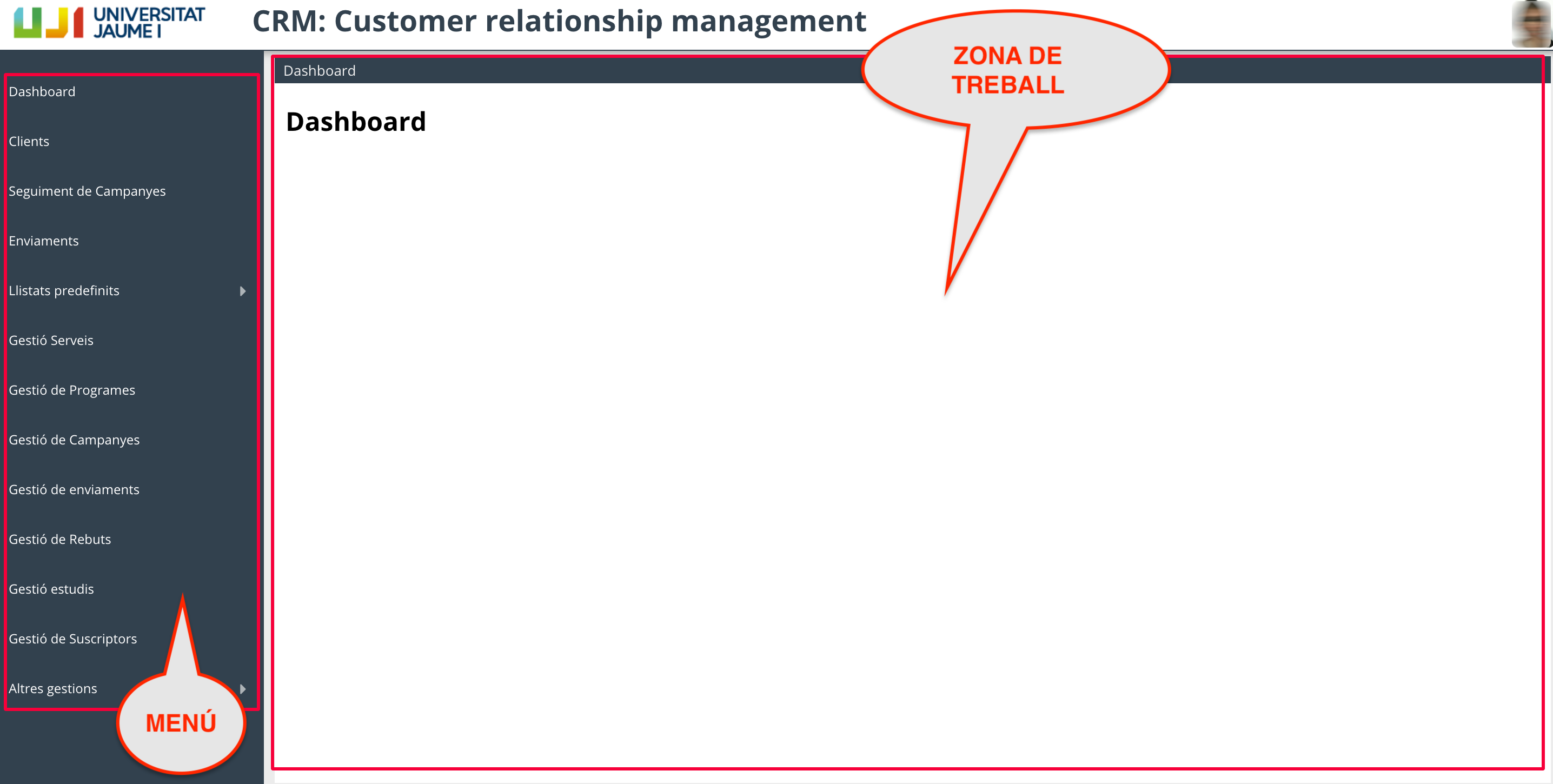
Des del menú principal de l'aplicació podeu accedir a les següents pantalles que s'obrin en la zona de treball:
Clients: àrea des d'on podeu agregar persones a la base de dades de l'aplicació o consultar la fitxa personal de cada client. Vegeu Com s'afegeixen clients a la base de dades? per a més informació.
Seguiment de Campanyes: des d'aquest apartat podeu incloure persones a una campanya o fer seguiments. Per a més informació vegeu Com s'afegeixen clients a una campanya? i Com es fa el seguiment d'una campanya?
Enviaments: en aquest apartat podeu consultar tots els enviaments que s'han realitzat des de l'aplicació i podeu generar-ne de nous. Per a més informació vegeu Com es gestionen els enviaments?
Llistats predefinits: ací podeu consultar els llistats, per exemple, d'enviaments fallits. Per a més informació aneu a Com s'obtenen els llistats de dades predefinits?
Gestió de Programes: des d'aquest apartat podeu agregar programes dins d'un servei per a poder crear i gestionar campanyes dins de CRM. Podeu obtenir més informació en Definir els programes.
Gestió de Campanyes: espai des d'on es generen les campanyes i des d'on es defineixen les seves característiques, com ara els estats dels clients, les fases de la campanya, els formularis, els missatges o correus postals vinculats als estats i les notificacions d'administració. Des d'ací també es pot associar la campanya a uns ítems, establir relacions amb altres campanyes i crear un acte vinculat a la campanya. Per a obtenir més informació consulteu Com es crea i es configura una campanya?
Gestió d’enviaments: pantalla des d’on es creen plantilles per als enviaments, com ara capçaleres o peus de firma. Per a més informació consulteu Definir plantilles dels enviaments.
Gestió de Rebuts: en aquesta pantalla podeu especificar les tarifes que podreu aplicar en una campanya. Consulteu Definir les tarifes d'una campanya per a obtenir més informació.
Gestió estudis: espai destinat tant per a consultar les classificacions d'estudis de l'UJI com per a agregar estudis externs. Podeu ampliar la informació en Definir els estudis de fora de l'UJI.
Gestió de Subscriptors: zona des d'on es defineixen els ítems de l'aplicació. Són els elements que podeu utilitzar per definir enviaments relacionats amb aquests temes o per als camps d'un formulari. Podeu obtenir més informació en Definir els ítems.
Altres gestions: pantalla des d'on es poden definir alguns paràmetres i característiques de l'aplicació com són les etiquetes, els tipus de dades, els textos que es mostraran en els formularis sobre la llei de protecció de dades, els tipus de vinculacions entre clients i els tipus de seguiment d'una campanya. Per a més informació vegeu Com es configura l'aplicació?
Per a obtenir més informació sobre el Maneig de la pàgina d'inici consulteu el document Elements comuns de les aplicacions.
A continuació, en els següents punts del manual, s'expliquen amb detall les accions i tasques que podeu fer en l'aplicació.
Dins de cada servei podeu crear programes i afegir-hi usuaris perquè generen i gestionen campanyes. Com s'ha mencionat, és un nivell de classificació dins de la gestió de les campanyes. Heu de tenir en compte que si només voleu treballar amb bases de dades de persones i fer enviaments, no necessitareu tenir definit cap programa. Per a crear un nou programa heu d'anar a la pantalla de Gestió de programes des del menú principal de l'aplicació i polsar Afegir. Aleshores heu d'indicar obligatòriament el Nom (ho podeu fer en valencià, castellà i anglés perquè es mostre en un idioma o altre en funció de la configuració que tinga l'usuari del navegador), indicar la Plantilla web (adreça d’un directori que s’utilitzarà com a base per a les plantilles web dels formularis), seleccionar el Servei al qual voleu que pertanga el programa i, per últim, prémer Actualitzar. Si desitgeu més informació sobre Què és un camp obligatori? consulteu el document Elements comuns de les aplicacions.
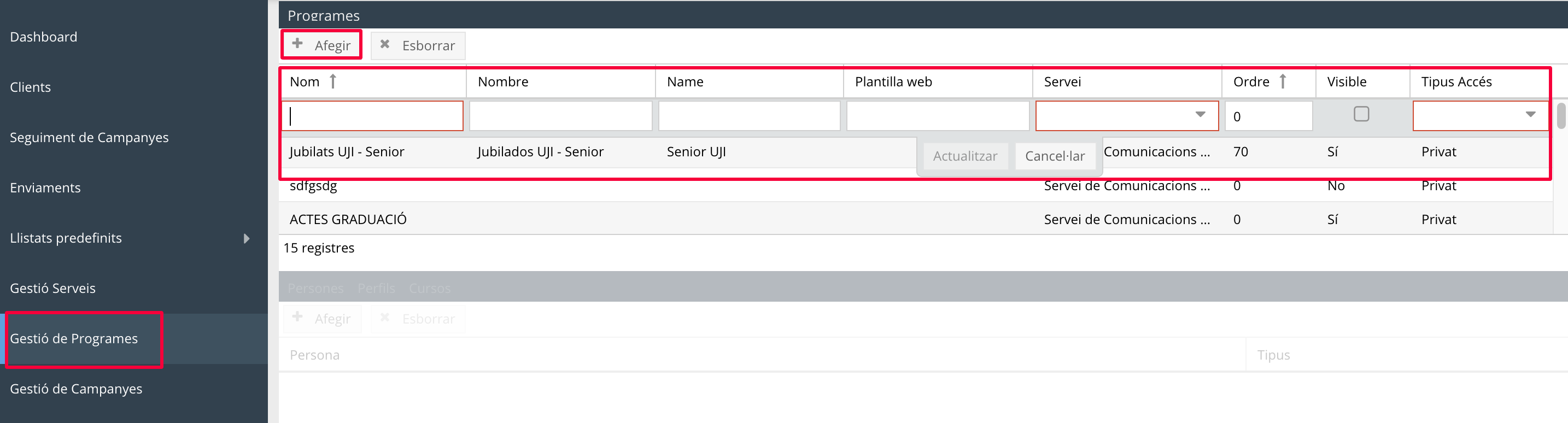
Un cop creat el programa, en la part de sota, en la pestanya Persones heu d'agregar els seus integrants, és a dir, els usuaris que hi podran operar. Polseu Afegir i, en la finestra que s'obri, cerqueu la persona que voleu introduir i polseu Guardar. Aleshores fent doble clic sobre la persona que acabeu d'incloure podeu canviar el seu perfil:
Administrador/a (ADMIN): per als usuaris que puguen crear campanyes.
Usuari/ària (USER): per als que poden treballar en la campanya però no tenen permís per crear-ne de noves.
En aquesta part de l'aplicació, en la pestanya Cursos, també podeu especificar quins cursos voleu que es mostren en la fitxa del client. CRM es vincula amb l'aplicació de Cursos de formació no reglada per a recollir i registrar les dades sobre els cursos que ha realitzat cada persona. Per a més informació consulteu el manual de funcionament de Cursos de formació no reglada - Professorat. En aquesta pantalla heu de fer clic en Afegir i, seguidament, seleccionar el tipus de curs que voleu que conste en la fitxa i polsar Actualitzar. Per a més informació vegeu Accedir a la fitxa del client.

Les dades que consten en la fitxa del client o les que es mostren en els camps dels formularis poden ser de dos tipus: dades extra o ítems. Una dada extra sol ser un camp textual on s'ha d'escriure alguna cosa, mentre que els ítems són cadascun dels elements d'una llista tancada de dades que es desplega per triar una opció. Cadascun d'aquest tipus de dades es configuren des d'un lloc diferent de l'aplicació. Per a definir una dada extra heu d'anar a d'Altres gestions del menú principal i, un cop dins, anar a Tipus de dades. En la pantalla que s’obrir, feu clic en el botó Afegir i ompliu els camps que es despleguen en una fila, com podeu veure en la imatge de sota. Podeu modificar qualsevol dada fent doble clic a sobre o eliminar-la seleccionant-la i polsant Esborrar.
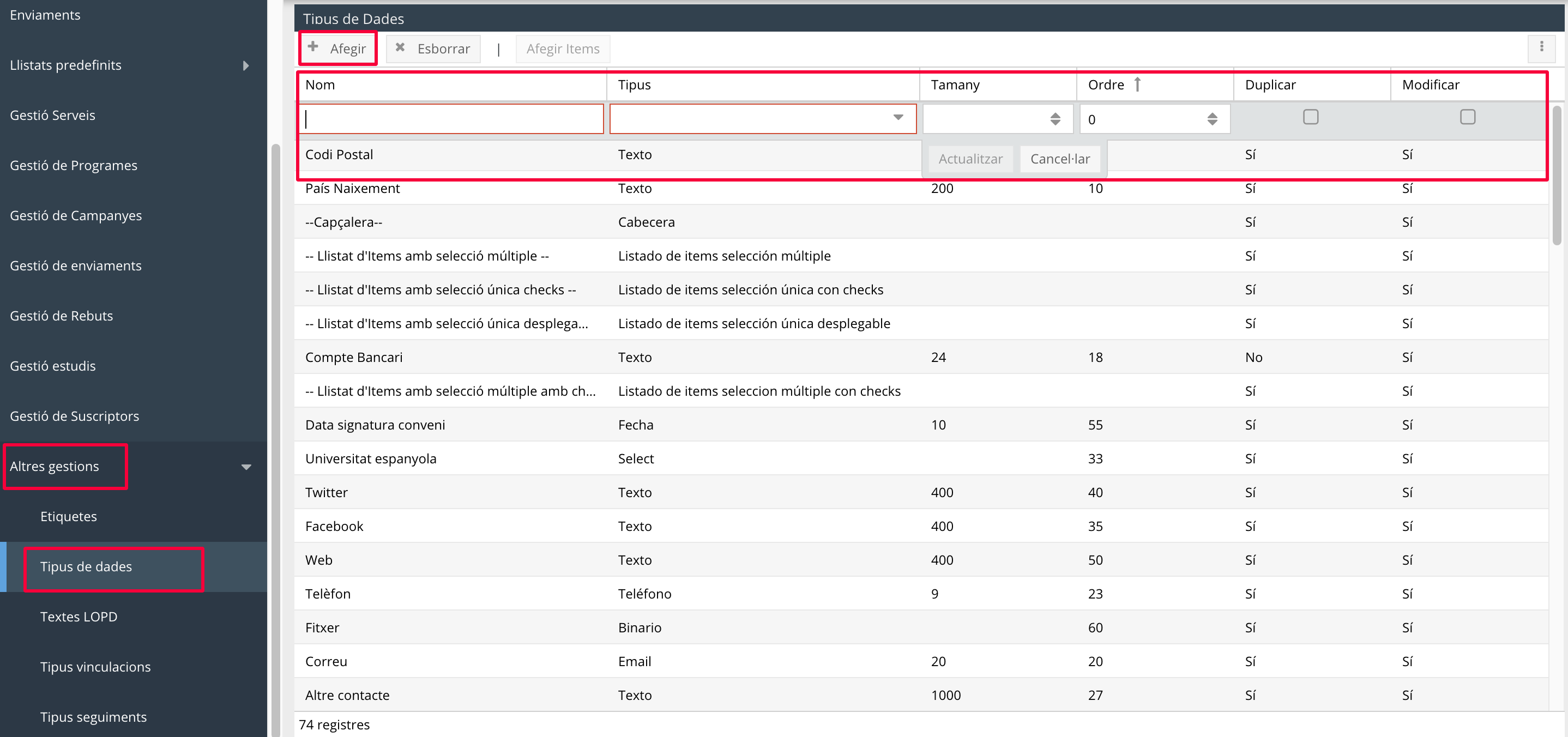
Quan agregueu una dada extra heu d'omplir els següents camps:
Nom: especifiqueu el nom amb què voleu identificar la dada.
Tipus: heu de triar un tipus de dada. Si és, per exemple, un número, un camp de text, un binari o una adreça de correu electrònic. En cas que siga Select, amb diverses opcions tancades per a escollir, haureu d'especificar-ne els valors després de crear l'ítem. És una opció pensada, per exemple, per al sexe d'una persona (si és home o dona) o per a la sol·licitud d'un nombre màxim d'entrades per a un acte. Cal que polseu el botó Afegir ítems i, en la finestra que s’obri, fiqueu l'Etiqueta (la informació que es mostrarà en el formulari) i el Valor (la informació que guardarà el sistema) i polseu Actualitzar.
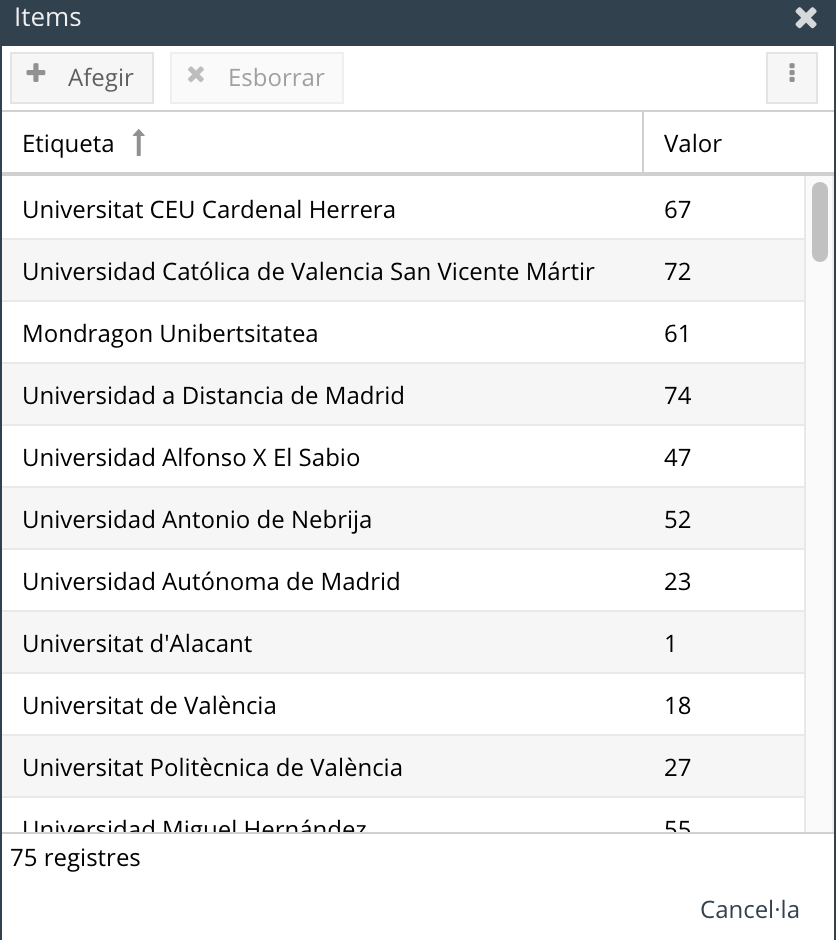
Ordre: per defecte cal que fiqueu 0.
Duplicar: indiqueu si deixeu duplicar o no aquest tipus de dada i, per tant, que aparega més d'una línia en el camp de la dada corresponent en la fitxa del client. L'edat, per exemple, no té sentit que aparega més d'un cop, però sí pot estar duplicat el correu electrònic per a recollir diferents adreces d'una persona.
Modificar: en cas que no es puga duplicar la dada, concreteu si la persona podrà o no modificar-la des del formulari.
Els tipus de dades que definiu ací podran ser utilitzats com a camps en els formularis que es presentaran als clients. Per a més informació vegeu Definir els formularis.
Per a configurar els ítems heu d'anar a la pantalla Gestió de subscriptors del menú principal de l'aplicació. Cal destacar que cada programa gestiona els seus propis ítems. Per tant, quan entreu en Gestió de subscriptors, heu de seleccionar el Programa al qual voleu incloure'n un de nou. Per a més informació consulteu Definir els programes. Com podeu observar en la imatge de sota, en un ítem, primer heu de definir els subscriptors, és a dir, els grups d'ítems (estudis UJI, per exemple), i dins de cadascun, els elements del subscriptor (seguint amb el mateix exemple, cadascun dels estudis de la Universitat).
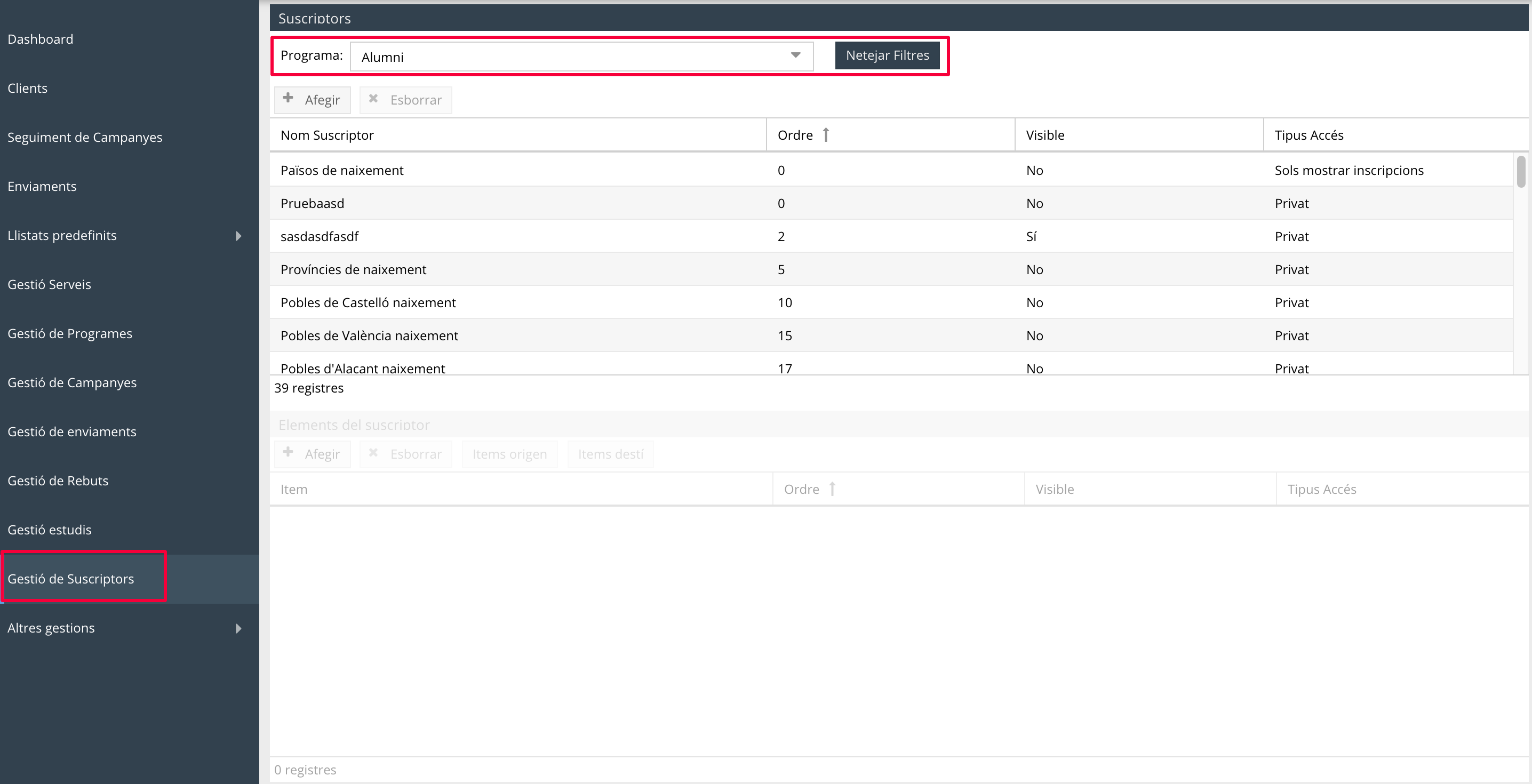
Per inserir un nou subscriptor heu de polsar Afegir i veureu que s'obri una finestra, com la de la imatge de sota, on heu d'omplir els següents camps i polsar Actualitzar.
Des de: aquest camp està pensat només perquè aparega, per defecte, el remitent que especifiqueu ací quan es fan enviaments per un ítem. Per a més informació vegeu Com es gestionen els enviaments?
Assumpte: passa el mateix que en el camp anterior. Heu d'indicar l'assumpte del missatge si voleu que aparega, per defecte, quan es fan enviaments per un ítem.
Respondre a: com en els camps anteriors, podeu indicar l'adreça de correu electrònic perquè el destinatari/ària puga respondre quan feu un enviament per un ítem.
Signatura: passa el mateix que en els camps anteriors i només s'utilitza per a enviaments per un ítem.
Text: disposeu d’una caixa de text per a cadascun dels idiomes perquè es mostre en un idioma o altre en funció de la configuració que tinga la persona usuària del navegador. Cal que empleneu el Nom i, si voleu, una breu Descripció.
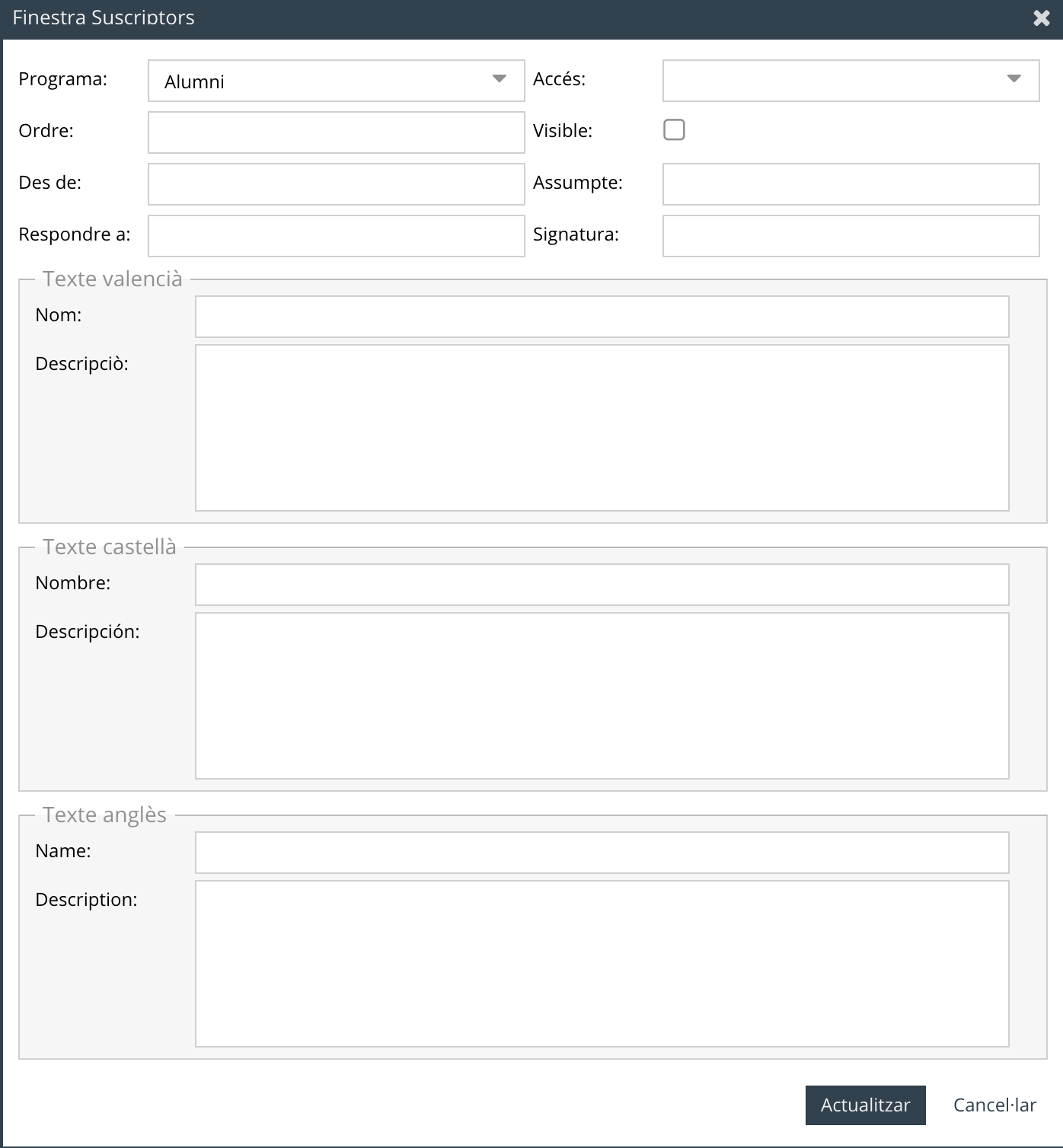
Un cop creat el subscriptor o grup d'ítems, heu de definir els seus elements. Heu de tenir seleccionat en la part de dalt el subscriptor i, en l'apartat de sota d'Elements del subscriptor, prémer Afegir. A continuació, veureu que s'obri una finestra on heu d'emplenar uns camps i polsar Actualitzar.
Ordre: ací especifiqueu l'ordre en què voleu que aparega cada element dins del grup.
Visible: marqueu aquesta casella quan vulgueu que l'ítem es visualitze en el formulari que veurà el client.
Subscriptor: identifica automàticament el subscriptor en el qual esteu afegint elements, és a dir, al grup de la part de dalt de la pantalla.
Correu postal i Email: en aquests dos camps podeu especificar com voleu que es vegen en el formulari que visualitzarà el client:
No actiu: heu de triar aquesta opció quan vulgueu que la casella d'aquesta dada no es mostre i, per tant, el client no puga fer res.
Modificable: quan vulgueu que el client puga modificar la dada.
No Modificable: quan vulgueu que el client no puga modificar-la.
Modificable + Defecte: quan vulgueu que la casella d'aquesta dada aparega marcada, per defecte, però el client la puga modificar.
No Modificable + Defecte: en aquest cas la casella també apareix marcada, per defecte, però el client no la pot modificar.
Text: com en el cas dels subscriptors, especifiqueu el Nom i, si voleu, una breu Descripció (també ho podeu escriure en valencià, castellà o anglés perquè es mostre en un idioma o altre en funció de la configuració del navegador que tinga l'usuari).
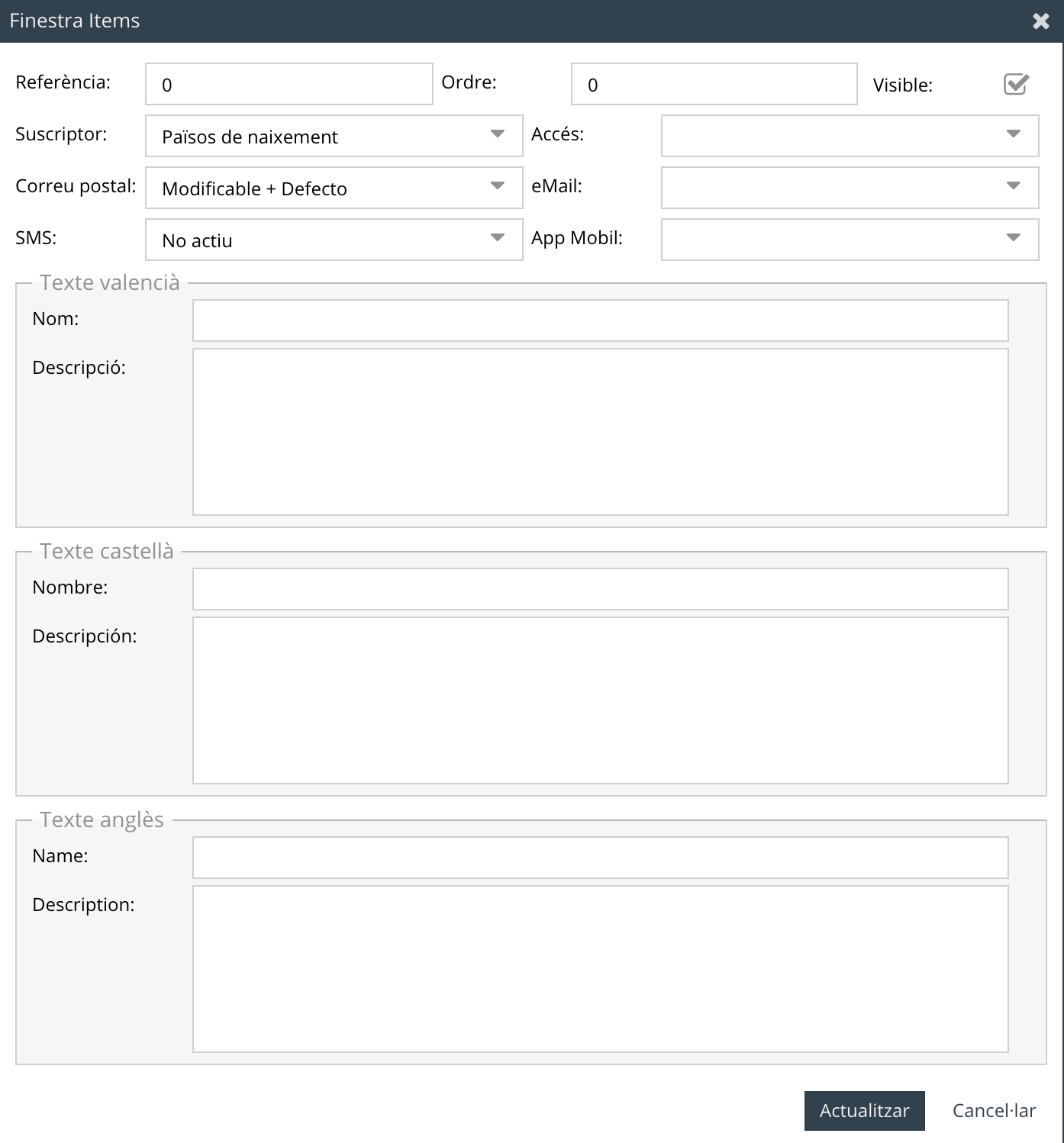
Els ítems poden ser utilitzats, com les dades extra, en els camps dels formularis, però serveixen principalment per a fer enviaments relacionats amb uns temes determinats. Així, per exemple, un ítem del grup 'Cercles' que es denomina 'Babel' es pot definir per a enviaments d'informació del 'Cercle de Babel'. Consulteu Gestionar enviaments per a més informació. Podeu consultar tots els ítems als quals està vinculada una persona en la pestanya Subscripcions, dins de les Dades de la fitxa del client.
Els ítems poden tenir vinculats altres ítems perquè quan aquest ítem s'afegisca a la fitxa del client, automàticament, també conste l'altre ítem vinculat (Ítem destí). Els podeu configurar en la part de sota de la pantalla.
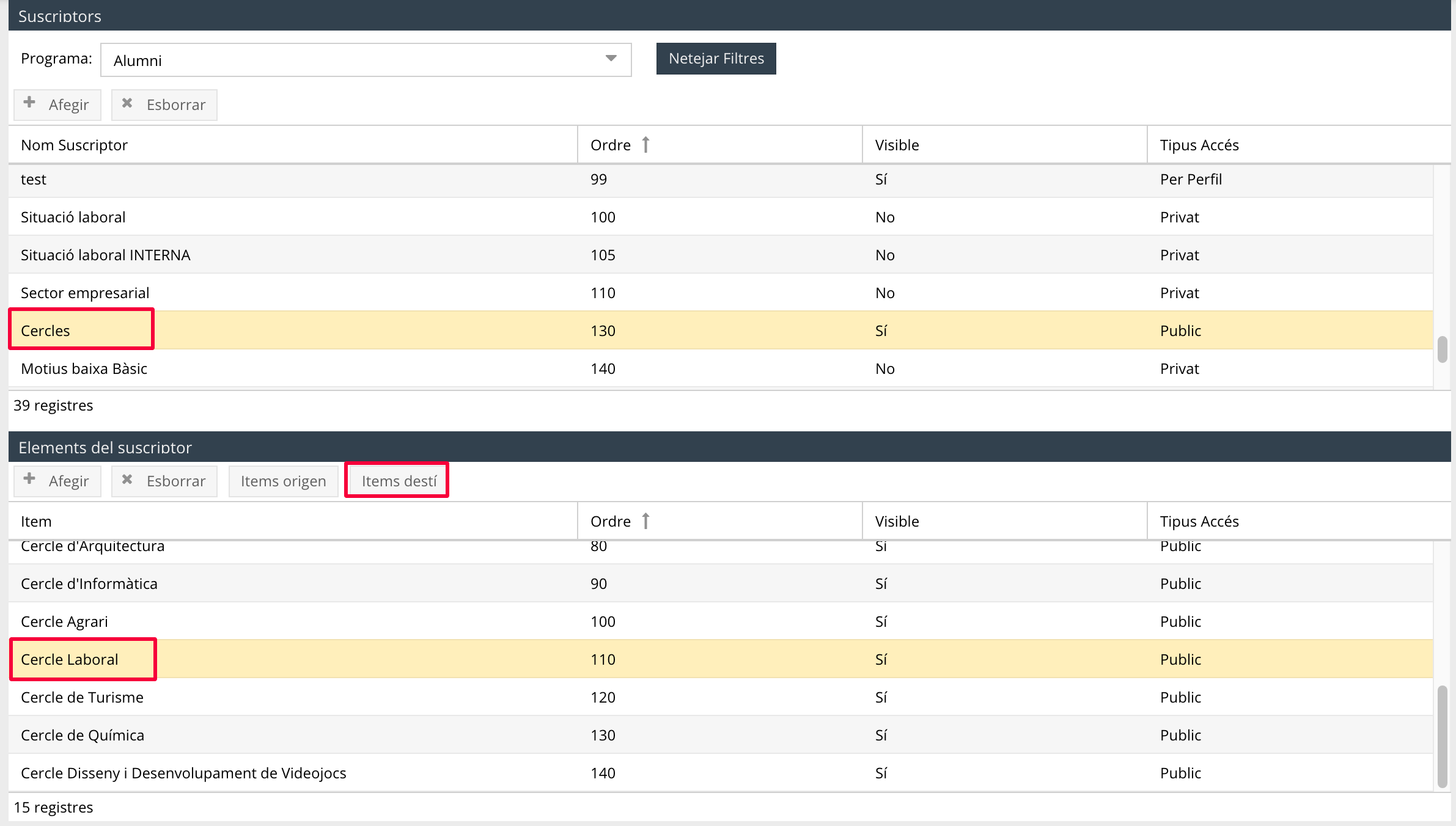
Tant per agregar com per consultar els ítems destí, cal que polseu el botó Ítems destí. Aleshores s’obri una finestra on podeu consultar-los o afegir-ne de nous. Com podeu veure en la imatge, l’element Cercle Laboral té com a ítem destí Àmbit d’Educació i Idiomes, de manera que quan a una persona se li agrega la dada Cercle Laboral a la seva fitxa, també s'inclou la de l'Àmbit d’Educació i Idiomes.
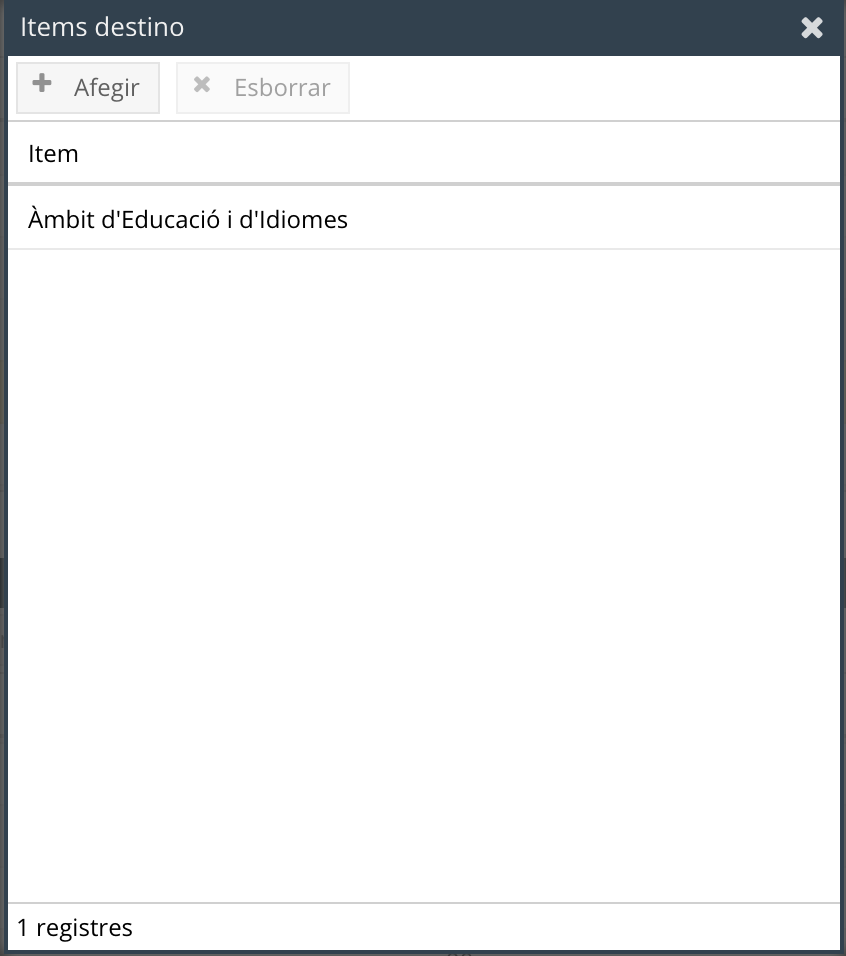
Si heu d’agregar un ítem, polseu Afegir i seleccioneu el Grup (subscriptor) i l'Ítem (element) i finalment feu clic sobre Afegir.
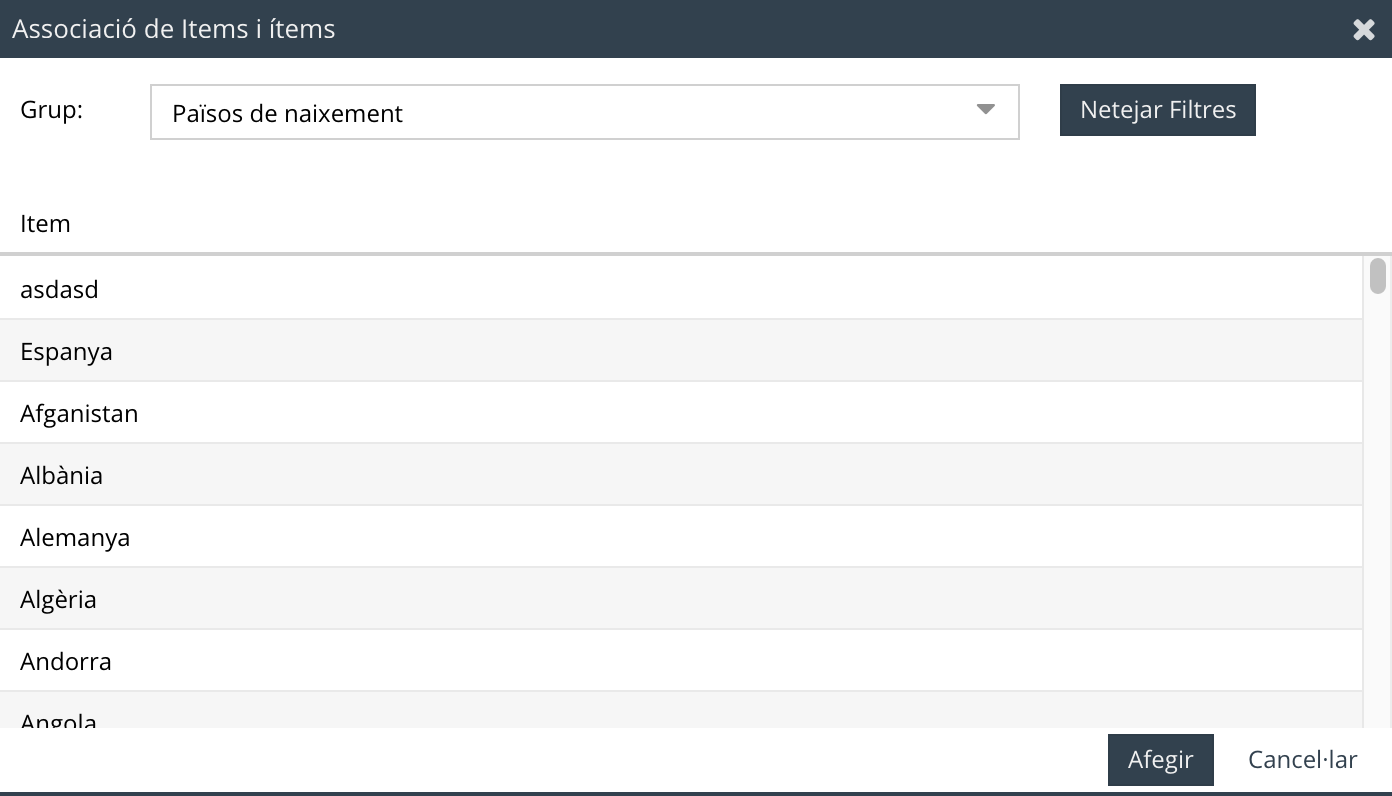
El mateix passa a la inversa. Si polseu Ítems origen, podeu consultar tots els ítems que tenen aquesta dada com a destí. Així, seguint amb l'exemple anterior, el Cercle Laboral és l'ítem destí de diverses titulacions i les dades estan vinculades en la fitxa del client. Des d’ací també podeu afegir ítems origen, seleccionant el Grup i l'Ítem.
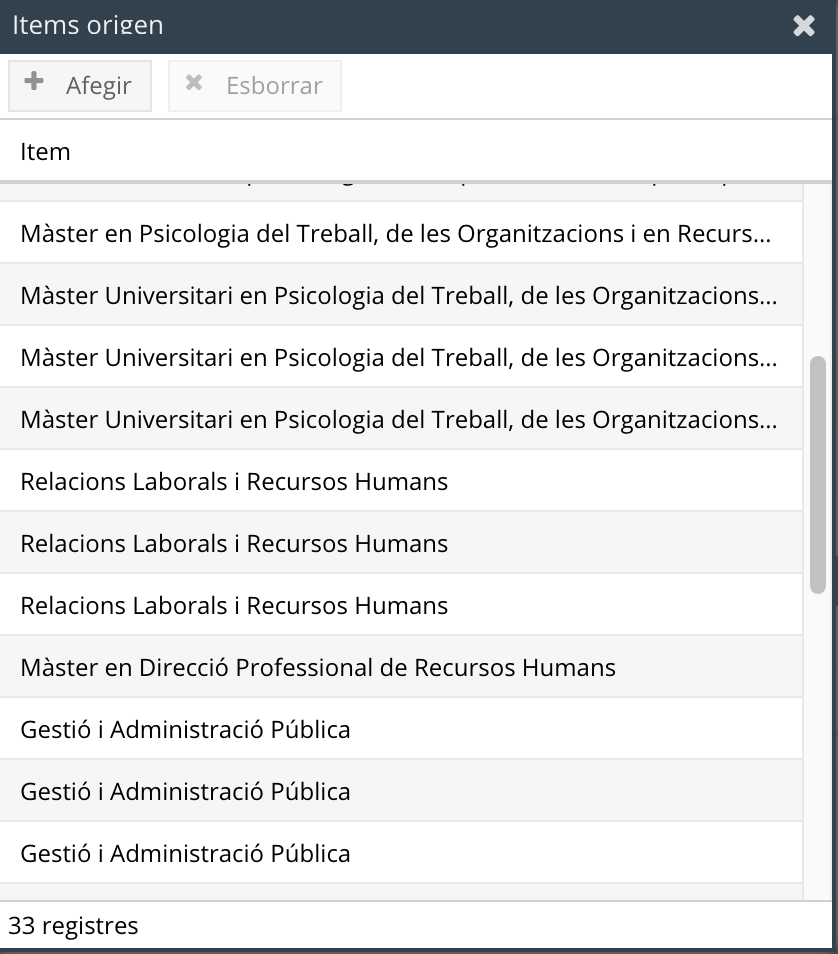
Les etiquetes estan pensades per a vincular-les a un client i, així, facilitar després la seva cerca. Podeu agregar-ne des de l’opció Altres gestions del menú principal de l'aplicació. Un cop dins, heu d'anar a Etiquetes. Simplement, premeu Afegir i, en la fila que es desplega, fiqueu el Nom i polseu Actualitzar. Podeu eliminar-les a través del botó Esborrar. Heu de tenir en compte que també podeu agregar etiquetes directament des de la pestanya Etiquetes de la fitxa del client. Per a més informació vegeu Accedir a la fitxa del client.
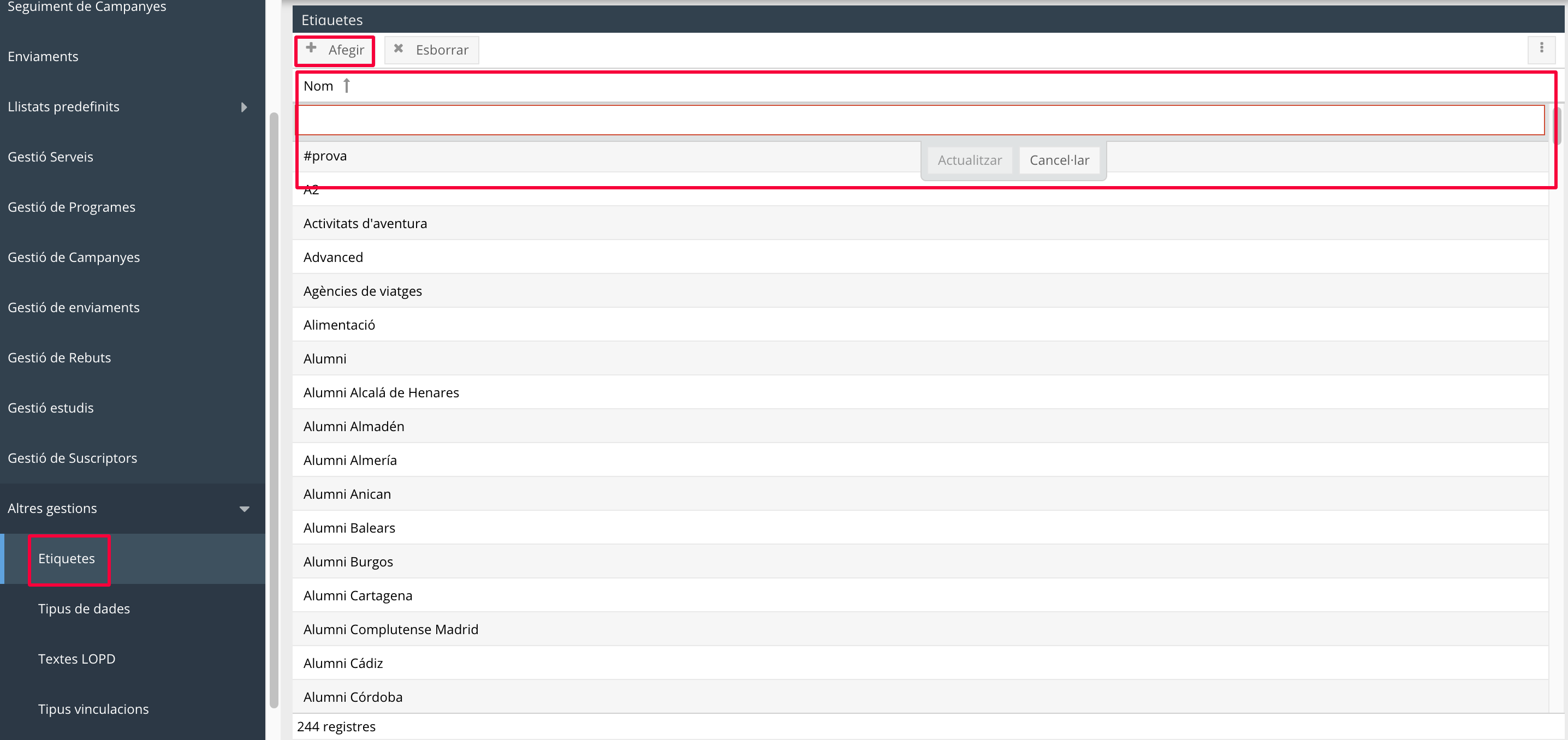
Heu de configurar el text sobre protecció de dades que es mostrarà al client en una campanya. Per a més informació consulteu Com es crea i es configura una campanya? Heu de definir els Textos LOPD dins de l’opció Altres gestions del menú principal. Polseu Afegir; a continuació, en la finestra que s'obri escriviu el Nom i el Text que vulgueu (ho podeu configurar a través de les diferents pestanyes de text en valencià, castellà i anglés perquè es mostre en un idioma o altre en funció de la configuració del navegador que tinga l'usuari) i, per últim, premeu Desar.
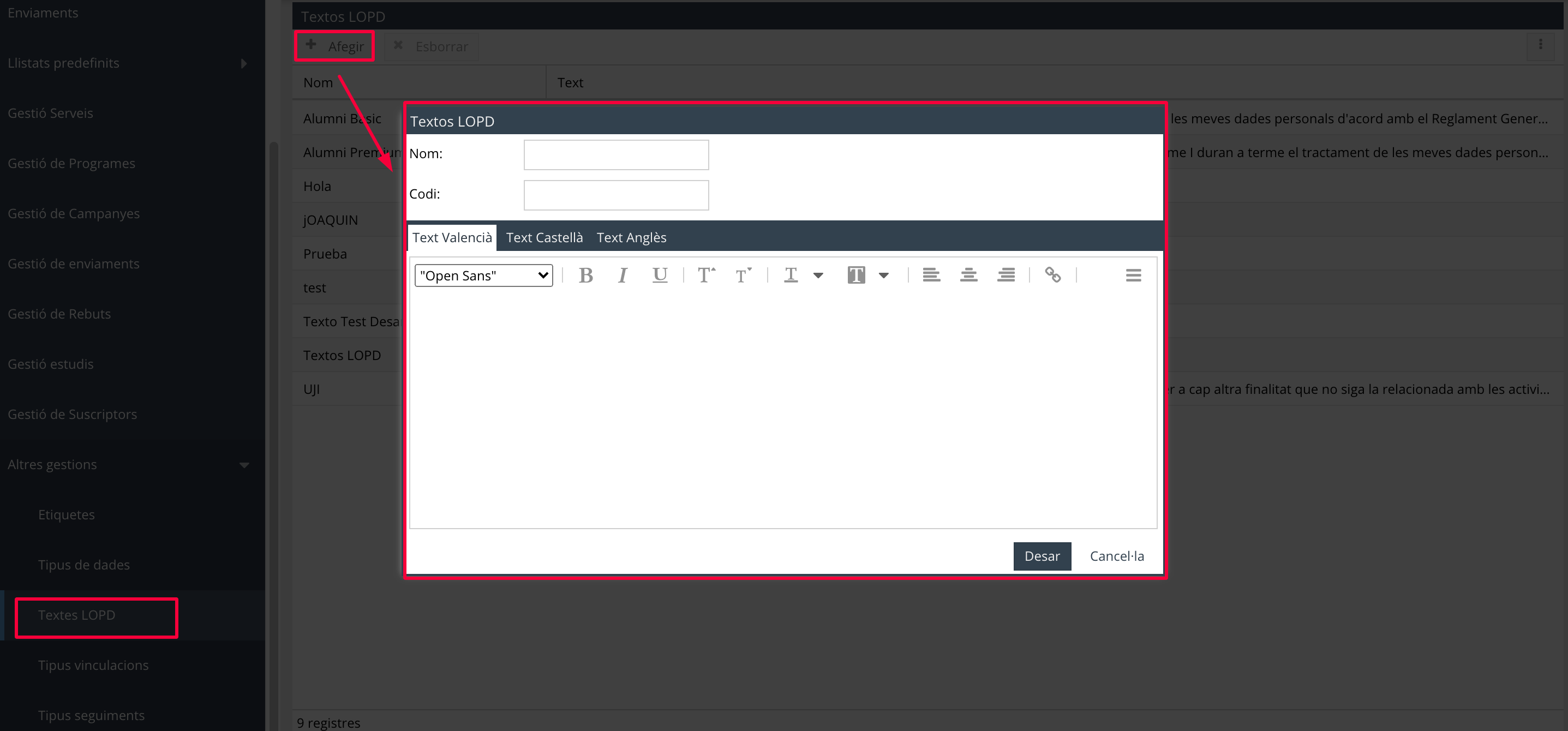
Dins de l’apartat Altres gestions del menú principal de l'aplicació, també podeu definir els tipus de vincles que pot tenir un client amb un altre client de l'aplicació. Està pensat sobretot per a establir les vinculacions de persones físiques amb empreses i deixar, així, constància de la persona de contacte dins d'una empresa i especificar quin càrrec ocupa, com ara el de director/a, gerent o treballador/a. Heu d'anar a Tipus vinculacions, prémer Afegir, escriure el Nom i polsar Actualitzar. Després, des de la fitxa del client, podreu agregar la vinculació que hàgeu definit. Per a més informació consulteu Accedir a la fitxa del client.
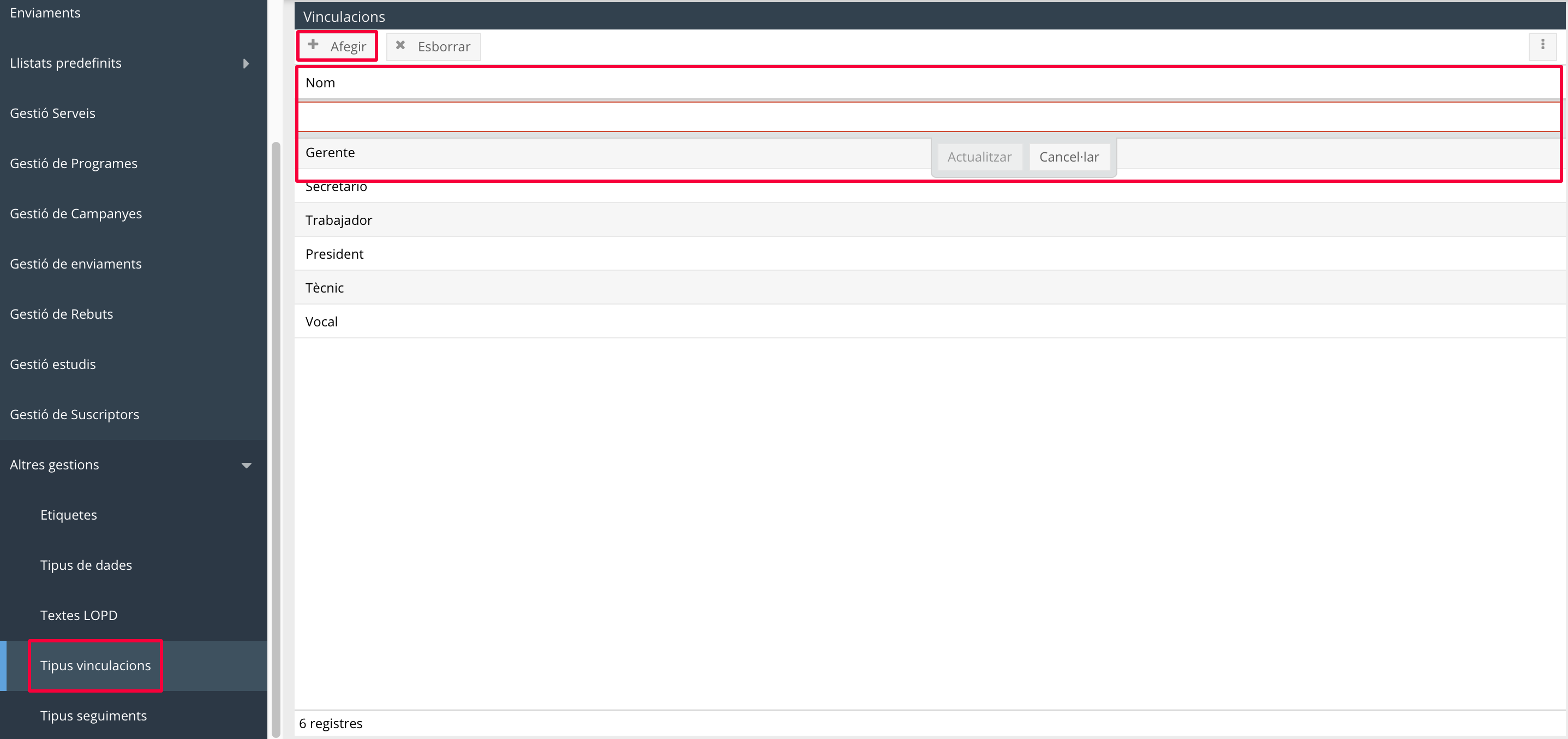
Perquè pugueu fer seguiments heu d'especificar-ne prèviament els tipus. Heu d'indicar, per exemple, si un tipus és una trucada telefònica, un enviament postal o un contacte personal. Des de la pestanya Altres gestions heu d'anar a Tipus de seguiments, prémer Afegir, indicar el Nom i, finalment, polsar Actualitzar. Podeu fer seguiments individuals, des de la fitxa personal de cada client, o col·lectius per a tots els integrants d'una campanya. Vegeu Com es fa el seguiment d'una campanya?, per a obtenir més informació.
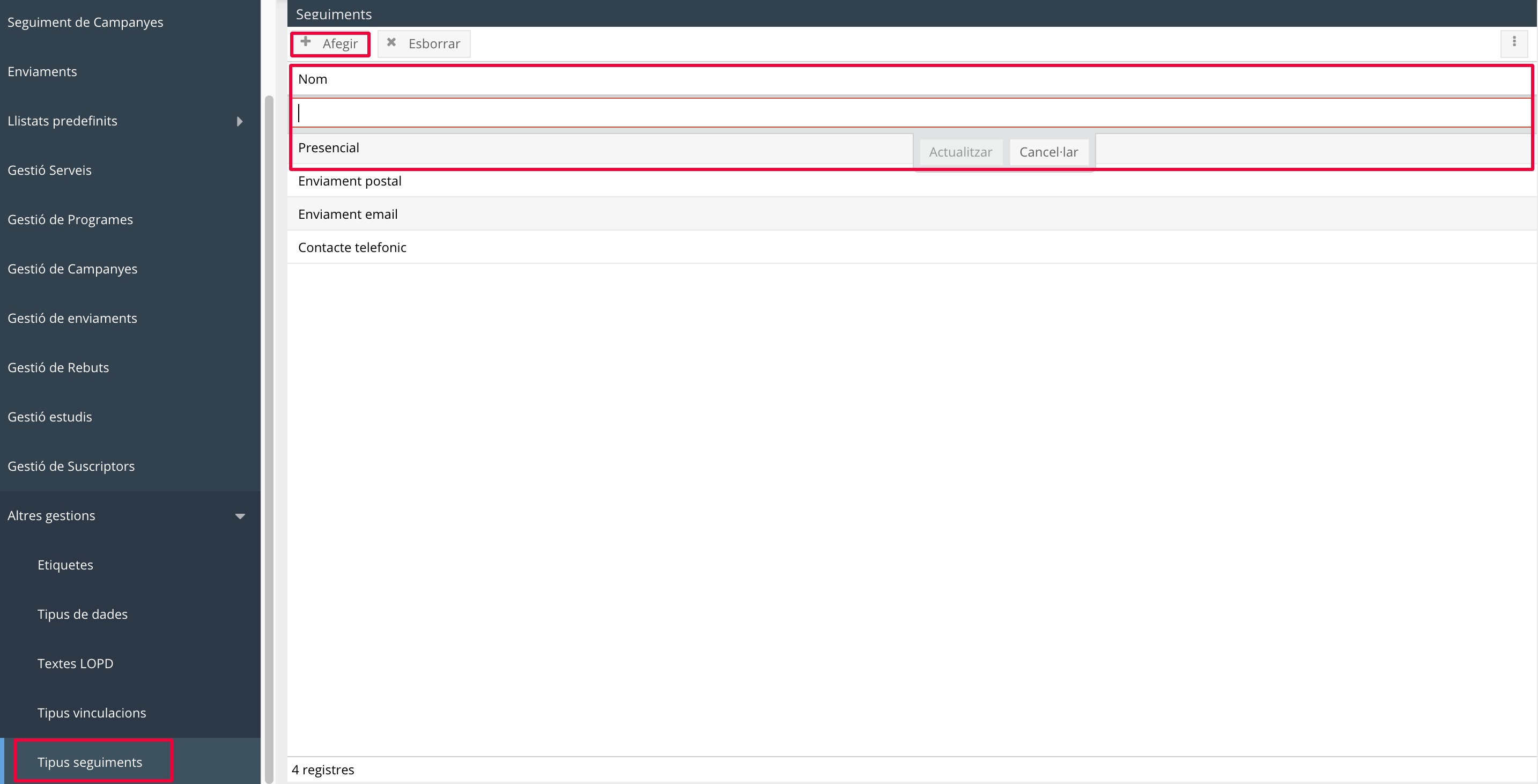
Abans d'aplicar una tarifa a una campanya heu d'assegurar-vos que en el vostre servei estiga donada d'alta la línia de facturació per la qual voleu fer el cobrament. Posteriorment, des de Gestió de rebuts haureu de configurar les tarifes que podreu aplicar en una campanya. Per agregar-ne una, dins de Gestió de rebuts, heu de situar-vos en la pestanya Tipus tarifes i, seguidament, seleccionar la campanya i polsar Afegir. Aleshores heu d'indicar obligatòriament el Nom i podeu determinar els següents paràmetres:
Mesos caducitat: nombre de mesos de duració de la tarifa. Si hi fiqueu zero (0) la tarifa no caducarà mai i, si fiqueu 12 mesos, caducarà al cap d'un any.
Mesos vigència: en aquest espai poseu cada quant voleu que es cobre la tarifa (en mesos). Si hi poseu 0, només s'aplicarà un cop quan definiu la tarifa generant el corresponent rebut. Així, per exemple, la caducitat d'una tarifa podria ser de dos anys (24 mesos) però la vigència només d'un any (12 mesos), de manera que es cobraria cada any.
Per defecte: marqueu aquesta opció quan vulgueu que siga la tarifa que s'aplique, per defecte, a la campanya, sense tenir en compte cap altre criteri.
Línia de Facturació: cal que indiqueu obligatòriament la línia de facturació quan siga diferent de l’UJI.
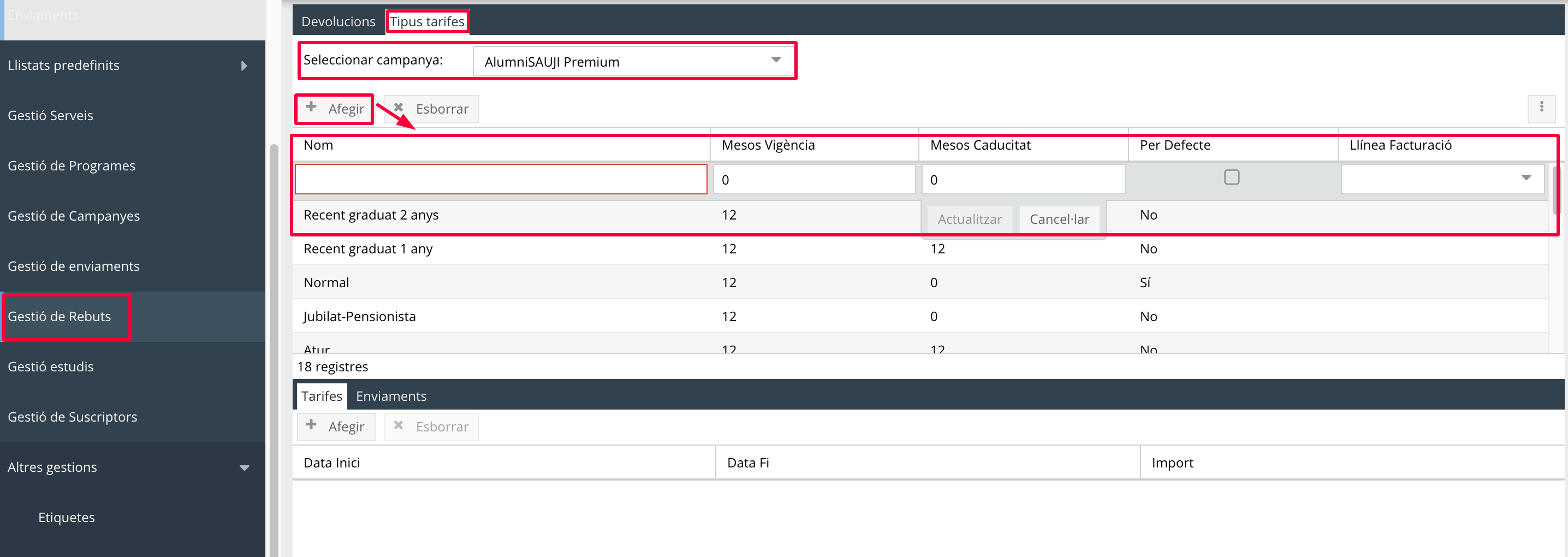
Seguidament, en la part de sota heu d'especificar l'import de la tarifa (en euros). Cal que premeu Afegir, anoteu la Data d'inici i la Data de fi i l’Import i, per últim, polseu Actualitzar.
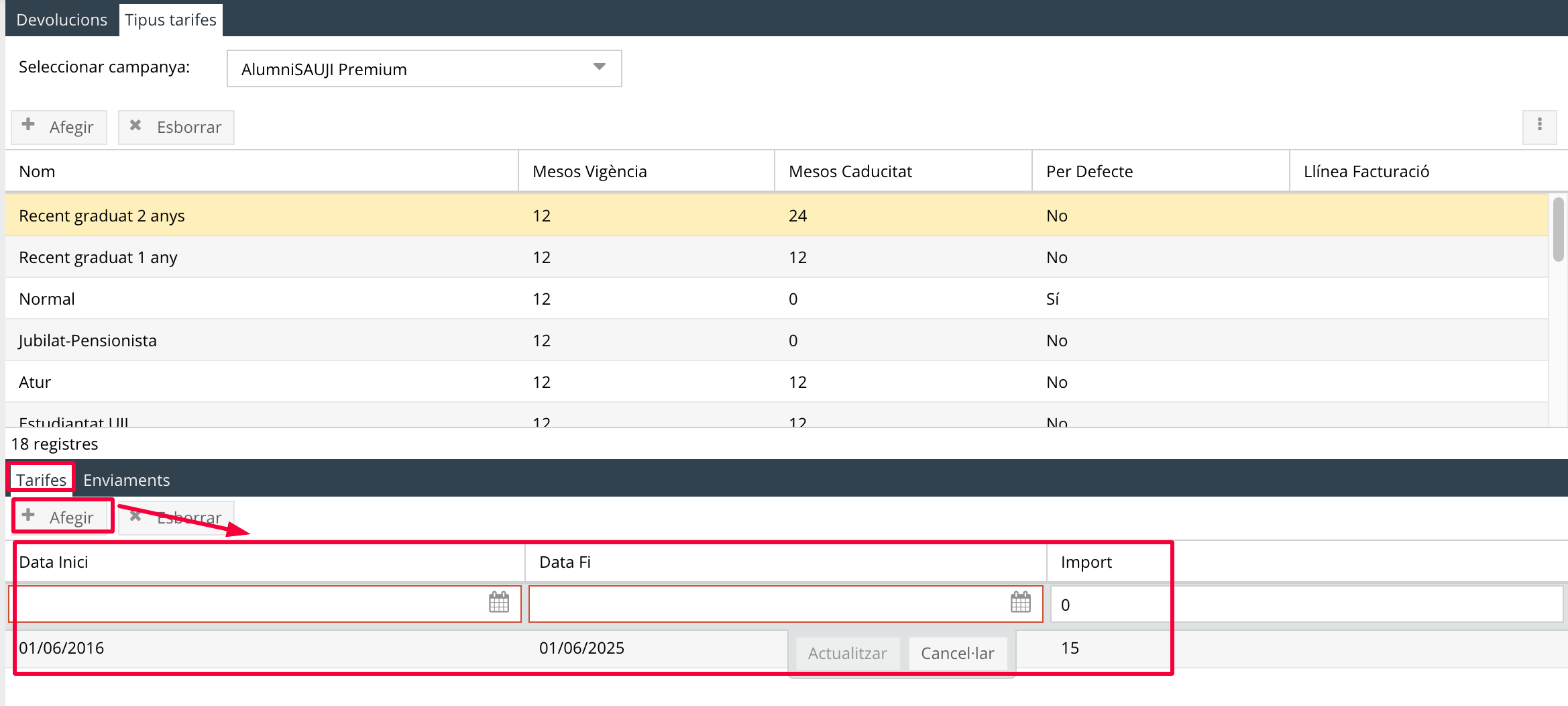
En aquest apartat, també disposeu de la pestanya Enviaments per tal de definir un correu vinculat a les dates d'un cobrament.
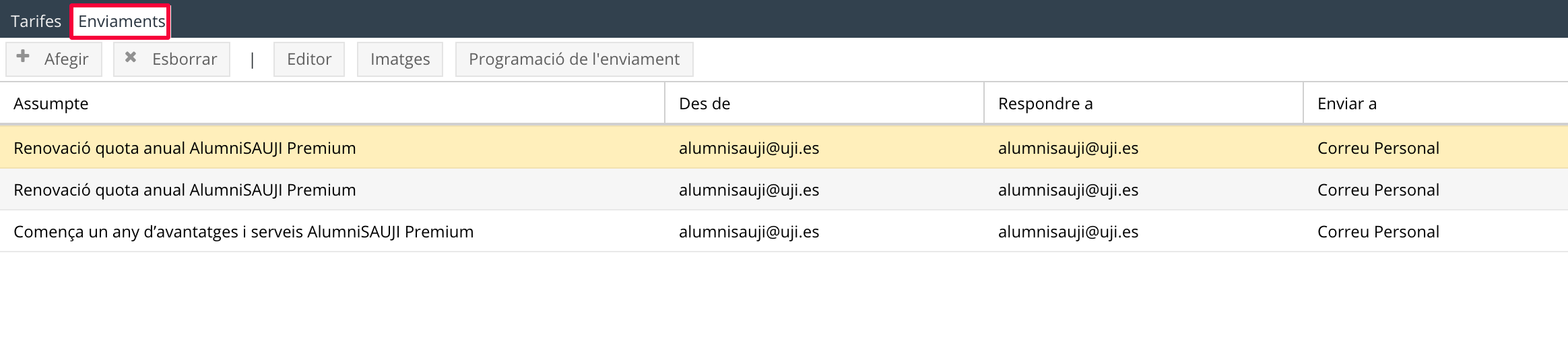
Per agregar-ne un, heu de polsar el botó Afegir, a continuació, indicar l'Assumpte, l'adreça de correu des d'on voleu fer l'enviament (Des de), l'adreça a la qual voleu que puguen respondre (Respondre a), seleccioneu si voleu que s'envie al correu personal o a l'oficial (Enviar a) i feu clic en Actualitzar. Per escriure el contingut del missatge cal que premeu el botó Editor.

En aquest editor podeu utilitzar i incloure les següents variables:
$[hash] Si utilitzeu aquesta etiqueta, es ficarà el hash que tinga actiu el client o en donarà d'alta un de nou i el substituirà en el correu perquè el client puga accedir a la zona privada a través del hash.
$[nom] Ficarà automàticament el nom i cognoms del client.
$[correo] Posarà el correu personal del client.
$[identificacion] DNI, CIF o passaport del client (la identificació que conste en la base de dades).
$[postal] Adreça postal del client.
$[IBAN4] Si utilitzeu aquesta fórmula, es posaran els últims quatre dígits del compte bancari associat a la campanya per la qual es realitza l'enviament.
$[fecha_alta, "dd/mm"] Apuntarà el dia i mes en què està registrada l'última alta en la campanya per la qual es realitza l'enviament.
$[fecha_cuota, "dd/mm"] Fica el dia i mes de l'última quota cobrada en la campanya per la qual es realitza l'enviament.
$[sexe,{Benvolgut,Benvolguda,Benvolgut/da}] Les paraules que apareixen entre {} varien en funció del sexe de la fitxa del client. Si és un home, es ficarà Benvolgut, si és una dona Benvolguda i si no consta, es ficarà la tercera opció, Benvolgut/da.
També podeu incloure imatges a través del botó Imatges i programar l'enviament del missatge polsant Programació de l'enviament. En la finestra que s’obri, heu de prémer Afegir, escollir la Data de referència (si és Data inici rebut, Data fi rebut o Data fi tipus tarifa), ficar els Dies en què voleu programar-ho i determinar si voleu que s'envie Abans o Després de generar el rebut. Així, per exemple, si fiqueu data inici rebut i 5 dies abans, el correu s'enviarà 5 dies abans de la data de l'inici del rebut.
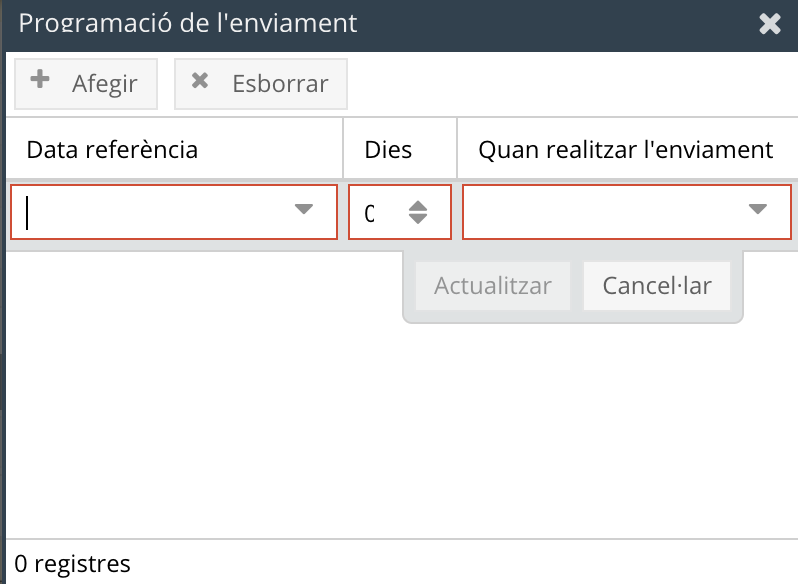
És important subratllar que, una volta configureu la tarifa, la podreu aplicar a cadascun dels integrants de la campanya des de la seva fitxa personal. Per a conèixer més informació vegeu Accedir a la fitxa del client.
Quan apliqueu la tarifa a un client es generarà un rebut i es registrarà en l'apartat Pagaments de la seva fitxa. En cas que el banc retorne el rebut heu d'anar a la pestanya Gestió de rebuts i, dins, a Devolucions. Ací heu de pujar el document en format xml que tramet el banc quan hi ha un rebut impagat. Cal que seleccioneu el fitxer i premeu la icona per a pujar-lo. Automàticament es generaran tots els moviments perquè es mostre i quede constància en el sistema que el rebut està impagat. Fixeu-vos, a més, que queda registrada la data en què heu pujat el document a l'aplicació.
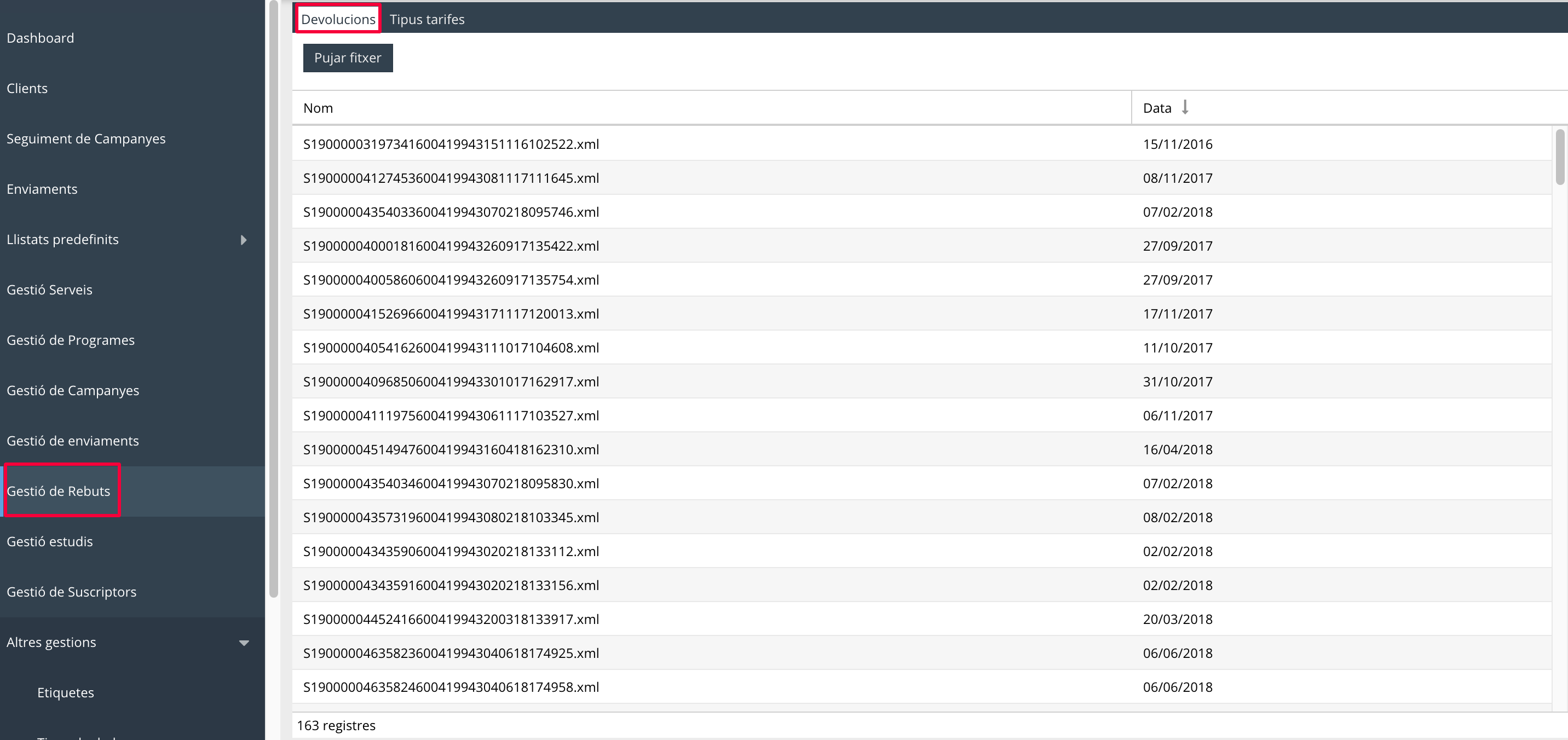
Des de l’apartat Gestió d'estudis del menú principal de l'aplicació, podeu afegir quins estudis de fora de l'UJI poden tenir les persones que participen en les diferents campanyes que organitzeu. En la pestanya Estudis UJI podreu consultar el llistat de titulacions de graus, postgraus i doctorats de l'UJI i en la d'Estudis no UJI podreu agregar noves titulacions d'altres centres educatius. Només cal que polseu Afegir, indiqueu el Nom en català, castellà i anglès, seleccioneu el Tipus d'Estudi i feu clic en Actualitzar. Aquests estudis seran els que després es podran incloure en la fitxa del client. Per a més informació vegeu Accedir a la fitxa del client.
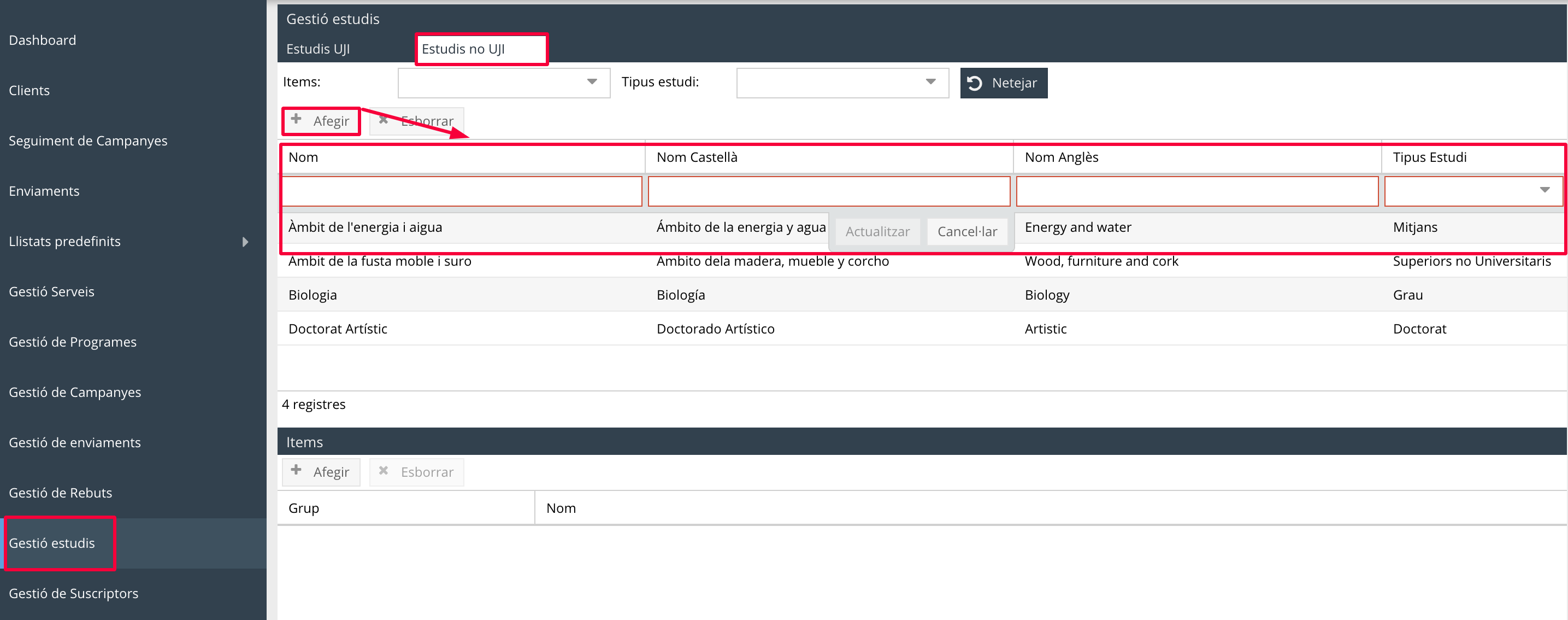
En aquesta pantalla disposeu de dos filtres, en la part superior dreta per buscar els estudis que estiguen inclosos en l'aplicació. Podeu buscar estudis per ítems (que no tinguen ítems associats o que sí que en tinguen) o per tipus d'estudi (grau, postgrau, doctorat, elemental, mitjà o superior no universitari). És una opció útil per comprovar si hi ha algun estudi al qual no s'estan assignant ítems. Podeu ampliar la informació en Definir els ítems.
A través de la pantalla Clients podeu donar d'alta persones en l'aplicació o buscar-ne una per consultar les seves dades. Podeu agregar un client al sistema a través del botó Afegir, marcat en roig en la imatge de sota. A continuació, en la finestra que s'obri, heu d'indicar les seves dades personals. Convé subratllar que si la persona que esteu introduint ja consta a la base de dades de l'UJI, quan escriviu el seu DNI en el camp Identificació i polseu la tecla del tabulador o de l'intro, s'emplenen automàticament la resta de camps amb les dades que té registrades l'UJI. Així, a més, queda vinculada la fitxa de l'aplicació CRM amb la de l'UJI. Per tant, heu de ser conscients que, si us equivoqueu en la Identificació, no es bolcaran les dades de l'UJI. Igualment haureu d'indicar el Servei (del qual dependrà), el Tipus d'usuari (si és una persona física o empresa) i el Tipus d'identificació (si és el DNI, CIF, NIE o Passaport). En qualsevol dels casos, haureu de polsar Desar per registrar les dades en l'aplicació.
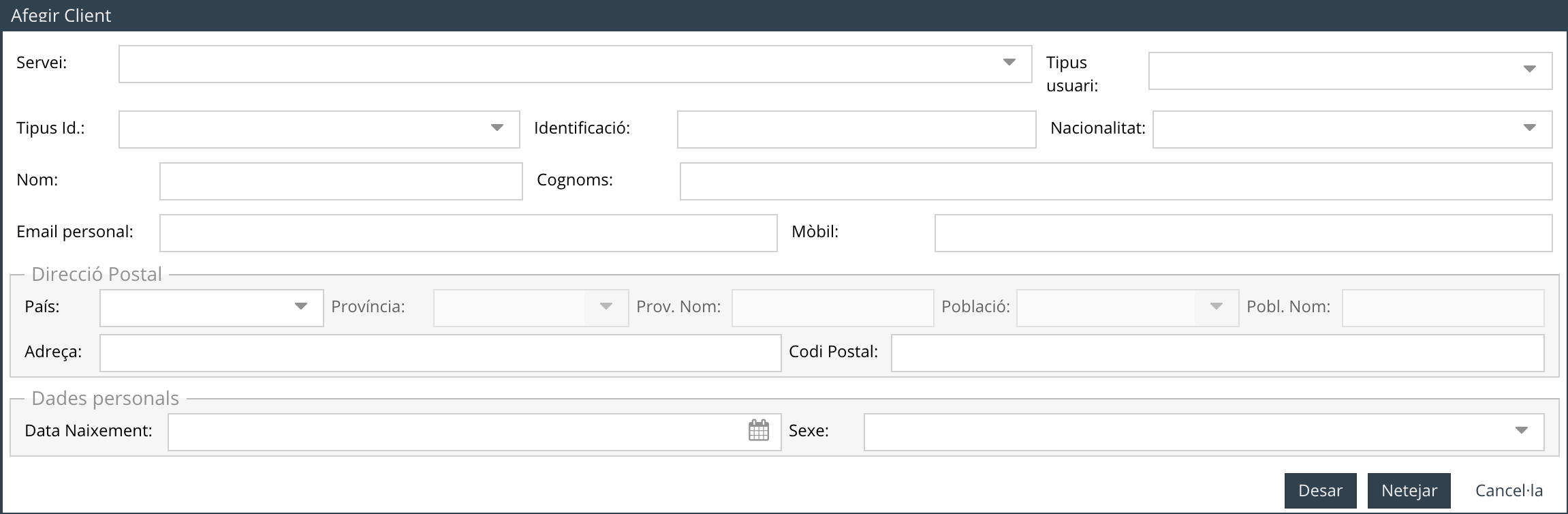
En la pantalla Gestió de clients, com s'ha mencionat, també podeu buscar un client, polsant el botó Cercar. En la finestra que s'obri, com podeu observar en la imatge de sota, podeu ficar el seu Nom, Cognom o DNI i prémer la tecla intro o el botó Cercar. Fixeu-vos que també podeu acotar la cerca per:
Etiqueta: podeu escriure'n una. Podeu obtenir més informació en Definir les etiquetes.
Tipus: indiqueu si voleu buscar una persona física o una empresa.
Correu electrònic: aquest filtre serveix per a buscar si té o no correu electrònic. També podeu ficar una adreça o part d'ella per buscar aquest text en el camp correu electrònic. Els camps de cerca de Correu postal i Mòbil funcionen exactament igual.
També teniu disponibles diverses opcions avançades en què podeu buscar clients per: Campanyes, per l'Estat en què es troba el client, el Programa al qual pertany, un Grup d'ítems, un Ítem concret, un Tipus de dades o un Valor.
Veureu que en la part de sota de la pantalla es mostra el llistat de clients que coincideix amb els vostres criteris de cerca.
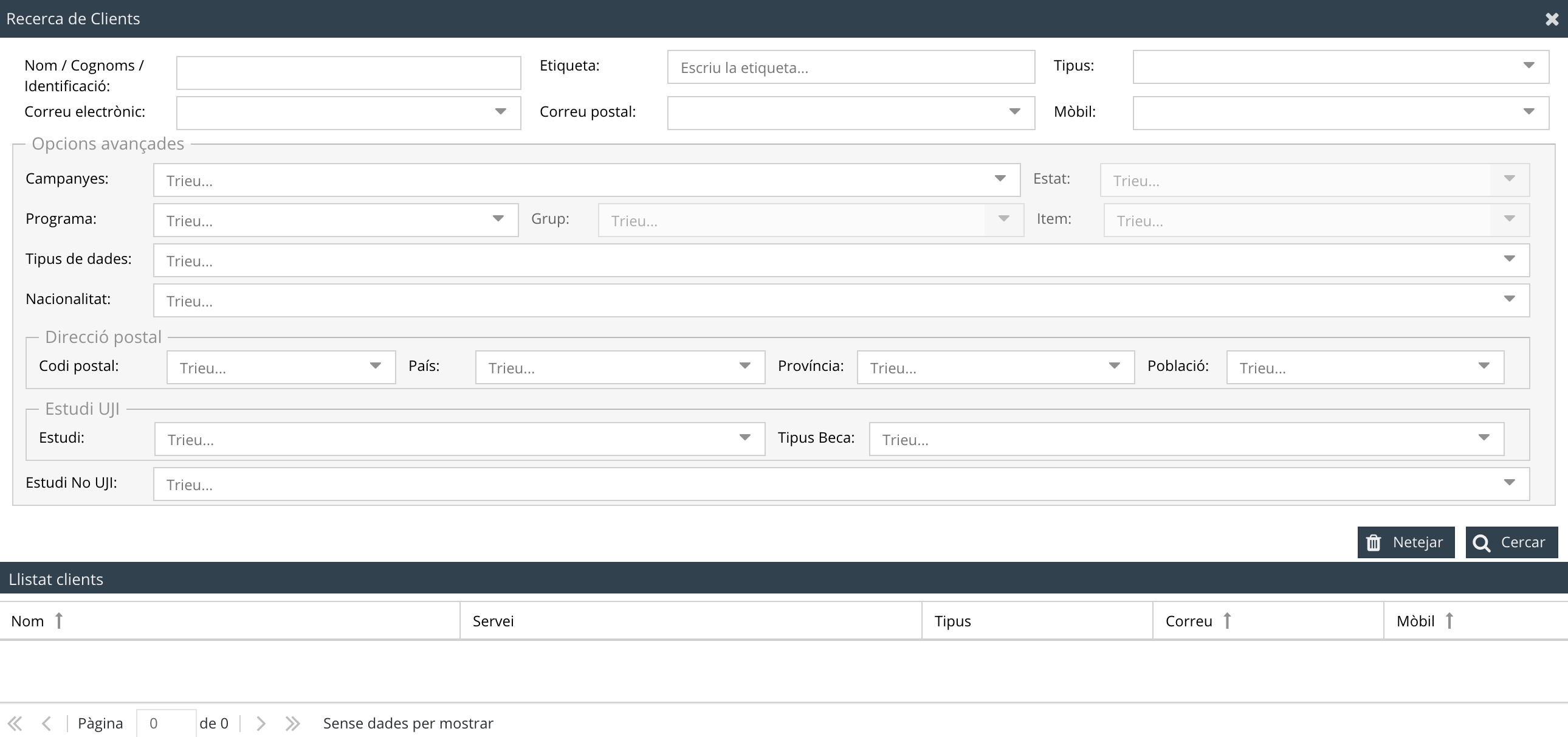
Per accedir a la fitxa d'una persona, cal que, després de cercar-la, feu doble clic a sobre.
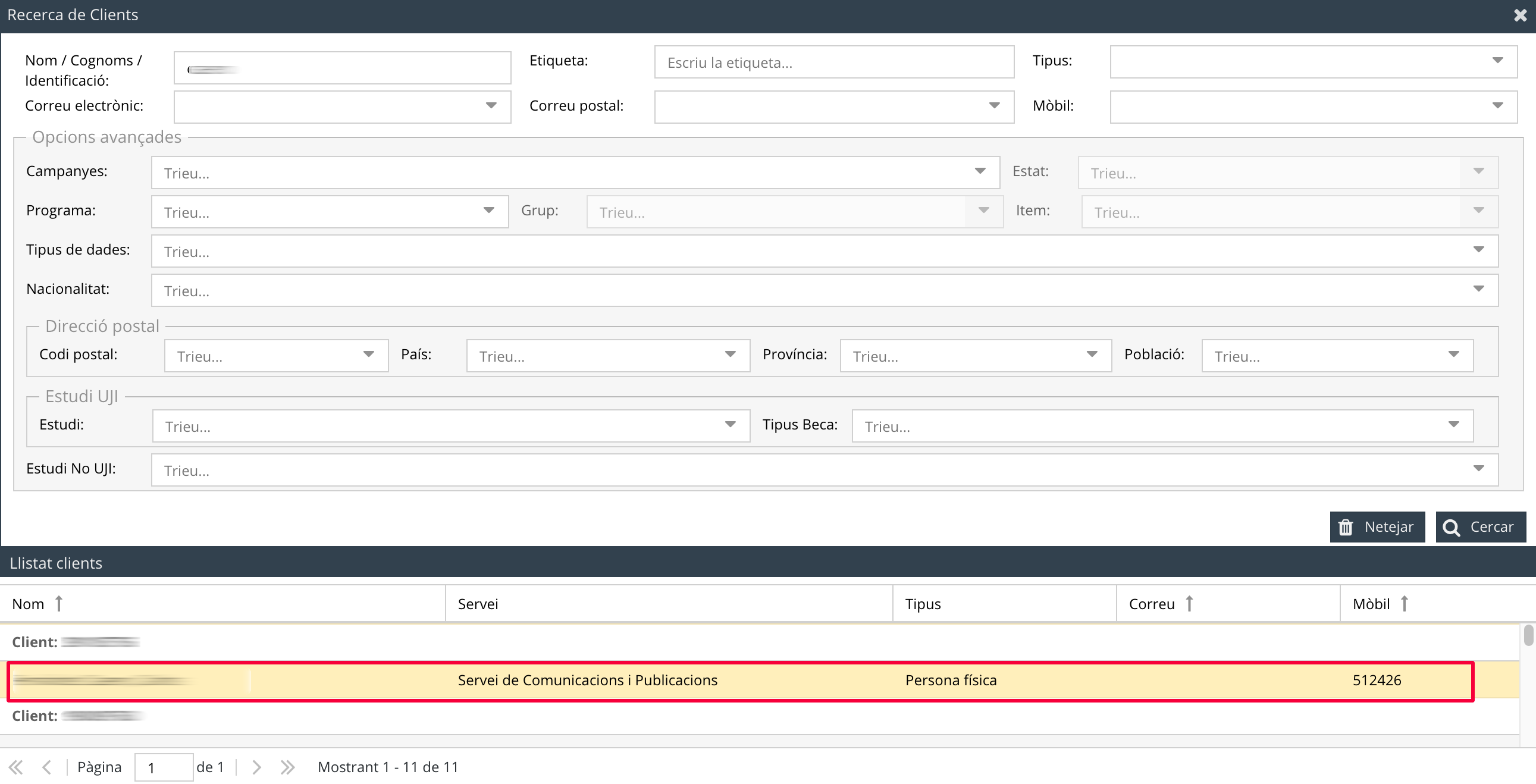
Aleshores s’obri una finesta amb diverses pestanyes, com podeu observar en la imatge de sota. Cal destacar que la primera fa referència al servei en què esteu integrats i teniu permís (en la imatge de sota, per exemple, Servei de Comunicacions i Publicacions). Totes les subpestanyes que engloba són dades CRM de la persona, gestionades pel servei corresponent. La resta de pestanyes de primer nivell (Pagaments, Cursos, Vincles, Estudis UJI, Comptes i Fotos) fan referència a dades de l'UJI.
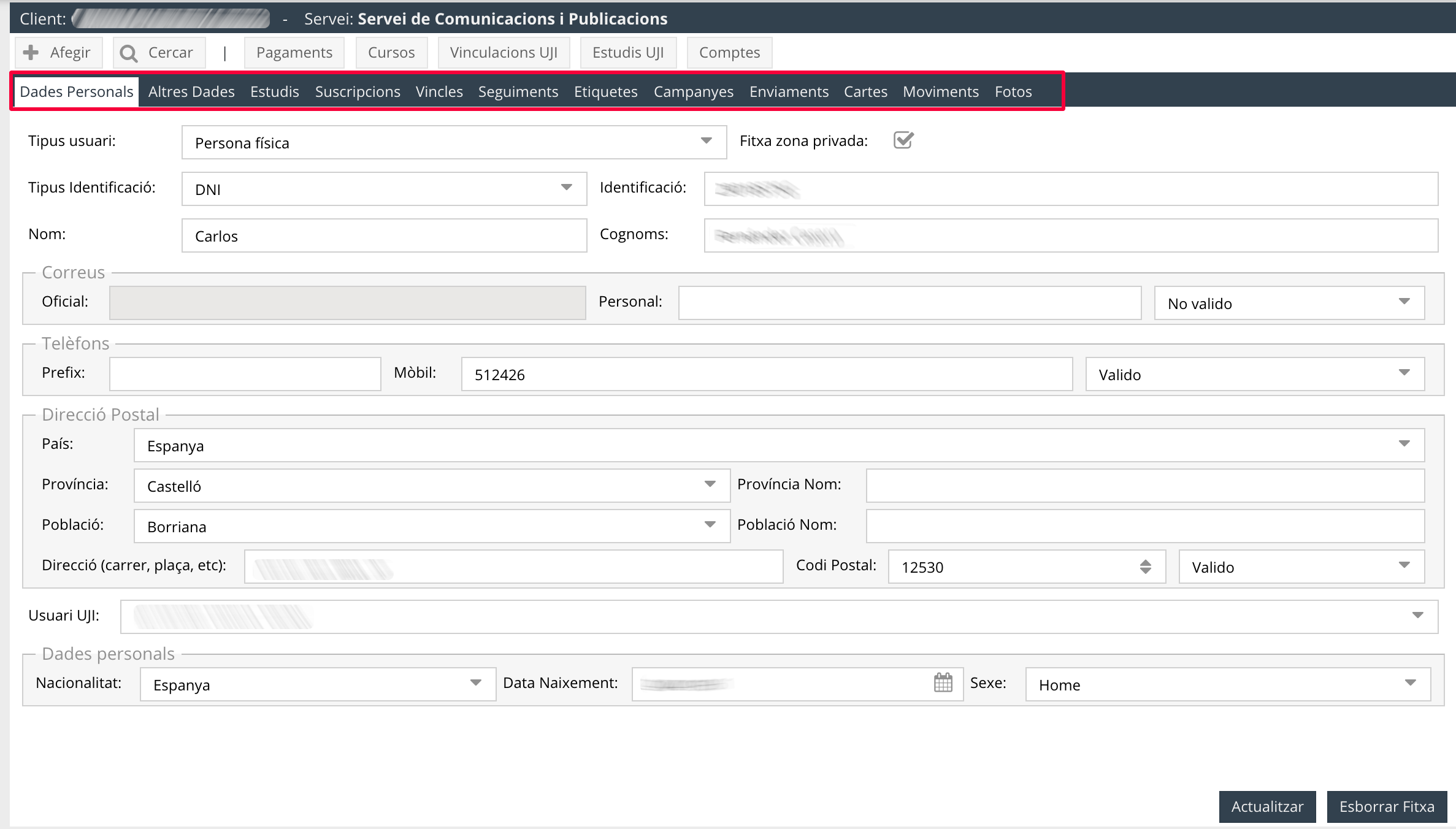
Dins del vostre servei podeu accedir a les següents subpestanyes: Dades personals, Altres Dades, Estudis, Subscripcions, Vincles, Seguiments, Etiquetes, Campanyes, Enviaments, Cartes, Moviments i Fotos.
En aquest apartat es presenten les dades personals dels clients. A través del camp Usuari UJI podeu vincular aquesta fitxa amb la base de dades de l'UJI. Si no ho heu fet abans, quan heu agregat la persona a l'aplicació, aquest camp apareix en blanc. Cal que hi feu clic i, en la finestra que s'obri, cerqueu l'usuari de l'UJI introduint almenys tres caràcters en el camp Expressió i polsant el botó Cerca. A continuació, l'heu de marcar i prémer Seleccionar. A partir d'aquest moment la fitxa d'aquesta persona estarà vinculada a la base de dades de l'UJI, tot i que cal remarcar que mai una dada de l'aplicació CRM canviarà o modificarà la base de dades de l'UJI. Ara per ara, només hi ha dos tipus de dades CRM que sí que se sincronitzen i es bolquen a la base de dades l'UJI: els vincles amb l'UJI que es generen automàticament en funció dels estats que poden tenir les persones en una campanya i la fotografia CRM.
Cal que tingueu present que el camp del Correu oficial també s'emplenarà automàticament quan la fitxa estiga vinculada amb l'Usuari UJI i que és un camp que no podreu modificar manualment. Només podreu introduir manualment el del Correu personal. Fixeu-vos que just al costat apareix un camp que, per defecte, indica que el correu personal és Valid. Manualment podeu especificar que és No valid o està Pendent de comprovar si és o no correcte.
A més, si voleu que la persona tinga accés a una zona de gestió privada per poder consultar i modificar les dades de la seva fitxa heu de marcar el camp Fitxa zona privada, emmarcat en roig en la imatge de sota. Heu de tenir en compte que en cas que la persona tinga més d'una fitxa oberta en l'aplicació només en pot tenir una en la zona privada i, per tant, només pot estar marcat aquest camp en una de les fitxes que tinga el client.
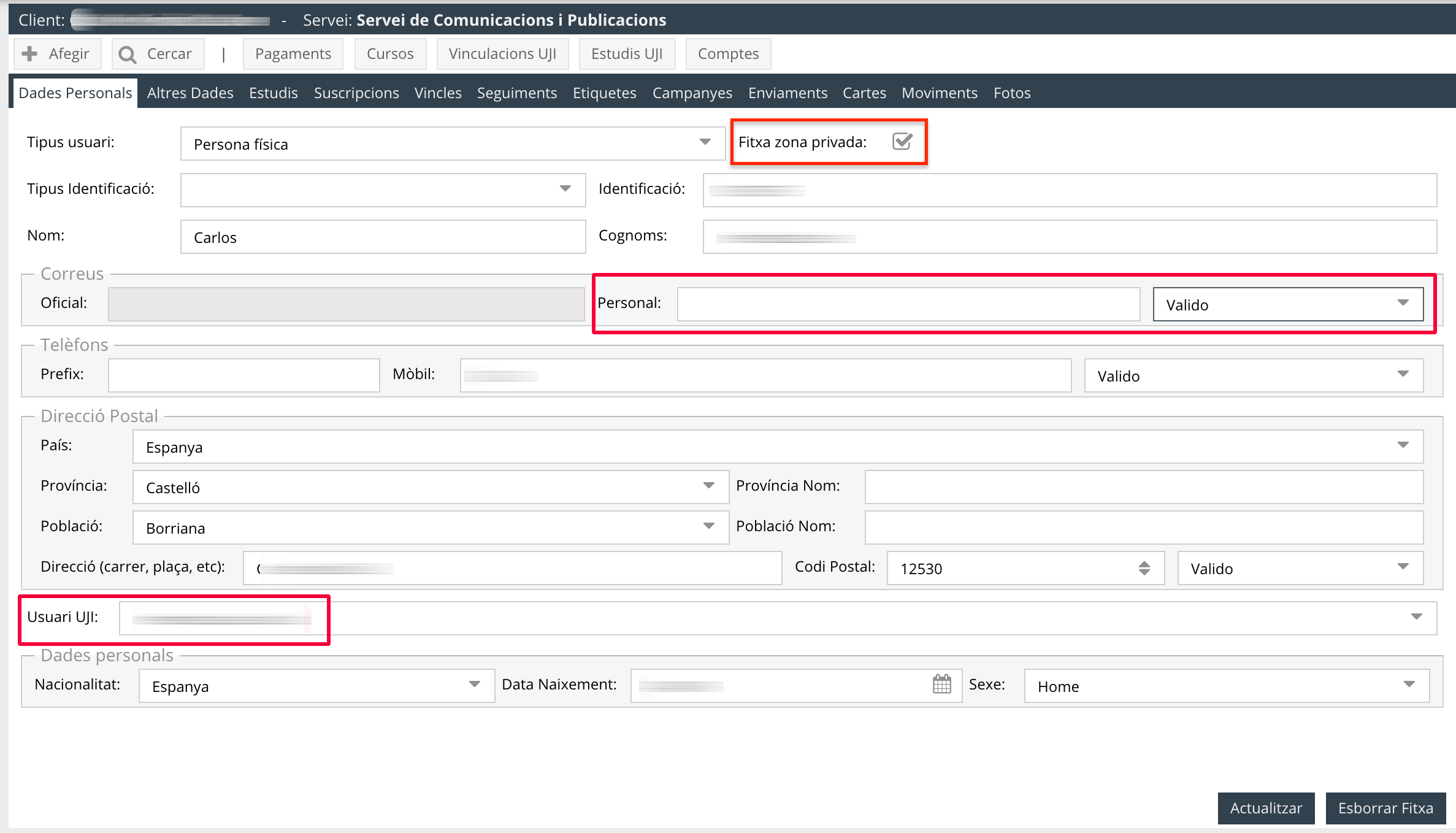
Heu de tenir en compte que el botó Esborrar fitxa, situat en la part de sota de la fitxa del client, permet esborrar la fitxa que tingueu oberta en aquest moment, però mantindrà altres fitxes del mateix client que puguen tenir altres serveis.
En aquesta pestanya apareix informació addicional de la persona. Podeu incloure més dades a partir de les dades extra o ítems que estiguen definits en l'aplicació. Quan polseu Afegir, veureu que s'obri una finestra on heu de triar si voleu agregar una Dada extra o un Ítem. Podeu obtenir més informació en Definir les dades extra i Definir els ítems.
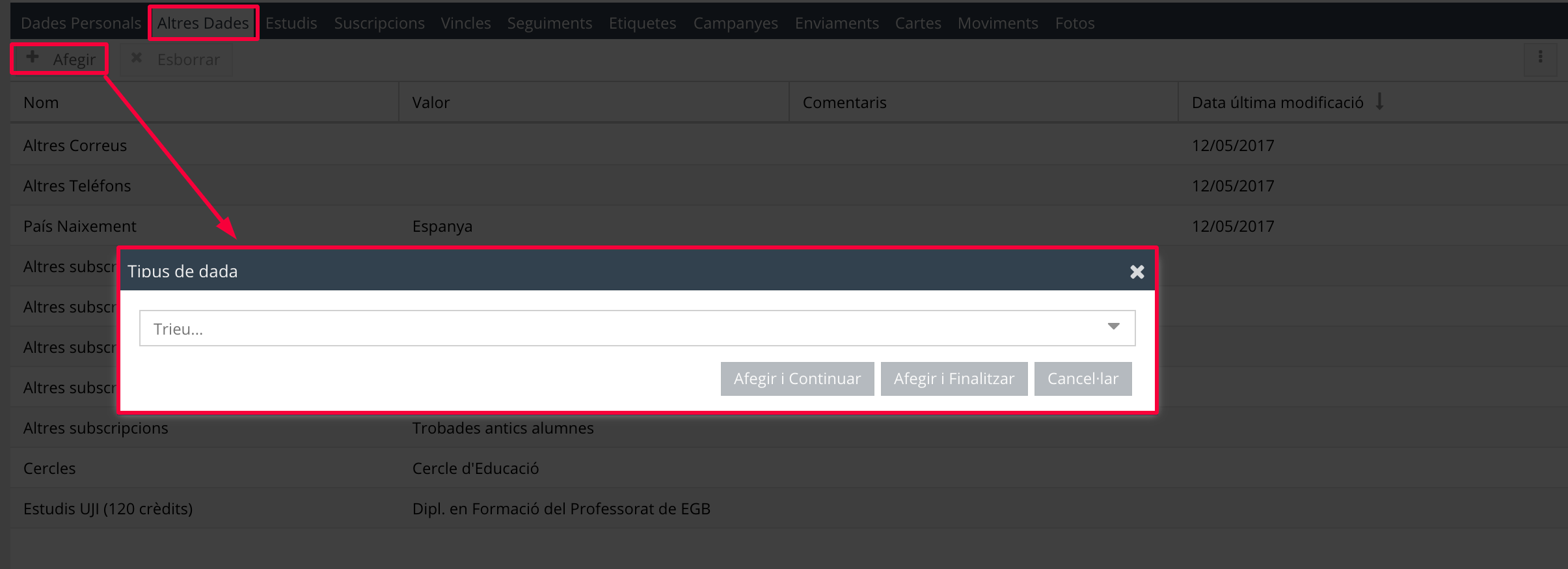
Si voleu afegir una Dada extra, es despleguen diversos camps on heu d'especificar el Tipus de dada i el Tipus d'accés de l'usuari (Escriptura, Intern o Lectura). També disposeu d'un camp per anotar Comentaris. Podeu polsar Afegir i continuar per si voleu agregar-ne un altre o Afegir i finalitzar per acabar el procés.
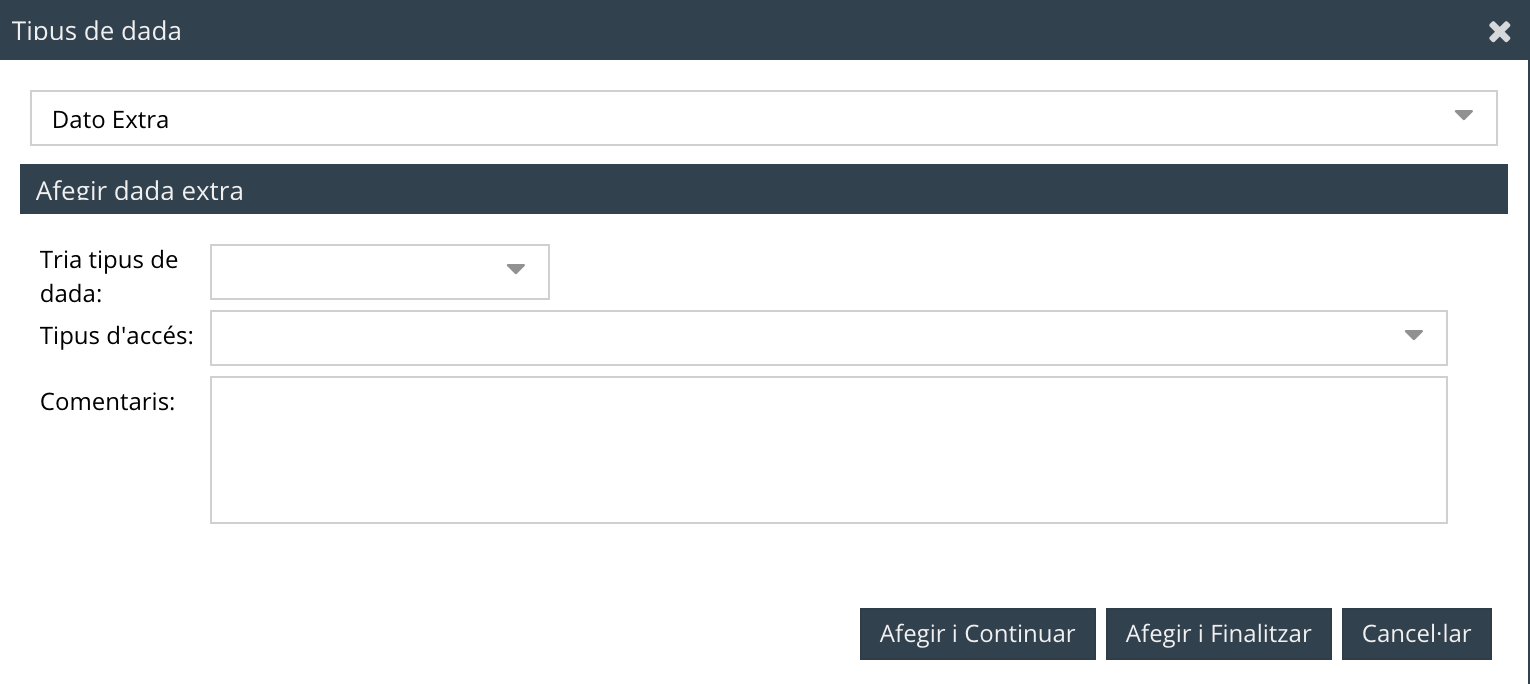
Si, en canvi, necessiteu agregar un Ítem, heu de triar el Programa, el Grup (subscriptor) i l'Element (l'ítem), com podeu comprovar en la imatge de sota. A més, podeu marcar Postal i Email quan el client haja donat la seva autorització perquè reba informació a través d'aquests dos mitjans.
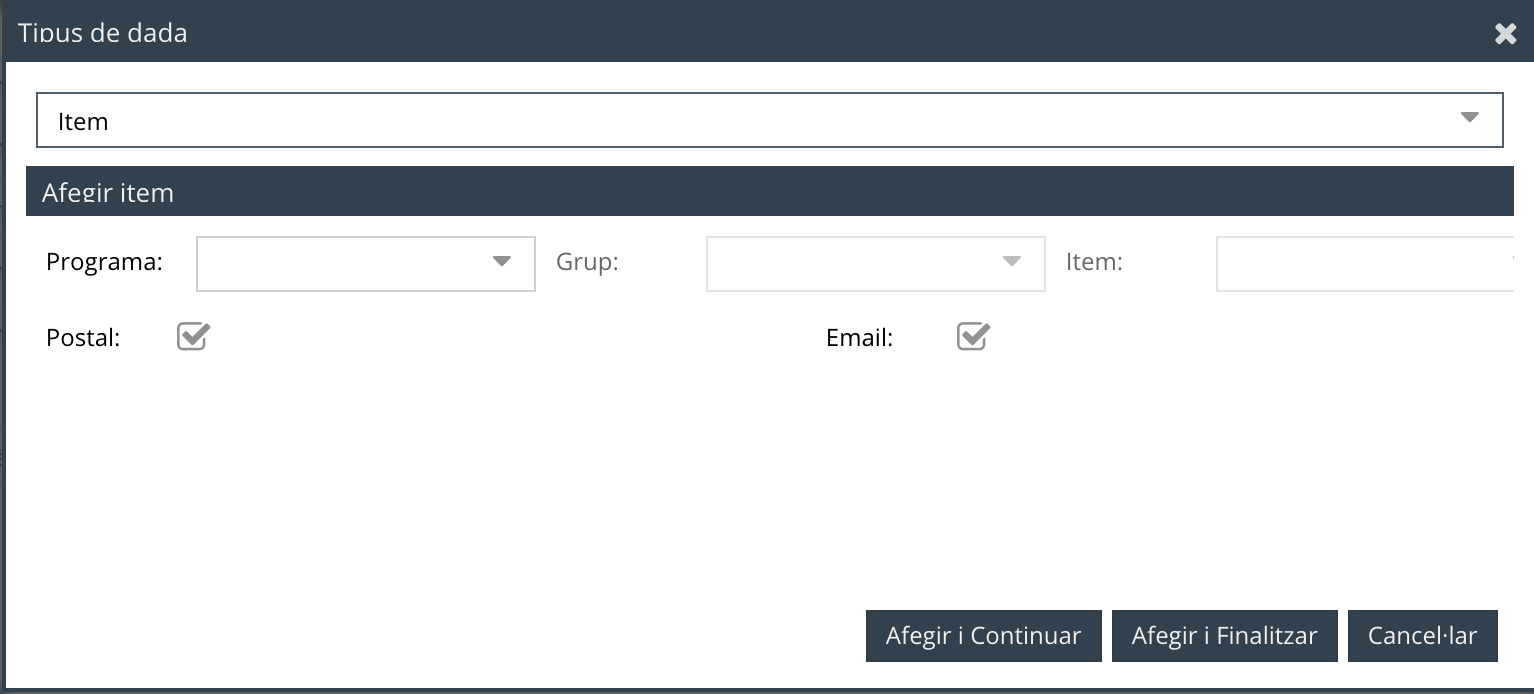
Alhora podeu vincular qualsevol dada a altres dades, ja siguen dades extra, ja siguen ítems. Una vegada hàgeu afegit la dada extra o l'ítem, com podeu observar en la imatge es mostrarà l’opció de Dades relacionades. Simplement, premeu Afegir, indiqueu si és una Dada extra o un Ítem i seguiu les mateixes indicacions que s'han explicat per agregar aquest tipus d’elements.
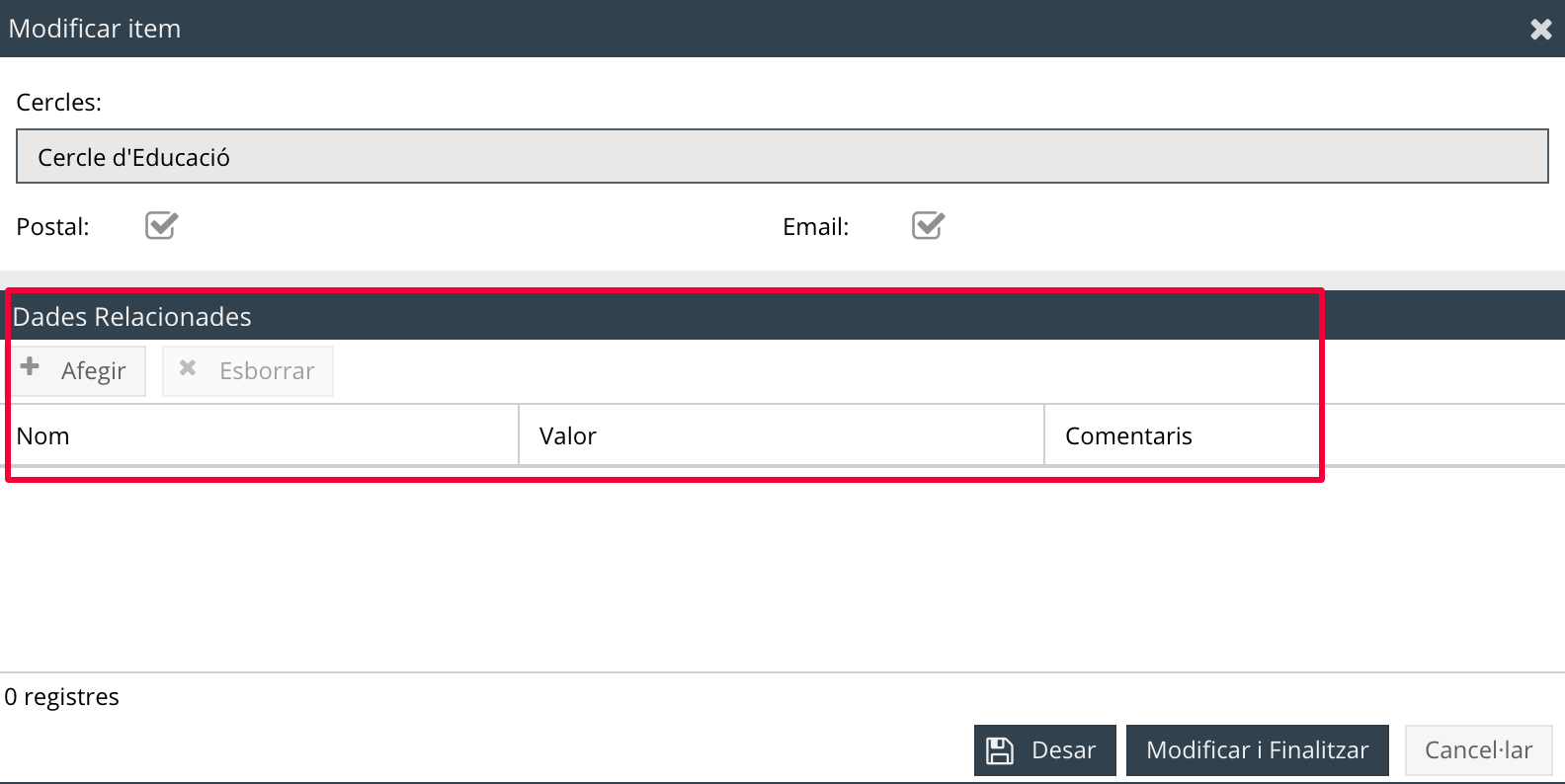
A través de la pestanya Estudis podeu especificar els estudis de fora de l'UJI que té el client. Només cal que polseu Afegir, indiqueu el Tipus d'Estudi, l'àmbit de Classificació, el Nom, la Universitat on l'ha realitzat i l'Any de finalització i, finalment, feu clic en Actualitzar. Fixeu-vos que en la taula de sota es mostraran els estudis que el client haja realitzat a l'UJI. Recentment, s'ha incorporat una nova columna on s'especifica la Beca en els casos d'estudiants d'intercanvi.
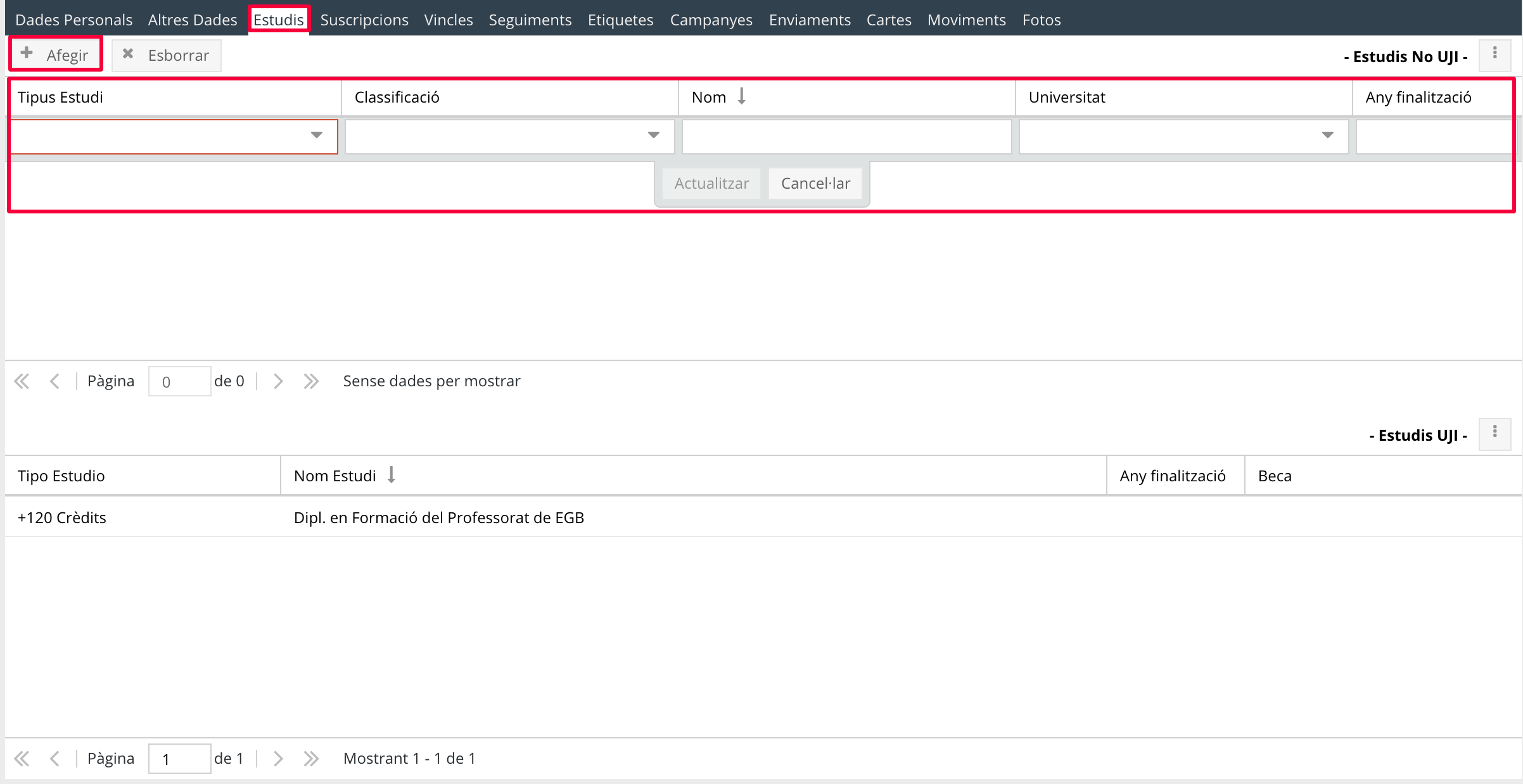
En aquesta pantalla podeu consultar el llistat d'ítems als quals està vinculat el client. La idea és que aquest apartat concentre tots els ítems als quals està associat. Podeu agregar-ne un polsant el botó Afegir i seleccionant el Programa, el Grup i l'Ítem. A més, podeu marcar si voleu o no que la persona reba correus electrònics i correus postals vinculats a aquest ítem. És útil, per exemple, per a bloquejar els enviaments a aquesta persona, mantenint la seua vinculació a un ítem determinat. Podeu obtenir més informació en Definir els ítems.
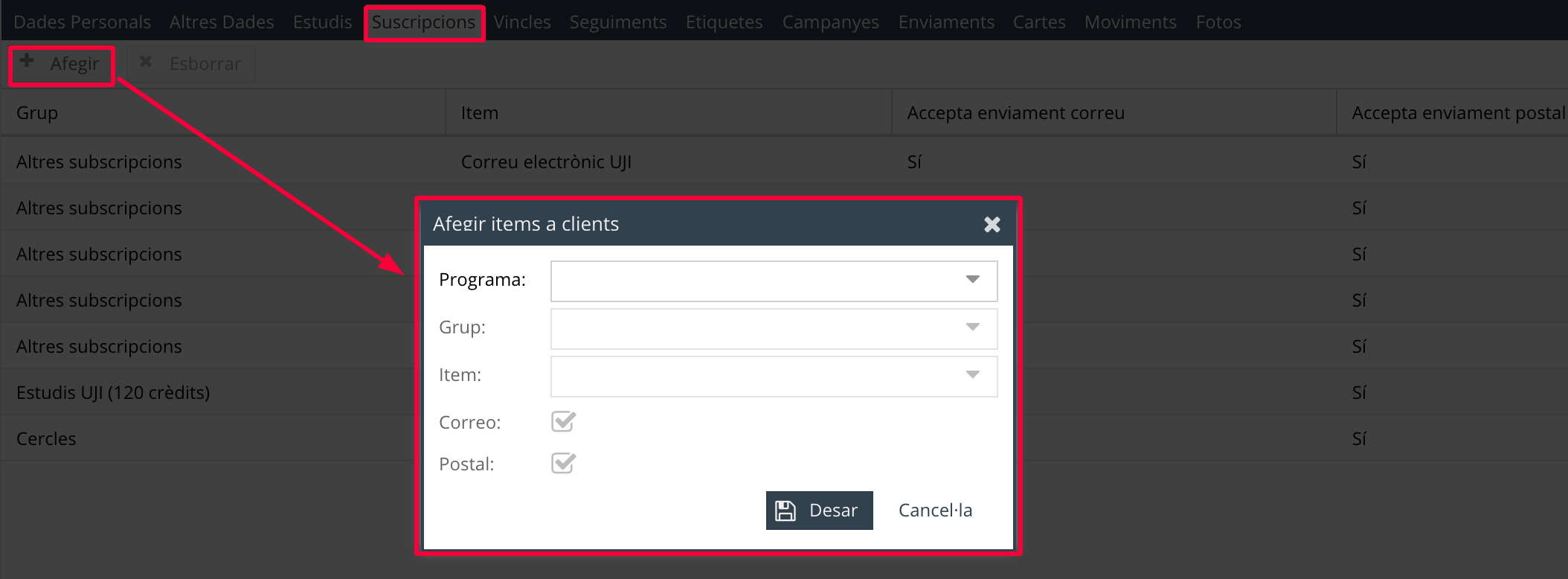
És una pestanya destinada a recollir informació sobre la vinculació d'una persona amb altres clients que consten en la base de dades de CRM. Està pensada sobretot per a deixar constància quan una persona és el contacte dins d'una empresa (gerent, treballador/a o director/a, per exemple).
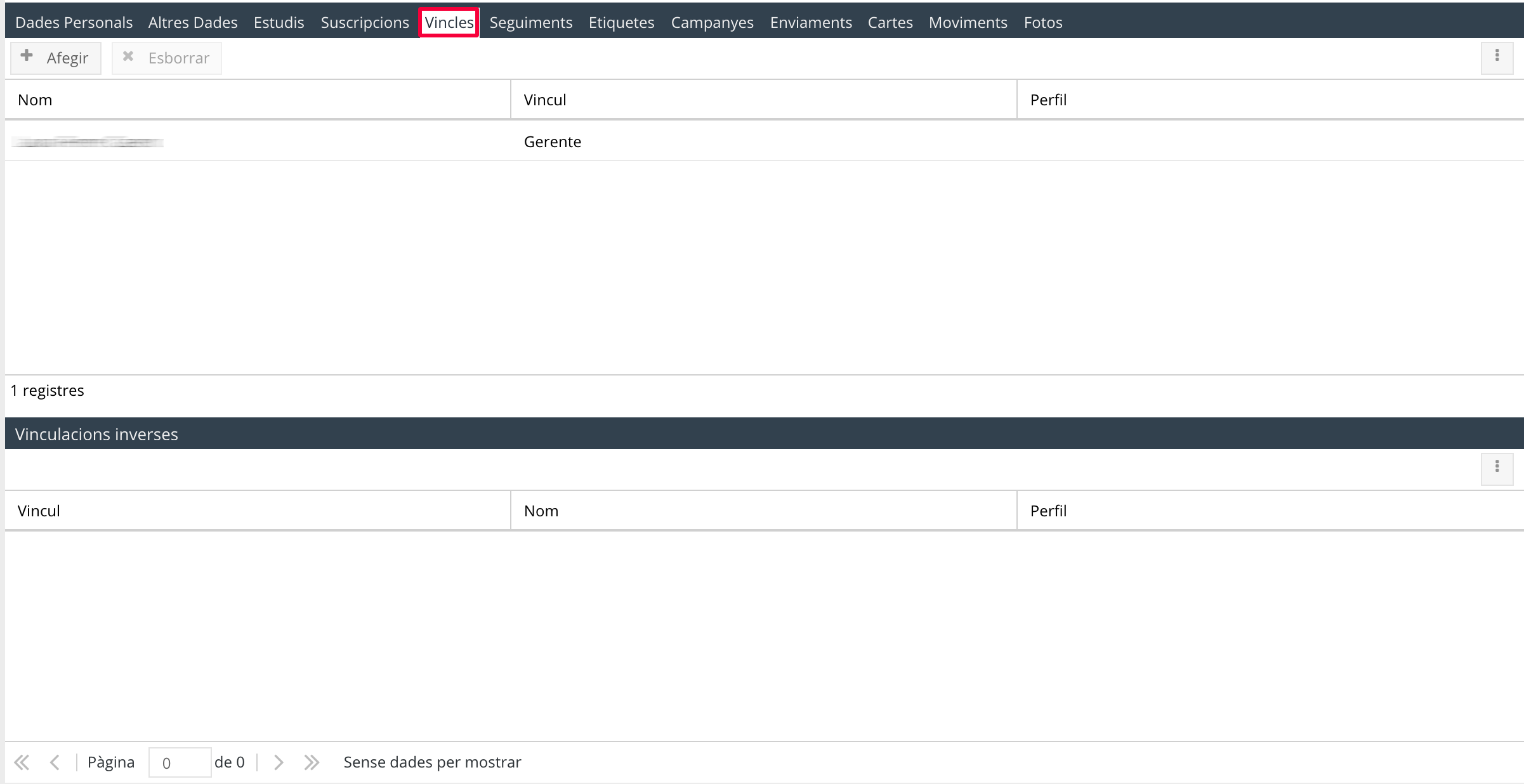
Si esteu en la fitxa d'una empresa, feu clic en Afegir vincle cerqueu el nom del Client (ha d'estar inclòs també a la base de dades de l'aplicació), especifiqueu el Tipus de vinculació i polseu Guardar.
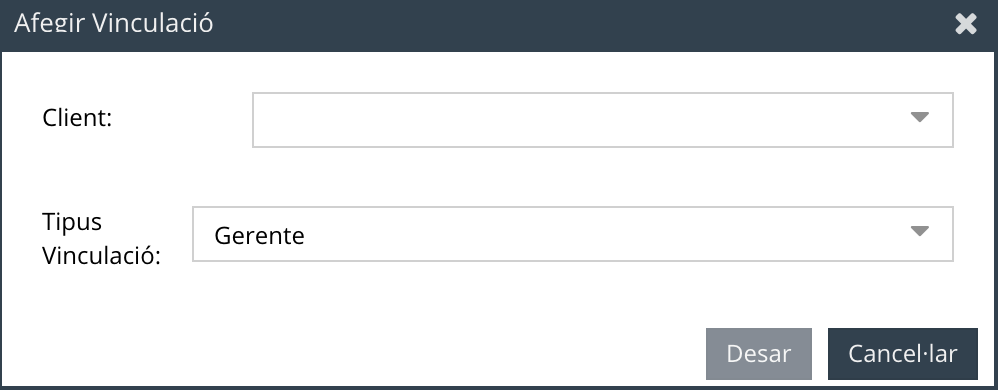
Des de la fitxa d'una persona física no podreu vincular-la a una empresa però sí que podeu consultar, en l'apartat de Vinculacions inverses, si té algun tipus de relació amb alguna empresa. En cas que volguéreu eliminar o modificar aquest vincle, hauríeu d'anar a la fitxa de l'empresa.
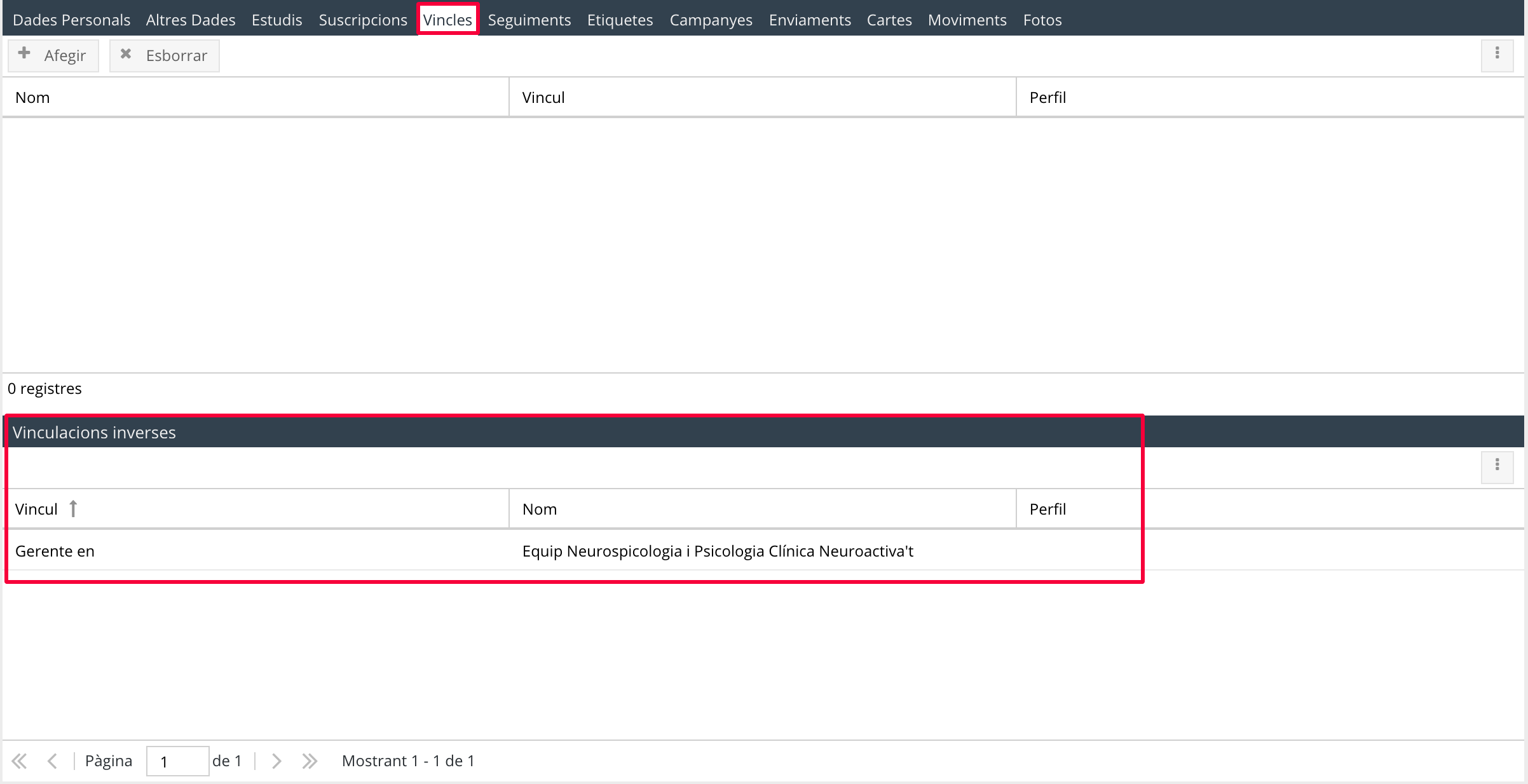
Aquest espai està pensat per deixar constància dels contactes que es fan amb la persona com, per exemple, una trucada de telèfon per confirmar l'assistència a un acte o un contacte personal per a una reunió.

Podeu introduir-ne un polsant el botó Afegir, ficant, com a mínim, el Tipus de seguiment (heu d'escollir un dels establerts: Telefònic, Personal, Enviament postal o Enviament email. Per a més informació consulteu Definir els tipus de seguiment) i el Nom amb el qual vulgueu identificar-lo. Finalment, polseu Actualitzar. També podeu escollir la Campanya (en cas que el seguiment estiga emmarcat en una), especificar la Data en què s'ha realitzat i escriure una breu Descripció. Heu de tenir present que també podeu fer seguiments col·lectius per a tots els clients d'una campanya. Vegeu Com es fa el seguiment d'una campanya?, per a conèixer més detalls.
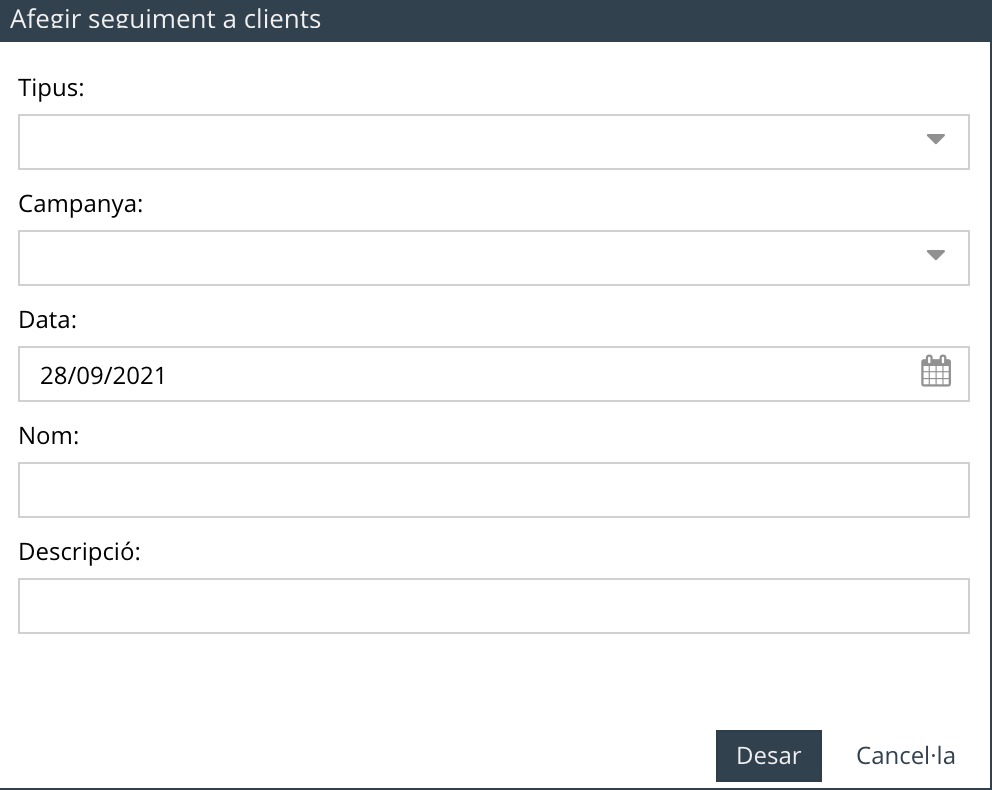
Des d'ací podeu assignar etiquetes a la persona per tal de facilitar, després, la seva cerca en Gestió clients. Per a més informació vegeu Cercar una persona. L'heu d'escriure en el camp Etiqueta (si és una que ja està en el sistema apareixerà a mesura que l'aneu escrivint) i, seguidament, prémer el botó Afegir. Si és una etiqueta que no està en el sistema, s'agregarà automàticament i quedarà guardada. Podeu obtenir més informació en Definir les etiquetes. Si desitgeu eliminar una etiqueta de la fitxa d'una persona, simplement, la seleccioneu i polseu Esborrar etiqueta.

Des de la pestanya Campanyes podeu consultar les campanyes a les quals està vinculada una persona i també podeu agregar-la a una. Per incloure-la en una campanya cal que premeu Afegir i, a continuació, en la finestra que s'obri, seleccioneu la Campanya i l’Estat en què voleu posar a l’usuari (tingueu en compte que els tipus d’estats han d’estar prèviament configurats). Aleshores, si l’estat associat a un formulari, es mostrarà perquè empleneu les dades i polseu Finalitzar. Cal subratllar que també teniu la possibilitat d'incloure múltiples persones a una campanya concreta. Per a més informació vegeu Com s'afegeixen clients a una campanya?
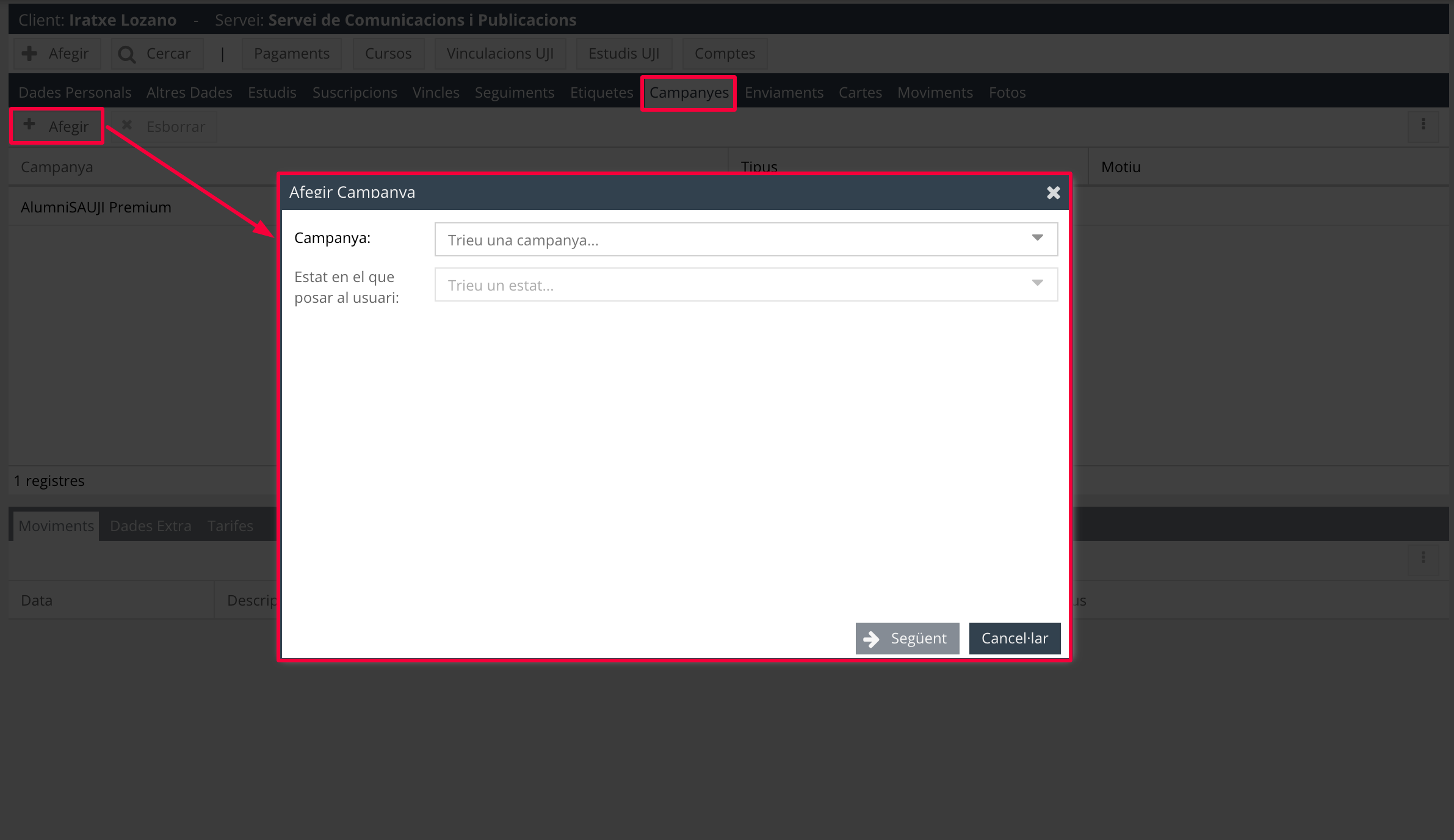
En aquesta pestanya, si marqueu una campanya en la part superior de la pantalla, veureu que, en la part de sota, es despleguen tres pestanyes més: Moviments, Dades Extra i Tarifes. En Moviments podeu consultar totes les accions o canvis d'estat que es registren automàticament en el marc de la campanya on estigueu.
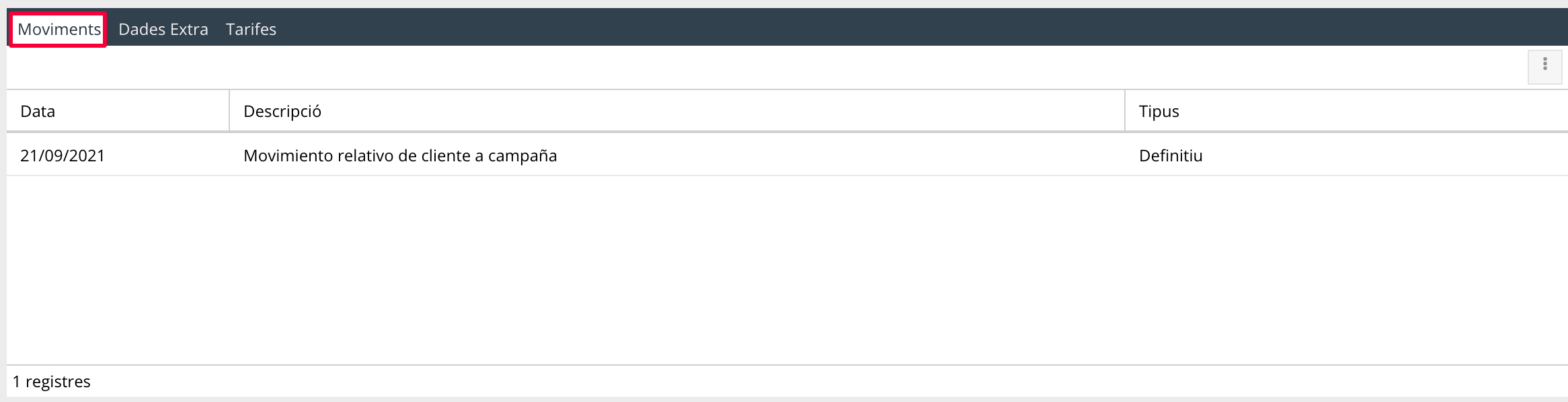
Des de Dades extra, podeu vincular dades extra o ítems a la campanya. Per fer-ho, heu de seguir els mateixos passos que els explicats en la pestanya Dades clients. Penseu que podeu agregar dades extra i ítems que hàgeu configurat prèviament. Per a més informació vegeu Definir les dades extra i Definir els ítems.
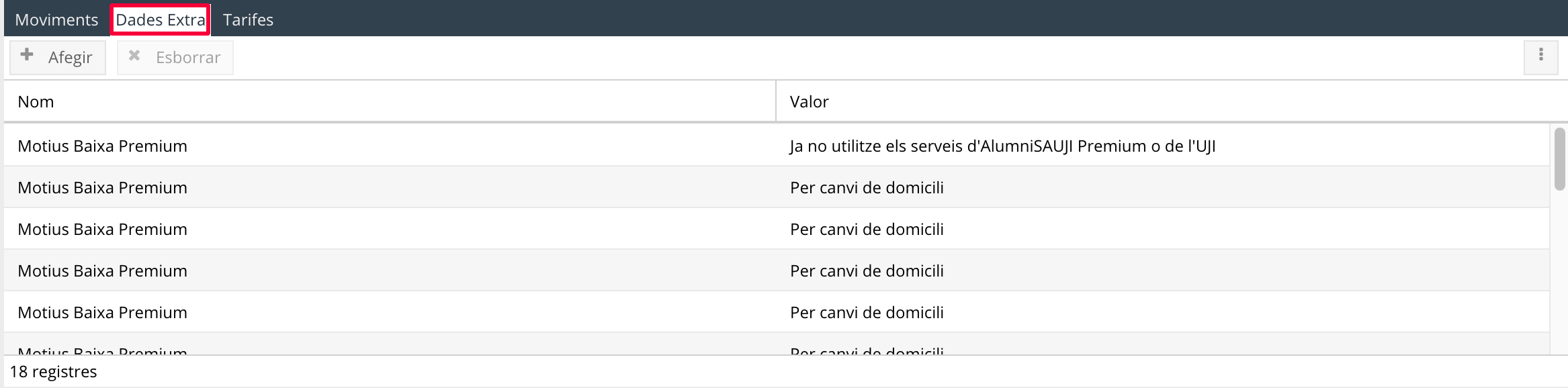
I, finalment, en la pestanya Tarifes podeu aplicar una tarifa que hàgeu definit prèviament per a la campanya en què estigueu treballant. Per a més informació consulteu Definir les tarifes d'una campanya. En aquesta pantalla, cal que polseu el botó Afegir, seleccioneu la tarifa que vulgueu en la finestra que s’obri i premeu Afegir.
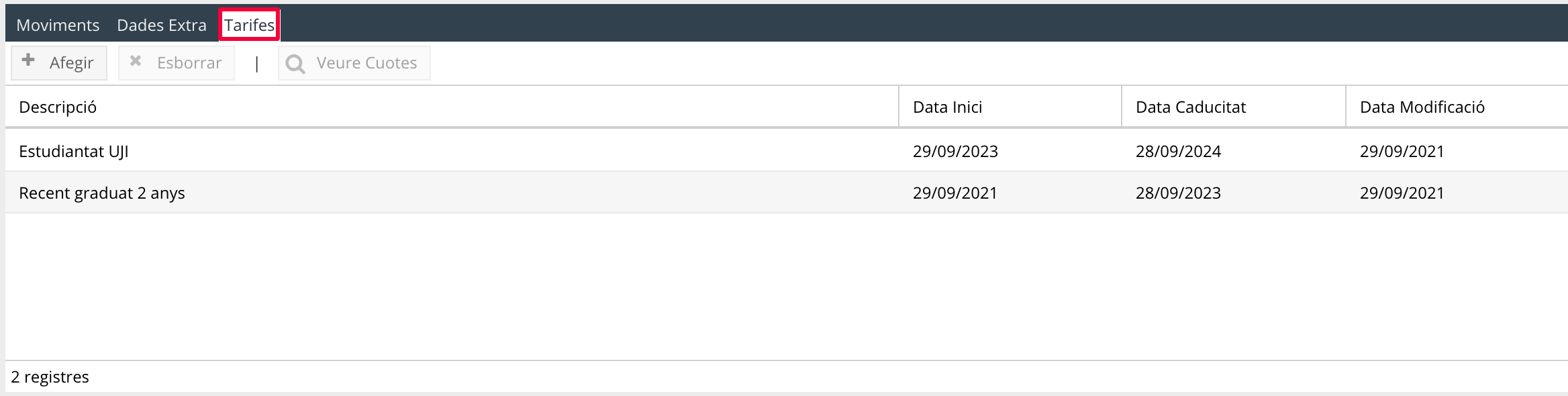
Fixeu-vos que disposeu del botó Veure quotes per consultar les quotes amb l'import (també predefinit en la configuració), les dates d'inici i fi i l’estat. Heu de tenir en compte que aleshores es generarà un rebut a pagar i que el podreu visualitzar, en la fitxa del client, dins de la pestanya de primer nivell Pagaments. És important que tingueu present que la data de la quota es manté independentment de la data en què es pague el rebut.
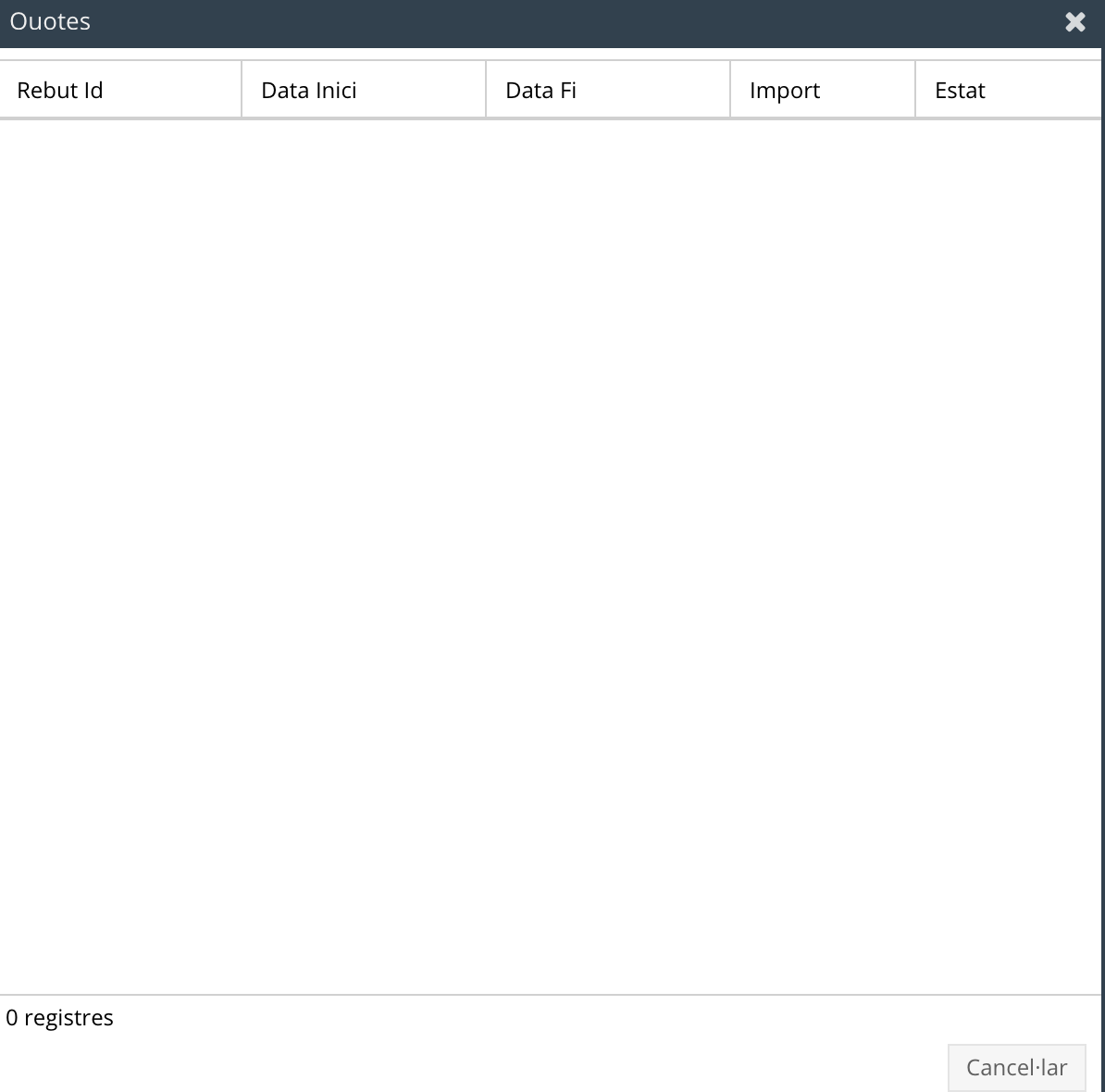
És important subratllar que si no hi ha cap tarifa definida per a la campanya on estigueu, no podreu agregar-ne una i el botó Veure quotes estarà inhabilitat.
En aquesta pestanya podeu consultar el llistat d'enviaments que s'han fet a la persona des de l'aplicació. Ací queden registrats tots els missatges que s'envien automàticament quan el client canvia d'estat en una campanya, els que es generen manualment des de la fitxa personal, els que estan vinculats a la fase d'una campanya o a una tarifa i els que es gestionen des de l’apartat Enviaments del menú principal de l'aplicació. Podeu obtenir més informació sobre els enviaments automàtics i tots els tipus d'enviaments que es fan des de l'aplicació en Programar els missatges vinculats a estats i Com es gestionen els enviaments? Fixeu-vos que si seleccioneu un enviament, en la part de sota de la pantalla podreu consultar el seu contingut.
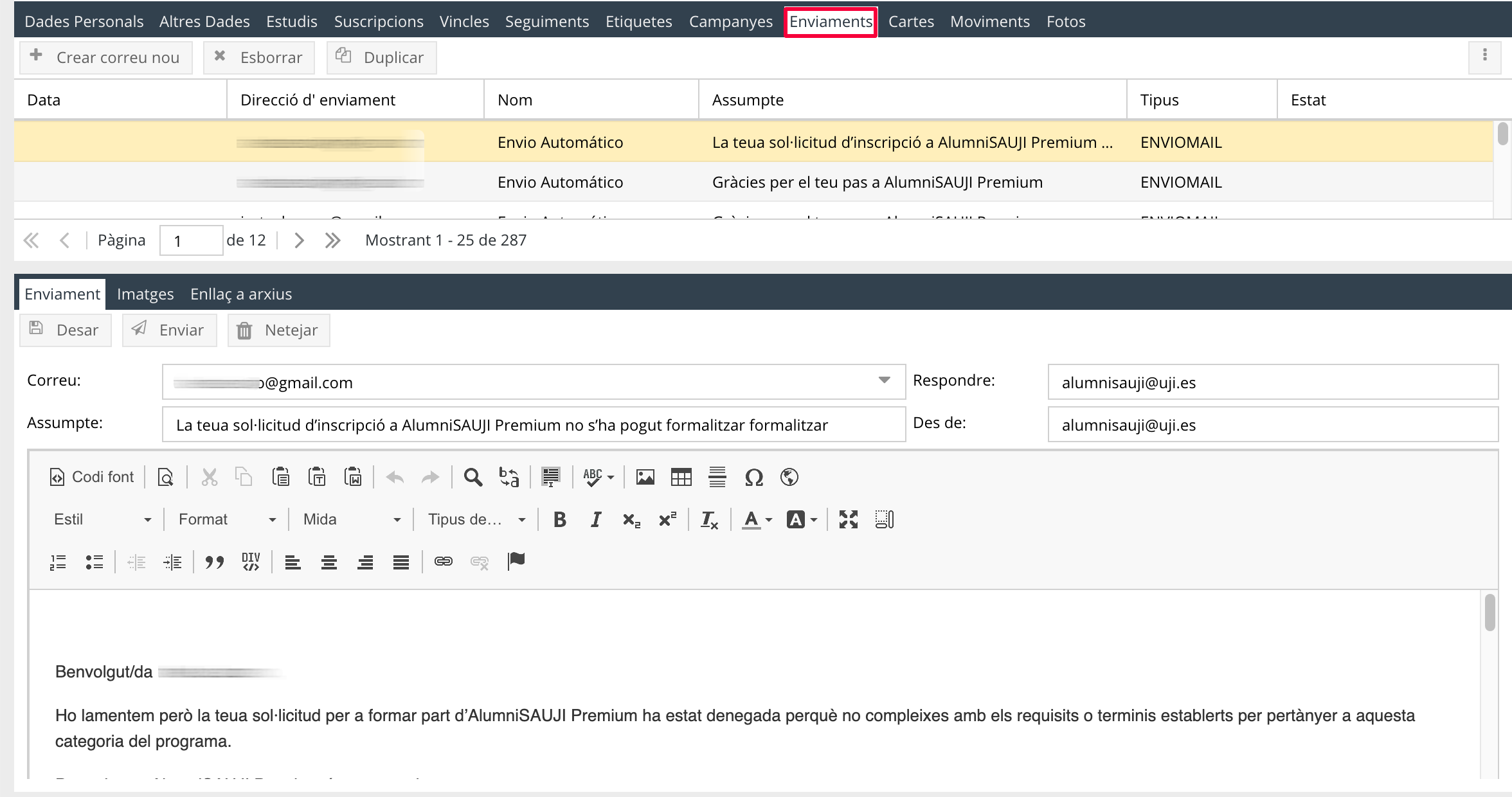
Des d'ací, podeu escriure i enviar un nou missatge polsant el botó Crear correu nou o reenviar-ne un seleccionant-lo i polsant el botó Enviar en la pestanya Enviament en la part de sota de la pantalla, com podeu veure en la imatge de sota. També podeu incloure imatges en el missatge o enllaços a arxius a través de les pestanyes Imatges i Enllaç a arxius. L'última versió de l'aplicació ofereix la possibilitat d'afegir enllaços, en lloc d'adjuntar documents directament.
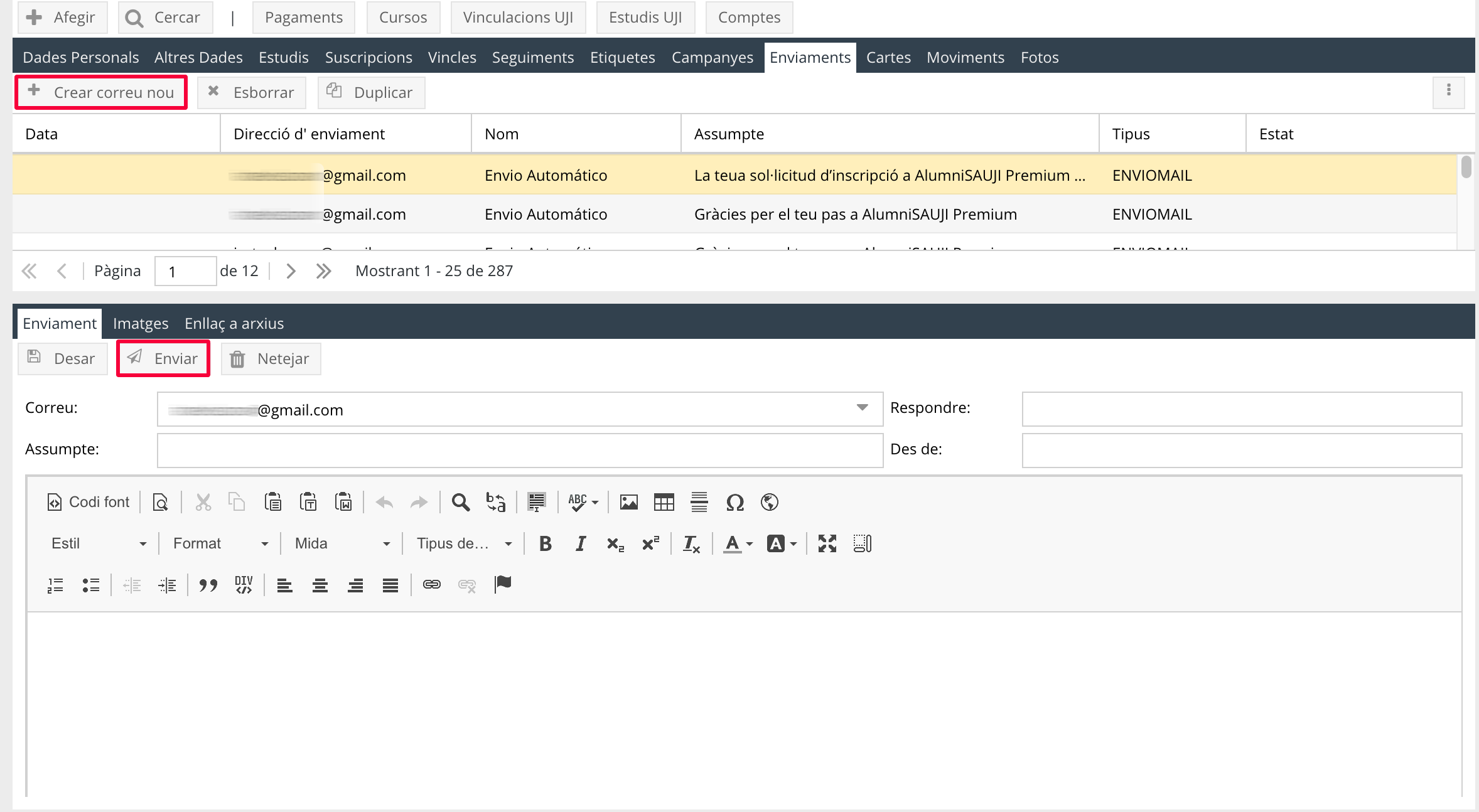
En aquesta pantalla, podeu consultar les cartes postals que se li hagen generat a aquesta persona en funció del seu estat. Podeu seleccionar-ne una i polsar Imprimir carta. Penseu que podeu configurar les cartes d'una campanya des de Gestió de campanyes. Per a més informació aneu a Dissenyar les plantilles de les cartes postals i, si necessiteu informació sobre com s'envien cartes postals, consulteu Com es gestionen els enviaments?
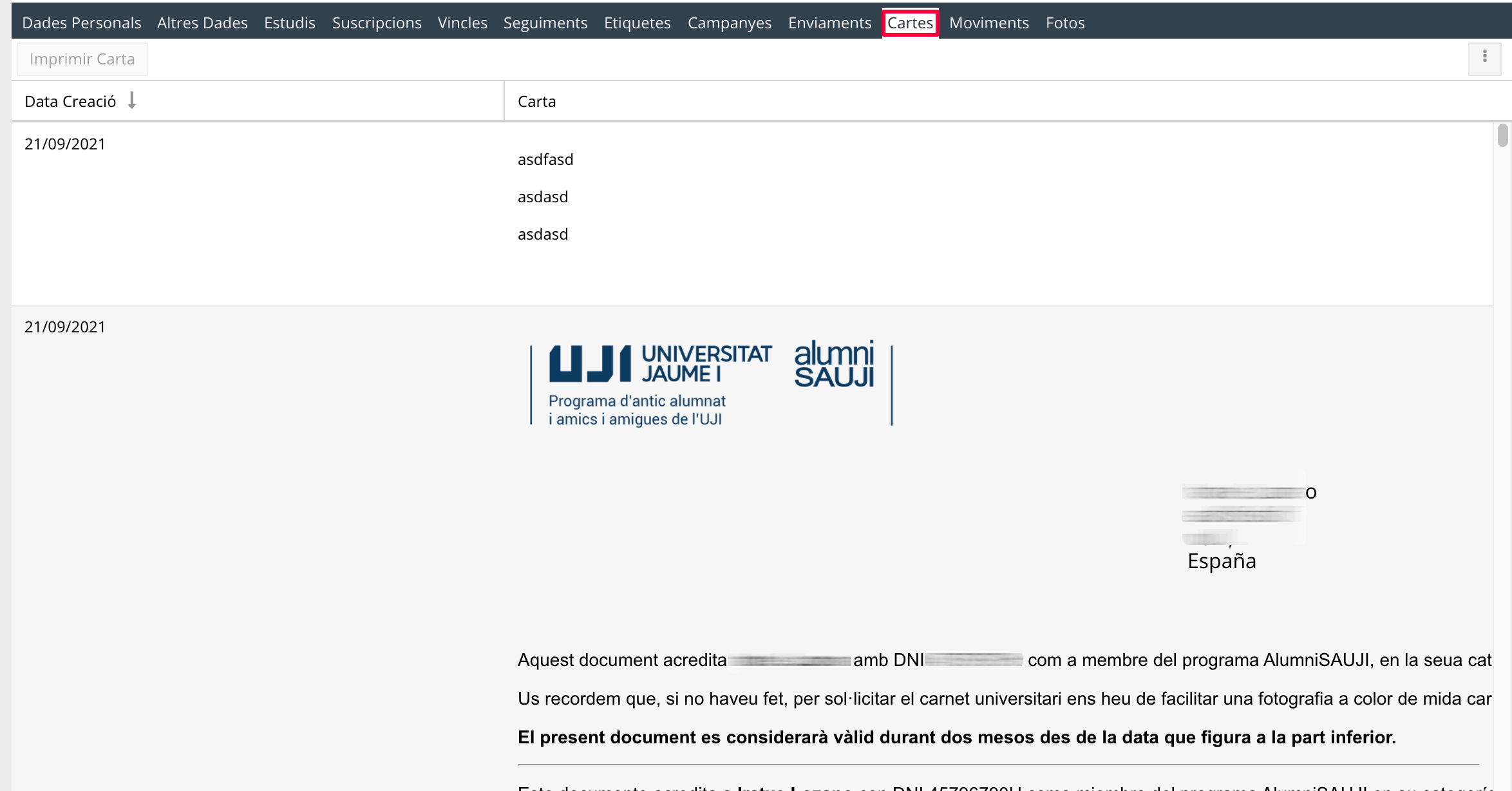
Ací podeu consultar el registre de tots els moviments que es generen automàticament en la fitxa d'aquest client per fer-ne un control. Es deixa constància, per exemple, quan canvia el seu estat en una campanya.

En aquesta pestanya es mostra la foto que la persona té a l'UJI (Foto Persona). Aquest apartat s'utilitza per a actualitzar la fotografia de la persona quan s'han de demanar nous carnets de l'UJI. En aquest cas, heu de prémer el botó Pujar foto. A continuació, veureu que es mostra com a Foto CRM. Un cop comproveu que la imatge és correcta podeu polsar Validar foto CRM, perquè la Foto CRM substituïsca la Foto Persona i, per tant, siga la que aparega al carnet de l'UJI i, alhora, la que conste a la base de dades de la Universitat. També podeu baixar-la en el vostre equip amb el botó Descarregar foto CRM, si necessiteu fer alguna modificació i per, després, tornar-la a pujar.
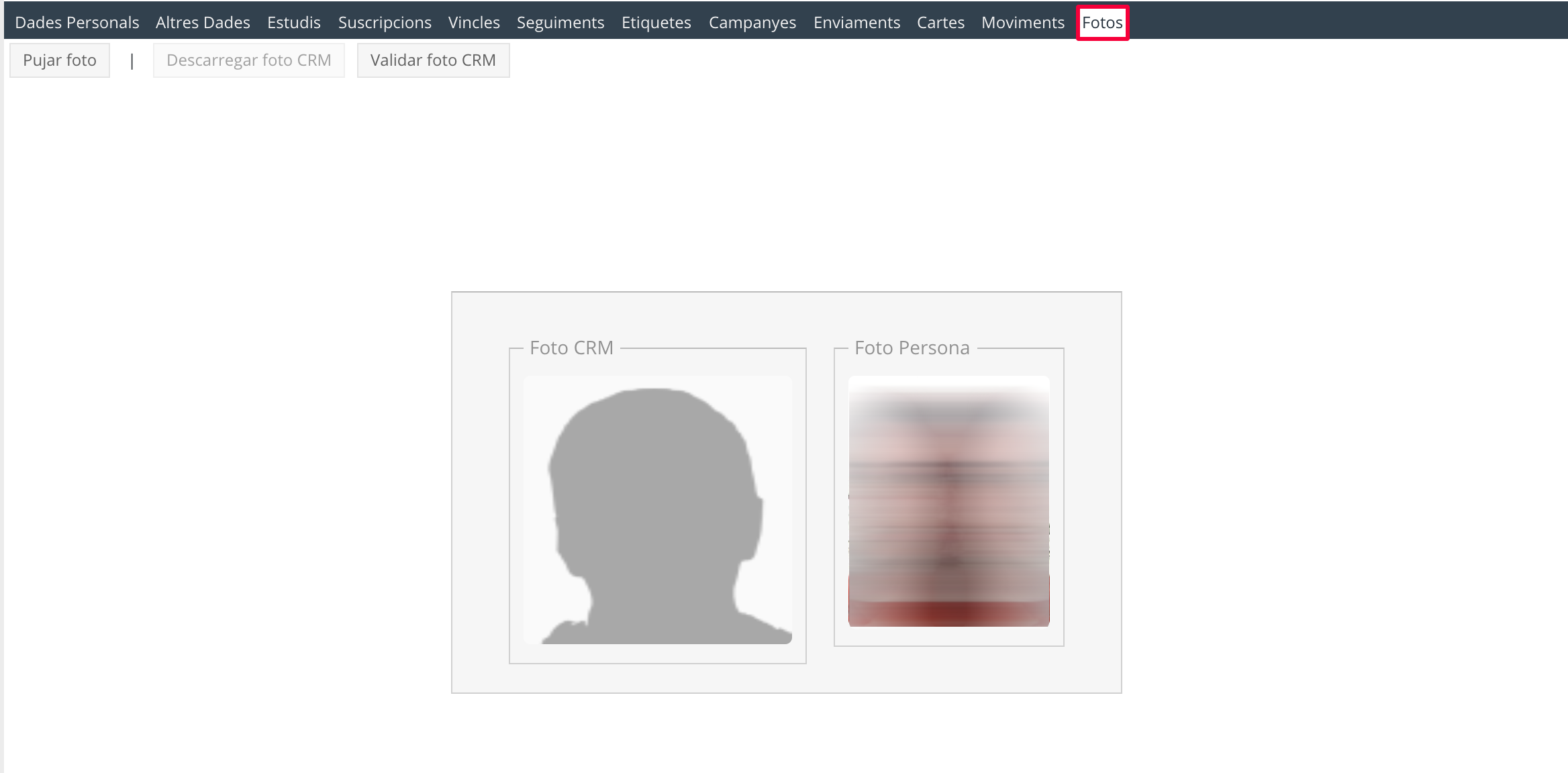
A més de les pestanyes que s’acaen de descriure, teniu disponibles els següents botons en la part superior de la pantalla de la fitxa del client: Pagaments, Cursos, Vinculacions UJI, Estudis UJI, Comptes.

Pagaments: es mostren els rebuts generats a una persona quan se li ha aplicat una tarifa.
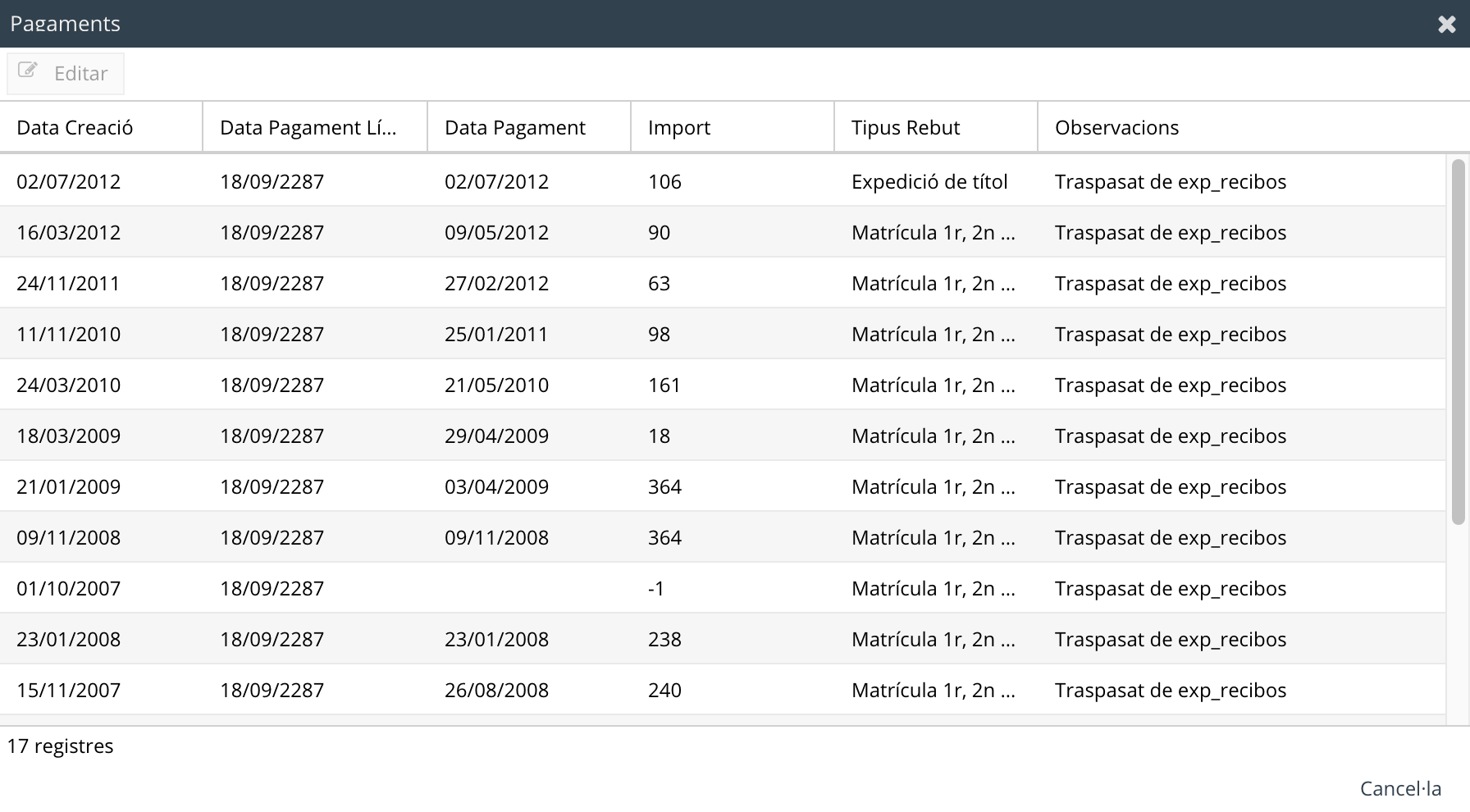
Cursos: apareix la informació dels cursos als quals s'ha inscrit la persona. Són els cursos que consten en l'aplicació Cursos de formació no reglada. Podeu especificar quins voleu que es vegen en aquesta pestanya. Vegeu Definir els programes per a més informació.
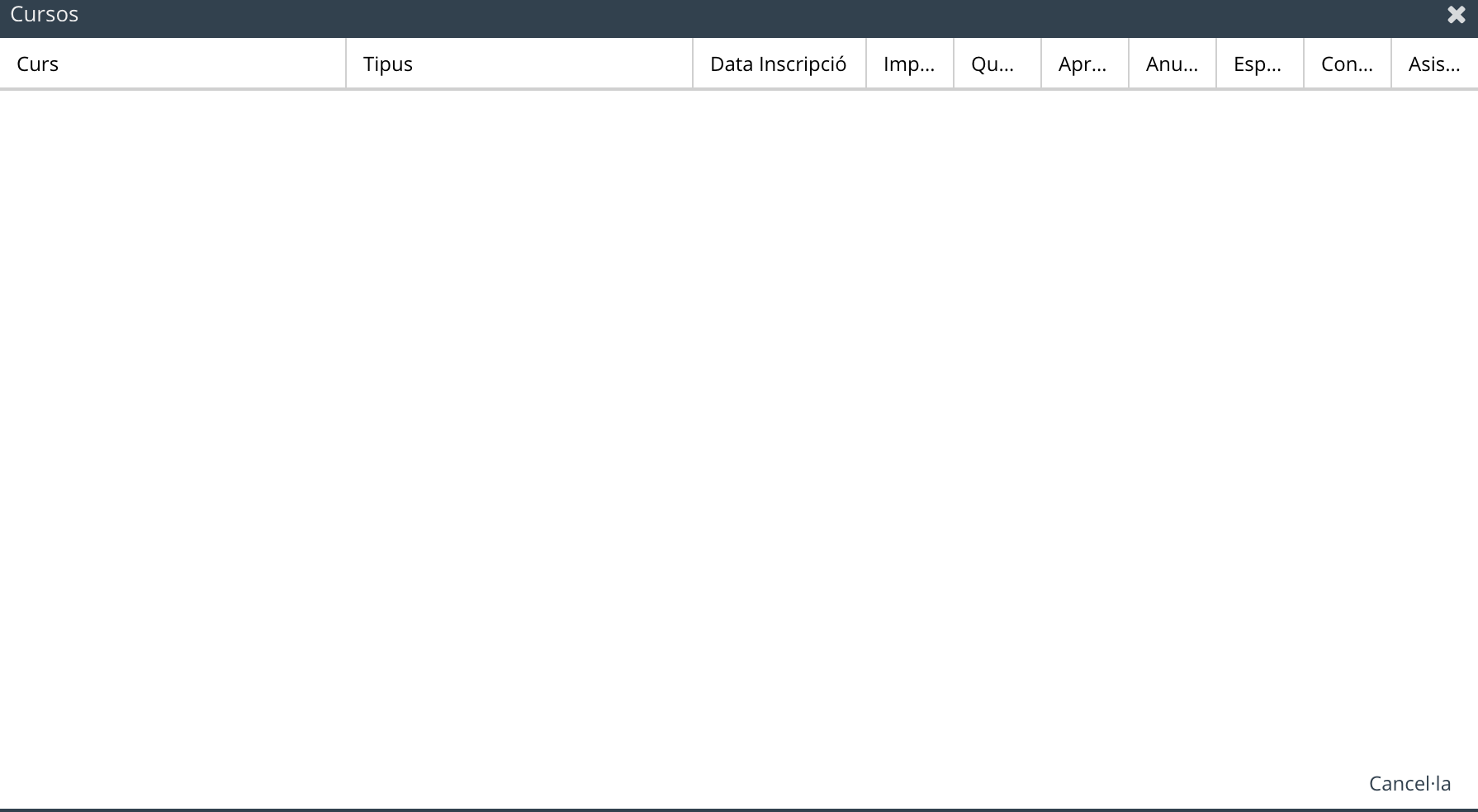
Vinculacions UJI: indica el tipus de relació que té o ha tingut aquesta persona amb l'UJI i les dates d'alta i baixa. Recordeu que les vinculacions que es generen en l'aplicació CRM per canvis d'estats en una campanya també es bolquen a la base de dades de l'UJI.
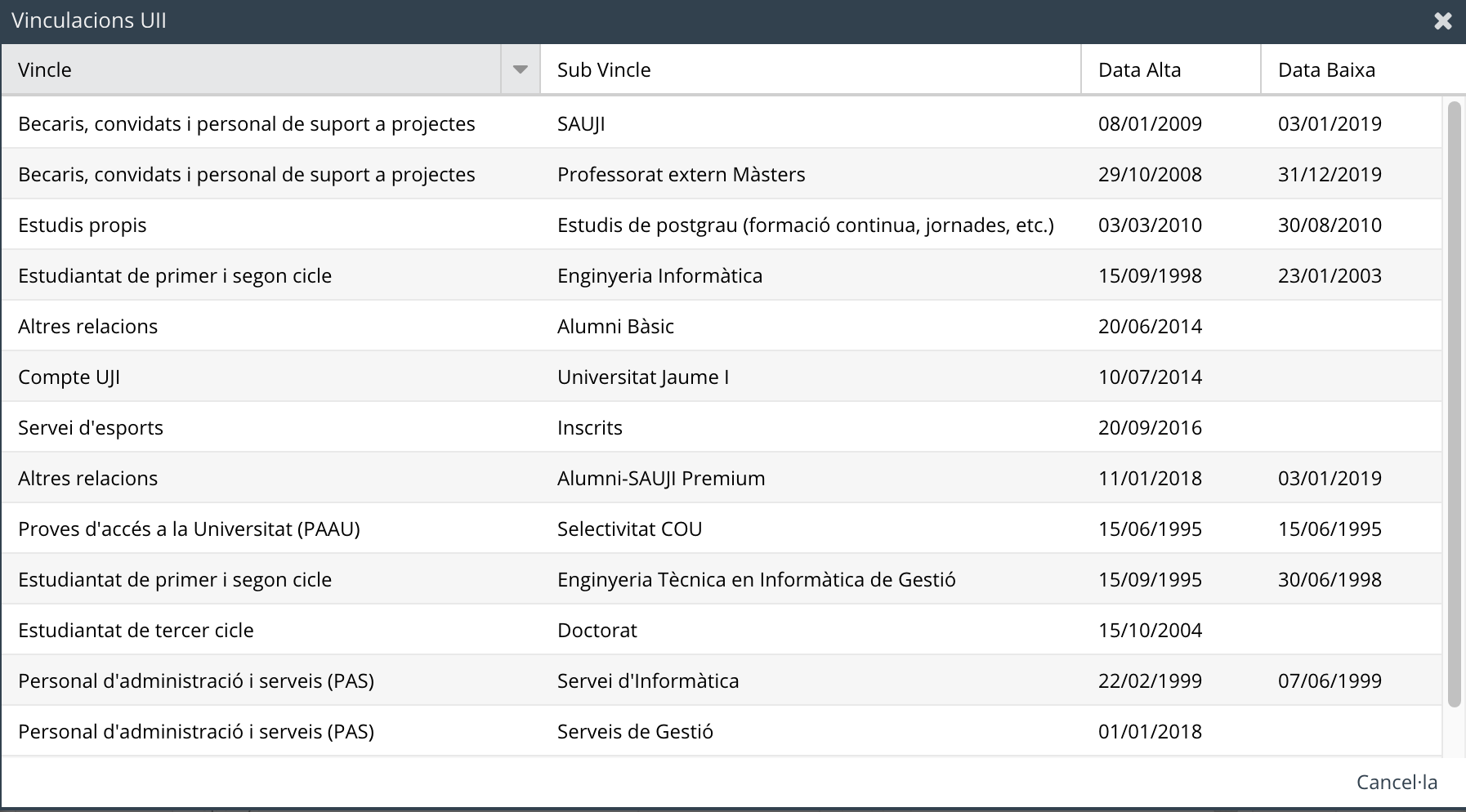
Estudis UJI: mostra els estudis que ha cursat a l'UJI.
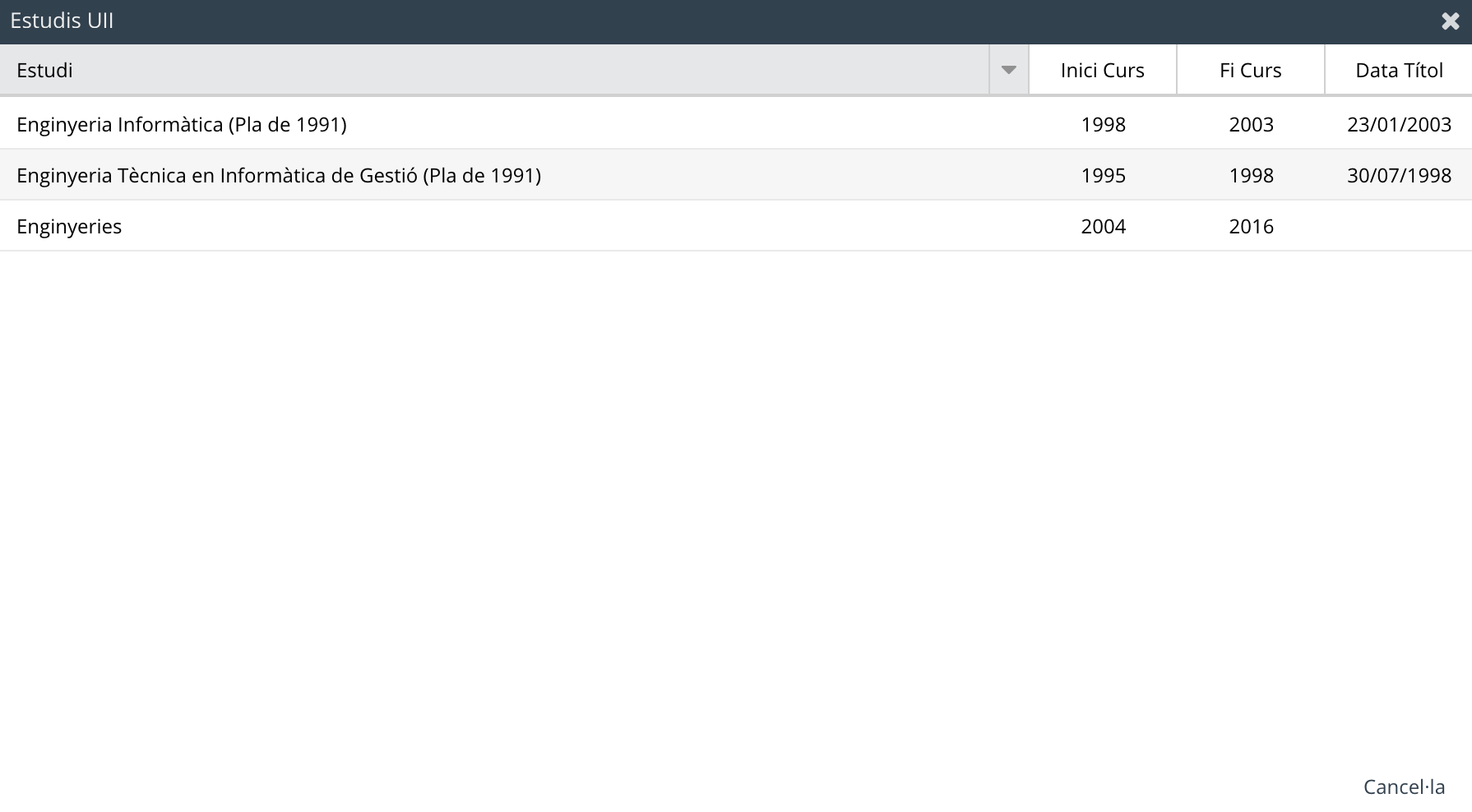
Comptes: consten els comptes corporatius de correu electrònic que té o ha tingut la persona amb la vigència (data d'inici i de fi) i especifica si és o no el seu compte principal.
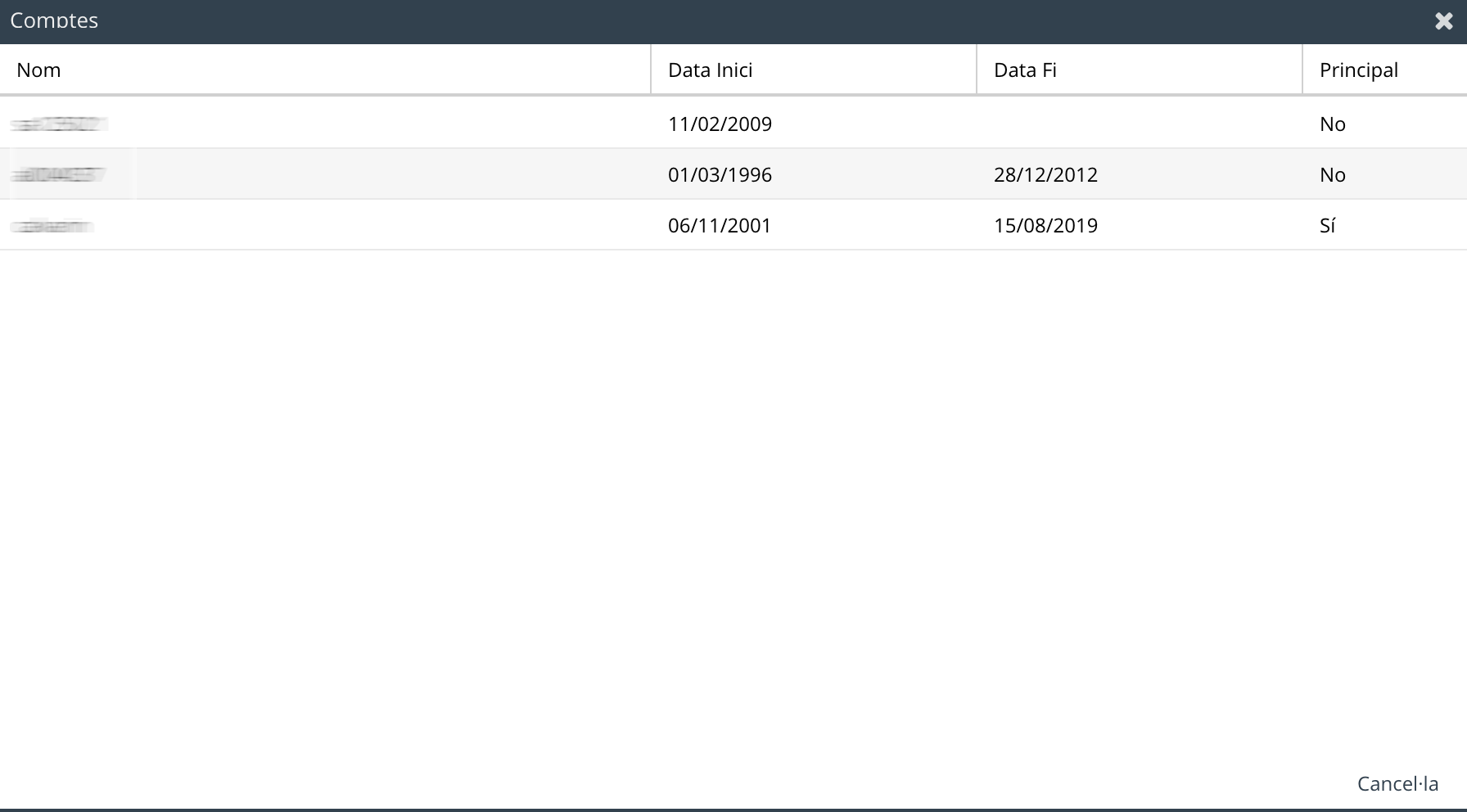
Una campanya és una acció determinada que s'organitza i que està dirigida a un conjunt de persones de la base de dades CRM com, per exemple, un acte de graduació, l'enviament de correus electrònics per captar nou alumnat o informació específica per a l'antic alumnat de l'UJI. Per crear una nova campanya heu d'anar a l’apartat Gestió de campanyes del menú principal, on es mostren totes les campanyes en forma d'arbre, i polsar el botó Afegir.
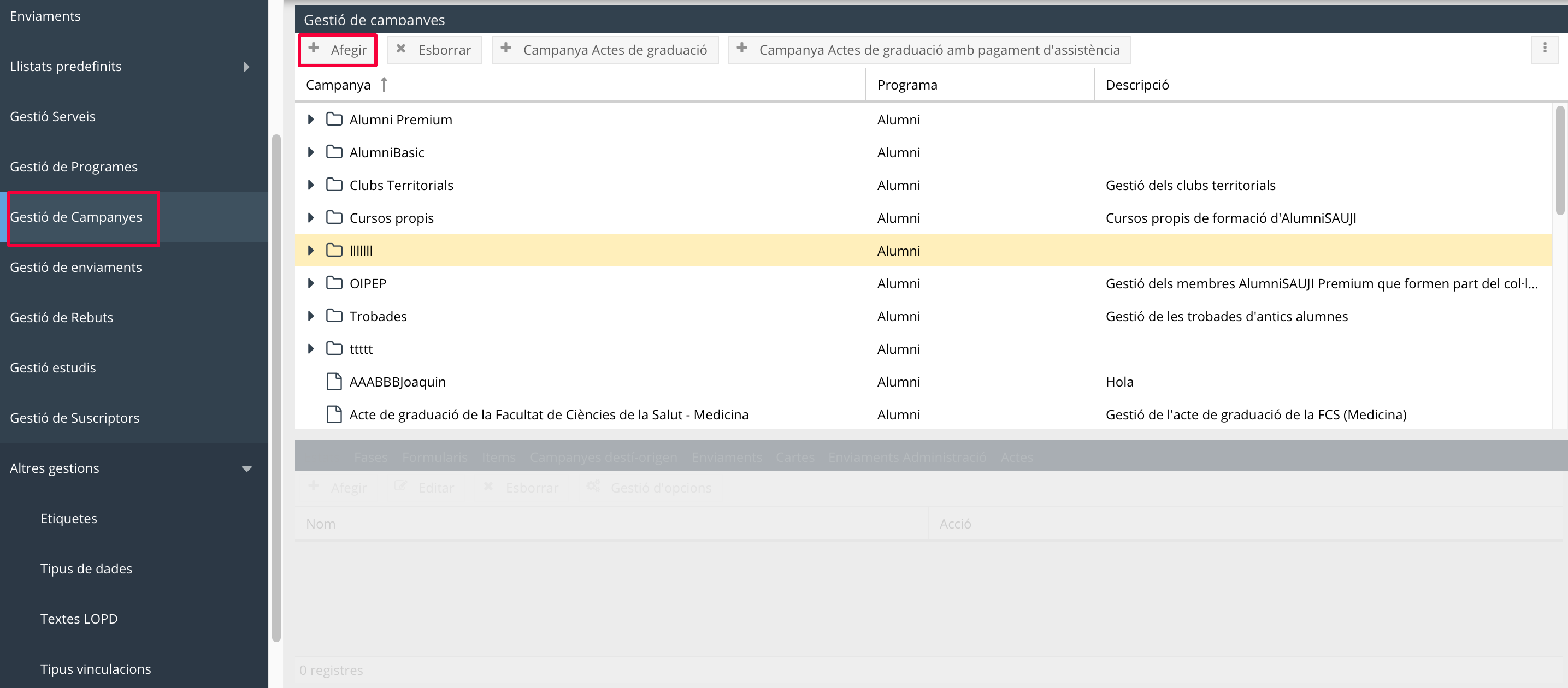
A continuació, en la finestra que s'obri, heu d'emplenar els següents camps:
Nom: indiqueu el nom que vulgueu ficar-li a la campanya.
Descripció: podeu escriure una breu descripció.
Programa: per defecte el sistema identificarà el programa del qual en formeu part. Podeu escollir-ne un altre en cas que estigueu presents en més d'un. És imprescindible que abans d'agregar una campanya hàgeu creat el programa en què s'emmarca. Per a més informació consulteu Definir els programes.
Campanya: dins d'una mateixa campanya se'n poden crear d'altres en un nivell inferior, seguint una estructura d'arbre. Si és així, en aquest camp, heu d'indicar la campanya mare de la qual depén.
Vincle associat: especifiqueu quin és el vincle de l'UJI que adquireix la persona quan se li dona d'alta en aquesta campanya. És un vincle que perdrà quan es done de baixa de la campanya. Tingueu present que és una informació que apareixerà en la pestanya Vincles de la seva fitxa i que és informació que es bolca a la base de dades de l'UJI. Vegeu Accedir a la fitxa del client per a més informació.
Fidelitza: si deixeu marcada aquesta casella el compte d’usuari UJI quedarà fidelitzat.
Línia de facturació: per a poder gestionar pagaments i aplicar tarifes heu d'apuntar ací la línia de facturació que s'aplicarà. Aneu a Definir les tarifes d'una campanya per a més informació.
Correu on avisar dels cobraments efectuats: especifiqueu l'adreça de correu electrònic on el sistema notificarà el cobrament d'una campanya.
Text LOPD: indiqueu el text sobre protecció de dades que voleu que es mostre. Podeu obtenir més informació en Definir els textos de la llei de protecció de dades.
Dates inici i fi activa: indiqueu els dies en què s'activarà i es desactivarà la campanya. Heu de tenir en compte que si la campanya no està activa, no se sol·licitarà el pagament de cap quota, encara que l'usuari tinga una tarifa vigent associada.
Una volta fiqueu aquestes dades, heu de polsar el botó Desar.
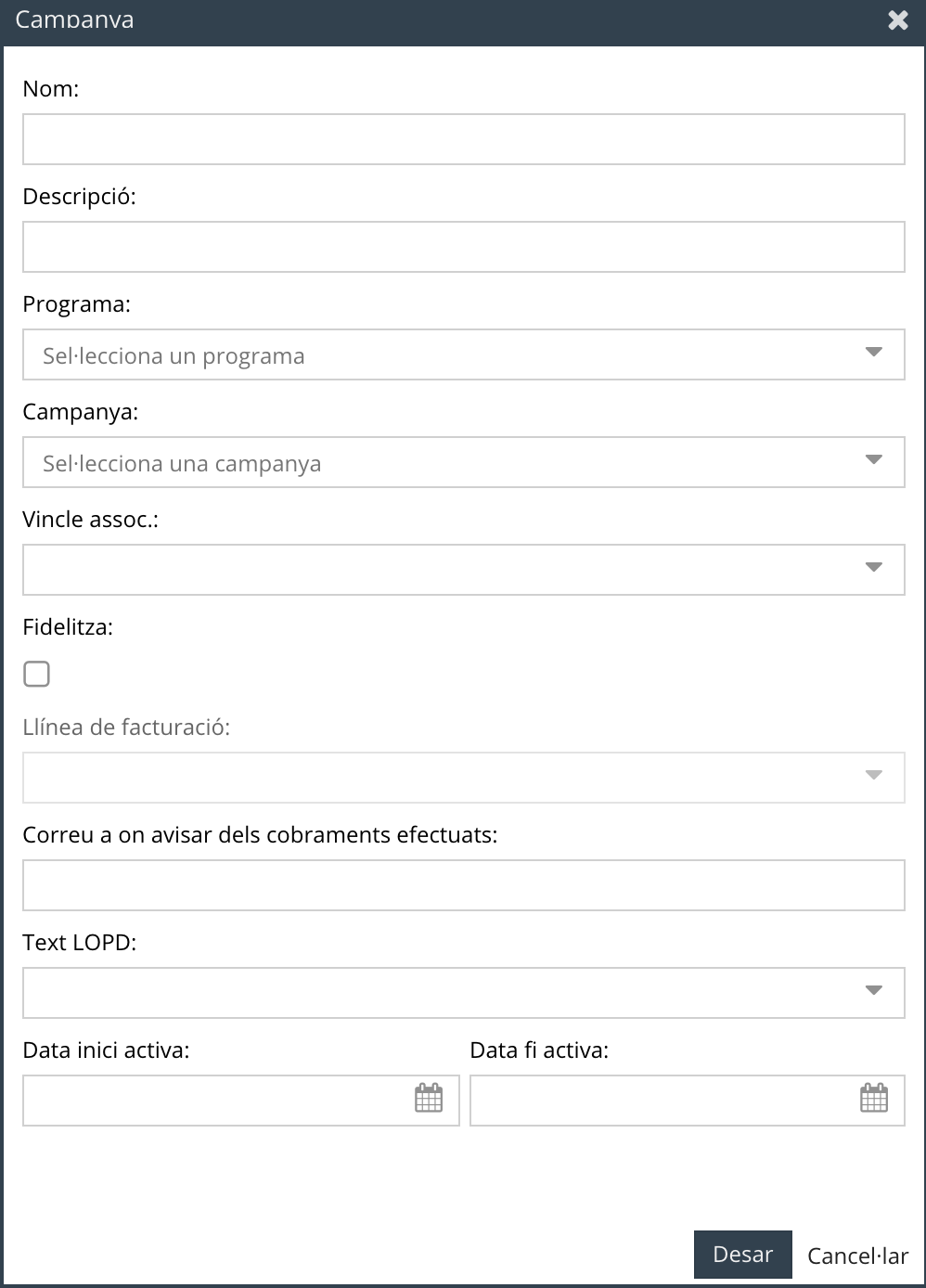
Després de crear la campanya, veureu que, en la part de sota de la pantalla, es despleguen una sèrie de pestanyes, com podeu veure en la imatge. En cadascuna d'aquestes subpestanyes podreu configurar i definir les seves característiques, com s'explicarà a continuació.
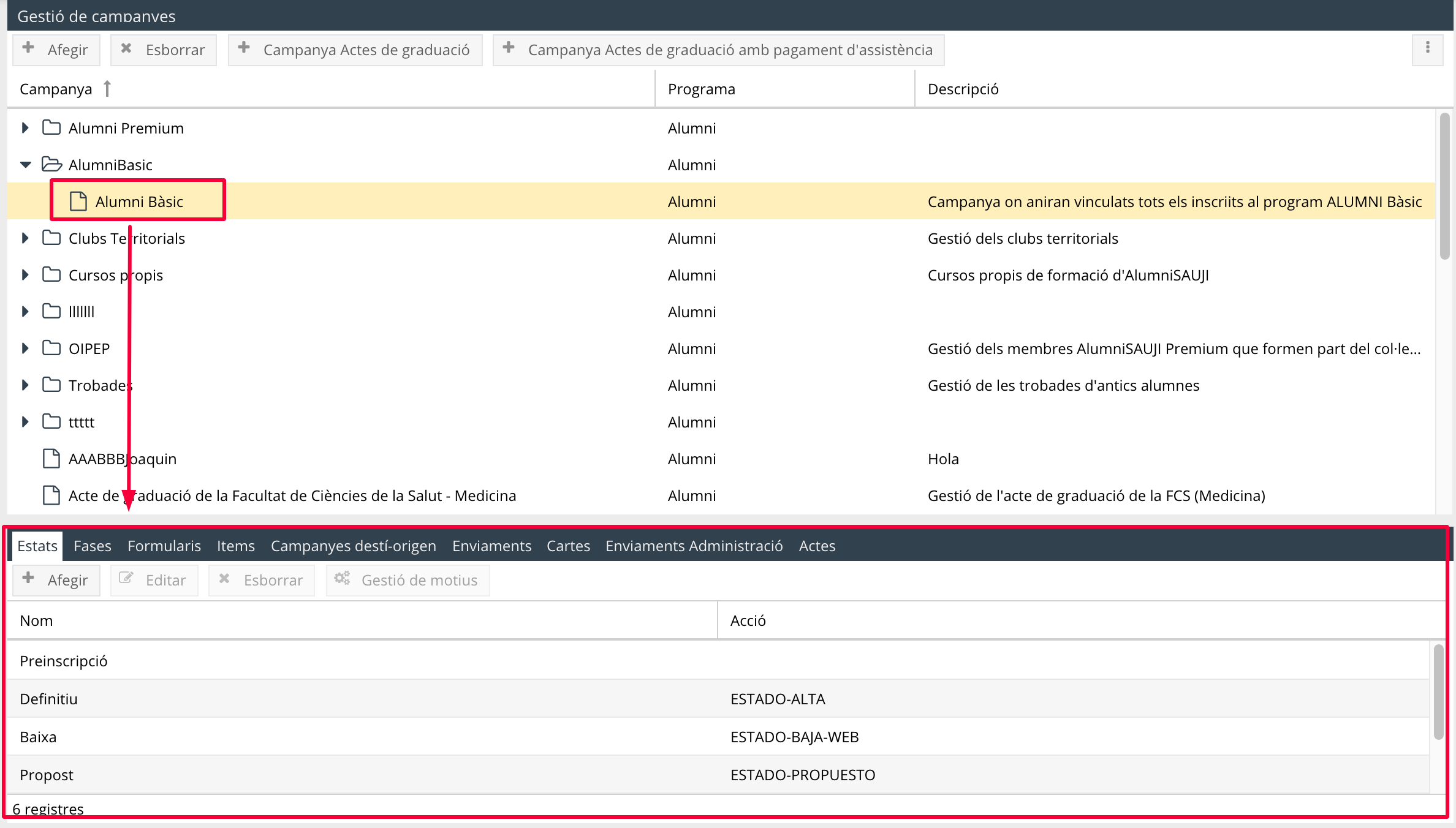
A la pestanya Estats heu d'especificar els diferents estats en què es poden trobar les persones que formen part d'una campanya. Per agregar-ne un cal que feu clic en Afegir, fiqueu el Nom i l'Acció a la qual voleu vincular aquest estat i, per últim, premeu Actualitzar. Dins d'una campanya podeu agregar els estats que vulgueu. Heu de tenir en compte, però, que hi ha diversos estats que, per defecte, estan vinculats a una acció determinada:
ESTADO ALTA: crea un moviment en la fitxa del client enllaçat a aquest estat. A més, si la campanya té associada un vincle UJI, dona d'alta aquest vincle a la persona (Vincle associat).
ESTADO-ALTA-WEB: estat intermedi entre que la persona sol·licita l'alta a través del web i se li dona l'alta des del servei corresponent. En funció de si es troba o no en aquest estat, es mostra una informació o una altra en la zona privada a la qual té accés el client.
ESTADO-BAJA-WEB: estat intermedi entre que la persona sol·licita la baixa a través del web i se li dona la baixa des del servei corresponent. En funció de si es troba o no en aquest estat, es mostra una informació o una altra en la zona privada a la qual té accés el client.
ESTADO-BAJA: crea un moviment en la fitxa del client enllaçat a aquest estat. A més, si la campanya té associada un vincle UJI, dona de baixa aquest vincle a la persona (Vincle associat).
ESTADO-PROPUESTO: també crea un moviment en la fitxa del client enllaçat a aquest estat. Quan s'afegeixen persones des d'un fitxer csv s'agreguen automàticament en aquest estat. Per a obtenir més informació vegeu Afegir persones a través d'un fitxer.
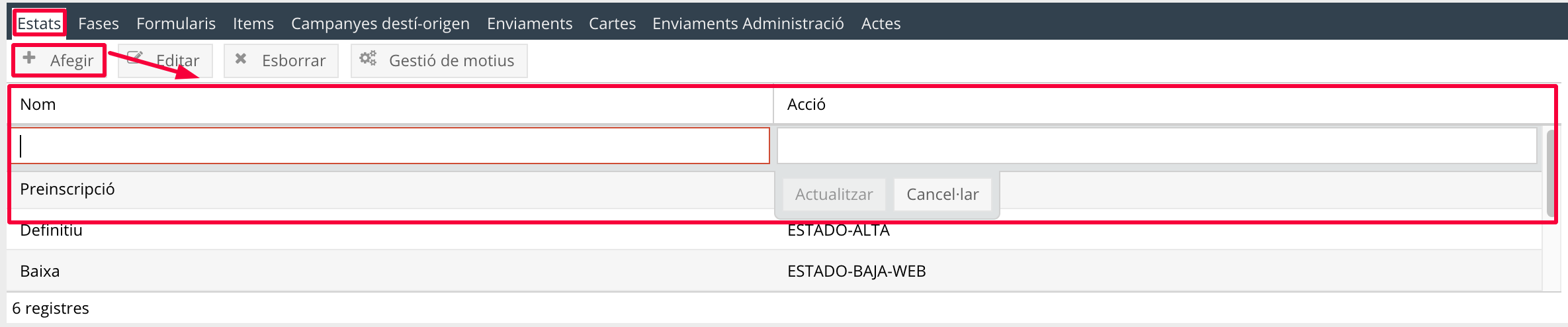
A més, a través del botó Gestió de motius veureu podeu associar a cada estat diversos motius. Per agregar-ne un, en la finestra que s’obri, cal que polseu Afegir, poseu el Nom que vulgueu (podeu fer-ho en els tres idiomes) i polseu Actualitzar.
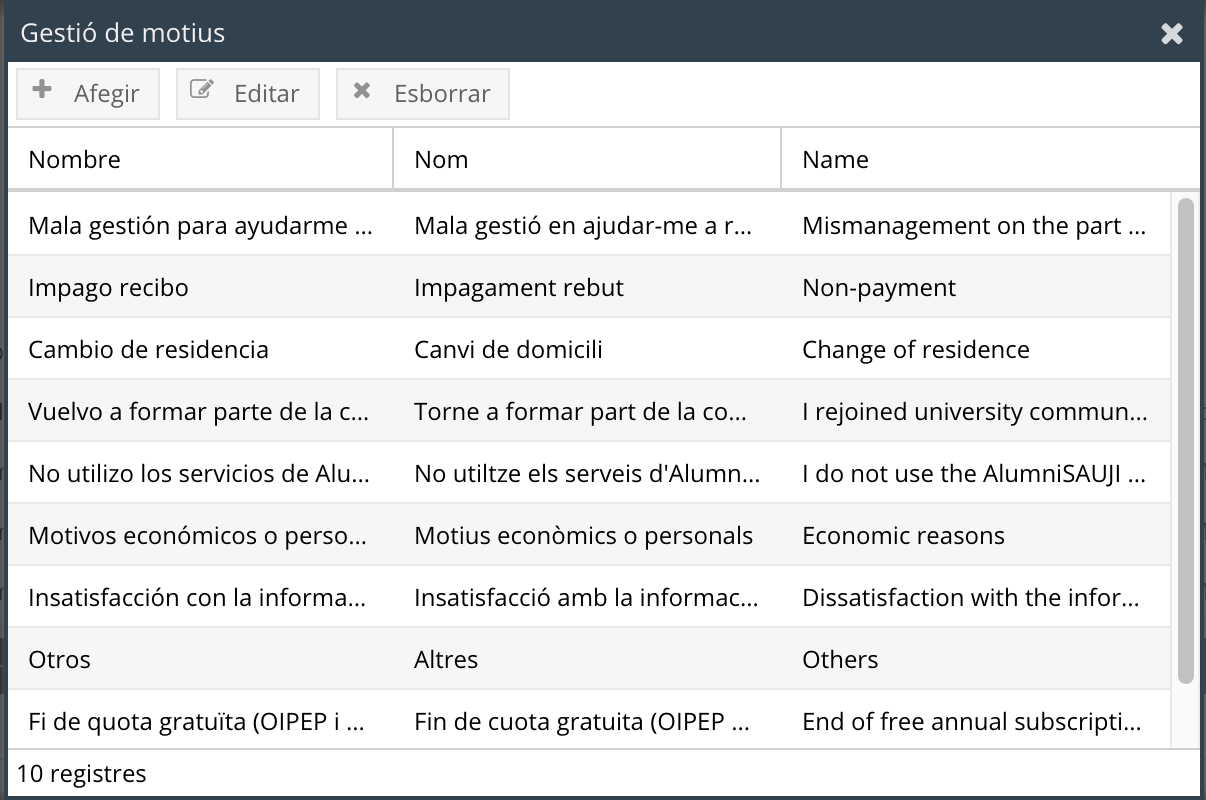
Des de la pestanya Fases podeu dissenyar la planificació de la campanya a través de diverses fases. Cal que polseu Afegir; seguidament, seleccioneu la fase que vulgueu incloure (Anàlisi de resultats, Captació, Gestió i manteniment general o Recollida de dades) i, finalment, polseu Actualitzar. També podeu especificar el període de la fase indicant una Data d'Inici i una Data de fi.
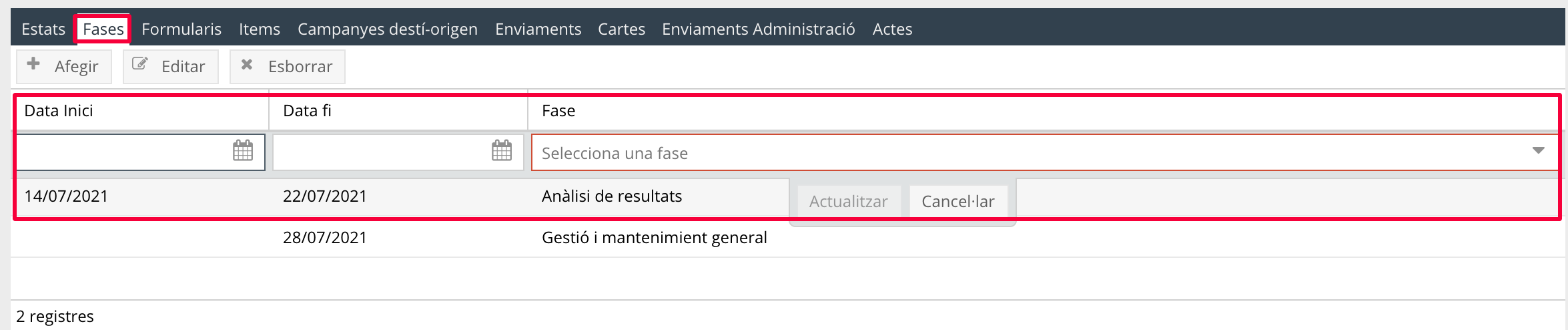
És imprescindible que configureu les fases si, posteriorment, voleu fer seguiments de la campanya. Per a més informació vegeu Com es fa el seguiment d'una campanya?
A través de la pestanya Formularis heu de definir els diferents formularis que es mostren als clients d'una campanya quan se'ls envia una informació, una invitació a un acte o quan assenyalen, per exemple, que no podran assistir-hi. Per crear-ne un cal que polseu el botó Afegir.
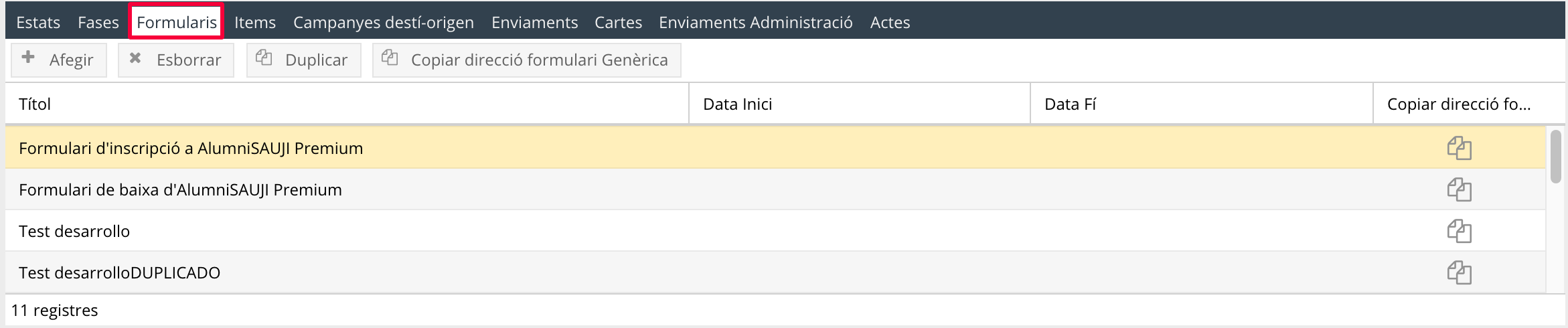
A continuació, en la finestra que s'obri, heu d'omplir diverses dades i polsar Afegir.
Títol: l'enunciat amb el qual voleu identificar el formulari.
Plantilla: podeu seleccionar una de les plantilles preconfigurades perquè el formulari es mostre d’una manera determinada.
Sol. DNI: indiqueu si no voleu sol·licitar el DNI, si voleu que siga opcional o obligatori i, en aquest últim cas, que siga un camp modificable o que no ho siga. Aquestes mateixes opcions les haureu d'especificar en els quatres camps següents: Nom, Email, Mòbil i Postal.
Activar Autenticació: heu de marcar aquesta casella quan vulgueu que la persona s'haja d'autenticar amb el nom i clau d'accés de l'UJI per accedir al formulari.
Data Inici: dia en què voleu que s'active el formulari i, per tant, hi puguen accedir les persones de la campanya.
Data Fi: dia en què voleu que deixe d'estar actiu el formulari i deixe d'estar disponible.
Estats Origen: ací heu d'especificar l'estat en què es trobarà cada persona quan accedisca al formulari. Així, per exemple, si envieu un correu amb un formulari perquè confirme la seva assistència a un acte, l'estat origen podria ser proposat.
Estats Destí: determineu l'estat en què es trobarà la persona després d'haver omplit el formulari. Seguint amb l'exemple anterior, l'estat destí podria ser definitiu. És important que tingueu present que no pot haver-hi més d'un formulari amb el mateix estat origen.
Acte Associat: aquest camp només l'heu d'omplir en cas que la campanya siga un acte. Heu de triar l'acte que hàgeu creat prèviament. S'utilitza, per exemple, per als actes de graduació. Vegeu el manual de Customer relationship management (CRM) - Gestió d'actes de graduació per saber com crear un acte i generar les corresponents entrades.
Dades Formulari: en la part de sota podeu definir els camps específics del formulari, és a dir, els camps que veuen les persones perquè aporten una informació determinada. Es mostren en la taula de dades de la part de sota i es previsualitzen en la part dreta de la pantalla.
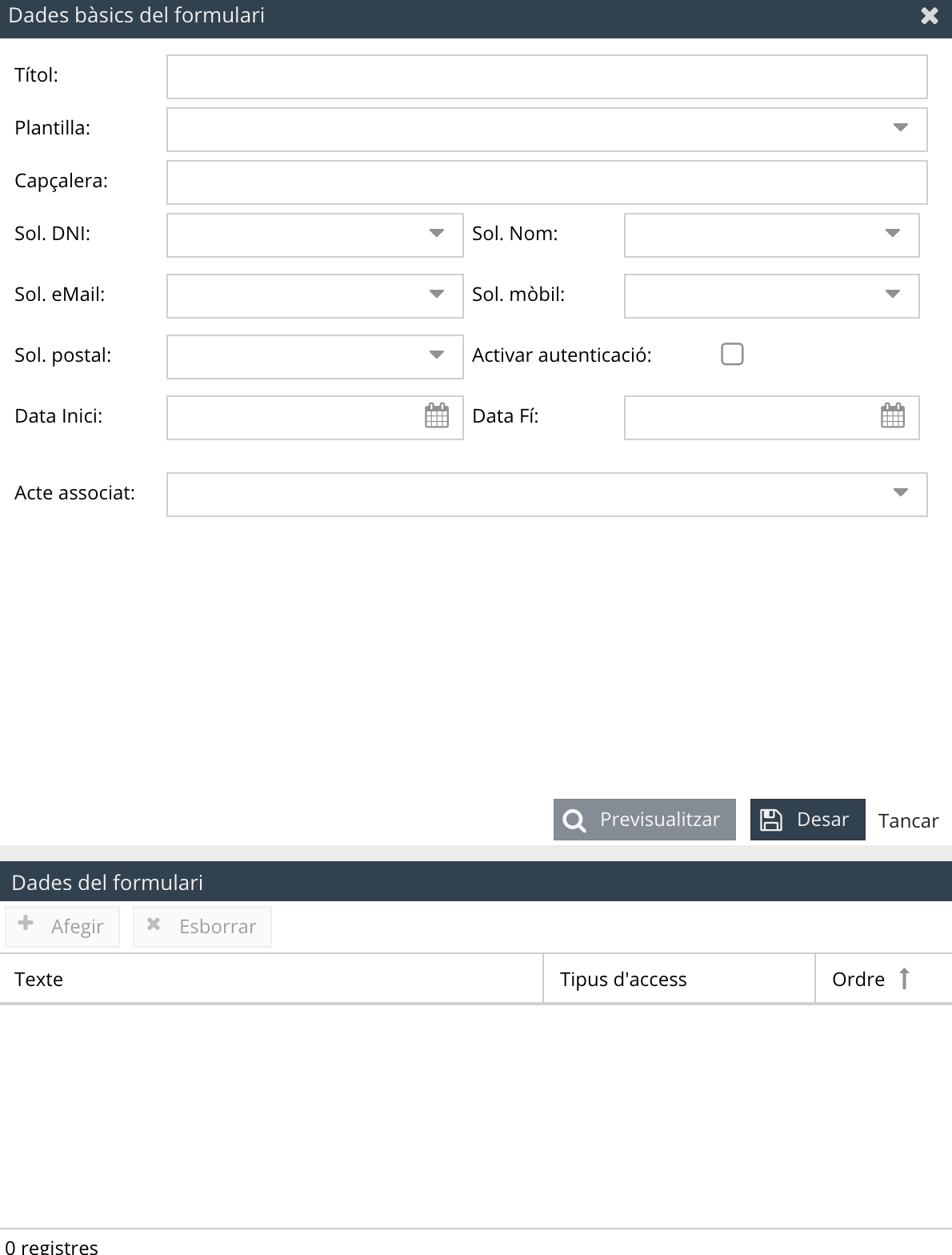
Per afegir un camp, primer heu de polsar Afegir; posteriorment, en la finestra que s'obri, empleneu una sèrie de camps i, finalment, torneu a polsar Afegir.
Dada: trieu un dels tipus de dades, tant ítems com dades extra que hageu definit prèviament. Per a més informació vegeu Definir les dades extra i Definir els ítems. Heu de tenir en compte que hi ha unes dades especials que fan referència a comportaments específics i que es mostren d'una manera determinada en els formularis:
Llistat d'Ítems amb selecció múltiple: es mostra un llistat desplegable i es poden seleccionar diverses opcions.
Llistat d'Ítems amb selecció única checks: d'un llistat només es podrà marcar una opció amb un check.
Llistat d'Ítems amb selecció única desplegable: només es pot seleccionar una opció d'un llistat desplegable.
Llístat d'Ítems amb selecció múltiple amb checks: es mostra un llistat i es poden seleccionar diverses opcions amb checks.
També teniu disponibles les opcions Capçalera i Enunciat per crear dades que ajuden a ordenar el formulari. En aquests casos, només cal que fiqueu el text, sense cap altra informació.
Text: escriviu en valencià el text que voleu que veja la persona en el formulari. També el podeu escriure en castellà en el camp Texto i en anglés en el camp Text, perquè es mostre en un o altre idioma en funció de la configuració del navegador que tinga l'usuari.
Text ajuda: podeu escriure un aclariment perquè apareix just a sota del Text. També teniu la possibilitat d’escriure-ho en els tres idiomes.
Grup: en cas que siga un llistat d'ítems heu d'especificar en aquest camp el grup d'ítems d'on s'han d'obtenir les dades.
Dada Extra Relacionada: també podeu enllaçar-la a una de les dades extra definides prèviament, perquè apareguen juntes.
Vincle Campanya: heu de marcar aquesta casella quan vulgueu que aquesta dada estiga vinculada a la campanya i, per tant, es guarde dins de la campanya. D'aquesta manera, la dada apareixerà en la fitxa del client dins de la pestanya Dades extra de Campanyes Clients. Si no la vinculeu a la campanya, es guardarà i es mostrarà en Dades clients. Per a més informació vegeu Accedir a la fitxa del client.
Requerit: marqueu aquesta casella quan vulgueu que siga un camp obligatori.
Ordre: podeu especificar l'ordre en què voleu que es mostre en el formulari, amb una línia per camp.
Etiqueta: camp reservat per a dades específiques, com ara ENTRADES o ENTRADES SOBRANTS.
Validar com a: aquesta opció està pensada per a comprovar la dada que introdueix el client i verificar que es tracta d'un Any, un CIF o un número de compte IBAN.
Opcions de previsualització: podeu marcar que una dada es visualitze sempre o només si marca una contestació determinada. En aquest últim supòsit, haureu d'especificar quan voleu que es mostre triant la Pregunta Relacionada i la Contestació Relacionada.
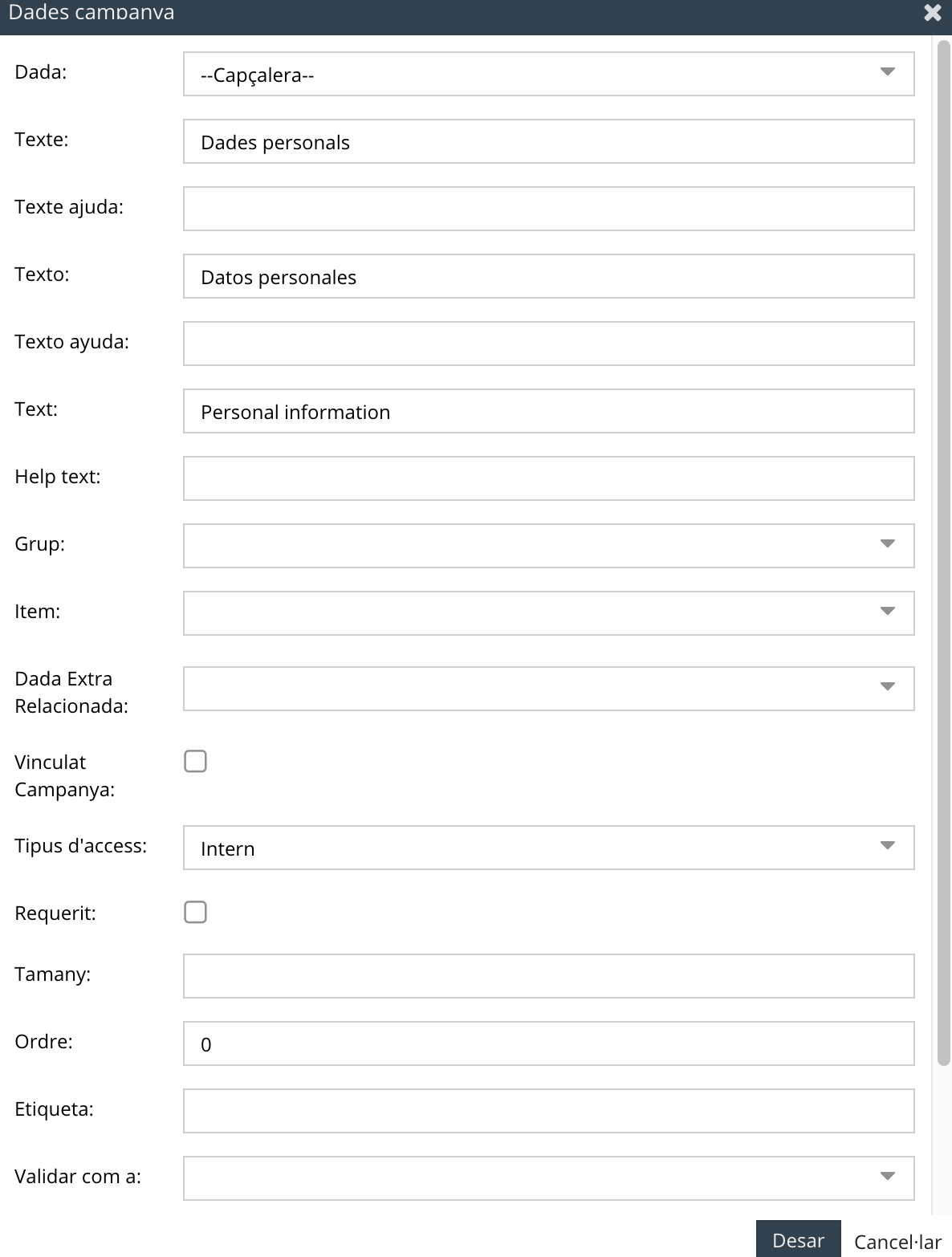
Cal subratllar que podeu eliminar un formulari amb el botó Esborrar i també teniu la possibilitat de Duplicar-lo. A més, podeu Copiar l’adreça electrònica del fomulari per comprovar com queda. És l’enllaç que haureu d'incloure, posteriorment, en els missatges que definiu per enviar-los als usuaris quan, per exemple, hagen de confirmar l'assistència a un acte o excusar la seva absència. Per a més informació vegeu Programar els missatges vinculats a estats.
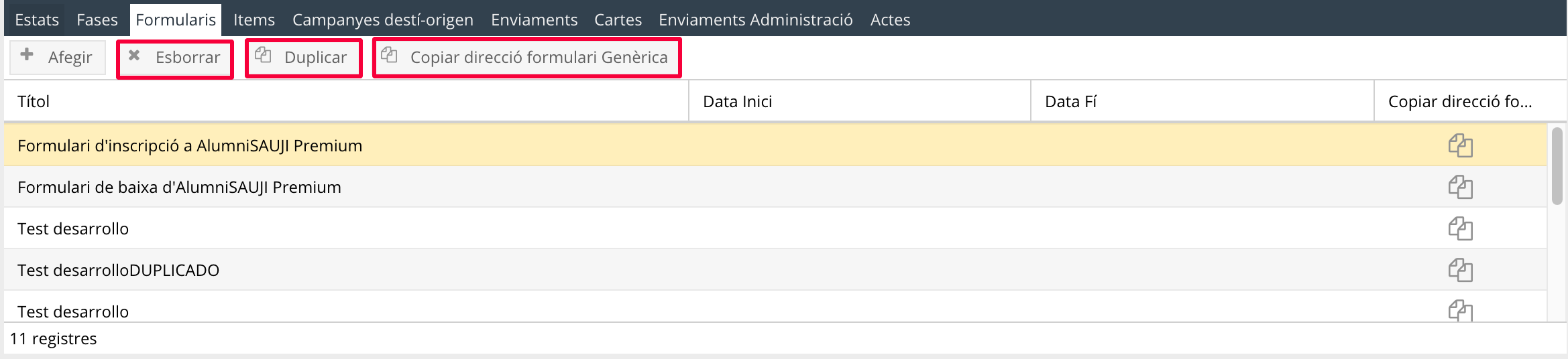
A través de la pestanya Ítems, podeu establir quins ítems entre els quals hàgeu configurat prèviament (podeu obtenir més informació en Definir els ítems), estaran vinculats a la campanya. Això significa que quan una persona passe a l'estat definitiu en la campanya, automàticament, l'aplicació bolcarà en la seva fitxa personal els ítems que hàgeu associat ací.
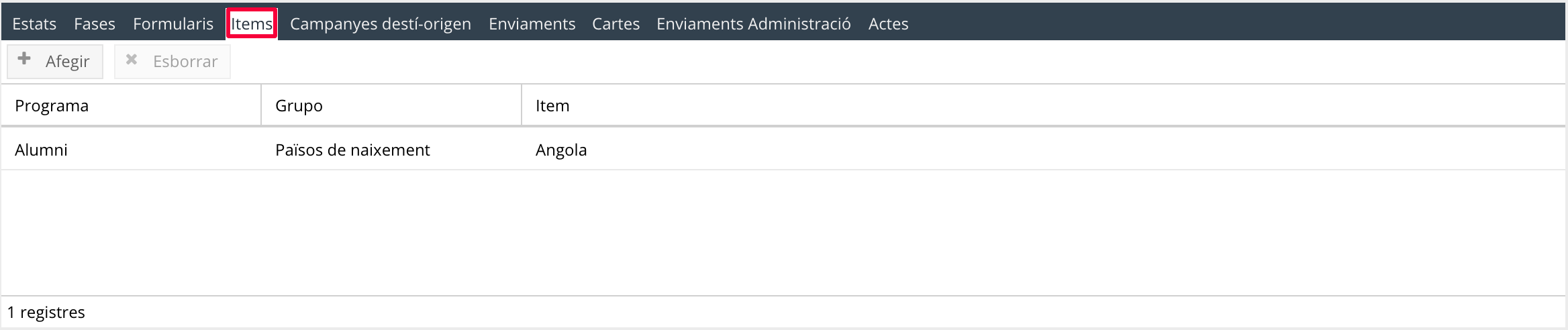
Per associar un ítem a la campanya, cal que polseu el botó Afegir. Tot seguit, en la finestra que s'obri, seleccioneu primer el Grup d'ítems i, després, en la llista de sota, l'ítem o ítems que vulgueu i, finalment, premeu Desar.
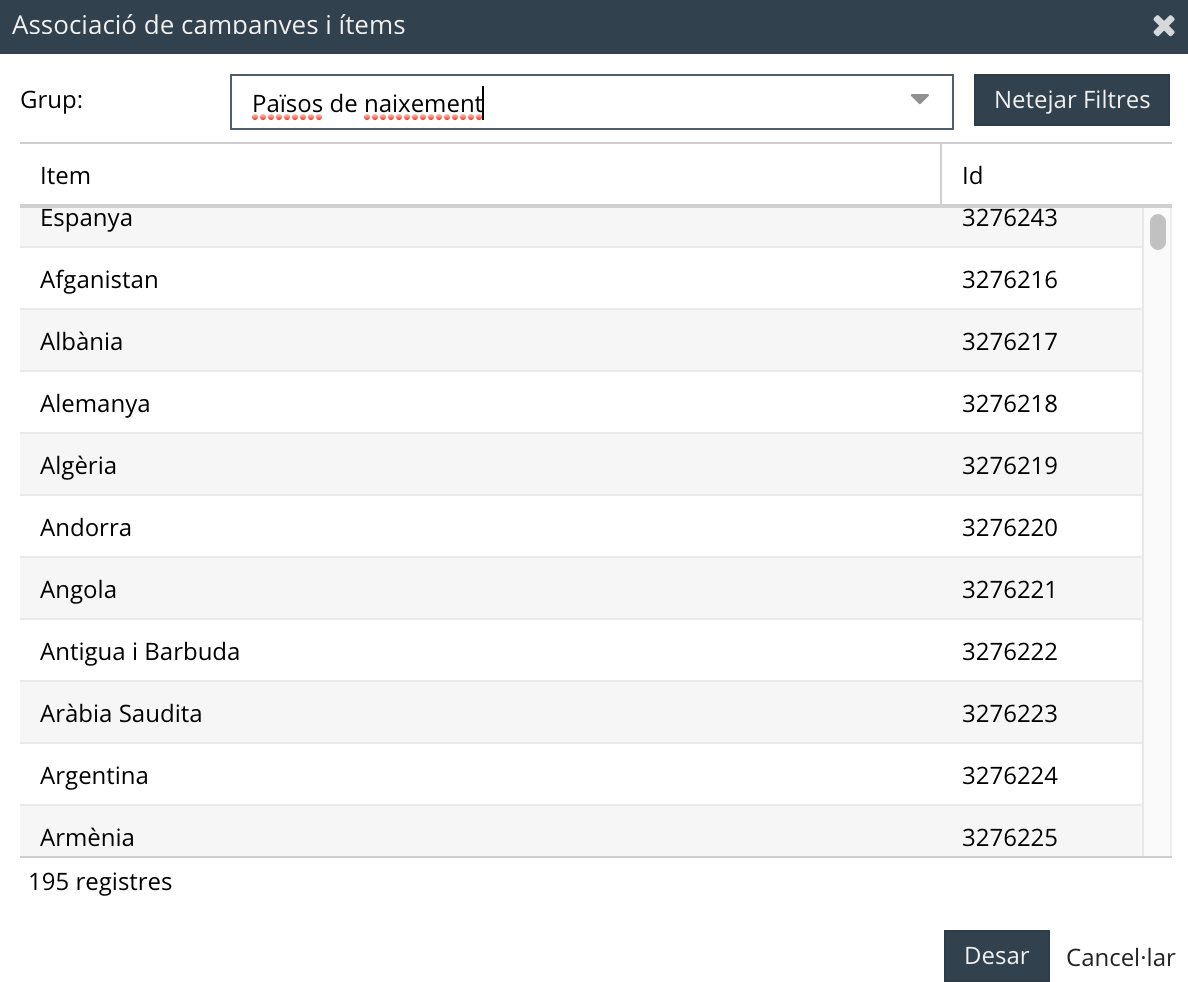
Recordeu que quan es done d'alta una persona en la campanya, aquests ítems es mostren en la pestanya Dades clients de la seva fitxa. Per a més informació vegeu Accedir a la fitxa del client.
Podeu relacionar una campanya amb una altra, perquè el sistema automàticament done d'alta el client d'una campanya en una altra i amb un estat determinat. Des de la pestanya Campanyes destí-origen podeu configurar, per exemple, que quan una persona passe a l'estat definitiu d'una campanya concreta, l'aplicació l'incloga, de forma automàtica, en una altra campanya i en l'estat que especifiqueu.
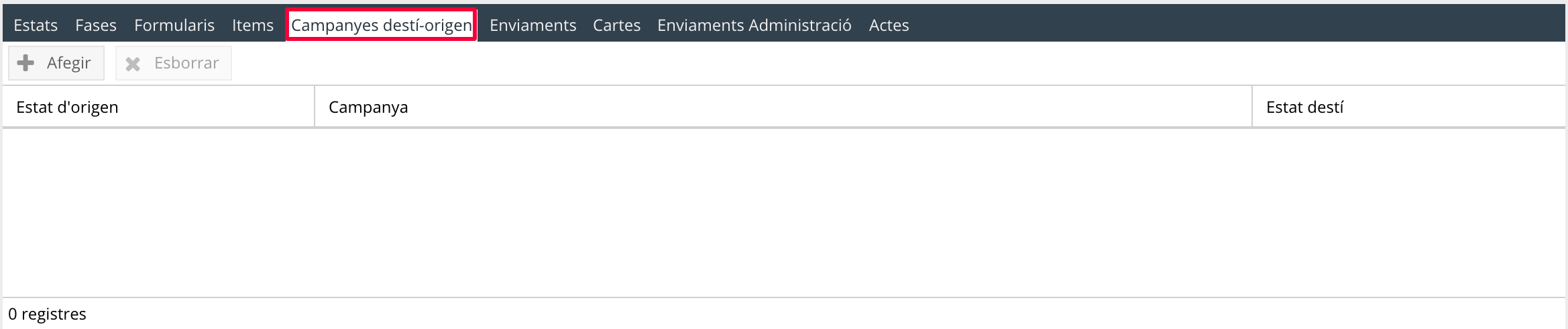
Per fer-ho heu de polsar Afegir i, en la finestra que s'obri, determinar la relació amb l'altra campanya i prémer Desar.
Estat origen: indiqueu l'estat en què s'ha de trobar la persona perquè l'aplicació el done d'alta automàticament en l'altra campanya.
Campanya destí: especifiqueu la campanya en la qual voleu que el sistema agregue la persona.
Estat destí: apunteu l'estat en què voleu incloure la persona en l'altra campanya.
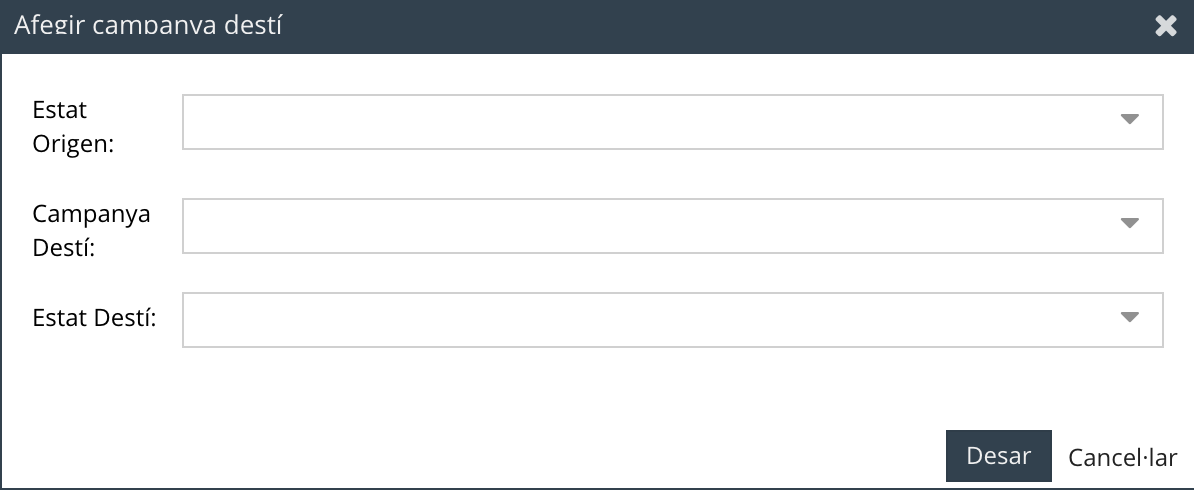
Podeu relacionar tantes campanyes com vulgueu. Si necessiteu eliminar-ne una només cal que la seleccioneu i premeu Esborrar.
A través de la pestanya Enviaments (de Gestió de Campanyes) heu de definir els missatges que l'aplicació enviarà automàticament a les persones incloses en una campanya, en funció dels estats que hàgeu establert. Vegeu Definir els estats dels clients per a obtenir més informació. Per a dissenyar un missatge nou cal que polseu el botó Afegir.
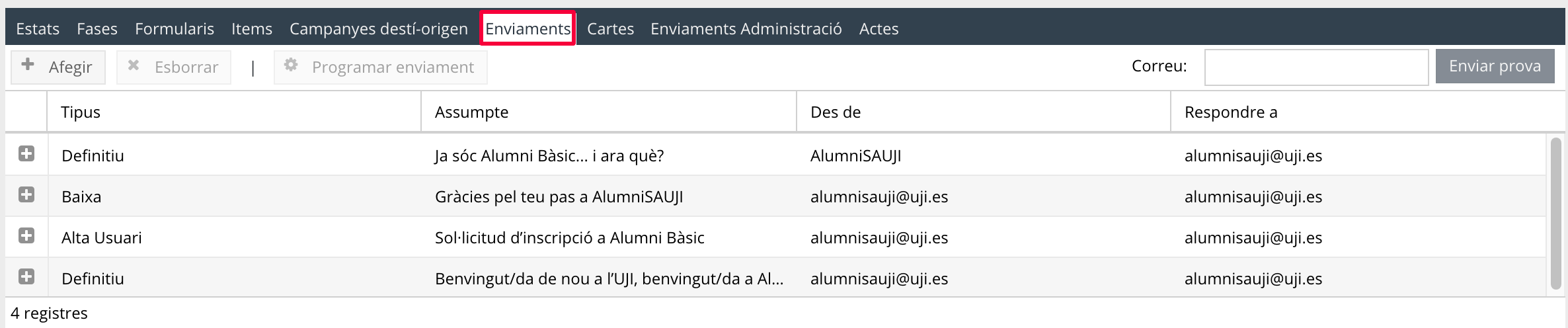
A continuació, en la finestra que s'obri, heu de definir i personalitzar el contingut del missatge, així com algunes característiques.
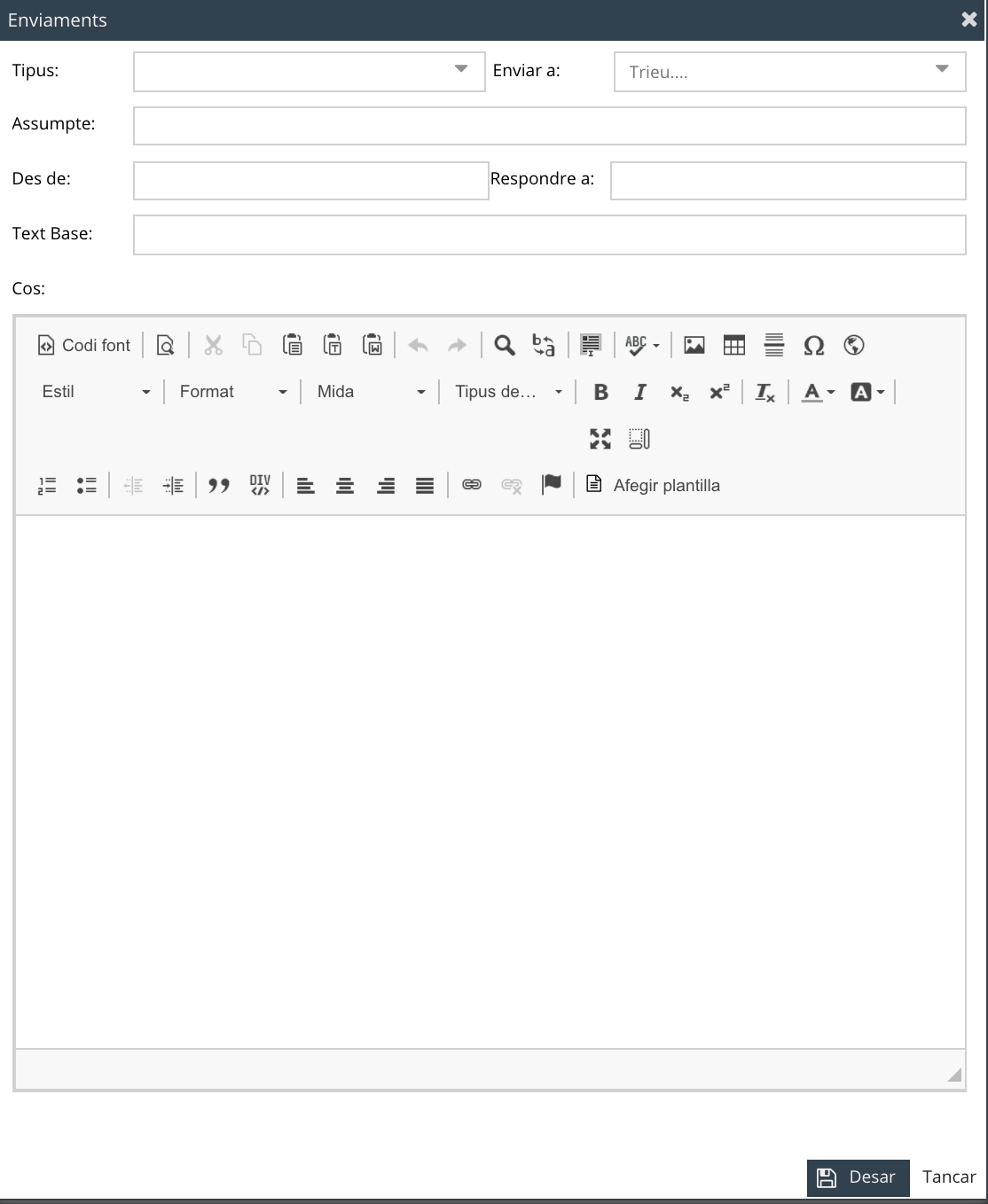
Tipus: indiqueu a qui es dirigeix el missatge, és a dir, a les persones de la campanya que es troben en un dels estats que hàgeu definit prèviament. Vegeu Definir els estats dels clients per a obtenir més informació.
Enviar a: podeu escollir entre enviar el missatge al correu oficial o al correu personal que conste en la fitxa dels clients.
Assumpte: podeu especificar l'assumpte del correu.
Des de: ací apunteu el nom del servei, centre o unitat o l'adreça de correu electrònica que voleu que aparega com a remitent.
Respondre a: podeu apuntar l'adreça de correu electrònic a la qual podran respondre els usuaris. Si no fiqueu res, apareixerà com a 'no reply'.
Cos del correu: amb l'editor de text, podeu escriure el contingut del missatge. Podeu incloure els enllaços als formularis definits prèviament per demanar dades als clients o, per exemple, perquè puguen confirmar l'assistència o excusar l'absència a un acte. Recordeu que podeu trobar l'adreça web dels formularis en la part superior de la pestanya Formularis. Quan definiu el cos d'un missatge podeu utilitzar les següents variables perquè s'automatitzen i s'omplin amb la informació corresponent de cada client:
$[nom] Nom i cognoms del client.
$[correo] Correu personal del client.
$[identificacion] DNI, CIF o passaport del client (la identificació que conste en la base de dades).
$[postal] Adreça postal del client.
$[data] Data associada al moviment configurat de l'enviament. Això significa que si és un enviament que es realitza quan el client està en estat definitiu, busca la data en què es va realitzar aquest moviment associat a l'estat definitiu.
$[hash] Si utilitzeu aquesta etiqueta, es ficarà el hash que tinga actiu el client o en donarà d'alta un de nou i el substituirà en el correu perquè el client puga accedir a la zona privada a través del hash.
$[sexe,{Benvolgut,Benvolguda,Benvolgut/da}] Les paraules que apareixen entre {} varien en funció del sexe de la fitxa del client. Si és un home, ficarà Benvolgut, si és una dona Benvolguda i si no consta, ficarà la tercera opció, Benvolgut/da.
$[web] Per als actes de graduació, afig l'adreça de descàrrega de les entrades que està guardada com a dada extra en la fitxa del client.
https://ujiapps.uji.es/crm/rest/baja/$[hash] Podeu afegir aquesta variable perquè el correu incloga un enllaç per tal que l'usuari puga donar-se de baixa de la subscripció per la qual ha rebut el correu. La pantalla que s'obri quan l'usuari fa clic és com aquesta:
.png%3Fversion=1%26modificationDate=1610544704647%26cacheVersion=1%26api=v2%26effects=drop-shadow?version=1&modificationDate=1633434273865&cacheVersion=1&api=v2&width=340)
Una vegada creat l’enviament, el podeu planificar a través del botó Programar enviament. En la finestra que s’obri, cal que polseu el botó Afegir i especifiqueu el nombre de dies a partir del qual voleu que es faça l'enviament, un cop el client passa a aquest estat. Així, per exemple, si fiqueu 5 dies, l'enviament es realitzarà 5 dies després que la persona haja passat a l'estat que estigueu configurant.
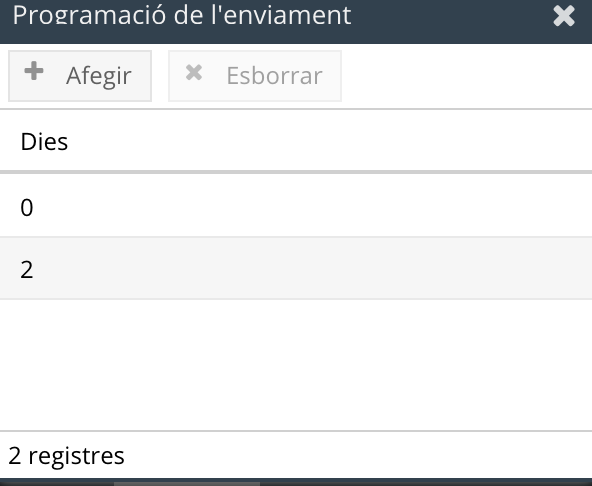
Una volta dissenyeu el missatge, us podeu enviar una prova per veure com queda. Cal que fiqueu l'adreça de correu electrònic a la qual el voleu enviar en el camp Correu i polseu Enviar prova.
Convé subratllar que podeu enviar correus de forma manual i individual des de la fitxa de cada persona (Gestió de clients > fitxa personal > Enviaments). Per a més informació vegeu Accedir a la fitxa del client. I també podeu fer altres tipus d'enviaments vinculats a les fases d'una campanya o d'altres característiques. Consulteu més informació en Com es gestionen els enviaments?
Des de la pestanya Cartes podeu definir les cartes que es generaran automàticament als integrants d'una campanya en funció de l'estat en què es troben. Recordeu, per tant, que haureu de configurar prèviament els estats. Per a més informació consulteu Definir els estats dels clients. Funcionen com els enviaments, però en aquest cas esteu dissenyant un document en format paper.
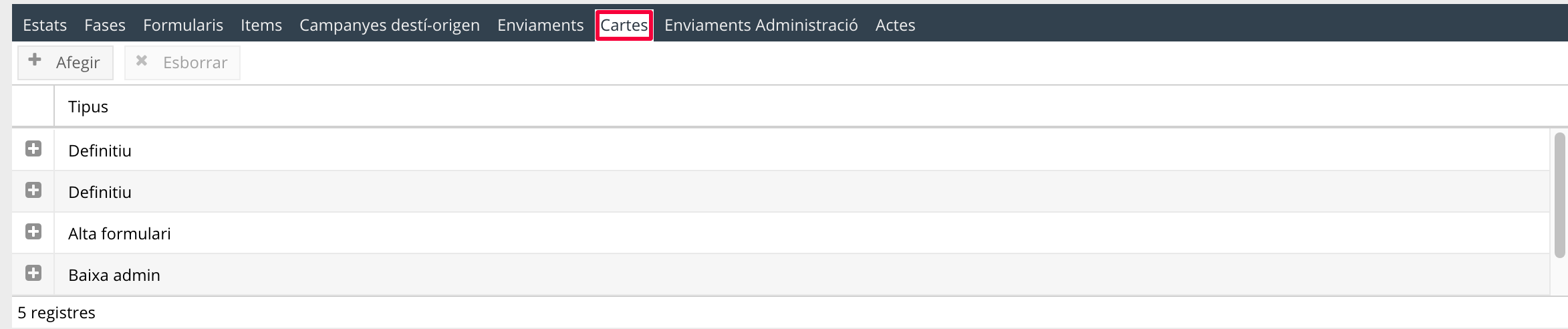
Per agregar-ne un polseu Afegir i escolliu l’estat amb el qual voleu fer l’enviament (Enviar-a). Aleshores, en el Cos, haureu de dissenyar el cos de la carta. Podeu definir el contingut de la carta utilitzant l'editor de text i, finalment, polsar Desar.
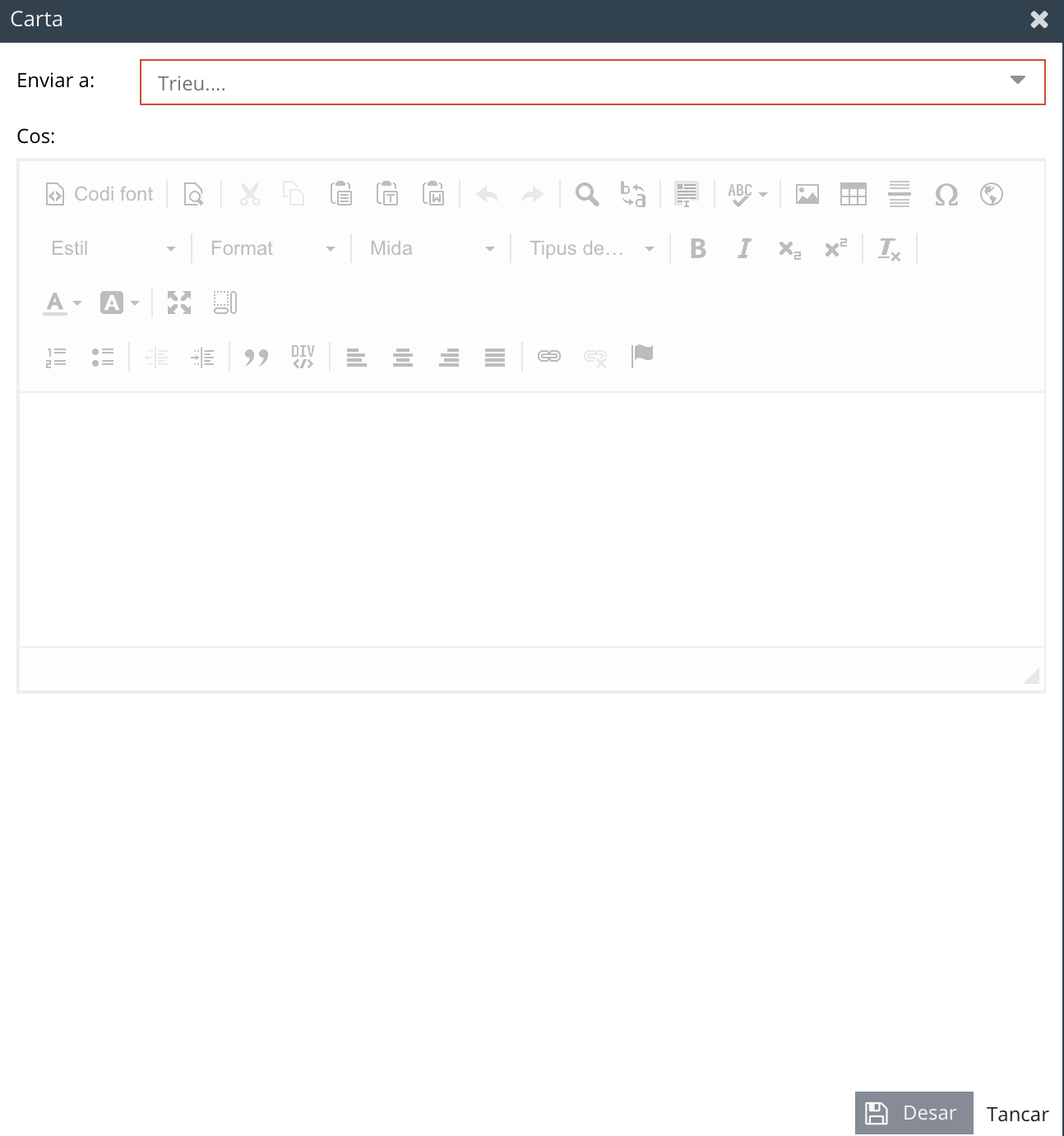
Recordeu que el sistema generarà automàticament les cartes que definiu en aquest apartat i apareixeran en la pestanya Cartes de la fitxa personal del client. Podeu obtenir més informació en Accedir a la fitxa del client.
Podeu programar enviaments perquè arriben correus electrònics de notificació a unes adreces concretes quan, per exemple, es donen d'alta persones en una campanya o quan canvien d'estat. Ho podeu configurar des de la pestanya Enviaments Administració.
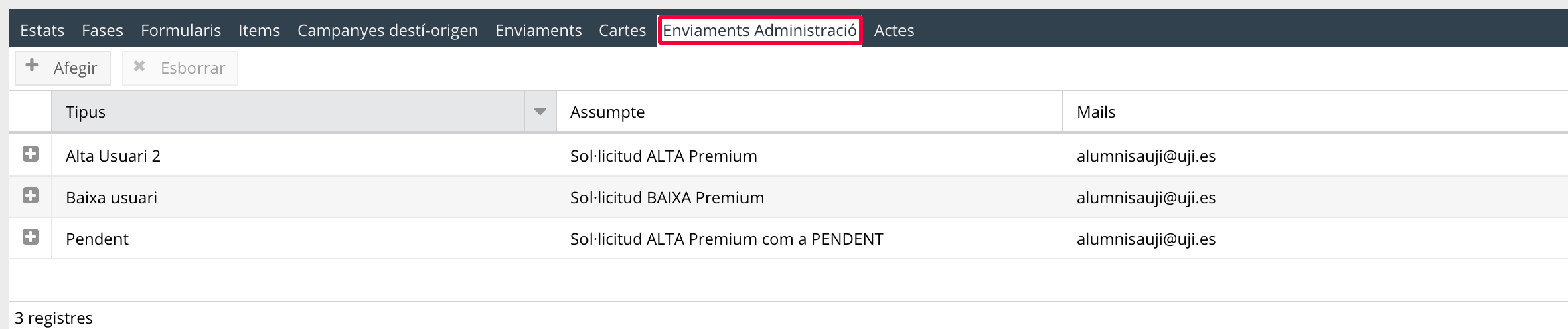
En aquest apartat, cal que premeu Afegir i, en la finestra que es mostra, seleccioneu l'estat (Enviar a) pel qual voleu que es genere un correu electrònic; apunteu l'Assumpte i l'Email o Emails als quals voleu que arribe el missatge i, en el Cos, escriviu el seu contingut. Per guardar la informació recordeu que heu de polsar Desar.
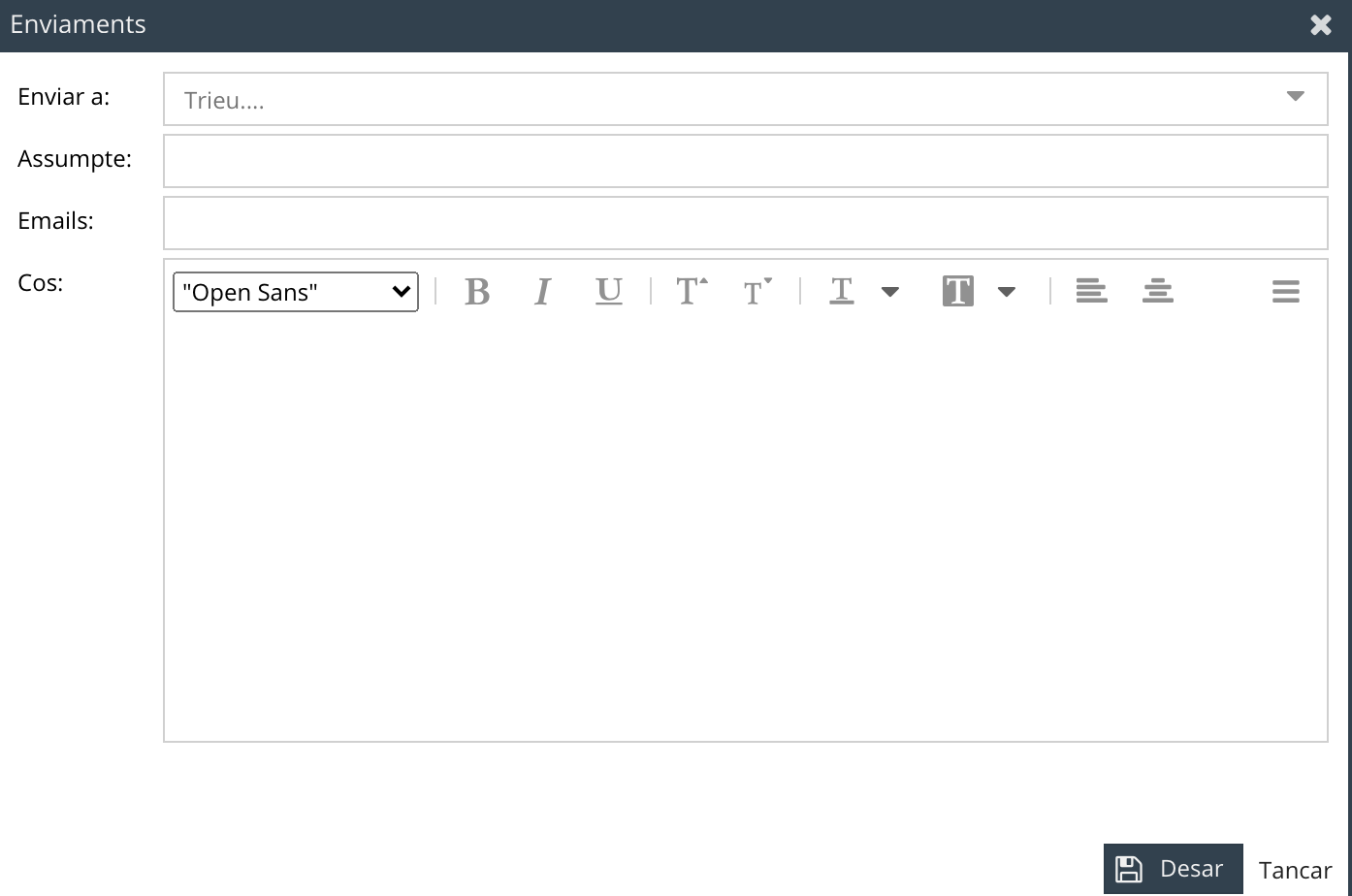
A partir d'aquest moment, quan una persona canvie a l'estat que heu especificat arribarà un correu electrònic de notificació a l'adreça que hàgeu indicat per tenir-ne un control i fer una supervisió. Cal subratllar que quan definiu aquest tipus de correus podeu utilitzar les següents variables:
$[cliente] Nom i cognoms del client que ha realitzat l'acció.
$[identificacion] DNI, CIF o passaport del client (la identificació que conste en la base de dades).
$[correo] Correu personal del client.
Teniu dues possibilitats per introduir persones a una campanya: manualment en la fitxa de cada client o de diverses persones a través d'un llistat en un fitxer csv. Heu de tenir present que quan agregueu una persona a una campanya, el sistema l'introdueix amb l'estat que hàgeu definit i, per tant, s'envia automàticament el correu que hàgeu configurat per aquest estat dins de la campanya. Per a més informació vegeu Definir els estats dels clients i Programar els missatges vinculats a estats.
Aquesta opció està pensada per a vincular, de forma individual, una persona que estiga donada d'alta en l'aplicació prèviament. Per a saber com fer-ho consulteu Com s'afegeixen clients a la base de dades? Posteriorment, per incloure'l en una campanya heu d'accedir a la seva fitxa a través de la pestanya Clients, fent doble clic sobre el nom. Tot seguit, heu d'anar a la pestanya Campanyes, prémer el botó Afegir; en la finestra que s'obri, triar la Campanya i l’Estat en què el voleu agregar i polsar el botó Finalitzar.
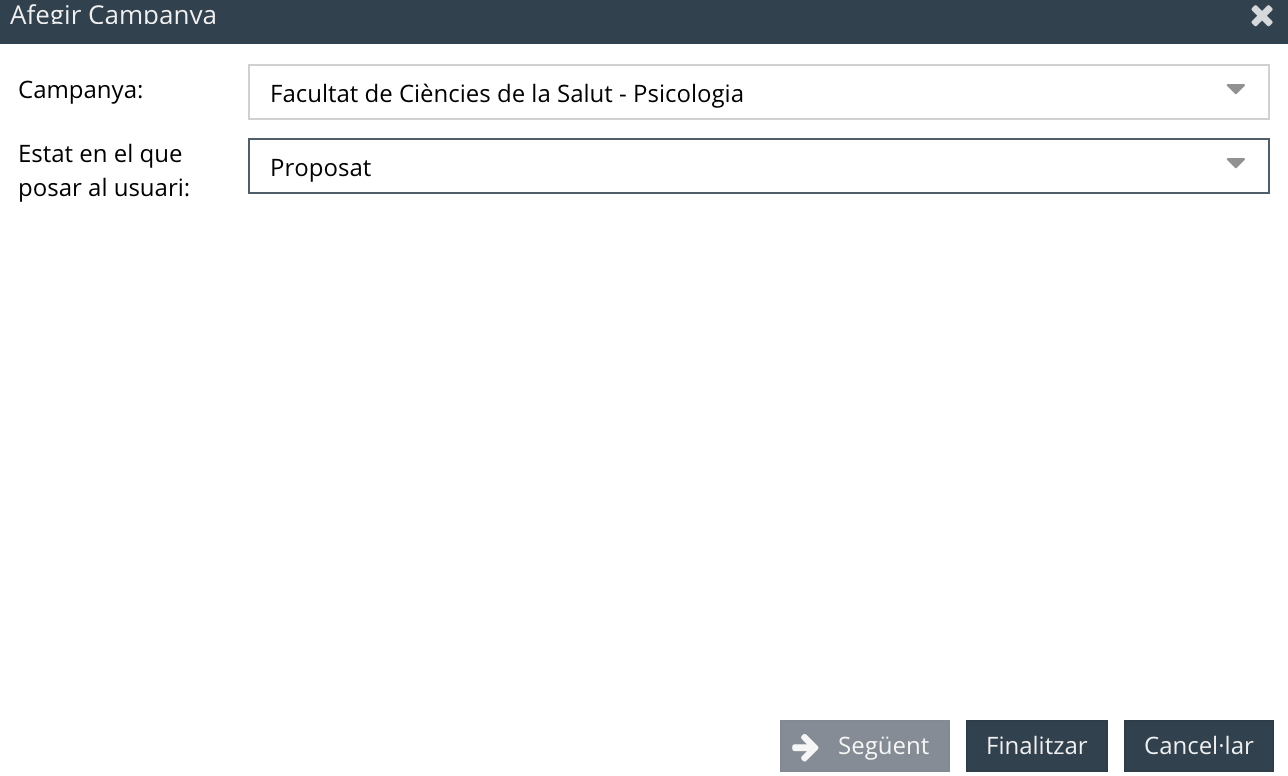
També podeu agregar a la campanya totes les persones que vulgueu, de cop, a través d'un fitxer en format csv. No és necessari que estiguen donades d'alta prèviament a l'aplicació CRM, però sí que és imprescindible que consten a la base de dades de l'UJI. Si no, el sistema us donarà error. El document ha de comptar amb el llistat de totes les persones que vulgueu únicament amb dues columnes, una amb el camp DNI i l'altra amb el correu electrònic (només aquestes dues columnes i per aquest ordre) i amb el caràcter de separació punt i coma ‘;'. Heu d'anar a l’apartat Seguiment de Campanyes del menú principal de l'aplicació. En aquesta pantalla podeu accedir a totes les campanyes del vostre servei i programa a través de l'arbre que hi ha a la part superior, on es mostren per ordre alfabètic. Primer, heu de seleccionar la campanya amb què estigueu treballant i, a continuació, dins de la pestanya Clients Campanya polsar el botó Afegir clients des de fitxer csv.
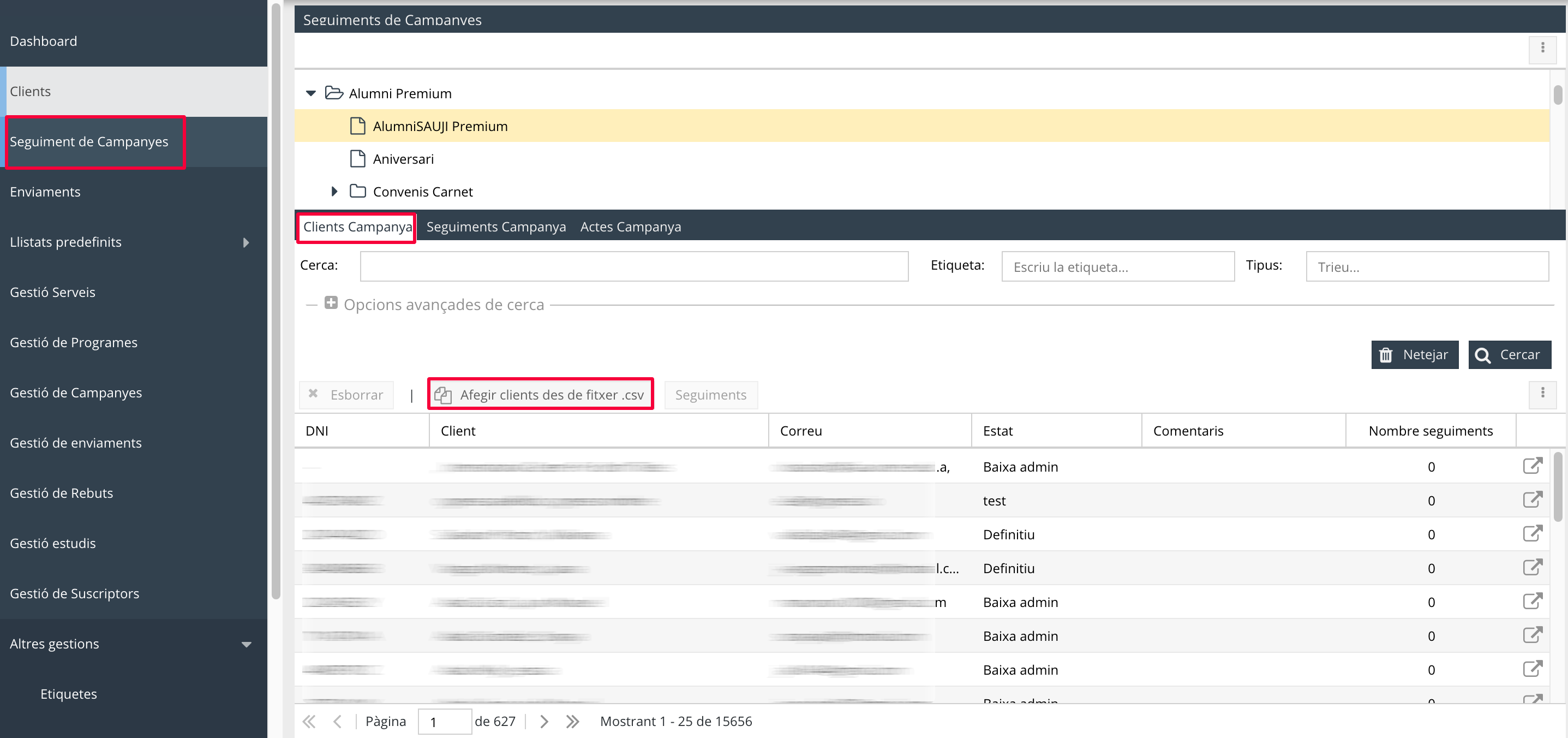
A continuació, com podeu observar en la imatge de sota, veureu com s'obri una finestra on heu de seguir aquestes indicacions:
Primer, heu de seleccionar el fitxer csv.
Seguidament, polseu el botó Carregar. Aleshores veureu com es mostren les dades que bolcareu en el sistema.
A continuació, en la part de sota, heu de triar l'Estat destí a insertar, és a dir, l'estat al qual voleu afegir aquests clients a la campanya i heu de marcar quines dades que consten en l'UJI voleu que s'afigen a la fitxa del client: Correu electrònic, Data naixement, Titulació acaba aquest curs (l'estudi que ha finalitzat), Any finalització (el curs acadèmic en què ha acabat els estudis), Nacionalitat, Adreça postal o Vincular usuari UJI. Heu de marcar aquesta última opció quan vulgueu que la fitxa quede sincronitzada amb la base de dades de l'UJI. Si no la marqueu, encara que reculla dades de l'UJI, la fitxa no quedarà vinculada i a partir d'aquest moment no es podrà obtenir informació UJI d'aquesta persona i les pestanyes, per exemple, de Pagaments o Vinculacions apareixeran buides.
Finalment, heu de polsar el botó Afegir. En cas que la persona no estiga donada d'alta en l'aplicació es crearà la fitxa i s'afegiran les dades que hàgeu marcat. Si la persona ja està en el sistema CRM, les dades que marqueu s'inclouran a la seva fitxa i si ja consten, es mantindran sense aplicar cap canvi.
És important que sapieu que la càrrega d'usuaris pot trigar un temps. Per això, quan es complete, us arribarà un correu electrònic per avisar que la càrrega ha finalitzat.
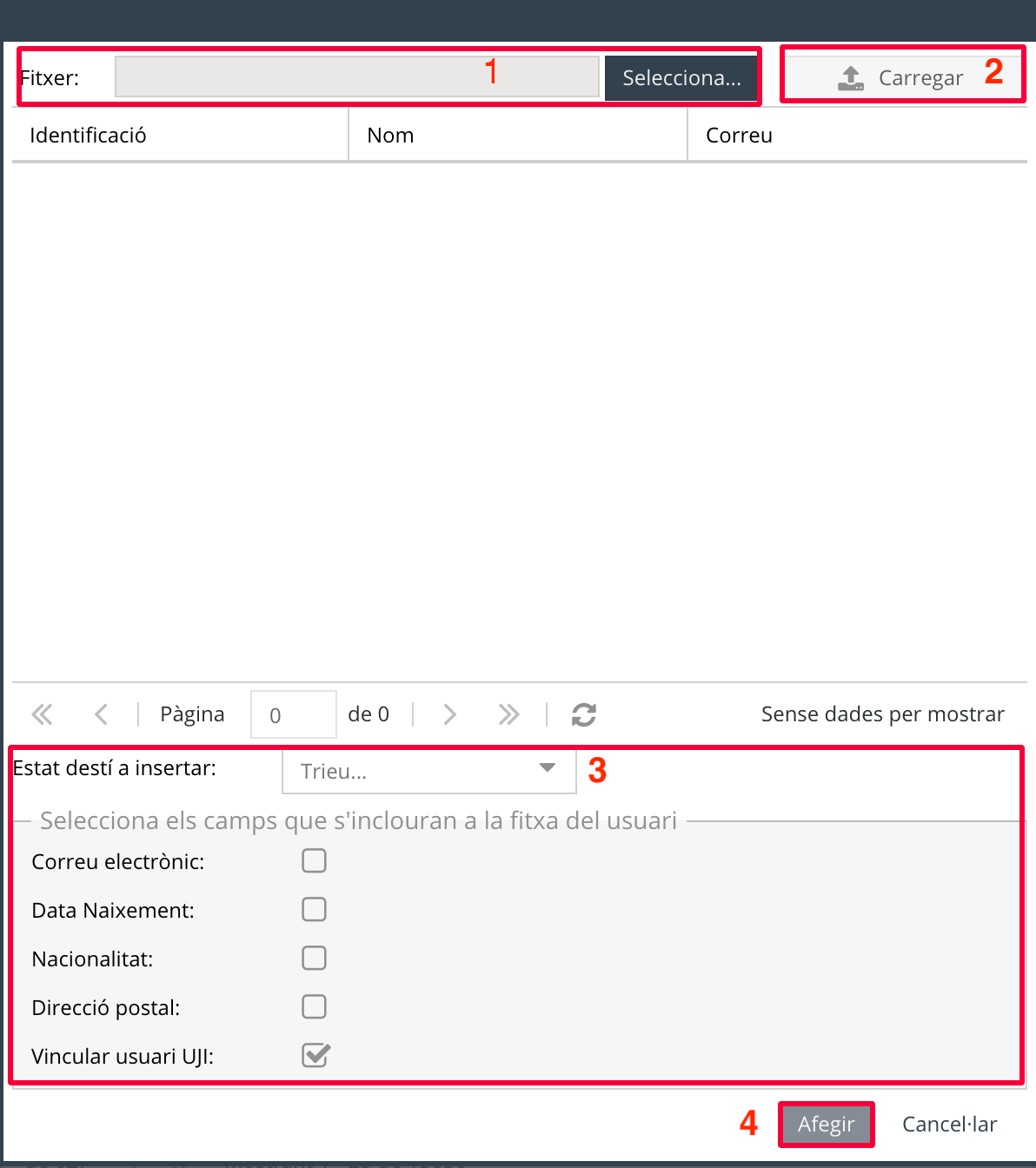
Des de l’apartat Seguiment de Campanyes del menú principal de l'aplicació podeu consultar el llistat de totes les persones que formen part d'una campanya. Fixeu-vos que, en la part superior, teniu un cercador. Podeu acotar la cerca escrivint un text en el camp Cerca, una Etiqueta o triant un Tipus (l'estat en què es troba). També hi ha dues opcions més en la cerca avançada, en què podeu buscar per Ítems o per Seguiments i, en ambdós casos, indicant si el client No en té cap, Els té tots o En té algun. Per mostrar el resultat de la cerca heu de prémer la icona del binocle o la tecla intro.
En aquest llistat, com podeu observar en la imatge de sota, en la fila de cada persona es mostra el seu DNI, el nom (Client), l'Estat en què es troba, si s'ha afegit algun tipus de Comentari i els Seguiments. Fent doble clic a sobre podeu canviar el seu Estat i agregar Comentaris.
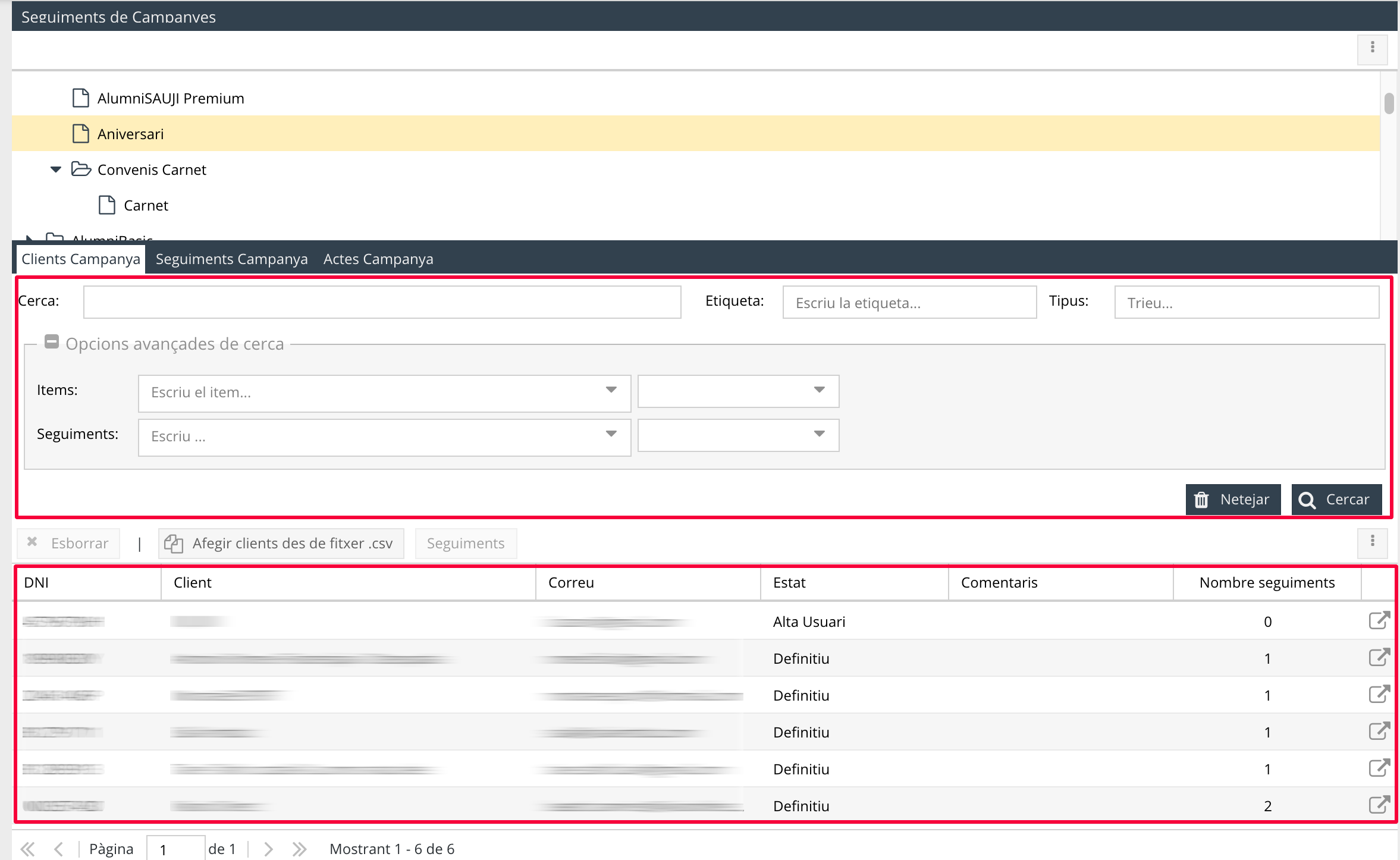
A més, teniu disponible el botó Seguiments per afegir anotacions del seguiment de la campanya d'aquesta persona. Per a més informació vegeu Com es fa el seguiment d'una campanya?
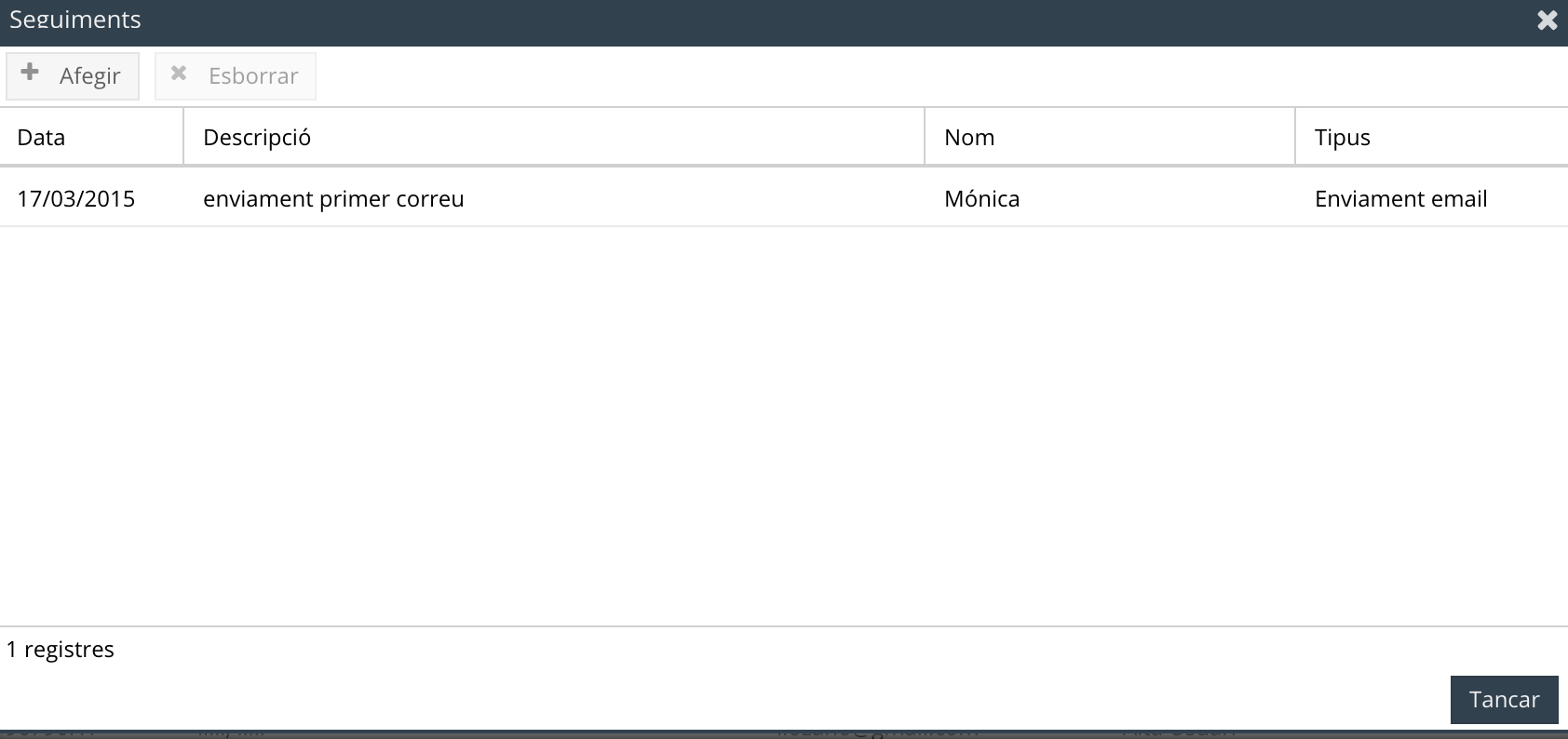
Polsant sobre la icona que hi ha final de la fila podeu anar directament a la fitxa del client i consultar totes seves dades. Si voleu obtenir més informació aneu a Accedir a la fitxa del client.

Cal destacar que en l'aplicació podeu fer diversos tipus d'enviaments i que tots queden registrats en la pestanya Enviaments de la fitxa del client perquè pugueu fer-ne un control. Cal subratllar que des de l'aplicació podeu:
Programar enviaments automàtics lligats als estats dels integrants d'una campanya.
Realitzar enviaments vinculats a les fases de seguiment d'una campanya.
Realitzar enviaments associats a les tarifes d'una campanya.
Definir un enviament per a un col·lectiu determinat.
Fer enviaments manuals a una persona determinada.
Crear plantilles de capçaleres i/o peus de signatura per utilitzar-los en enviaments.
Podeu obtenir més informació en els punts del manual Programar els missatges vinculats a estats, Definir les tarifes d'una campanya i Seguiments col·lectius.
Des de la fitxa de cada client podeu enviar-li correus de forma manual i personal o reenviar-li un missatge que ja li hàgeu tramés abans. Cal que aneu a l’apartat Clients del menú principal i busqueu la persona. Recordeu que per accedir a la seva fitxa, heu de fer doble clic a sobre. Aleshores, cal que aneu a la pestanya Enviaments, on apareix tot el registre de correus que se li han enviat. Fixeu-vos que en la columna Estat podeu comprovar si el missatge ha estat enviat, si està pendent o si està rebutjat i, per tant, no s'ha pogut realitzar.
Si voleu reenviar-li'n un, simplement, heu de fer clic a sobre i, una volta s'obri en la pestanya Enviament en la part de sota, polseu Enviar. Si necessiteu enviar-ne un de nou, feu clic en el botó Crear correu nou i, en la finestra que s'obri, escriviu el missatge que desitgeu. Per a conèixer com funciona l'editor de correus electrònics consulteu el punt Programar els missatges vinculats a estats.
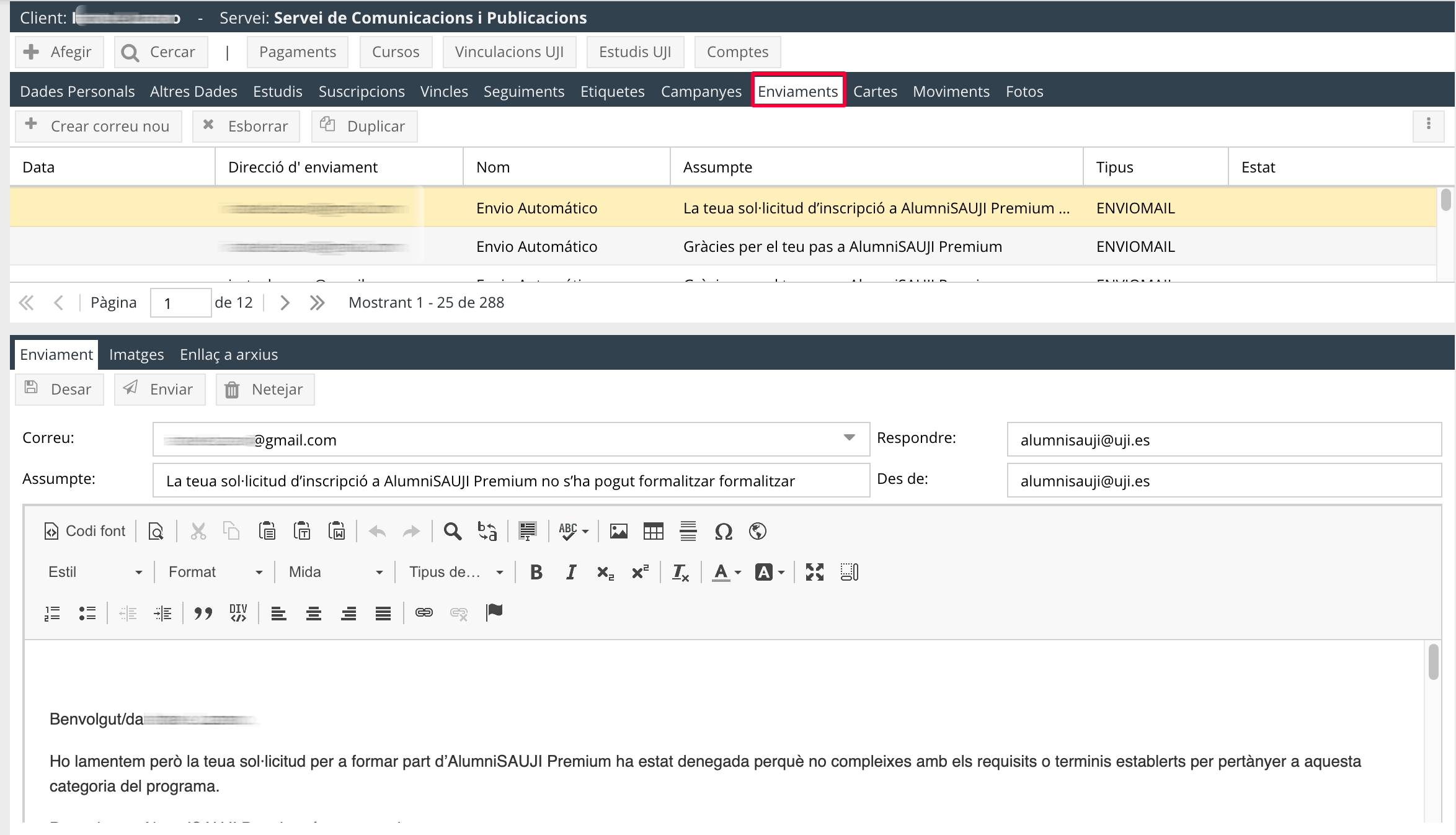
Des de l’opció de Gestió d’enviaments del menú principal podeu crear plantilles de missatges per després utilitzar-les en els enviaments configurats en una campanya, ja siguen genèrics o individuals d’una persona. Està pensat, per exemple, per a tenir definides les capçaleres o peus de signatura que se solen utilitzar de forma freüent en els enviaments. En aquesta pantalla, simplement polseu el botó Afegir i en l’editor que s’obri introduïu el contingut. A més, disposeu del botó Imatges per a incloure imatges.
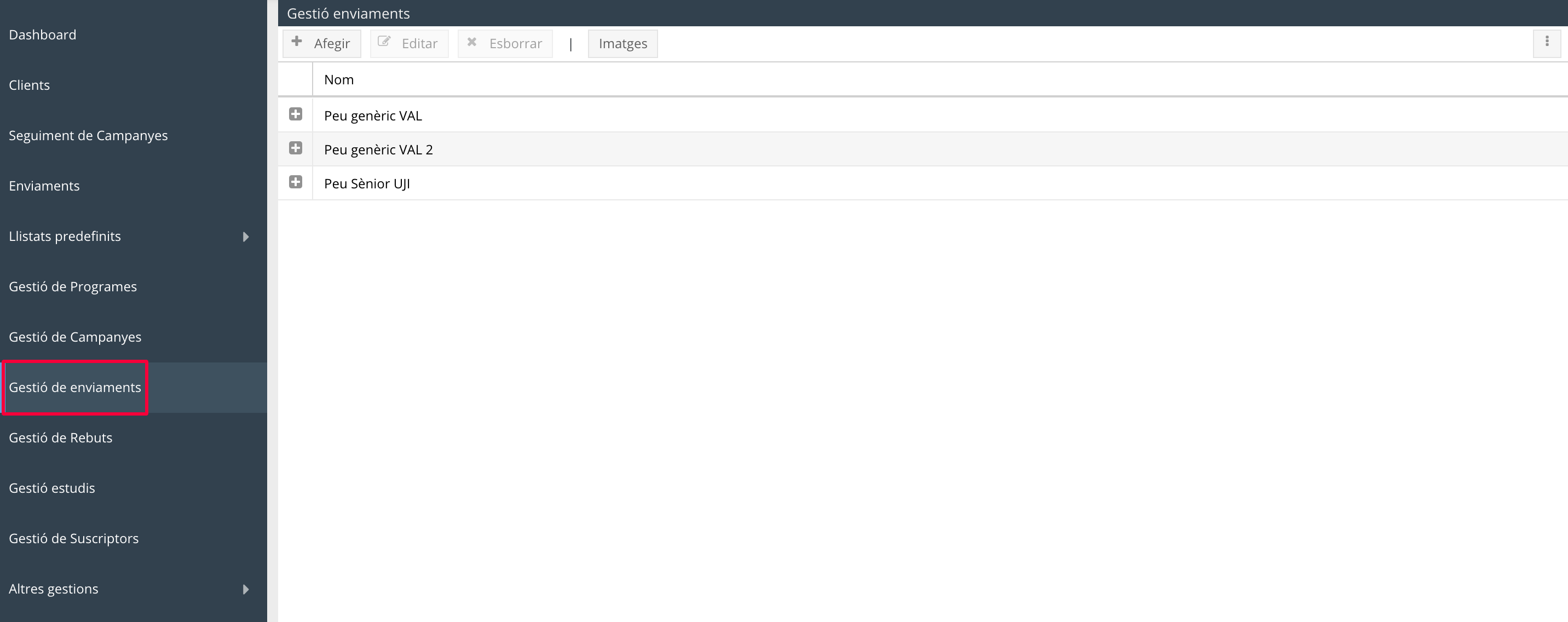
Des de l’apartat Enviaments del menú principal podeu consultar tots els enviaments que s'han realitzat des de l'aplicació i els que estan programats, pendents d'enviar. Com podeu observar en la imatge de sota, en la part superior de la pantalla, teniu disponible el botó Cercar enviaments.
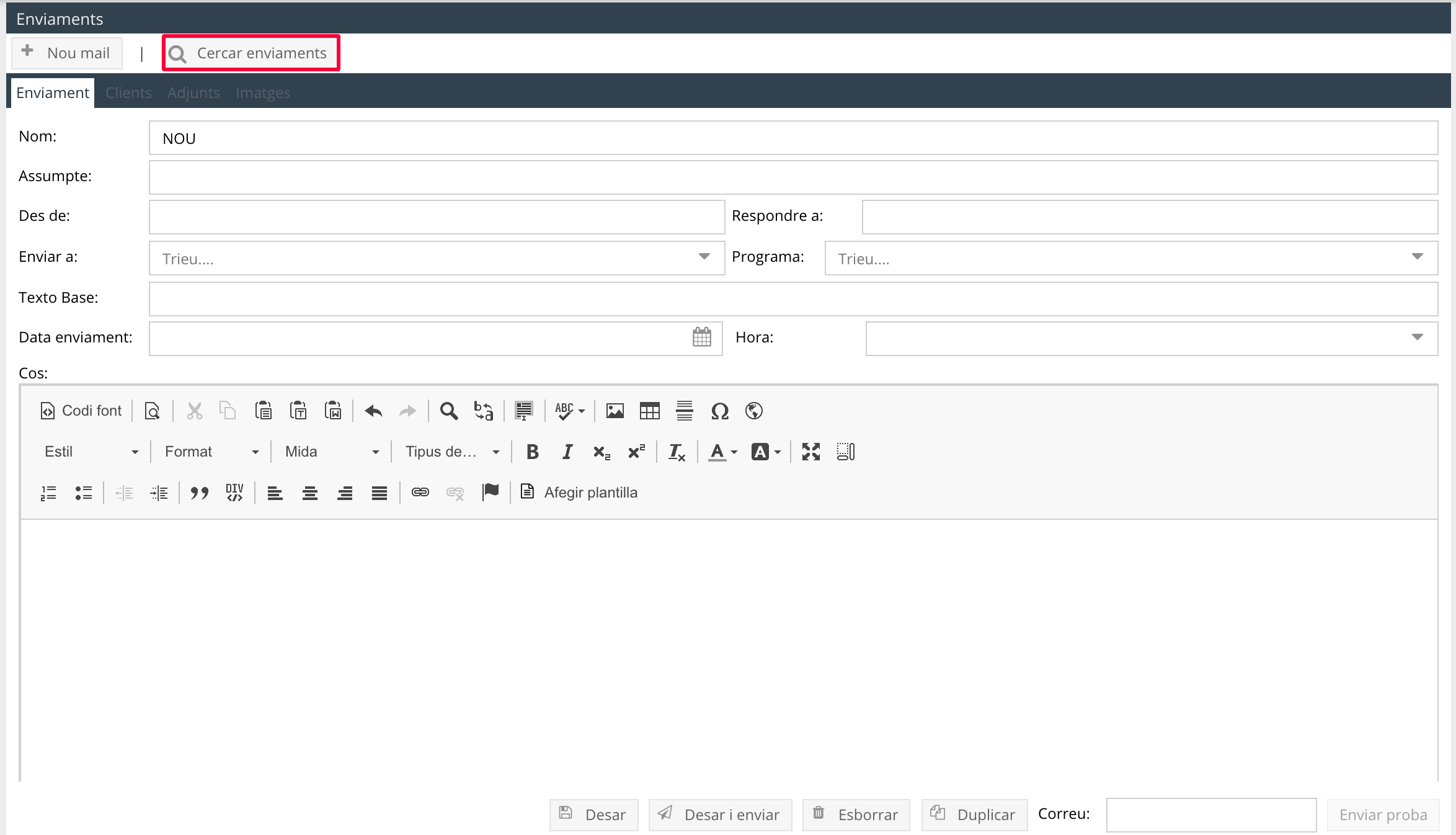
En la finestra que s’obri podeu introduir un text en el camp Cerca o triar un Tipus (ENVIOMAIL o ENVIOPOSTAL). A més, estan disponibles diverses opcions en la cerca avançada perquè pugueu buscar per una adreça d'email concreta, per una franja de dates (concretant-les en Des de i Fins a) i escollint si l'Enviament ha estat creat per vosaltres, per qualsevol persona o automàticament. Finalment cal que polseu Cercar.
Seguidament, en la part de sota es mostrarà el llistat d'enviaments que coincidisquen amb la vostra cerca. Fixeu-vos que, primer, apareixen els que estan pendents d'enviar i, seguidament, els que ja han estat tramesos (en cursiva i en gris clar) i que, per tant ja no es poden modificar.
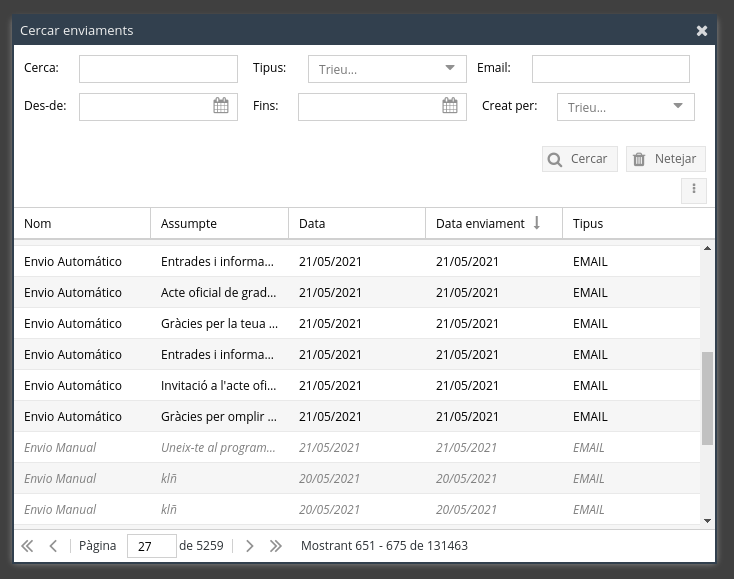
Per accedir a un dels enviaments només cal que feu doble clic a sobre.
Quan polseu el botó Nou mail, es desplegaran, en la part de sota, les diferents pestanyes perquè configureu i delimiteu les persones a qui voleu dirigir l'enviament:
En la pestanya Enviament apareix l'editor on podeu dissenyar el correu i escriure'n el contingut. Heu de ficar el Nom del missatge, l'Assumpte, l'adreça de correu electrònic que voleu que aparega com a remitent (Des de) i també l'adreça a la qual podran respondre els destinataris (Respondre a). Recordeu que si no poseu cap adreça on respondre, apareixerà com a no reply.
En el camp Enviar a, cal que especifiqueu si voleu trametre l'enviament al Correu Oficial o al Correu Personal que conste en la fitxa del client i podeu escollir el Programa al qual pertany. Si especifiqueu el programa, quan s'envia el correu s'adjunta la informació específica (Alumni, per exemple) perquè es done de baixa específicament de la subscripció. Si no el concreteu, s'enviarà el disseny genèric de l'UJI.
Disposeu del camp Text Base perquè afegiu una etiqueta <base></base> al html en cas que siga necessari i no vinga donada per la configuració original del correu. En l'apartat Cos, com amb qualsevol editor de text, podeu escriure el contingut del missatge. Una volta el tingueu definit, podeu programar el seu enviament ficant la Data enviament i l'Hora. Heu de tenir present que, en la part de sota de la pantalla, teniu disponibles quatre botons diferents:
Enviar prova: podeu ficar una adreça de correu electrònic en el camp Correu que hi ha just davant del botó i després polsar Enviar prova per trametre el correu i veure com queda.
Desar: per guardar el correu que acabeu de dissenyar però sense enviar-lo a ningú.
Desar i enviar: si polseu aquest botó, guardareu el correu i, alhora, l'enviareu a les persones que hàgeu indicat. És important destacar que si no heu ficat cap data ni hora d'enviament, es fa en el moment en què polseu el botó. Si no, l'aplicació ho farà en el moment que hàgeu especificat.
Duplicar: per crear un nou enviament a partir d'un ja existent i, per tant, duplicar un correu que hàgeu creat prèviament.
Esborrar: per eliminar el correu.
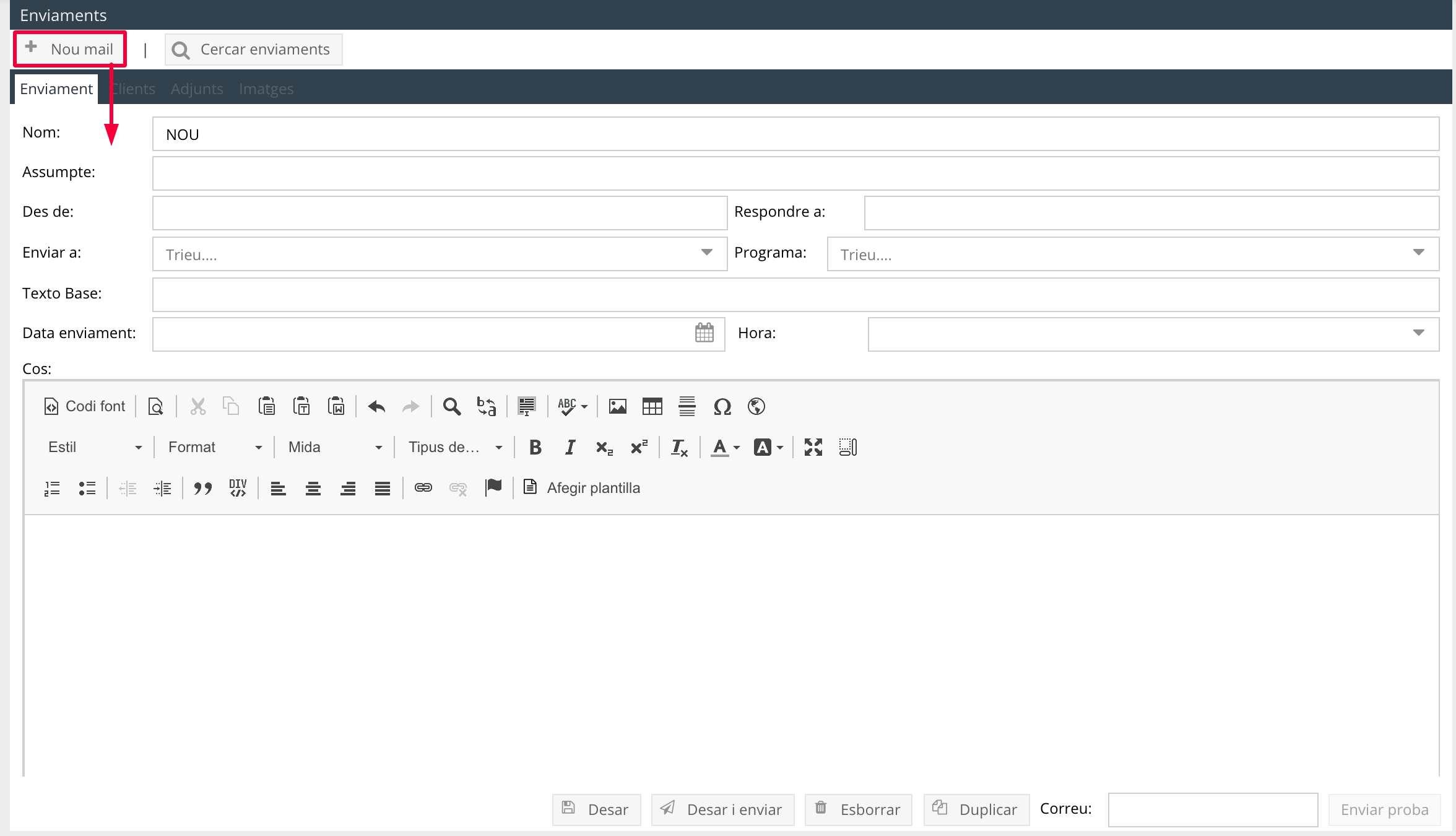
A continuació, en la pestanya Clients haureu d'indicar les persones a les quals voleu fer l'enviament. Podeu incloure-les manualment, una per una, a través del botó Afegir o acotar-ho a un grup d'usuaris a partir d'uns criteris d'enviament a través del botó Cercar clients. En cas que agregueu els clients de forma manual i polseu Afegir client, haureu d'especificar la persona a través del Cercador de registre i, seguidament, prémer Afegir. També podeu excloure una persona de l'enviament seleccionant-lo i polsant el botó Eliminar de l'enviament.
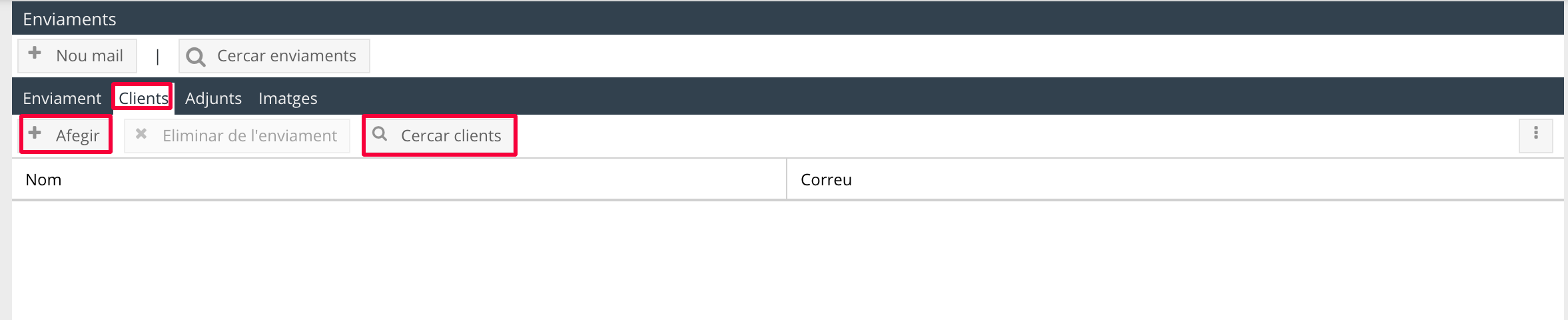
Si polseu el botó Cercar clients veureu com s'obri una finestra perquè acoteu els criteris per configurar l'enviament. Per defecte, com podeu veure en la imatge de sota, apareix marcada l'opció Seleccionar campanya i estat. En aquest cas, heu de triar el Programa, la Campanya i/o l'Estat. També podeu triar alguns ítems preconfigurats: Mes i Any de naixement, Cercles o Tipus d'estudi i Any de finalització d'estudi, tant en estudis de l'UJI com de fora. Finalment, heu de polsar el botó Desar i executar filtre perquè es mostre el resultat amb el llistat de clients que coincideixen amb aquests criteris.
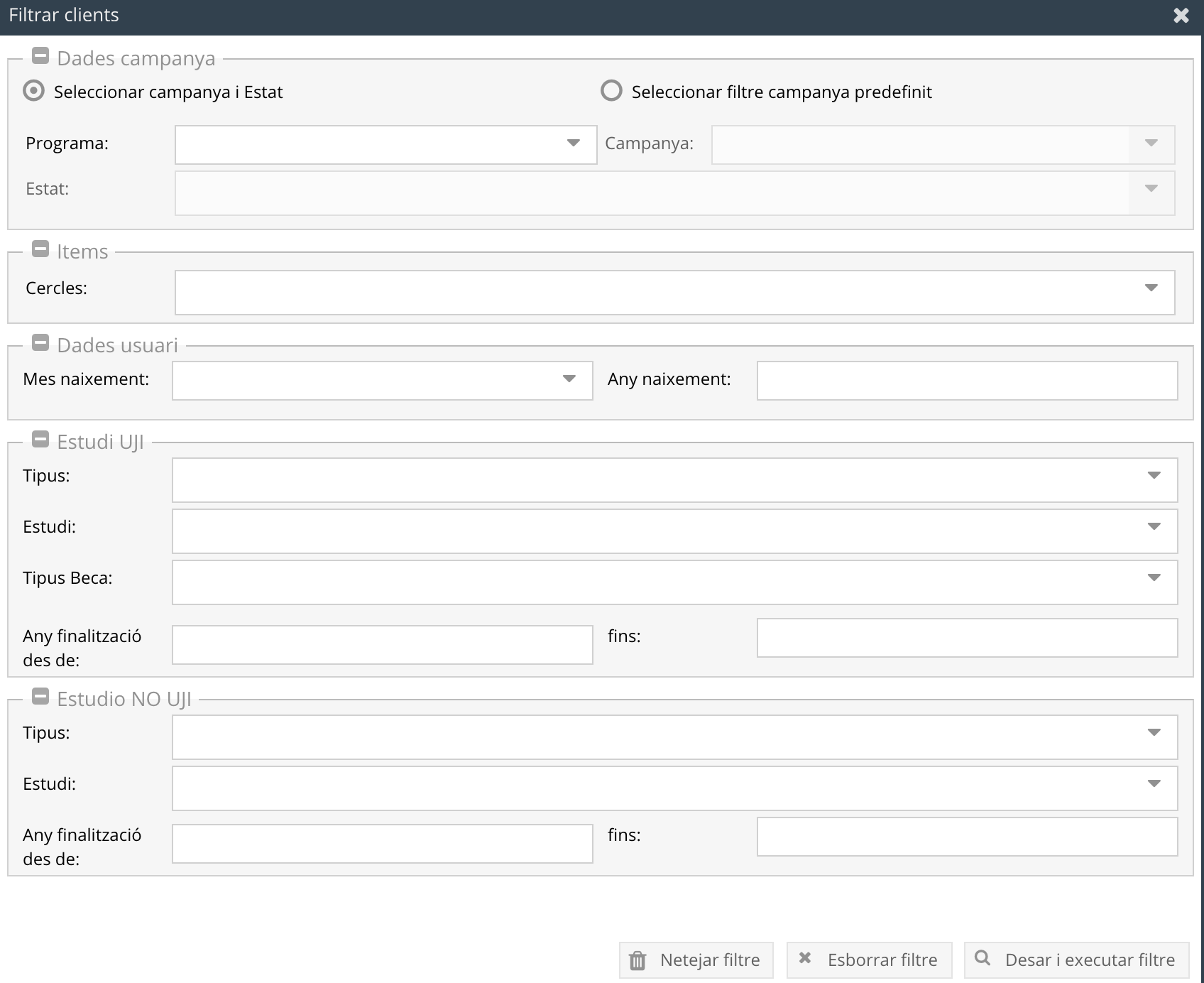
També podeu buscar els clients a través de Seleccionar filtre campanya predefinit. En aquest cas, heu de marcar la campanya concreta i podeu assenyalar alguns ítems preconfigurats. Recordeu que perquè es mostre el resultat de la cerca heu de polsar el botó del binocle.
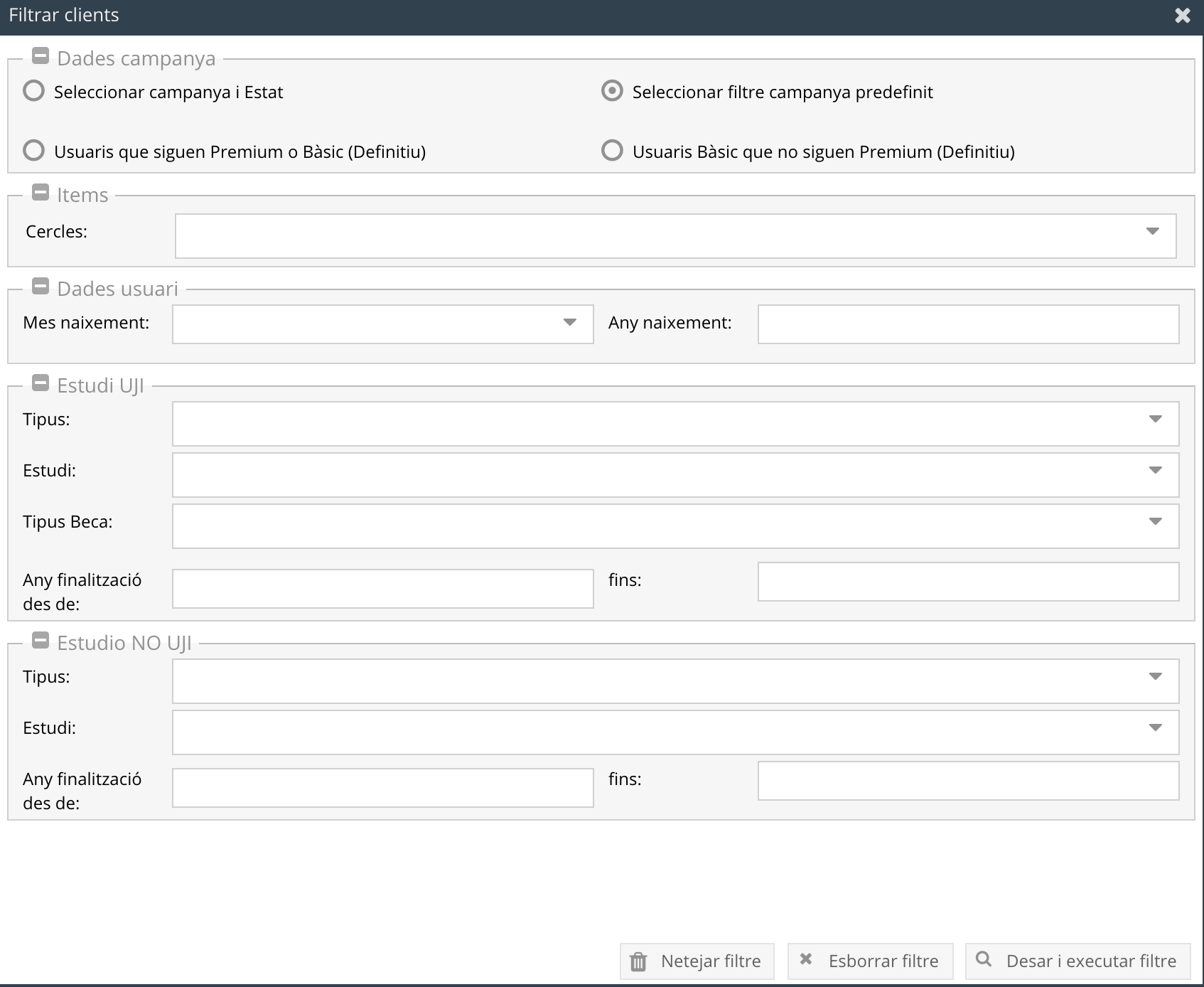
A continuació, apareixerà en la pantalla tot el llistat de les persones a qui enviareu el correu.
Teniu disponibles dos pestanyes més: Adjunts i Imatges perquè inclogueu al correu fitxers o documents i també imatges que vulgueu ficar en el cos del missatge.

Els seguiments estan pensats per poder monitorar una campanya i fer anotacions sobre el seu desenvolupament. Podeu deixar constància, per exemple, quan s'ha fet l'enviament d'un correu o quan s'ha contactat per telèfon amb les persones. Cal subratllar que podeu fer tant seguiments individuals per a cadascuna de les persones d'una campanya, com col·lectius per a tots els integrants d'una campanya. Recordeu que per poder fer-ne, prèviament, heu d'haver definit els tipus de seguiments des de la pestanya Altres gestions del menú principal. Podeu obtenir més informació en Definir els tipus de seguiment.
Els seguiments individuals estan pensats per a anotar, per exemple, quan s'ha fet una trucada de telèfon a una persona. Els podeu incloure a través de dues vies diferents: directament des de la fitxa del client o a través de l’apartat Seguiments de Campanyes.
Si ho feu per la primera opció, un cop dins de la fitxa personal (per a més informació vegeu Accedir a la fitxa del client), heu d'anar a la pestanya Seguiments. Com podeu observar en la imatge de sota, cal que polseu Afegir i, en fila que es desplega, fiqueu el b(si és, per exemple, Telefònic, Personal, Enviament postal o Enviament email), el b amb què voleu identificar-lo, la Data en què s'ha realitzat i una breu Descripció. També heu d'escollir la Campanya en què esteu treballant i, finalment, polseu Actualitzar.
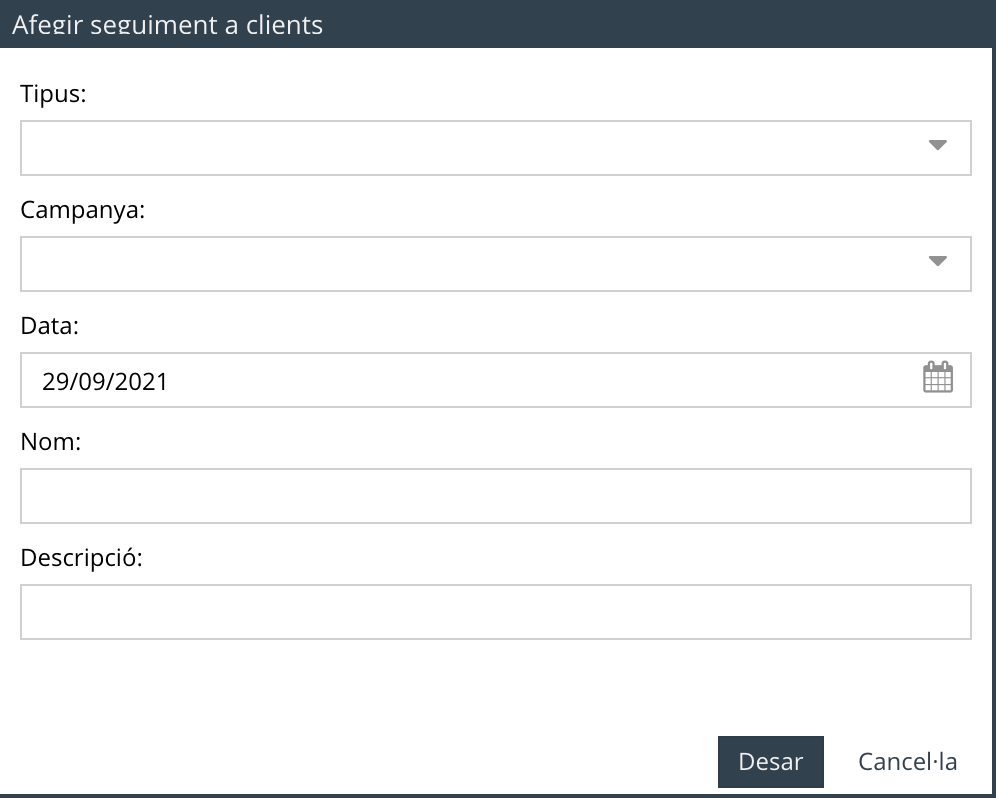
També podeu incloure un seguiment individual des de l’apartat Seguiment de Campanyes del menú principal de l'aplicació. Dins de Clients Campanya, teniu disponible el botó Seguiments.
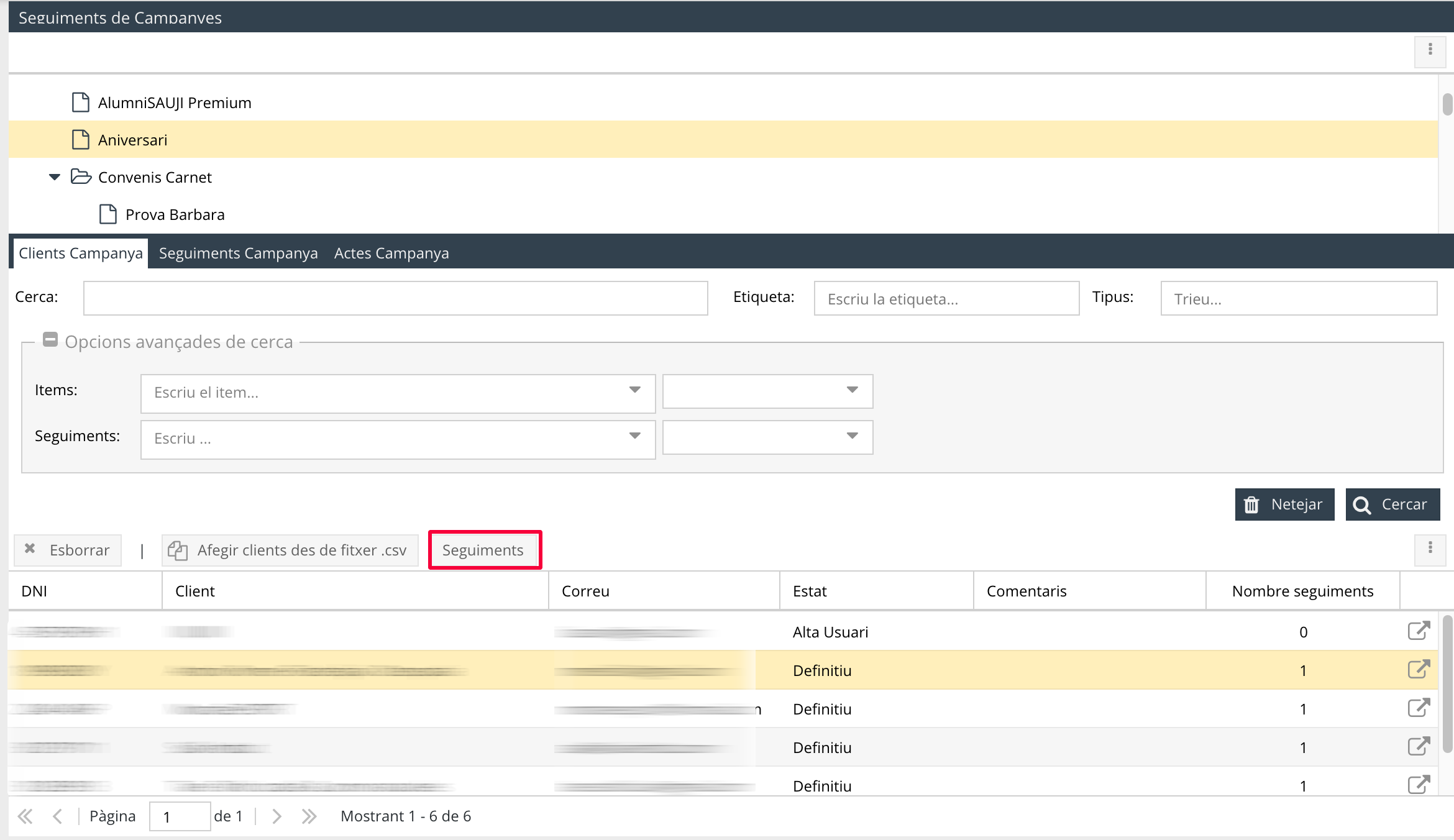
Un cop el polseu, s'obri una finestra, com la de sota, on primer heu de polsar Afegir. Veureu que, aleshores, s'agrega automàticament una fila amb la Data. Heu de fer doble clic a sobre i apuntar el Nom del seguiment, la Descripció i triar el Tipus.
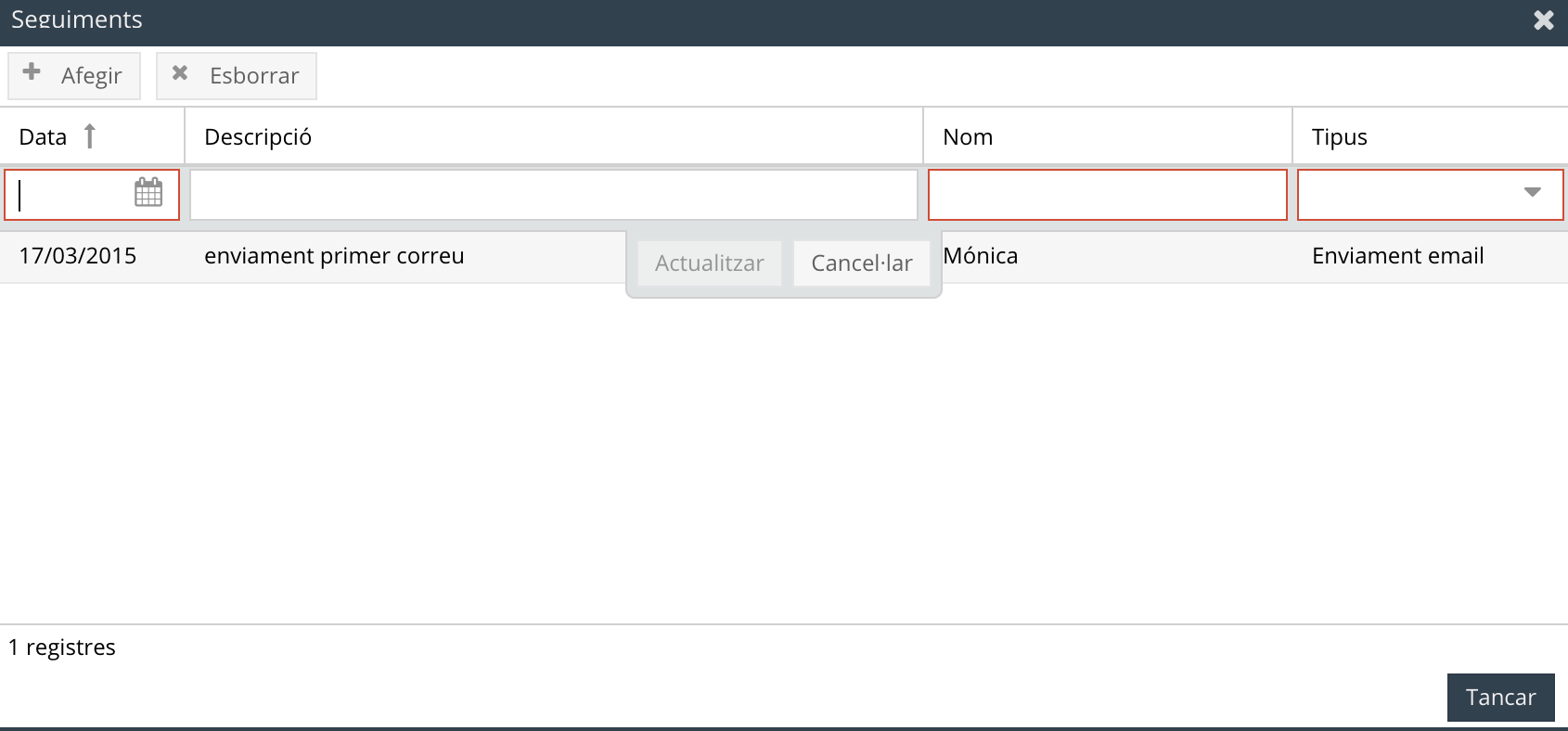
Tots els seguiments que introduïu quedaran registrats en l'aplicació i els podeu consultar en la pestanya Seguiments de la fitxa del client.
Convé destacar que, per a poder fer qualsevol seguiment col·lectiu, és imprescindible que abans hàgeu configurat almenys una fase de la campanya. Per a obtenir més informació de com fer-ho consulteu Definir les fases de la campanya. Podeu incloure seguiments globals des de l’apartat Seguiment de Campanyes del menú principal de l'aplicació. Cal que aneu a la pestanya Seguiments campanya i, primer, elegiu la Fase i, després, premeu Afegir i indiqueu la Data, el Nom, la Descripció i el Tipus.
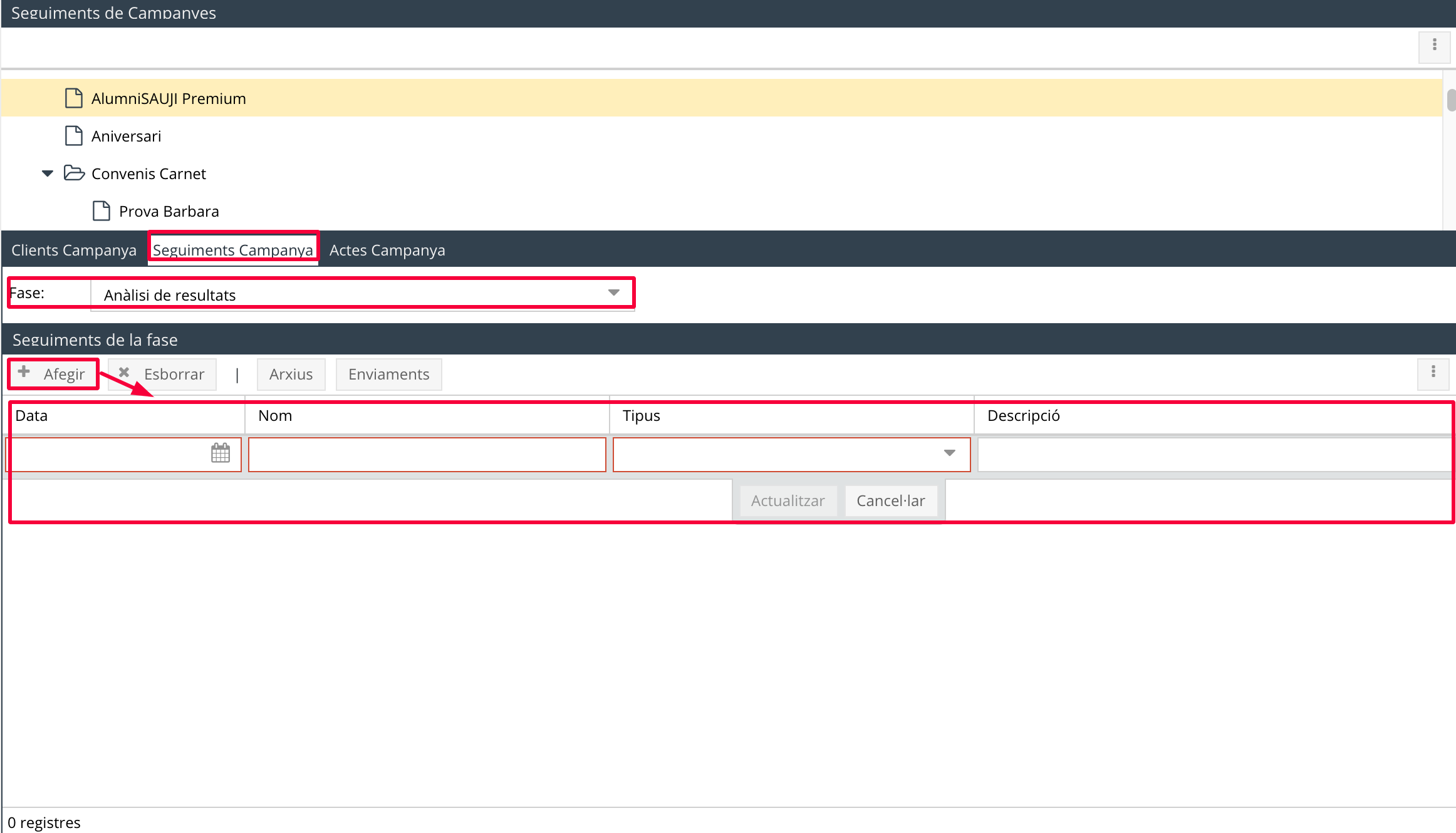
Un cop afegit el seguiment, teniu la possibilitat d'adjuntar fitxers referents a la campanya a través del botó Arxius. Seria el cas, per exemple, d'un document o una carta que haguéreu enviat i que volguéreu guardar. Per agregar un fitxer, heu de Seleccionar el fitxer i polsar Pujar.
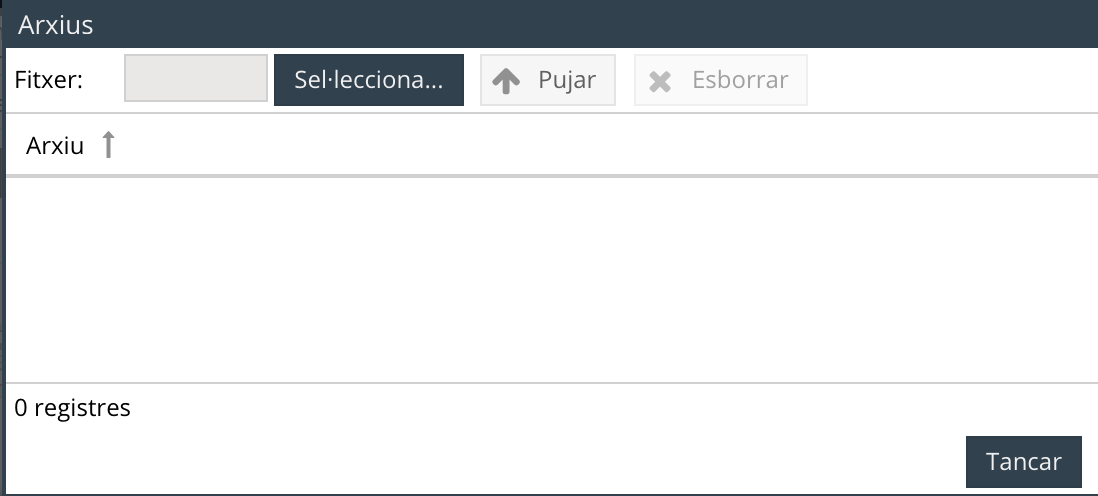
També teniu disponible el botó Enviaments, per a consultar els correus electrònics vinculats a aquest seguiment. Per a més informació consulteu Com es gestionen els enviaments?
Des d’apartat Llistats predefinits podeu extraure llistats de dades que estiguen predefinits en l'aplicació. De moment, podeu accedir i consultar el llistat d'enviaments fallits que s'hagen fet des de l'aplicació, és a dir, un llistat amb tots els missatges que s'han retornat per adreces de correu errònies. Com podeu veure en la imatge, en la part superior de la pantalla, teniu un filtre per poder consultar els enviaments fallits d'un Correu electrònic concret. En la part de sota, apareixen les següents dades de cada enviament fallit:
Enviat a: mostra l'adreça electrònica a la qual s'ha intentat fer l'enviament.
Estat: indica que el correu ha estat DESCARTAT.
Data del primer intent: apareix el dia en què s'ha intentat fer l'enviament.
Nombre d'intents: informa del número de vegades que s'ha intentat fer l'enviament.
Modificat: per defecte apareix marcat com a No. Està pensat perquè a través de la icona del final de la fila pogueu accedir a la fitxa del client i fiqueu l'adreça correcta. Aleshores fent doble clic sobre l'enviament fallit, indiqueu Sí quan l'hàgeu modificat.
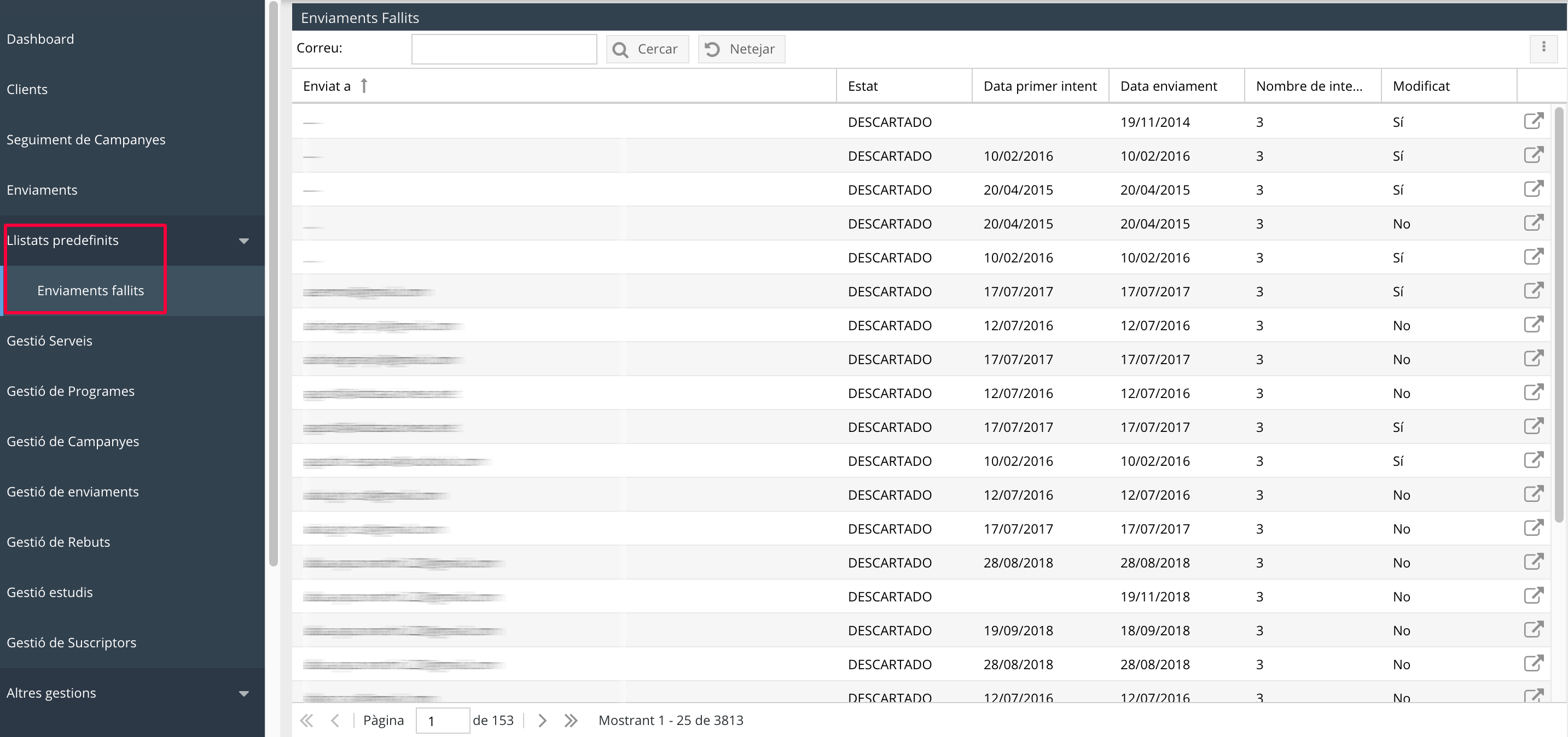
Per qualsevol dubte o consulta relativa al funcionament o desenvolupament de l'aplicació, heu de contactar amb l'Àrea de Comunicació Corporativa i Patrocini del Servei de Comunicació i Publicacions de l'UJI responsable de l'ús de l'aplicació. Podeu enviar les vostres consultes a l'adreça electrònica accp@uji.es
Davant qualsevol problema en el funcionament de l'aplicació, us podeu posar en contacte amb el Centre d'Atenció a Usuaris (CAU) del Servei d'Informàtica de la Universitat Jaume I de Castelló. Podeu telefonar al CAU al (964 38)7400 dins de l'horari d'atenció telefònica (de dilluns a dijous de 08.30 a 19.00h i els divendres de 09.30 a 17.00h), enviar les vostres consultes a l'adreça electrònica cau@uji.es o crear una incidència a través de l'aplicació CAU. Serà atesa tan ràpidament com siga possible i amb el millor servei disponible.
Acció. Efecte produït per un estat determinat. Hi ha alguns estats dels clients que estan relacionats amb accions determinades. És el cas, per exemple, de l'ESTADO ALTA que crea un moviment en la fitxa del client i crea un vincle UJI si la fitxa està associada amb la base de dades de l'UJI.
Administrador/a. Perfil d'usuari dins d'un programa de l'aplicació CRM que pot crear campanyes.
Campanya. Actuació, activitat o acció que s'efectua i en la qual s'inclouen un grup de clients. Cada servei de la Universitat pot tenir diversos programes que són els encarregats de crear i gestionar les campanyes. Una campanya, a més, pot tenir alhora diverses campanyes en nivells inferiors. És el cas, per exemple, d'un servei que pot crear una campanya genèrica per a cursos i dins d'aquesta en genera diverses, una per a cadascun dels cursos que organitza.
Client. Persona que forma part d'una campanya i a la qual es dirigeix una acció determinada.
Dada extra. Tipus de dada que sol ser un camp textual. Una dada extra pot estar vinculada directament a un client, a una altra dada extra o un ítem, a un camp d'un formulari i a un criteri d'un enviament.
Element del subscriptor. També conegut com a ítem. És cadascun dels elements d'una llista tancada de dades que es desplega per triar una opció.
Enviament. Tramesa d'un missatge de correu electrònic. Des de l'aplicació CRM es poden realitzar diversos tipus d'enviaments. Se'n poden fer de manuals i individuals a cada persona, es poden programar missatges automàtics lligats als estats que poden tenir les persones en una campanya i també vinculats a les tarifes, les fases o els seguiments d'una campanya i, per últim, es poden gestionar enviaments per a un col·lectiu o grup de persones determinat.
Estat. Situació en què es troben els clients durant l'organització i gestió d'una campanya.
Etiqueta. Paraula clau que identifica una persona o client per facilitar la seva cerca en l'aplicació CRM.
Fase. Cadascuna de les etapes en què s'organitza una campanya.
Formulari. Qüestionari que es mostra al client en funció del seu estat.
Grup. També conegut com a subscriptor. És un conjunt d'ítems o elements que formen un llistat tancat de dades.
Ítem. També nomenat element del subscriptor. Forma part d'un grup de dades o subscriptor, és a dir, una llista tancada de dades. Poden estar associats directament a un client, a una dada extra o a un ítem, al camp d'un formulari, al criteri d'un enviament, al comportament per donar d'alta una persona en una campanya o al comportament per donar d'alta un altre ítem a una persona.
Programa. Dins de cada servei hi ha diferents programes que gestionen directament les campanyes. En la classificació de l'aplicació hi ha, en primer ordre, els serveis, dins els programes i dins dels programes les campanyes.
Seguiment. Monitoratge del desenvolupament d'una campanya. Es poden fer seguiments tant individuals de cadascun dels usuaris com globals, lligats a una fase de la campanya.
Servei. Conjunt d'usuaris que administren i gestionen la base de dades de les persones vinculades a aquest servei. Estan predefinits en l'aplicació i corresponen als diferents serveis o unitats de l'UJI. Dins de cada servei, s'han de definir els programes per a poder crear i gestionar les campanyes.
Subscriptor. També anomenat grup. És un conjunt d'ítems o elements que formen un llistat tancat de dades.
Tarifa. Preu estipulat per a aplicar a una persona en una campanya.
Usuari/ària. Perfil d'usuari dins d'un programa de l'aplicació CRM que pot treballar amb campanyes però no les pot crear.
Vincle. Relació que pot tenir un client amb un altre client, habitualment una empresa, de la base de dades CRM. Pot ser, per exemple, el o la gerent, el director o directora o un treballador o treballadora.
Vinculació. Relació o relacions que té o ha tingut una persona amb l'UJI. Hi ha estats d'una campanya que generen de forma automàtica vinculacions amb l'UJI i que queden registrades tant en l'aplicació CRM com en la base de dades de l'UJI.
A més de conèixer el significat d'aquests conceptes també us pot ajudar el Glossari de termes clau.