LABGEST és el sistema de gestió de préstec d'equips i materials i de reserva d'espais del Laboratori de Ciències de la Comunicació (LABCOM). A través d'aquesta eina informàtica, l'alumnat pot sol·licitar el préstec de material o la reserva d'espais per a poder desenvolupar les pràctiques de les seves assignatures o els seus projectes tutoritzats. Automàticament, la plataforma comprova la disponibilitat dels equips o espais sol·licitats i el professorat s'encarrega de revisar la petició i veure si és o no convenient. Tota aquesta informació permet al personal tècnic del LABCOM proporcionar el préstec dels equips o l'accés als espais i gestionar, posteriorment, les devolucions, comprovar l'estat del material o l'espai i tancar definitivament la petició.
Alhora, aquesta aplicació web permet al professorat fer les reserves d'espai i materials necessaris per a les seves assignatures o altres activitats docents. D'aquesta manera, el LABCOM pot donar un servei actiu, eficaç, transparent i en constant evolució, amb l'objectiu principal de facilitar l'accés als espais i els materials per a un bon desenvolupament acadèmic i docent.
Cal subratllar que tota petició d'espais o material relacionada amb una activitat que no tinga a veure amb la docència reglada del Departament de Ciències de la Comunicació o dels graus que tenen docència en les instal·lacions del LABCOM, s'ha de sol·licitar a través dels següents formularis (tant l'alumnat com el PDI i PAS d'altres centres que necessiten utilitzar les instal·lacions del LABCOM per a activitats sense ànim de lucre):
Projectes de producció lliures en col·laboració amb l'alumnat
Préstec d'equips audiovisuals i reserva d'espais (comunitat UJI)
Al LABGEST podeu accedir a través del següent enllaç http://LABGEST.uji.es/
També hi podeu accedir des de la pàgina web institucional del LABCOM http://www.LABCOM.uji.es Com podeu veure en la imatge de sota, simplement heu de polsar sobre el botó LABGEST en el banner de la part inferior o en la paraula LABGEST que apareix en el menú de la part inferior, dins de Serveis de préstecs i reserves.
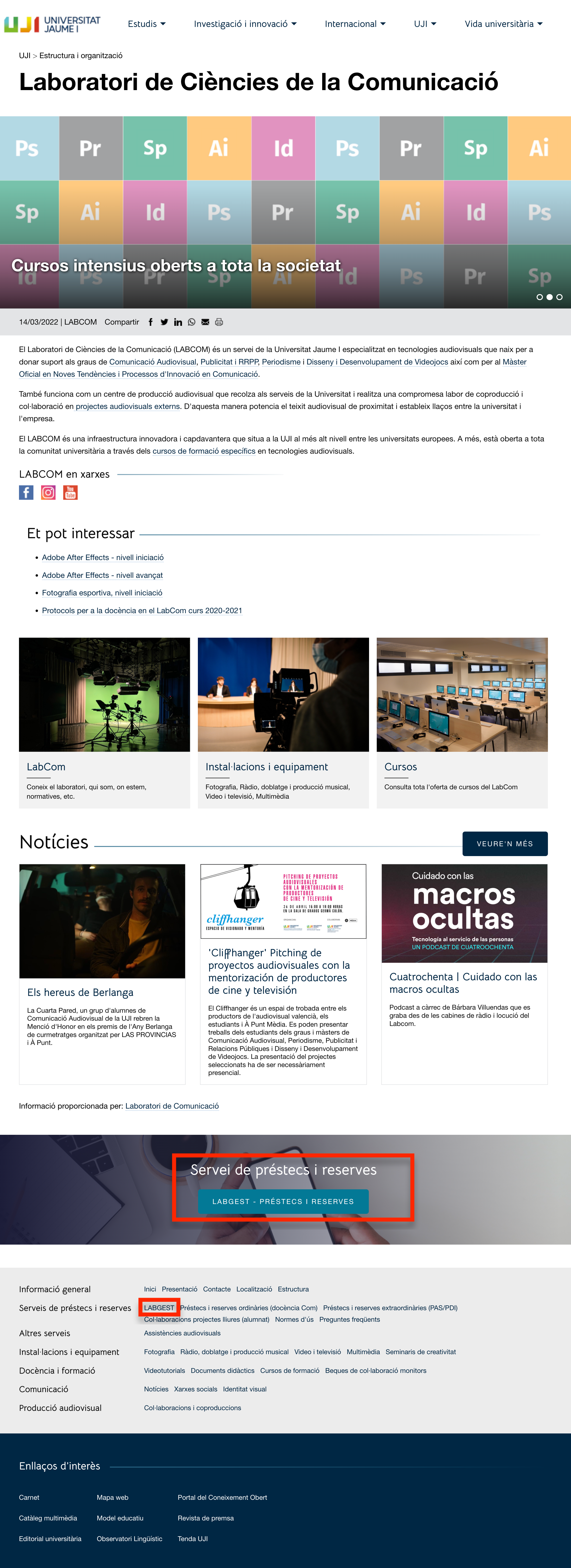
Aquesta aplicació pot ser utilitzada per l'alumnat dels graus i màsters adscrits al Departament de Ciències de la Comunicació o els graus que tenen docència en el LABCOM, així com pel PDI i el PAS que tinga docència, investigació o administració en aquestes àrees. Els usuaris, en funció del seu tipus de perfil, podran fer unes funcions o accions determinades en l'aplicació:
Alumnat: pot sol·licitar préstec de material i reserves d'espais per a fer pràctiques d'assignatures o projectes audiovisuals tutoritzats.
Professorat: pot aprovar, editar o rebutjar peticions d'alumnes i fer les seves reserves, tant d'espais com de materials, per activitats docents o investigadores.
Personal tècnic: pot executar les sol·licituds de préstec i reserva aprovades pel professorat, comprovar les devolucions de materials i fer la gestió integral d'equipaments i espais.
Per a més informació podeu consultar les Normes d'ús, préstec i reserves.
Quan accediu a l'aplicació, el menú de la pàgina d'inici presenta unes o altres funcions segons el perfil d'usuari que tingueu. Si sou administradors de l'aplicació la primera pantalla que apareix és com la següent:
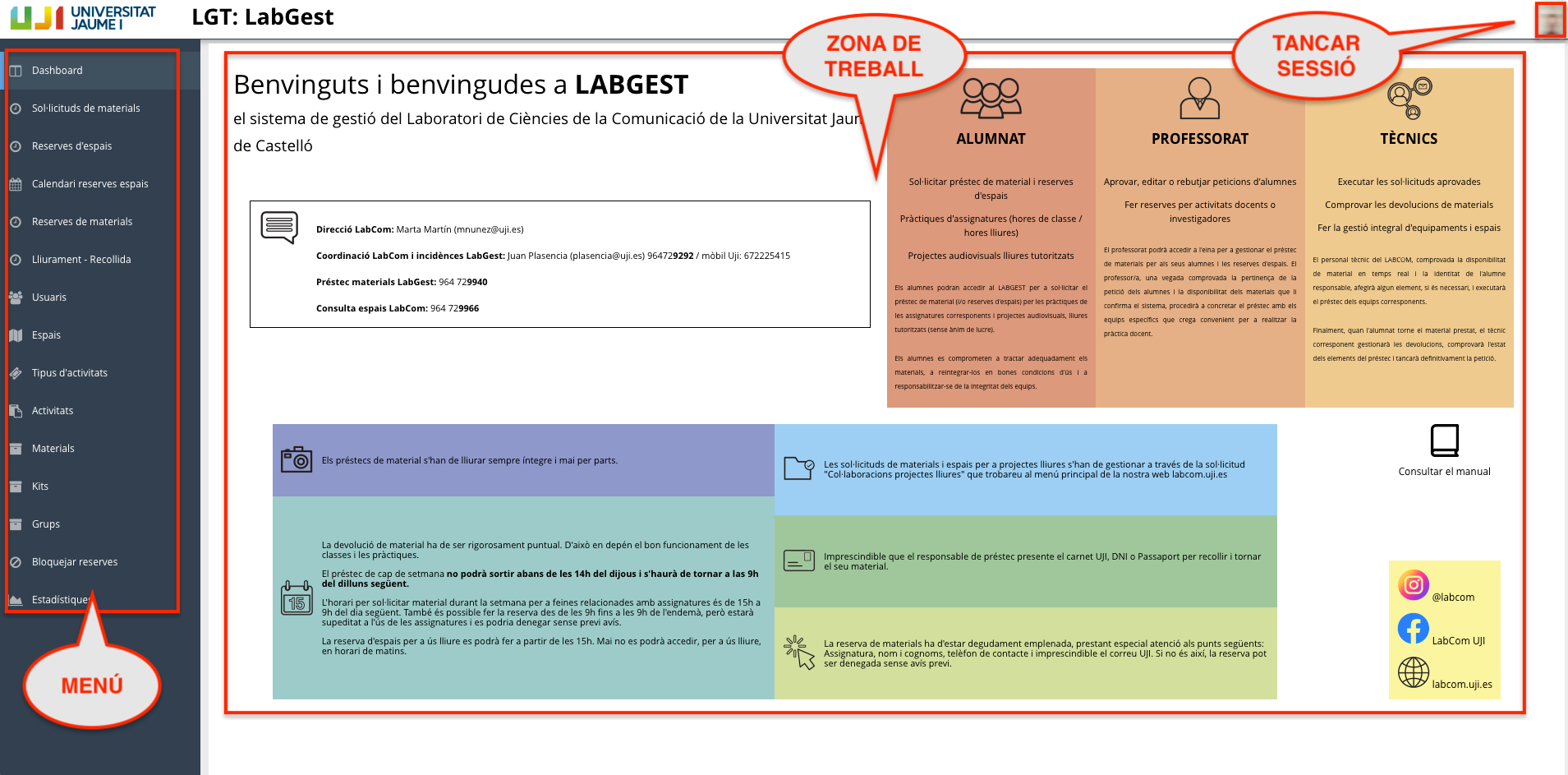
Des del menú principal de l'aplicació podeu accedir a les següents pantalles que s'obrin en la zona de treball:
Sol·licituds de materials: pantalla des d'on l'alumnat fa les peticions de material. En aquesta pantalla, el sistema identifica automàticament l'alumne o alumna responsable.
Reserves d'espais: apartat des d'on es crea una nova reserva d'espai.
Calendari reserves espais: en aquesta pantalla es visualitzen sobre un calendari les reserves acceptades pel professorat i els administradors.
Reserves de materials: espai perquè el professorat i els administradors puguen fer reserves de materials i equips audiovisuals. En aquest cas, es pot definir l'alumnat responsable.
Lliurament-Recollida: pantalla des d'on el personal tècnic registra el lliurament i recollida dels equips reservats.
Usuaris: des d'ací els administradors donen d'alta els usuaris en l'aplicació de LABGEST (administradors, professorat i personal tècnic).
Espais: pantalla des d'on es defineixen els diferents espais que es podran reservar a través de l'aplicació.
Tipus d'activitats: apartat on els administradors poden configurar el grup al qual pertany una activitat que es podrà vincular a la reserva de materials.
Activitats: pantalla on els administradors creen les activitats concretes que es podran associar a una reserva, com ara classe reglada, reserva LABCOM o una assignatura concreta, entre altres. Cada activitat es classifica dins d'un tipus d'activitat.
Materials: des d'ací els administradors especifiquen els equips que estan disponibles al LABCOM i que poden ser reservats.
Kits: pantalla perquè els administradors puguen definir els grups de materials que es podran reservar d'una sola vegada sense que l'usuari haja de buscar-los un per un.
Grups: apartat per a configurar els grups amb què es classifiquen els materials i es mostren en el formulari de reserva per facilitar la seua selecció.
Bloquejar reserves: espai perquè els administradors puguen bloquejar les reserves durant un període de temps determinat, per vacances o inventari, per exemple.
Si sou professorat, la pantalla d'inici de l'aplicació es mostra d'aquesta manera:
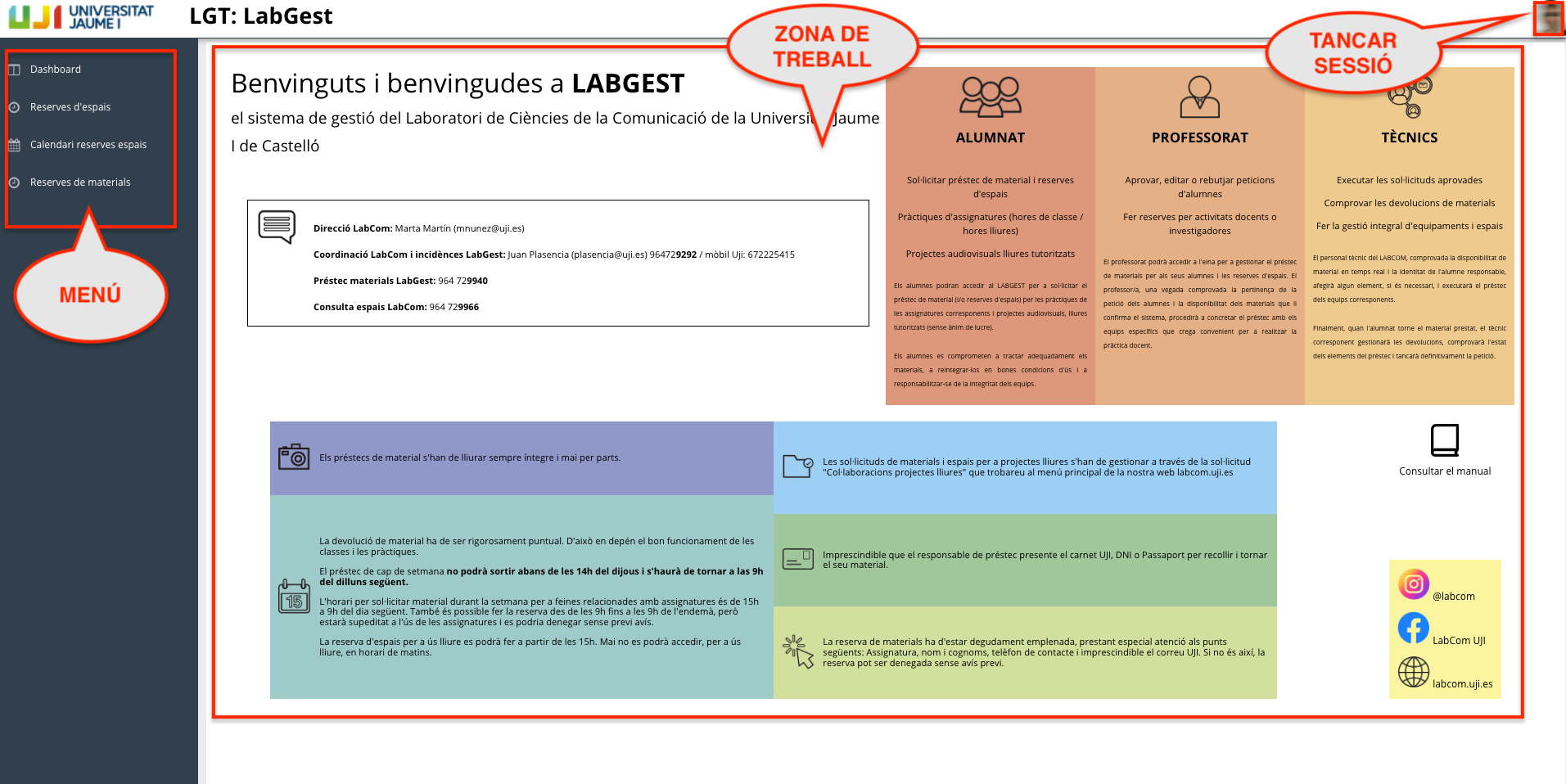
Des del menú principal, en funció dels permisos que tingueu activats, podreu accedir només a les opcions de reserva d'espai, només a les de préstec de material o a ambdues opcions.
Reserves d'espais: pantalla des d'on podreu veure tot el registre de reserves en què consteu com a responsables. Des d'ací podreu crear una nova reserva o confirmar o rebutjar les sol·licituds de l'alumnat.
Calendari reserves espais: ací podreu visualitzar sobre un calendari totes les reserves d'espai del LABCOM ja confirmades per dia, setmana o mes per comprovar la seva disponibilitat.
Reserves materials: apartat des d'on podreu fer reserves de material per a les vostres activitats docents, en nom d'un alume o alumna responsable o des d'on podeu revisar i confirmar o rebutjar les peticions de préstec d'equips que fa l'alumnat.
Si sou alumnat, la primera pantalla que veureu serà com aquesta:
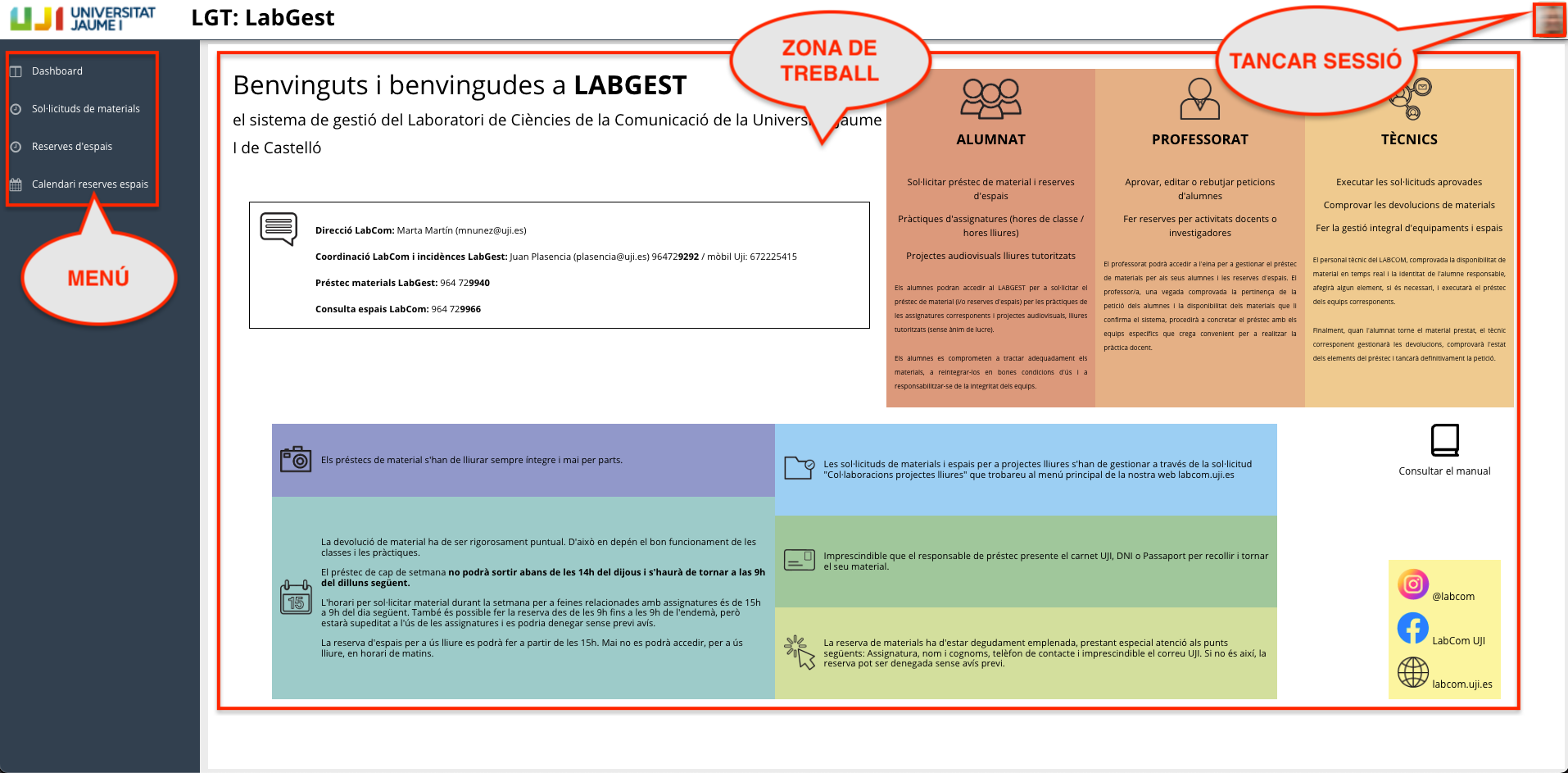
Sol·licituds de materials: pantalla des d'on l'alumnat podeu demanar el préstec de materials.
Reserves d'espais: pantalla des d'on podreu crear una nova reserva d'espai.
Calendari reserves espais: ací podreu veure sobre un calendari les reserves que hagen estat acceptades per dia, setmana o mes.
Per a obtenir més informació vegeu Maneig de la pàgina d'inici del document Elements comuns de les aplicacions.
A continuació, en els següents punts del manual, s'expliquen amb detall totes les accions i tasques que podeu fer a l'aplicació, segons el vostre perfil d'usuari.
Des de la pantalla Reserves d'espais podreu sol·licitar la reserva, per exemple, d'una aula, un laboratori o un locutori. En cas que sigueu alumnes, heu de tenir present que la vostra petició haurà de ser confirmada pel professorat de l'assignatura corresponent. Si sou professorat i l'espai està disponible, la reserva es farà automàticament. Com podeu observar en la imatge de sota, en la part superior de la pantalla, teniu uns filtres de cerca:
Mostrar: podeu seleccionar del desplegable si voleu que apareguen en la pantalla totes les reserves, les que estiguen pendents d'aprovació, les confirmades o les denegades.
Finalitzades: cal que marqueu aquesta casella si voleu que també es mostren les reserves antigues, ja passades.
Cerca: és un camp de text perquè pugueu cercar les reserves per nom, codi, usuari o activitat.
Per executar la cerca que hàgeu especificat en els filtres cal que polseu el botó Cercar. En la taula inferior, es mostraran les reserves per colors en funció de l'estat en què es troben:
Verd: reserves ja confirmades.
Roig: reserves rebutjades.
Groc: reserves pendents d'aprovació.
Si passeu el ratolí per sobre de les columnes, es desplegarà tota la informació (és útil, per exemple, per saber exactament quins espais formen part d'una reserva, en cas que n'hi haja més d'un). Podeu ampliar la informació sobre les Taules de dades en el document Elements comuns de les aplicacions.
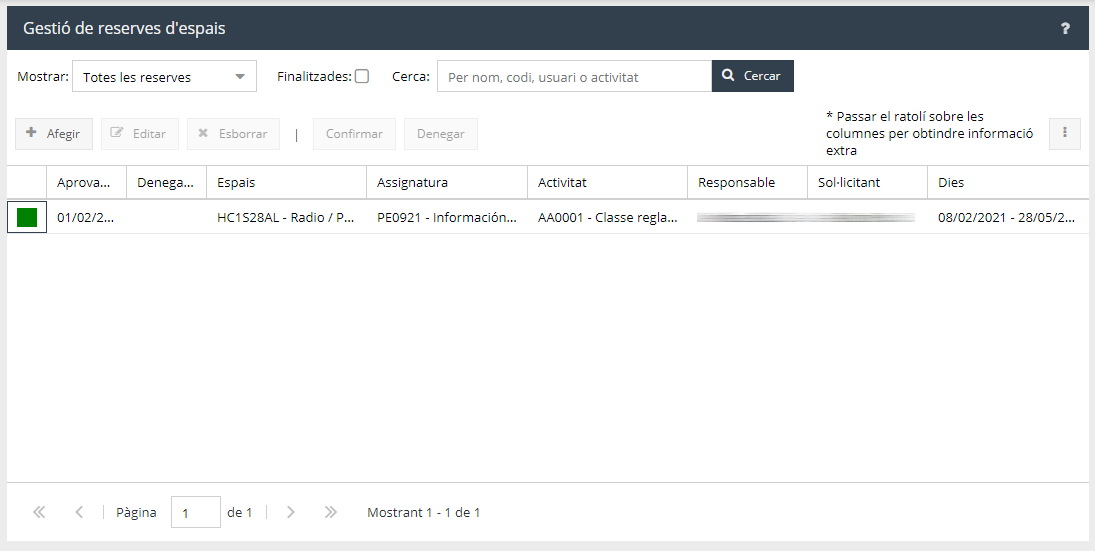
Les reserves d'espai del professorat són directes i no requereixen cap autorització. En canvi, si les fa l'alumnat, necessiten obligatòriament l'aprovació del professorat responsable.
Per a crear una nova reserva simplement heu de prémer el botó Afegir i, en la finestra que s'obri, emplenar les dades de l'activitat corresponent, almenys els camps obligatoris que es marquen en roig quan premeu el botó Desar. Si voleu saber Què és un camp obligatori consulteu el document Elements comuns de les aplicacions.
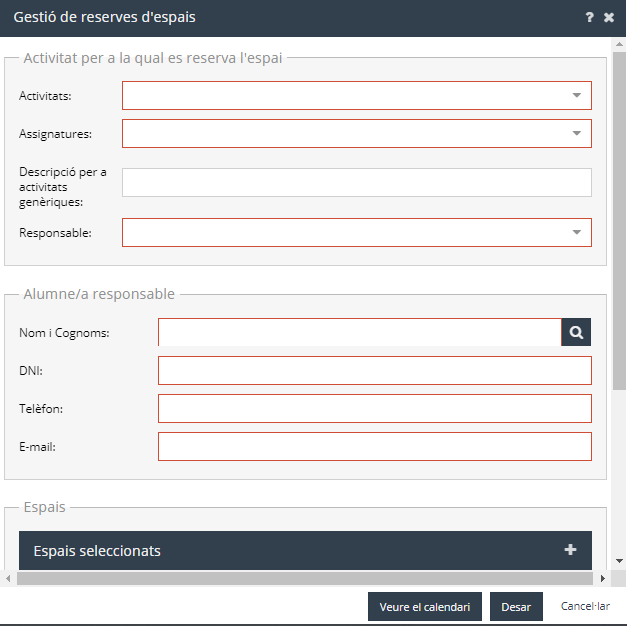
Dades de l'activitat per a la qual es reserva l'espai:
Activitats: heu de seleccionar del desplegable el tipus d'activitat pel qual necessiteu fer la reserva (classe reglada, curs de formació, pràctiques d'assignatures fora de l'horari de classe, etc.)
Assignatures: de la mateixa manera elegiu l'assignatura amb què està vinculada la reserva.
Descripció per activitats genèriques: ací he d'escriure breument una descripció i de l'activitat, sobretot si és genèrica.
Responsable: trieu el professor o professora responsable.
Dades de l'alumne/a responsable: si sou un alumne/a, el sistema fica per defecte les vostres dades.
Nom i Cognoms: cal que polseu el botó de la lupa i, a continuació, en la finestra que s'obri cerqueu l'alumne o alumna responsable de la reserva. Com podeu veure en la imatge de sota, en el camp Expressió podeu buscar el nom introduint almenys tres caràcters i, un cop el trobeu, el marqueu i polseu Seleccionar.
DNI: aquest camp s'ompli automàticament quan seleccioneu l'alumnat responsable.
Telèfon: indiqueu el telèfon de contacte.
E-mail: aquest camp també s'ompli automàticament quan indiqueu l'alumnat responsable.
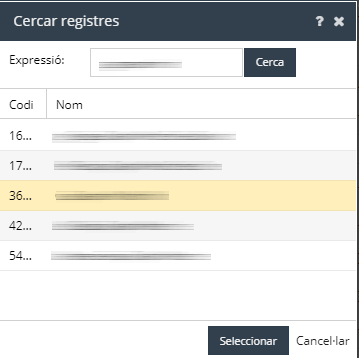
Dades de l'espai: en aquest apartat cal que indiqueu l'espai que voleu reservar. Cal que polseu el signe de la suma, al marge dret i, a continuació, marqueu l'espai o els espais que voleu reservar.
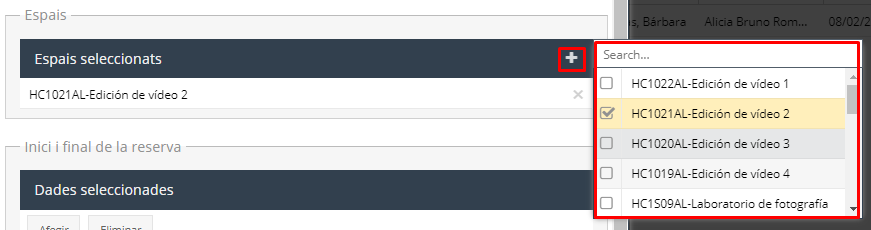
Inici i final de la reserva: en la part de sota de la pantalla cal que especifiqueu la data o dates de la reserva. Podeu fer una reserva per un dia concret, pel mateix dia durant diverses setmanes o tots els dies durant un període de temps determinat. Cal que polseu el botó Afegir i, en la finestra que s'obri, fiqueu la Data inicial i la Data final, el Dia de la setmana (dia concret de la setmana o de dilluns a divendres) i l'Hora d'inici i l'Hora de fi i, finalment, polseu Desar.
Així, per exemple, si seleccioneu un període de 30 dies seguits i en el Dia de la setmana fiqueu Dimarts, la reserva serà per a tots els dimarts durant aquests 30 dies. Si, en canvi, marqueu De dilluns a divendres en el Dia de la setmana, la reserva serà per a tots els dies de la setmana durant els 30 dies que hàgeu indicat.
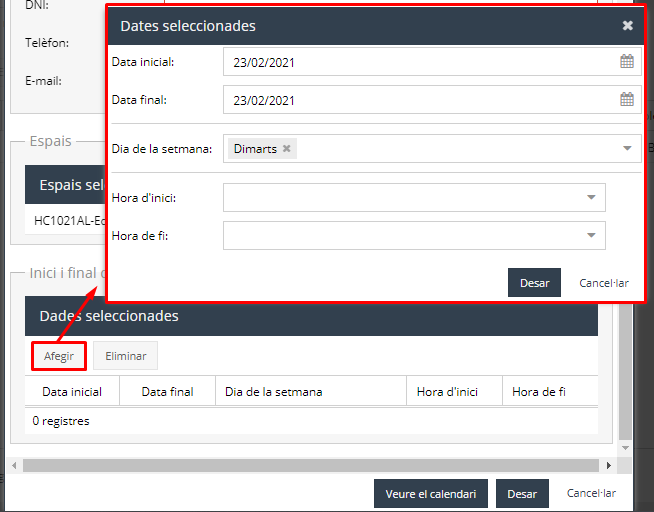
Un cop hàgeu emplenat totes les dades, podeu polsar el botó Desar per registrar l'operació en el sistema. Si l'espai que heu seleccionat està ocupat en la data indicada, us apareixerà un missatge d'avís com el següent.
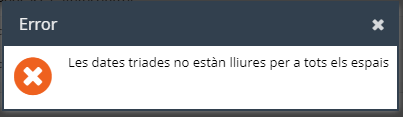
Fixeu-vos que, en la part de sota, disposeu del botó Veure el calendari per mostrar les reserves ja aprovades i confirmades i veure la disponibilitat dels espais i, així, modificar i ajustar les dates de la reserva. En aquest cas, tingueu en compte que, primer, haureu d'esborrar les dates seleccionades i afegir-ne de noves, seguint les indicacions que s'han descrit anteriorment.
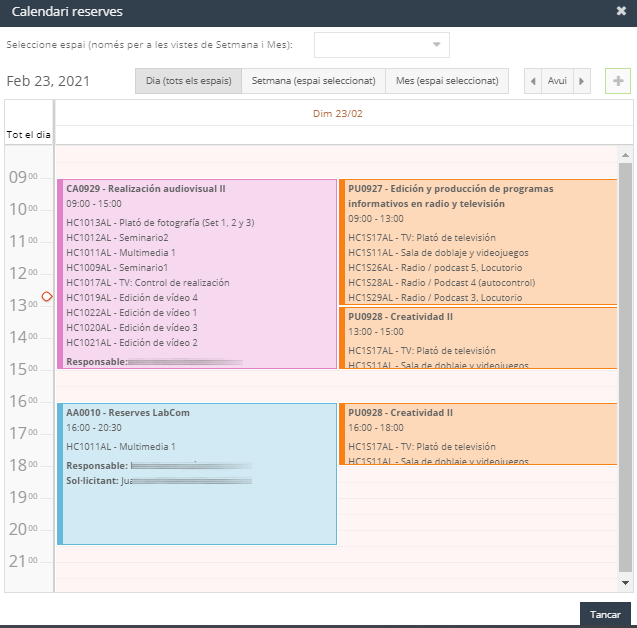
Recordeu que si sou alumnat, la reserva haurà de ser autoritzada pel professorat responsable. Si sou professors i l'espai està disponible, la reserva es confirmarà automàticament.
Podeu esborrar i anul·lar una reserva, seleccionant-la i polsant el botó Eliminar. També podeu modificar-la a través del botó Editar.
El professorat responsable de revisar i aprovar una reserva d'espai, rebrà un correu electrònic de notificació. Com a responsables, haureu d'entrar a la pantalla Reserves d'espais i, una volta hàgeu revisat la petició, podeu polsar sobre el botó Confirmar per validar-la o Denegar per rebutjar-la si considereu que no és adequada.
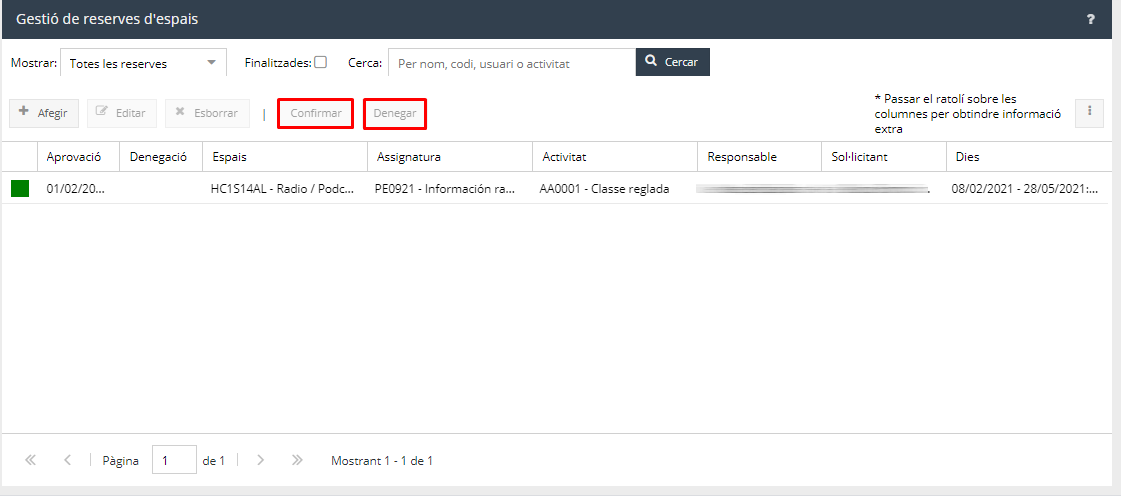
Des de la pantalla Calendari reserves espais podeu visualitzar totes les reserves ja confirmades. Teniu dues opcions de presentació a través de les dues pestanyes superiors:
Calendari de reserves d'espais: podeu veure les reserves per dia, setmana o mes.
Espais per dia: podeu veure la disponibilitat de cadascun dels espais del LABCOM en un dia concret.
Des de la pestanya Calendari de reserves d'espais podeu veure les reserves per Dia (de tots els espais), com en l'exemple de sota. Per defecte, el sistema mostra el dia en què esteu però podeu triar-ne un altre a través del calendari que hi ha en la part superior esquerra, marcat en roig en la imatge de sota. Si passeu el ratolí per sobre d'una de les reserves, podreu ampliar la informació. Fixeu-vos que apareix el detall de la reserva i el nom de la persona Responsable i de la persona Sol·licitant.
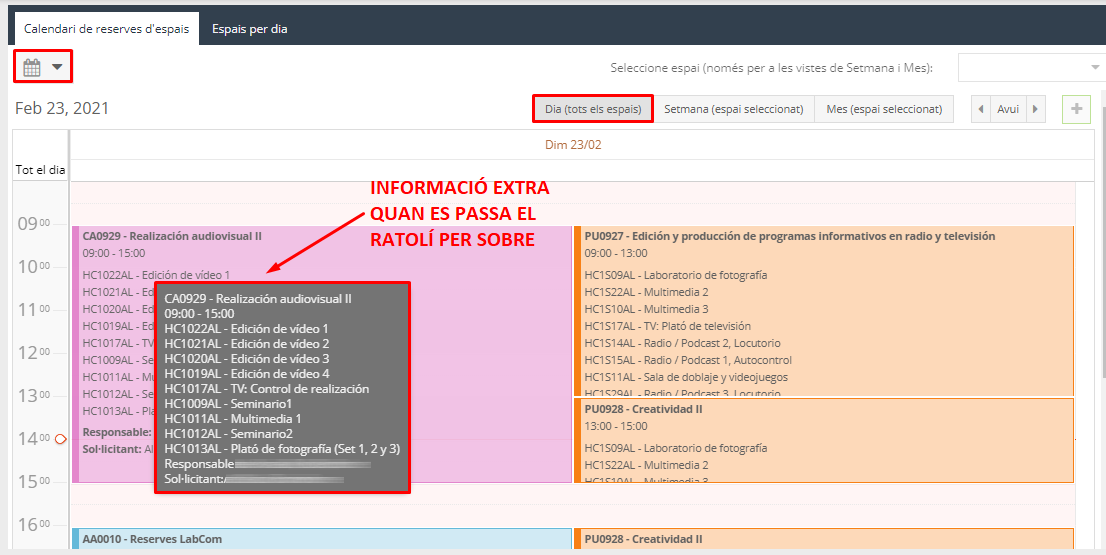
Per veure les reserves d'un espai per setmana cal que polseu Setmana (espai seleccionat) i a, a continuació punxeu sobre el desplegable Seleccione espai, marcat en roig en la imatge inferior. Aleshores veureu que s'obri una finestra perquè trieu un espai i, un cop feu clic en Acceptar, es mostraran les reserves corresponents en l'espai seleccionat. Per defecte, l'aplicació mostrarà la setmana en curs, però podeu canviar-la a través del calendari que hi ha al marge superior esquerre.
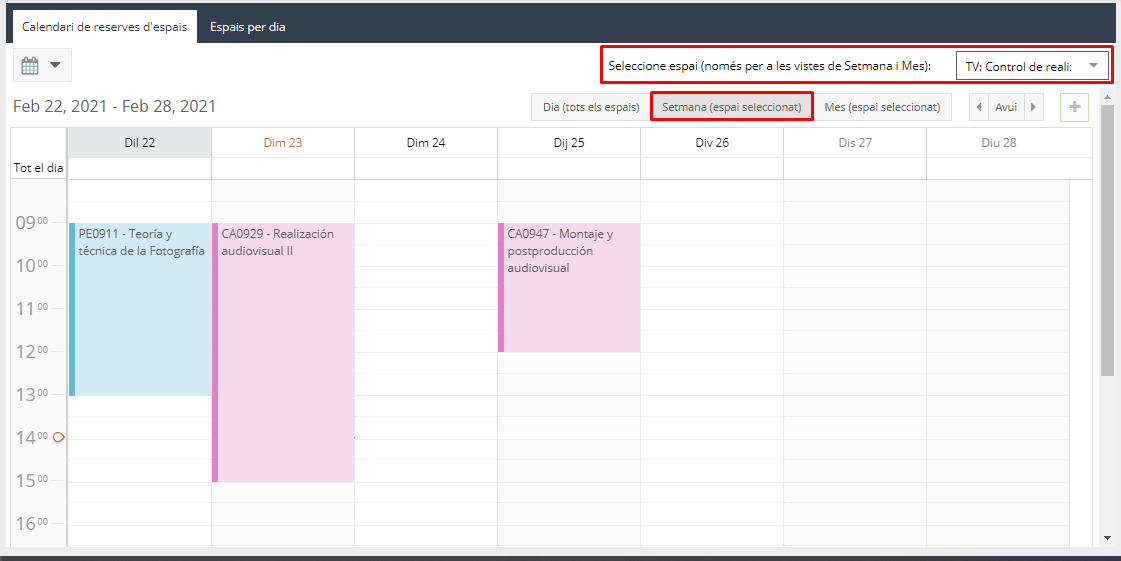
I si opteu per veure les reserves per mes, haureu de prémer Mes (espai seleccionat) i, seguidament Seleccionar l'espai. Com podeu veure en l'exemple de sota, es mostraran les reserves confirmades de l'espai elegit en el mes en curs. Si voleu consultar les d'un altre mes, cal que seleccioneu la data en el calendari que hi ha al marge esquerre. Si passeu el ratolí per sobre de la reserva, també es mostrarà tota la informació amb el nom de la persona Responsable i la persona Sol·licitant.
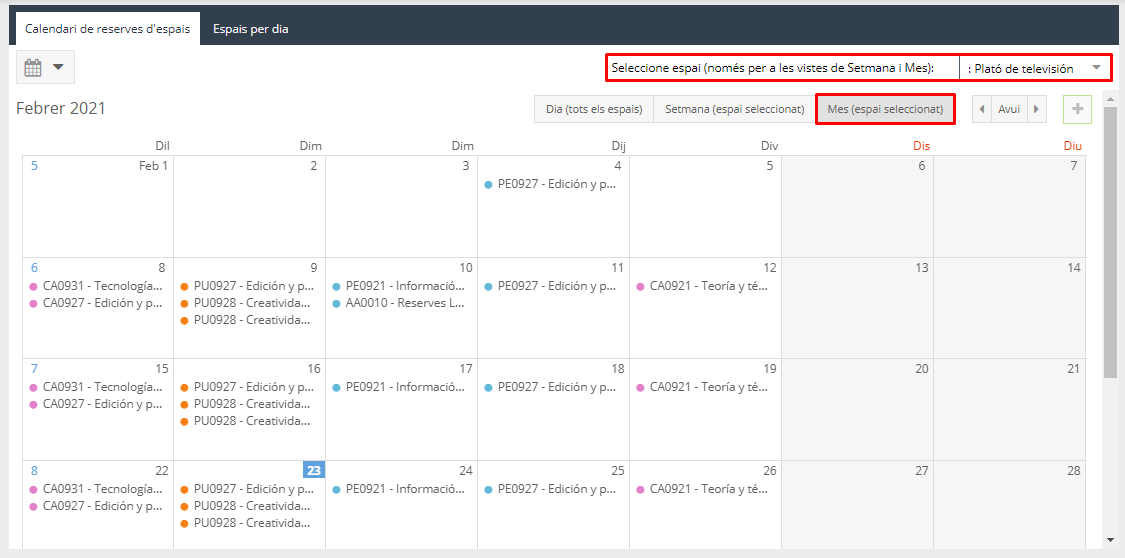
També teniu la possibilitat de veure les reserves de tots els espais del LABCOM alhora en un dia concret. Cal que aneu a la pestanya Espais per dia i Trieu una data. Aleshores, veureu que es mostren les reserves del dia seleccionat, com passa en l'exemple de sota. Podreu conèixer el detall de cada reserva passant-hi el cursor per sobre. Els colors ajuden a diferenciar les activitats, generalment per assignatures.
Les sigles que apareixen en aquesta taula fan referència als següents espais del LABCOM:
CRTV: Control de realització TV
EV1: Edició de vídeo 1
EV2: Edició de vídeo 2
EV3: Edició de vídeo 3
EV4: Edició de vídeo 4
LF: Laboratori de Fotografia
MM1: Multimèdia 1
MM2: Multimèdia 2
MM3: Multimèdia 3
MM4: Multimèdia 4
PF: Plató de fotografia SET 1
PTV: Plató de Televisió
R1A: Ràdio 1 Autocontrol
R2: Ràdio 2
R3: Ràdio 3
R4A: Ràdio 4 Autocontrol
R5: Ràdio 5
SDV: Sala de doblatge i videojocs
S1: Seminari 1
S2: Seminari 2
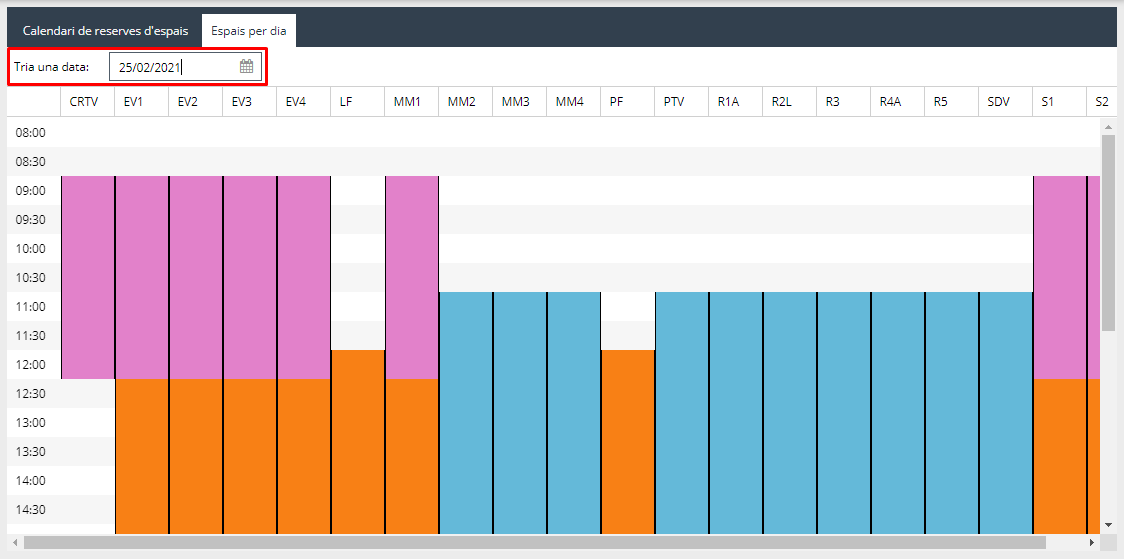
L'alumnat pot sol·licitar el préstec de material per fer les pràctiques de les assignatures corresponents i projectes audiovisuals tutoritzats. Després de fer la petició, el professorat s'encarregarà de revisar i autoritzar el préstec. Fins que no estiga validat i confirmat, l'alumnat que consta com a responsable no podrà retirar els equips sol·licitats. Si passades 3 hores des de l'hora indicada per al préstec, no s'ha recollit el material, la petició s'elimina automàticament. Quan l'alumnat torne el material prestat, el personal tècnic gestiona les devolucions, comprova l'estat dels equips i tanca definitivament la petició.
Des de les pantalles Reserves de materials (administradors, professorat i personal tècnic) podreu sol·licitar una reserva, veure l'estat de les diferents reserves que hàgeu fet i confirmar o denegar un préstec. Com podeu veure en la imatge de sota, podeu filtrar les reserves de material per:
Mostrar: podeu seleccionar si voleu veure totes les reserves, les pendents de revisió, les entregades sense retornar, les denegades, les de devolució incompleta, les de devolució correcta o les confirmades i no entregades.
Cerca: també podeu cercar reserves pel DNI de l'usuari/ària, el nom de l'usuari/ària, el nom del professor/a o el codi de l'activitat.
Franja de dates: en aquest cas indiqueu el Dia d'inici de recollida i el dia de finalització.
Cal que polseu el botó Cerca per aplicar els filtres que hàgeu indicat i veure en la pantalla les reserves que coincidisquen amb aquests paràmetres. En funció de l'estat d'una reserva, es mostrarà d'un color o d'un altre:
Groc: pendent de revisió i aprovació.
Negre: denegada.
Blau: aprovada però pendent de recollida.
Taronja: en préstec, és a dir, recollida i pendent de devolució.
Roig: no retornada en la data fixada.
Morat: retornada parcialment, és a dir, està incompleta i falten alguns equips que constaven en la reserva.
Verd: retornada correctament.
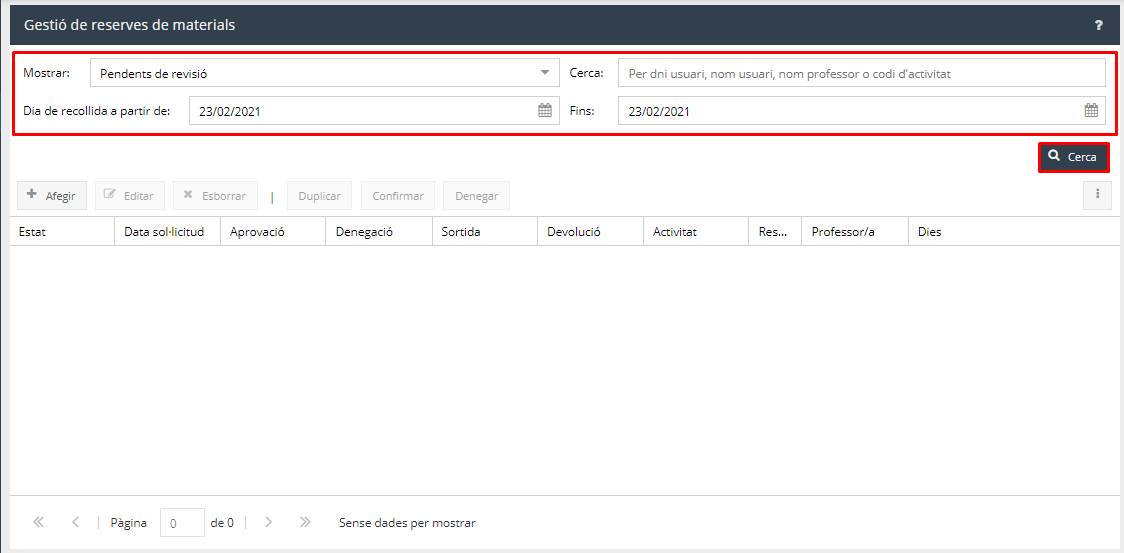
L'alumnat ha de tenir en compte una sèrie de recomanacions i obligacions a l'hora de fer una reserva de material:
L'alumnat està obligat a mostrar el carnet de l'UJI o el DNI per a fer la retirada del material.
L'alumnat ha de revisar el material abans d'abandonar el despatx de préstecs.
Cada alumne o alumna només pot realitzar una sol·licitud de material per dia.
Només pot fer la retirada i devolució del material sol·licitat l'alumnat que haja fet la petició i que conste com a responsable.
L'alumnat ha d'atendre les instruccions i indicacions del personal tècnic a l'hora de fer l'entrega del material.
Es prega puntualitat en l'hora de recollida i devolució dels materials.
L'alumnat es responsabilitza de l'ús dels materials i de mantenir l'estat en què se'ls ha prestat.
L'alumnat pot editar un préstec després de ser aprovat. En aquest cas el professorat responsable haurà de tornar a validar la sol·licitud.
L'alumnat té la possibilitat d'eliminar una reserva sol·licitada si té la certesa que no l'utilitzarà.
Per fer una nova petició cal que aneu a la pantalla Reserves de materials (si sou professorat) o Sol·licituds de materials (si sou alumnat) i polseu el botó Afegir. A continuació, en la finestra que s'obri, empleneu els següents camps d'informació (almenys els obligatoris que es marquen en roig).
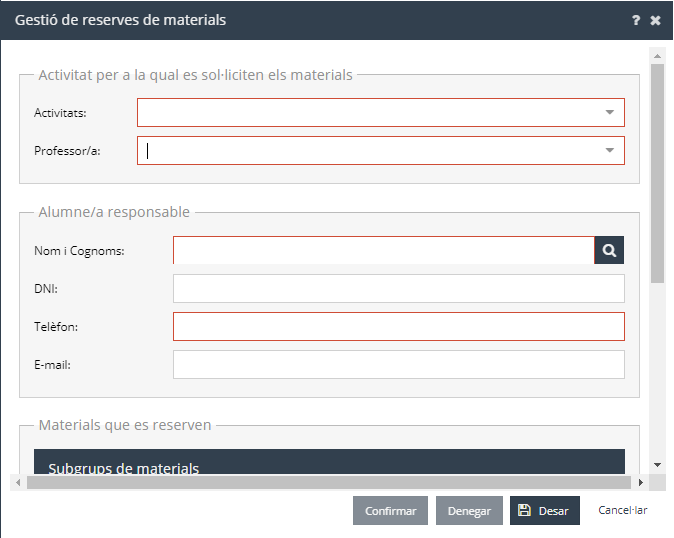
Activitat per a la qual se sol·liciten els materials
Activitats: cal que seleccioneu del desplegable el tipus d'activitat per la qual necessiteu el material.
Professor/a: ací cal que indiqueu el professor o professora responsable.
Alumne/a responsable: si sou alumnat, per defecte, el sistema les vostres dades.
Nom i Cognoms: cal que polseu el botó de la lupa i, a continuació, en la finestra que s'obri cerqueu l'alumne o alumna responsable de la reserva. En el camp Expressió podeu buscar el nom introduint almenys tres caràcters i, un cop el trobeu, el marqueu i polseu Seleccionar.
DNI: aquest camp s'ompli automàticament quan seleccioneu l'alumnat responsable.
Telèfon: indiqueu el telèfon de contacte de l'alumne o alumna responsable.
E-mail: aquest camp també s'ompli automàticament quan indiqueu l'alumnat responsable.
Materials que es reserven: en aquest apartat cal que especifiqueu el material que necessiteu. Heu de prémer el botó Afegir.
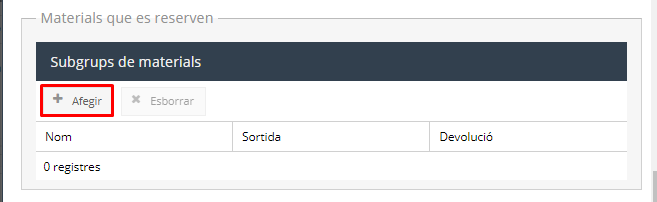
Aleshores s'obri una finestra perquè trieu el material. Teniu dues opcions:
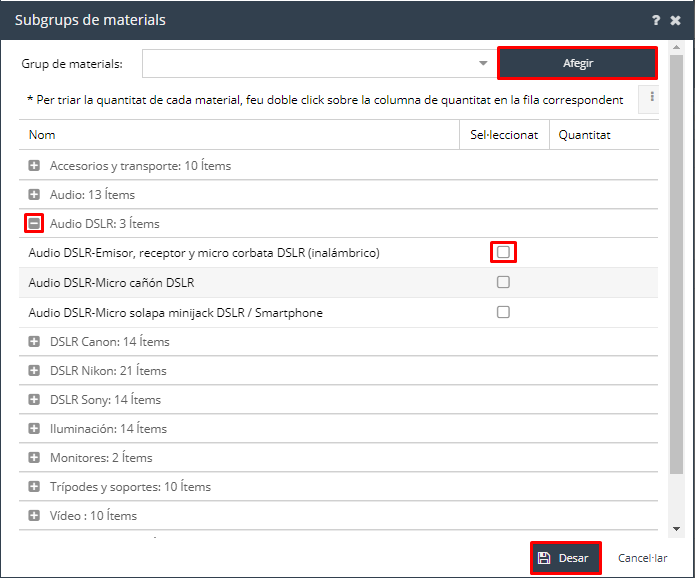
Podeu triar un Grup de materials que ja està predefinit (en funció de les necessitats de la docència) en el desplegable de la part superior de la pantalla i seguidament prémer Afegir. Comproveu que el sistema llança un missatge amb el nombre materials afegits. Finalment, cal que polseu Desar per a registrar el material seleccionat en la reserva.
Podeu seleccionar el material de forma individual. En aquest cas cal que desplegueu el material polsant sobre la icona de la suma i, com podeu veure en la imatge superior, cal que marqueu l'equip o equips que preciseu. Fixeu-vos que automàticament s'indica la Quantitat amb un 1. Si voleu canviar el nombre d'equips, cal que hi feu doble clic i canvieu el valor i polseu Actualitzar. Finalment, cal que premeu Desar per a registrar la vostra elecció.
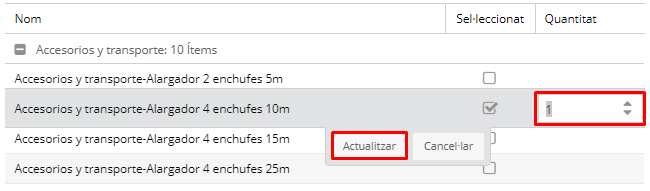
Si quan feu clic en Desar el sistema detecta que heu demanat més materials dels que es permet fer en una reserva (nombre d'unitats d'un mateix tipus d'equip), es mostrarà un missatge d'error com el de sota en què us adverteix del nombre màxim que s'ha pogut afegir a la reserva.
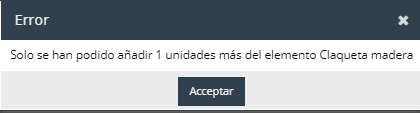
Tot seguit, veureu que com en l'apartat de Materials que es reserven apareix el detall dels equips que heu seleccionat. En la part de sota, es mostra el nombre total d'equips de la reserva (nombre de registres). Quan feu la recollida del material, es fixarà la data de Sortida i quan lliureu el material el de la Devolució.
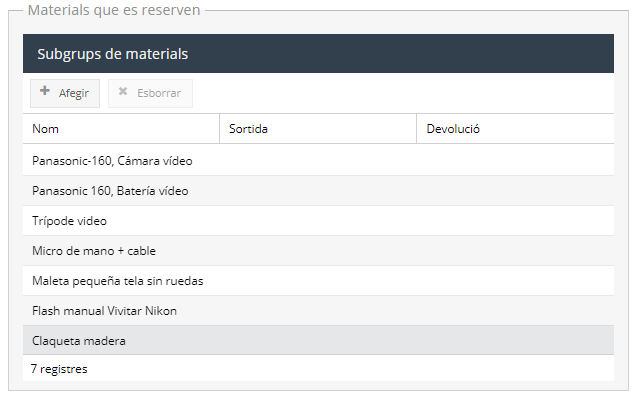
Inici i final de la reserva: finalment en aquest apartat cal que indiqueu les dates de la reserva. Cal que polseu Afegir i, en la finestra que s'obri, com podeu observar en la imatge sota, indiqueu la Data inicial i l'Hora de recollida i la Data final i l'Hora de Devolució i, finalment, premeu el botó Desar.
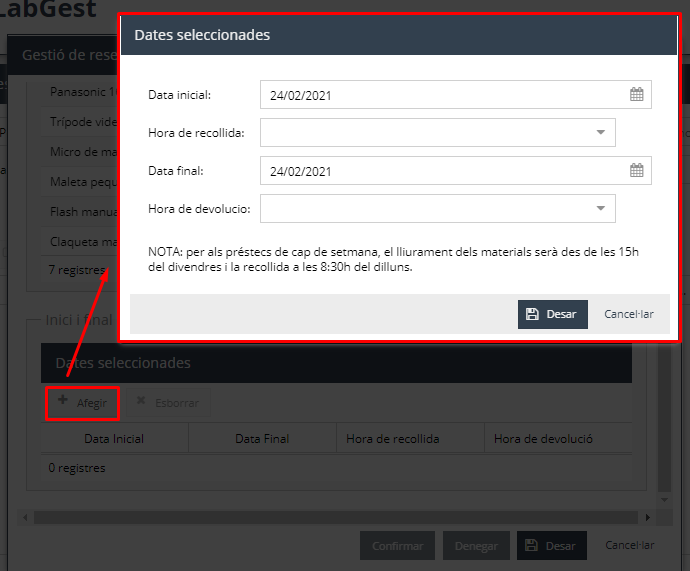
Un cop hàgeu emplenat les dades de la reserva heu de prémer Desar. Si el sistema detecta que hi ha materials que no estan disponibles per a les dates seleccionades, mostrarà un missatge d'avís com el següent.
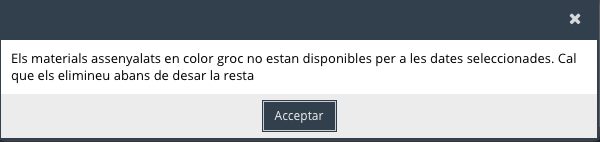
A continuació, haureu d'eliminar els materials que es mostren en groc, com podeu veure en la imatge de sota, i tornar a polsar Desar.
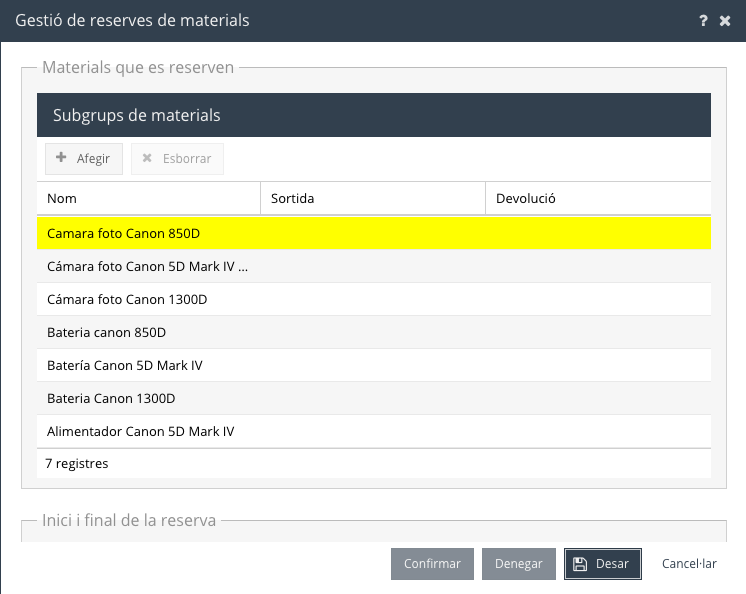
Si sou professorat o administradors, la reserva es confirmarà automàticament si el material està disponible. Si sou alumnat, requerirà de la confirmació del professorat corresponent. Recordeu que fins que el professorat no valide el préstec, no podreu recollir-lo. Si, per algun motiu, finalment, teniu la certesa que no utilitzareu el material sol·licitat, podeu anul·lar la reserva seleccionant-la i polsant el botó Esborrar. També podeu editar-la per afegir nous materials, encara que el professorat l'haja aprovat. En aquest cas, però, la sol·licitud haurà de tornar a ser aprovada.

Quan l'alumnat fa una reserva de material, el sistema envia un correu electrònic al professorat responsable perquè revise i valide el préstec. Si sou professorat, podeu accedir a la sol·licitud directament des del correu electrònic o des de la pantalla Reserves de materials. Un cop esteu dins de l'aplicació, veureu que es mostren en la pantalla les peticions pendents de revisió. Veureu que s'han habilitat els botons Confirmar i Denegar perquè ho feu directament des d'ací.
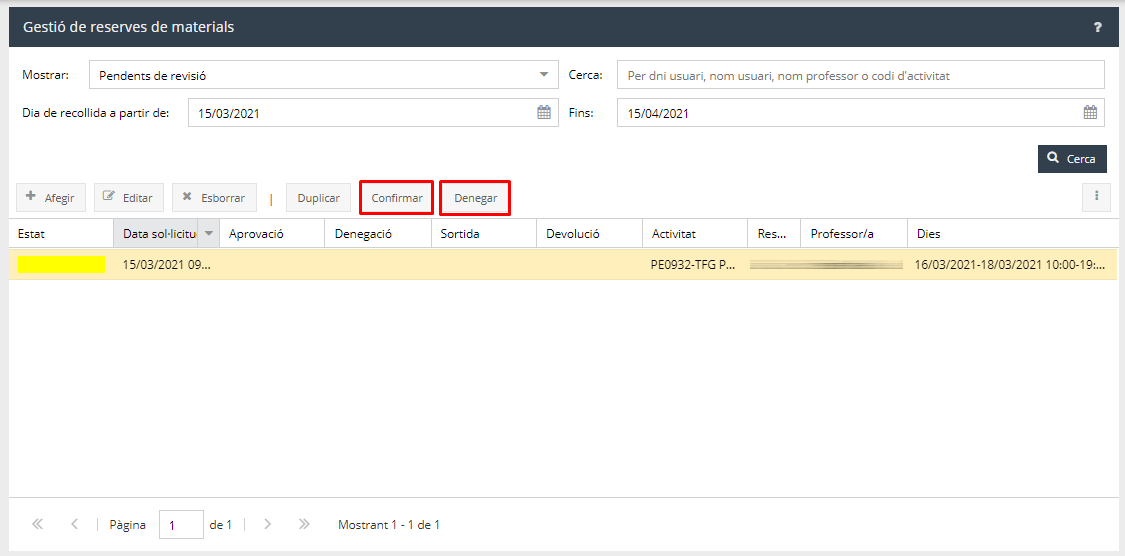
Per consultar el detall i les característiques de la reserva, cal que polseu Editar. Quan l'hàgeu revisat, podeu prémer el botó Confirmar. Si considereu que la petició no és adequada, heu de polsar Denegar.
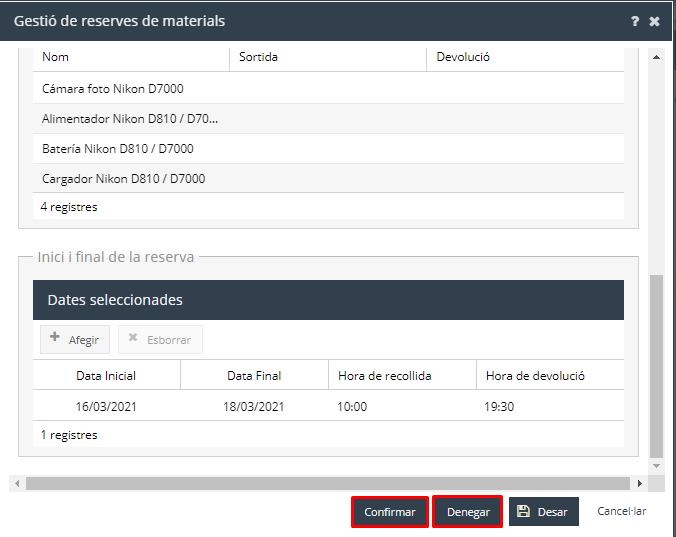
Seguidament, el sistema mostra un missatge per confirmar que l'operació s'ha realitzat amb èxit i, alhora, envia un correu electrònic a l'alumnat sol·licitant per informar-lo que la seva petició de préstec ha estat confirmada o denegada. Fixeu-vos, a més, que el color de l'estat de la sol·licitud passa de groc a blau, per indicar que està confirmada pendent d'entrega.
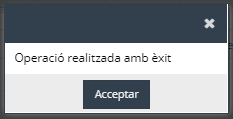
Heu de tenir en compte que l'alumnat pot editar i afegir o eliminar materials de la sol·licitud, encara que estiga aprovada. En aquest cas, l'haureu de tornar a validar.
I en cas que l'alumnat tinga la certesa que, finalment, no utilitzarà el material sol·licitat pot eliminar i anul·lar la reserva.
Per qualsevol dubte o consulta relativa al funcionament o desenvolupament de l'aplicació, heu de contactar amb Juan Plasencia, coordinador del LABCOM, a través del correu juan.plasencia@uji.es o Marta Martín Núñez, directora del LABCOM al correu mmunez@uji.es Si heu d'anul·lar un préstec (podeu eliminar la reserva en l'aplicació) o no podeu complir el termini de devolució per causa justificada, mèdica o laboral, heu d'informar el més aviat possible per correu electrònic a Juan Plasencia o al despatx de préstec al 964 729 940
Davant qualsevol problema amb el funcionament de l'aplicació, us podeu posar en contacte amb el Centre d'Atenció a Usuaris (CAU) del Servei d'Informàtica de la Universitat Jaume I de Castelló. Podeu telefonar al CAU al (964 38) 7400 dins de l'horari d'atenció telefònica (de dilluns a dijous de 08.30 a 19.00h i els divendres de 09.30 a 17.00h), enviar les vostres consultes a l'adreça electrònica cau@uji.es o crear una incidència a través de l'aplicació CAU. Serà atesa tan ràpidament com siga possible i amb el millor servei disponible.
Alumne/a responsable. Persona que sol·licita una reserva d'espai o material i que consta com a responsable en la petició. Només aquesta persona podrà recollir i lliurar el material sol·licitat.
Confirmada i no entregada. Estat d'una reserva de material, quan el professorat corresponent l'ha aprovat i està pendent de ser lliurada a l'alumnat responsable.
Confirmar. Acció d'aprovar i autoritzar una reserva d'espai o un préstec de material quan la petició l'ha fet l'alumnat o el personal tècnic i requereix la confirmació del professorat responsable corresponent o de la coordinació i direcció del LABCOM.
Denegada. Estat d'una reserva de material, quan el professorat responsable l'ha rebutjat perquè no s'ajusta o no és adient.
Denegar. Acció de rebutjar i desautoritzar una reserva d'espai o un préstec de material que fa el professorat responsable o la coordinació i direcció del LABCOM quan la petició no s'ajusta o no és adient.
Devolució correcta. Estat d'una reserva de material, quan tot l'equip s'ha retornat de forma correcta.
Devolució incompleta. Estat d'una reserva de material, quan s'ha retornat parcialment i falta algun equip dels que constaven a la petició.
Entregada sense retornar. Estat d'una reserva de material, quan ha estat lliurada a l'alumnat responsable i està pendent de ser retornada.
Pendent de revisió. Estat d'una reserva de material, quan està pendent que la revise i valide el professorat corresponent.
Reserva. Sol·licitud d'espai o material del LABCOM per a poder desenvolupar les pràctiques o activitats docents.
Reserva confirmada. Estat d'una reserva d'espai que ha estat revisada i autoritzada.
Reserva denegada. Estat d'una reserva d'espai quan ha estat rebutjada.
Reserva pendent. Estat d'una reserva d'espai pendent de revisió i aprovació.
A més de conèixer el significat d'aquests conceptes també us pot ajudar el Glossari de termes clau.