Convocatòries monitors Escola d’Estiu una aplicació per a gestionar les sol·licituds de les persones que volen cobrir les vacants del personal de l'Escola d'Estiu de l'UJI. A través d'aquesta plataforma, el personal de la Fundació General i el Servei d'Esports avaluen i seleccionen els candidats i les candidates per treballar com a monitors i monitores.
L'aplicació es troba a la plataforma d'informació i gestió en línia IGLU > Esport i oci > Escola d’Estiu de Xiquets i Xiquetes > Convocatòries monitors Escola Estiu
Podeu accedir directament a través del següent enllaç: https://e-ujier.uji.es/pls/www/!gri_www.euji23742
Aquesta aplicació està destinada al personal d'administració i serveis (PAS) de la Fundació General i el Servei d'Esports de l'UJI, encarregat de la gestió de les convocatòries per a contractar el personal necessari per a la realització de l'Escola d'Estiu.
Quan accediu a l'aplicació, la primera pantalla que apareix és com la següent:
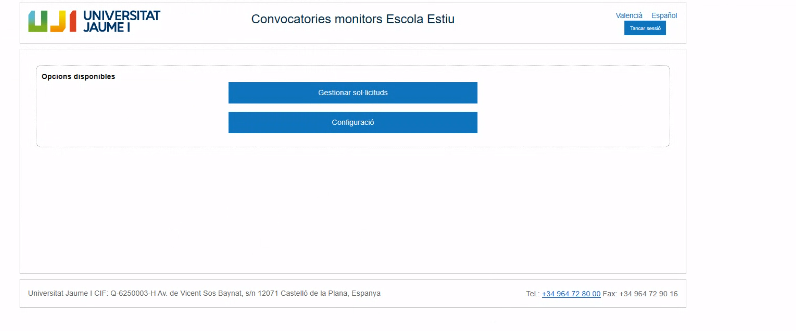
Com podeu veure en la imatge superior, en la primera pantalla, apareixen dos apartats:
Gestionar sol.licituds: espai des d’on es revisen i avaluen les sol·licituds dels candidats i es generen els llistats. Per a més informació consulteu Com es gestionen les sol.licituds d’una convocatòria?.
Configuració: espai des d’on es revisen i seleccionen els camps i requisits necessaris que els candidats han de reunir per poder presentar-se a la convocatòria. Podeu ampliar la informació consulteu Com es configura una convocatòria?
Per a obtenir més informació sobre el Maneig de la pàgina d’inici consulteu el document Elements comuns de les aplicacions.
A continuació, s’expliquen amb detall les accions i tasques que permet fer l’aplicació.
Per a configurar una convocatòria, com hem indicat en l’apartat anterior, cal que accediu a Configuració.
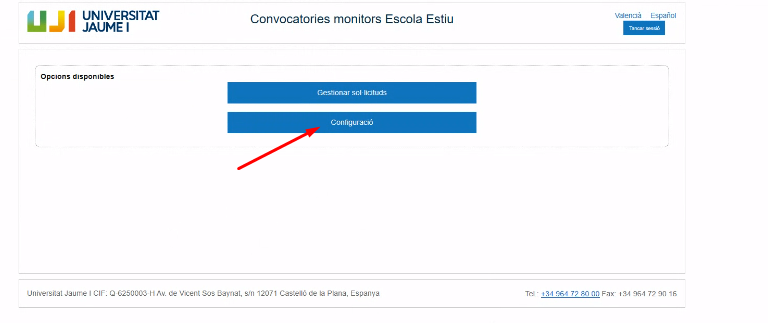
Com podeu veure en la imatge inferior, en l’apartat convocatòries és des d’on es dona nom a cada una de les convocatòries. Des d’ací, hi han diverses opcions:
Crear convocatòria: feu clic en el botó superior dret i ompliu els camps amb la nova informació.
Editar convocatòria: podeu modificar el text, la data d’inici o la data de fi o el codi de registre, polsant en el botó Editar de la convocatòria que voleu actualitzar.
Documents: s’obrirà la pestanya Documents on podreu seleccionar els documents que seran necessaris per a inscriure's a la convocatòria. Per a consultar com crear documents cal anar a l’apartat Definir tipus de documents.
Desactivar convocatòria: podeu aturar l’oferta d’una convocatòria polsant ell botó vermell.
Borrar convocatòria: podeu eliminar la convocatòria pitjant el botó corresponent.
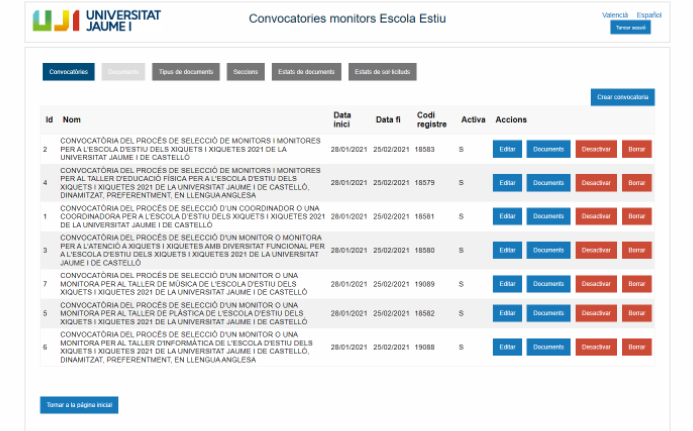
Per a editar alguna convocatòria, com hem comentat en l’apartat anterior, es desplegarà aquesta pàgina des d’on podreu editar el títol de la convocatòria (Nom), la Data d’inici, Data de fi o el Codi de registre. I una volta comence el procés de subsanació de les convocatòries, també podreu editar la data en la qual es desenvolupa aquest procediment seleccionant-la en Data inici subsanació i Data fi subsanació.
Per a consultar si alguna candidatura o document està pendent de subsanar, vegeu l’apartat Com es gestionen les sol.licituds d'una convocatòria.
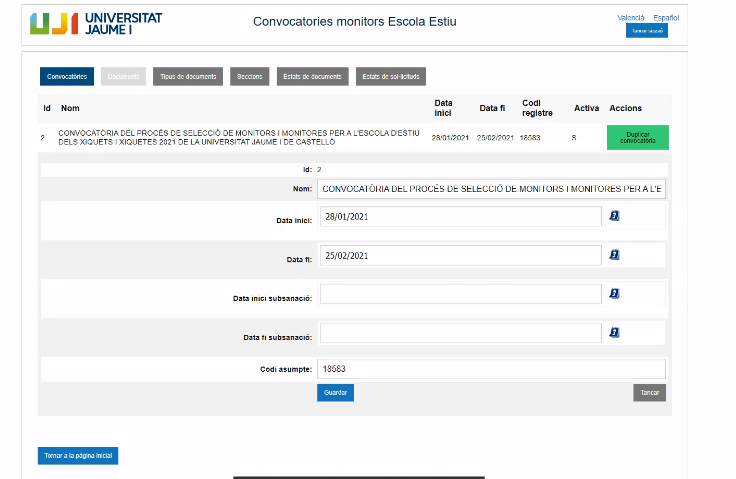
Definir seccions
Les seccions són els grups de documents que es reclamaran a les persones candidates perquè es presenten a la convocatòria, com ara Requisits, Currículum, Mèrits, Projecte i Entrevista. Cal que les configureu des de la pantalla Seccions.
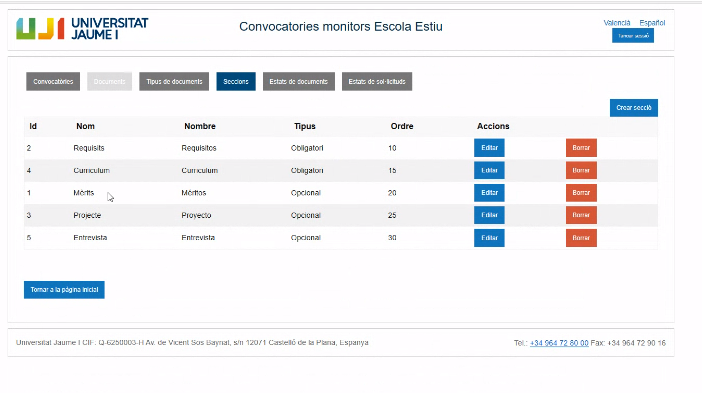
Per generar una nova secció cal que polseu Crear secció, a continuació introduïu el Nom en valencià i castellà, l’Ordre i el Tipus indicant si és obligatori o opcional i, finalment, pitgeu Guardar, com podeu veure en la imatge de sota. Podeu canviar o actualitzar la informació d’una secció ja creada, a través del botó Editar.
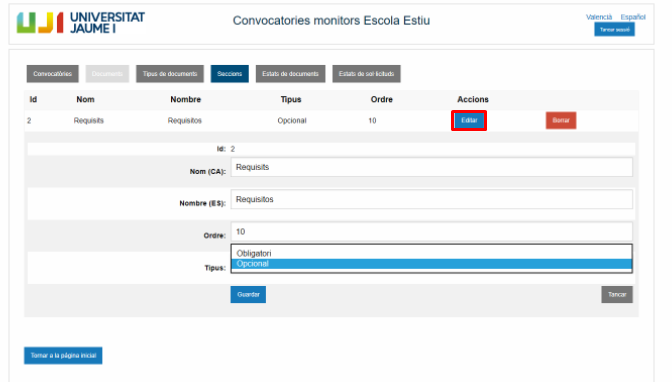
Definir tipus de documents
Una volta heu triat les Seccions de la convocatòria, cal que especifiqueu els documents que es requeriran per poder presentar-s’hi. Heu d’anar a l’apartat Tipus de documents. Ací podeu Crear un document, ficant-li un nom i Editar o Borrar un tipus de document ja existent.
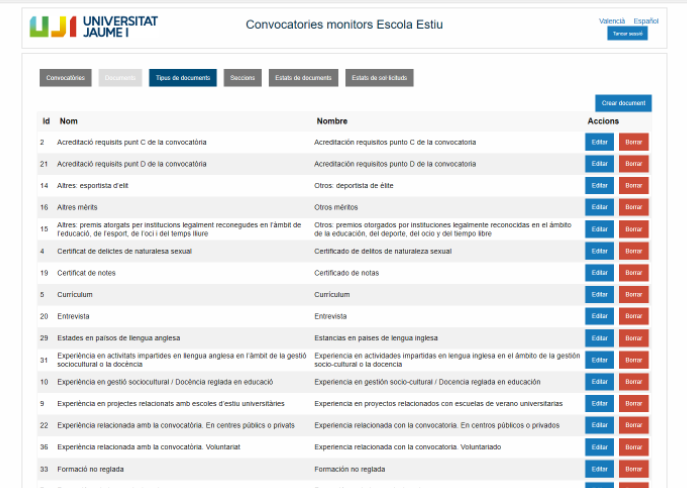
Vincular documents a una secció
Després de crear les Seccions i els Tipus de documents, des de la pantalla Documents, podeu vincular el documents amb les seccions per a configurar cada una de les convocatòries. Per a dur-ho a terme, cal que aneu a Convocatòries i feu clic en el botó Documents de la convocatòria corresponent.
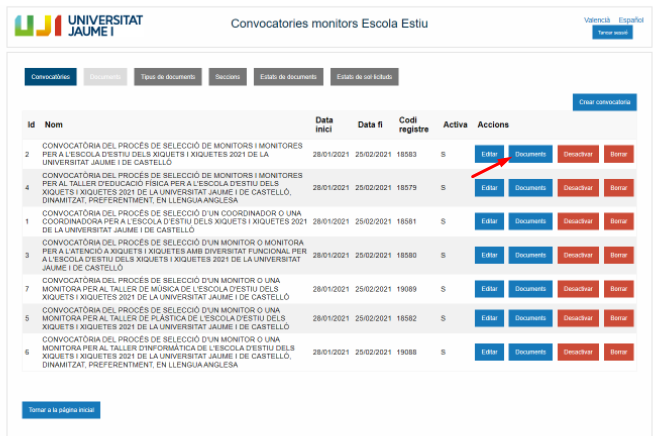
Aleshores, veureu que es desplega la pestanya Documents. Ací cal que trieu la secció i el tipus de document i, finalment, polseu el botó Crear apartat.
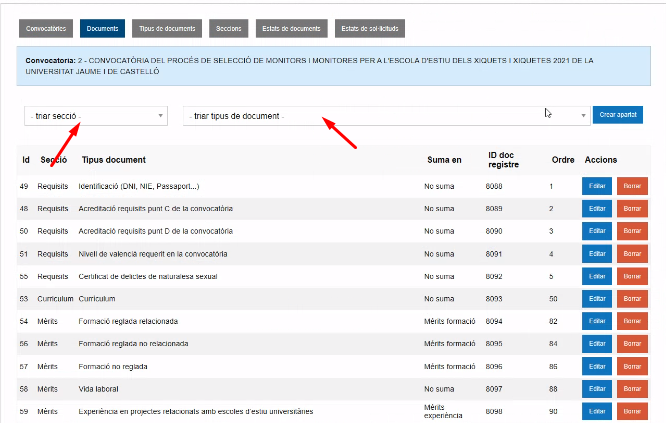
Posteriorment, des del botó Editar heu de seleccionar l’Ordre en què apareixerà el document en la convocatòria, el Codi del document en el registre i la Puntuació que es vol donar a cadascuna (si no suma, si forma part del projecte o dels mèrits de formació o idiomes, etc.) i donar-li a Guardar. En un tipus de document d'identitat, per exemple, se selecciona No suma i, en canvi, en un títol d’idioma es considera un mèrit i per tant cal ficar Mèrits formació.
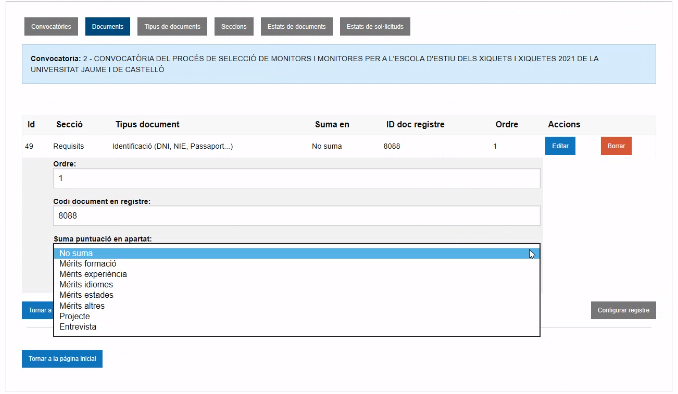
Un cop hàgeu seleccionat les seccions i els documents necessaris per a presentar-se a la convocatòria, l’ordre en què voleu que apareguen i la puntuació, podeu fer clic a Configurar registre.
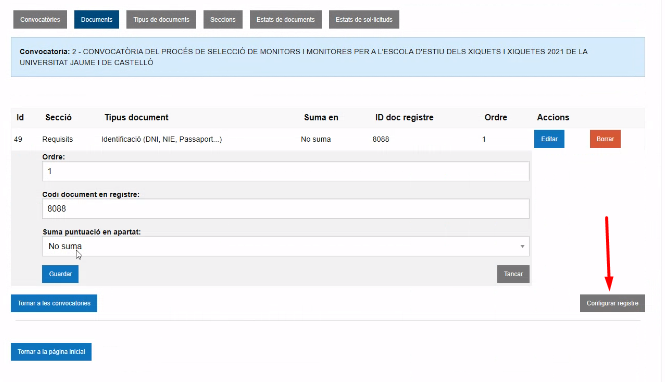
Aleshores, com podeu veure en la imatge de sota, es desplega la vista prèvia de tota la informació referida a la gestió de documents que s’han seleccionat per a aquesta convocatòria. Per a veure la configuració dels documents en l'ordre escollit anteriorment, feu clic en en botó Configurar documents a registre. Per saber com adjudicar l'ordre d'un document consulteu l'apartat Vincular documents a una secció.
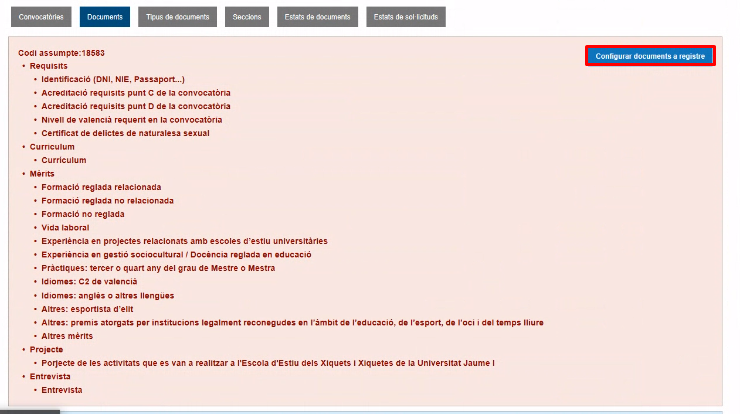
En l’apartat Estats de documents podeu crear els diferents estats que que podran tenir els documents durant el procés de validació, com ara Correcte, Pendent, A subsanar, entre altres.
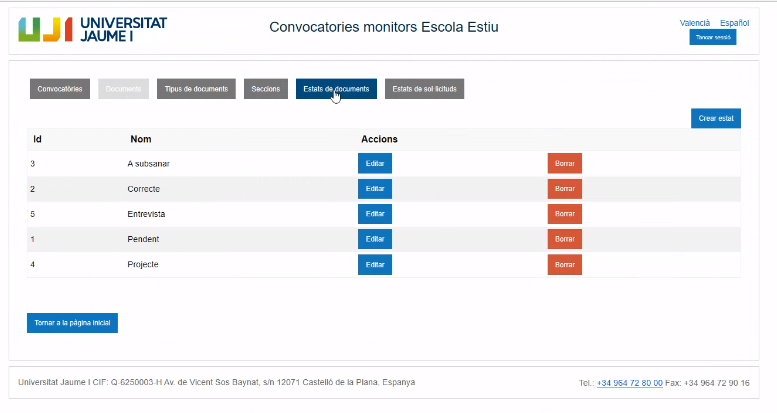
Per afegir-ne un de nou, cal que feu clic en Crear estat, fiqueu el nom desitjat i polseu Guardar.
.png?version=1&modificationDate=1617211488274&cacheVersion=1&api=v2)
Des de l’apartat Estats de sol.licituds podeu especificar els diferents estats que es donaran a les sol·licituds dels candidats durant el procés de valoració de les demandes a les convocatòries polsant Crear estat.
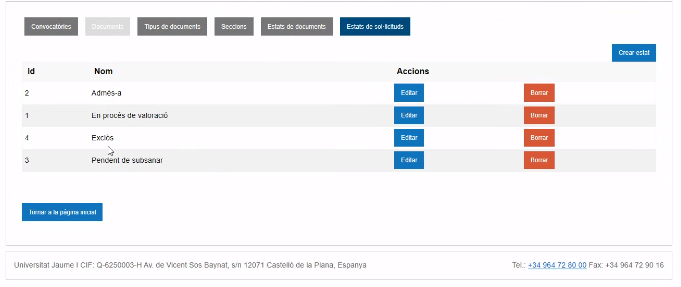
Per a actualitzar el nom d’algun estat ja creat, cal fer clic en Editar i modificar el nom pel desitjat.
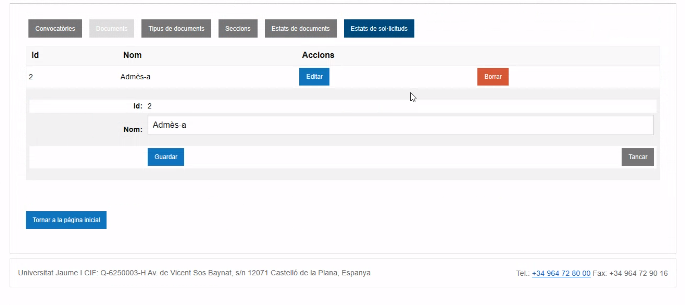
Una volta hageu configurat les convocatòries, heu de tornar a la pàgina d'inici i fer clic en Gestionar sol·licituds.
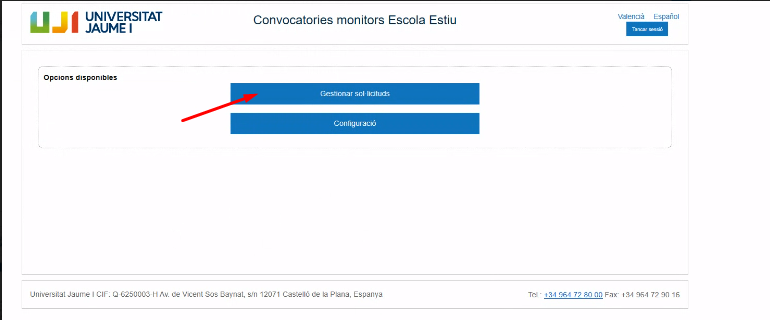
Per a procedir a avaluar les candidatures presentades a cadascuna de les convocatòries, heu de seleccionar el Curs i la Convocatòria que heu creat anteriorment. Per a consultar com configurar convocatòries, visiteu l'apartat Definir convocatòries.
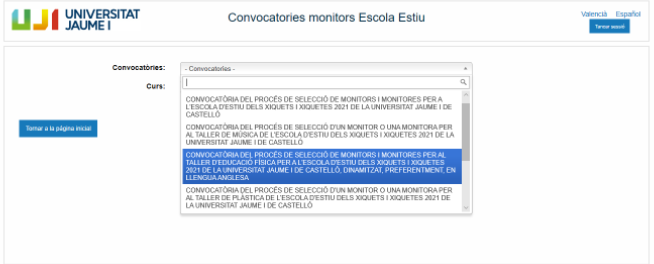
Perquè aparega la informació dels sol·licitants, heu de clic al botó Recuperar de registre.
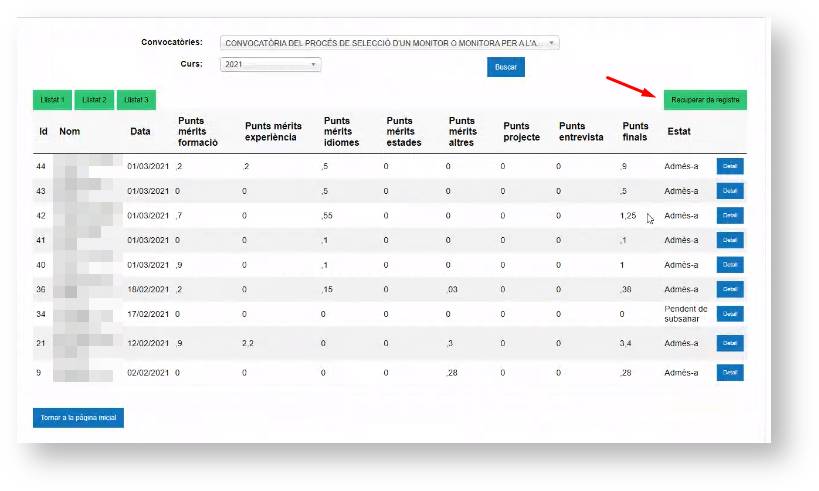
A continuació, heu de prémer Recuperar en cada sol·licitud. Així, passarà d’estar Pendent a estar Ok, i per tant apareixeran en la pantalla anterior per a poder avaluar-les.
.jpg?version=1&modificationDate=1617106874979&cacheVersion=1&api=v2)
Per a començar a avaluar cada sol.licitud, heu de fer clic en Detall i revisar els documents que la persona ha facilitat per a optar a la convocatòria.
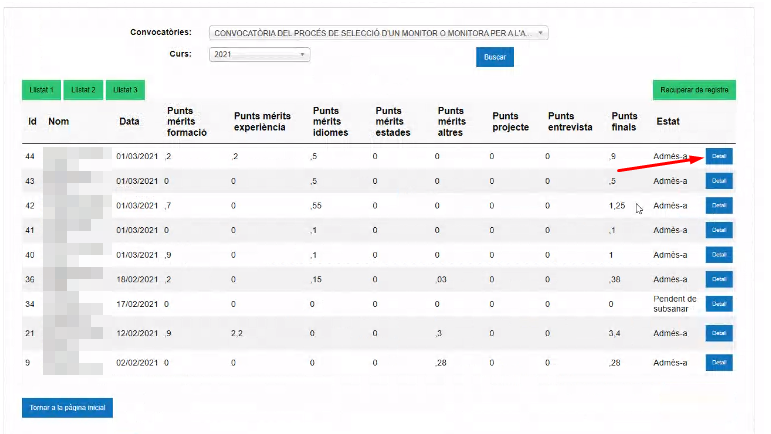
A continuació, es desplegarà la següent pàgina des d’on podeu revisar cadascun dels documents facilitats i avaluar el seu estat en l’apartat Estat. Per a consultar com es crea un estat, consulteu Definir estats de documents i Definir estats de sol.licituds.
En un primer moment l’estat dels Requisits ha de ser Correcte o A subsanar. Si està correcte passa directament al procés de selecció i a l’estat Admés, en canvi si hi ha algun document incorrecte, cal seleccionar A subsanar i l’estat passarà a estar Pendent de subsanar. D’aquesta forma cap la possibilitat que la persona revise els documents pendents dins del període de subsanació estipulat.
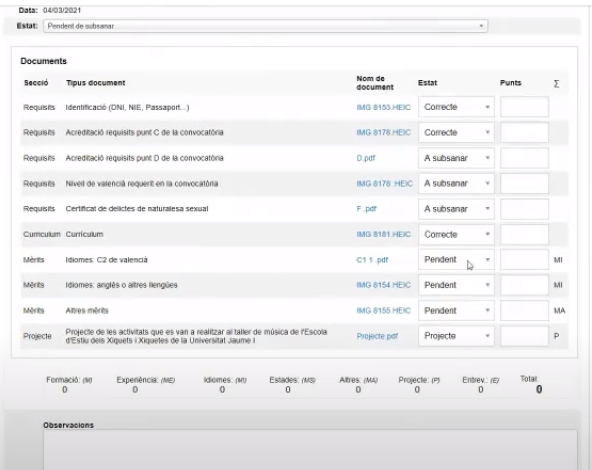
Els Mèrits i Projecte passarà a baremar-los la persona responsable d’aquesta tasca. En el cas que l'estat siga A subsanar, és què algun dels requisits apareix amb estat A subsanar. En estat Correcte, tots els requisits apareixeran com a Correctes, però en ambdós casos els Mèrits apareixeran com Pendent i la persona encarregada de baremar modificarà el seu estat a Correcte un cop puntuat.
En la part de sota de la pantalla, apareix el sumatori de les puntuacions.
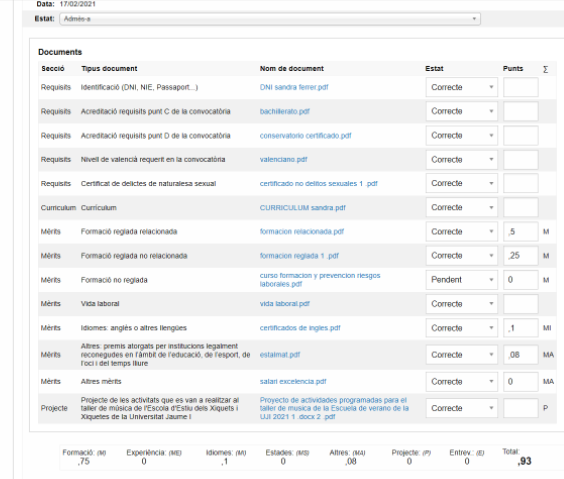
Des de la pàgina de Gestionar Sol.licituds, seleccionant prèviament la convocatòria i una vegada avaluades les candidatures, podeu generar llistats en format EXCEL automàticament.
Com podeu veure en la imatge superior, teniu tres opcions:
Llistat 1: es genera una llista dels Admesos i Pendents de subsanar, junt amb els motius d’exclusió (aquesta possibilitat s’activarà en la pròxima versió de l'aplicació com a millora).
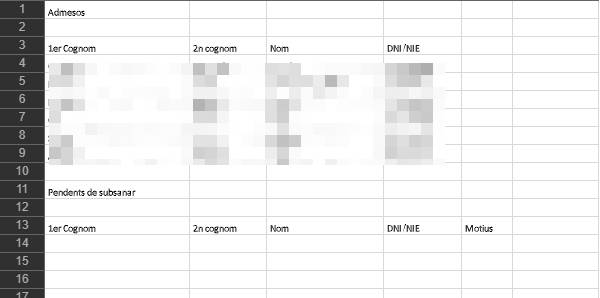
Llistat 2: en aquest cas, es genera un llistat amb els Admesos i les persones amb documents A subsanar de l'anterior llistat, clasificats en Admesos si ja estan correctes o Exclosos si no copleixen els requisits. Cal que canvieu l’estat de la candidatura com hem comentat en l’apartat anterior.
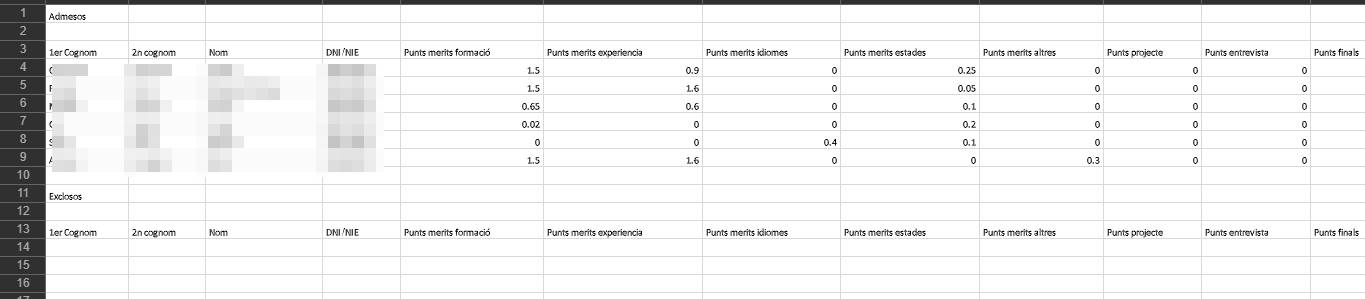
Llistat 3: genera un llistat amb els resultats finals on s’agrupen els Admesos a la convocatòria seleccionada amb les puntuacions dels Mèrits desglossades i les totals i els Exclosos. (En la pròxima versió de l'aplicació s'espera que apareguen els motius d'exclusió en compte de la puntuació).
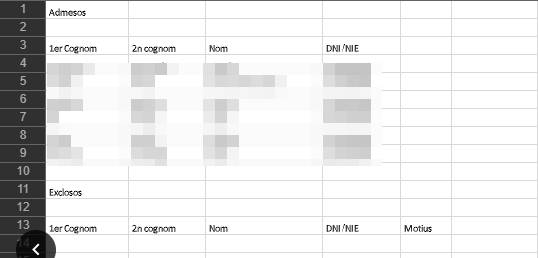
Per qualsevol dubte o consulta relativa al funcionament o desenvolupament de l'aplicació, heu de contactar amb la Fundació General i el Servei d'Esports de l'UJI. Podeu enviar les vostres consultes a l'adreça electrònica pvinado@fugen.uji.es
Davant qualsevol problema amb el funcionament de l'aplicació, us podeu posar en contacte amb el Centre d'Atenció a Usuaris (CAU) del Servei d'Informàtica de la Universitat Jaume I de Castelló. Podeu telefonar al CAU al (964 38) 7400 dins de l'horari d'atenció telefònica (de dilluns a dijous de 08.30 a 19.00h i els divendres de 09.30 a 17.00h), enviar les vostres consultes a l'adreça electrònica cau@uji.es o crear una incidència a través de l'aplicació CAU. Serà atesa tan ràpidament com siga possible i amb el millor servei disponible.
Requisits. Dins d’aquesta secció s’agrupen els documents que els sol.licitats deuran presentar obligatòriament per a aspirar a les convocatòries i no sumen a l’hora d'avaluar. Per exemple el DNI.
Mèrits. La secció que recull aquells documents que els candidats poden presentar voluntàriament i que puntuen en la valoració de les sol.licituds. Es tracta de títols que fan referència a formació, experiència, idiomes, etc.
Correcte. Estat del document quan és vàlid. Fundamental per passar al procès de selecció.
Pendent. Estat per a un document que no s’ha presentat.
Admès-a. Estat de les sol.licituds que estàn correctes i per tant passen a formar part del procès de selecció a la convocatòria.
Exclòs. Estat de les sol.licituds que no han complit amb el requisits per a aspirar a la convocatòria.
Pendent de subsanar. Aquelles sol.licituds amb algún document que, per algun motiu, esta incorrecte i per tant s’obri un periode perquè l’usuari puga tornar a pujar a la plataforma els documents indicats com ‘Pendents’ correctament i poder ser avaluats pel personal.
A més de conèixer el significat d’aquests conceptes també us pot ajudar el Glossari de termes clau.