El equipo ha de estar correctamente inventariado en el sistema de la UJI. Esto normalmente incluye:
Alta en el GEI: serán necesarios los siguientes datos:
Código de Barras
Ethernet
Roseta donde se conectará
DNS regenerado: para que los datos del GEI se inserten en la BBDD
El equipo pertenece normalmente a un aula concreta.
El equipo también puede estar en un laboratorio, despacho, salita, salón, etc.
Para preparar un equipo y que funcione correctamente con el instalador, se necesitan configurar una serie de opciones en la BIOS, entre ellas:
BIOS protegida por contraseña.
Activar el arranque por red (si la red lo permite) y dispone de tarjeta de red:
Habiltar la tarjeta: usualmente en Integrated Peripherals -> Onboard LAN Controller
Habilitar la opción de arranque: usualmente en Integrated Peripherals -> Onboard LAN Option ROM
Orden de arranque:
Red
Primer disco duro
Resto deshabilitados (no arrancar desde USB ni otros dispositivos)
Gestión de energía
Estado "ACPI": en caso de fallo de corriente: Apagar
Activación por tarjeta de red (WakeOnLan o PME si es tarjeta externa)
Para acceder a la BIOS utilizar "la tecla correspondiente de cada fabricante":http://www.boot-disk.net/quest_bootmenu.htm
A continuación, las configuraciones de algunos de los equipos de las aulas:
Security -> Create BIOS Administrator Password: ***
Advanced -> Secure Boot Configuration
Configure Legacy Support and Secure Boot: Legacy Support Enable and and Secure Boot Disable
(Para aplicar los cambios: guardar, reiniciar e introducir el PIN requerido: F10)
Advanced -> Boot Options
Fast Boot: disabled
CD-ROM Boot: disabled
USB Stotrage Boot: disabled
UEFI Boot Order: disabled
Legacy boot order
net
SATA0 (disk)
Other: disabled
En caso de tener un sistema híbrido de 2 discos, asegurarse de que el segundo disco tiene deshabilitado el arranque. Puede dar problemas (aunque no siempre)
Advanced -> Built-In Device Options
Wake on LAN: Boot to Normal Boot Order
Advanced
CPU and Chipset Configuration
ASF: disabled
Integrated peripherals
Onboard LAN Option ROM: enabled
Power
Deep Power Off Mode: disabled
Power On by Onboard LAN: enabled
Authentication
Secure boot: disabled
Security
Change supservisor password: <****>
Removable device boot: disabled
Boot options
Launch CSM: ALWAYS
Boot filter: legacy
Boot menu: disabled
Boot device order:
1st boot device: LAN
2nd boot device: Harddisk
3th boot device: disabled
4th boot device: disabled
Advanced
CPU and Chipset Configuration
ASF: disabled
Integrated peripherals
Onboard LAN Controller: enabled
Onboard LAN Option ROM: enabled
Power
Deep Power Off Mode: disabled
Power On by Onboard LAN: enabled
Authentication
Secure boot: disabled
Security
Change supservisor password: <****>
Removable device boot: disabled
Boot options
Launch CSM: ALWAYS
Boot filter: legacy
Boot menu: disabled
Boot device order:
1st boot device: LAN
2nd boot device: Harddisk
3th boot device: disabled
4th boot device: disabled
Secure Boot -> Secure boot enable -> disabled
Advanced Boot options -> Enable legacy option ROMS
(reboot)
Integrated NIC
Enable UEFI Network Stack
Enable w/PXE
Wake on LAN -> with PXE
Boot sequence
on board NIC
HD SATA (WDX..)
Power Management
Deep Sleep Control: disabled
Wake on LAN: enabled
Load Optimized Defaults
Lan PXE Boot Option ROM: enabled
Resetear para que se aplique el cambio de PXE.
Boot Options:
Realtek
SATA
Disabled
Intel VT: enabled
Boot Mode Selection: Legacy Only
Other PCI Device: Legacy OpRom
ErP: disabled (viene por defecto así, verificarlo, está en Power Management)
En esta fase se procederá a la descarga de las imágenes que tiene asignadas el equipo.
Si se cumplen los requisitos previos, el equipo arrancará de red. El DHCP le asignará una IP, y cargará el menú PXE que tenga asignado.
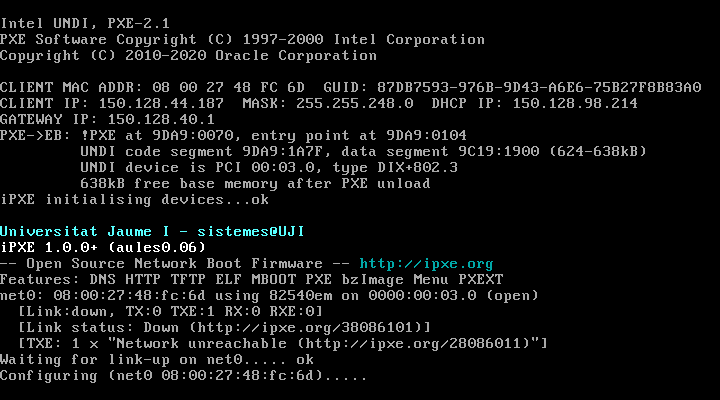
Cada equipo tiene asignado un menú de Inicio. Para pasar el mantenimiento hay que entrar en la opción: “Manteniment (accés restringit)”.
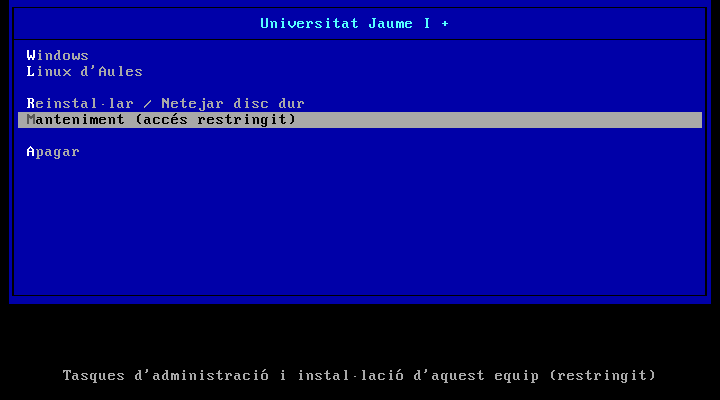
En el caso de empresas externas, hay que entrar en la opción: “Externs: empreses externes al SI”.
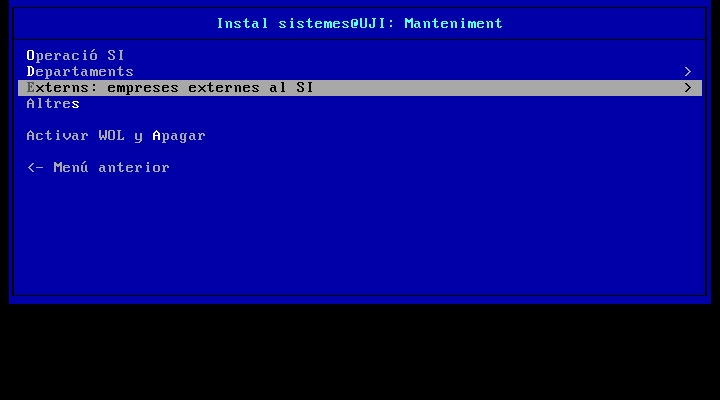
Para continuar, selecciónar la empresa e introducir el password que se suministra a cada empresa.
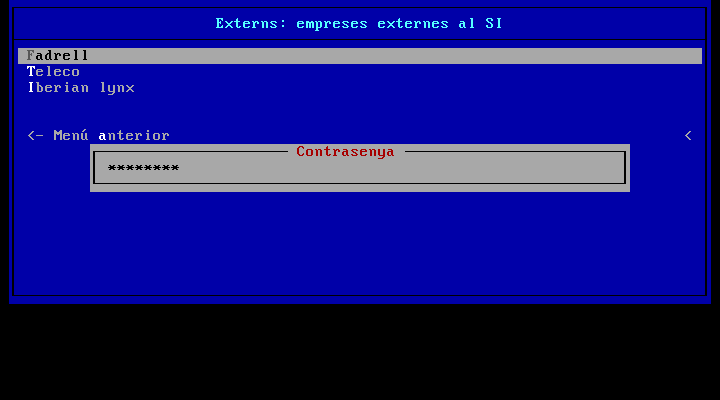
Para realizar el mantenimiento integral al equipo, hay que entrar en la opción: “instal-linux: descàrrega d’imatges mitjançant rsync”.
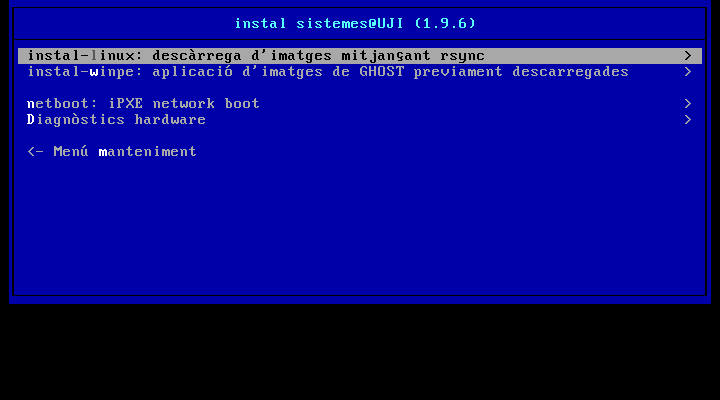
Por defecto el equipo realizará el mantenimiento de la Primera Imagen asignada, que normalmente se trata del Windows de la primera partición. Hay que entrar en la opción: “PRIMERA + GHOST: descarrega i aplica la 1a partició”.

Aparece una pantalla de inicialización, donde el equipo está adquiriendo la red y las configuraciones necesarias para continuar.
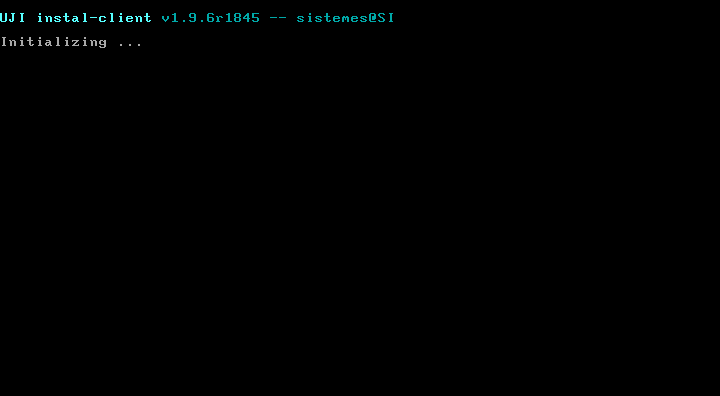
En la siguiente pantalla, se detallan los datos del equipo y se procede a la comprobación de la partición de mantenimiento. Si es necesario, se descarga y se aplica.
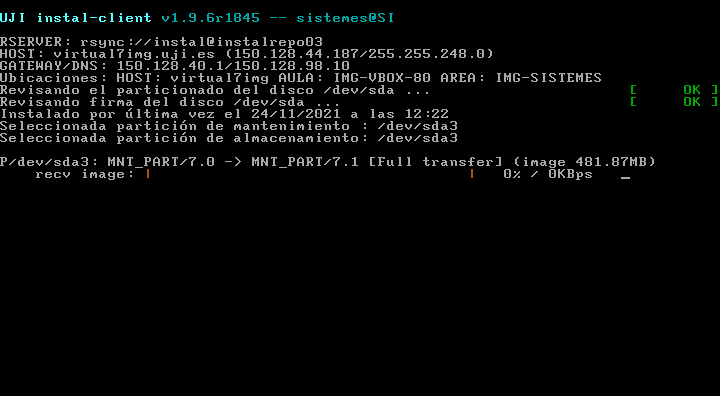
Dependiendo de la ubicación del equipo, es posible que se descarguen menús y archivos adicionales necesarios para la instalación.
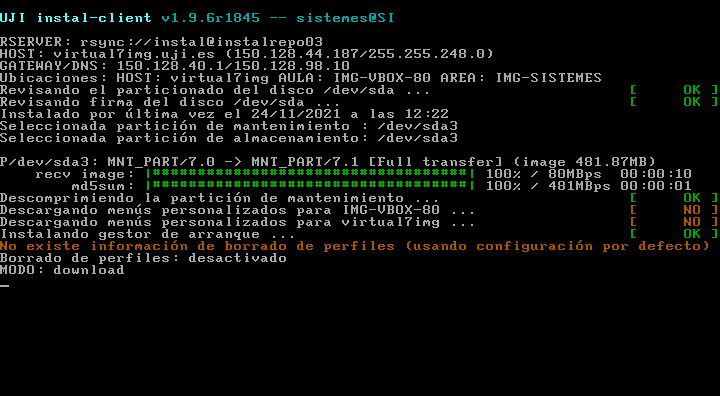
Cada equipo tiene asignadas una serie de imágenes, en esta pantalla se puden seleccionar individualmente o todas ellas. En esta pantalla habitualmente no se selecciona nada, se dejan pasar las particiones que haya asignadas por defecto. A los 2 minutos continuará el mantenimiento automáticamente.

En la siguiente pantalla, se procede a descargar todas las imágenes que el equipo tiene asignadas. Después de descargar una imagen, se procede a comprobar que la descarga es correcta (md5). Es posible que en lugar de descargar la imagen completa, se descargue un parche, que se irá aplicando a cada trozo de la imagen para componer la imagen total, al final se realiza también un md5.
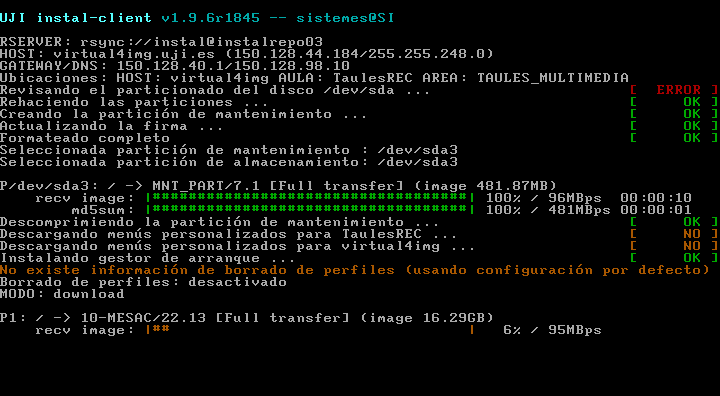
Una vez se descargan y comprueban todas las imágenes, se procede al reinicio del equipo para continuar con la siguiente fase.
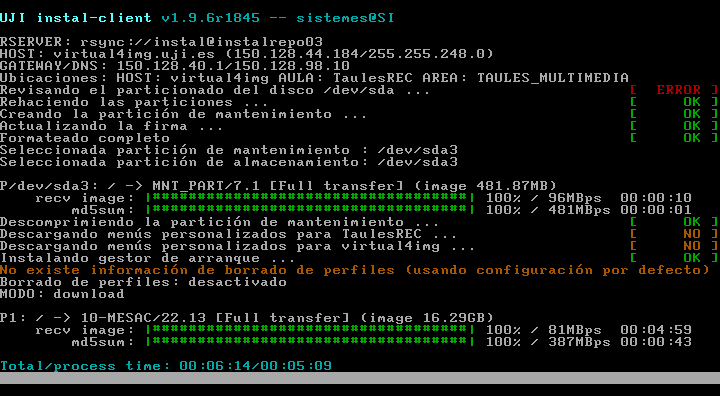
En esta fase se procederá a volcar las imágenes descargadas en las particiones correspondientes del disco duro.
Se procede a la carga en memoria de una ISO de Windows PE (Windows Preinstallation Environment), que es un sistema básico de Windows con lo necesario para desplegar las imágenes.
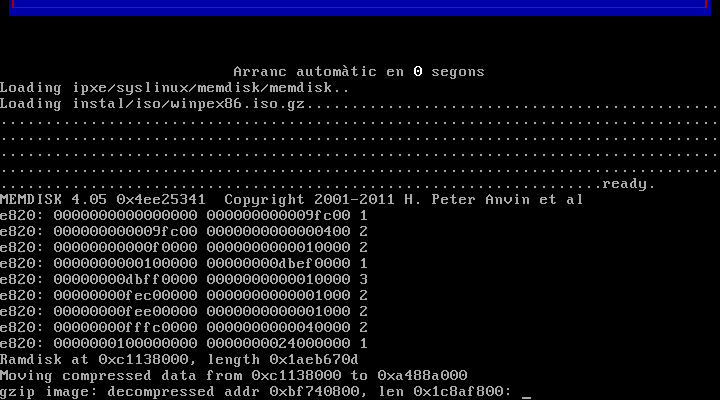
Se cargan los módulos de red y ficheros necesarios para el funcionamiento.
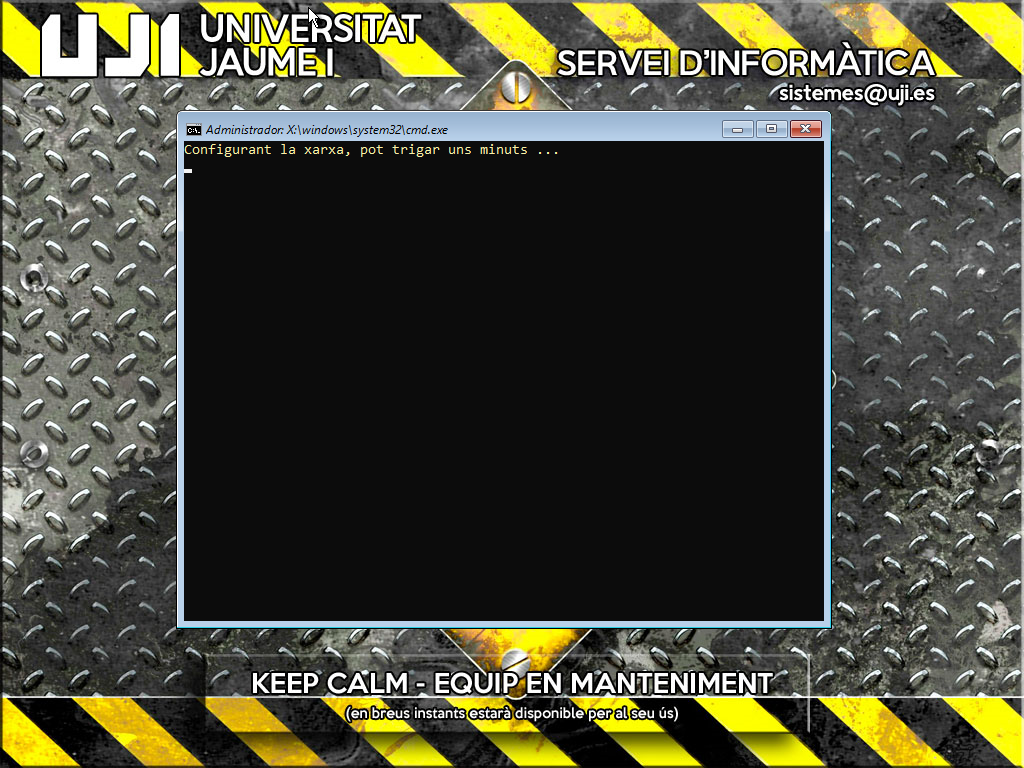
Pantalla donde aparecen las opciones de mantenimiento. Normalmente no se elige ninguna, se deja la que hay por defecto. Continúa automáticamente en 60 segundos.
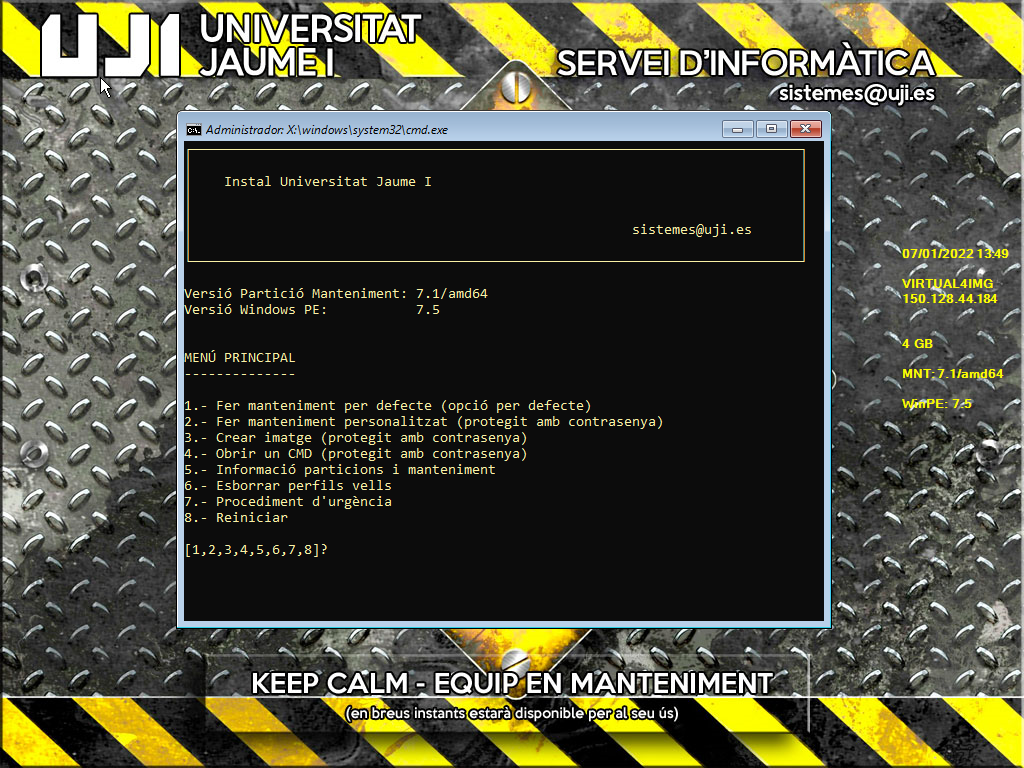
Para cada imagen, se inicia el ghost y la vuelva en la partición correspondiente
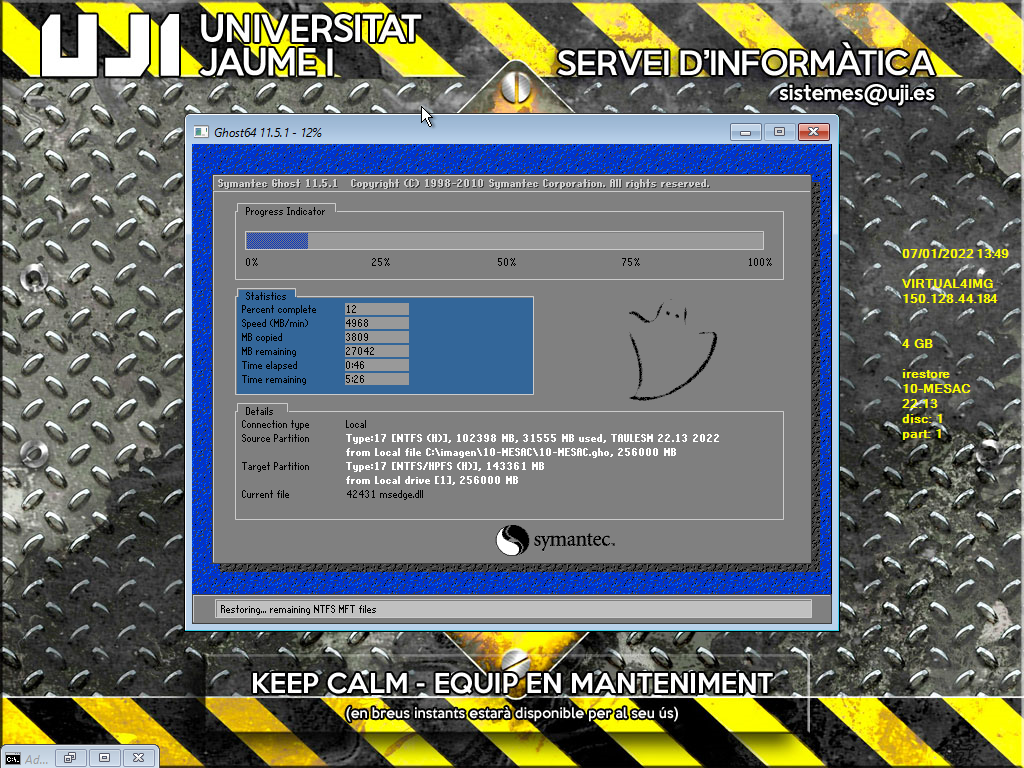
Para las imágenes de Windows, al finalizar el Ghost, se copian ficheros de configuración en la partición de windows recién desplegada.
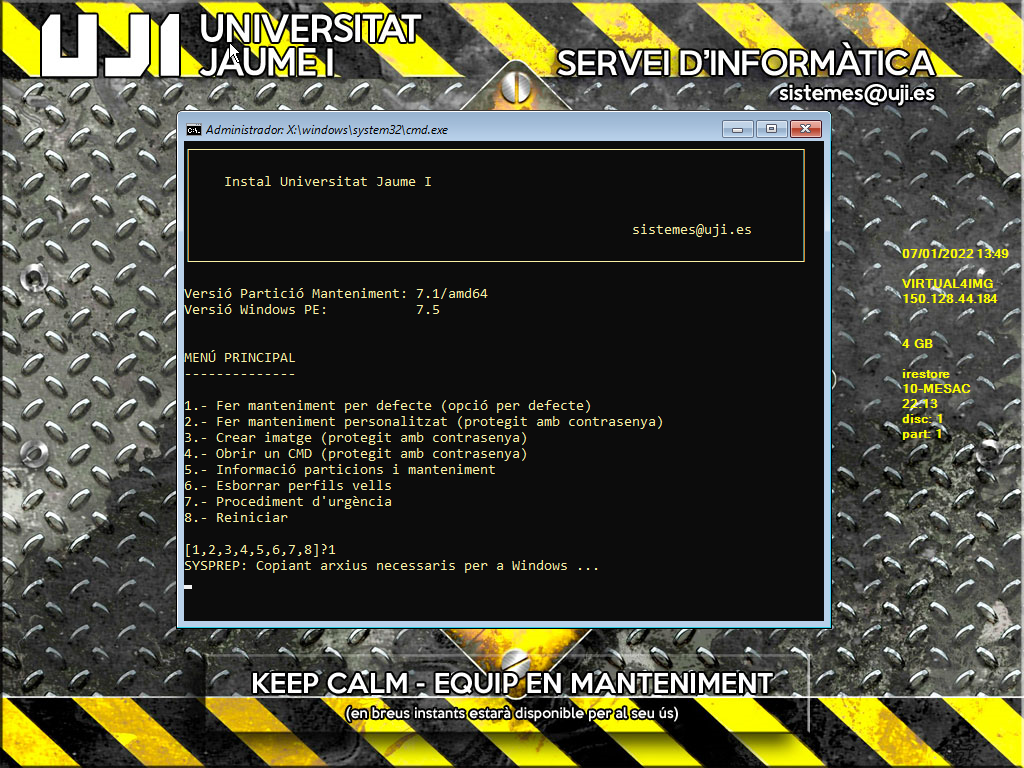
Una vez se termina con todas las imágenes, se reinicia el equipo para pasar a la siguiente fase.
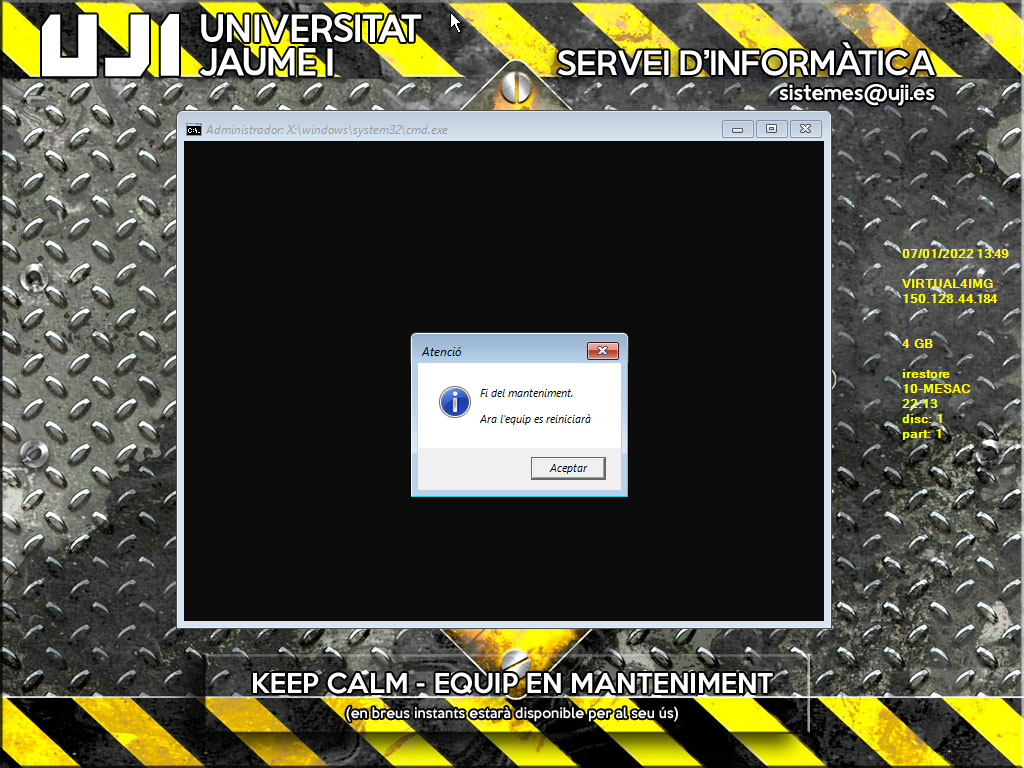
Esta es la fase final para las imágenes que son del sistema Windows, que necesitan un postproceso adicional para funcionar (cambio de nombre, inserción en dominio, configuraciones, etc). Si la imagen que se había volcado es de otro sistema, arrancará Windows igualmente, pero no se realizará este proceso.
Se trata de un arranque de preparación, termina en poco tiempo y reinicia el equipo.
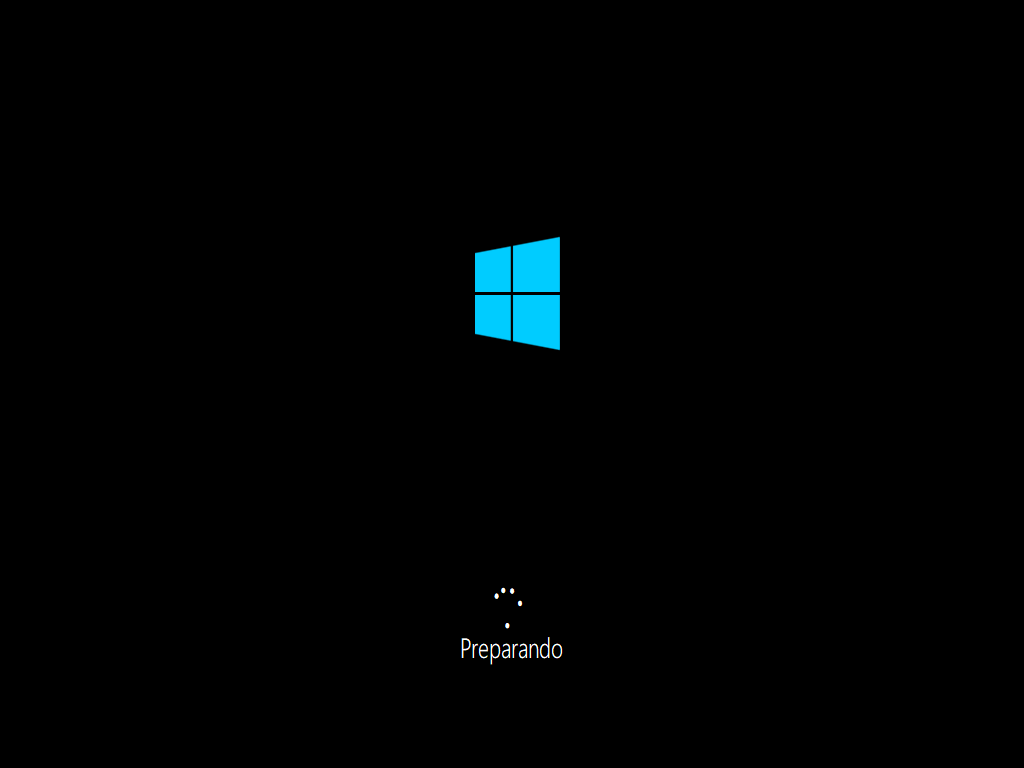
En este arranque se realizan todas las acciones necesarias para dejar el sistema windows funcionando. El aspecto habitual de la pantalla será este.
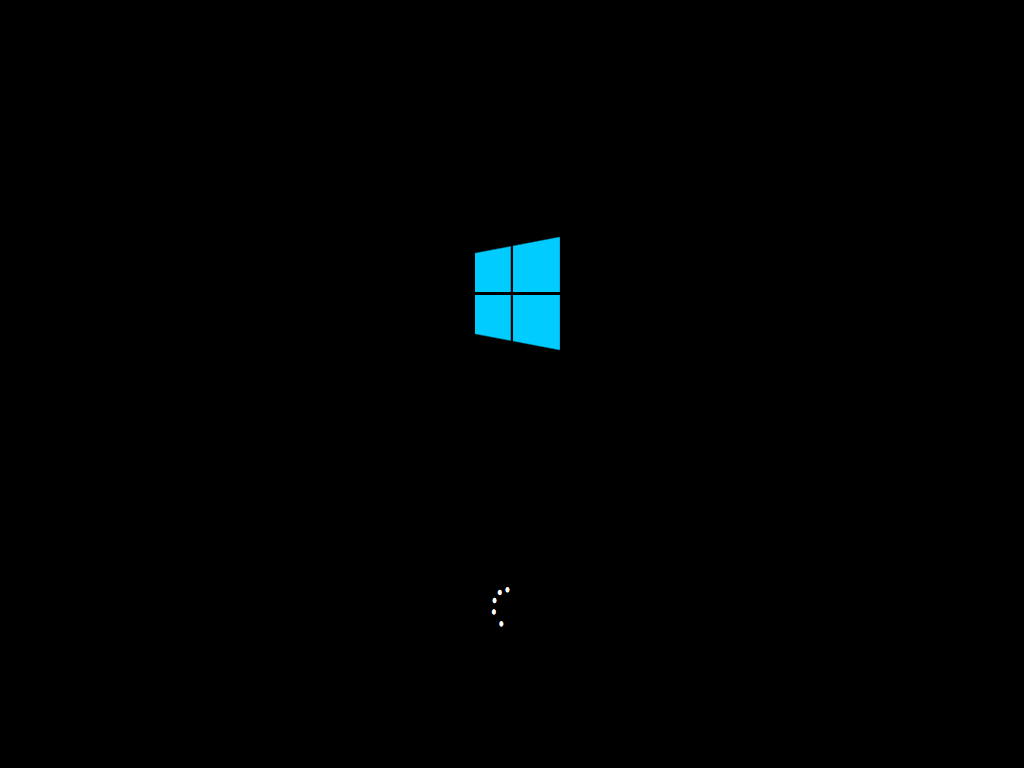
Aparecerá una pantalla similar a esta, en la que se van instalando todos los drivers que detecta el equipo.
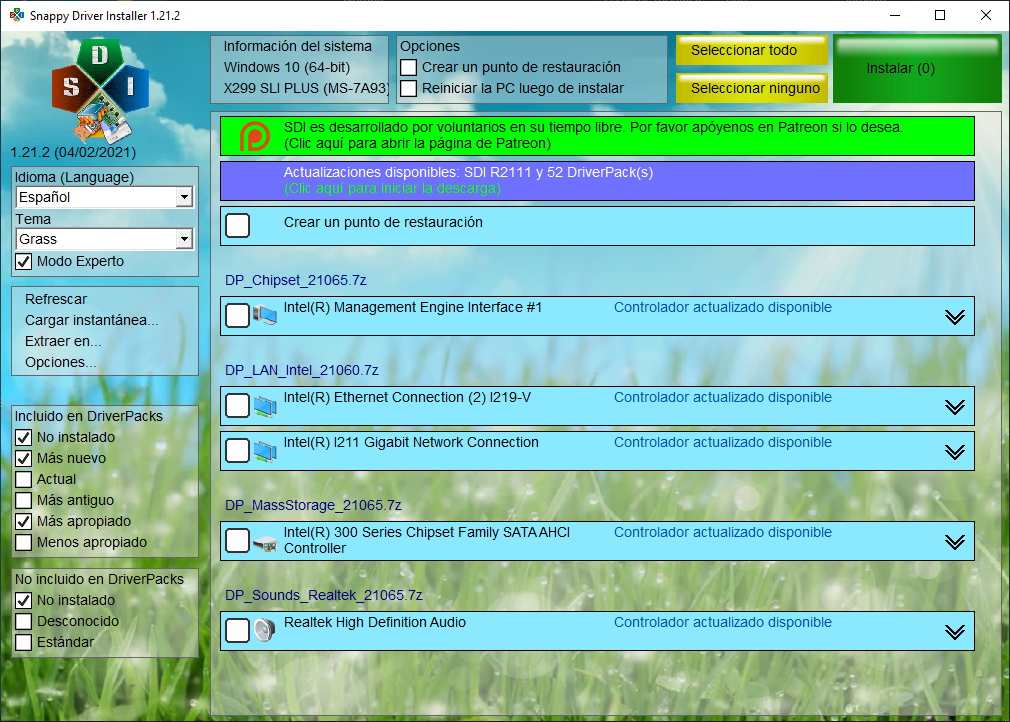
En la parte final del proceso, se descargan y aplican las actualizaciones de windows que tenga pendiente el equipo. Dependerá de la antigüedad de la imagen, cuanto más tiempo tenga, más actualizaciones tendrá que aplicar, y más tiempo tardará el proceso.

Para facilitar la administración posterior, se cargará automáticamente el perfil de Operador.
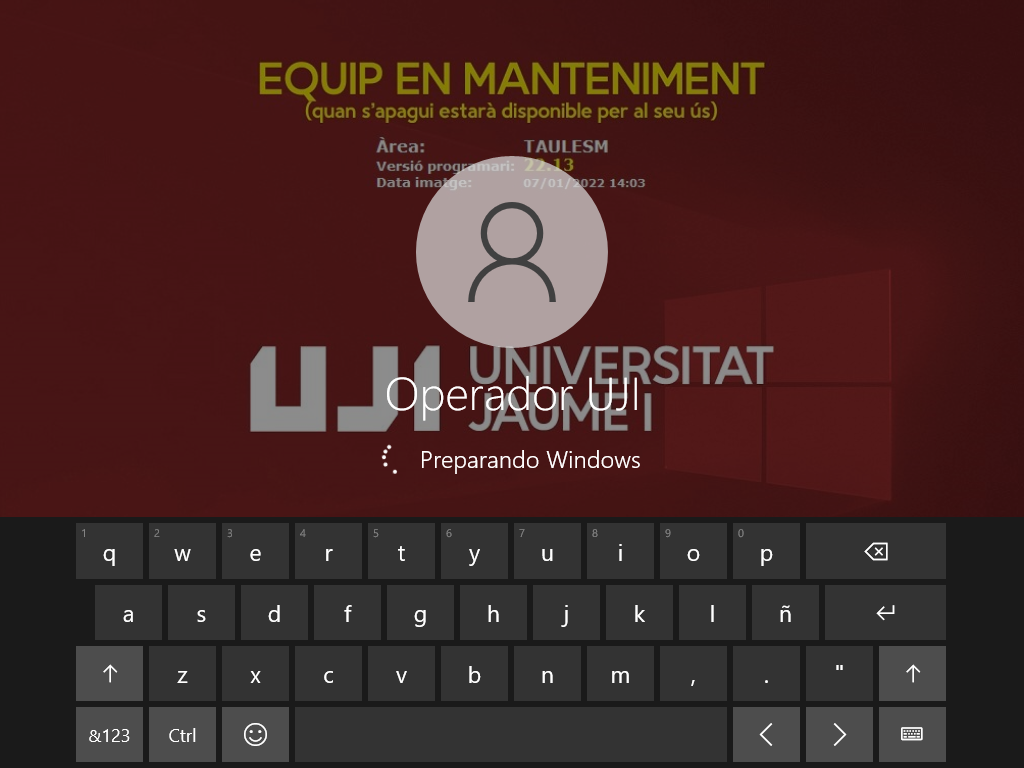
Se lanza una aplicación, para que un sistema automático, la detecte y proceda al cierre de la sesión.
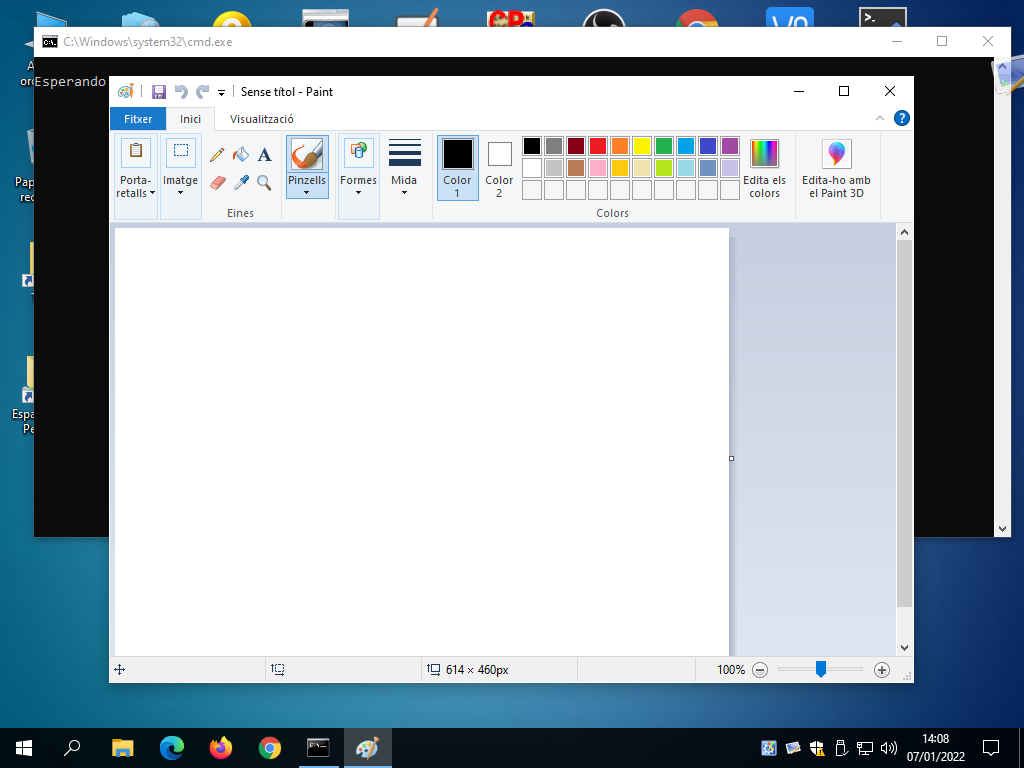
Una vez terminadas todas las operaciones, se reinicia el equipo, estanyo ya listo para su uso.
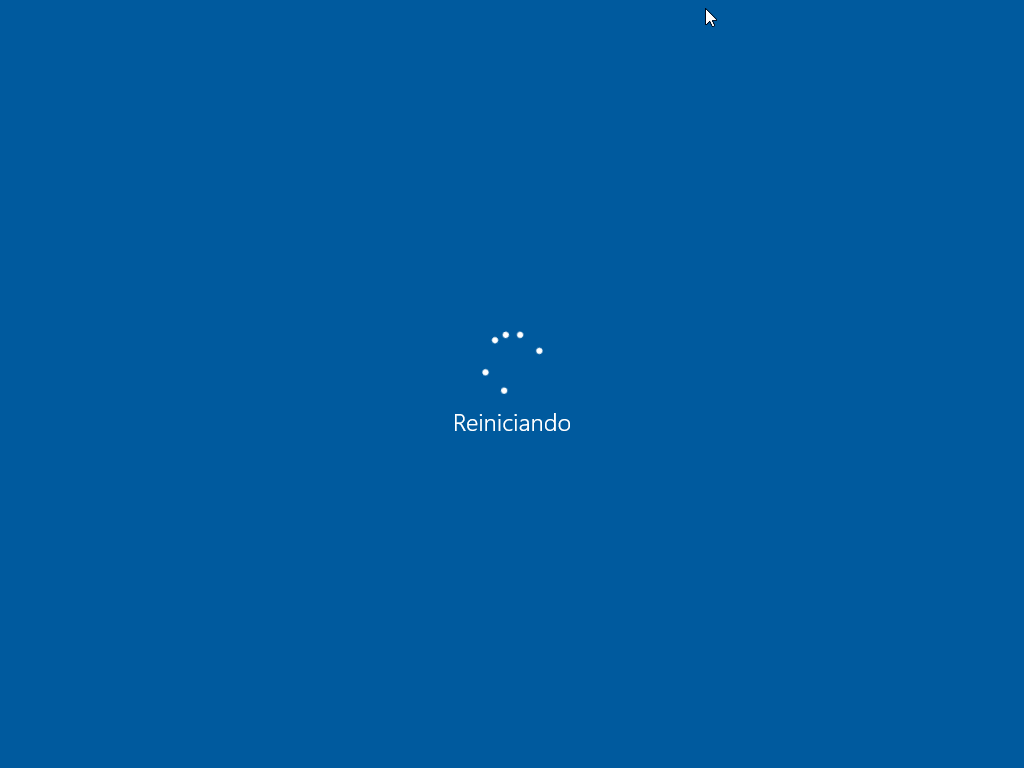
El equipo ya está listo para su uso. Se realiza este primer arranque para que no lo realice el primer usuario que utilice el equipo, que siempre suele ser más largo de lo habitual.

Configurar las opciones de arranque para que la primera sea el arranque por red.
No ha podido encontrarse en la base de datos una configuración para el equipo en cuestión, ni particular, ni dentro de ninguna ubicación.
Muestra un error de aviso y continúa descargando el resto de imágenes. Esto ocurre en todas las imágenes salvo en la de mantenimiento, ya que esta es considerada crítica para el desarrollo del proceso de instalación.
La partición de caché está corrupta y no ha podido repararse automáticamente. Un motivo posible es que no haya acabado el proceso total de instalación, posiblemente por reinicio hardware. El instalador se basa en un proceso secuencial y controlado que debe de seguirse para no tener estos problemas.
Este error normalmente se produce por orden de probabilidad:
La imagen ha bajado mal, normalmente por un problema de red
El disco duro está defectuoso
La RAM está defectuosa
La CPU está defectuosa (esto es muy raro 1 caso de cada 1000)
Procedimiento para intentar solucionarlo, (si uno de los pasos funciona, no hay que seguir con el resto)
1. Pasar un ERASER + GHOST, bajará todas las imágenes completas
2: Pasar un badblocks (test de disco) de lectura y escritura, desde el Instalador. Si sólo hay un disco, pues lo pasamos sin más. Si hay 2 discos, siempre tenemos que pasar el disco HDD:
Si estamos en la Escuela (ACTHYBRID), hay que pasar el disco /dev/sdb (el SSD es el /dev/sda)
Si estamos en Jurídicas (AJEHYBRID), hay que pasar el disco /dev/sda (el NVMe es el /dev/nvme0n1)
3: Pasar un memtest (test de memoria) desde el Instalador
4: Este caso es muy raro, aquí habría que utilizar alguna herramienta de checkeo de CPU, que no tenemos en el instalador, pero si habéis llegado a este punto, lo mejor es que paséis un parte de avería Harware y que lo verifiquen.
5: Llegados a este punto, o cualquiera de los anteriores: pasar una avería Hardware y que lo revisen.