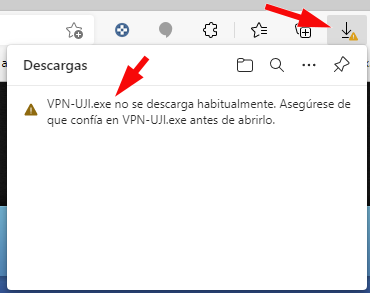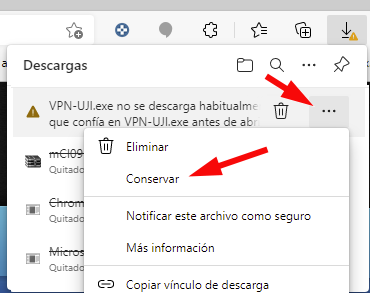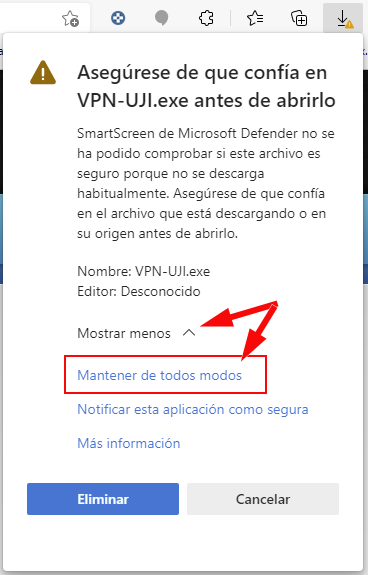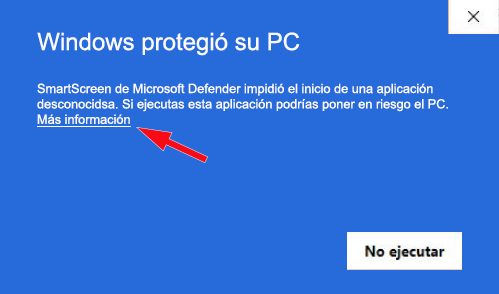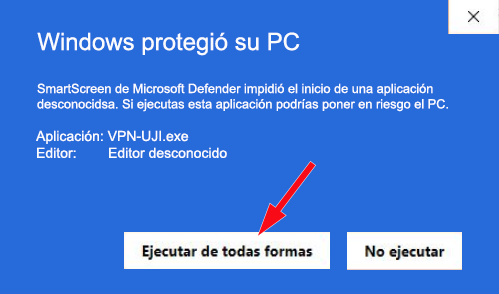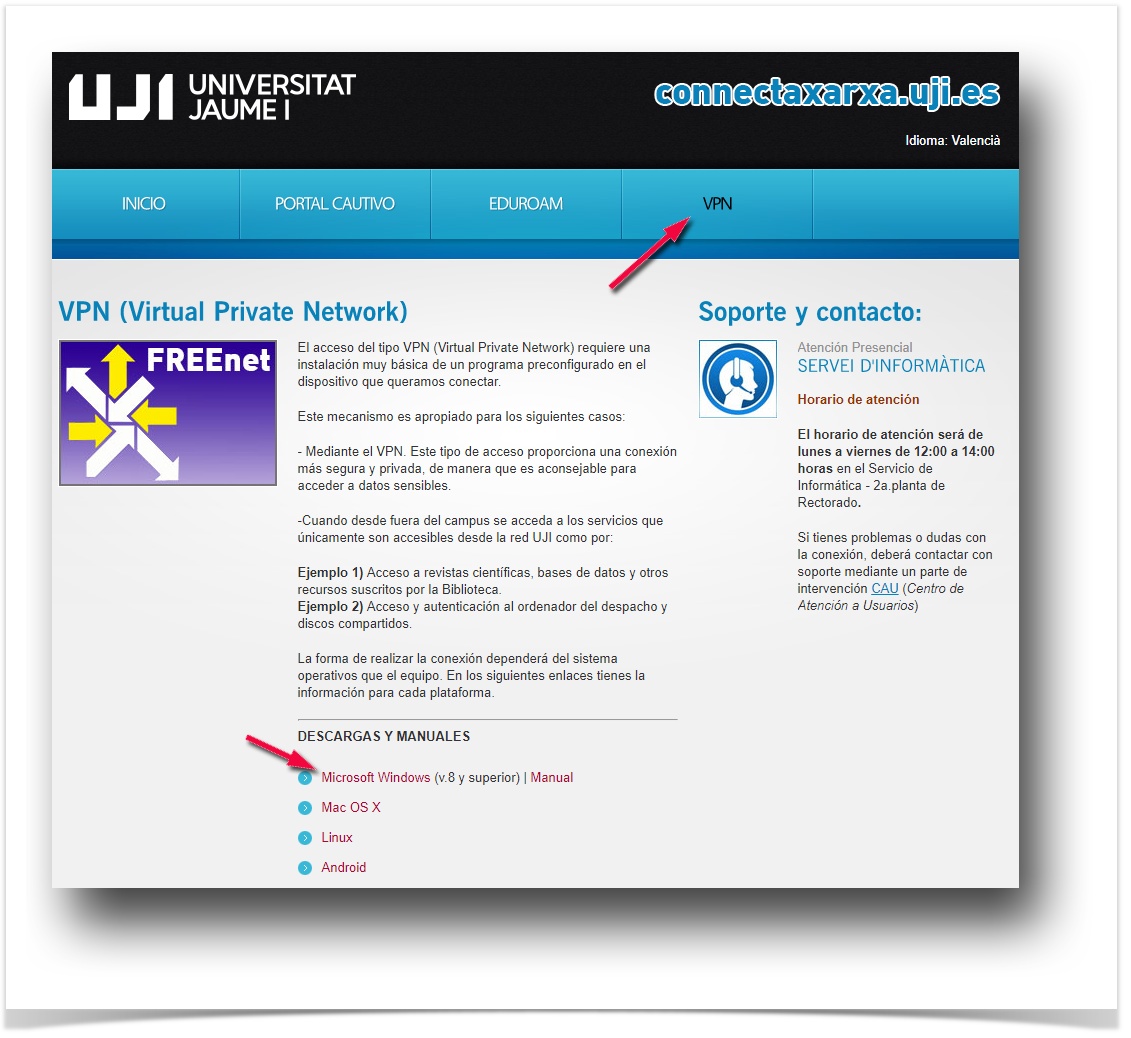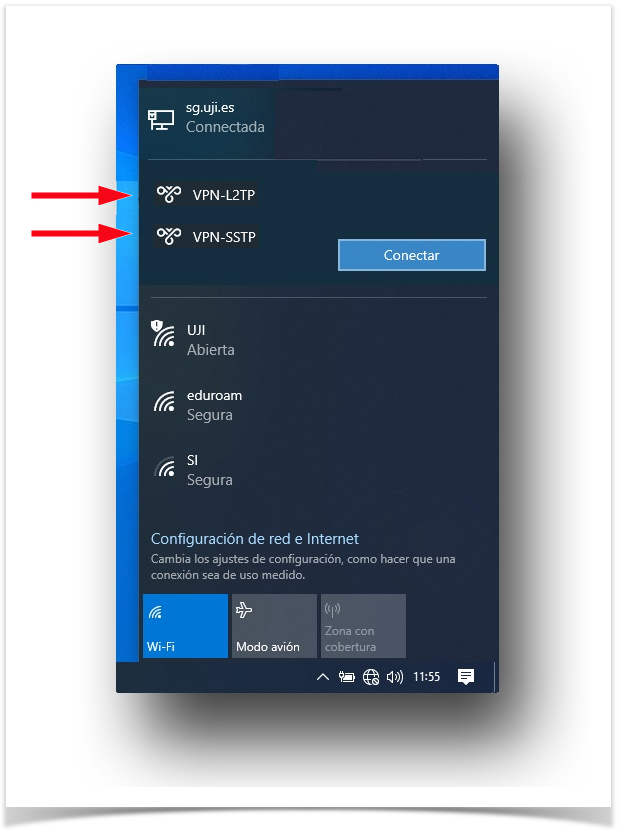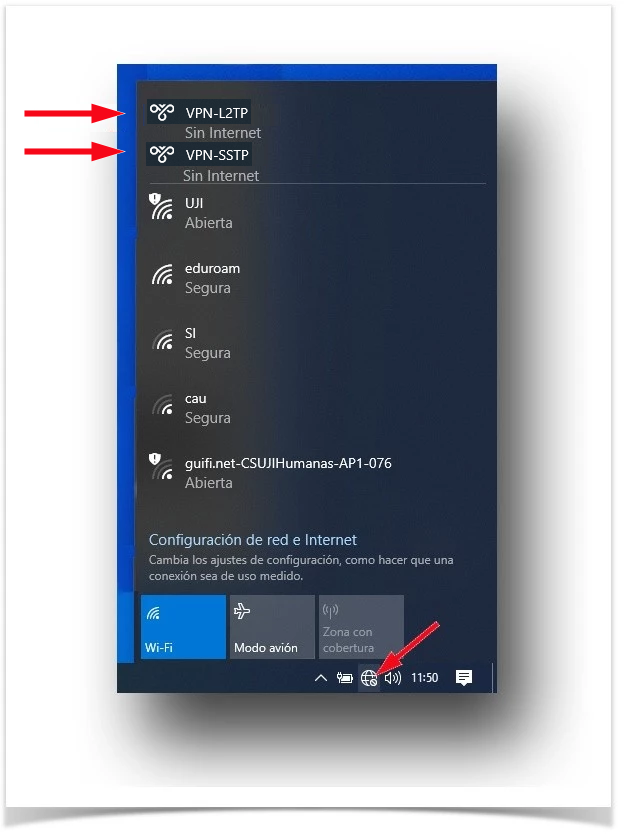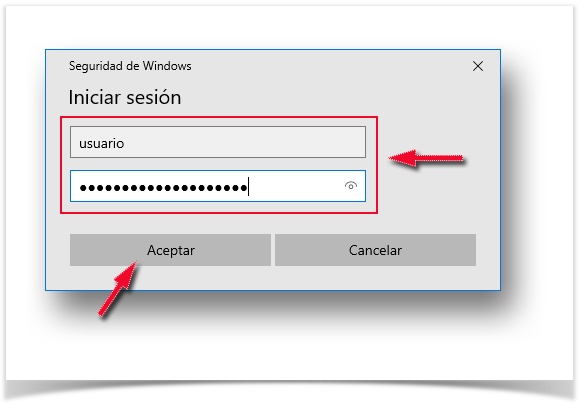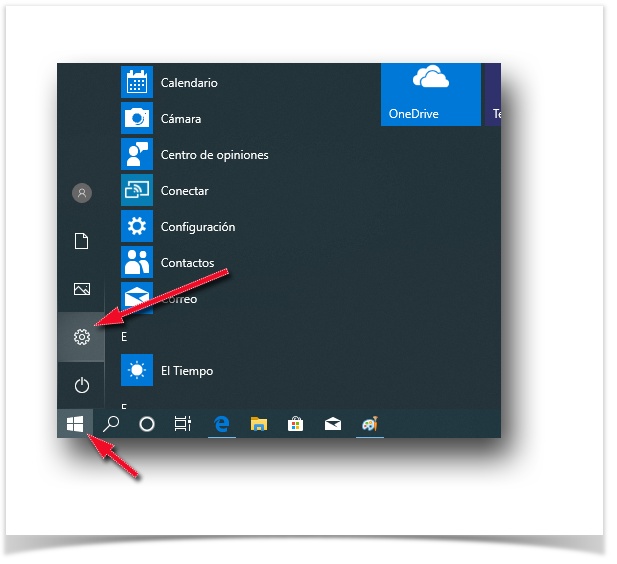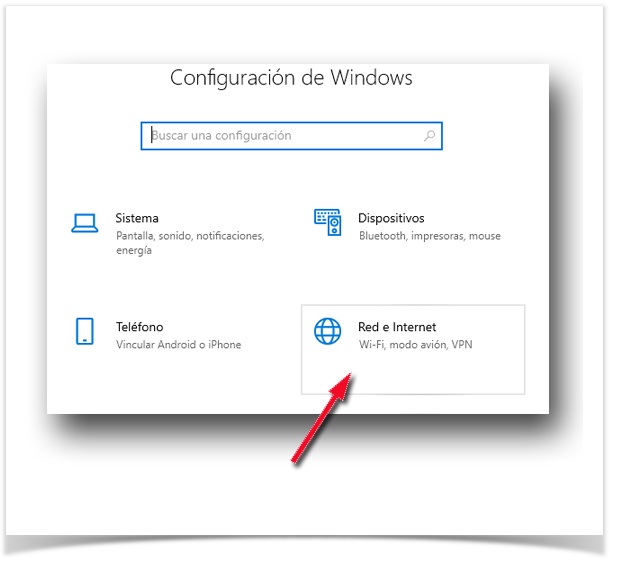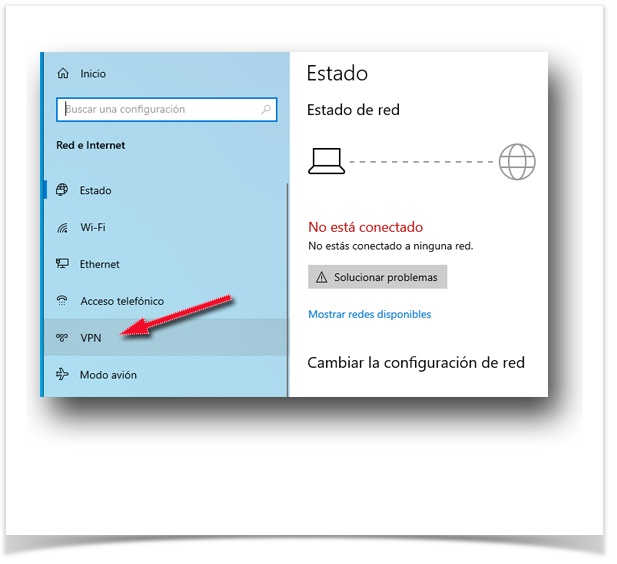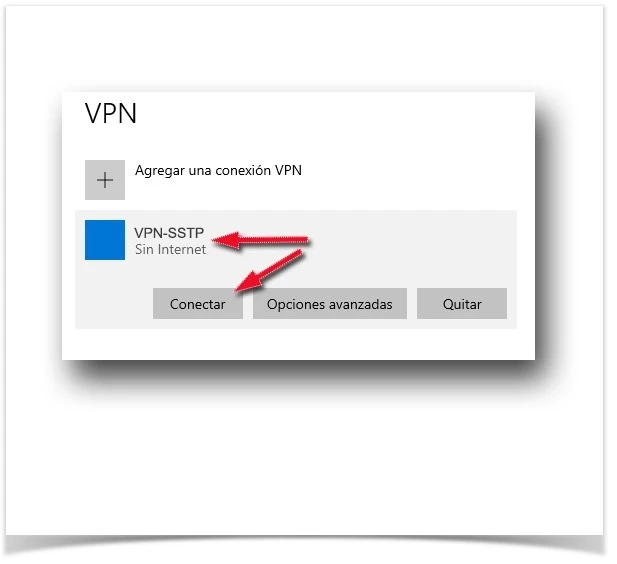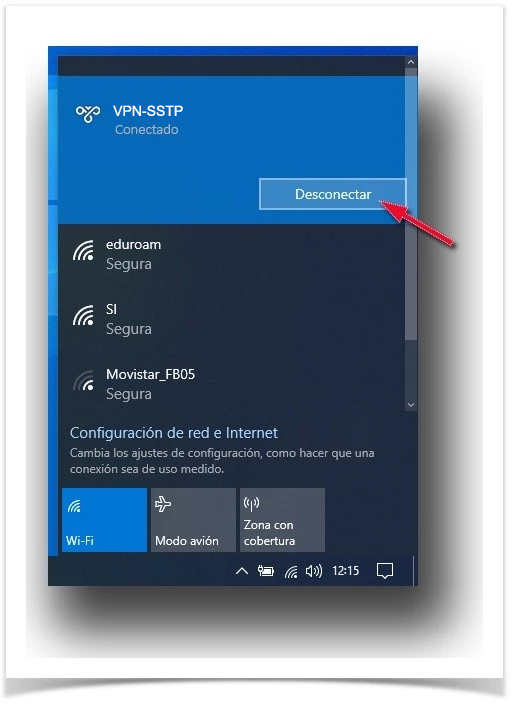Instalar cliente VPN en Windows 64 bits (versión 8 y superior)
Problemas detectados
Hemos detectado que si usáis el Microsoft Edge, por defecto, no os dejará hacer la descarga. Esto se soluciona siguiendo las instrucciones adjuntas:
También nos han reportado otro problema para aquellos usuarios que NO son administradores de sus equipos. A continuación indicamos la solución.
Una vez se ha descargado el asistente de la instalación, al ejecutarlo es probable que salte este error. Si sucede, hay que pulsar 'Más información' y en la siguiente ventana, 'Ejecutar de todas formas'.
Instalación
Para descargar la última versión del asistente de configuración del cliente de red privada virtual (VPN), VPN-UJI.exe, hay que acceder a la web http://connectaxarxa.uji.es y en el apartado VPN (como se muestra en la imagen) pulsar para descargar el fichero. En la sección DESCARGAS Y MANUALES encontrarás la versión actual y el manual. Este no es el software cliente sino un asistente que configura el cliente con las especificaciones de la infraestructura de la Universitat Jaume I.
Conexión
Paso 1: Una vez que el asistente de instalación se haya descargado en el equipo local, ejecutarlo haciendo doble clic. El asistente eliminará del equipo local la versión anterior que hubiera configurada. El asistente dejará dos entradas:
- VPN-SSTP
- VPN-L2TP
Si tienes instalado en el equipo el MS Windows 64bits con la versión 8 o superior, la entrada que deberás utilizar es la SSTP, dejando la L2TP si la primera no llegara a funcionar.
Paso 2: Al finalizar el asistente deberá aparecer un cuadro de diálogo indicando que el 'VPN-UJI ha sido instalado' a modo de información. Ahora acudiremos a la barra de tareas (parte inferior derecha) al icono de conexiones . El asistente dejará dos entradas como ya se ha comentado.
Dependerá si el equipo está conectado a la red con cable o mediante conexión inalámbrica la información del menú como se muestra en la siguiente imagen. En cualquiera de las dos situaciones, seleccionar VPN-SSTP.
CON CABLE | CON WI-FI |
|---|
Paso 3: introduce las credenciales del usuario y clave de acceso de la Universidad Jaume I.
Una vez introducidas las credenciales, pulsamos en el botón Aceptar. Si la conexión se ha realizado sin problemas veremos que la entrada VPN aparece en el estado conectada.
Tras validar el usuario y clave de acceso, llegará al correo del usuario un mensaje con el asunto 'Confirmació d'accés a VPN privilegiada'. El correo contiene un enlace que deberá pulsar para CONFIRMAR LA AUTORIZACIÓN DE ACCESO y así verificar la identidad. Si no se hace este paso, se denegará la petición.
Importante para la versión 1903 de Windows
En este caso, debido a un bug conocido, al lanzar el VPN no pide las credenciales.
Para superar el problema hay que lanzar el VPN desde el menú de configuración (la rueda dentada: para ello, selecciona el botón Inicio y después selecciona Configuración), menú Red e Internet y, dentro de éste, VPN. Al pulsarlo aparecerá la VPN-SSTP.
Al conectar, sí pide el inicio de sesión.
IMPORTANTE
En el nombre de usuario, sólo se indicará el usuario, sin '@uji.es'
Desconexión
Para desconectarnos bastará con seleccionar VPN-SSTP y pulsar en el botón "Desconectar"