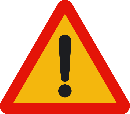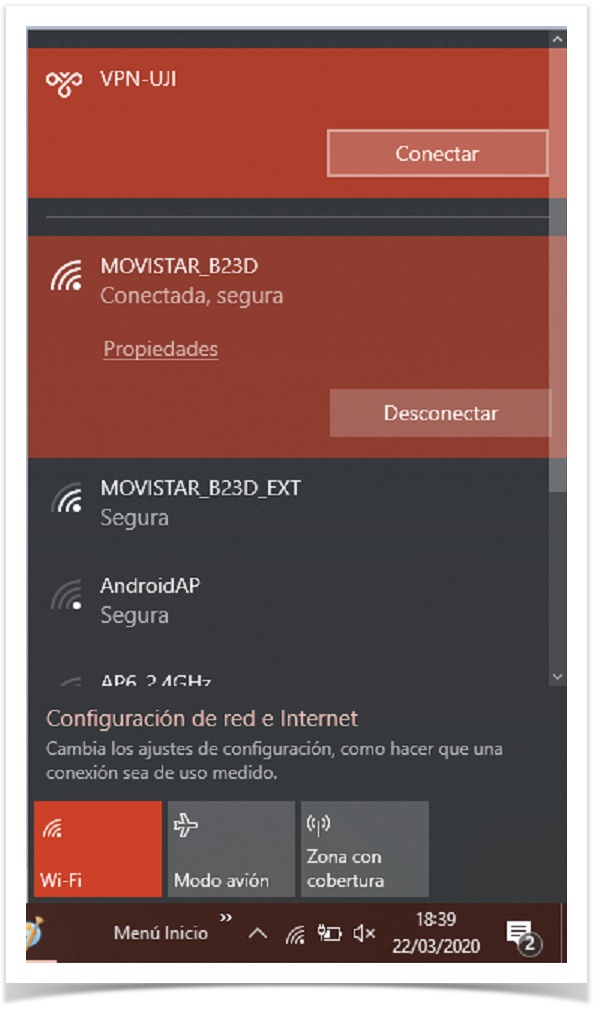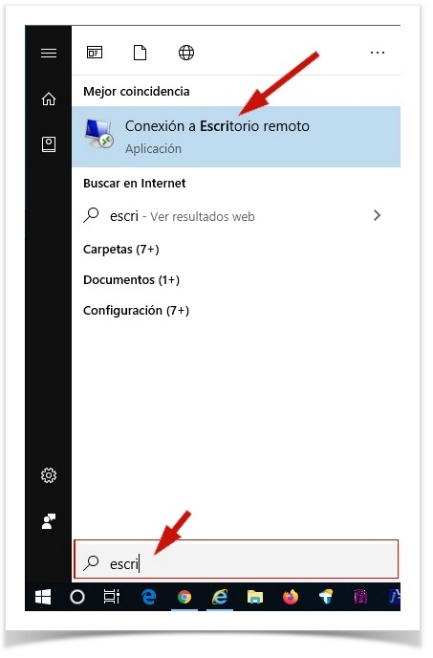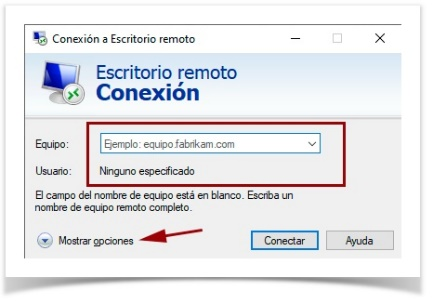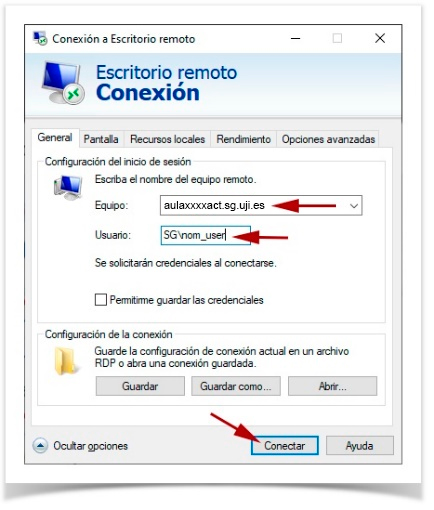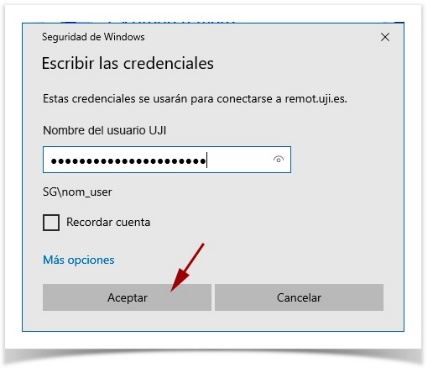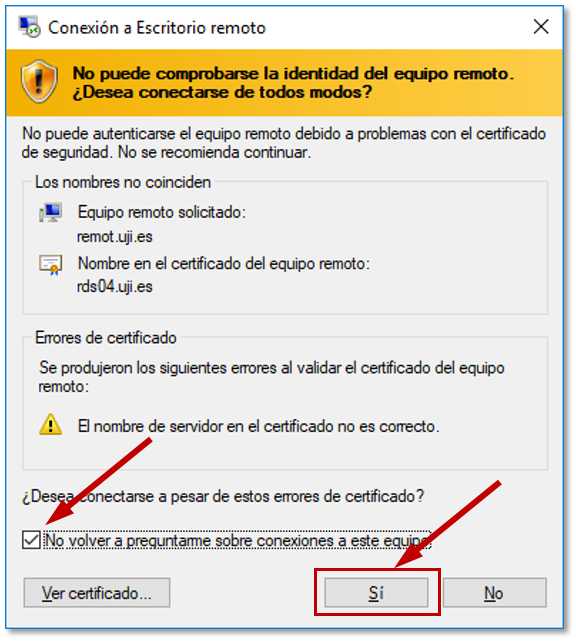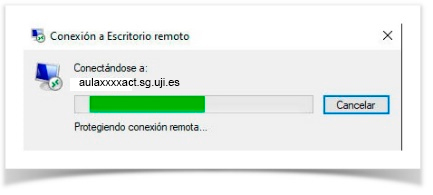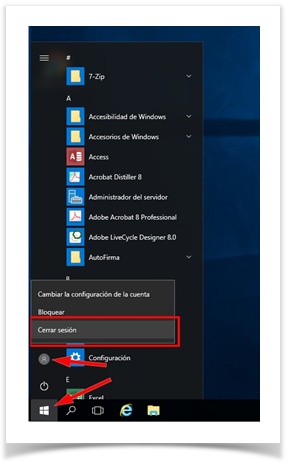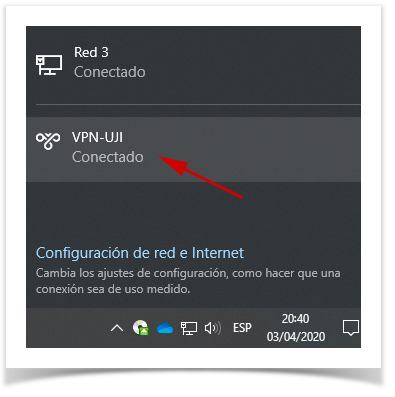Conexión a Escritorio remoto en equipo de aula informática (aulaxxxxact.sg.uji.es)
aulaxxxxact.sg.uji.es es un equipo genérico de aula informática de un aula de las que se utilizan para hacer las prácticas presencialmente. Vuestro profesor os facilitará tanto el nombre del equipo que se os ha asignado como el horario en que podéis usarlo. En la medida de lo posible, se os asignará el mismo equipo (de esa forma, al no haber de crear vuestro perfil ex novo, el inicio de sesión será más rápido).
El profesor es la autoridad en el aula, de forma que, para garantizar la equidad en el desarrollo de las prácticas, puede acceder a los registros (logs) de los equipos de su aula y cerrar la sesión (echar) a un alumno de la misma si no respeta las normas básicas de uso y/o comportamiento.
No conviene utilizar el escritorio remoto para tareas con herramientas ofimáticas: Word, Excel, etc. Si este es el tipo de trabajo que vas realizar, es mejor que lo hagas con las aplicaciones instaladas localmente en tu ordenador y recuerda siempre guardar el trabajo en Google Drive o Microsoft OneDrive para poder acceder posteriormente a este desde aulaxxxxact.sg.uji.es. |
Para disponer del MS Office en nuestro equipo personal seguid el enlace 'MS Office 365: Instalación para uso personal'.
Antes de comenzar | |
MUY IMPORTANTE | |
Es necesario que tengas activada la conexión VPN. Aquí está la documentación sobre la instalación y configuración en los sistemas operativos más habituales:
Más información en VPN. Por qué usar el protocolo L2TP. | |
Mientras estás trabajando | |
| MUY IMPORTANTE Con aulaxxxxact.sg.uji.es no podrás acceder a los ficheros que tienes almacenados de manera local en el ordenador de tu casa. Necesitas tener los ficheros en el Google Drive o OneDrive de Microsoft. | |
| MUY IMPORTANTE Si mientras estás trabajando tienes un período de inactividad de 10 minutos, la conexión se cerrará automáticamente y perderás todo el trabajo que no hayas guardado en el Google Drive o MS OneDrive. | |
Paso 0 | |
Abre el túnel si no lo has hecho ya | |
Esta imagen corresponde al cliente VPN que usa el protocolo L2TP En la 'barra de herramientas' (barra horizontal inferior) busca, en el lado derecho, el icono o o(normalmente, al lado del altavoz). Pulsa sobre él y habría de aparecerte una imagen similar a la adjunta. En la casilla 'VPN-UJI', pulsa 'conectar'. Si no te aparece, vuelve a leer 'Antes de comenzar' para poder seguir. |
Paso 1 | |
Ejecuta la aplicación "Conexión a Escritorio remoto" | |
Para acceder pulsaremos sobre el icono situado en la parte inferior izquierda de la pantalla y escribiremos en el campo de búsqueda la palabra: "escritorio remoto". En el menú de búsqueda, veremos "Conexión a Escritorio remoto" como se muestra en la siguiente imagen. Pulsar sobre el resultado de la búsqueda. |
Paso 2 | |
Configura los parámetros de la conexión | |
Si no hemos accedido con anterioridad al servidor, los campos saldrán vacíos. Vamos a configurarlos para acceder al servidor pulsando sobre "Mostrar opciones": | |
Si quieres evitar que te pregunte cada vez por la aceptación del certificado, has de pulsar en la pestaña "Opciones avanzadas" y marcar la opción "Conectar y no avisar". Después pulsar "Conectar" para continuar. | |
En la siguiente pantalla vamos a rellenar:
Pulsar "Conectar" para acceder. |
Paso 3 | |
Identifícate | |
MS Windows va a pedir la clave de usuario (como si estuviésemos presencialmente en la Universitat Jaume I e iniciásemos sesión en nuestro equipo Windows de escritorio en aulas): |
Paso 4 | |
Acepta el certificado | |
La primera vez que se accede al equipo 'aulaxxxxact.sg.uji.es', pedirá la autorización por parte del usuario de la aceptación del certificado emitido por la UJI. En esta pantalla hay que marcar la casilla "No volver a preguntarme..." para que en la próxima conexión no vuelva a solicitar la aceptación. Pulsad Sí. |
Puede ocurrir que en este paso la aplicación te eche fuera y hará falta que lo vuelves a hacer Paso 1. Te volverá a decir lo mismo y hará falta que sigas las instrucciones otra vez (a la segunda te tendría que dejar seguir). |
Paso 5 | ||
Conexión realizada | ||
A continuación comenzará la conexión contra el equipo del aula | ||
| Si todo ha funcionado bien, accederá al escritorio del equipo de aula informática (aulaxxxxact.sg.uji.es) | ||
¡¡¡Perfecto!!! Ahora ya puedes trabajar. | ||
Cuando acabes de trabajar:
Finalización de la conexión | |
Para salir del equipo, cerrar la sesión remota y las aplicaciones, deberás pulsar sobre el icono y después sobre el icono en "Cerrar sesión". | |
Por último, es necesario también cerrar el túnel (conexión VPN). Para hacerlo, pulsarás sobre VPN-UJI y, después, encima de desconectar. |