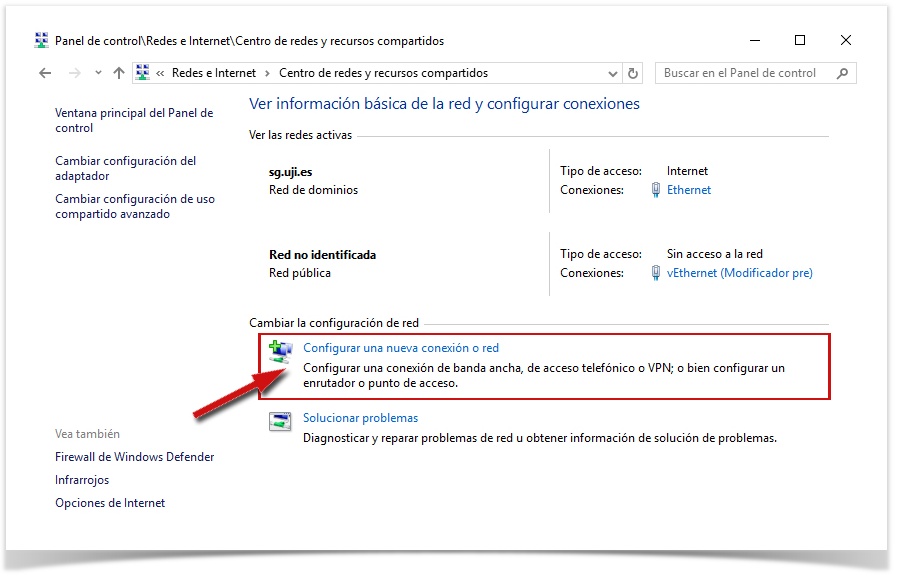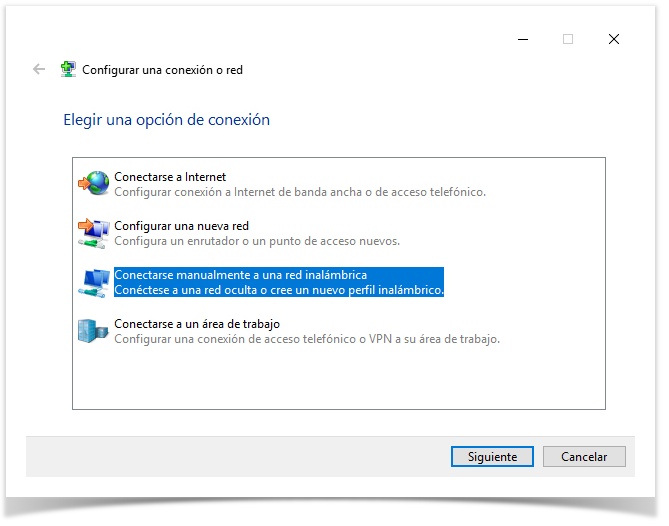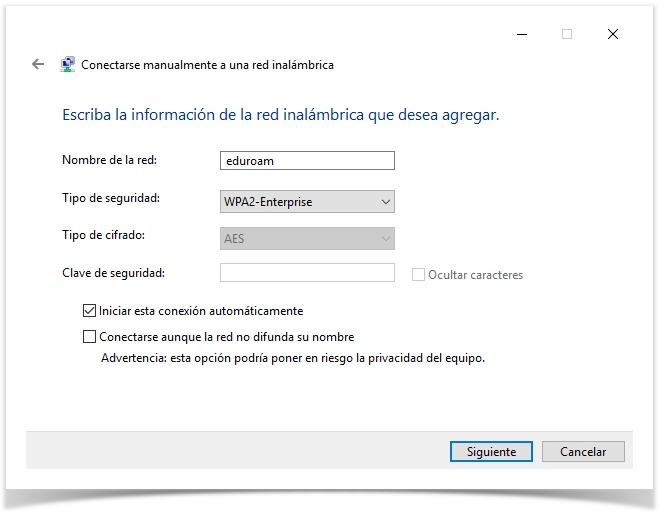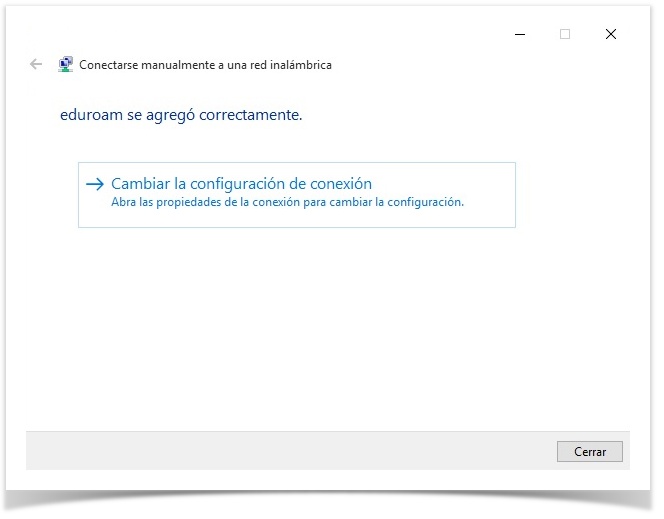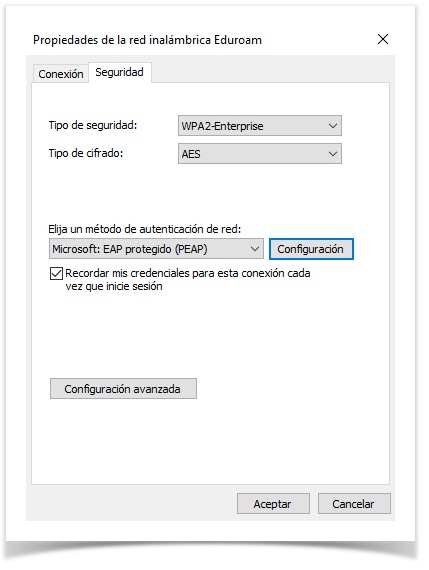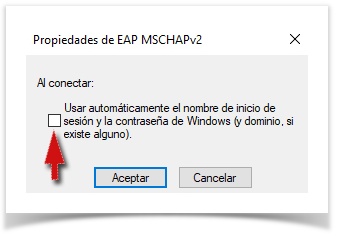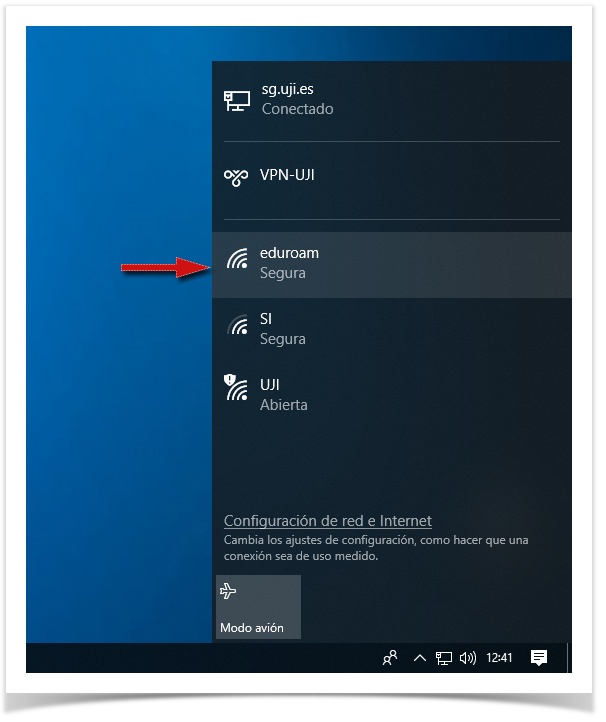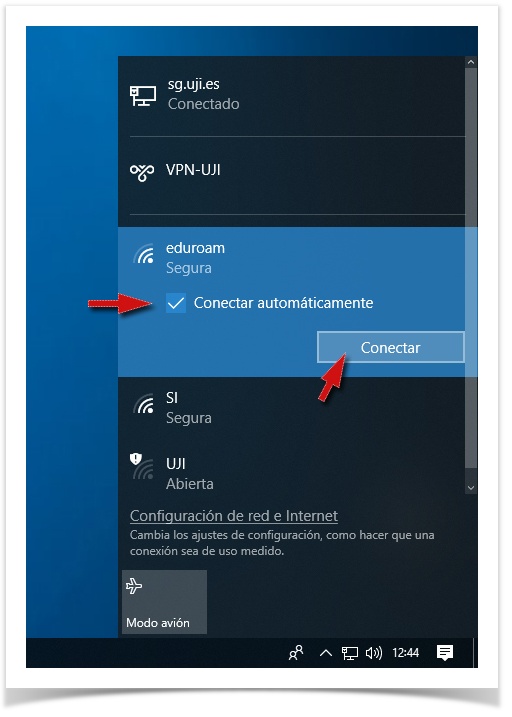Les captures de pantalla s'han pres en la següent versió de Windows 10: Windows 10 Pro Versió 10.0.1/134.1184 i connectat amb el SSID eduroam.
Si vosté és membre d'alguna institució afiliada a eduroam i està de visita en una altra universitat, li recomanem que descarregue l'instal·lador de eduroam de la seua institució d'origen des d'https://cat.eduroam.org/ https://cat.eduroam.org/
La guia que a continuació es mostra, és per als membres de la Universitat Jaume I de Castelló.
Quan sol·licite que s'introduïsquen les credencials (cada persona visitant ha d'introduir les credencials de LA SEUA UNIVERSITAT completes) en aquest cas serà l'usuari UJI, indicar l'adreça completa ‘usuari@uji.es’.
eduroam per a membres de l'UJI
1. Òbriga el 'Panell de Control' , seleccione 'Xarxes i Internet' i en la nova finestra, seleccione 'Centre de xarxes i recursos compartits'.
A seguidament 'Configurar una nova connexió o xarxa'
2. Trie l'opció de "Connectar-se manualment a una xarxa sense fil". Prema 'Següent'.
3. Introduïsca els paràmetres en els camps corresponents:
- Nom de la xarxa: eduroam
- Tipus de Seguretat: WPA2-Enterprise
- Tipus de xifrat: AES
Polsar sobre 'Següent'
4. El sistema li avisarà que s'ha agregat eduroam correctament. Seleccione 'Canviar la configuració de connexió' per a realitzar més ajustos.
5. Seleccione la pestanya 'Seguretat' i comprove que estan establits els següents paràmetres:
Tipus de seguretat: WPA2-Enterprise
Tipus de xifrat: AES
Mètode d'autenticació: EAP protegit (PEAP)
Prema sobre el botó 'Configuració' que està al costat de PEAP.
6. En la nova finestra 'Propietats de EAP protegit' marcarem:
- la casella de 'Validar un certificat de servidor'
- Com a mètode d'autenticació EAP triem el de Contrasenya segura (EAP-MSCHAP v2)
i fent clic sobre el botó adjunt de Configurar...
... comprovem que està desmarcada la casella 'Usar automàticament el nom d'inici ...'
7. Polsarem successivament els botons d'Acceptar de les finestres que han quedat obertes fins a arribar de nou a la finestra de 'Propietats de la xarxa sense fil eduroam'. Clic en el botó 'Acceptar' de les finestres que han quedat obertes i ja estem en disposició de connectar.
Connectar-se a eduroam des del dispositiu
9. Per a connectar a eduroam, faça clic sobre la icona de connexió sense fil i trie eduroam. Polsar sobre 'Connectar'
Es comproven que es compleixen els requisits de la xarxa durant uns segons. Si tot ha anat bé, apareixerà com connectat.