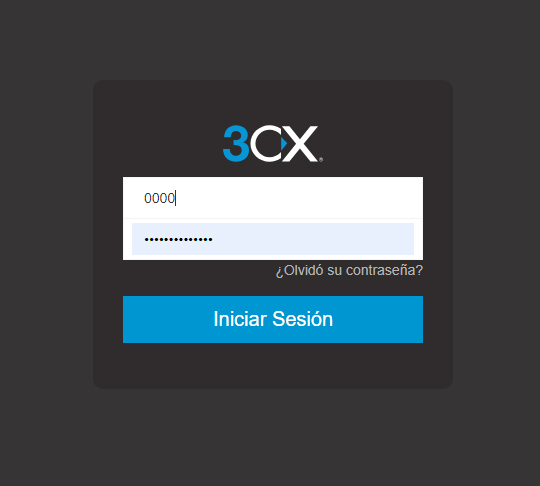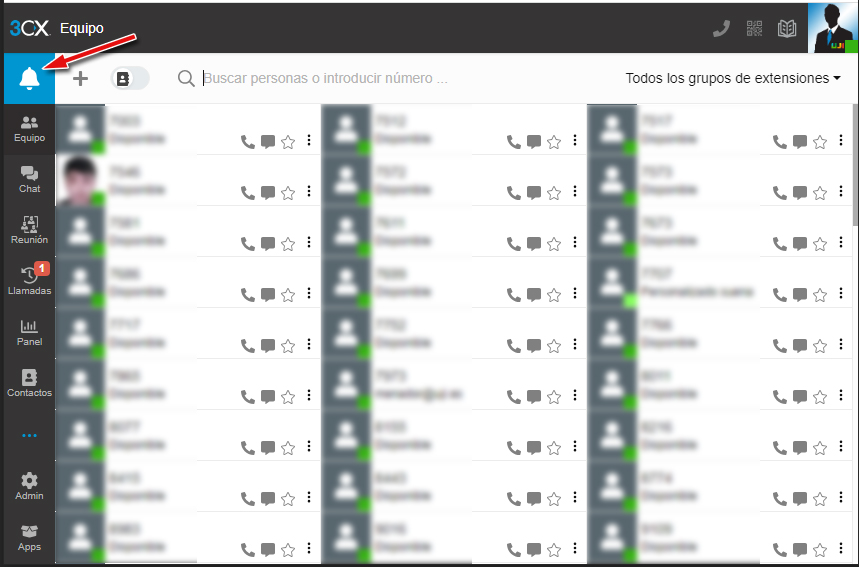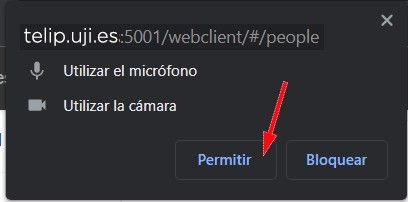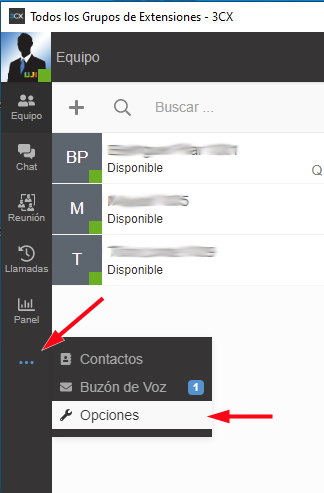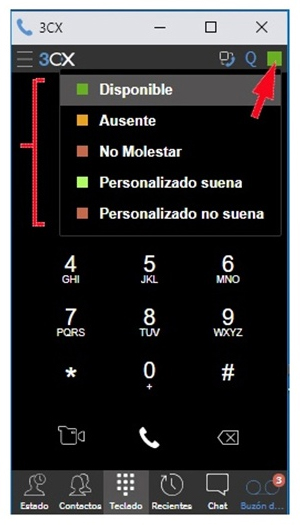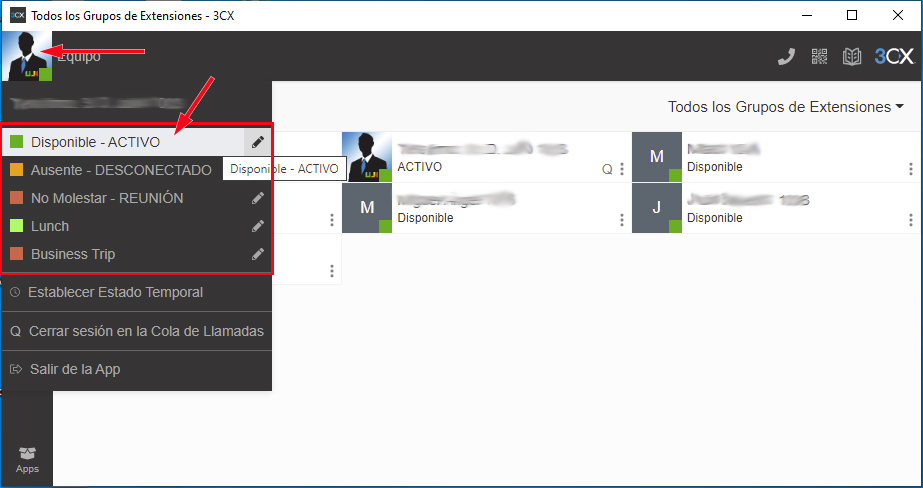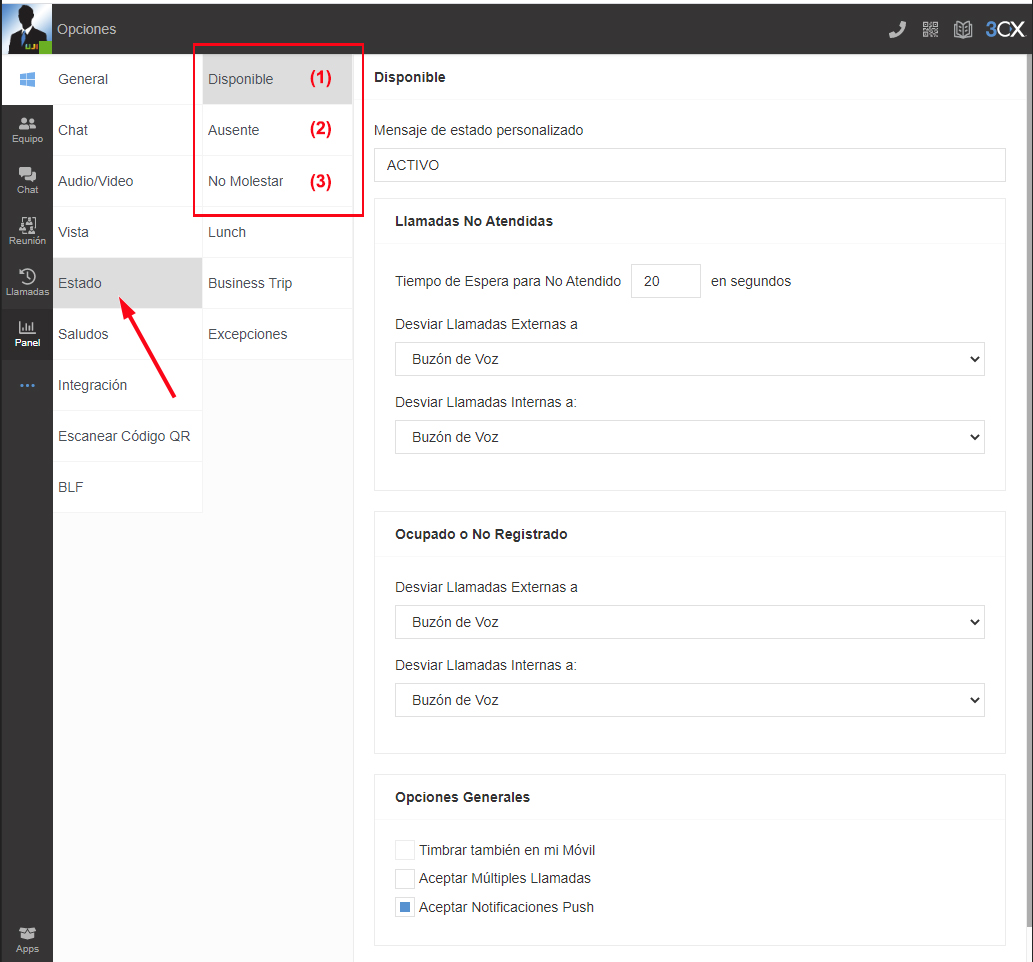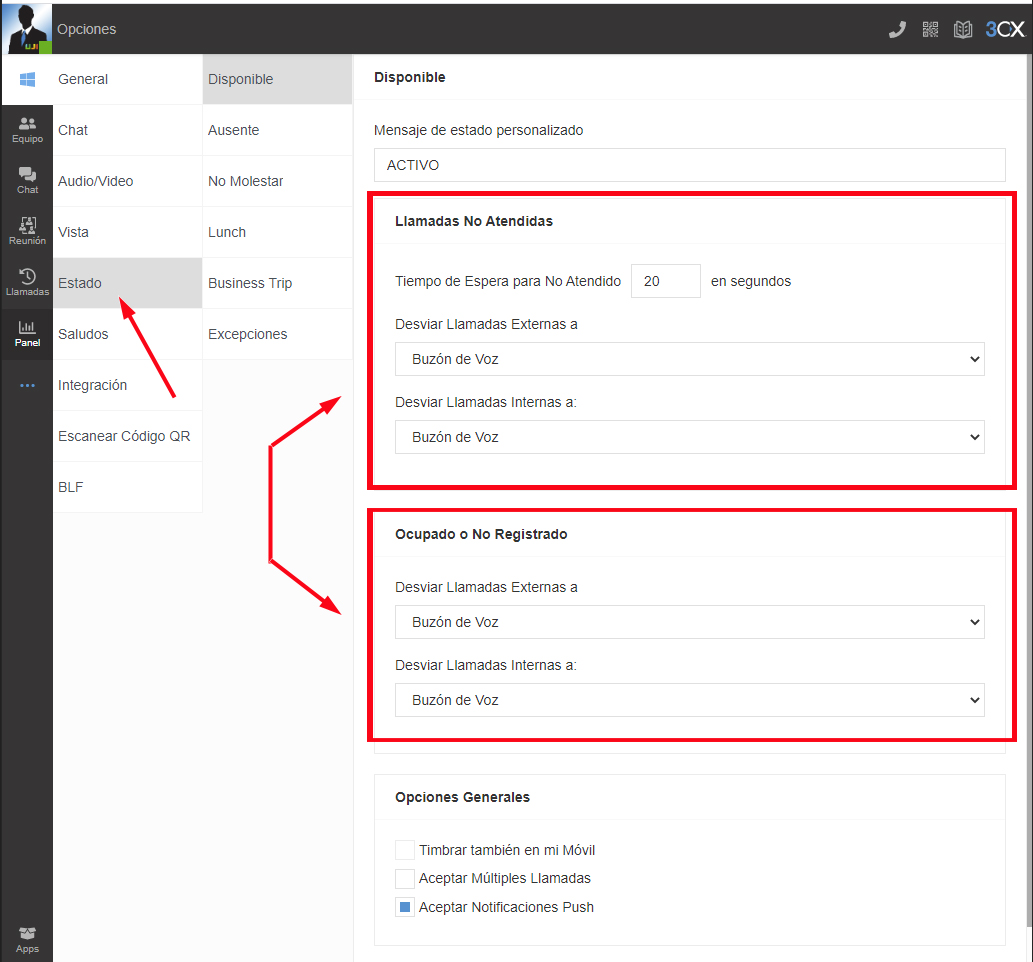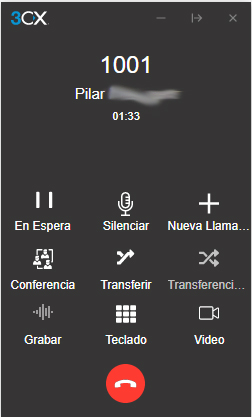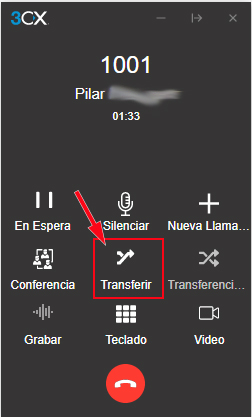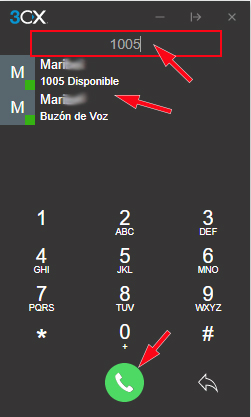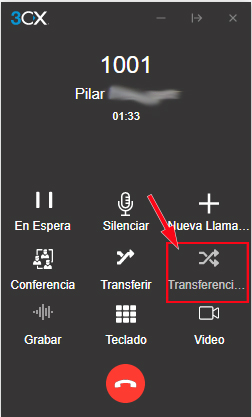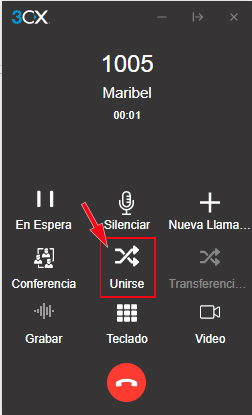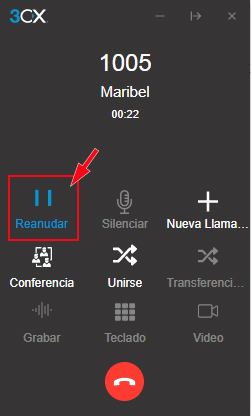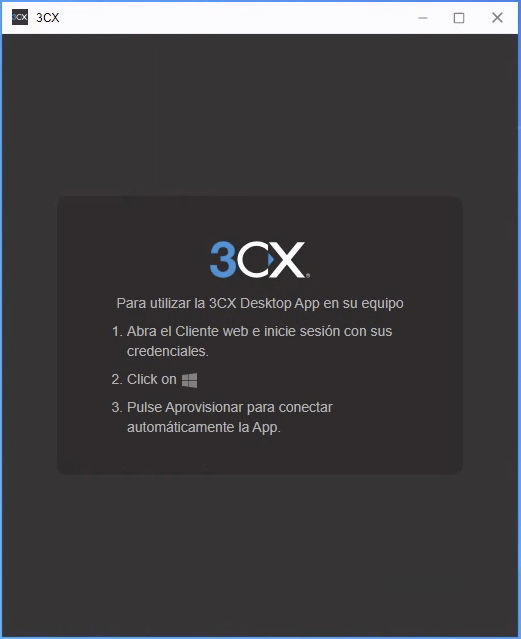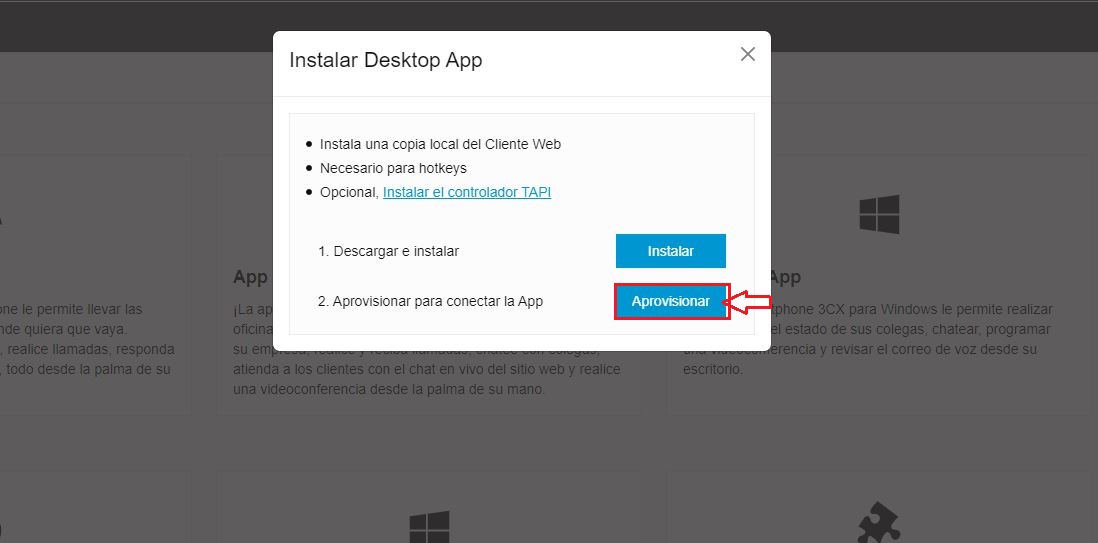| Info |
|---|
| Table of Contents | ||
|---|---|---|
|
EL TELÉFONO EN TU ESCRITORIO WINDOWS
1- INSTALAR Y CONFIGURAR
El nuevo teléfono para escritorios windows se encuentra disponible en la tienda “Microsoft Store” lo que hace que su instalación sea muy sencilla y que dispongamos de una versión del mismo continuamente actualizada.
| Note |
|---|
Una vez instalado el nuevo teléfono no olvides desinstalar el anterior, según se indica en el paso 6. |
| Info |
|---|
Si no recuerdas tus credenciales o necesitas ayuda, contacta con nosotros a través del CAU. |
Para realizar la primera instalación basta con acceder a la tienda “Microsoft Store”, descargar la app 3CX e introducir nuestras credenciales del teléfono. Veamos como realizarlo paso a paso …
PASO 1: Accedemos la tienda de windows, para ello disponemos de varias opciones: | PASO 2: En la barra de búsqueda introducimos 3CX. Al pulsar en el icono de la lupa veremos que nos aparecen las imágenes del nuevo teléfono. Pulsamos el botón para desgargar la app. | PASO 3: Una vez descargada seleccionamos abrir para realizar la instalación.
| ||
|---|---|---|---|---|
👉 pulsa en el icono de Microsoft Store que aparece en la barra de tareas del ordenador. 👉 Si no aparece el icono, abre el menú de Inicio teclea "Microsoft Store" y haz click en la única aplicación que se muestra en los resultados de búsqueda.
|
PASO 4: Una vez finalida la instalación nos aparece la siguiente ventana donde hemos de introducir la dirección web de la central https://telip.uji.es:5001, nuestra extensión y la clave para que nuestro teléfono quede provisionado. | PASO 5: Con esto ya tenemos el teléfono instalado en nuestro ordenador. | PASO 6: DESINSTALAR EL TELÉFONO VIEJO | ||
|---|---|---|---|---|
Una vez instalado el nuevo teléfono hemos de desinstalar el que tenemos ahora. Si no lo hacemos, funcionarán los dos de manera simultánea, con la consiguiente molestia al recibir llamadas. Para ello: Si eres administrador de tu equipo basta con que vayas al panel de control → programas y desinstales la aplicaión 3CX Desktop App. Si no eres administrador del equipo no podrás desinstalarlo, al no disponer de permisos. En este caso basta con que te descarges y ejecutes el siguiente programa para que quede inactivo la próxima vez que reinicies tu ordenador. Deshabilitar 3CXDesktopApp
|
2- UTILIZAR
Realizar una Llamada | Atender una llamada |
|---|---|
Para realizar una llamada basta con introducir un número o bien pegarlo desde el portapapeles (CTRL V) y pulsar el icono verde del teléfono o la tecla intro. También podemos realizar búsquedas y seleccionar la extension o número de nuestros contactos a la que queremos llamar. Para ello basta con introducir parte del nombre/apellidos, el servicio/departamento o incluso la ubicación física. | Una vez instalado el teléfono, cuando recibimos una llamada escucharemos el timbrado (ver la sección Configurar los dispositivos de audio) y se activa una ventana emergente como esta en nuestro escritorio. |
Acciones durante una llamada en curso
“Transferencia Ciega” | “Transferencia Atendida” | “Conferencia” Añada más participantes a la llamada. | “Nueva llamada” | “En espera” |
|---|---|---|---|---|
Se denomina ciega cuando la llamada es transferida de forma directa sin informar al receptor. Para realizarla cuando entra la llamada seguimos estos pasos: (1) pulsamos la tecla “Transferir” (2) llamamos al destinatario y colgamos. | Se denomina transferencia atendida cuando existe una consulta antes de pasar la llamada al destinatario. Para realizarla cuando entra la llamada seguimos estos pasos: (1) pulsamos en Transferencia atendida (2) llamamos al destinatario, quedando en espera la persona que ha realizado la llamada. En este punto: Si deseamos transferir la llamada pulsamos la tecla “Unirse”. Sino colgamos la llamada que tenemos establecida con el destinatario y pulsamos la tecla “En espera” para recuperar la llamada original. | Agrega participantes a una llamada activa para crear una conferencia ad-hoc. Durante una llamada en curso: Pulse el botón "Conferencia" en el teclado de marcación. Agregue al nuevo participante a la llamada buscándolo por su nombre o extensión, o introduciendo su número de teléfono. Pulse el contacto buscado o "Llamar (Número)" para añadirlo. Si sólo hay un número asignado al contacto, este número se marcará automáticamente y se añadirá a la llamada. | Pone la llamada actual en espera para realizar una nueva. Para recuperar la llamada en espera punsamos en la tecla “En espera” | Pone la llamada actual en espera. Para recuperar la llamada en espera punsamos en la tecla “En espera” |
Establecer y configura tu estado
Establece tu estado | Configuración de los estados - 1 | Configuración de los estados - 2 |
Si tienes programadas reuniones, estás fuera del puesto de trabajo o cualquier otra circustancia, puedes cambiar el modo en el que se comportan tus llamadas para que se desvien a un compañero, al buzón de voz, etc. Para ello basta con configurar y seleccionar tu estado. Puedes establecer tu estado desde la foto de tu avatar, pulsando el menú desplegable. El estado tambien puedes configurarlo de forma temporal. Tu estado es visible para todas las extensiones corporativas. | Para configurar como se comportan las llamadas en cada estado vamos a la rueda “Configurar” y nos aparecerá la ventana que vemos a la derecha donde podremos establecer el comportamientos para cada estado. |
Puedes establecer tu estado para indicar tu disponibilidad. Para ello basta con que hagas clicK en sus iniciales o en tu foto de perfil en la esquina superior izquierda. Los diferentes estados te permiten tener diferentes configuraciones de manejo de llamadas. Por ejemplo: dirigir la llamada a un compañero o al buzón de voz. Haga clic en "Configurar" y "Desvío de llamadas" para configurar como ha de comportarse el teléfono para cada uno de los estados. |
Configurar los dispositivos de audio
Podemos seleccionar el micrófono, altavoz y dispositivo para el timbrado. Para ello vamos a la opción de ajustes y seleccionamos los que mas se ajusten a nuestras necesidades.
EL TELÉFONO EN TU NAVEGADOR WEB
Para disponer del teléfono en nuestro navegador web disponemos de dos opciones.
Opción 1 - Teléfono web
Opción 3 - App web para Chrome o Edge
1- INSTALAR Y CONFIGURAR
Opción 1- Teléfono web
El inconveniente del teléfono web es que necesitas tener el navegador abierto para poder recibir y realizar llamadas. Eso si, lo podemos tener en una pestaña del navegador minimizada.
No requiere instalación, simplemente has de acceder a la siguiente URL: https://telip.uji.es:5001/webclient/con tu extensión y la clave de acceso.
Sólo si la instalación se hace en el ordenador PERSONAL o de trabajo al que solo accede el usuario que hace la instalación, se recomienda que se GUARDE la clave de acceso de la extensión. De este modo sólo la pedirá la primera vez que se acceda al sistema.
Lo primero que hay que hacer una vez accedamos es pulsar sobre la campana con el fondo azul para activar las notificaciones y sonidos del teléfono. Esto sólo es necesario la primera vez para poder recibir correctamente las llamadas. Una vez autorizadas las notificaciones, la campana desaparece. Esto indica al sistema que permites las comunicaciones sonoras en el equipo de la instalación (portátil o ordenador de sobremesa personal).
Opción 2 - App web para Chrome o Edge
Accede al teléfono web https://telip.uji.es:5001/webclient/con tu extensión y la clave de acceso y habilita las notificaciones pinchando sobre la campana, tal como se indica en el punto “1-Teléfono web”.
Después instalaremos una app web que nos permitirá recibir llamadas aunque cerremos el navegador. Esta nueva tecnología soporta tanto Chrome y Edge, ofreciendo una experiencia similar a la de una app sin tener que instalar una aplicación completa.
Cómo instalar el Cliente Web 3CX como app
INSTRUCCIONES PARA GOOGLE CHROME | INSTRUCCIONES PARA EDGE |
|---|---|
|
|
Notificaciones de llamadas entrantes
Una vez instalada la app web, las llamadas entrantes aparecerán en el panel de notificaciones proporcionando la habilidad de responder o rechazar una llamada.
2- UTILIZAR
Realizar una Llamada | Atender una llamada | ||
|---|---|---|---|
Se pueden realizar llamadas:
|
Una vez instalado el teléfono, cuando recibimos una llamada escucharemos el timbrado (ver la sección Configurar los dispositivos de audio) y se activa una ventana emergente como esta en nuestro escritorio. |
Acciones durante una llamada en curso
Puedes establecer tu estado para indicar tu disponibilidad. Para ello basta con que hagas clicK en sus iniciales o en tu foto de perfil en la esquina superior izquierda.
Los diferentes estados te permiten tener diferentes configuraciones de manejo de llamadas. Por ejemplo: dirigir la llamada a un compañero o al buzón de voz.
Haga clic en "Configurar" y "Desvío de llamadas" para configurar como ha de comportarse el teléfono para cada uno de los estados.
“Transferencia Ciega” | “Transferencia Atendida” | “Conferencia” Añada más participantes a la llamada. | “Nueva llamada” | “En espera” |
|---|---|---|---|---|
Se denomina ciega cuando la llamada es transferida de forma directa sin informar al receptor. Para realizarla cuando entra la llamada seguimos estos pasos: (1) pulsamos la tecla “Transferir” (2) llamamos al destinatario y colgamos. | Se denomina transferencia atendida cuando existe una consulta antes de pasar la llamada al destinatario. Para realizarla cuando entra la llamada seguimos estos pasos: (1) pulsamos en Transferencia atendida (2) llamamos al destinatario, quedando en espera la persona que ha realizado la llamada. En este punto: Si deseamos transferir la llamada pulsamos la tecla “Unirse”. Sino colgamos la llamada que tenemos establecida con el destinatario y pulsamos la tecla “En espera” para recuperar la llamada original. | Agrega participantes a una llamada activa para crear una conferencia ad-hoc. Durante una llamada en curso: Pulse el botón "Conferencia" en el teclado de marcación. Agregue al nuevo participante a la llamada buscándolo por su nombre o extensión, o introduciendo su número de teléfono. Pulse el contacto buscado o "Llamar (Número)" para añadirlo. Si sólo hay un número asignado al contacto, este número se marcará automáticamente y se añadirá a la llamada. | Pone la llamada actual en espera para realizar una nueva. Para recuperar la llamada en espera punsamos en la tecla “En espera” | Pone la llamada actual en espera. Para recuperar la llamada en espera . Para recuperar la llamada en espera punsamos en la tecla “En espera” |
Establecer tu estado
Establecer tu estado
punsamos en la tecla “En espera” |
Establecer y configura tu estado
Establece tu estado | Configuración de los estados - 1 | Configuración de los estados - 2 |
Si tienes programadas reuniones o estás fuera del puesto de trabajo por el motivo que fuere, puedes cambiar tu estado de modo que las llamadas se desvien a un compañero, al buzón de voz, etc. Puedes seleccionar tu estado desde la foto de tu avatar, pulsando el menú desplegable. Puedes también establecer un estado temporal. Tu estado es visible para todas las extensiones corporativas. | Para configurar como se comportan las llamadas en cada estado vamos a los tres puntos de la barra lateral izquierda y después a opciones y ruteo de llamadas. Configuración de los estados - 1 |
Configurar los dispositivos de audio
Podemos seleccionar el micrófono, altavoz y dispositivo para el timbrado. Para ello vamos a la opción de ajustes y seleccionamos los que mas se ajusten a nuestras necesidades.
Recibir llamadas
Para configurar la forma en la que vamos a recibir la llamada (ventana emergente, timbrada, altavoces, ….) vamos a la parte izquierda de la ventana del cliente web y pulsamos sobre los tres puntitos. Esto desplegará un menú donde seleccionaremos ‘Opciones’ y dentro de estas en ‘Audio/Vídeo’.
| Note |
|---|
En esta ventana seleccionaremos “Permitir que el pop-up robe el protagonismo a las llamadas entrantes”, si queremos que cuando nos llamen se abra de forma automática la ventana negra del dial. Esta opción solo aparece en la última versión de la App. En las versiones anteriores siempre se abre de forma automática. |
También seleccionaremos un dispositivo en Timbrado, Altavoz y Micrófono para indicar dónde queremos que suene la llamada y los dispositivos que usaremos para las conversaciones.
Administra tu estado
El Sistema Telefónico 3CX puede monitorear tu estado y cambiarlo. Si tienes programadas reuniones o estás fuera del puesto de trabajo por el motivo que fuere, puedes cambiarlo desde el teléfono móvil o desde el ordenador de sobremesa / portátil.
Para proceder al cambio de estado, desde el móvil localiza el cuadrado verde que hay en la parte superior derecha del dial y selecciona el que corresponda. Si esto lo haces desde el ordenador con el cliente web V18, lo encontrarás a la izquierda de la foto de tu avatar pulsando el menú desplegable "Disponible". Puedes también establecer un Estado Temporal para limitar automáticamente el tiempo de tu estado. Tu estado es visible para todas las personas.
| Info |
|---|
RECUERDA que si dejas el estado en Ausente o No Molestar, no van a entrar llamadas y serán desviadas al buzón de voz. |
Los estados son:
Disponible
Ausente
No molestar
Desvío de llamadas
Las reglas de desvío de llamadas y el establecimiento de su estado están directamente relacionados: La Presencia/Estado le permiten ver la presencia de sus compañeros y al instante saber si un compañero está disponible, ocupado o ausente antes de hacer la transferencia.
Además, su propia presencia/estado está relacionado a las reglas de desvío de llamadas. La función de desvío le permite desviar automáticamente una llamada entrante al correo de voz, a otra extensión, a un número externo, al móvil, o enviar una señal de ocupado, dependiendo de su estado actual y la hora.
| Info |
|---|
|
Paso 1. En el Cliente Web vaya a “Estado” podrás seleccionar el modo del estado. Esta opción permite indicar al sistema si estás disponible o no. Simplemente pulsarás la opción adecuada. Las tres opciones son configurables e incluso puede personalizar el texto a mostrar, por ejemplo: ‘SALÍ A COMER’.
Paso 2. En la lista de opciones, selecciona el estado para acceder a la regla de desvío.
En ‘Llamadas No Atendidas’, "Tiempo de Espera para No Atendido": Configura el tiempo en segundos después del cual la llamada se considerará sin contestar. Por defecto viene en 20 segundos.
Correo de Voz: Desvía a su correo de voz.
Extensión: Desvía a otra extensión.
Correo de Voz de una extensión: Desvía la llamada al correo de voz de una extensión.
Número Externo: Especifique un número externo al que se hará el desvío de sus llamadas.
Extensión del Sistema: Desvía a una extensión especial configurada por el administrador. Por ejemplo: Conferencia
Enviar Ocupado: Envía un tono de ocupado y desconecta la llamada.
Se puede especificar diferentes comportamientos para llamadas internas utilizando la opción “Desviar Llamadas Internas a:”.
Ahora especifica a dónde desviar las llamadas si estás hablando por teléfono o si el teléfono no está registrado (es decir, no está activo). Se aplican las mismas opciones que para las llamadas no contestadas.
Si está configurando su estado como Ausente o en Viaje de Negocios, puede especificar un tiempo durante el cual va estar Ausente, y luego de transcurrido ese tiempo 3CX cambiará automáticamente de vuelta su estado a Disponible.
Transferir una llamada
Las transferencias de llamadas permiten reubicar una llamada existente en otra extensión directamente desde su teléfono IP. Una transferencia de llamada puede ser supervisada o no supervisada.
Durante una transferencia no supervisada, la llamada es transferida sin notificación al nuevo destino, y sin posibilidad de que éste acepte o decline la transferencia de la llamada.
Por otro lado, si una transferencia es supervisada, el destino de la misma es notificado sobre la transferencia. Esto es realizado poniendo primero a la persona que llama en espera. Mientras la persona que llama escucha la música en espera, el número de extensión al que será transferida la llamada se marca; el destino de la transferencia es notificado sobre la inminente transferencia y a continuación la llamada se transfiere en caso de que el destinatario lo haya aceptado.
Transferencia no supervisada
La llamada se transfiere directamente sin consulta previa al destinatario.
Hasta que no respondas a la llamada, no aparecerán los iconos de las funciones que se muestran en la imagen siguiente. Cuando respondas a la llamada entrante, pulsa el botón "Transferir". A continuación, en "Transferir a", busca la extensión o el nombre de la persona a la que le vas a pasar la llamada. Cuando pulses sobre la extensión deseada, ya puedes colgar.
Transferencia supervisada
La llamada se transfiere previa al destinatario.
Hasta que no respondas a la llamada, no aparecerán los iconos de las funciones que se muestran en la imagen siguiente. Cuando respondas la llamada entrante, pulsa el botón "Transferencia supervisada" como se muestra en la imagen siguiente. En el campo de búsqueda introducir la extensión o el nombre.
En la siguiente pantalla aparecerán las dos llamadas, la del destinatario y la entrante.
Seleccionar a la persona que se va a transferir la llamada.
Una vez establecida la comunicación con el destino de la llamada e informado de la misma, se deseamos ponerlos en contacto, habrá que pulsar en el icono "Unirse" y se establecerá la comunicación entre ambos. Si el destinatario no desea atenderla o no contesta, recuperaremos la llamada original pulsando en el icono "Reanudar".
Descarga el manual del teléfono de sobremesa Mod. Fanvil X1S
EL TELÉFONO EN TU MÓVIL O TABLETA
Para provisionar nuestra extensión en el teléfono móvil necesitamos obtener un código QR. Para ello has de acceder a la página web del teléfono URL: https://telip.uji.es:5001/webclient/con tu extensión y la clave de acceso.
Una vez en esta página pinchamos en el icono del QR en la parte superior derecha. Veremos que aparece una pantalla con el código que nos permitirá provisionar nuestra extensión.
Una vez obtenido el código QR veamos como instalar el teléfonno en el móvil o tableta:
INSTALACIÓN PARA ANDROID
Paso 1: Instale la Aplicación Android
Instale la aplicación para Android desde Google Play.
Acepte el acuerdo de licencia.
Permita a 3CX el acceso a la cámara para poder provisionar la extensión vía código QR.
Paso 2: Configure su Extensión: Escaneé el Código QR
Abra su teléfono web, Desktop App o PWA. y haga clic en el código QR de la esquina superior derecha.
Escanee el código QR que se muestra en la pantalla.
Otorgue todos los permisos necesarios en la pantalla de Permisos.
Su extensión está configurada y ya está "¡Lista para recibir llamadas!".
INSTALACIÓN PARA MACOSX
Paso 1: Instale la Aplicación iOS
Instale la aplicación para iOS desde la App store.
Abra la aplicación, lea y acepte el acuerdo de licencia y autorice los distintos permisos que necesita la aplicación (cámara y micrófono).
Paso 2: Configure su Extensión: Escaneé el Código QR
Abra su teléfono web, Desktop App o PWA. y haga clic en el código QR de la esquina superior derecha.
Abra la cámara de su dispositivo iOS y escanee el código QR que aparece en la pantalla..
Su extensión está configurada y ya está "¡Lista para recibir llamadas!".
EL TELÉFONO EN EL ESCRITORIO REMOTO AZURE
En la última actualización del escritorio de Azure se implementado la telefonía IP, con lo cual al acceder al escritorio remoto aparecerá una ventana como la que sigue.
Esta pantalla nos avisa de los pasos que hay que seguir para aprovisionar el teléfono IP al perfil del escritorio remoto. Por consiguiente sólo habrá que seguirlas.
Paso 1- Accedemos al teléfono web según se explica en el punto “1- Teléfono web” y una vez allí pulsamos sobre el icono Apps en la parte inferior izquierda de la pantalla.
Paso 2- Aprovisionar nuestra extensión
Ahora sólo faltaría aprovisionar nuestra extensión, para ello pulsamos sobre el botón ‘Aprovisionar’. Si has cerrado esta ventana puedes acceder a ella de nuevo pulsando en el icono de las Apps abajo a la izquierda (Paso 1).
Paso 4 - Cerrar la sesión del teléfono web.
Si no cerramos la sesión que hemos iniciado para el teléfono web recibiremos las llamadas por duplicado.
Utiliza tu teléfono
Realizar llamadas
Se pueden realizar llamadas:
Buscando a una persona a través del campo de búsqueda (nombre, apellidos, ubicación, departamento o Servicio, email, ...) y pinchando en la ficha resultado de la búsqueda.
Pinchando en el icono del teléfono en la parte superior derecha y marcando el número.
Desde la ventana de dial, marcando directamente el número.
| Info |
|---|
La primera vez, en este punto saltará una ventana para pedir autorización de acceso al micrófono del ordenador. Pulsar el botón ‘Permitir’. Hacer lo mismo si solicita permiso para la cámara. |
Recibir llamadas
Para configurar la forma en la que vamos a recibir la llamada (ventana emergente, timbrada, altavoces, ….) vamos a la parte izquierda de la ventana del cliente web y pulsamos sobre los tres puntitos. Esto desplegará un menú donde seleccionaremos ‘Opciones’ y dentro de estas en ‘Audio/Vídeo’.
| Note |
|---|
En esta ventana seleccionaremos “Permitir que el pop-up robe el protagonismo a las llamadas entrantes”, si queremos que cuando nos llamen se abra de forma automática la ventana negra del dial. Esta opción solo aparece en la última versión de la App. En las versiones anteriores siempre se abre de forma automática. |
También seleccionaremos un dispositivo en Timbrado, Altavoz y Micrófono para indicar dónde queremos que suene la llamada y los dispositivos que usaremos para las conversaciones.
Administra tu estado
El Sistema Telefónico 3CX puede monitorear tu estado y cambiarlo. Si tienes programadas reuniones o estás fuera del puesto de trabajo por el motivo que fuere, puedes cambiarlo desde el teléfono móvil o desde el ordenador de sobremesa / portátil.
Para proceder al cambio de estado, desde el móvil localiza el cuadrado verde que hay en la parte superior derecha del dial y selecciona el que corresponda. Si esto lo haces desde el ordenador con el cliente web V18, lo encontrarás a la izquierda de la foto de tu avatar pulsando el menú desplegable "Disponible". Puedes también establecer un Estado Temporal para limitar automáticamente el tiempo de tu estado. Tu estado es visible para todas las personas.
| Info |
|---|
RECUERDA que si dejas el estado en Ausente o No Molestar, no van a entrar llamadas y serán desviadas al buzón de voz. |
Los estados son:
Disponible
Ausente
No molestar
Desvío de llamadas
Las reglas de desvío de llamadas y el establecimiento de su estado están directamente relacionados: La Presencia/Estado le permiten ver la presencia de sus compañeros y al instante saber si un compañero está disponible, ocupado o ausente antes de hacer la transferencia.
Además, su propia presencia/estado está relacionado a las reglas de desvío de llamadas. La función de desvío le permite desviar automáticamente una llamada entrante al correo de voz, a otra extensión, a un número externo, al móvil, o enviar una señal de ocupado, dependiendo de su estado actual y la hora.
| Info |
|---|
|
Paso 1. En el Cliente Web vaya a “Estado” podrás seleccionar el modo del estado. Esta opción permite indicar al sistema si estás disponible o no. Simplemente pulsarás la opción adecuada. Las tres opciones son configurables e incluso puede personalizar el texto a mostrar, por ejemplo: ‘SALÍ A COMER’.
Paso 2. En la lista de opciones, selecciona el estado para acceder a la regla de desvío.
En ‘Llamadas No Atendidas’, "Tiempo de Espera para No Atendido": Configura el tiempo en segundos después del cual la llamada se considerará sin contestar. Por defecto viene en 20 segundos.
Correo de Voz: Desvía a su correo de voz.
Extensión: Desvía a otra extensión.
Correo de Voz de una extensión: Desvía la llamada al correo de voz de una extensión.
Número Externo: Especifique un número externo al que se hará el desvío de sus llamadas.
Extensión del Sistema: Desvía a una extensión especial configurada por el administrador. Por ejemplo: Conferencia
Enviar Ocupado: Envía un tono de ocupado y desconecta la llamada.
Se puede especificar diferentes comportamientos para llamadas internas utilizando la opción “Desviar Llamadas Internas a:”.
Ahora especifica a dónde desviar las llamadas si estás hablando por teléfono o si el teléfono no está registrado (es decir, no está activo). Se aplican las mismas opciones que para las llamadas no contestadas.
Si está configurando su estado como Ausente o en Viaje de Negocios, puede especificar un tiempo durante el cual va estar Ausente, y luego de transcurrido ese tiempo 3CX cambiará automáticamente de vuelta su estado a Disponible.
Transferir una llamada
Las transferencias de llamadas permiten reubicar una llamada existente en otra extensión directamente desde su teléfono IP. Una transferencia de llamada puede ser supervisada o no supervisada.
Durante una transferencia no supervisada, la llamada es transferida sin notificación al nuevo destino, y sin posibilidad de que éste acepte o decline la transferencia de la llamada.
Por otro lado, si una transferencia es supervisada, el destino de la misma es notificado sobre la transferencia. Esto es realizado poniendo primero a la persona que llama en espera. Mientras la persona que llama escucha la música en espera, el número de extensión al que será transferida la llamada se marca; el destino de la transferencia es notificado sobre la inminente transferencia y a continuación la llamada se transfiere en caso de que el destinatario lo haya aceptado.
Transferencia no supervisada
La llamada se transfiere directamente sin consulta previa al destinatario.
Hasta que no respondas a la llamada, no aparecerán los iconos de las funciones que se muestran en la imagen siguiente. Cuando respondas a la llamada entrante, pulsa el botón "Transferir". A continuación, en "Transferir a", busca la extensión o el nombre de la persona a la que le vas a pasar la llamada. Cuando pulses sobre la extensión deseada, ya puedes colgar.
Transferencia supervisada
La llamada se transfiere previa al destinatario.
Hasta que no respondas a la llamada, no aparecerán los iconos de las funciones que se muestran en la imagen siguiente. Cuando respondas la llamada entrante, pulsa el botón "Transferencia supervisada" como se muestra en la imagen siguiente. En el campo de búsqueda introducir la extensión o el nombre.
En la siguiente pantalla aparecerán las dos llamadas, la del destinatario y la entrante.
Seleccionar a la persona que se va a transferir la llamada.
Una vez establecida la comunicación con el destino de la llamada e informado de la misma, se deseamos ponerlos en contacto, habrá que pulsar en el icono "Unirse" y se establecerá la comunicación entre ambos. Si el destinatario no desea atenderla o no contesta, recuperaremos la llamada original pulsando en el icono "Reanudar".
Descarga el manual del teléfono de sobremesa Mod. Fanvil X1S