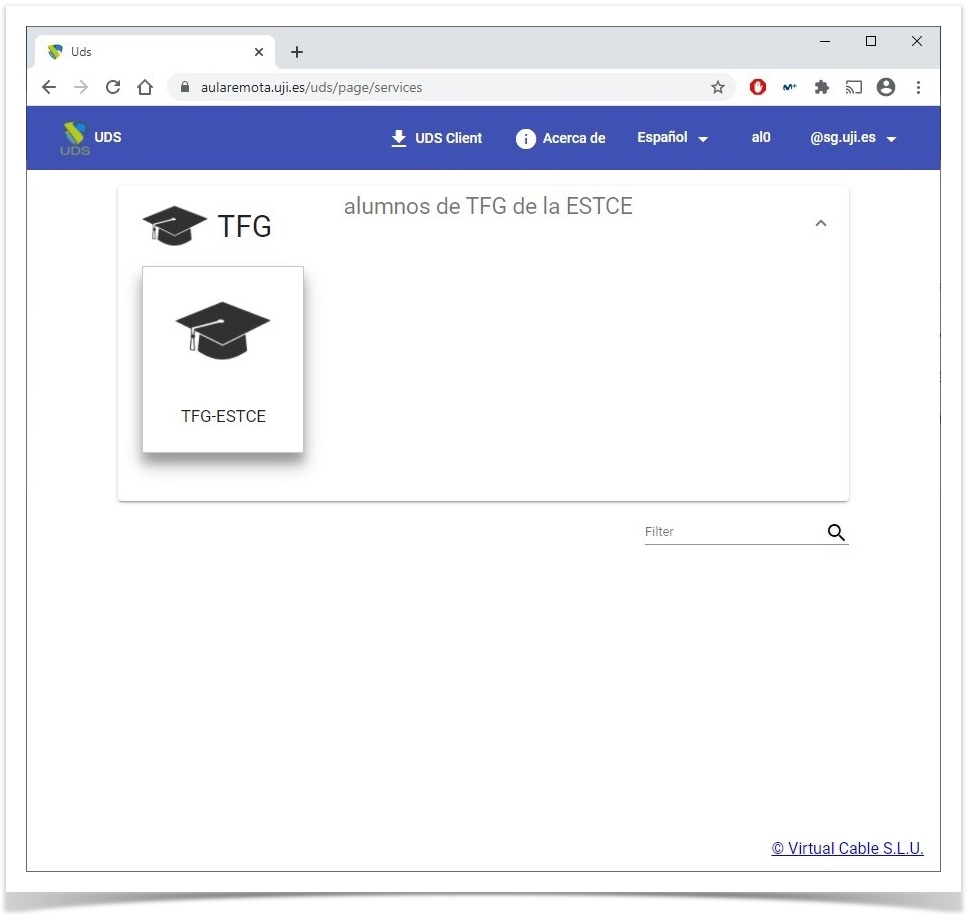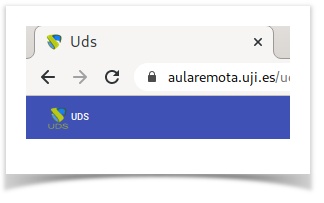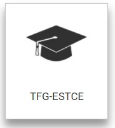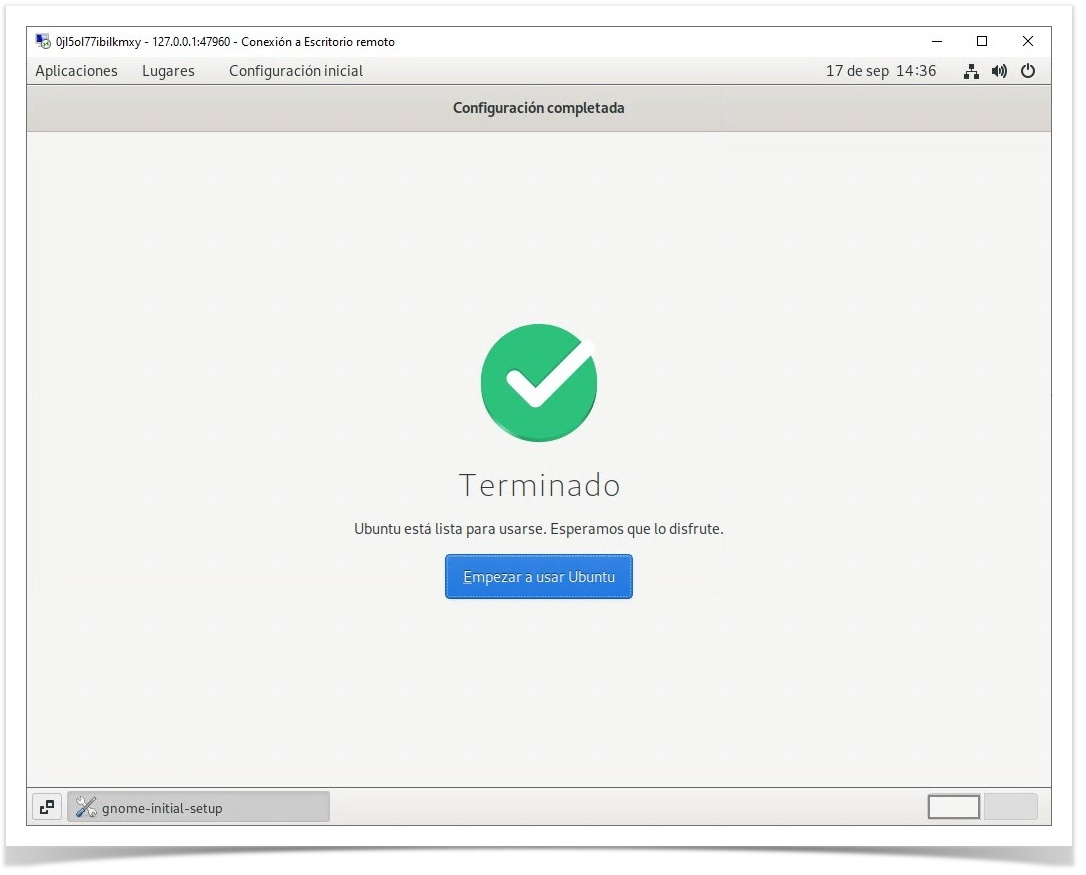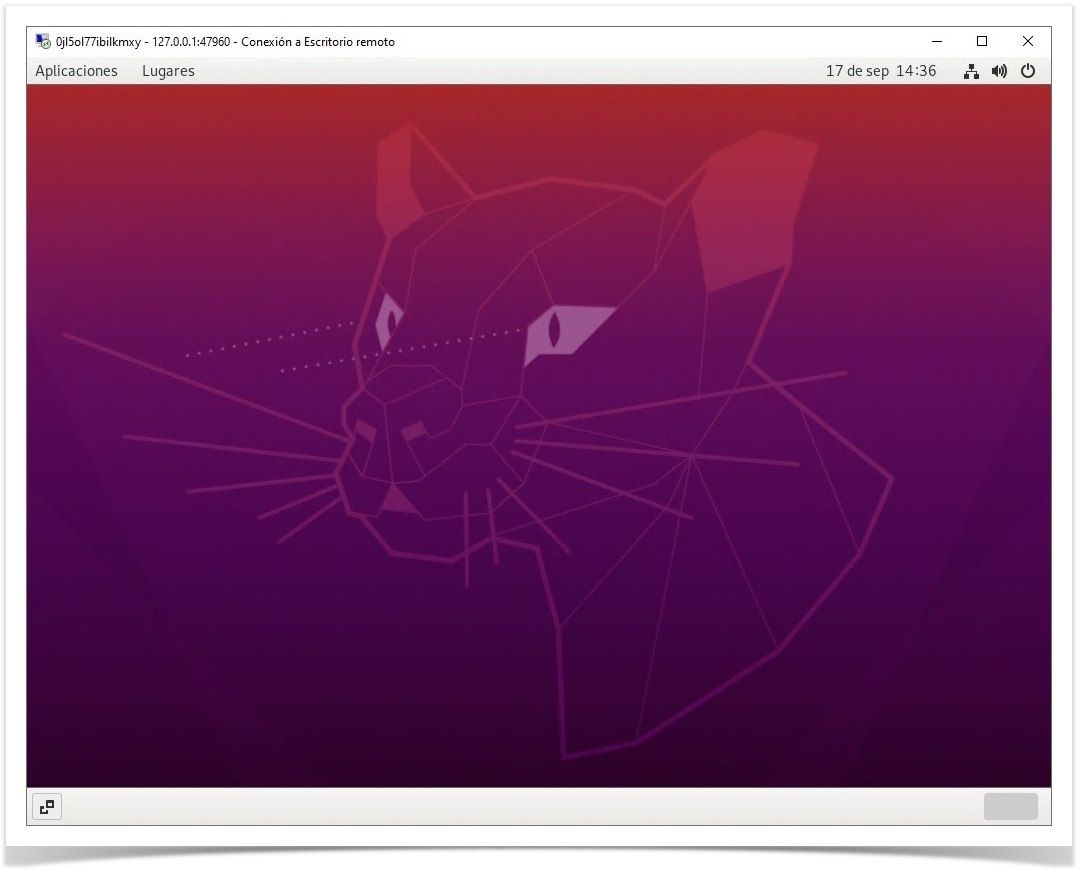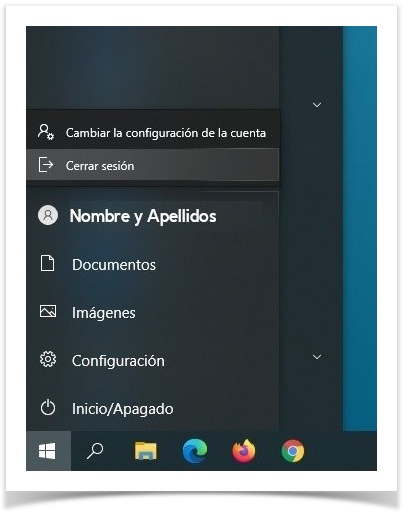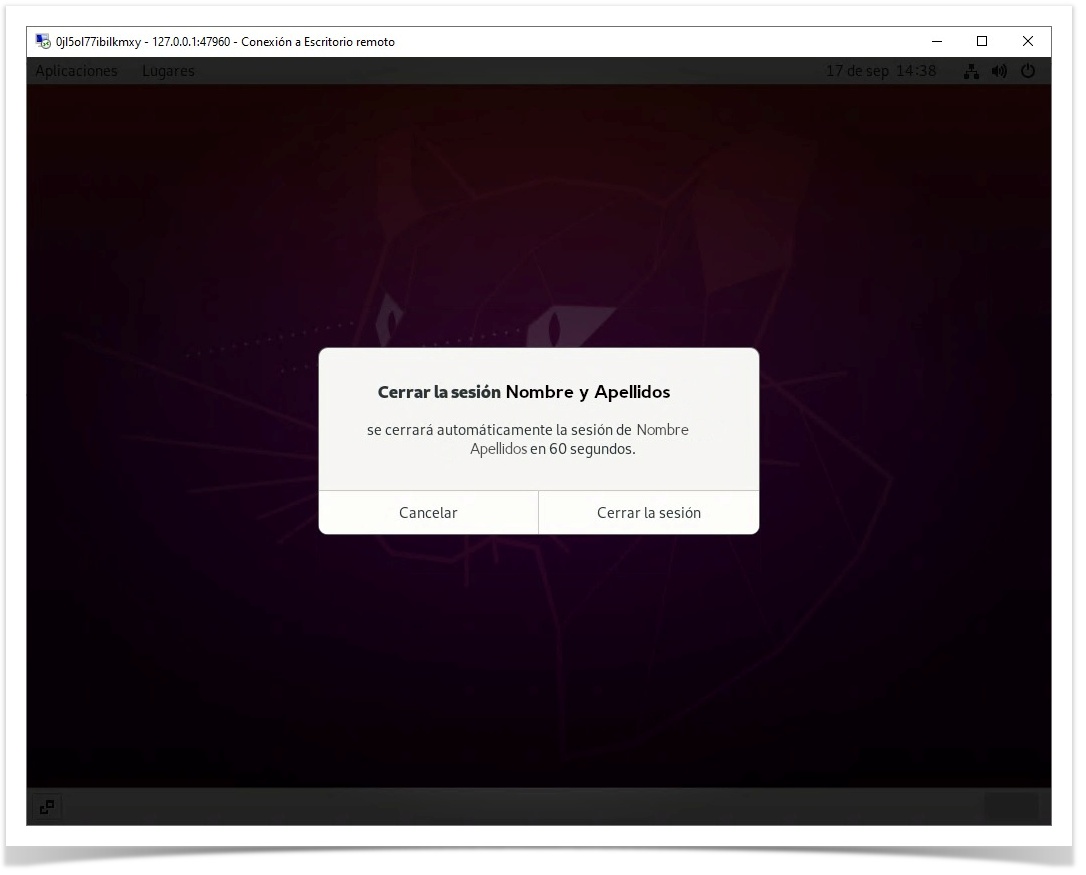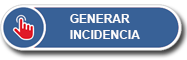| Status | ||
|---|---|---|
|
| Table of Contents |
|---|
Introducció
En aquest manual es descriuen els procediments per a realitzar una connexió des de l’ordinador personal a un equip de pràctiques de les aules d’informàtica. Una vegada connectat, tindrem accés a tots els programes instal·lats a les aules d’informàtica i podrem treballar des del nostre ordinador personal com si ens trobàrem físicament a les aules.
...
- Accedir a un servidor de connexions, amb el nostre nom d’usuari i contrasenya corporatiu (de l’UJI).
- Instal·lar el client UDS (una sola vegada per dispositiu).
- Connectar per Escriptori remot.
- Una vegada conclòs el treball amb l’equip, tancarem la sessió.
Accedir al servidor de connexions
Per a poder realitzar la connexió remota és necessari accedir al servidor a través d’un navegador, en l’adreça: https://aularemota.uji.es. En aquest cas hem utilitzat Google Chrome, però qualsevol navegador actual és compatible.
...
Una vegada iniciada la sessió, apareixerà la pantalla d’inici del servidor. Depenent de les assignatures matriculades, pot mostrar-se més d’un grup disponible; en l’exemple només en tenim un (TFG).
Instal·lació del client UDS
Atès que anem a connectar-nos a través d’Escriptori remot, necessitarem la instal·lació del client d’UDS. Amb aquest programa podrem obrir l’escriptori remot de l’equip d’aules directament des del navegador, però, en primer lloc hem d’instal·lar el client.
...
Tornem a la finestra inicial del navegador (pestanya ‘Uds’) i, en la primera línia en blau, premem sobre la imatge del cantó superior esquerre, Uds.
Obrir una connexió remota
Feu clic damunt de la icona del grup
...
Per acabar, la pantalla final: fent clic en Començar a usar Ubuntu accedim a l’escriptori de l’equip de l’aula.
Tancar una sessió remota
És necessari acabar l’ús de l’equip tancant la sessió, i no tancant la finestra. Per a això cal seguir els següents passos:
Tancar una sessió en un equip d’aula amb Windows
Feu clic en la icona del menú de Windows , a continuació, en la icona d’usuari , i, finalment, feu clic en Tancar la sessió
Tancar una sessió en un equip d’aula amb Linux
Feu clic en la icona d’apagar de Linux , després seleccioneu Apagar/Tancar sessió , finalment feu clic en Tancar sessió
...
- podem cancel·lar el tancament abans que transcórrega aquest temps, si no desitgem eixir encara de l’equip;
- deixar que passen els 60 segons i es tancarà la sessió;
- fer clic en Tancar la sessió per al tancament immediat.
Solució de Problemes
Per a comunicar una incidència o un problema amb el servei o fer una consulta, podeu utilitzar aquest botó
...