...
04.- Introducir el correo de la UJI y hacer click en "Inicia la sessió"
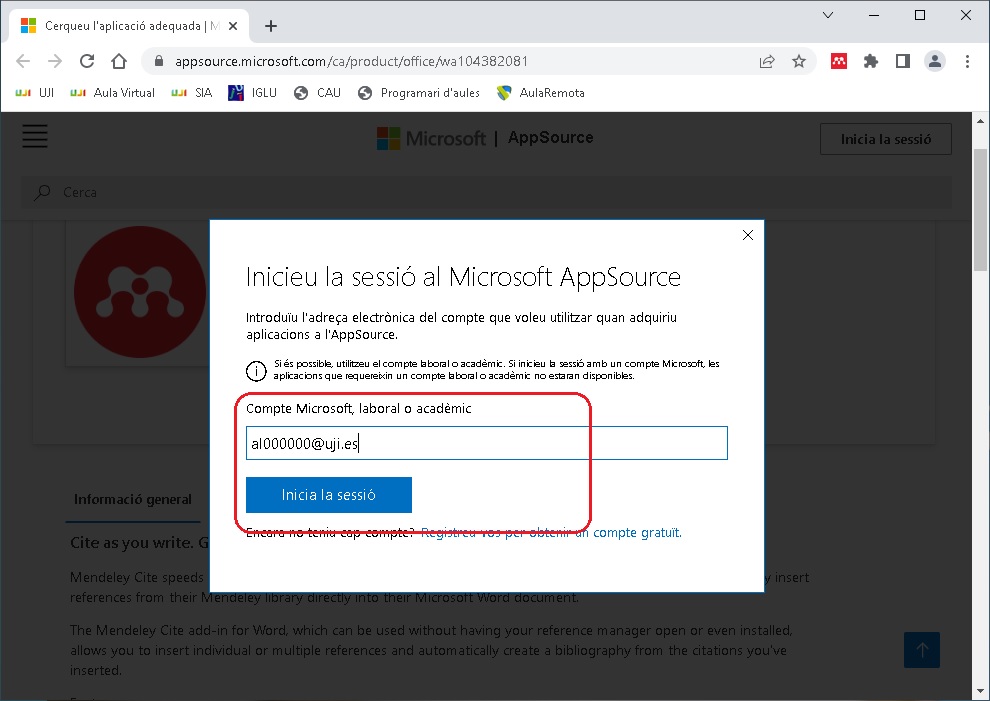
 Image Removed
Image Removed
 Image Removed
Image Removed
 Image Removed
Image Removed
 Image Removed
Image Removed
 Image Removed
Image Removed
 Image Removed
Image Removed
 Image Removed
Image Removed
 Image Removed
Image Removed
 Image Removed
Image Removed
 Image Removed
Image Removed
 Image Removed
Image Removed
 Image Removed
Image Removed
 Image Removed
Image Removed
...
05.- Introducir la contraseña de la UJI y hacer click en "Inicia la sessió"
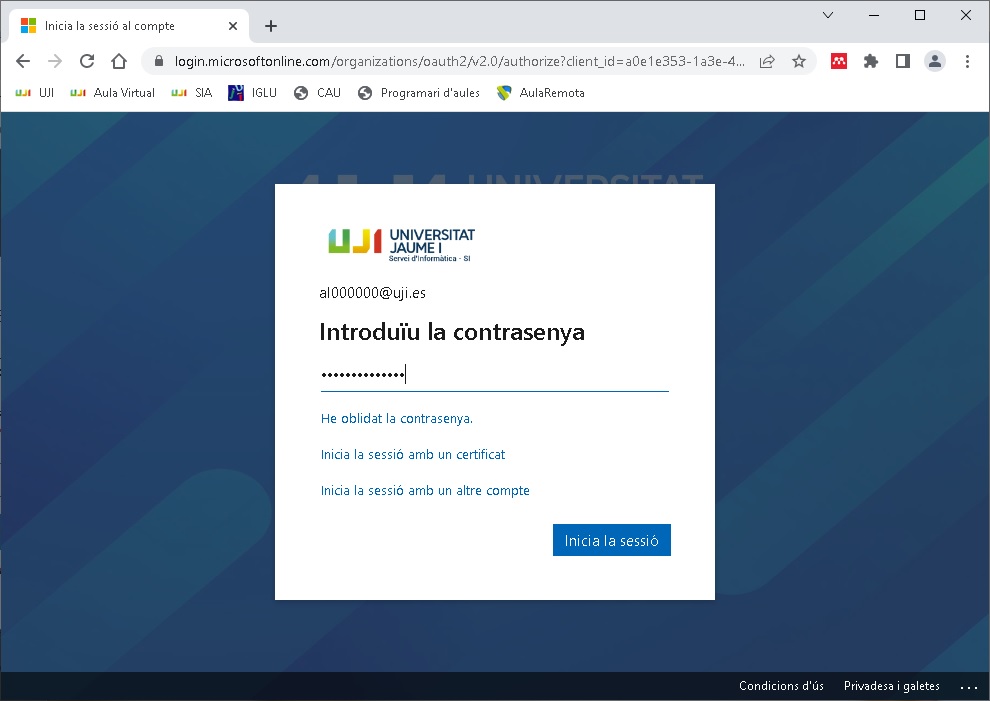 Image Added
Image Added
06 .- No dejar la sesión iniciada, hacer click en "No"
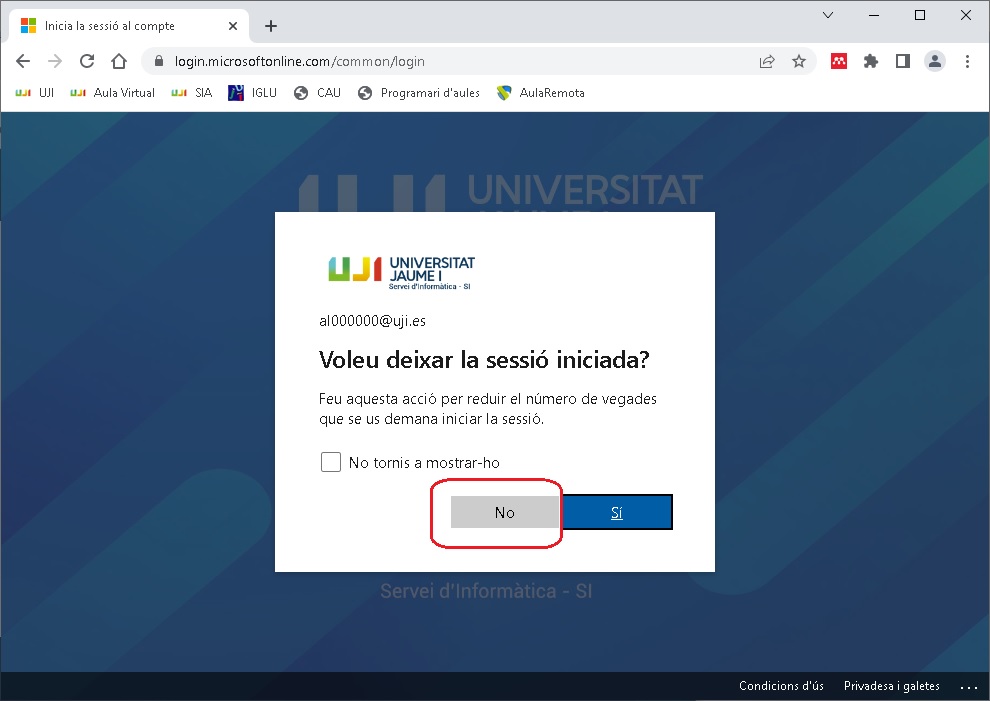 Image Added
Image Added
07.- A continuación pinchar en "Obtén-lo ara"
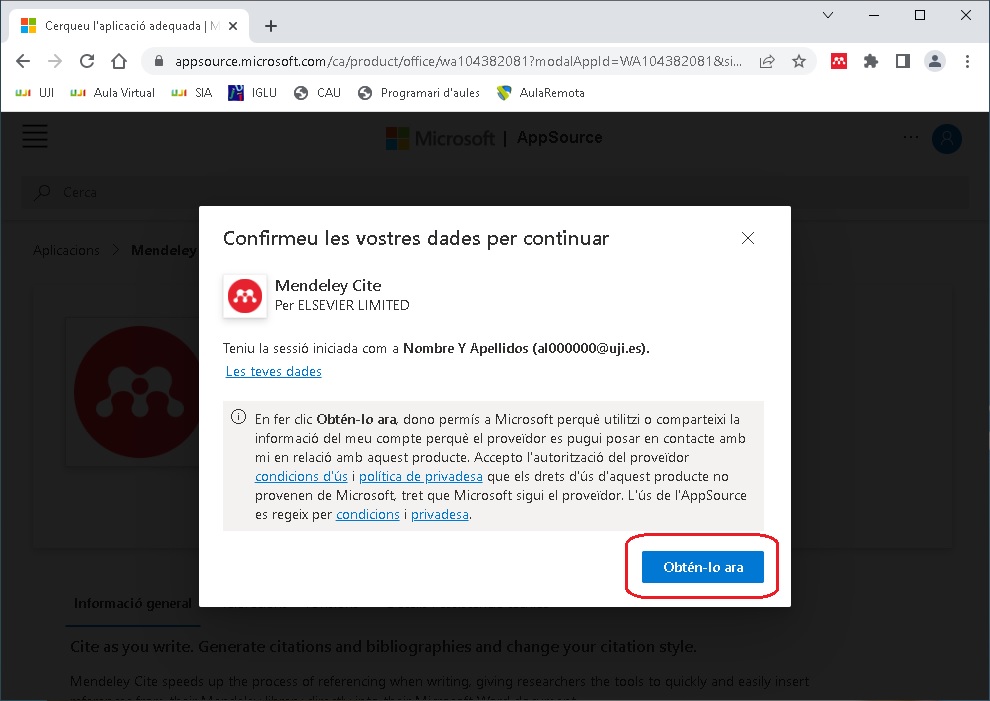 Image Added
Image Added
08.- Aceptamos de nuevo las cookies
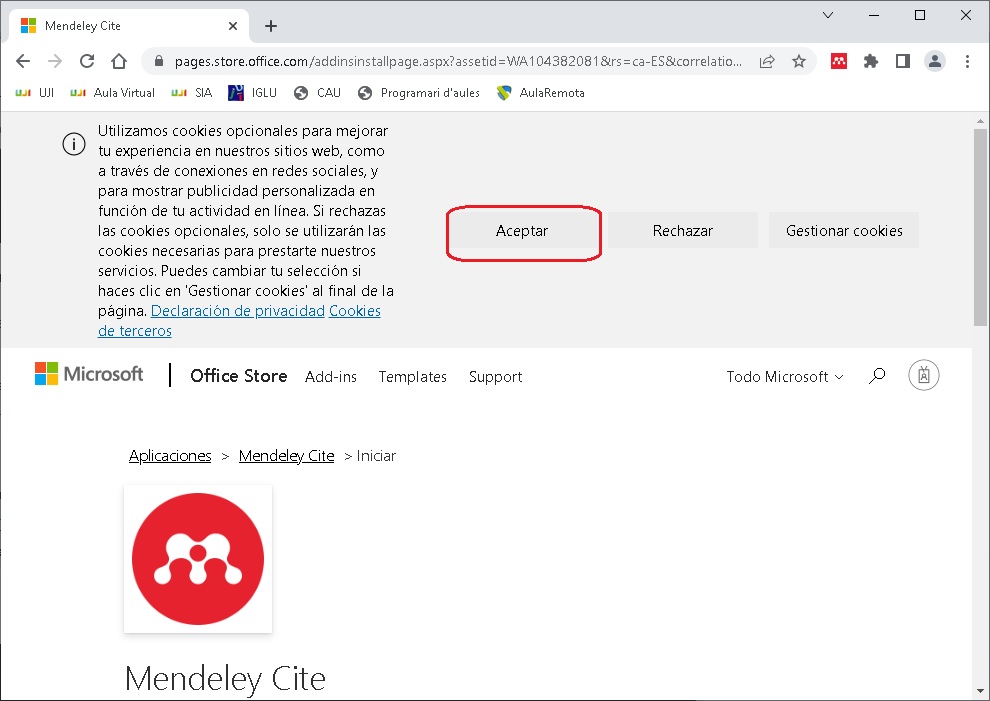 Image Added
Image Added
09.- Pinchar en "Abrir en Word"
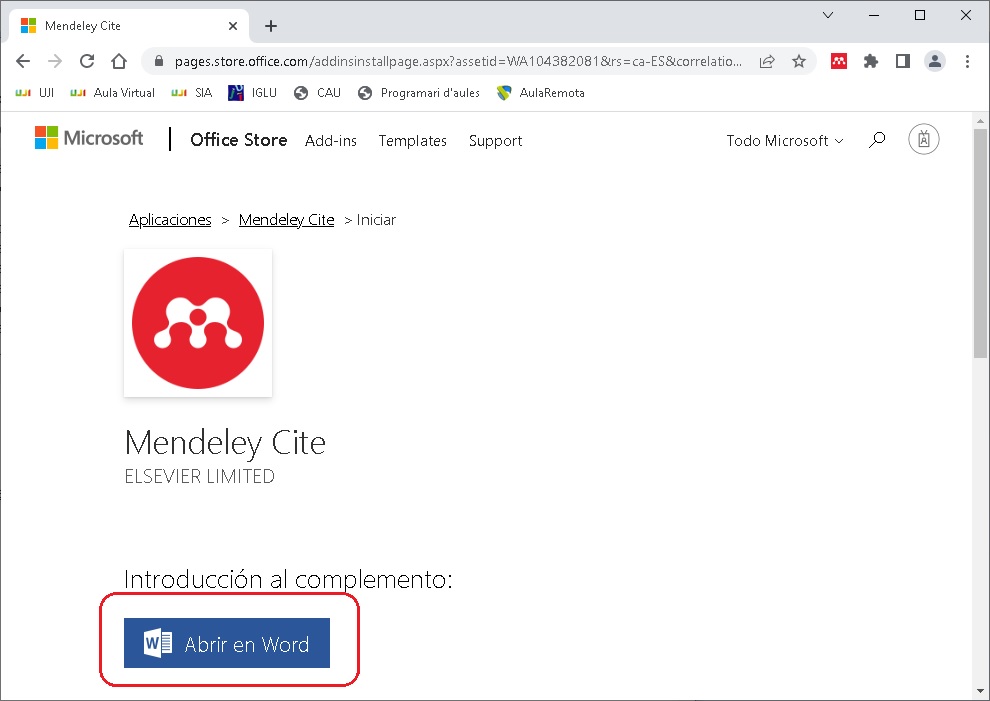 Image Added
Image Added
10.- Pinchamos en "Obre Tria una aplicació"
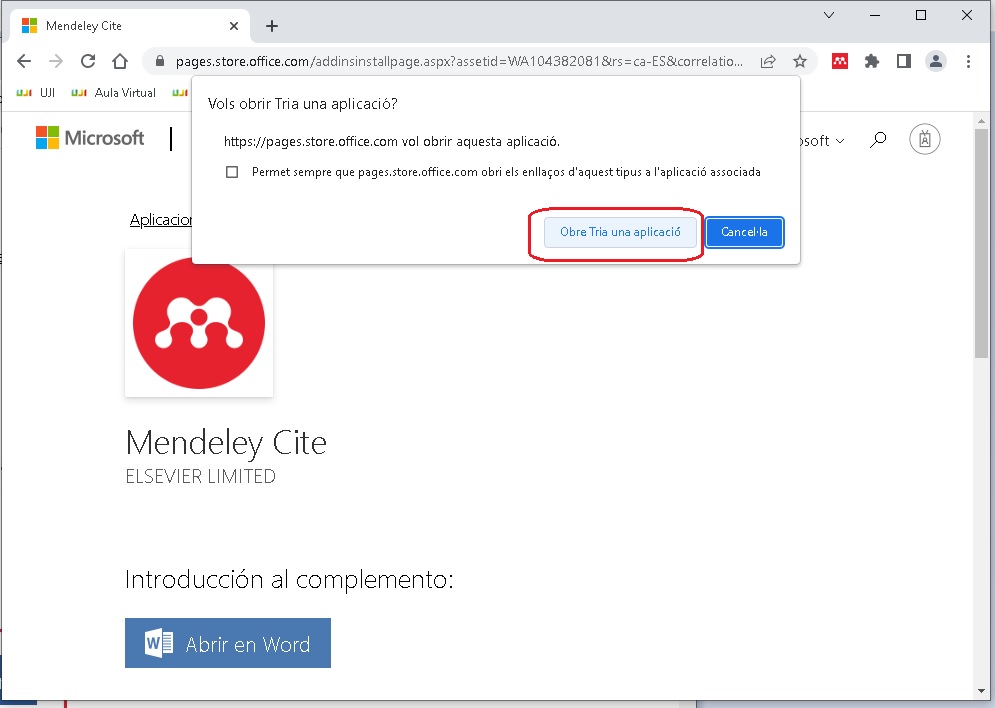 Image Added
Image Added
11.- Hacemos click en "Word" y luego en "Aceptar"
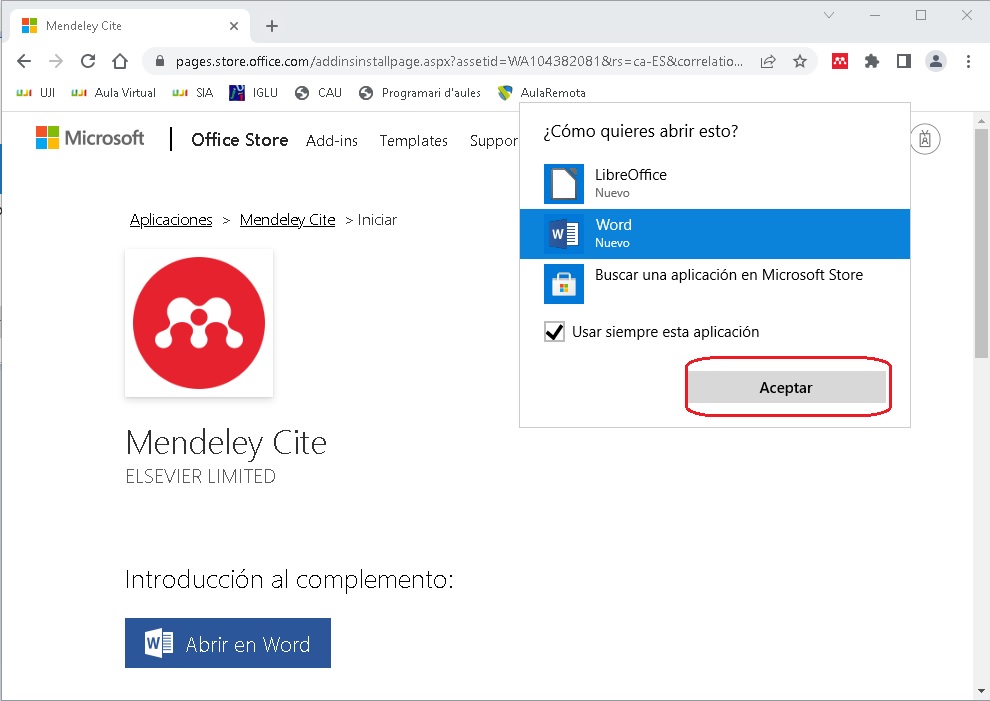 Image Added
Image Added
12.- Hacer click en "Confiar en este complemento"
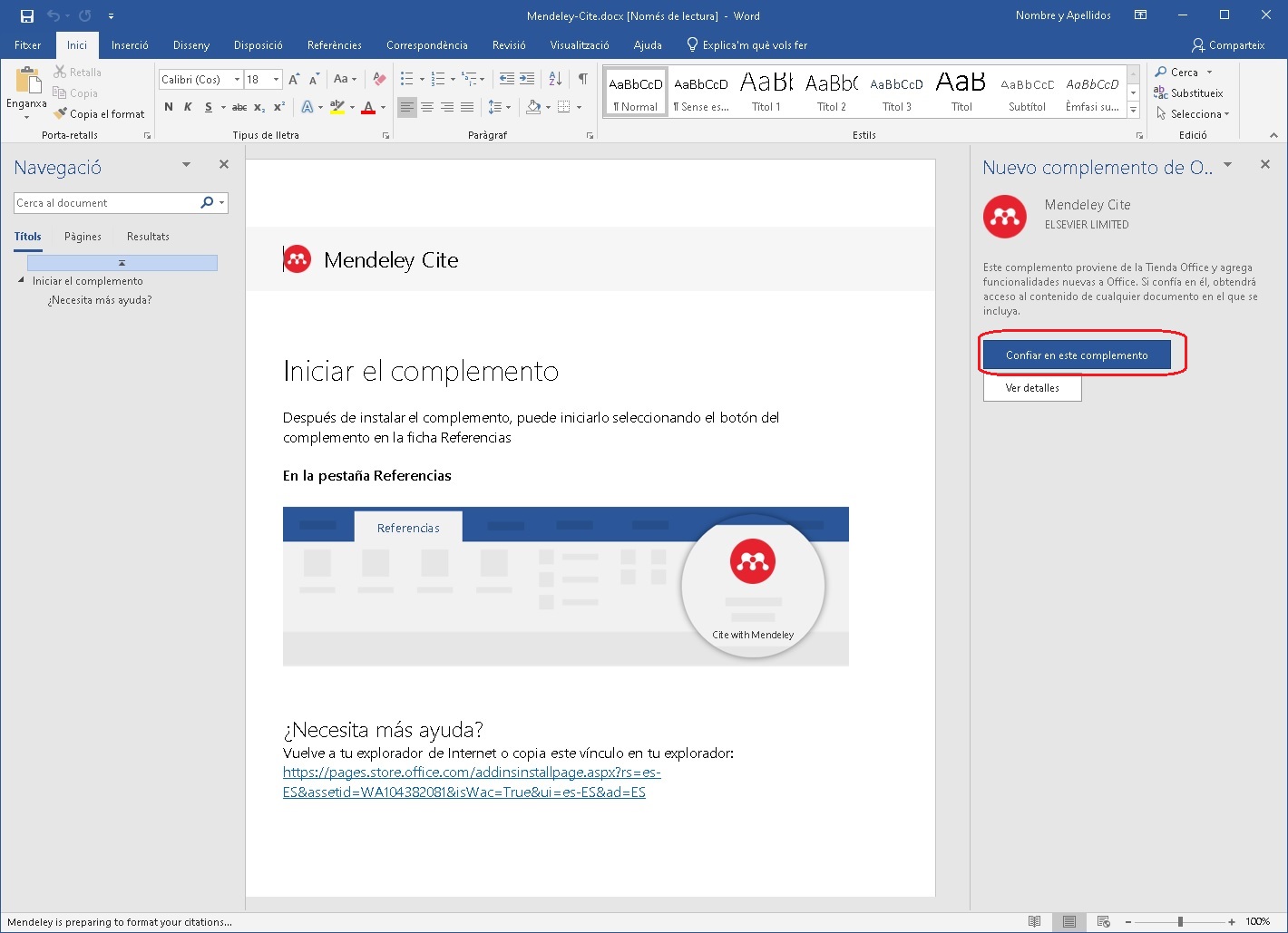 Image Added
Image Added
13.- Hay que pinchar en "Entesos"
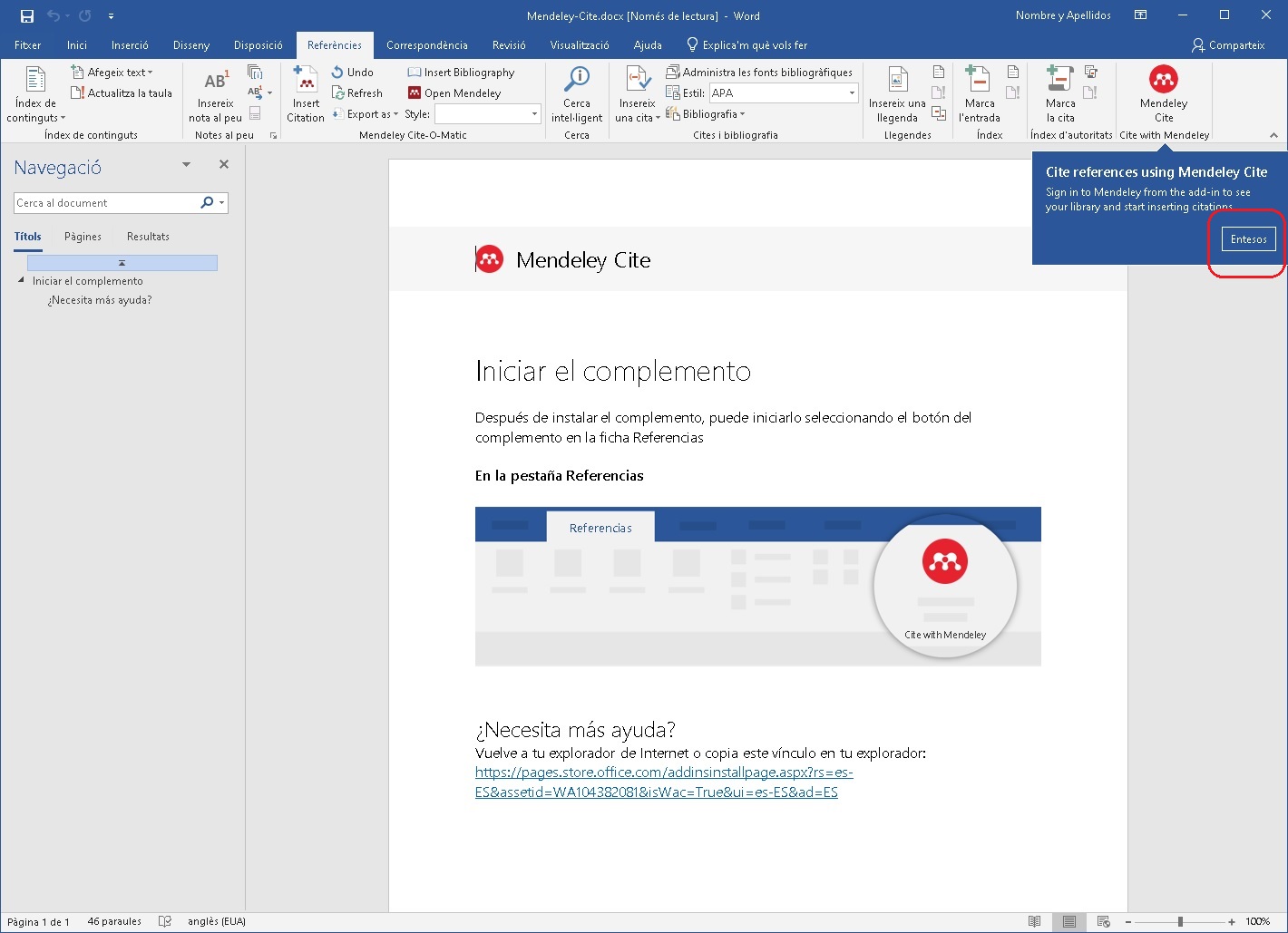 Image Added
Image Added
14.- Para comenzar a utilizar el complemento, pinchar en el icono de "Mendeley Cite" y luego en "Get Started"
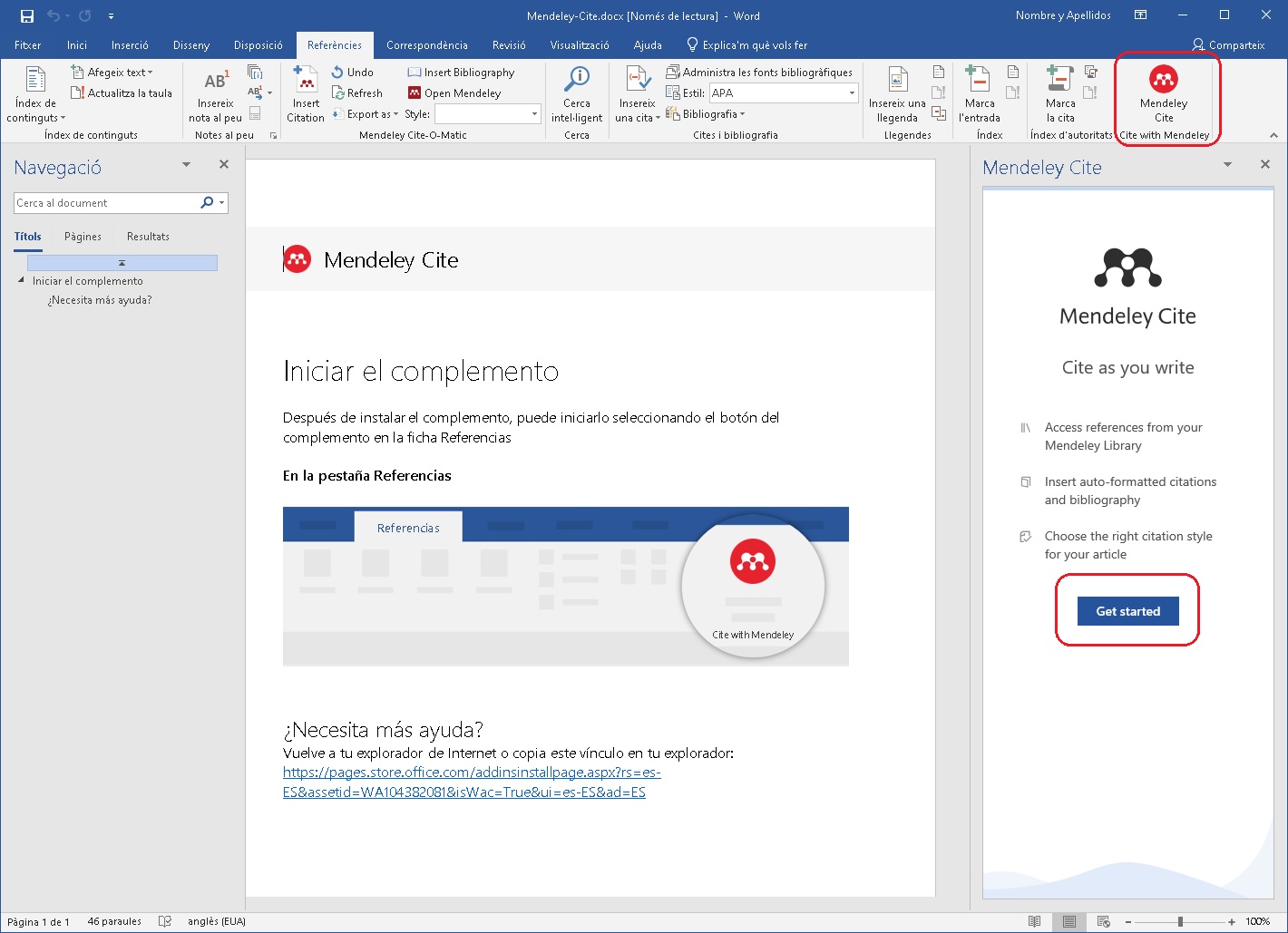 Image Added
Image Added
15.- Introducir la "cuenta de correo de Mendeley" y pinchar en "Continuar"
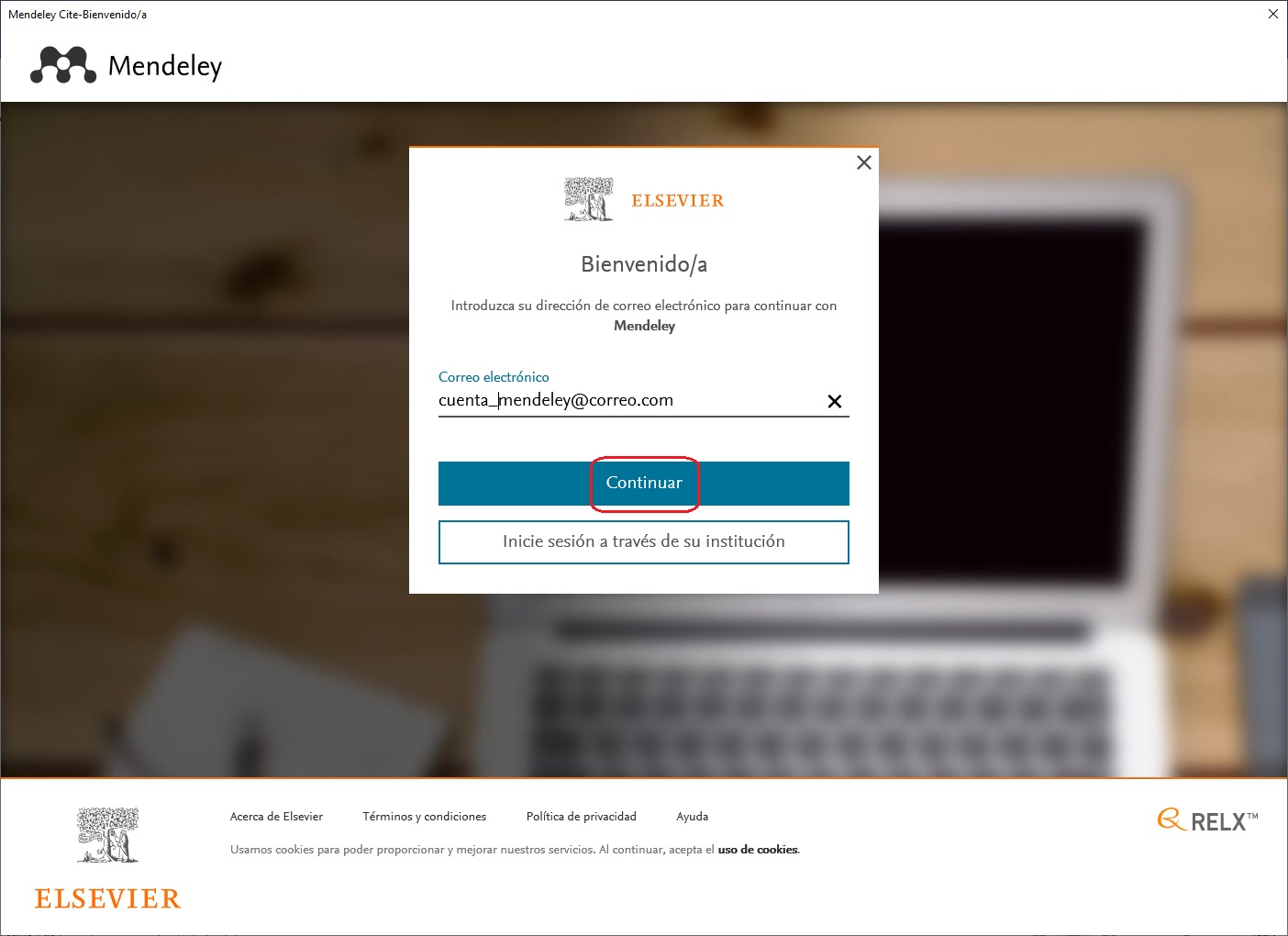 Image Added
Image Added
16.- Introducir contraseña de la cuenta de Mendeley y luego pinchar en "Iniciar sesión"
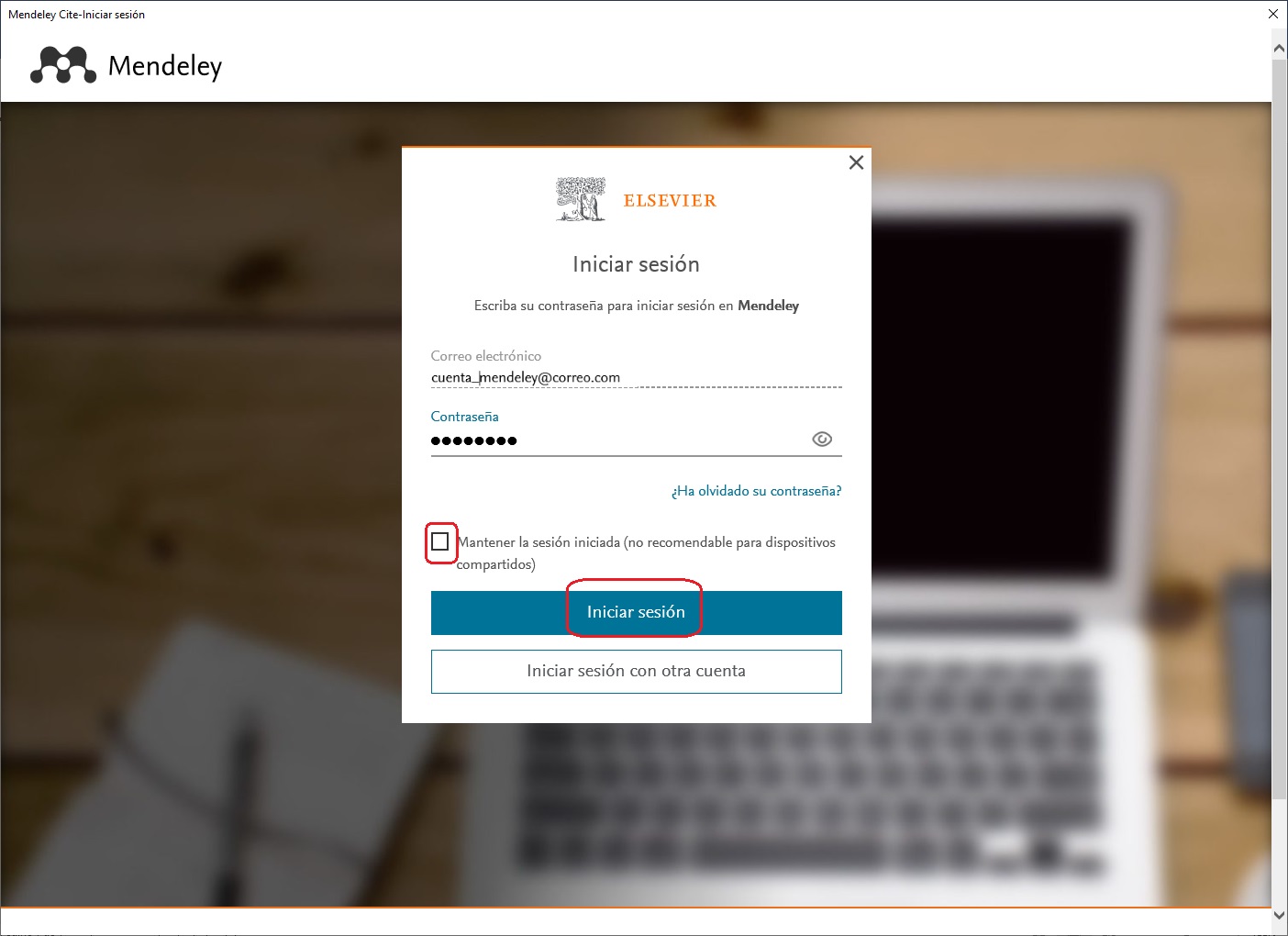 Image Added
Image Added
17.- En la barra lateral aparecerán el las referencias de nuestra cuenta de Mendeley, disponibles para ser utilizadas en Word.
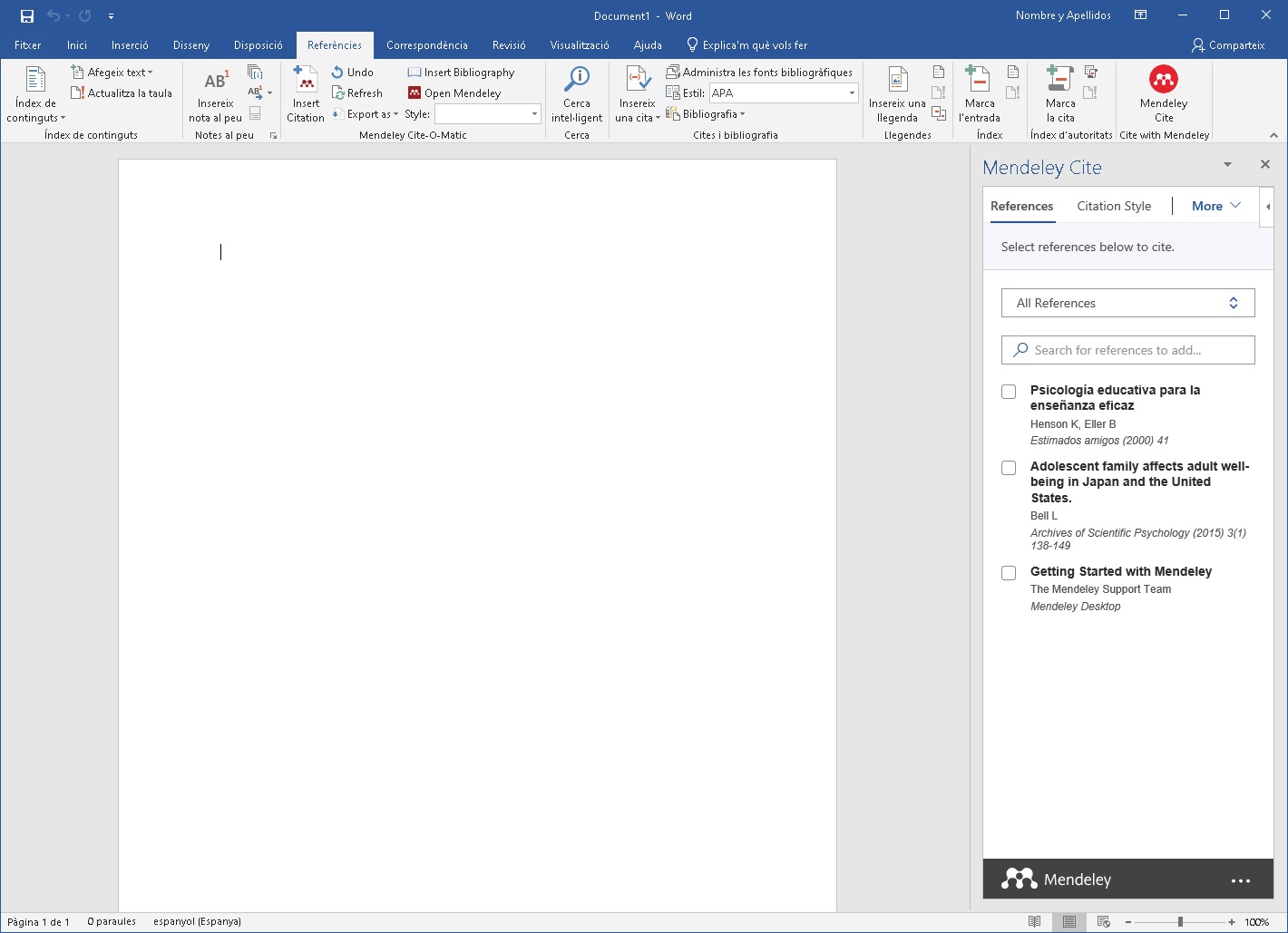 Image Added
Image Added
18.- Para utilizar el complemento, una vez instalado: Abrir el "Word", ir a "Referències", botón de "Mendeley Cite" y "Get started"
 Image Added
Image Added
{"serverDuration": 3149, "requestCorrelationId": "2eb1e1dac9514de7adef5724b45b7cbc"}