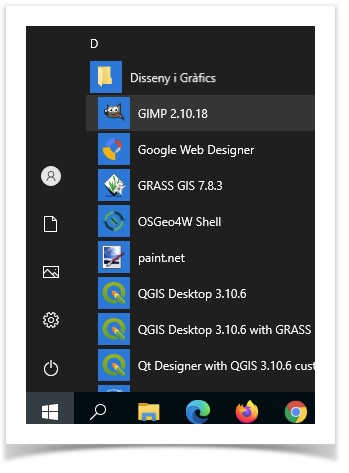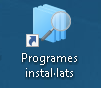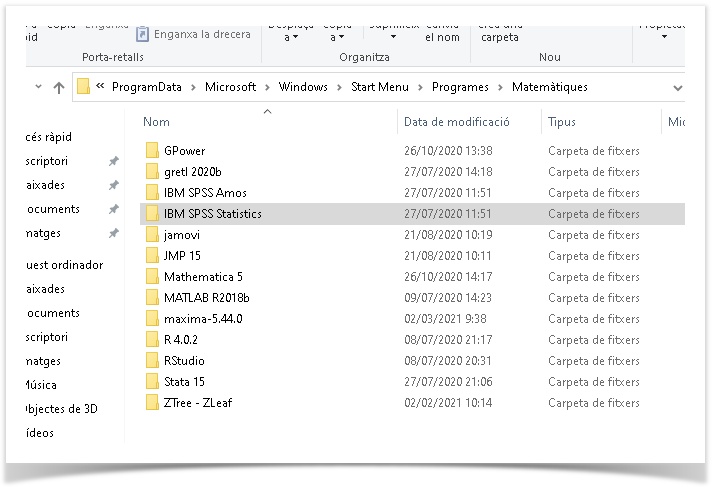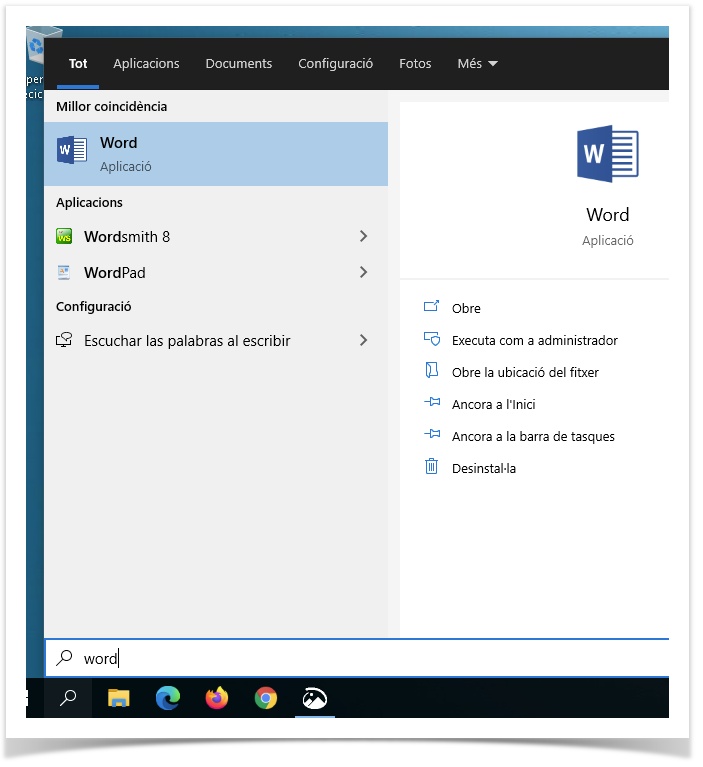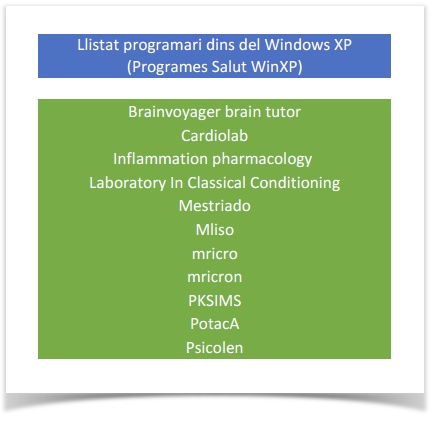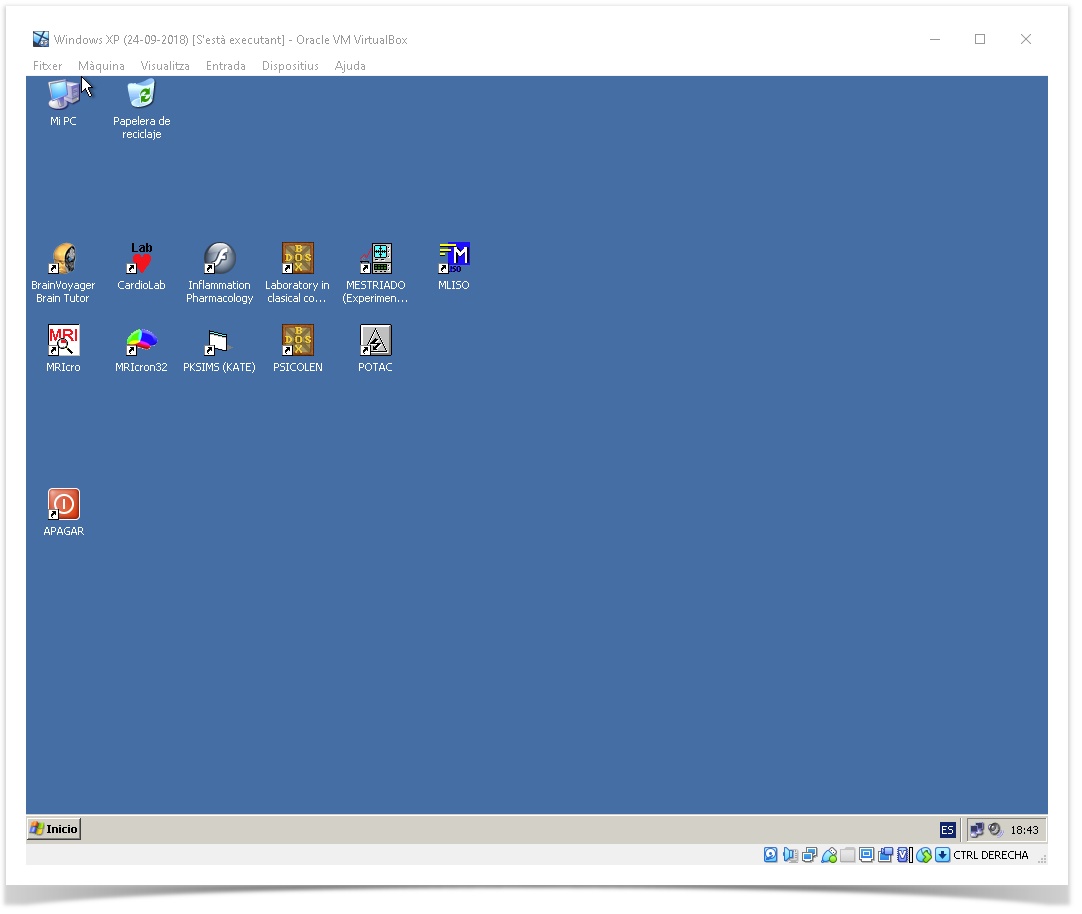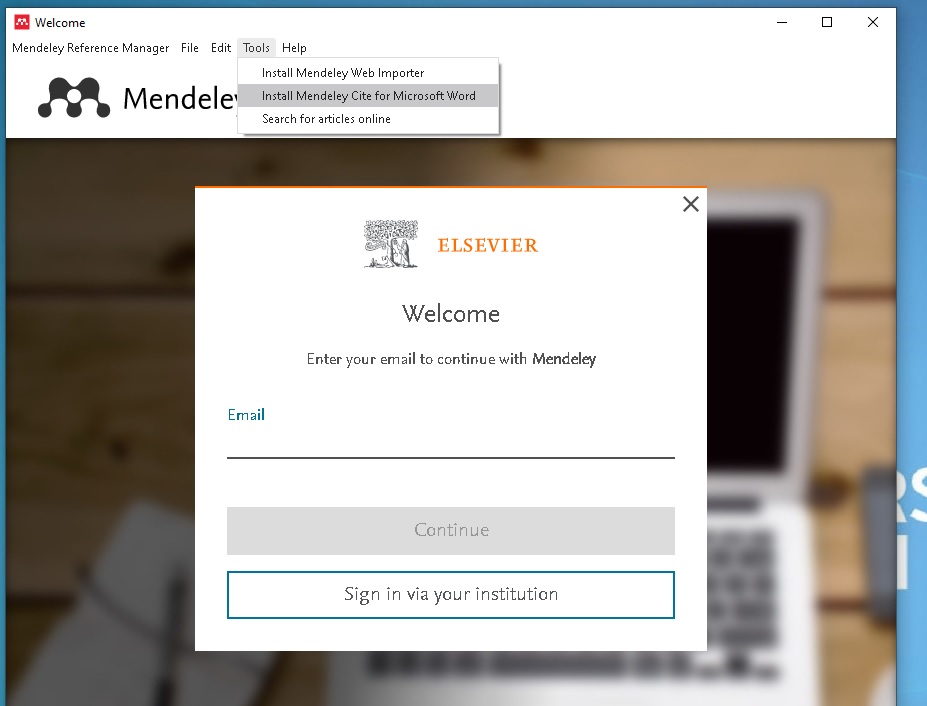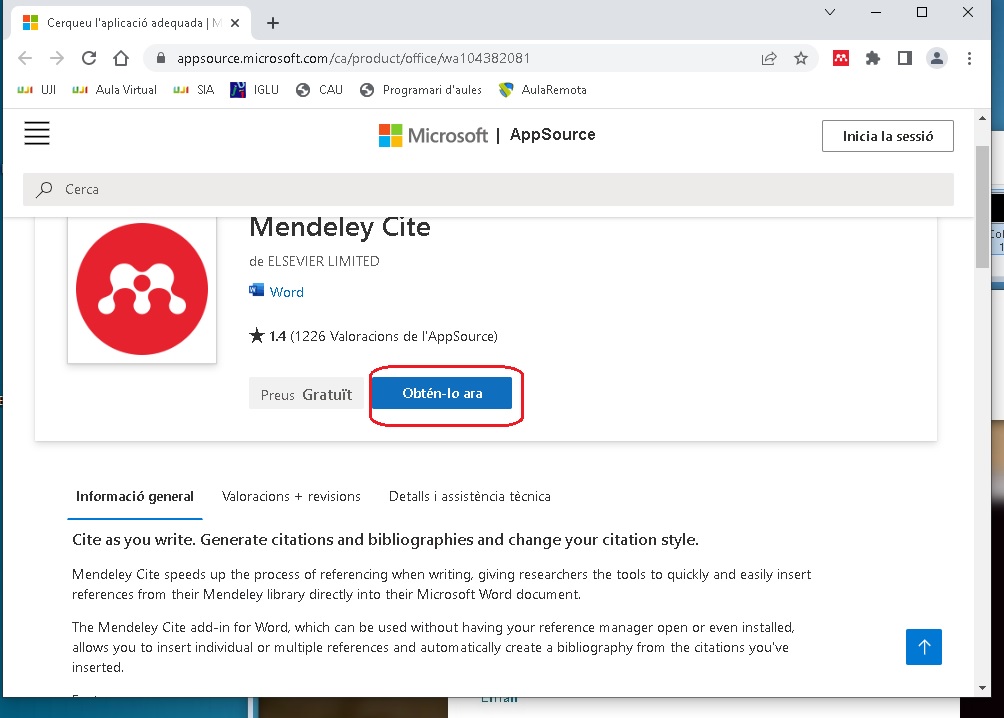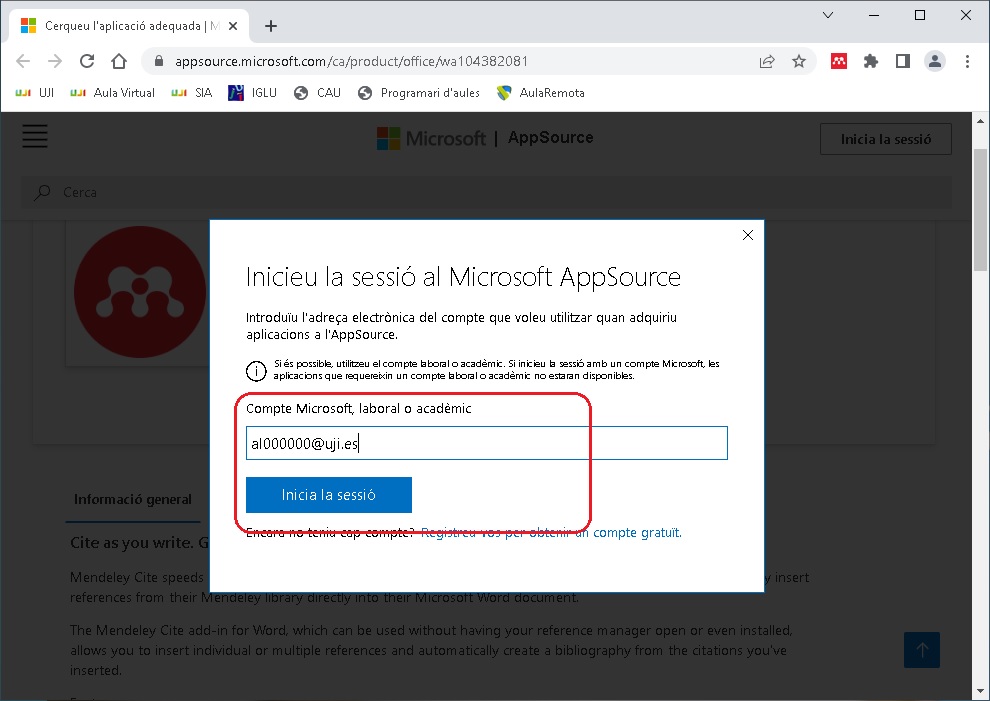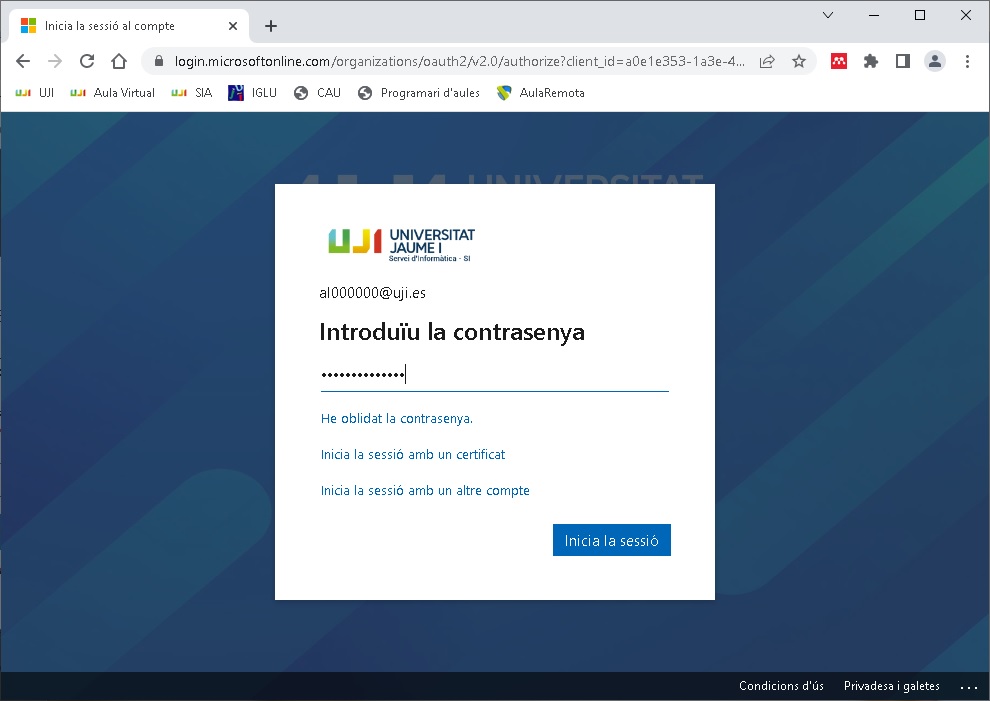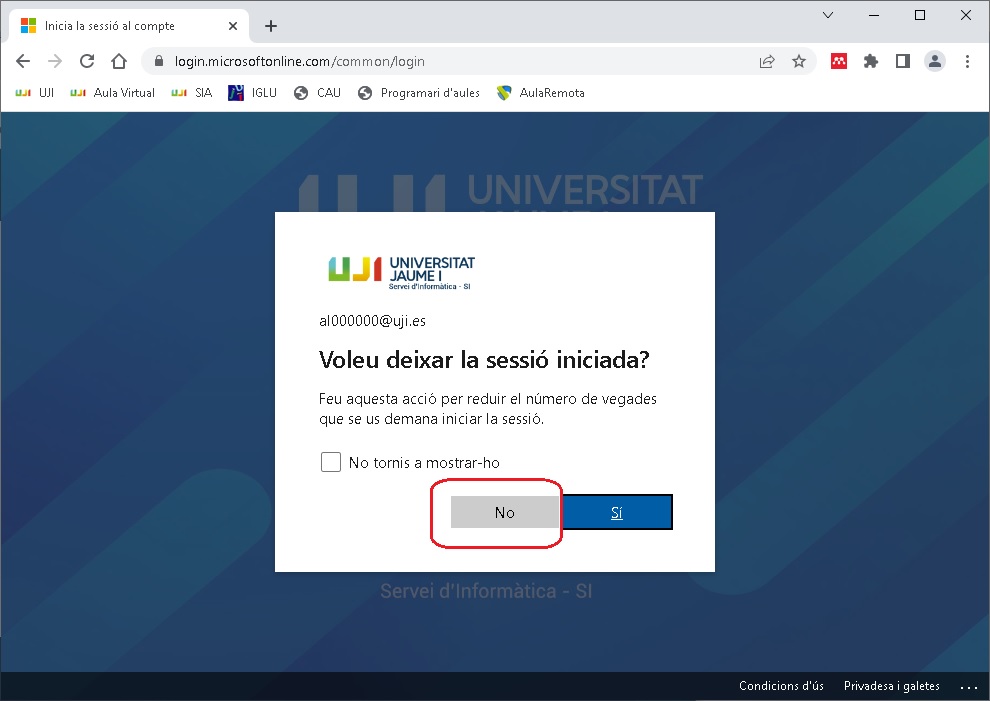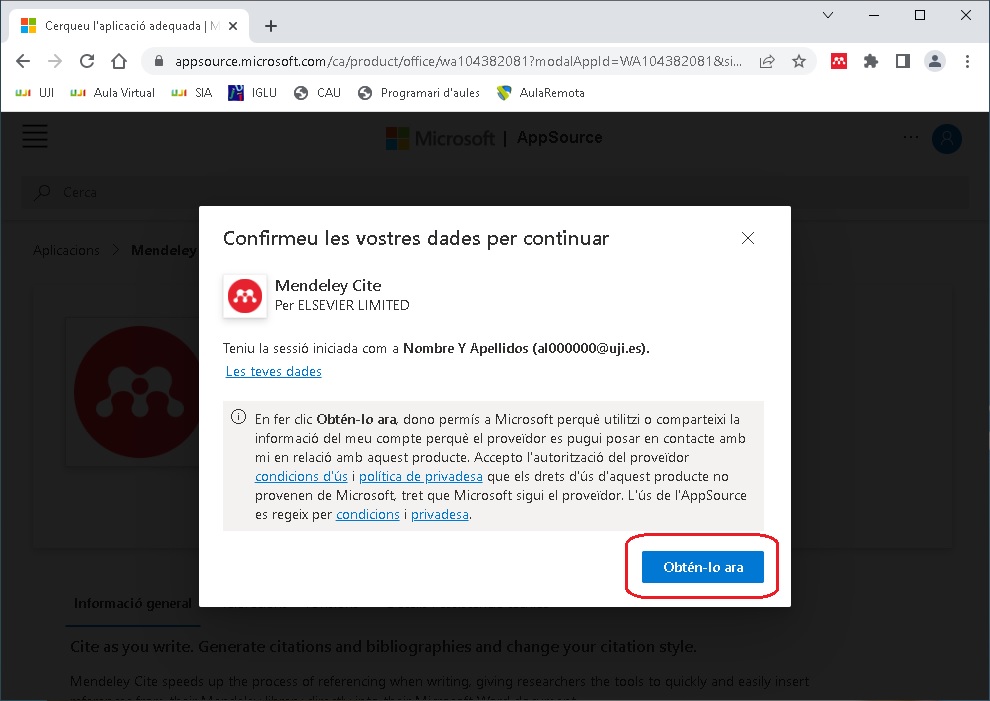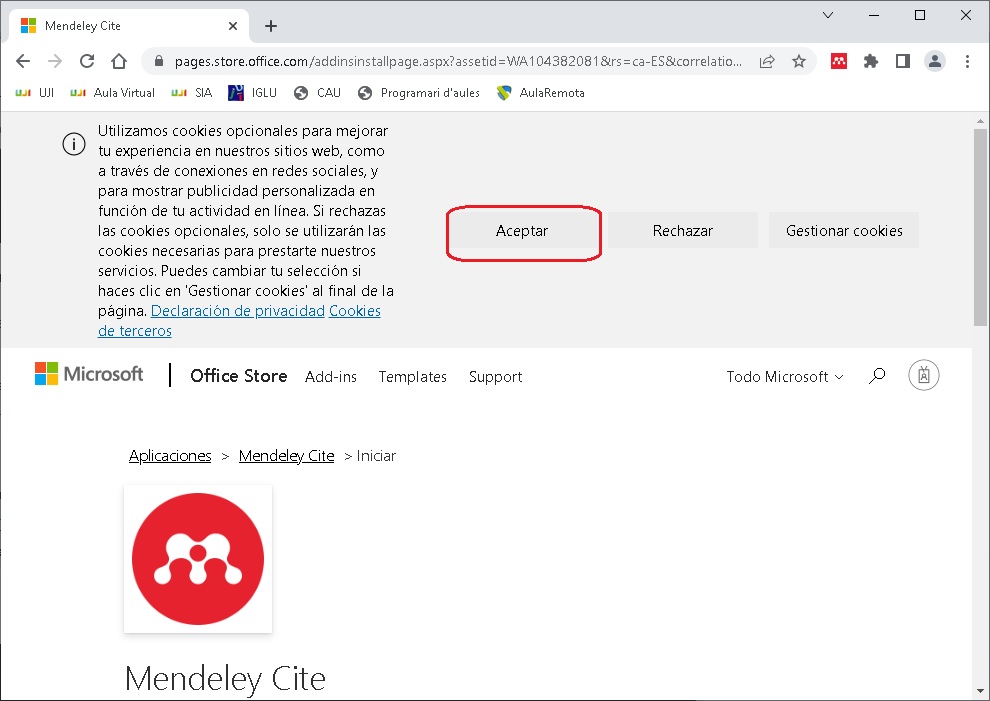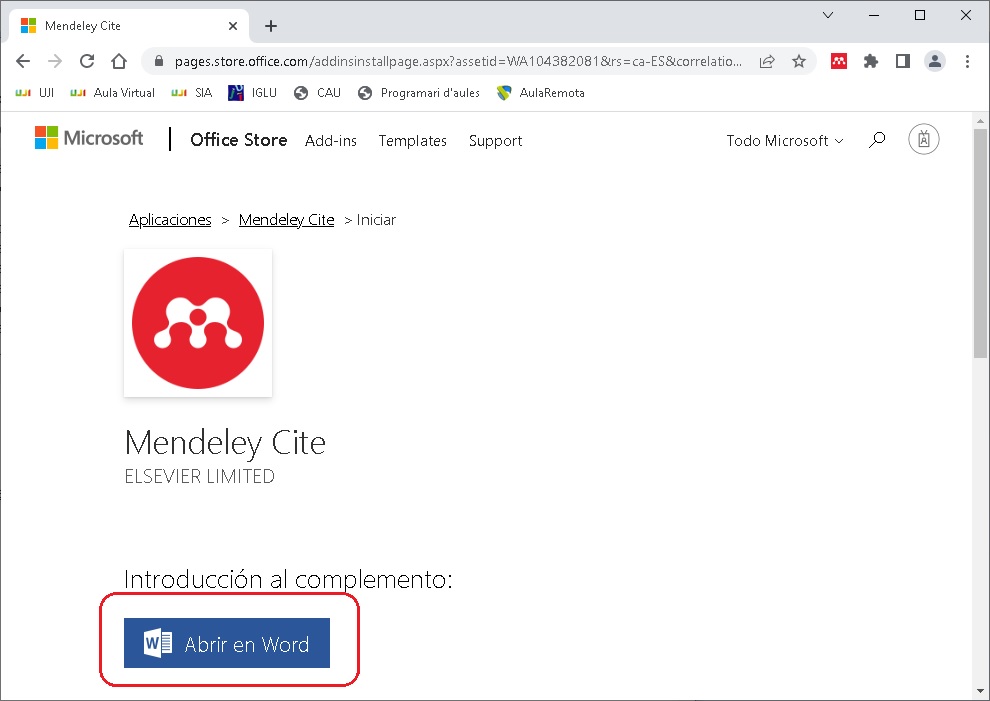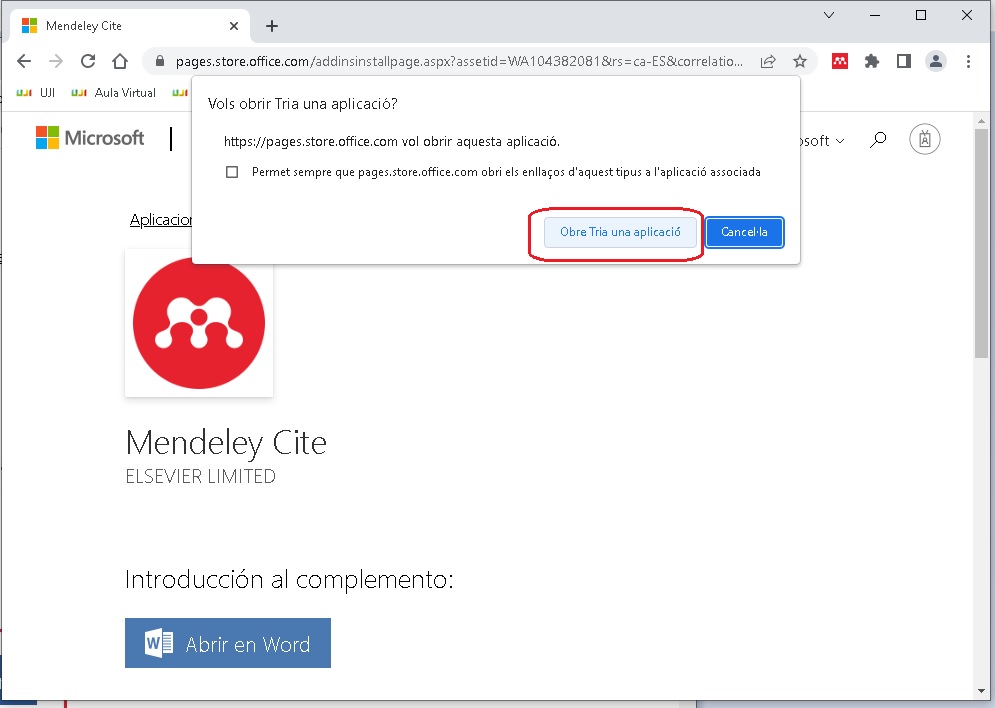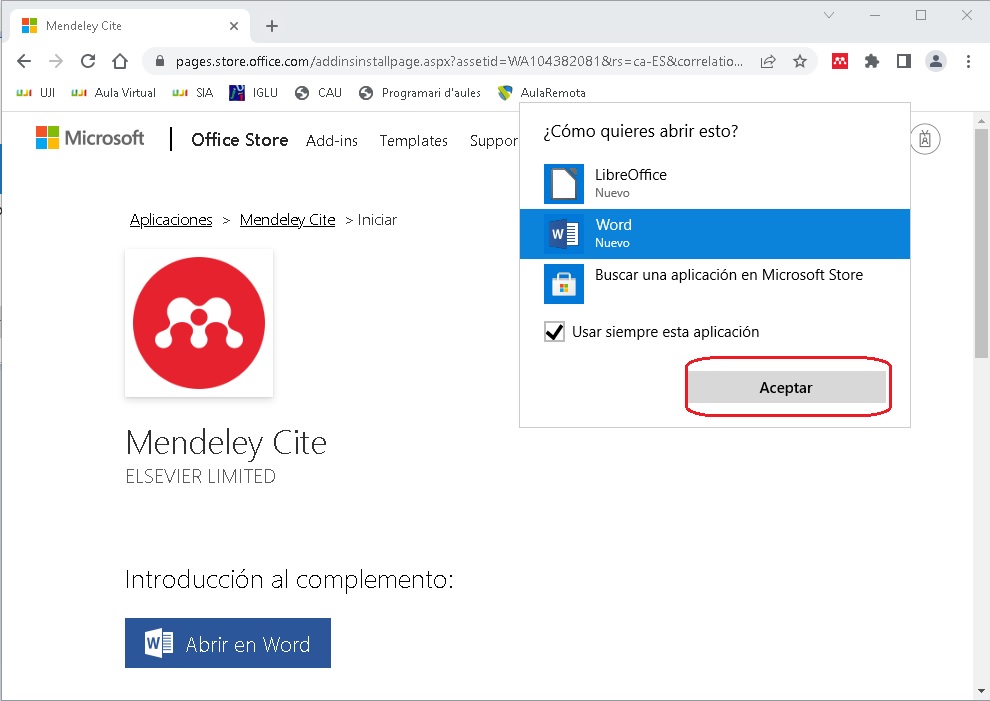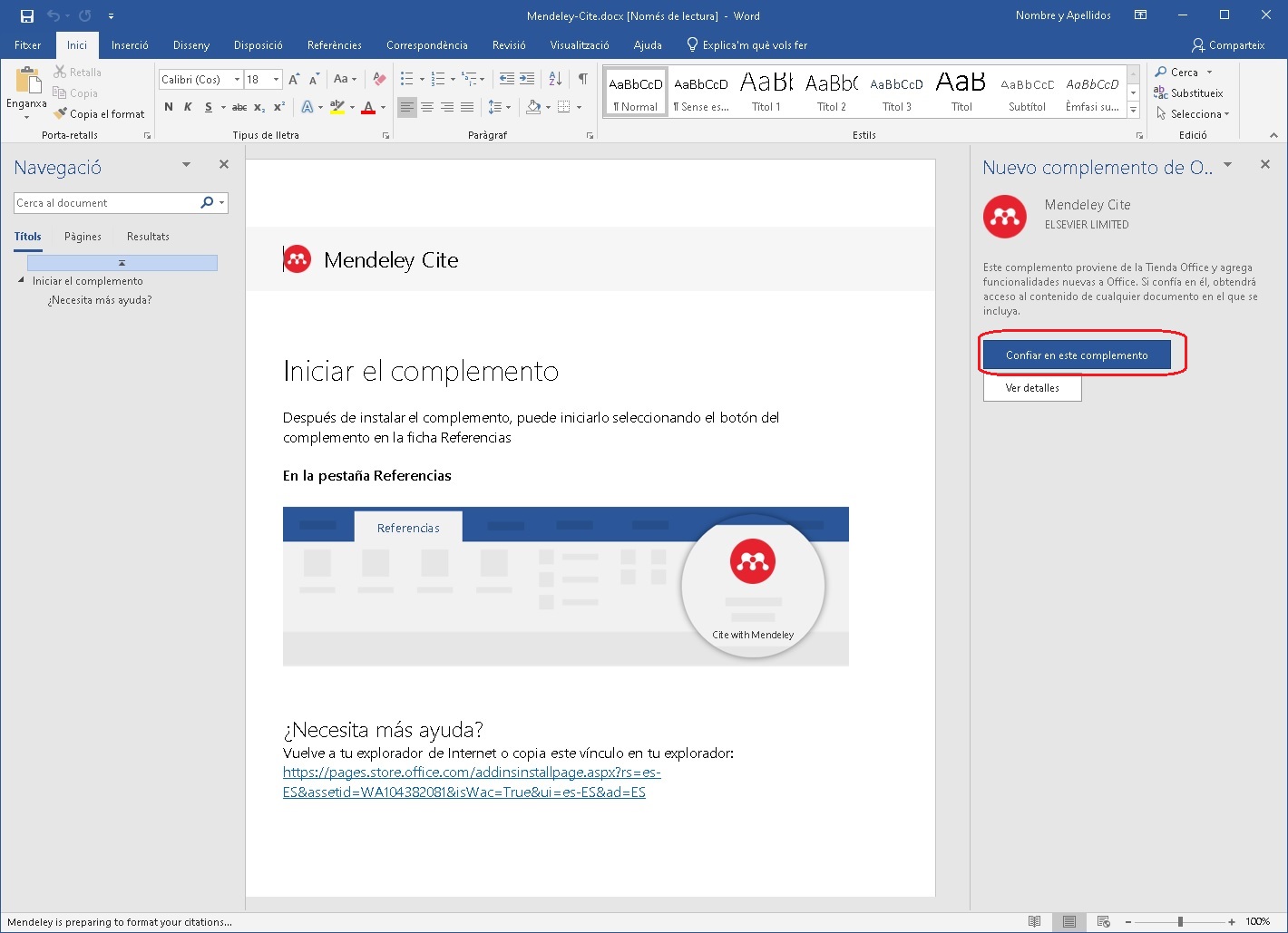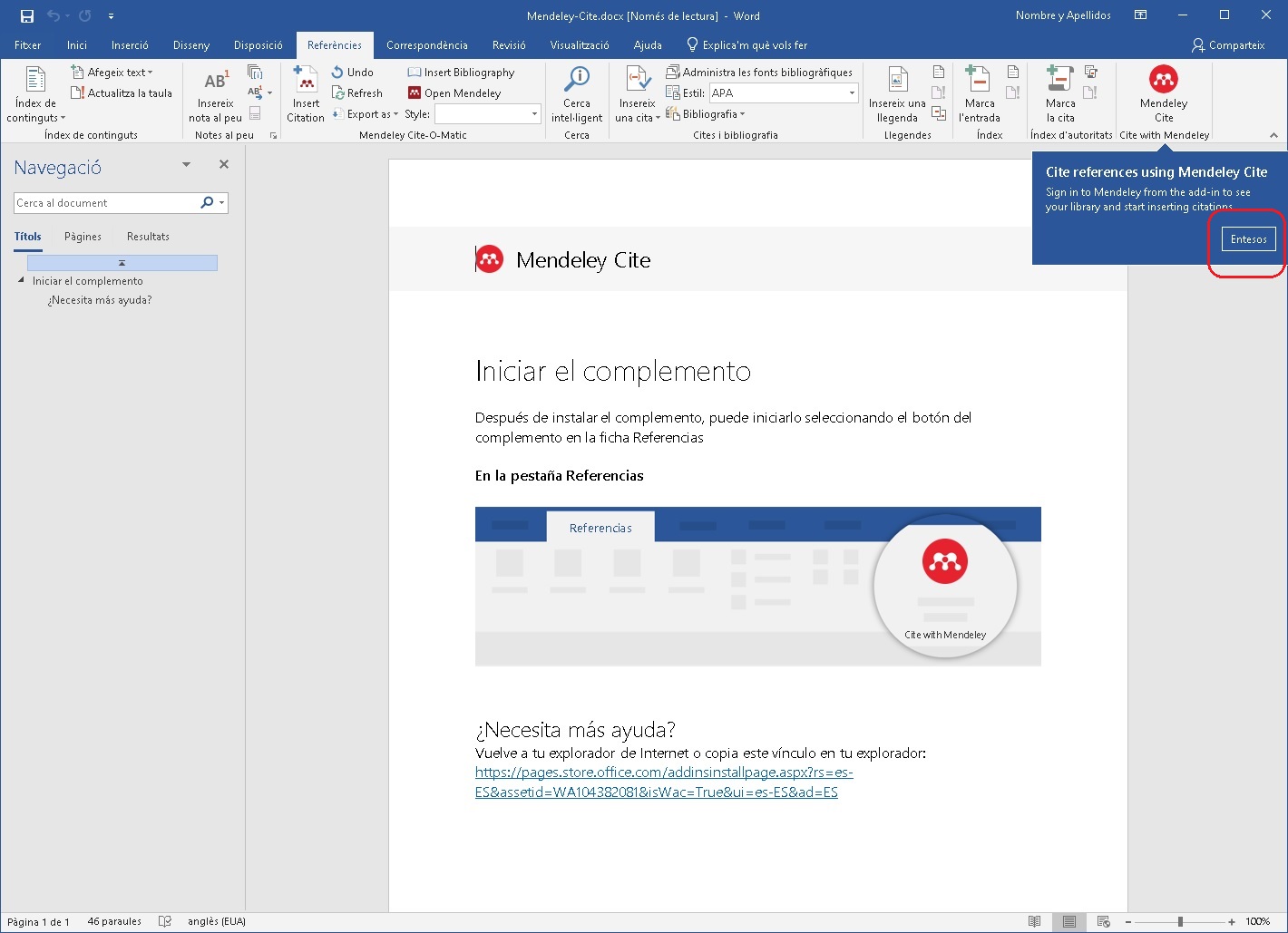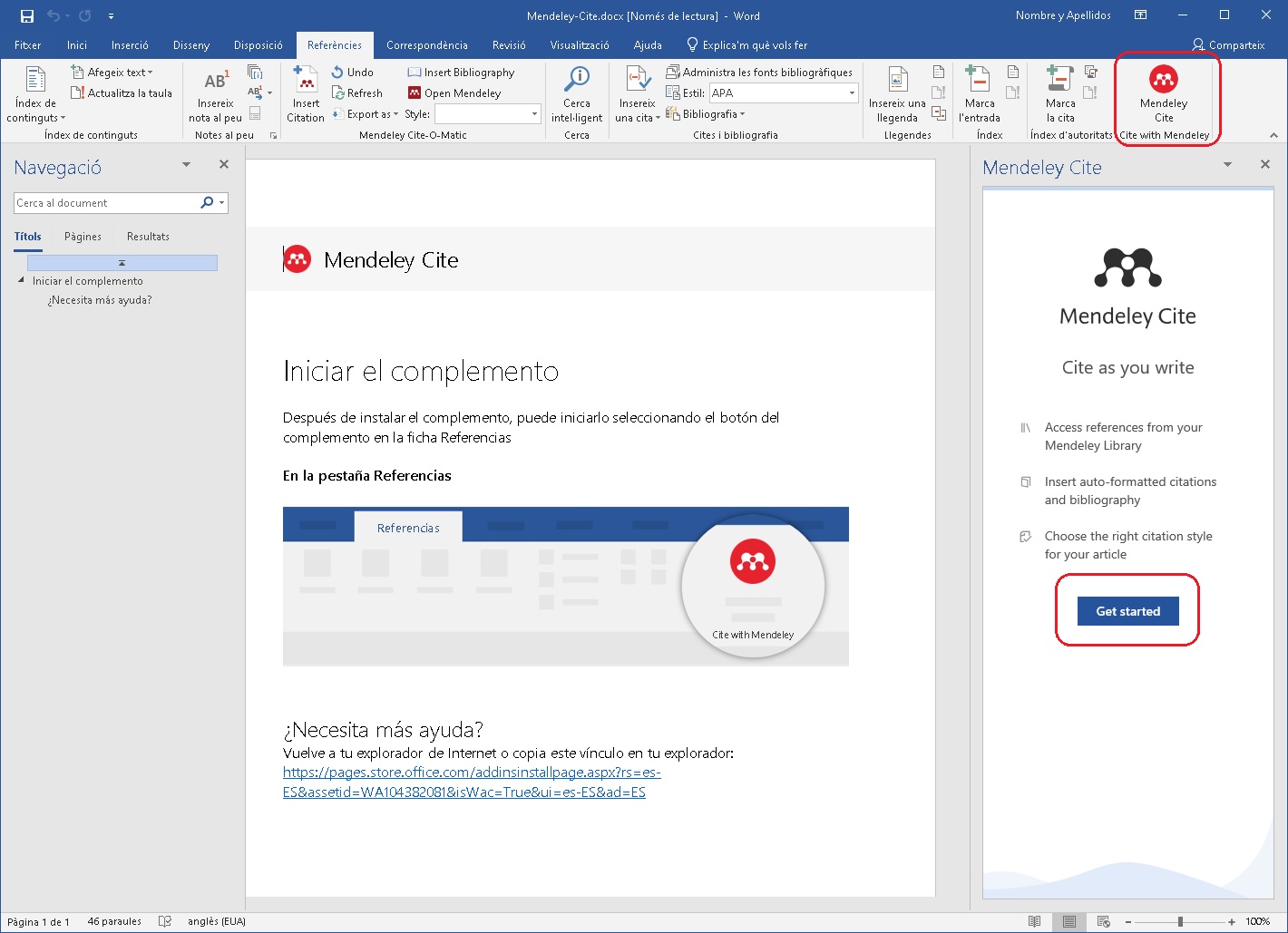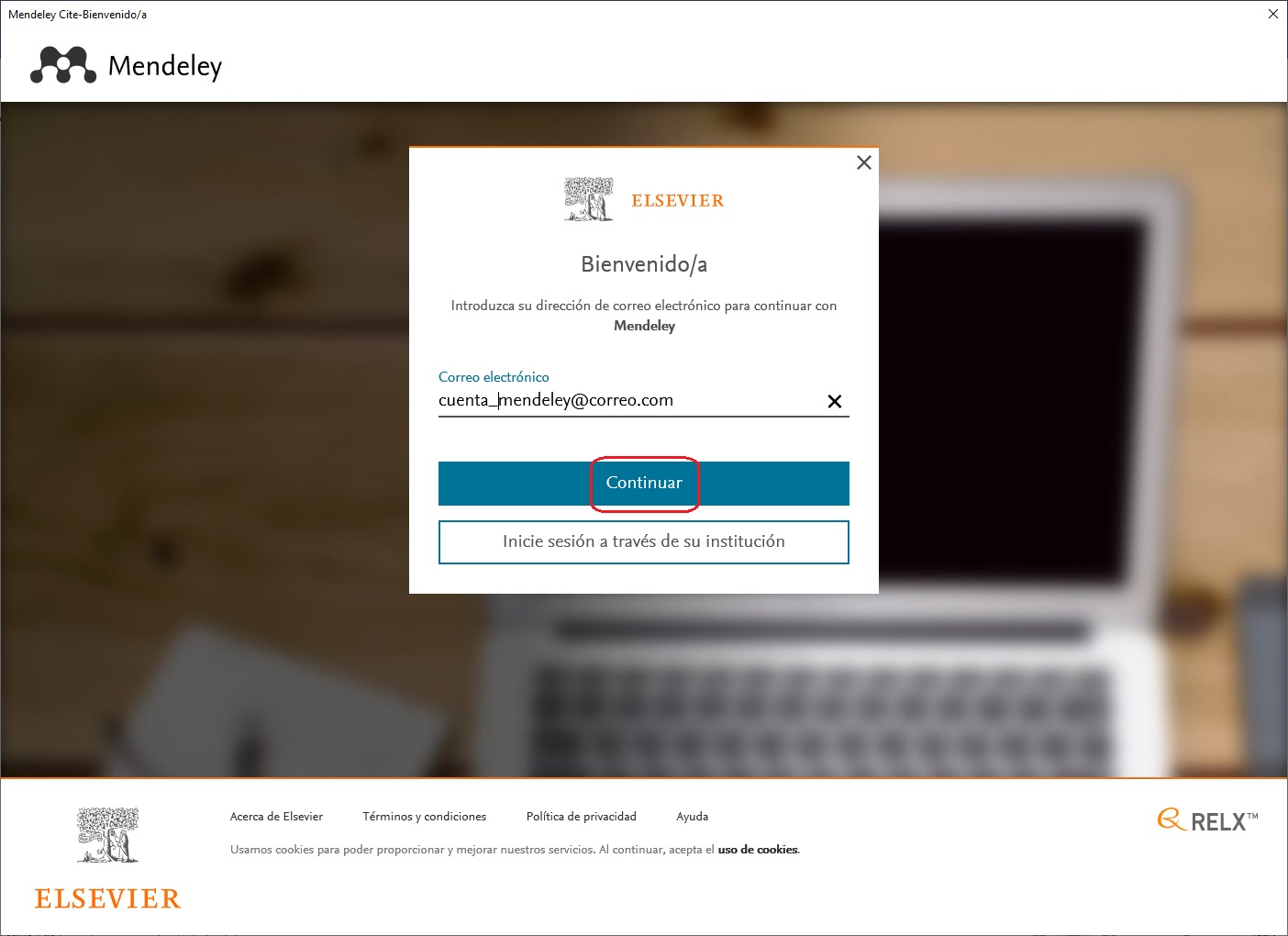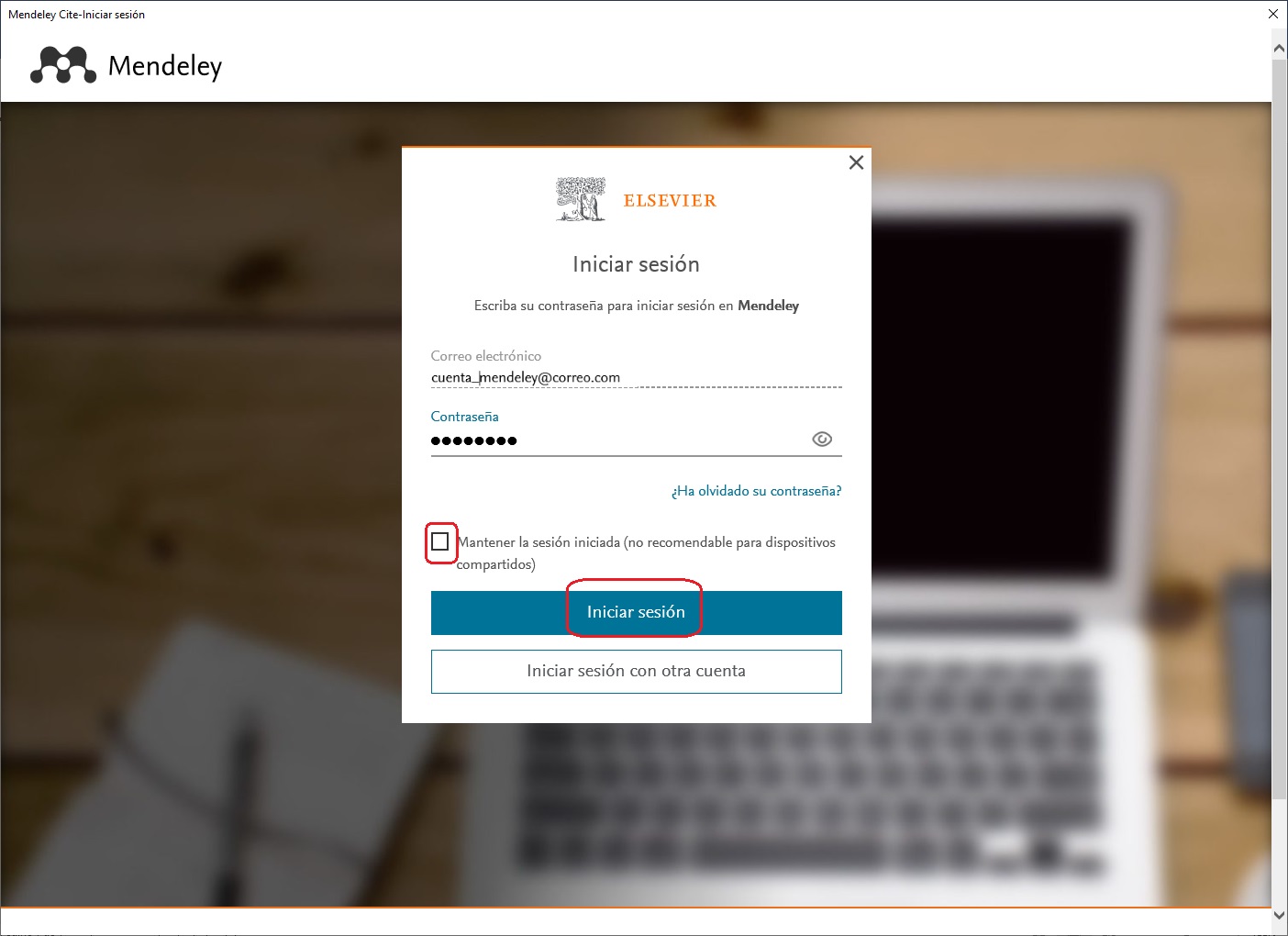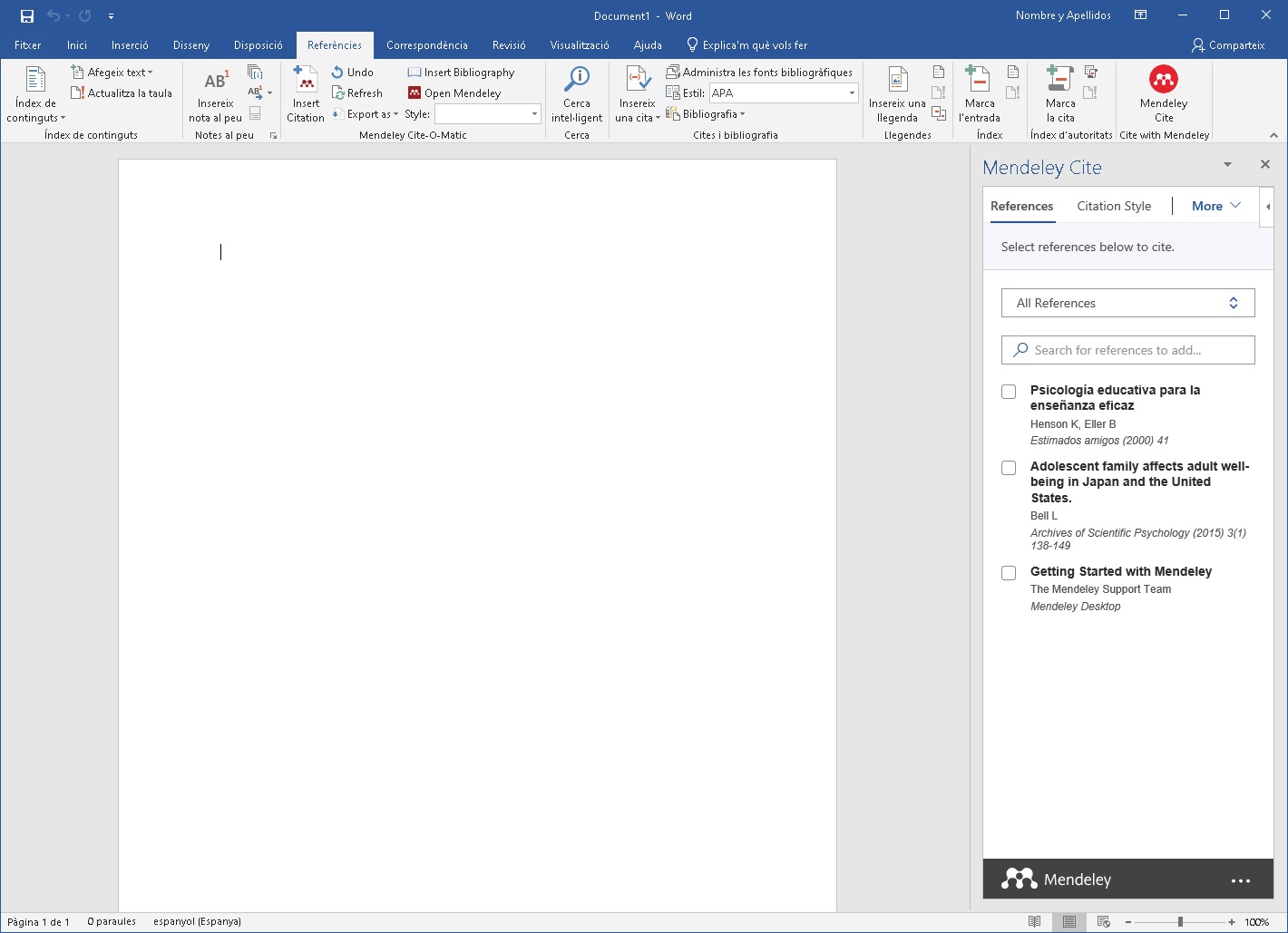¿Dónde se guardan mis archivos?
Cuando se trabaja en un equipo de las aulas, hay que tener en cuenta dónde se guardan los archivos. Es muy importante elegir el mejor lugar para guardar el trabajo, puesto que es posible perderlo si no lo hacemos correctamente.
Disco Duro del equipo de aulas
Nunca dejes tu trabajo en el disco duro del equipo.
Tenemos dos ubicaciones donde por defecto, los programas guardan el trabajo realizado:
- Escritorio
- C:\TEMP
Aunque es posible que también se guarden en otras ubicaciones predeterminadas de windows:
- Documentos
- Imágenes
- Descargas
La ubicación definitiva donde acabará nuestro trabajo depende por completo del programa utilizado. En algunos programas se hn configurado una de las dos ubicaciones principales, y en otros, se guarda por defecto en alguna de las otras tres.
El usuario ha de identificar dónde se están guardando sus datos, para luego poder llevárselos consigo.
Disco Personal del usuario
En todos los equipos de aulas se dispone de un acceso directo a la ubicación \\disc\personal.
El disco personal es un almacenamiento de red, por lo que es accesible desde todos los equipos de las aulas.
Es posible que al acceder a \\disc\personal, encuentres archivos que tú no has copiado. Esto es debido a que también es el espacio donde se guarda el home del usuario cuando accede al sistema operativo de Linux de Aulas, dispnible en el arranque de los equipos de las aulas informáticas.
Google Drive
Como usuario de la UJI, tienes acceso a las Google Apps UJI, Google Drive es parte de estas aplicaciones.
Google Drive es una herramienta basada en la web para crear y colaborar. Los usuarios pueden almacenar, transferir y compartir archivos, vídeos y colaborar de manera conjunta en documentos, hojas de cálculo y presentaciones.
Desde el equipo de aulas puedes subir y bajar archivos, hacia y desde Google Drive. Siendo estos archivos accesibles desde cualquier ordenador conectado a internet.
Google Drive, es el lugar idóneo para guardar tus archivos, siempre podrás acceder a ellos desde cualquier ordenador conectado a internet.
Privacidad y Seguridad
Perfil del usuario
Todas las ubicaciones del perfil de usuario, son privadas y únicamente accesibles por el usuario propietario:
- Escritorio
- Documentos
- Imágenes
- Descargas
TEMP
La ubicación C:\TEMP, es accesible por todos los usuarios que utilicen el equipo.
Disc Personal
La ubicación \\disc\personal, es privada y únicamente accesible por el usuario propietario
Google Drive
El almacenamiento en la nube de Google Drive, Es privada y únicamente accesible por el usuario propietario.
Con la excepción de las carpetas compartidas, las cuales también serán accesibles por los usuarios con los que se hayan compartido.
Software instalado en los equipos
Instalación, listado y mantenimientos
En las aulas informáticas está instalado el software solicitado por parte del profesorado, a través del SPI: Sol·licitud d'instal·lació de programari a les aules.
Una vez solicitado el software, este se instala en las imágenes maestras de las aulas, Posteriormente, se procede al despliegue de esas imágenes en las aulas, en los horarios libres destinados al mantenimiento.
Se puede consultar el software instalado en las aulas en la página: Programari Aules
En la misma página se puede consultar las aulas en las que ya se encuentra distribuido el software: Programari Aules
Clasificación del software
El software instalado está agrupado en diferentes carpetas, para hacer más sencilla su búsqueda:
- Altres: software no clasificable en el resto de categorías: Audacity, OpenBoard, Dialux, etc.
- Disseny i Gràfics: aplicaciones gráficas o de diseño: Gimp, Autocad, 3DStudio, etc.
- Matemàtiques: programas de perfil matemático: SPSS, Matlab,
- Ofimàtica: aplicaciones ofimáticas: Word, Excel, LibreOffice, etc.
- Programació: software de programación: Visual Code, Eclipse, Python, etc.
- Salut: programas relacionados con la Salud, que no están incluídos en la máquina virtual de XP: Epidat, Inquisit, BrainVoyager, etc.
- Utils: utilidades básicas instaladas por defecto: 7zip, Adobe Reader, notepad, etc.
- Xarxa: programas relacionados con la red: Navegadores, ftp, VPN, etc.
Acceso a programas
Para acceder al software en los equipos de las aulas hay varios caminos:
- Menú de Programas
- Escritorio
- Búsqueda de Windows
Menú de Programas
El acceso al menú de programas se puede realizar, bien pulsando la tecla de Windows, bien haciendo clic en el icono de Windows de la parte inferior izquierda de la pantalla.
Una vez activado, buscar en las diferentes carpetas que aparecen para localizar el programa a ejecutar.
Escritorio
A través del acceso directo "Programes instal·lats". Ahí están todas las categorías de software, entrar en la carpeta deseada y buscar el programa a ejecutar.
Búsqueda de Windows
Se puede acceder, bien haciendo clic en el icono de búsqueda de Windows, en la parte inferior izquierda de la pantalla. Bien realizando la combinación de teclas: WINDOWS + S.
Una vez aparece el menú, escribir el nombre del programa y seleccionarlo.
Organización del Escritorio
Disco Personal
Acceso al espacio de almacenamiento del alumno en la UJI. Más info en: Disco personal del usuario
TEMP
Acceso al directorio temporal que utilizan varios programas para guardar sus archivos. Más info en: TEMP
Programas
Acceso al software instalado en el equipo, organizado en categorías. Más info en: Software Instalado
Programas de Salud
Sólo accesible en los equipos de las Facultades de: FCS, FCJE y FCHS.
Acceso a la máquina virtual de Windows XP, que contiene varios programas de Salud. Lo acompaña un PDF con el listado de programas que contiene.
Al hacer clic se abre la máquina virtual y se ejecuta Windows XP, teniendo acceso a los diferentes programas instalados.