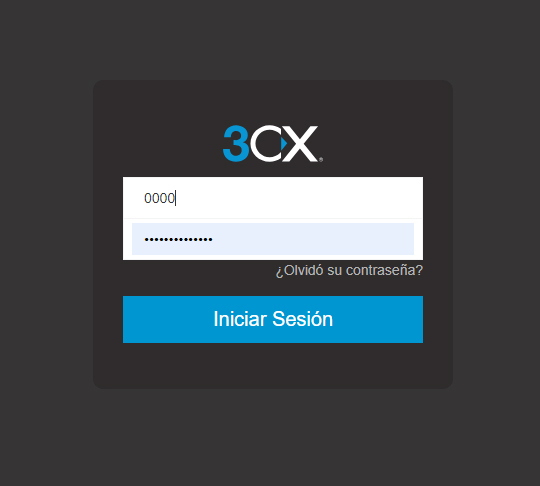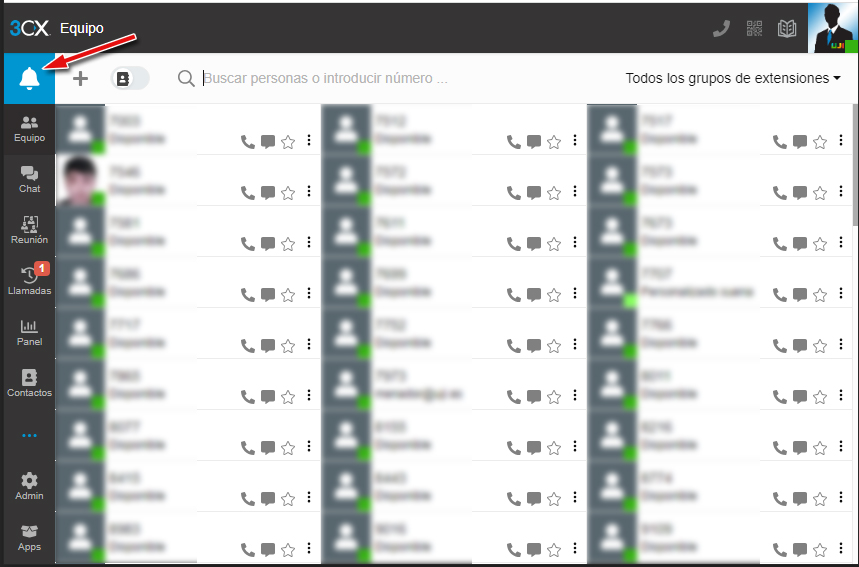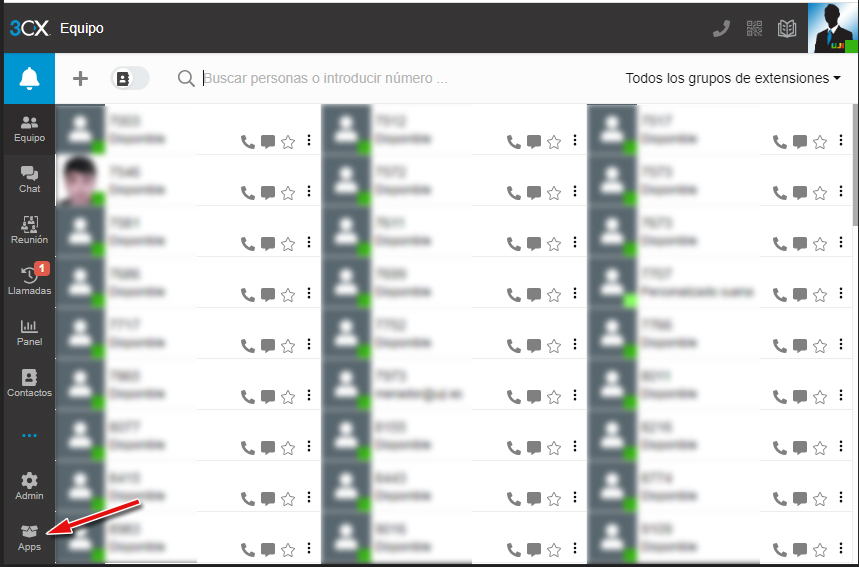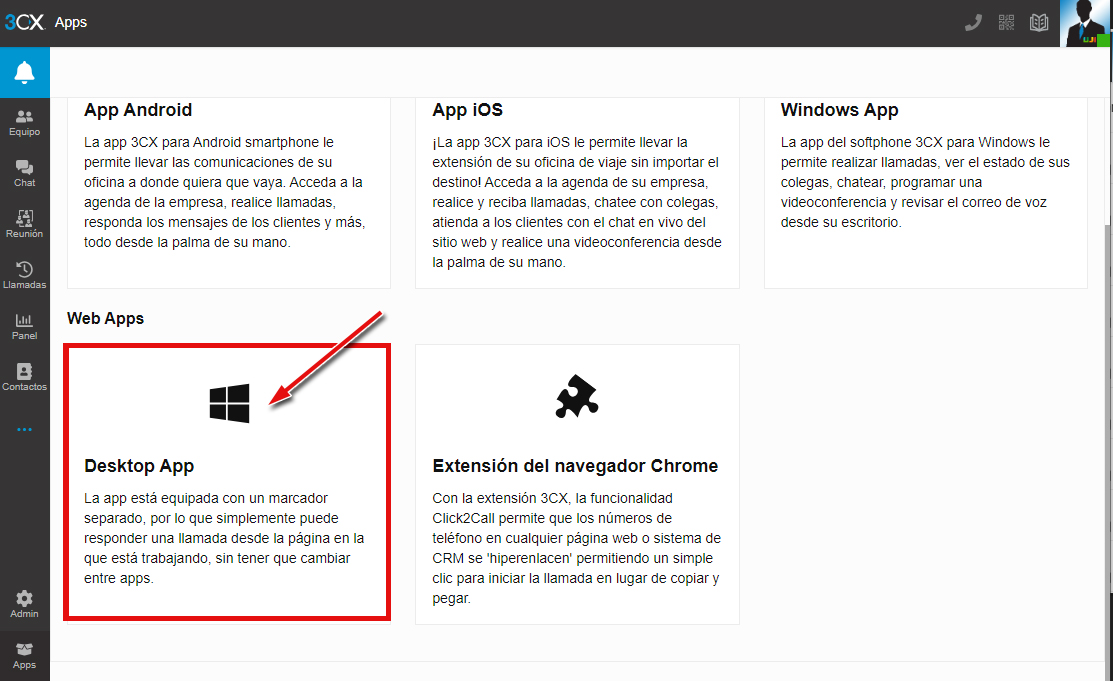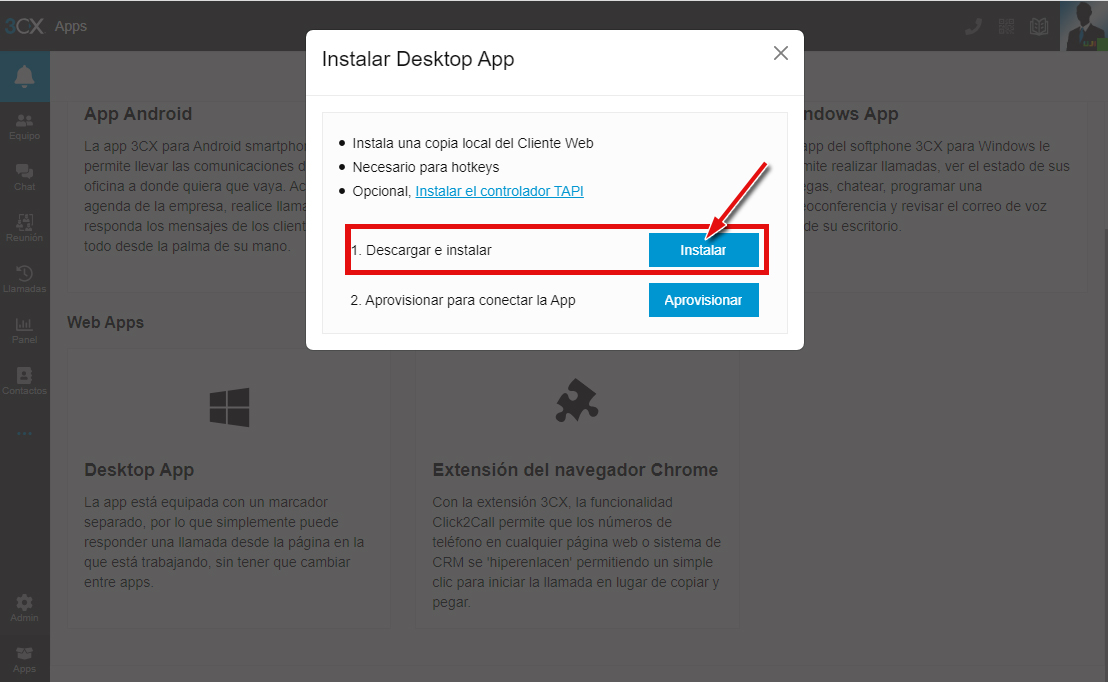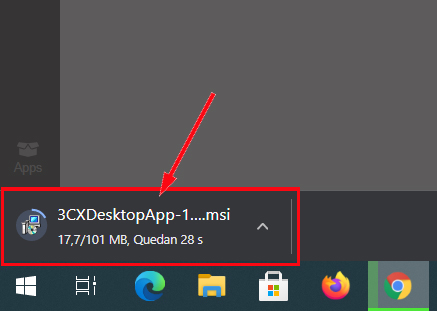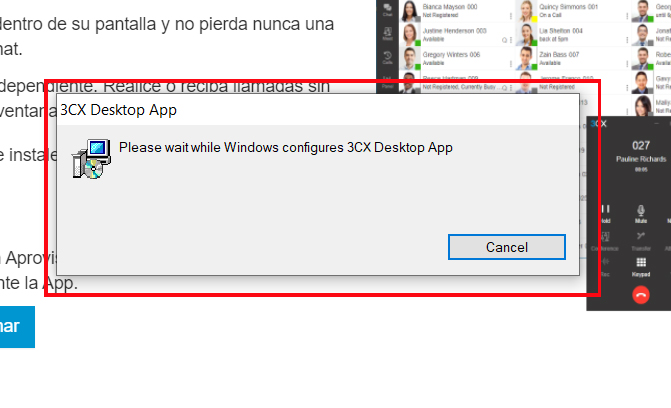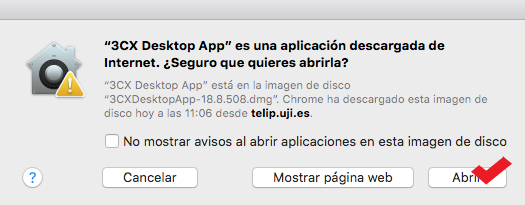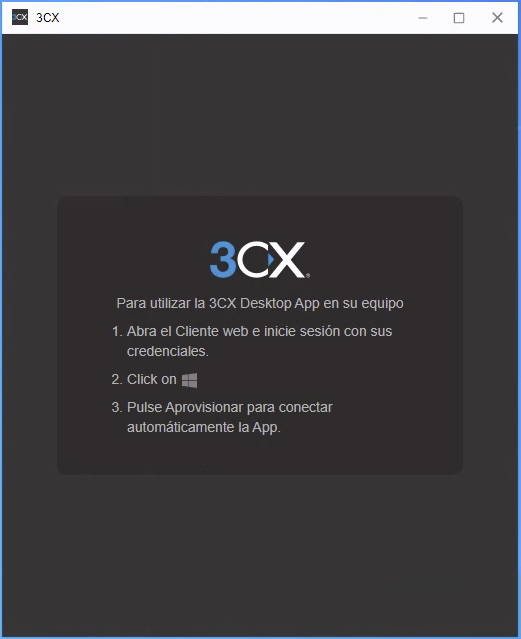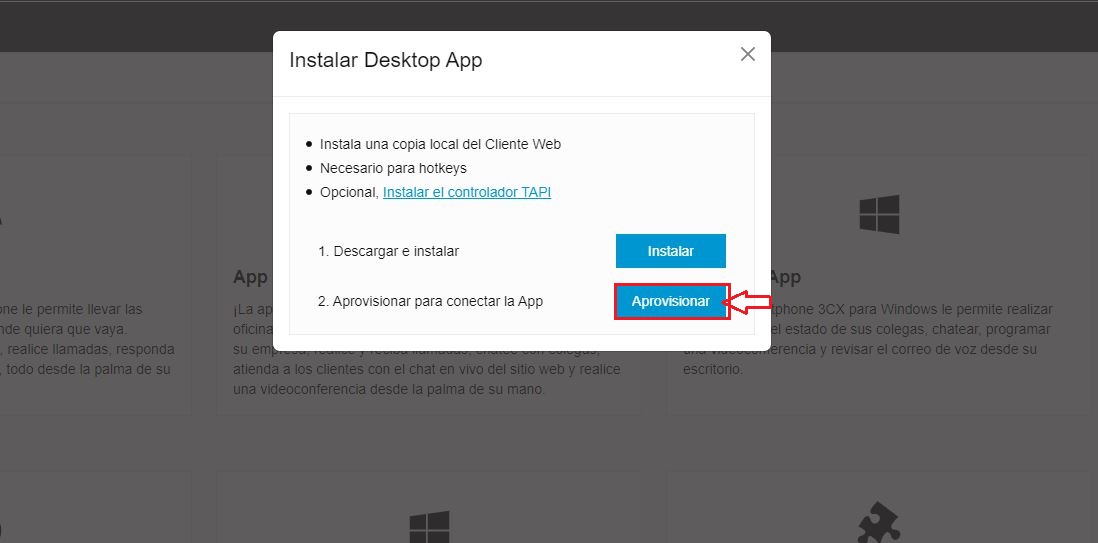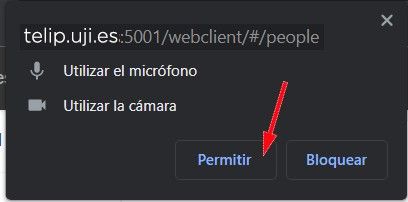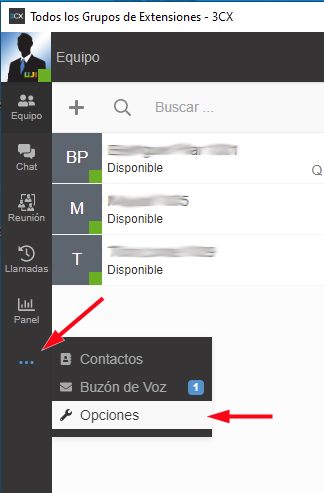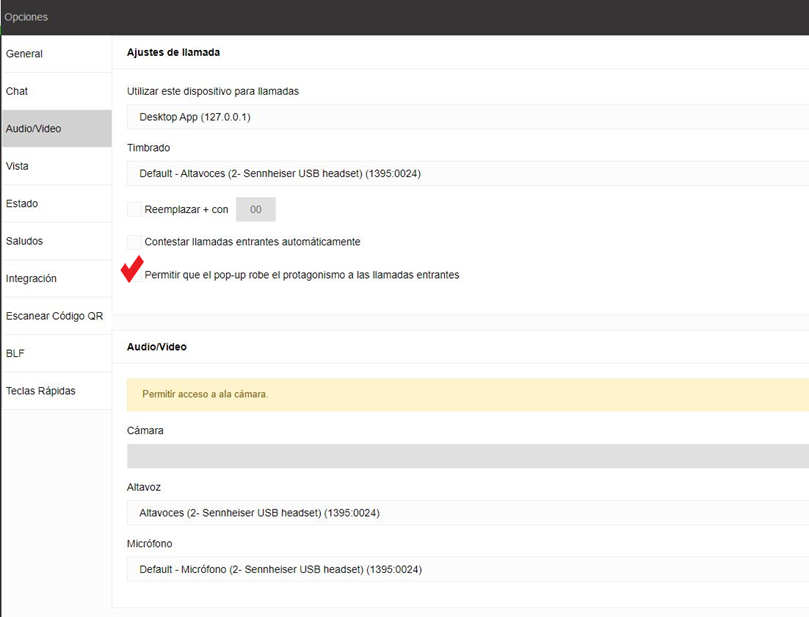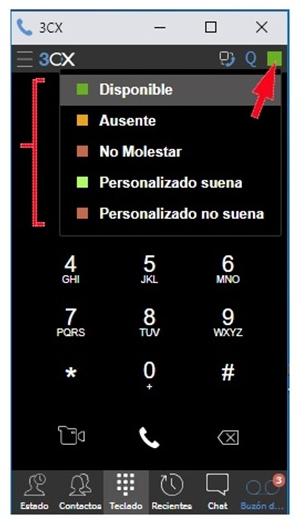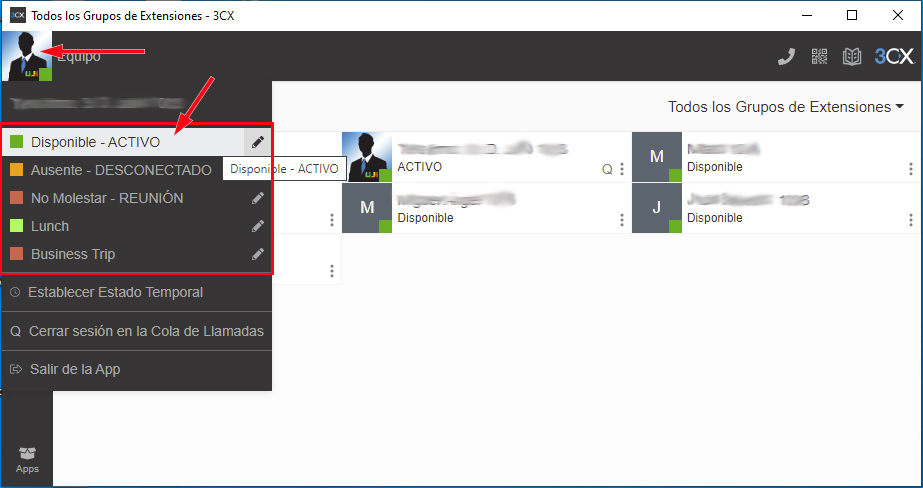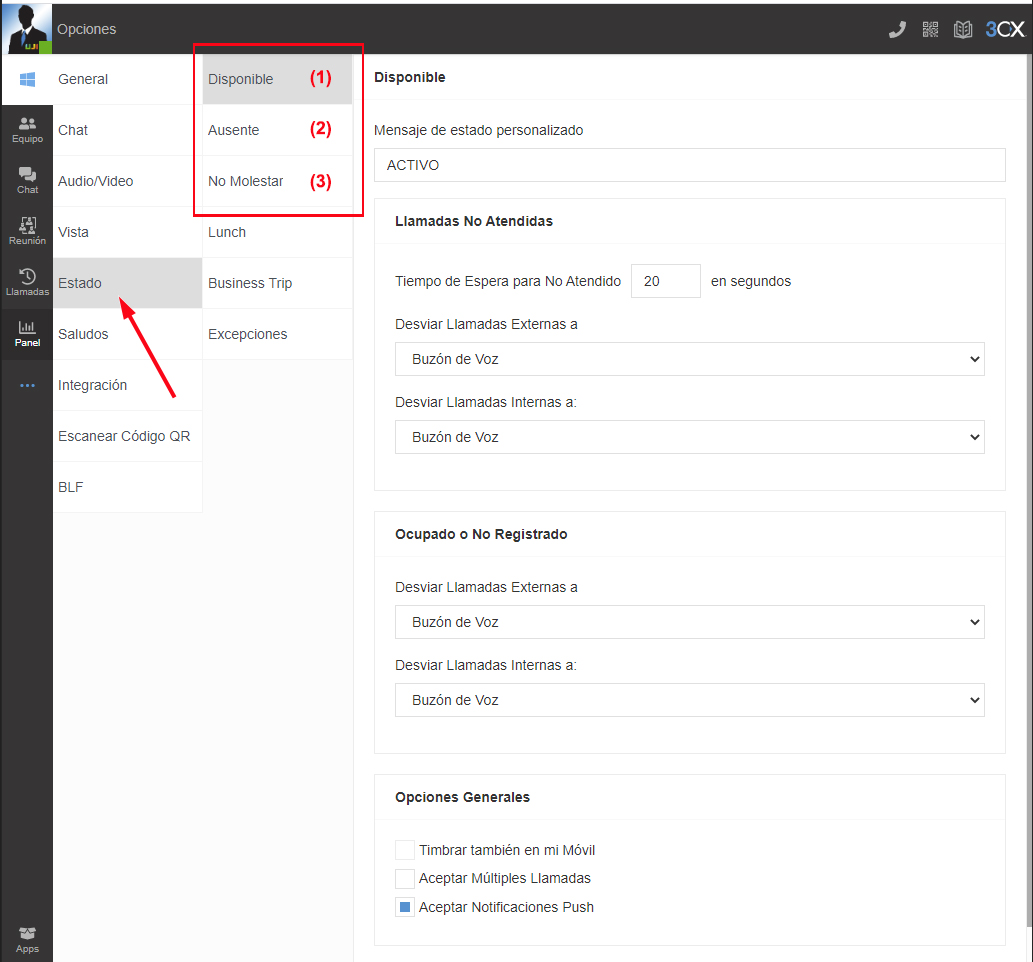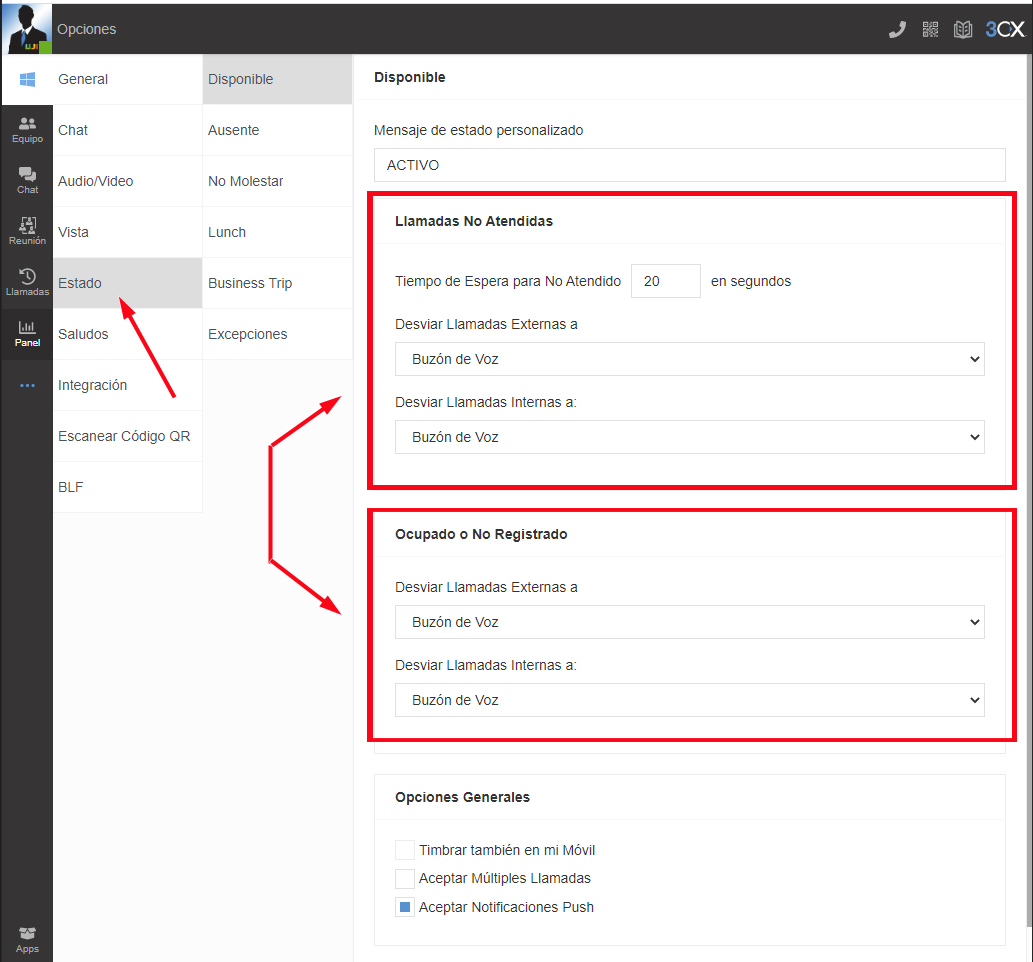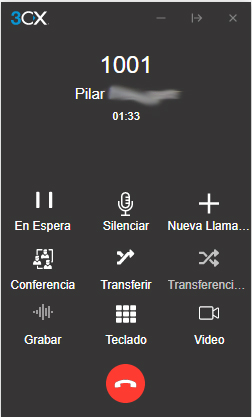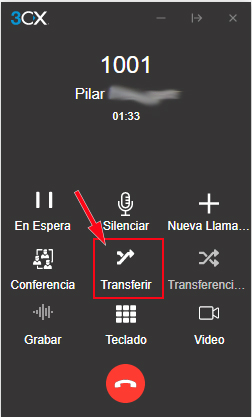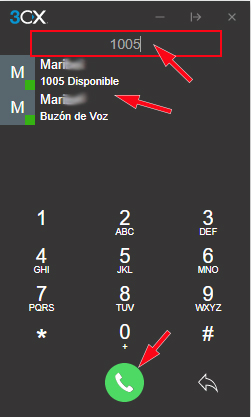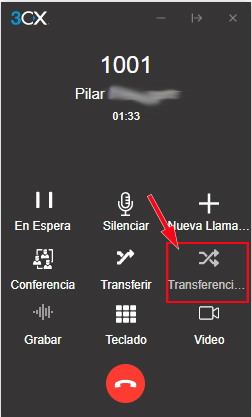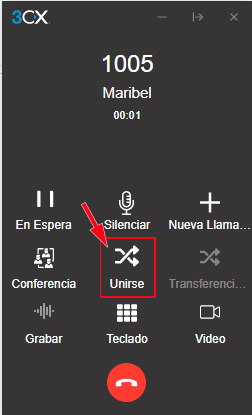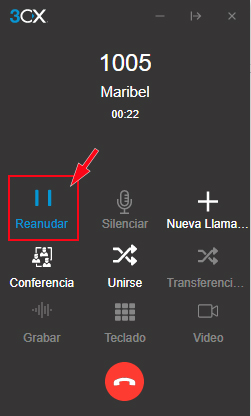...
| Info |
|---|
| Table of Contents |
|---|
Configura el teu telèfon
Pots utilitzar el telèfon tant en l'ordinador com en el mòbil i disposar al seu torn d'un terminal telefònic tradicional.
En l'ordinador d'escriptori o portàtil
Per a disposar del telèfon en l'ordinador disposem de tres opcions.
Opció 1 - Telèfon web
Opció 2 - Aplicació d'escriptori per a Windows i MacOS
Opció 3 - App web per a Chrome o Edge
| Warning |
|---|
Estes Apps NO HAS D'Usar-les mai en un equip d'ÚS COMPARTIT |
Opció 1- Telèfon web
Simplement has d'accedir a la següent URL: https://telip.uji.es:5001/*webclient/ amb la teua extensió i la clau d'accés.
Com la instal·lació es fa en l'ordinador PERSONAL o de treball al qual només accedix l'usuari que fa la instal·lació, es recomana que es GUARDE la clau d'accés de l'extensió. D'esta manera només la demanarà la primera vegada que s'accedisca al sistema. Les credencials es van entregar des del Servei d'Informàtica als usuaris en el moment d'entregar els cascos. Si no trobes les teues o no recordes on ho vas guardar, hauràs de sol·licitar una nova mitjançant un comunicat CAU, indicant el nom del sol·licitant i l'extensió fixa associada.
El primer que cal fer una vegada accedim és prémer sobre la campana amb el fons blau per a activar les notificacions i sons del telèfon. Això només és necessari la primera vegada per a poder rebre correctament les crides. Una vegada autoritzades les notificacions, la campana desapareix. Això indica al sistema que permets les comunicacions sonores en l'equip de la instal·lació (portàtil o ordenador de sobretaula personal).
| Info |
|---|
Esta opció no s'aconsella ja que has d'assegurar-te de no tancar la pestanya del navegador per a no perdre crides. Si volem que la nostra extensió estiga sempre operativa, encara que no tinguem la pàgina web del telèfon oberta o reiniciem l'ordinador, hem d'instal·lar una aplicació en el nostre equip. Hi ha dues Apps disponibles per a això, la Desktop App i la *AppWeb la instal·lació de la qual s'explica en els següents apartats. |
Opció 2- Aplicació d'escriptori per a Windows i MacOS
Pas 1- Accedim al telèfon web segons s'explica en l''opció 1 - Telèfon web' i una vegada allí polsar sobre la icona Apps en la part inferior esquerra de la pantalla.
Pas 2 - Instal·lar l'App punxant en el botó Instal·lar
Es descarregarà el fitxer d'instal·lació en l'equip …
Esperar que finalitze la instal·lació. En alguns equips pot demorar-se uns minuts. Quan finalitze la descàrrega, polsar sobre el fitxer per a llançar la instal·lació.
| Info |
|---|
Si durant el procés d'instal·lació, apareix la següent finestra del Firewall de Windows hem de polsar CANCEL·LAR. |
...
Pas 3- Aprovisionar la nostra extensió
Ara només faltaria aprovisionar la nostra extensió, per a això polsarem sobre el botó ‘Aprovisionar’. Si has tancat esta finestra pots accedir a ella de nou prement en la icona de les Apps a baix a l'esquerra (Pas 1).
...
Pas 4 - Tancar la sessió del telèfon web.
Si no tanquem la sessió que hem iniciat per al telèfon web rebrem les telefonades per duplicat.
...
Opció 3 - App web per a Chrome o Edge
Accedix al telèfon web https://telip.uji.es:5001/webclient/ amb la teua extensió i la clau d'accés i habilita les notificacions punxant sobre la campana, tal com s'indica en el punt “1-Telèfon web”.
INSTRUCCIONS PER A GOOGLE CHROME
Punxa en la icona de descàrrega en la barra del teu navegador tal com es mostra en la imatge.
S'obrirà una finestra de diàleg, selecciona instal·lar.
Quan et pregunte si desitjar fixar 3CX en la barra de tasques et suggerim que contestes que si per a un millor accés posterior.
...
Configura l'App perquè s'execute quan reinicies l'ordinador: Escriu ‘chrome://apps’ en el navegador crhome i habilita l'opció
Enable the app to launch at startup: Type ‘chrome://apps’ into the address bar. fes clic amb el botó dret del ratolí sobre la icona 3CX i habilita l'opció “Executar en l'inici”.
INSTRUCCIONS PER A EDGE
Punxa en la icona que es mostra en la imatge.
Selecciona “Instal·lar”.
...
Apareix una nova finestra de diàleg. Selecciona les dues últimes opcions i punxa a permetre.
Quan et pregunte si desitjar fixar 3CX en la barra de tasques et suggerim que contestes que si per a un millor accés posterior.
En el mòbil o tauleta
Per a provisionar la nostra extensió en el telèfon mòbil necessitem obtindre un codi QR que podem obtindre bé des del telèfon web, la Desktop App o la web App. Consulta les seccions anteriors per a vore com accedir al telèfon des del navegador o bé instal·lar estes aplicacions en el teu equip.
INSTAL·LACIÓ PER A ANDROID
Pas 1: Instal·le l'Aplicació Android
Instal·le l'aplicació per a Android des de Google Play.
Accepte l'acord de llicència.
Permeta a 3CX l'accés a la cambra per a poder *provisionar l'extensió via codi QR.
Pas 2: Configure la seua Extensió: Vaig escanejar el Codi QR
Òbriga el seu telèfon web, Desktop App o PWA. i faça clic en el codi QR de la cantonada superior dreta.
Escanege el codi QR que es mostra en la pantalla.
Atorgue tots els permisos necessaris en la pantalla de Permisos.
La seua extensió està configurada i ja està "Llesta per a rebre telefonades!".
INSTAL·LACIÓ PER A MACOSX
Pas 1: Instal·le l'Aplicació iOS
Instal·le l'aplicació per a iOS des de l'App store.
Òbriga l'aplicació, llija i accepte l'acord de llicència i autoritze els diferents permisos que necessita l'aplicació (càmera i micròfon).
Pas 2: Configure la seua Extensió: Vaig escanejar el Codi QR
Òbriga el seu telèfon web, Desktop App o PWA. i faça clic en el codi QR de la part superior dreta.
Òbriga la cambra del seu dispositiu iOS i escanege el codi QR que apareix en la pantalla..
La seua extensió està configurada i ja està "Llesta per a rebre telefonades!".
En l'Escriptori remot de Azure
En l'última actualització de l'escriptori de Azure s'implementat la telefonia IP, amb la qual cosa en accedir a l'escriptori remot apareixerà una finestra com la que seguix.
Esta pantalla ens avisa dels passos que cal seguir per a aprovisionar el telèfon IP al perfil de l'escriptori remot. Per consegüent només caldrà seguir-les.
Pas 1- Accedim al telèfon web segons s'explica en el punt “1- Telèfon web” i una vegada allí premem sobre la icona Apps en la part inferior esquerra de la pantalla.
Pas 2- Aprovisionar la nostra extensió
Ara només faltaria aprovisionar la nostra extensió, per a això premem sobre el botó ‘Aprovisionar’. Si has tancat esta finestra pots accedir a ella de nou prement en la icona de les Apps a baix a l'esquerra (Pas 1).
Pas 4 - Tancar la sessió del telèfon web.
Si no tanquem la sessió que hem iniciat per al telèfon web rebrem les trucades per duplicat.
Utilitza el teu telèfon
Realitzar crides
Es poden realitzar crides:
Buscant a una persona a través del camp de cerca (nom, cognoms, ubicació, departament o Servici, email, ...) i punxant en la fitxa resultat de la cerca.
Punxant en la icona del telèfon en la part superior dreta i marcant el número.
Des de la finestra de dial, marcant directament el número.
| Info |
|---|
La primera vegada, en este punt saltarà una finestra per a demanar autorització d'accés al micròfon de l'ordinador. Polsar el botó ‘Permetre’. Fer el mateix si sol·licita permís per a la cambra. |
Rebre crides
Per a configurar la forma en la qual rebrem la telefonada (finestra emergent, timbrada, altaveus, ….) anem a la part esquerra de la finestra del client web i polsarem sobre els tres puntets. Això desplegarà un menú on seleccionarem ‘Opcions’ i dins d'estes en ‘Àudio/Vídeo’.
| Note |
|---|
En esta finestra seleccionarem “Permetre que el pop-up robe el protagonisme a les telefonades entrants”, si volem que quan ens telefonen s'òbriga de manera automàtica la finestra negra del dial. Esta opció només apareix en l'última versió de l'App. En les versions anteriors sempre s'obri de manera automàtica. |
També seleccionarem un dispositiu en Timbrat, Altaveu i Micròfon per a indicar on volem que sone la telefonada i els dispositius que usarem per a les converses.
Administra el teu estat
El Sistema Telefònic 3CX pot monitorar el teu estat i canviar-lo. Si tens programades reunions o estàs fora del lloc de treball pel motiu que fora, pots canviar-lo des del telèfon mòbil o des de l'ordinador de sobretaula / portàtil.
Per a procedir al canvi d'estat, des del mòbil localitza el quadrat verd que hi ha en la part superior dreta del dial i selecciona el que corresponga. Si això ho fas des de l'ordinador amb el client web V18, ho trobaràs a l'esquerra de la foto del teu avatar prement el menú desplegable "Disponible". Pots també establir un Estat Temporal per a limitar automàticament el temps del teu estat. El teu estat és visible per a totes les persones.
| Info |
|---|
RECORDA que si deixes l'estat en Absent o No Molestar, no entraran telefonades i seran desviades a la bústia de veu. |
Els estats són:
Disponible
Absent
No molestar
Desviament de telefonades
Les regles de desviament de telefonades i l'establiment del seu estat estan directament relacionats: La Presència/Estat li permeten vore la presència dels seus companys i a l'instant saber si un company està disponible, ocupat o absent abans de fer la transferència.
A més, la seua pròpia presència/estat està relacionat a les regles de desviament de crides. La funció de desviament li permet desviar automàticament una crida entrant al correu de veu, a una altra extensió, a un número extern, al mòbil, o enviar un senyal d'ocupat, depenent del seu estat actual i l'hora.
| Info |
|---|
Consell 1: Pot configurar el seu client perquè automàticament canvie entre “Disponible” i altres estats sobre la base del seu horari. Consell 2: També pot aplicar-se un estat per un moment determinat, per exemple una hora, i després tornar a l'estat predeterminat. Per exemple, si té una reunió durant una hora i no desitja ser molestat, només ha de seleccionar “Establir l'Estat Temporalment”, després seleccione Absent i especifique 60 minuts. |
Pas 1. En el Client Web vaja a “Estat” podràs seleccionar el mode de l'estat. Esta opció permet indicar al sistema si estàs disponible o no. Simplement premeràs l'opció adequada. Les tres opcions són configurables i fins i tot pot personalitzar el text a mostrar, per exemple: ‘VAIG EIXIR A MENJAR’.
Pas 2. En la llista d'opcions, selecciona l'estat per a accedir a la regla de desviament.
En ‘Telefonades No Ateses’, "Temps d'Espera per a No Atés": Configura el temps en segons després del qual la crida es considerarà sense contestar. Per defecte ve en 20 segons.
Correu de Veu: Desvia al seu correu de veu.
Extensió: Desvia a una altra extensió.
Correu de Veu d'una extensió: Desvia l'anomenada al correu de veu d'una extensió.
Número Extern: Especifique un número extern al qual es farà el desviament de les seues crides.
Extensió del Sistema: Desvia a una extensió especial configurada per l'administrador. Per exemple: Conferència
Enviar Ocupat: Envia un to d'ocupat i desconnecta la crida.
Es pot especificar diferents comportaments per a anomenades internes utilitzant l'opció “Desviar Anomenades Internes a:”.
Ara especifica a on desviar les crides si estàs parlant per telèfon o si el telèfon no està registrat (és a dir, no està actiu). S'apliquen les mateixes opcions que per a les crides no contestades.
Si està configurant el seu estat com a Absent o en Viatge de Negocis, pot especificar un temps durant el qual va estar Absent, i després de transcorregut eixe temps 3CX canviarà automàticament de tornada el seu estat a Disponible.
Transferir una telefonada
Les transferències de telefonade permeten reubicar una trucada existent en una altra extensió directament des del seu telèfon IP. Una transferència de crida pot ser supervisada o no supervisada.
Durant una transferència no supervisada, la crida és transferida sense notificació al nou destí, i sense possibilitat que este accepte o decline la transferència de la crida.
D'altra banda, si una transferència és supervisada, el destí de la mateixa és notificat sobre la transferència. Això és realitzat posant primer a la persona que telefona en espera. Mentre la persona que telefona escolta la música en espera, el número d'extensió al qual serà transferida la crida es marca; el destí de la transferència és notificat sobre la imminent transferència i a continuació la crida es transferix en cas que el destinatari l'haja acceptat.
Transferència no supervisada
La telefonada es transferix directament sense consulta prèvia al destinatari.
Fins que no respongues a la crida, no apareixeran les icones de les funcions que es mostren en la imatge següent. Quan respongues a la crida entrant, prem el botó "Transferir". A continuació, a "Transferir a", cerca l'extensió o el nom de la persona a la qual li passaràs la crida. Quan premes sobre l'extensió desitjada, ja pots penjar.
Transferència supervisada
La telefonada es transferix prèvia al destinatari.
Fins que no respongues a la crida, no apareixeran les icones de les funcions que es mostren en la imatge següent. Quan respongues la crida entrant, prem el botó "Transferència supervisada" com es mostra en la imatge següent. En el camp de cerca introduir l'extensió o el nom.
En la següent pantalla apareixeran les dues telefonades, la del destinatari i l'entrant.
Seleccionar a la persona que es transferirà la telefonada.
Una vegada establida la comunicació amb el destí de la crida i informat d'esta, es desitgem posar-los en contacte, caldrà prémer en la icona "Unir-se" i s'establirà la comunicació entre tots dos. Si el destinatari no desitja atendre-la o no contesta, recuperarem la crida original prement en la icona "Reprendre".
Descàrrega el manual del telèfon de sobretaula *Mod. Fanvil X1S
...