| Table of Contents |
|---|
| Anchor | ||||
|---|---|---|---|---|
|
Gestió d’activitats dirigides al Servei d’Esports és una aplicació per a gestionar les activitats guiades impulsades pel Servei d’Esports de l'UJI. A través d'aquesta plataforma, el personal del Servei d'Esports dona d’alta les activitats esportives i gestiona les targetes esportives mitjançant les quals els usuaris poden accedir a aquestes, i dur un control de les reserves i, per tant, de l’aforament permès.
| Anchor | ||||
|---|---|---|---|---|
|
Podeu accedir a l’aplicació a través de l’IGLU > Esport i oci
Podeu accedir directament a través del següent enllaç: https://ujiapps.uji.es/se/
| Anchor | ||||
|---|---|---|---|---|
|
Aquesta aplicació està destinada al personal d'administració i serveis (PAS) del Servei d'Esports de l'UJI, encarregat de la gestió de les activitats dirigides.
| Anchor | ||||
|---|---|---|---|---|
|
Quan accediu a l'aplicació, la primera pantalla que apareix és com la següent:
Com podeu veure en la imatge superior, en la pàgina d’inici es mostra un menú principal amb dues pestanyes:
Mestres: pantalla des d’on el personal responsable dona d’alta les classes guiades i les targetes esportives.
Gestió per àrees: apartat des d’on els administradors gestionen les targetes esportives dels usuaris i les classes dirigides.
Per a gestionar les activitats dirigides, accedireu, en primer lloc, a l’apartat Mestres on apareixeran els següents apartats:
Gestió de classes dirigides: des d’aquesta pestanya es pot donar d’alta les classes dirigides o editar o esborrar les ja existents, i reservar material. Vegeu Com es configuren les classes dirigides? per a més informació.
Taxonomies: espai des d’on s’agrupen les classes dirigides dins d’una categoria. Podeu obtenir més informació en Com es defineixen els grups de classes dirigides?
Targetes esportives: des d’aquesta finestra els administradors poden donar d’alta les targetes esportives que podran adquirir els usuaris. Per a més informació vegeu Com donar d’alta les targetes esportives?
Finalment, continuaràs amb la Gestió per àrees, on trobareu les següents pestanyes:
Targetes: des d’ací es poden gestionar les targetes esportives dels usuaris. Informació més profunditzada en Com es gestionen les targetes esportives dels usuaris?
Gestió calendari classes dirigides: a través d’aquesta pestanya es configuren les classes dirigides en el calendari setmanal/mensual. Podeu ampliar la informació en Com es gestiona el calendari de les classes dirigides?
Per a obtenir més informació sobre el Maneig de la pàgina d’inici consulteu el document Elements comuns de les aplicacions.
A continuació, s’expliquen amb detall les accions i tasques que permet fer l’aplicació.
| Anchor | ||||
|---|---|---|---|---|
|
| Anchor | ||||
|---|---|---|---|---|
|
Dins de l'apartat Mestres del menú principal, en les pestanyes que es despleguen a l’esquerra, cal que feu clic en Gestió de classes dirigides i veure que s'obri la següent pantalla:
Per a donar d’alta una classe dirigida cal polsar Afegir, incloure el Nom i una Descripció de l’activitat, senyalar si està o no Activa, estipular el nombre màxim de Places i seleccionar una Icona si es desitja, que posteriorment, apareixerà en el calendari de classes guiades de la part pública. Recorda que cal que fer clic a Actualitzar per enregistrar les dades.
| Anchor | ||||
|---|---|---|---|---|
|
Per a reservar material fix per a una classe dirigida, heu de seleccionar l'activitat en la part superior de la pantalla de Gestió de classes dirigides i, en la part inferior, en Materials reservats, especificar el material necessari per a realitzar la classe, la quantitat i donar-li a Actualitzar per a guardar la informació. D’aquesta manera, el material es reservarà automàticament independentment del dia que es realitze l’activitat.
| Anchor | ||||
|---|---|---|---|---|
|
Accediu a l’apartat Taxonomies del menú principal del lateral esquerre. Aquest punt serveix per a agrupar les classes guiades dins d’una taxonomia. Cal que feu clic en Àrea Classes dirigides on apareixen les taxonomies creades. En aquest cas, només està la taxonomia Activitats i, dins d’aquesta, totes les activitats que s'han creat prèviament en l’apartat anterior Com es dona d’alta una classe dirigida? Consulta-ho si tens dubtes.
També podeu incloure una classe nova dins d’una taxonomia ja creada com indica la següent imatge, polsant en Afegir i donant-li a Actualitzar.
Per a definir una nova taxonomia, cal que feu clic al botó Afegir que hi ha en la part superior esquerra de la pantalla, fiqueu un Nom i incloeu les classes dirigides que desitgeu dins d’aquesta taxonomia donant-li a Afegir.
| Anchor | ||||
|---|---|---|---|---|
|
Per a donar d’alta les targetes esportives heu d’accedir a l'apartat Targetes esportives senyalat en roig en la imatge inferior, fer clic en Afegir, ficar el Nom, marcar els accessos que es permet: Instal·lacions, Musculació i/o Classes dirigides i polsar Actualitzar. En el cas d’aquest manual només recull l’opció de classes dirigides. A més, heu d'establir el rang de temps que tindreu disponible per a realitzar la reserva de la classe dirigida en Hora d’inici reserva i Hora final reserva, la Taxonomia, que indica a quines activitats es té accés amb aquesta targeta esportiva, i marcar si voleu que estiga Activa o no i si voleu que siga Visible per a l’Usuari o no.
Quan polseu sobre cada targeta, en l’apartat inferior de la pantalla es despleguen les Tarifes corresponents segons la vinculació de l’usuari: SAUJI, PAS, PDI, Persona d’empreses de serveis, Personal d’entitats vinculades, Estudiantat, Familiars (primer grau) i Altres (sense cap vincle amb l’UJI). Si es desitja, es pot crear una tarifa nova fent clic en Afegir i Esborrar o Editar alguna tarifa existent.
| Anchor | ||||
|---|---|---|---|---|
|
Per a consultar els usuaris de cada targeta heu d’accedir a l’apartat Targetes, seleccionar el Tipus de targeta que voleu consultar en la part superior de la pantalla i polsar Cercar. A continuació, apareixerà la informació dels usuaris de la targeta escollida: Nom usuari, Correu electrònic, Mòbil, Vinculació, Data d’alta i Data baixa per comprovar el període de temps des que l’usuari tindrà en vigor la targeta i el Rebut que confirma que ha pagat.
| Anchor | ||||
|---|---|---|---|---|
|
Per a comprovar a quines classes ha assistit una persona, heu de fer clic en el nom i directament, s'obri una pestanya en la part inferior en què heu de prémer Classes dirigides. Seguidament, podreu consultar totes les activitats que aquesta persona té reservades, la Instal·lació, l’Hora d’inici i l’Hora final, la Data i si hi ha assistit o no.
Si accediu a la pestanya Checks Fitxadors, obtindreu la informació dels fitxatges que l'usuari ha realitzat per a accedir a la classe guiada: Classe dirigida a la qual ha assistit, la Data de la Classe i l'Hora, la Data Check (correspon a la data i hora en què ha fitxat abans d’accedir a la classe dirigida), la Data Processat (quan es comprova que les anteriors accions són correctes) i l’Estat (si és vàlid o no).
| Anchor | ||||
|---|---|---|---|---|
|
Per a donar d’alta a un usuari que ha sol·licitat una targeta esportiva, heu de fer clic al botó Afegir, seleccionar el Tipus de targeta que vol, el Nom usuari (es desplegarà una finestra com la de la imatge inferior on he de buscar la persona a través del DNI en el camp Expressió i donar-li a Cercar i apareixerà el seu Codi i Nom. Feu clic a Seleccionar per a continuar), el Correu electrònic, el Mòbil de contacte, la Vinculació, la Data d’alta i la Data de baixa de la targeta.
| Anchor | ||||
|---|---|---|---|---|
|
Per a realitzar la cerca d’un usuari concret dins d’una targeta esportiva, es poden utilitzar els filtres que apareixen en la part superior de la pantalla. No és necessari emplenar-los tots:
Filtrar per usuari: ficar el nom o DNI de la persona en el filtre Usuari.
Filtrar per targeta: seleccionar la targeta en el filtre Tipus de targeta.
Filtrar per Data baixa: marcar la data d'inici en Des de i la data final en Fins a.
En l’exemple de la imatge inferior es mostra els resultats de la recerca amb tots els filtres.
| Anchor | ||||
|---|---|---|---|---|
|
Des de la pantalla Gestió calendari classes dirigides podeu definir a quina hora, què dia i on es desenvolupen les activitats. Com podeu veure en la imatge de sota, per defecte, es mostra un calendari mensual, però també es pot ficar la vista prèvia setmanal fent clic en Setmana.
| Anchor | ||||
|---|---|---|---|---|
|
Per a introduir una classe dirigida en el calendari, heu de prémer el botó Afegir en la part superior dreta de la pantalla i, a continuació, seleccionar: la Classe dirigida que es vol programar, la Data d’inici i la Data final especificant el temps en què es desenvoluparà l’activitat, l'Hora d’inici i Hora final de la classe, els Dies de la setmana que es realitzarà, si es vol o no Incloure dies festius i la Instal·lació on es durà a terme.
| Anchor | ||||
|---|---|---|---|---|
|
Per a editar una classe del calendari cal que feu doble clic damunt de l’activitat i actualitzar la informació polsant Modificar dates.
| Anchor | ||||
|---|---|---|---|---|
|
Per a eliminar una classe del calendari, heu de polsar el botó Esborrar de la part superior dreta de la pàgina i es desplegarà una pestanya des d’on podeu filtrar pels següents camps: nom de la Classe dirigida, Data d’inici i Data final, Hora d’inici i Hora de final i Dies de la setmana i donar-li a Eliminar dates. D'aquesta manera, s'esborraran les activitats segons les dades especificades.
| Anchor | ||||
|---|---|---|---|---|
|
Per a revisar les reserves que s’han fet a cada classe, heu de fer doble clic sobre l’activitat i en la part inferior, apareixeran les reserves que s’han realitzat, a través de quina targeta i si l’usuari hi ha assistit o no.
Per a descarregar un llistat CSV amb les dades dels usuaris que han realitzat la reserva (telèfon i email), feu clic en la icona que es mostra en la imatge inferior.
| Anchor | ||||
|---|---|---|---|---|
|
Per a assignar monitors a cada classe, hi ha dues opcions:
Fer-ho manualment: anar d’una en una, fent doble clic i escriure el Nom del monitor que donarà la classe i prémer Actualitzar.
Filtrar per Monitor/es múltiple: per a assignar una classe a diversos monitors alhora, polseu el botó Afegir monitors/es múltiple, seleccioneu la Classe dirigida, el nom del Monitor responsable, la Data d’inici i la Data final per a definir el període de temps que donarà la classe, l’Hora d’inici i l’Hora final i els Dies de la setmana que realitzarà la classe. D’aquesta manera, s'assignarà automàticament el monitor responsable d’una classe dirigida, per a uns dies i una hora en concret.
| Anchor | ||||
|---|---|---|---|---|
|
En la part superior de la pantalla Gestió calendari classes dirigides, apareix un apartat que es diu Instal·lació per poder filtrar les classes guiades en funció del lloc on es du a terme.
Quan feu clic en una instal·lació concreta, apareixeran en el calendari les classes que es realitzen en aquest espai durant el mes o la setmana.
| Anchor | ||||
|---|---|---|---|---|
|
Per qualsevol dubte o consulta relativa al funcionament o desenvolupament de l'aplicació, heu de contactar amb el personal del Servei d'Esports. Podeu enviar les vostres consultes a les adreces electròniques reaactivitats-se@uji.es o se@uji.es
| Anchor | ||||
|---|---|---|---|---|
|
Davant qualsevol problema en el funcionament de l'aplicació, us podeu posar en contacte amb el Centre d'Atenció a Usuaris (CAU) del Servei d'Informàtica de la Universitat Jaume I de Castelló. Podeu telefonar al CAU al (964 38) 7400 dins de l'horari d'atenció telefònica (de dilluns a dijous de 08.30 a 19.00h i els divendres de 09.30 a 17.00h), enviar les vostres consultes a l'adreça electrònica cau@uji.es o crear una incidència a través de l'aplicació CAU http://cau.uji.es/. Serà atesa tan ràpidament com siga possible i amb el millor servei disponible.
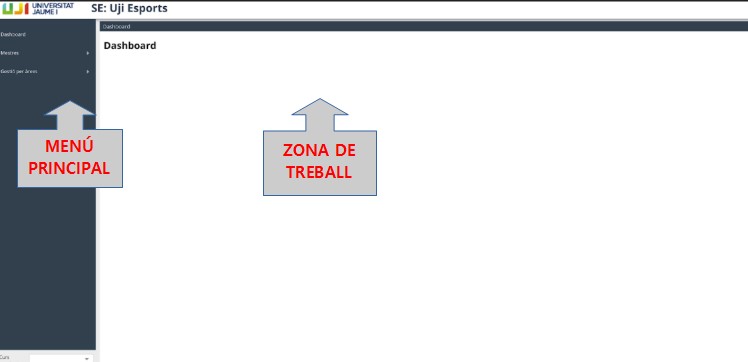
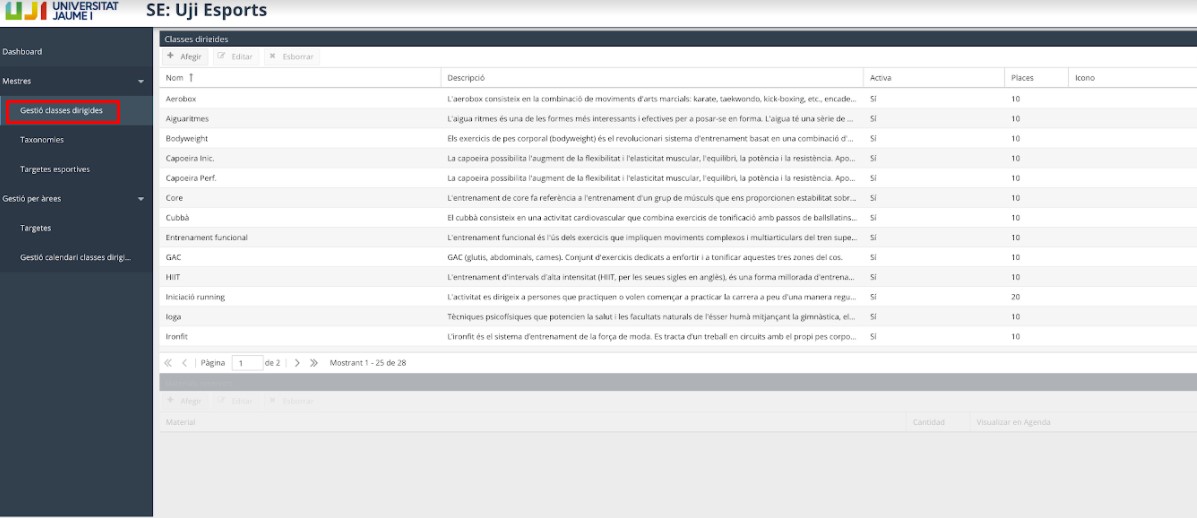
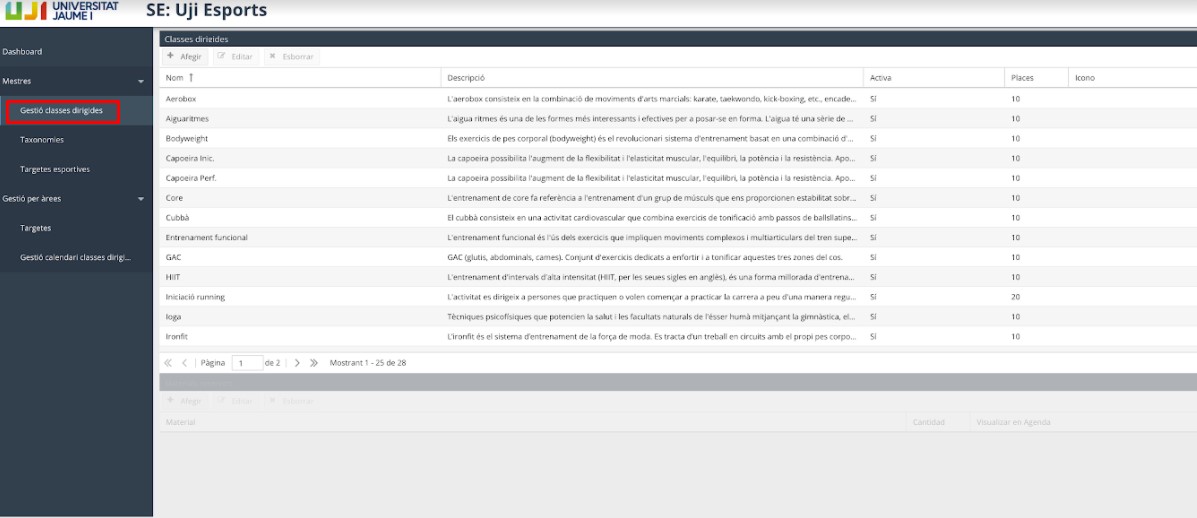
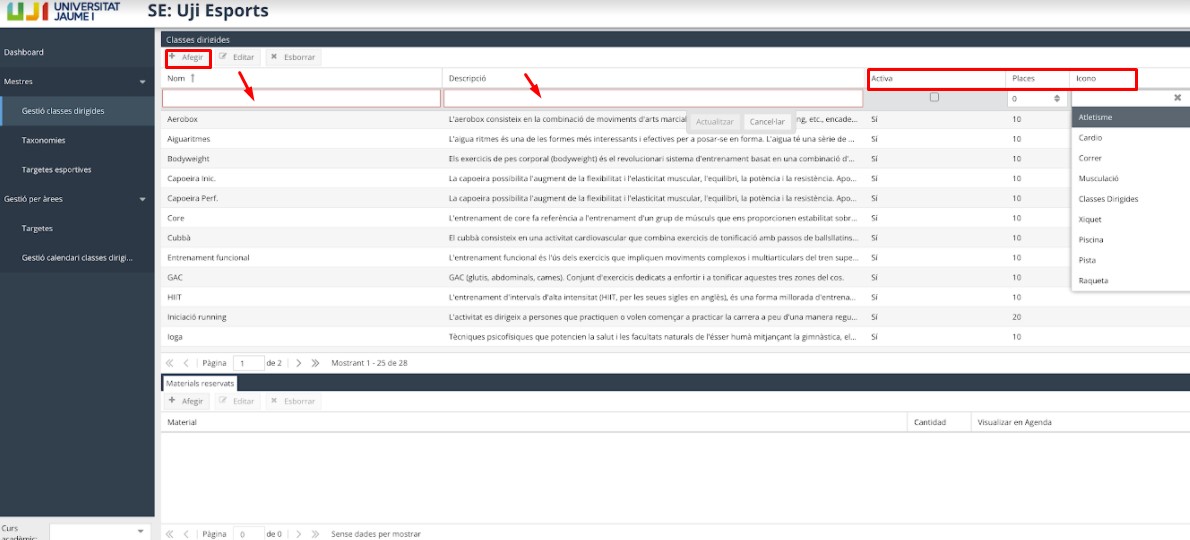
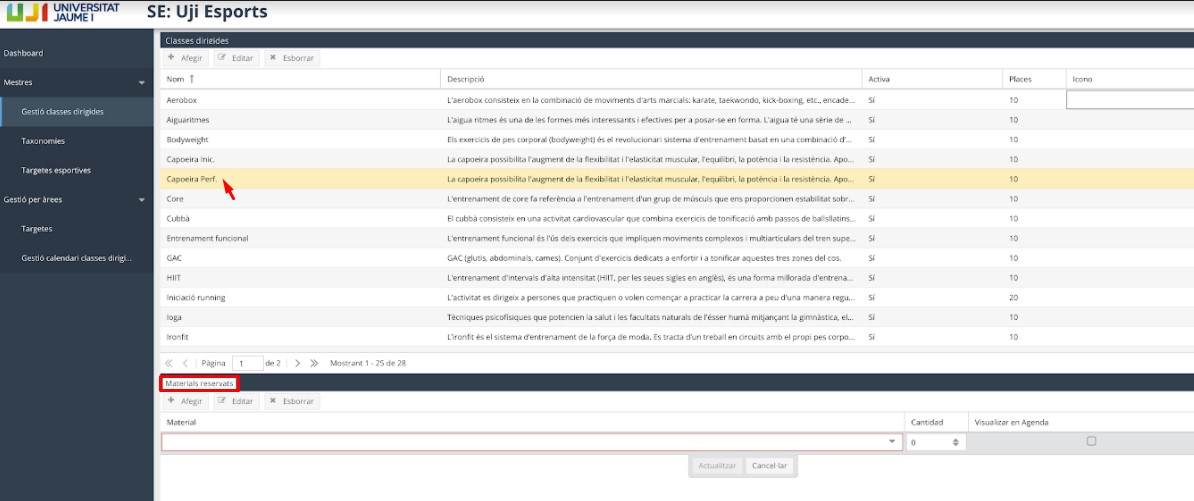
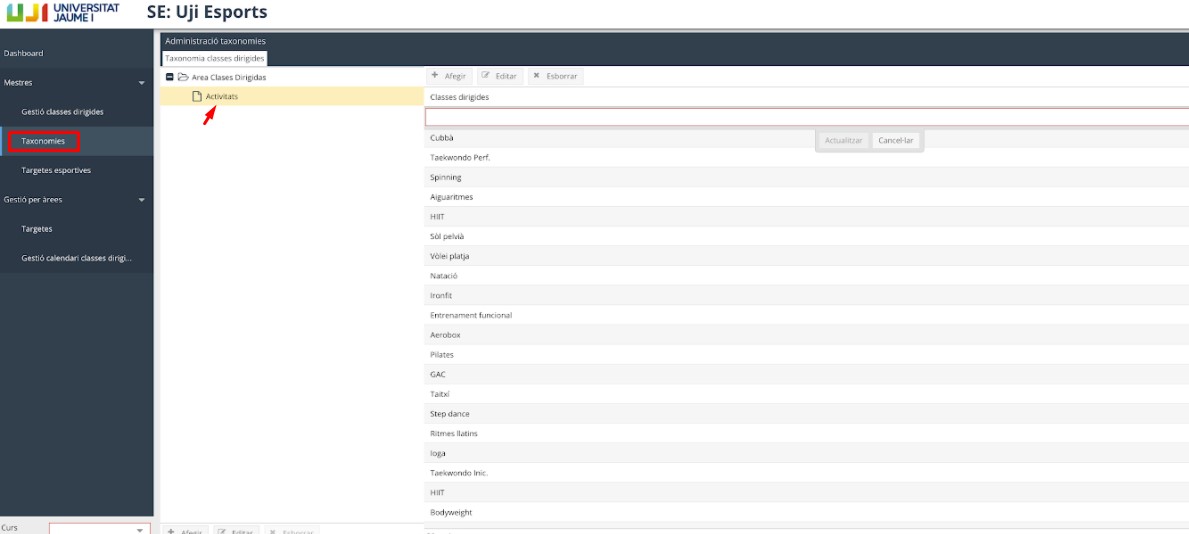
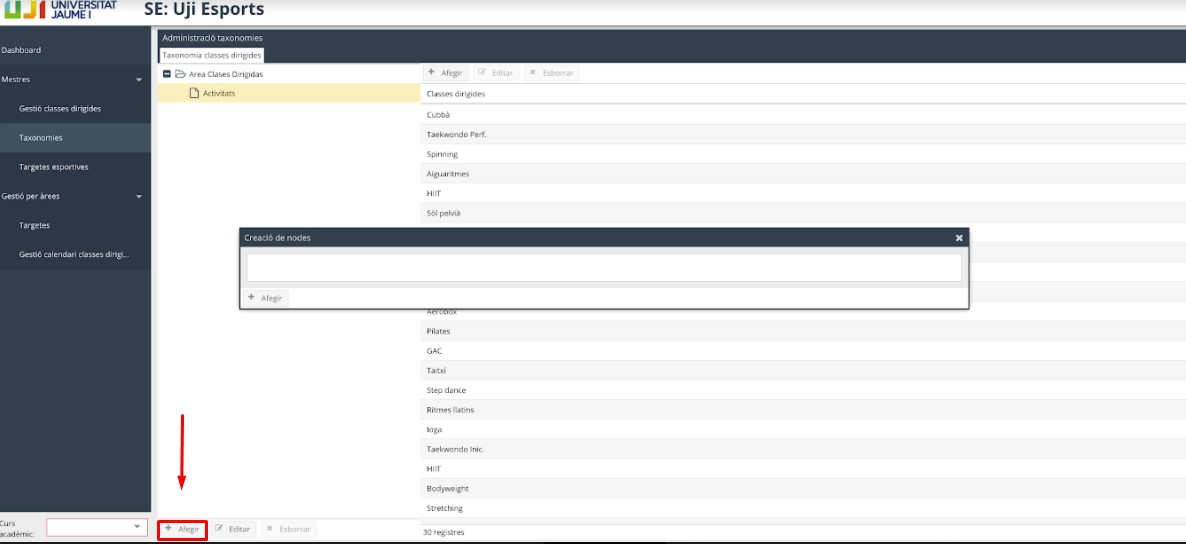
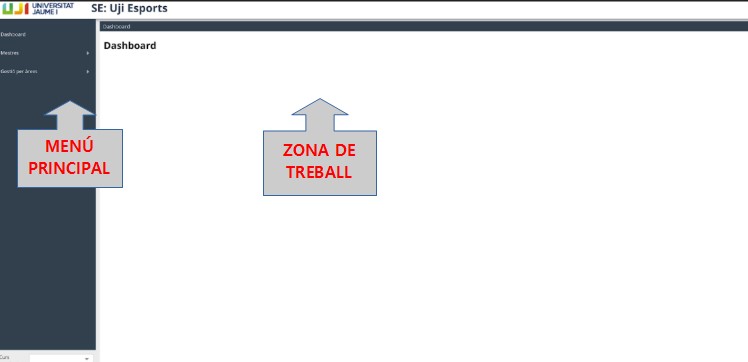
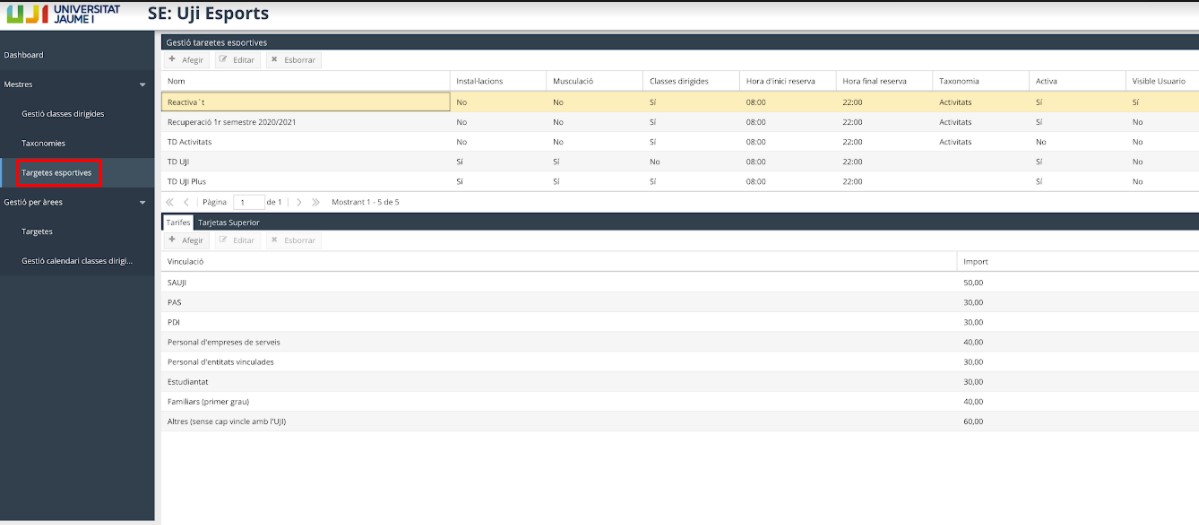
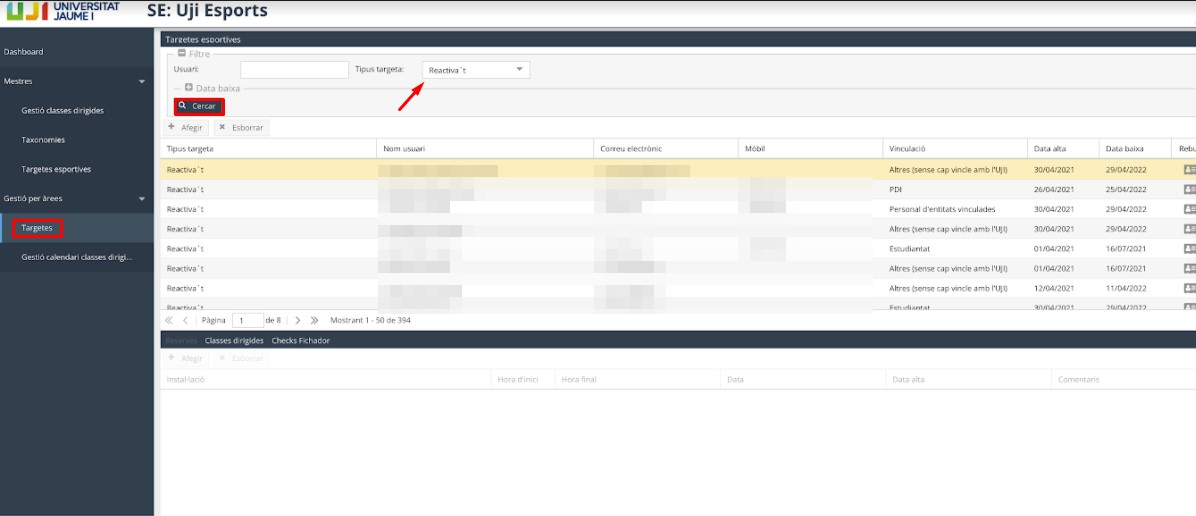
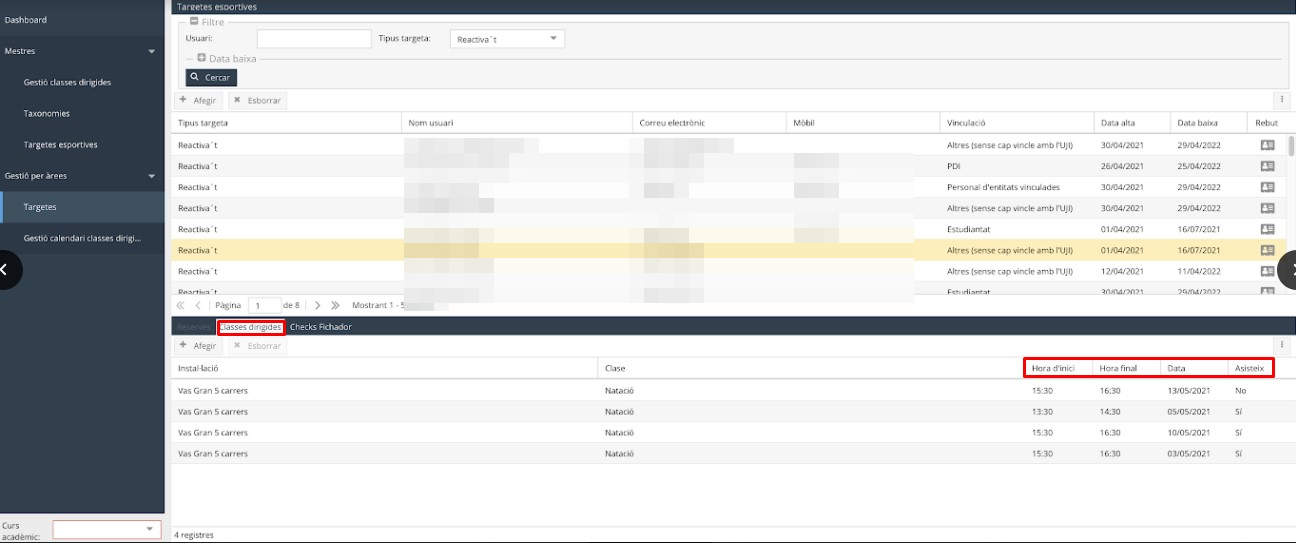
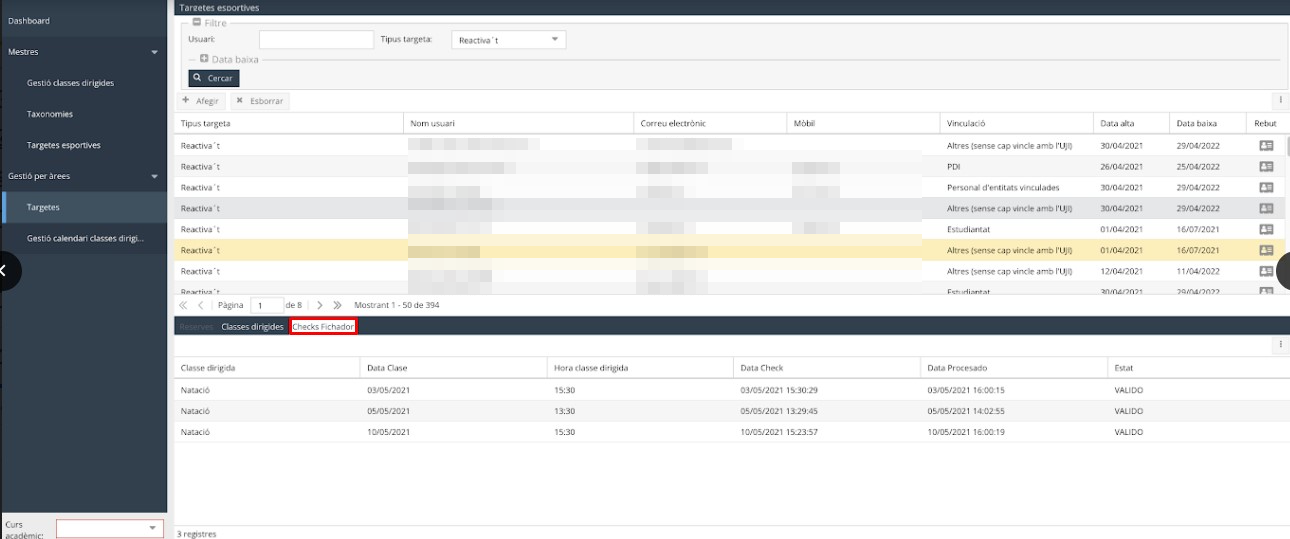
.png?version=1&modificationDate=1622192490400&cacheVersion=1&api=v2&width=618)
.png?version=1&modificationDate=1622192490400&cacheVersion=1&api=v2&width=612)
%20(1).png?version=1&modificationDate=1622192633145&cacheVersion=1&api=v2)
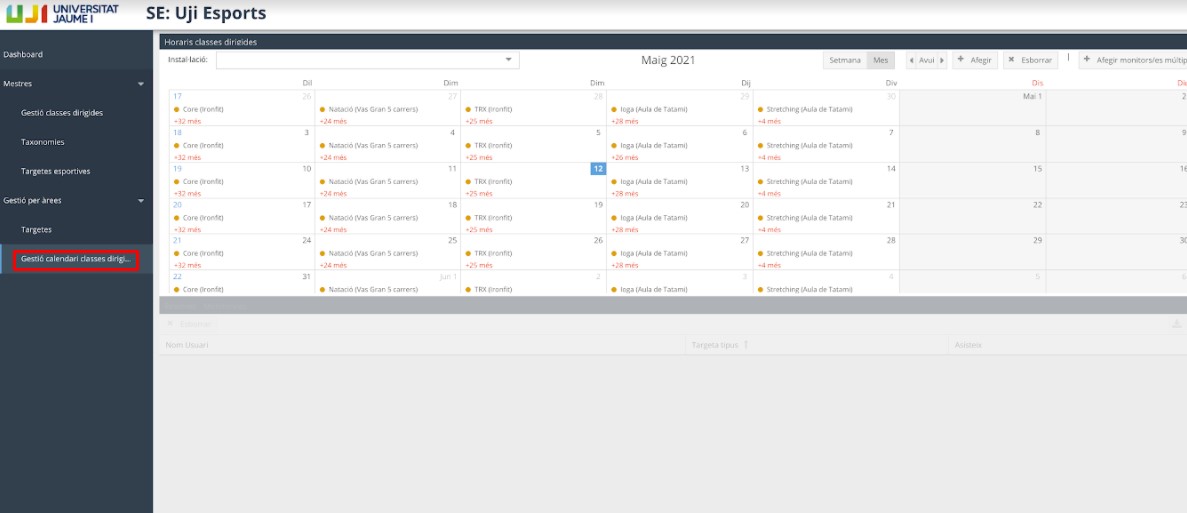
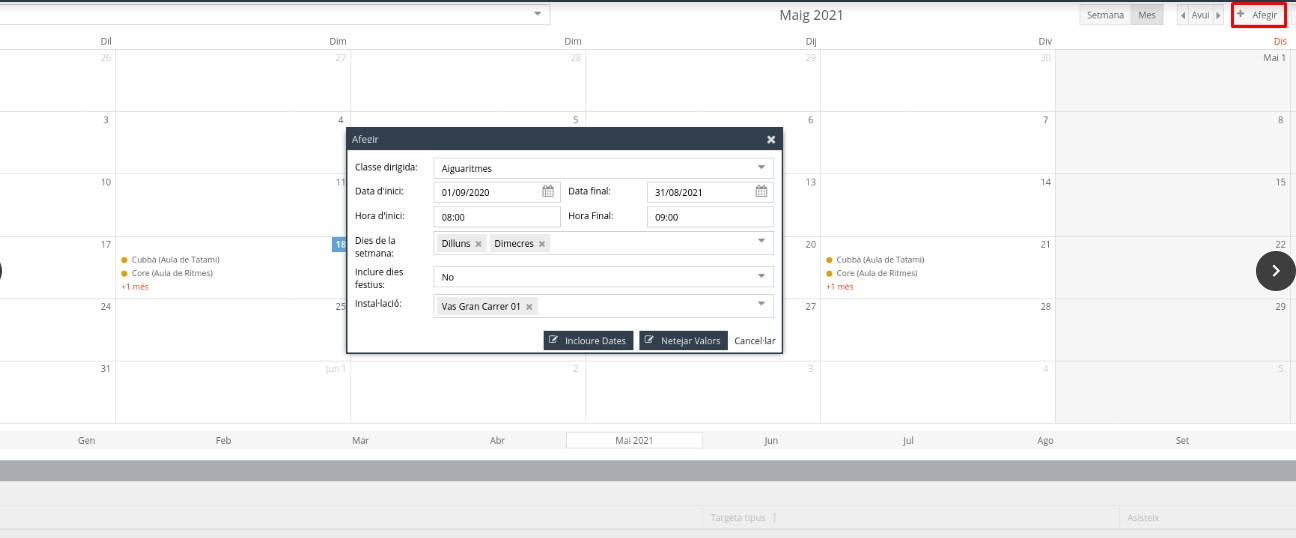
.png?version=1&modificationDate=1622193279789&cacheVersion=1&api=v2&width=340)
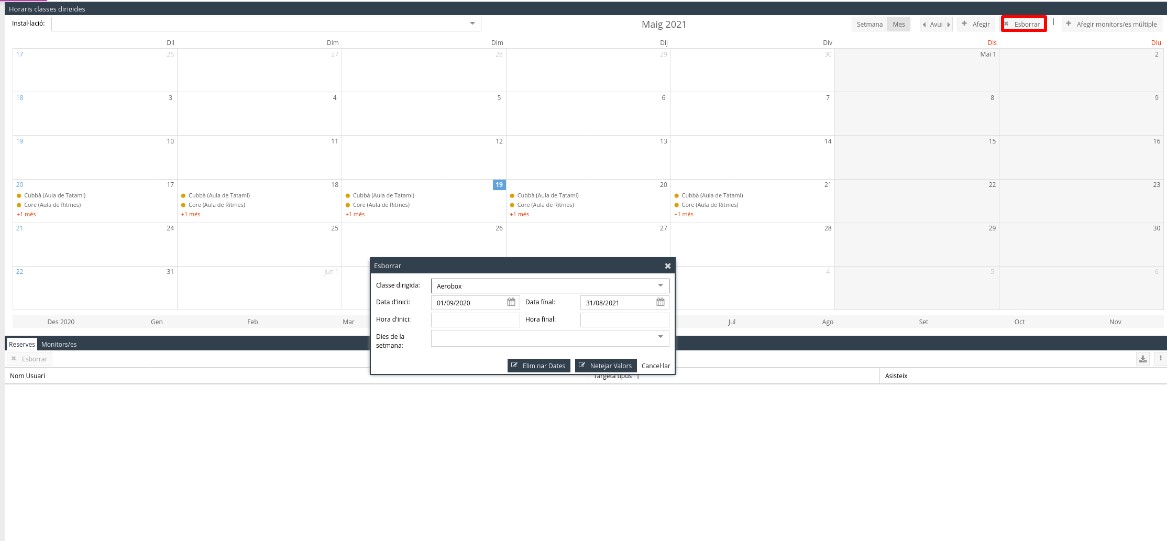
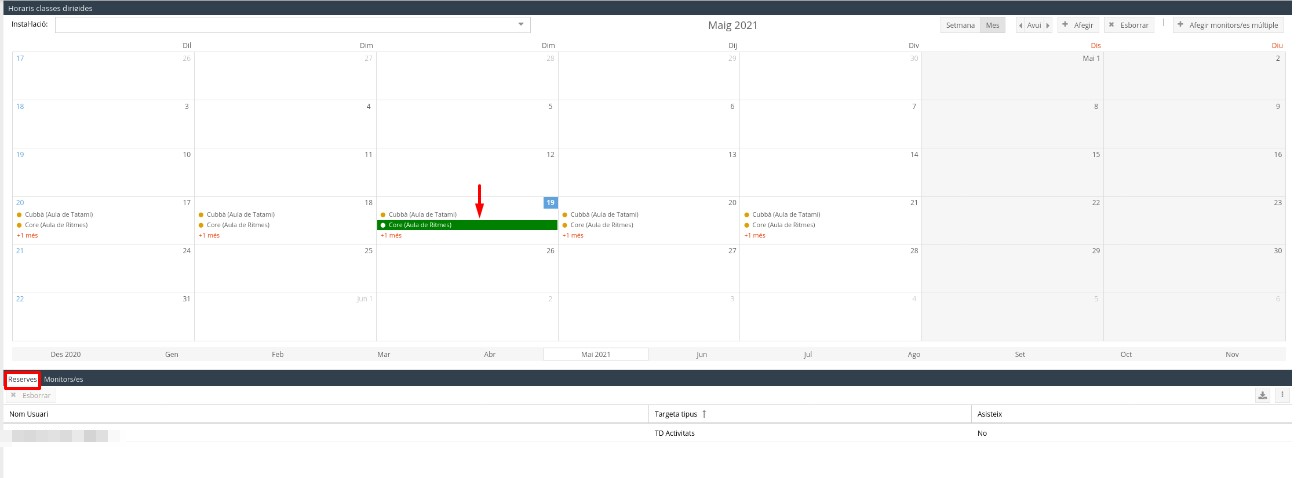
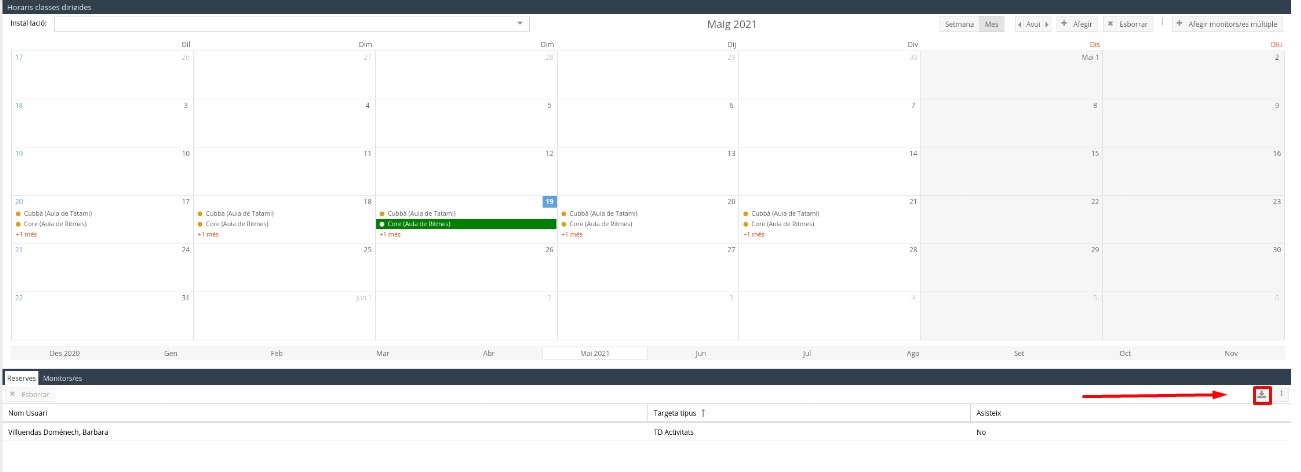
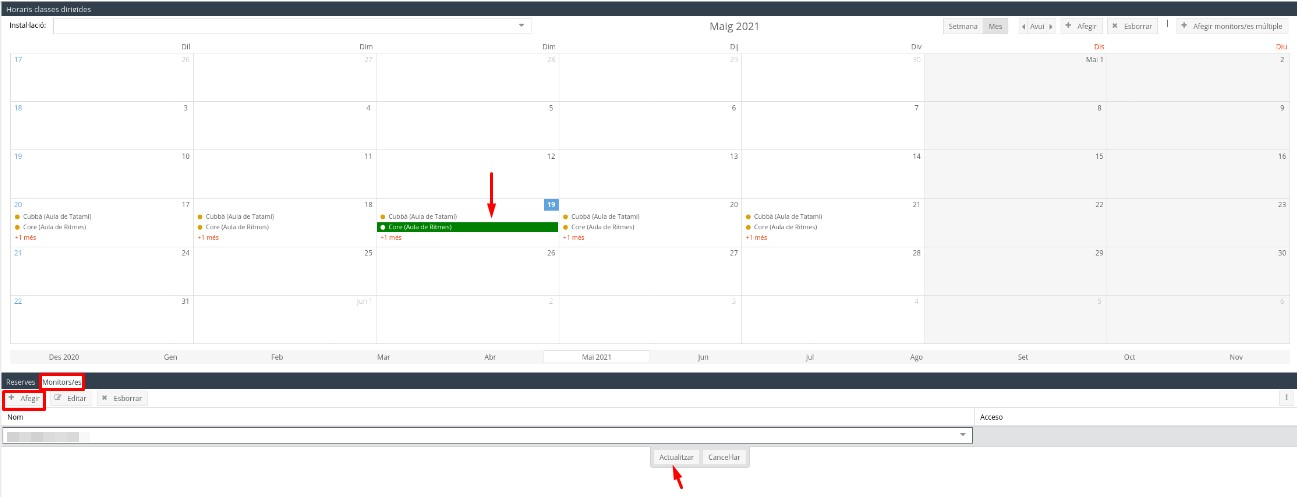
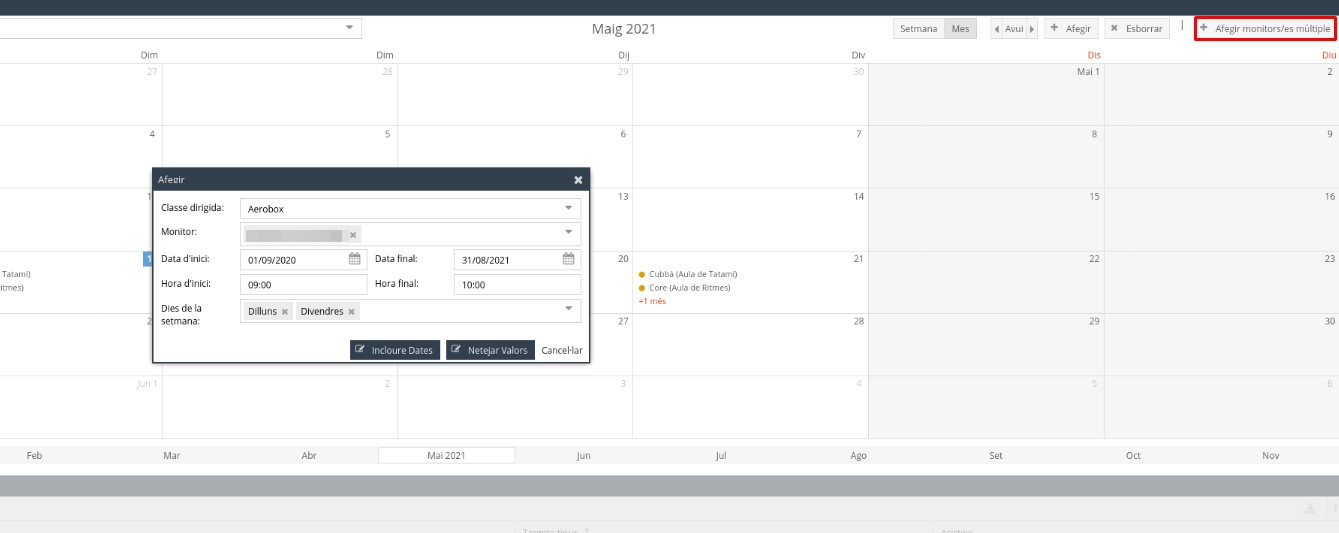
.png?version=1&modificationDate=1622194108440&cacheVersion=1&api=v2)
.png?version=1&modificationDate=1622194331506&cacheVersion=1&api=v2)