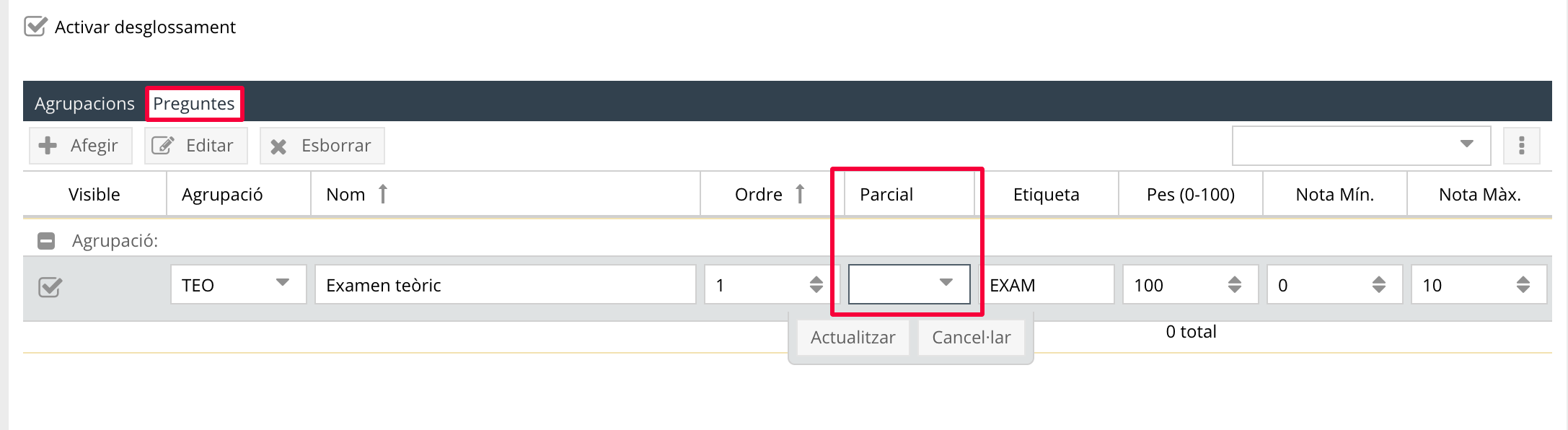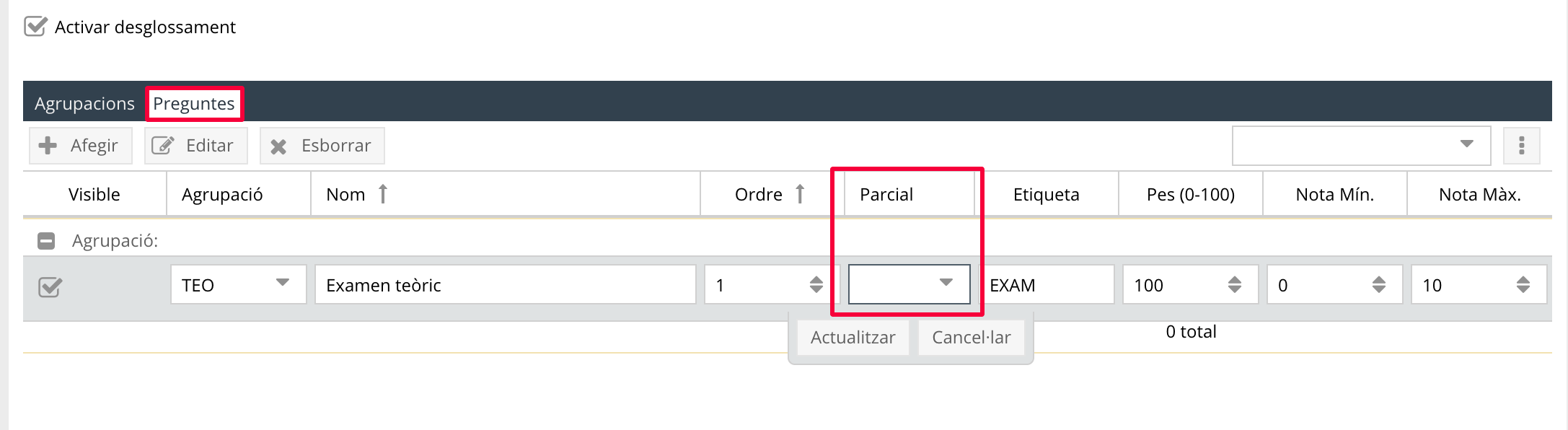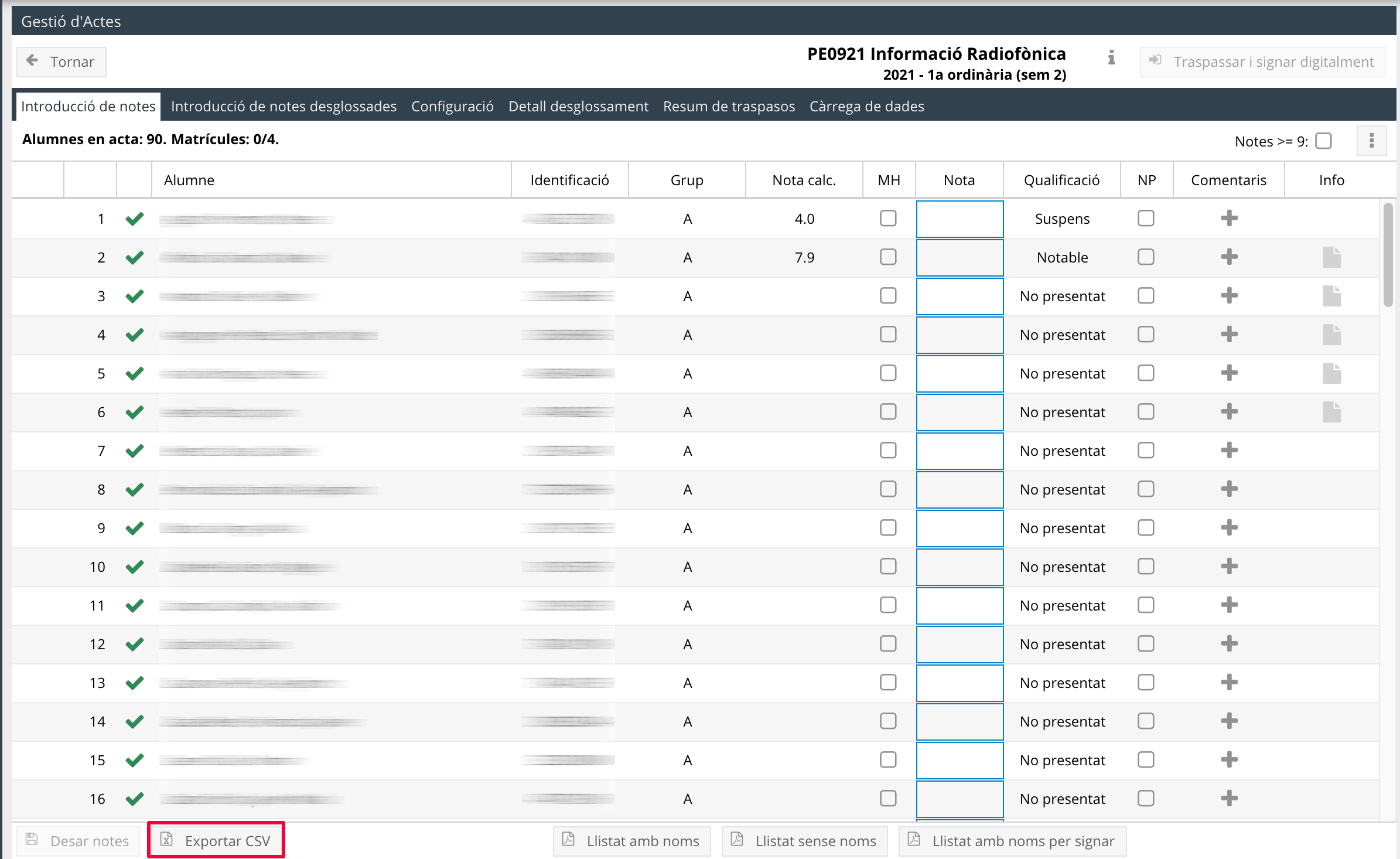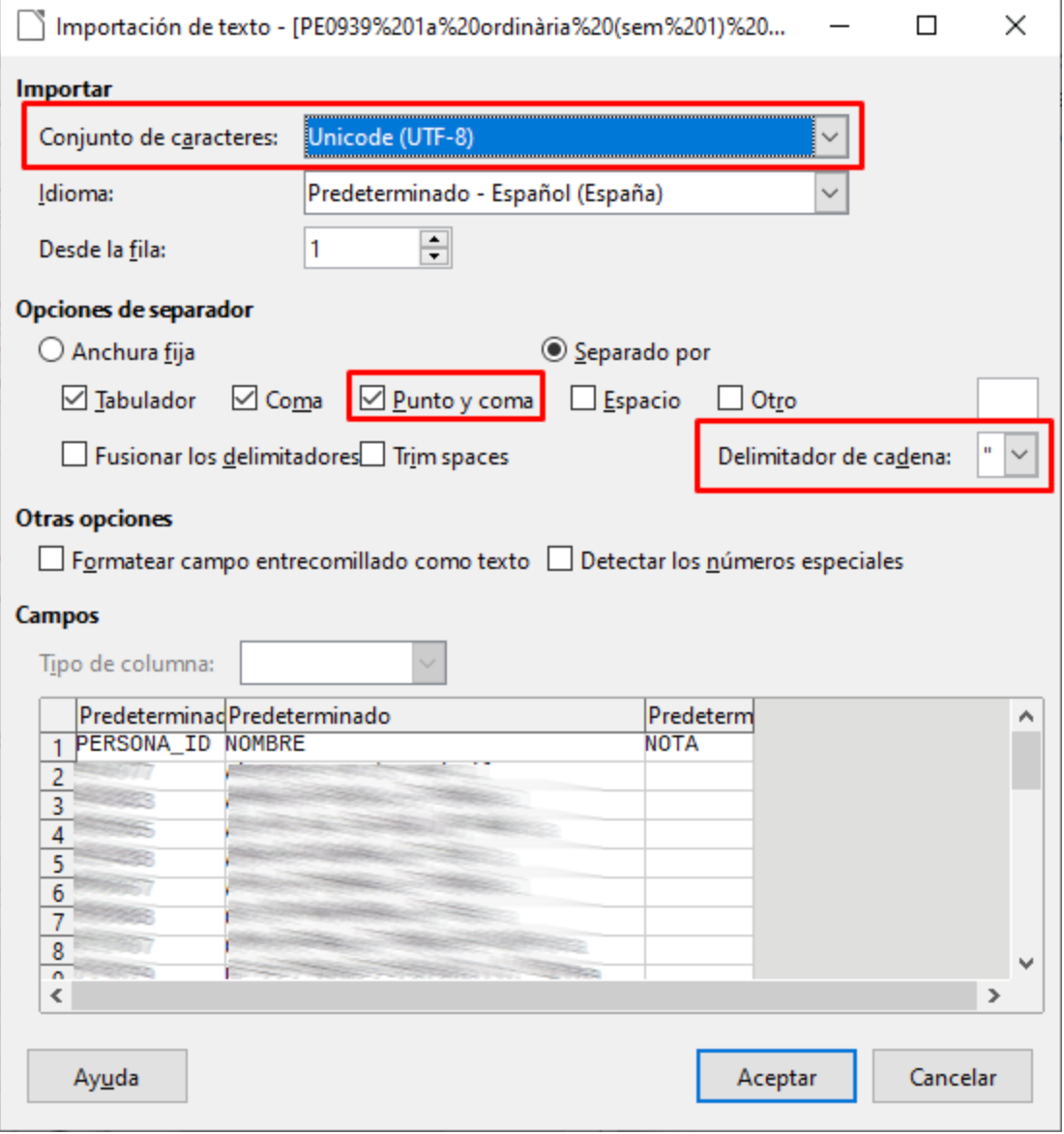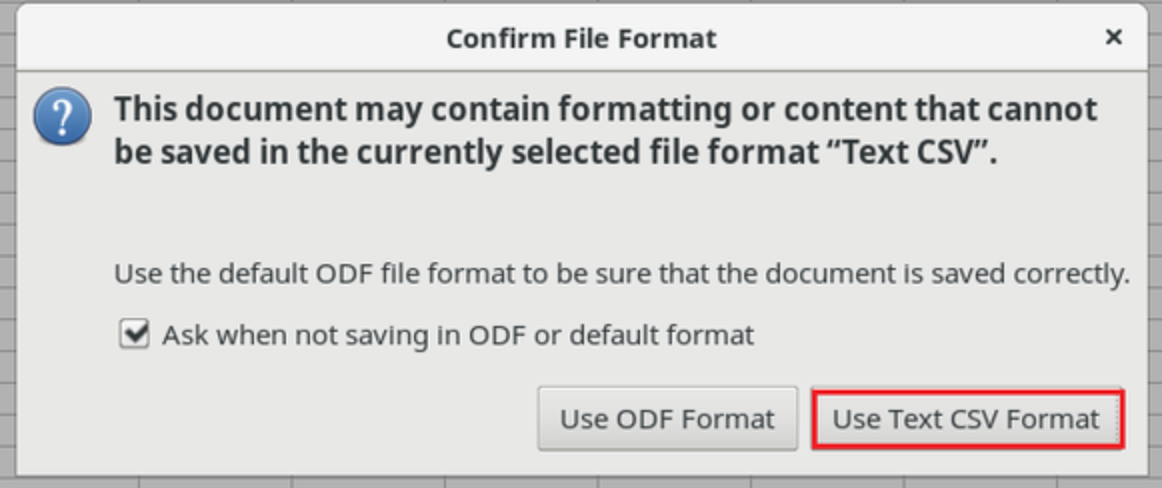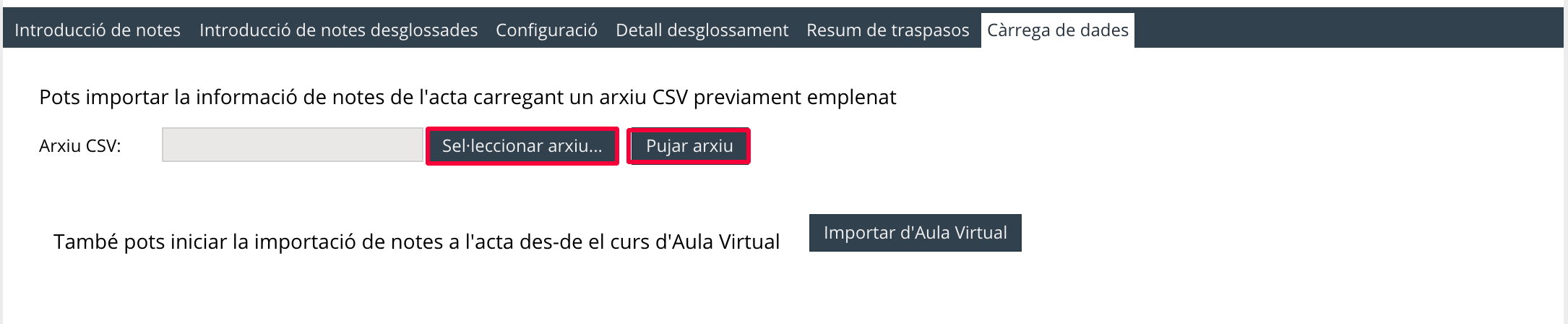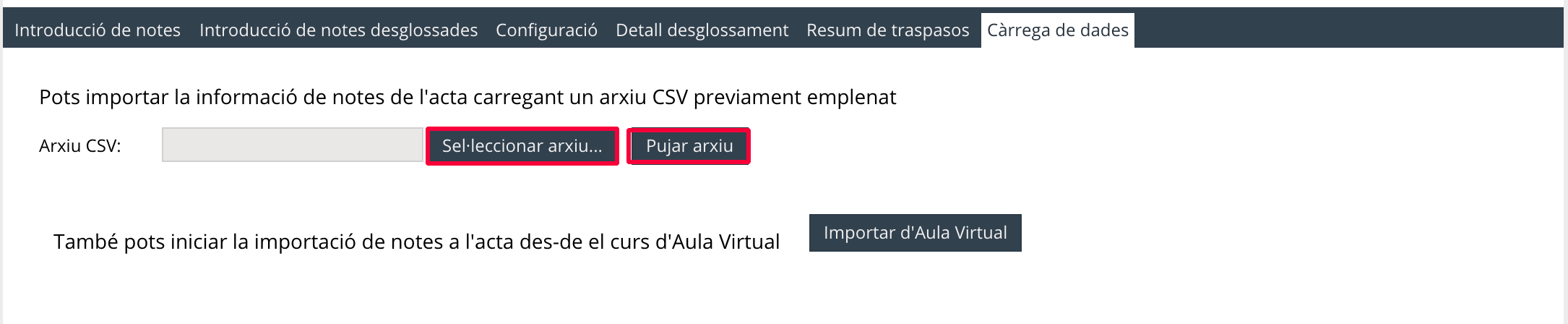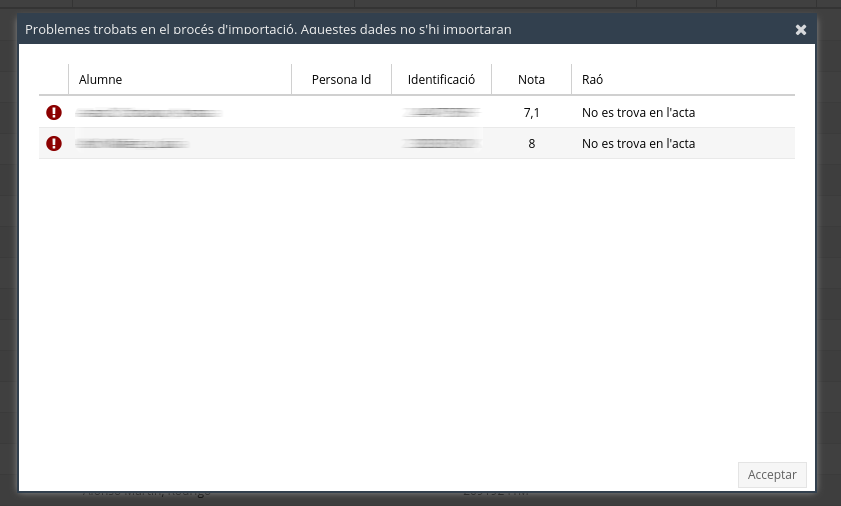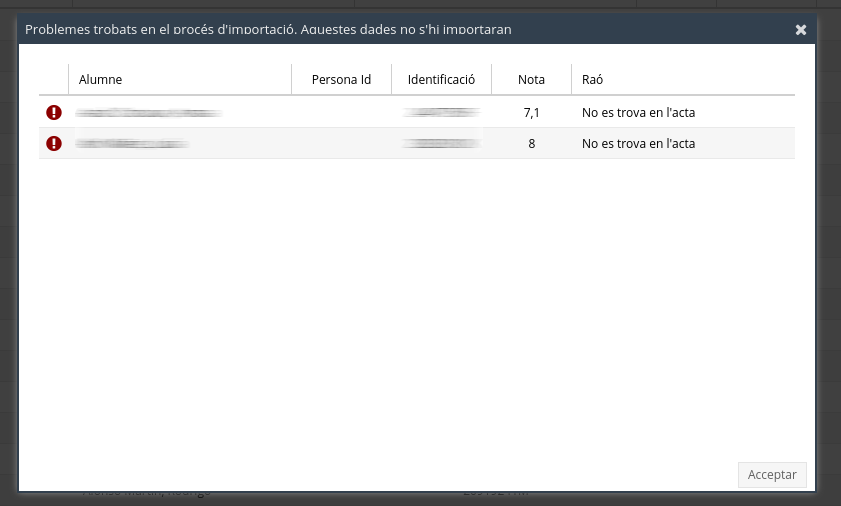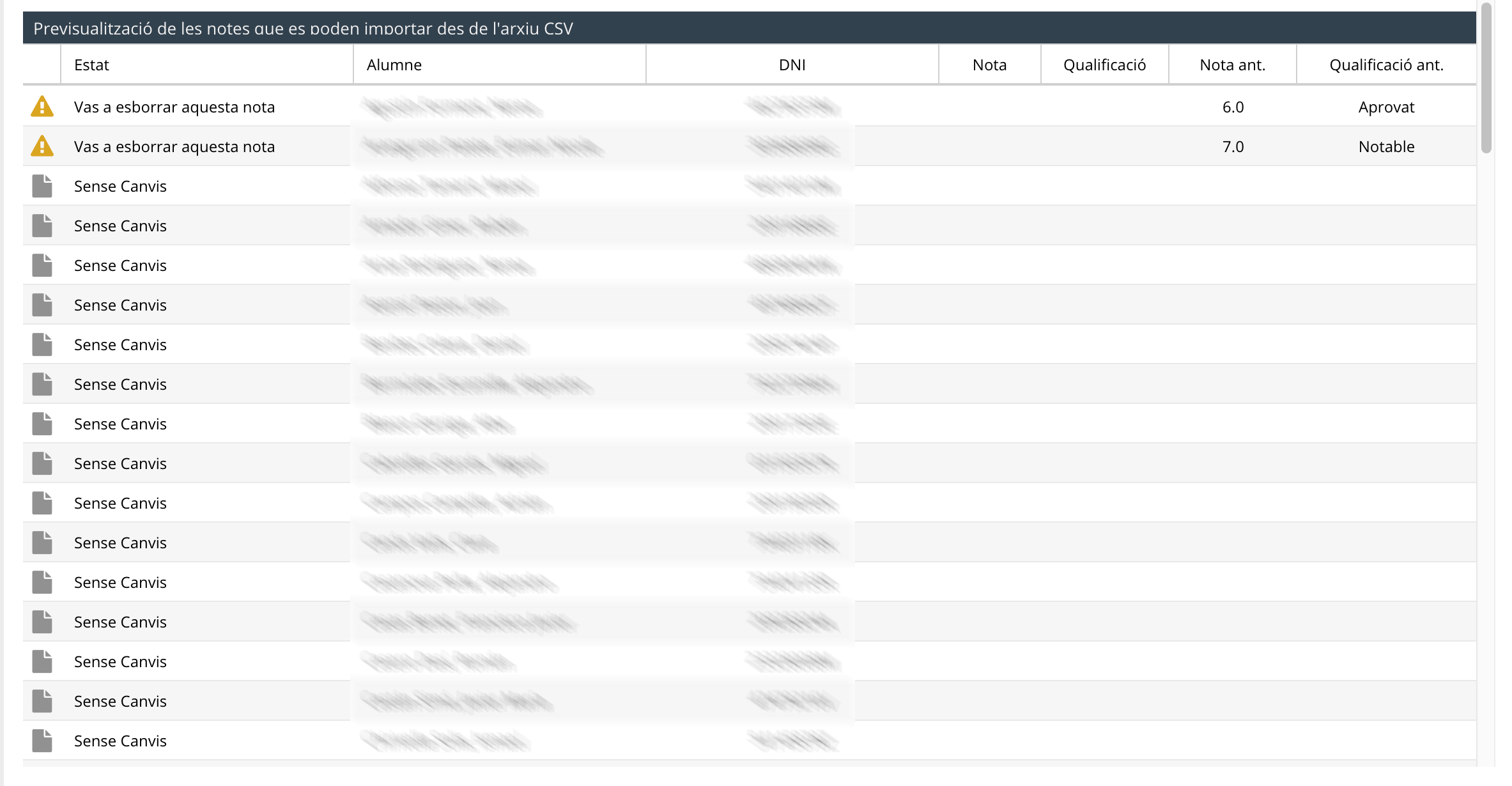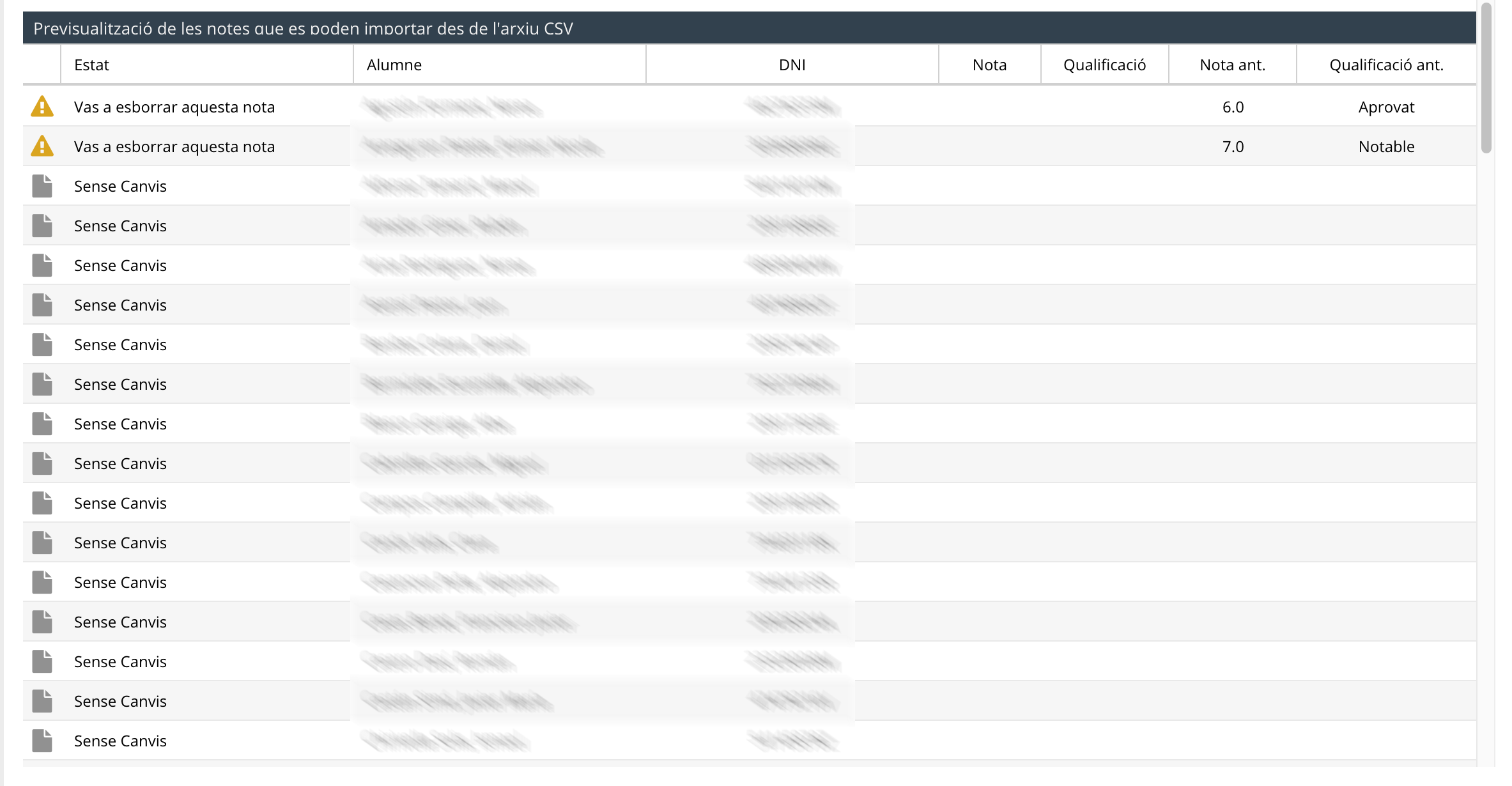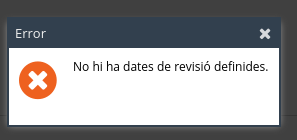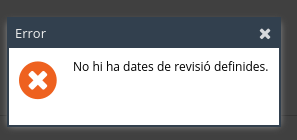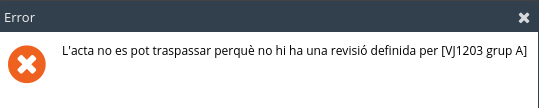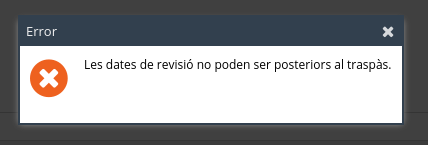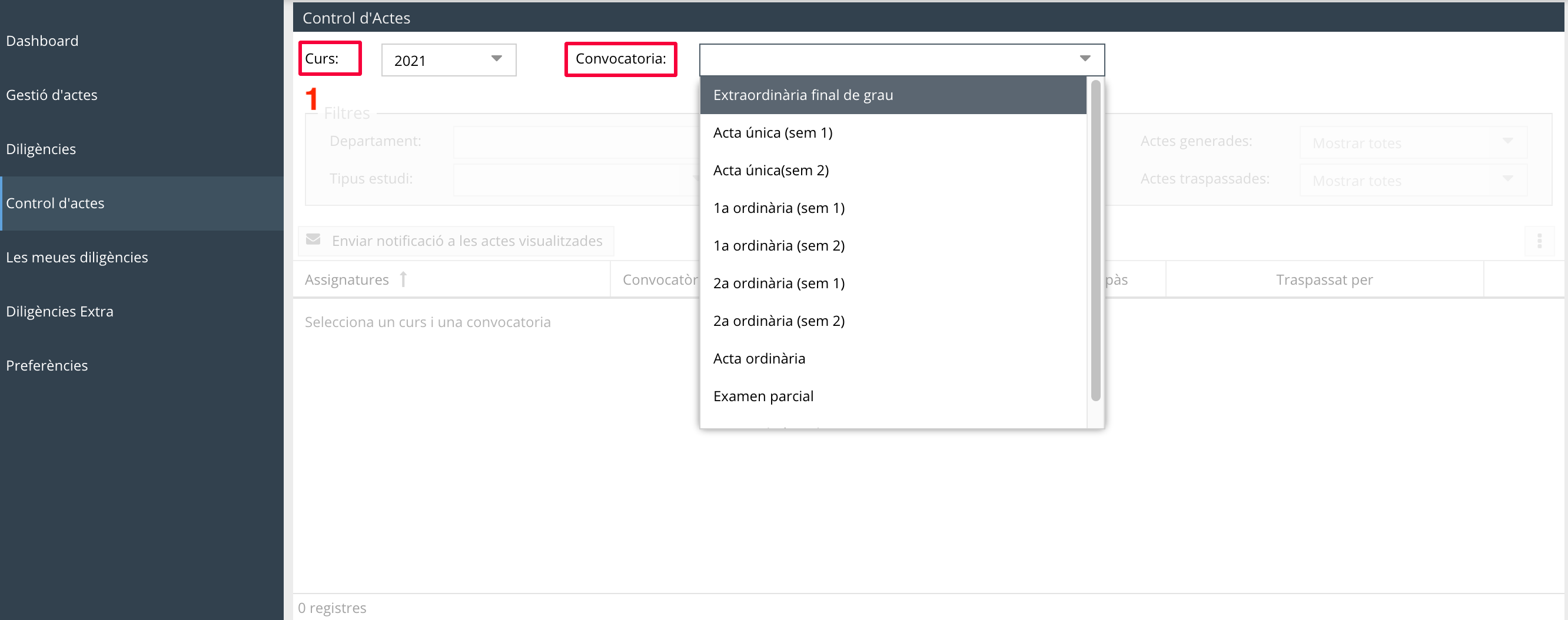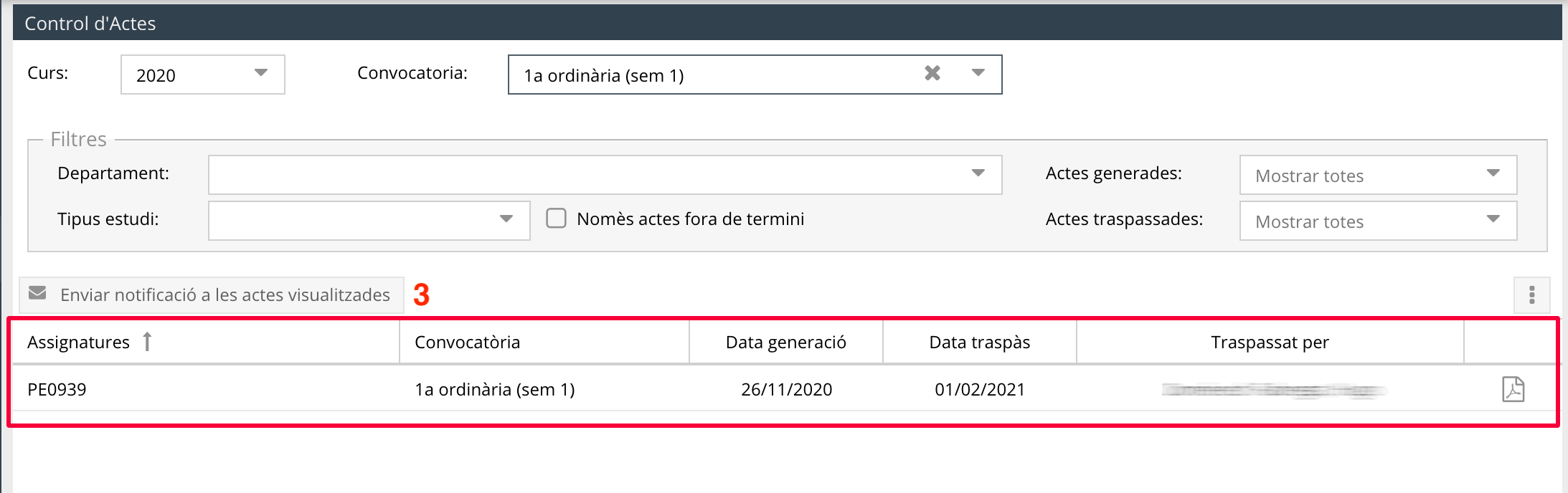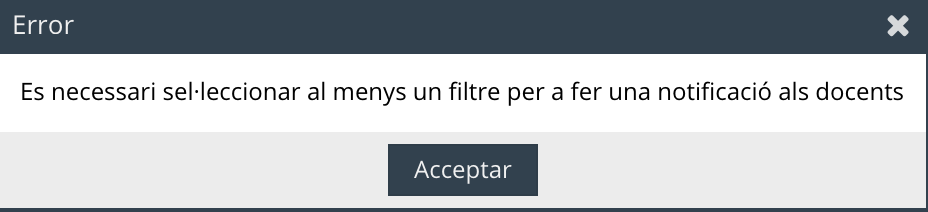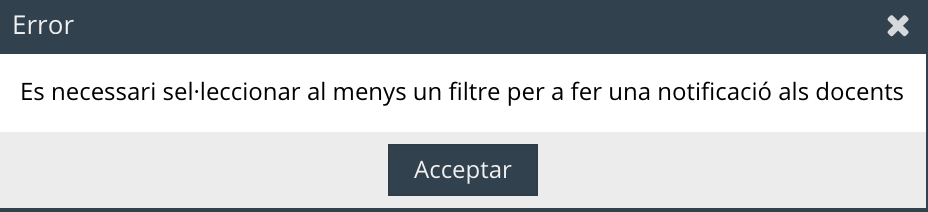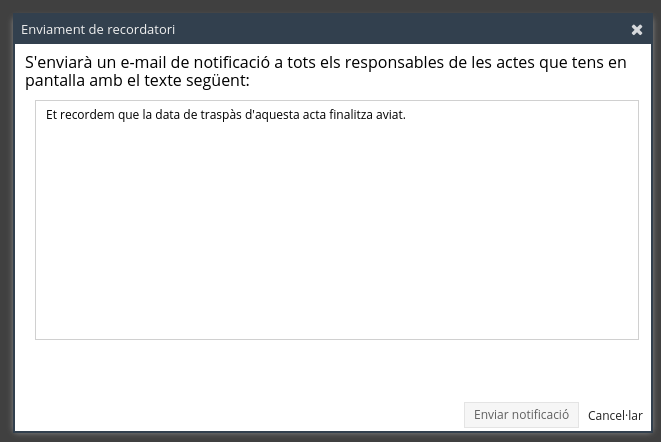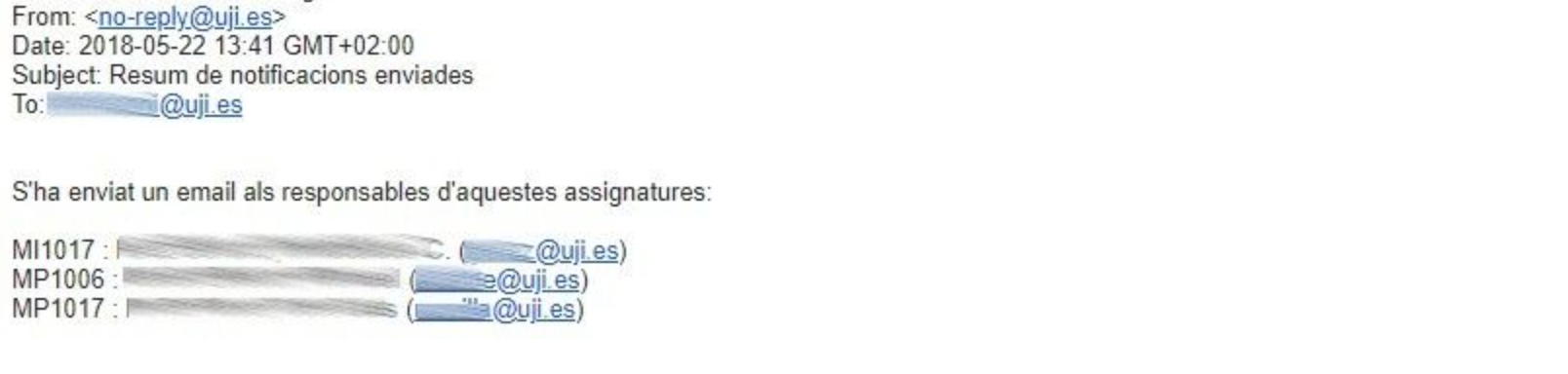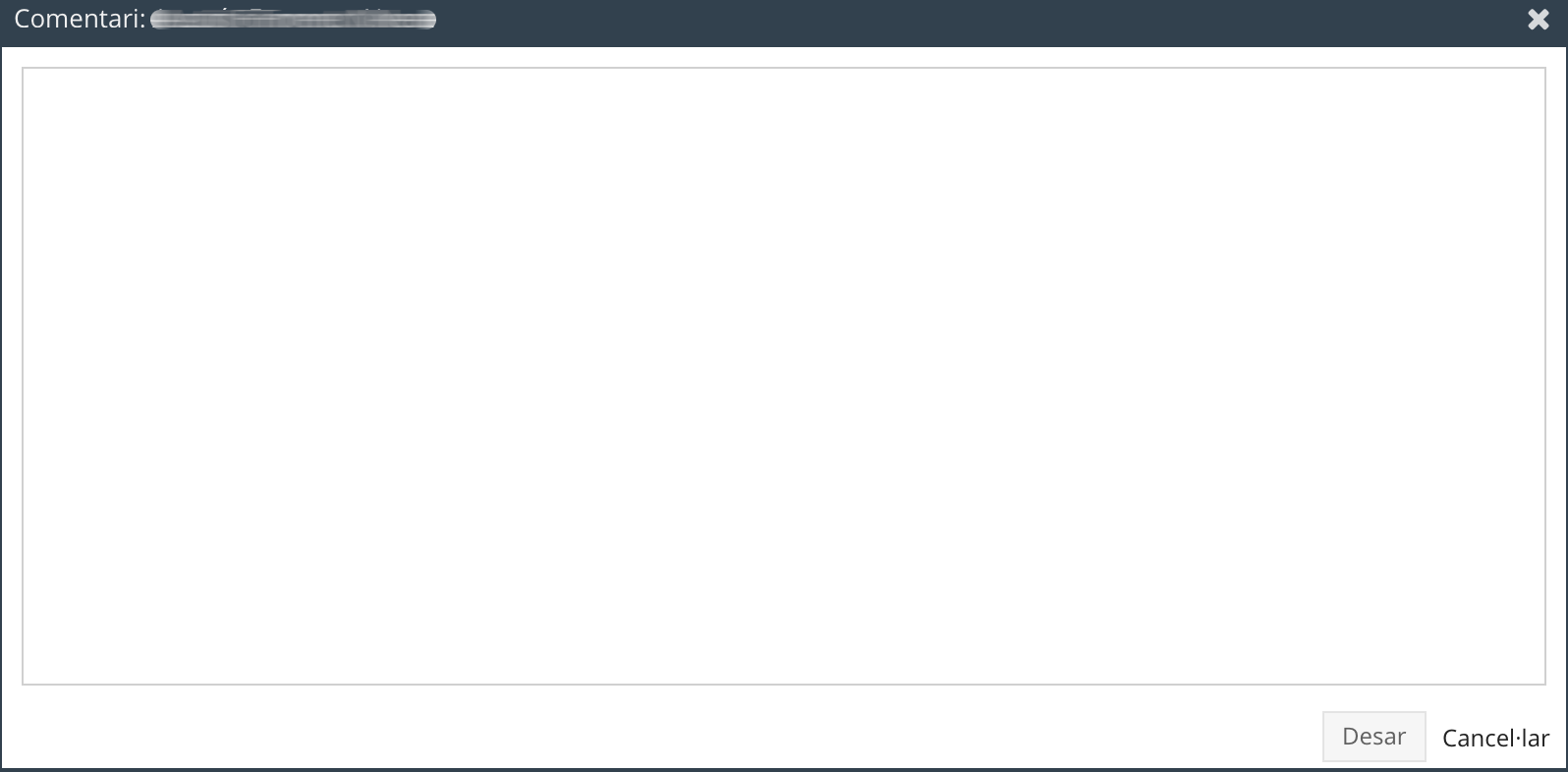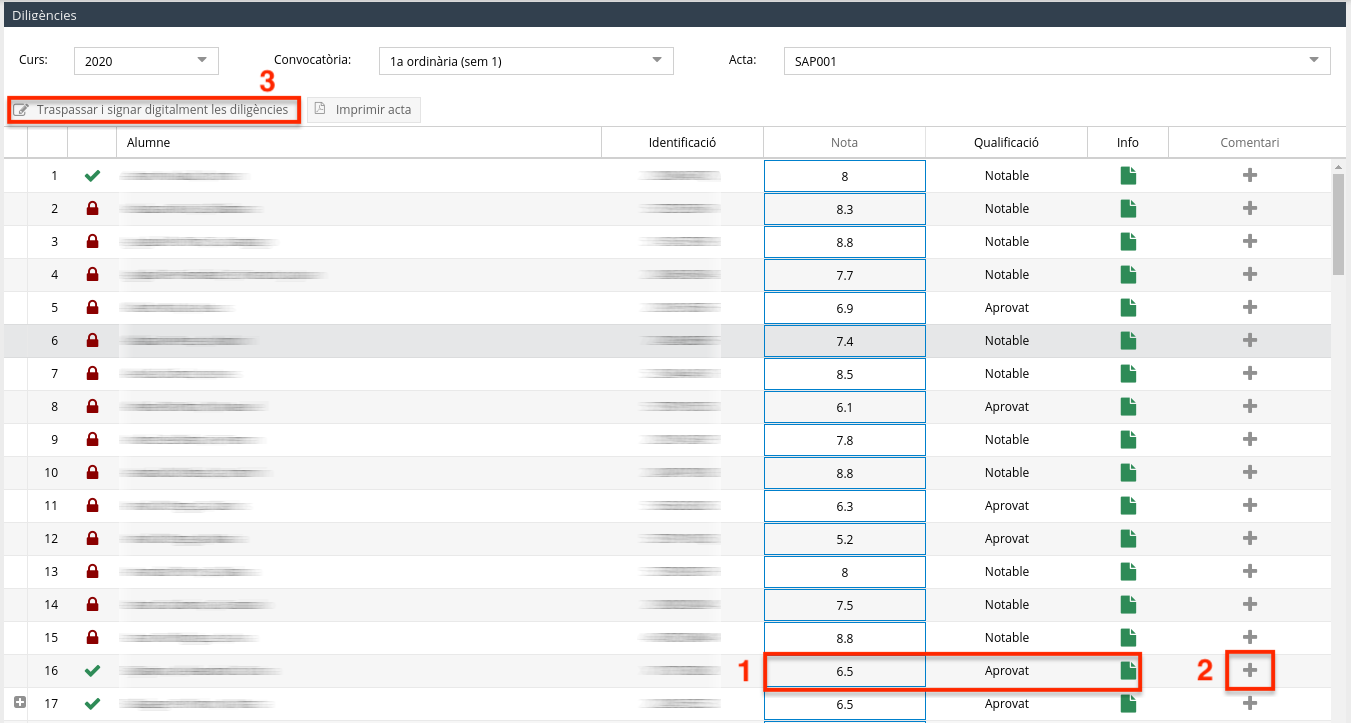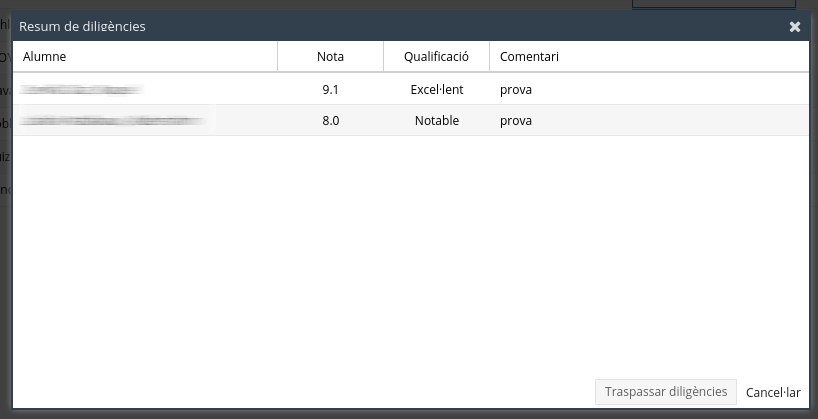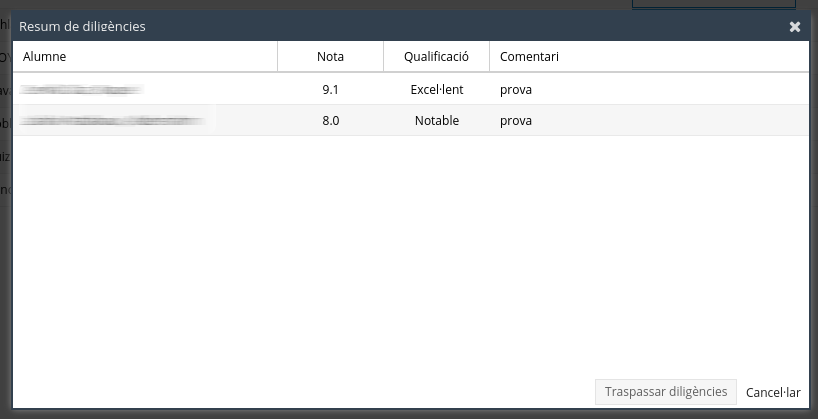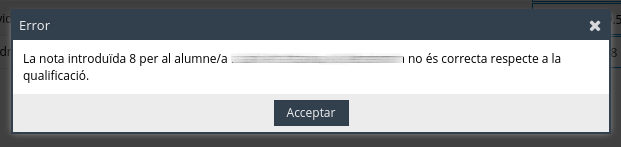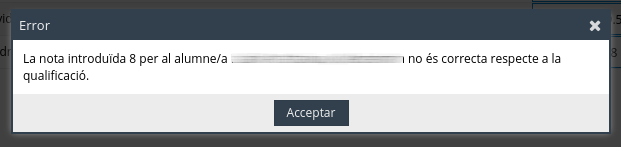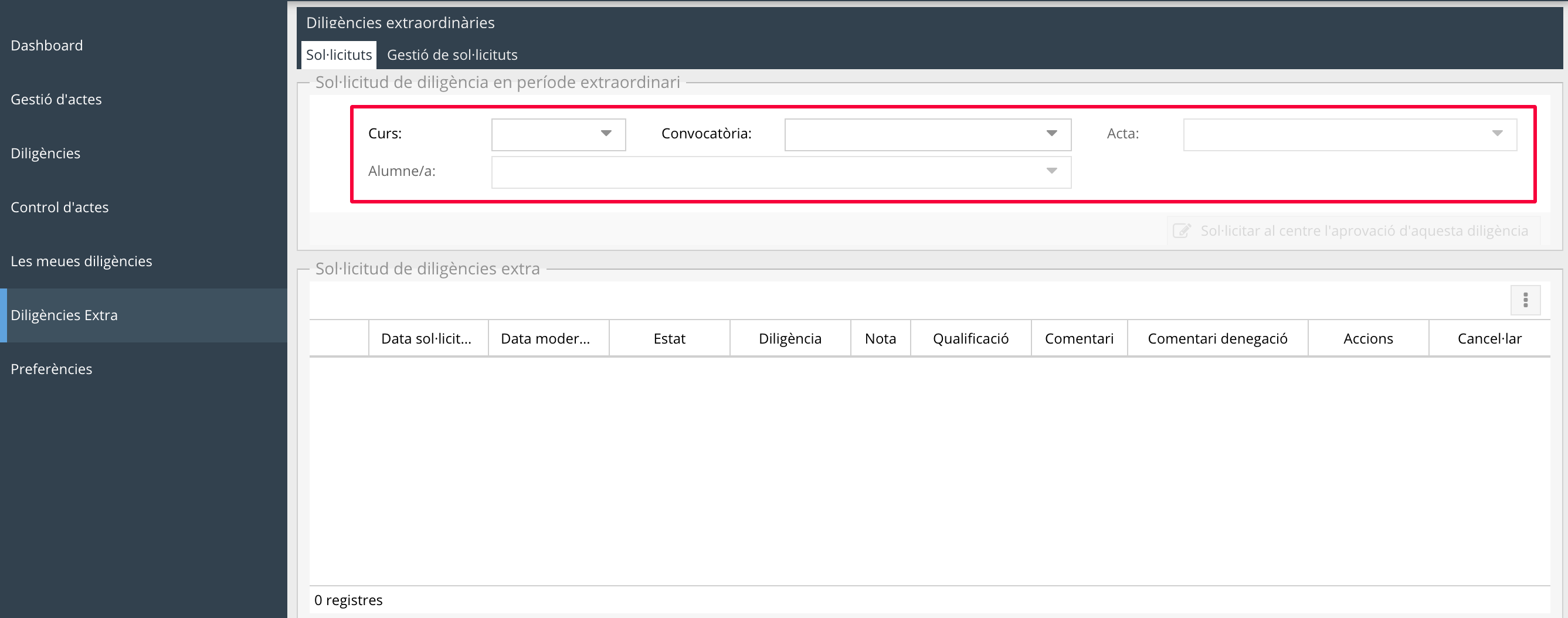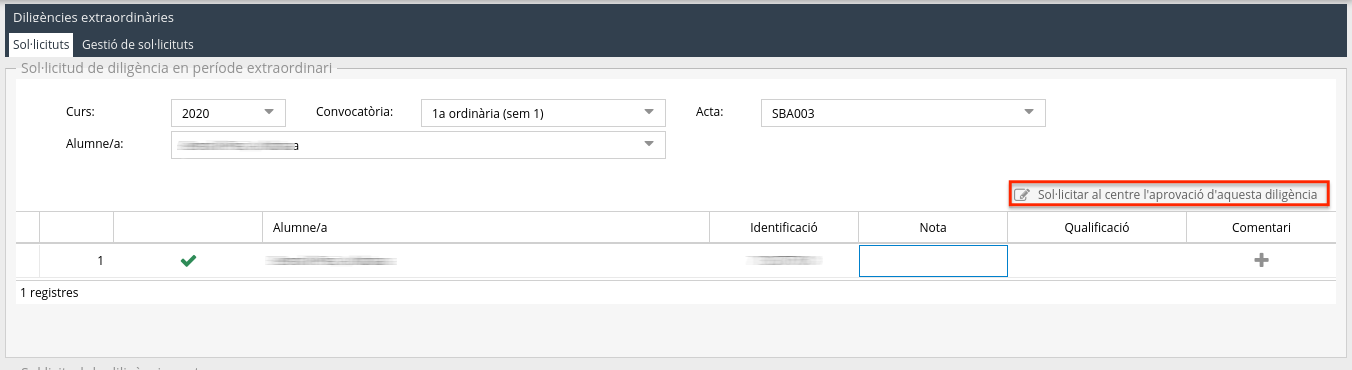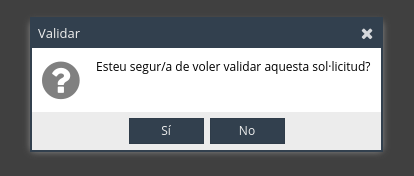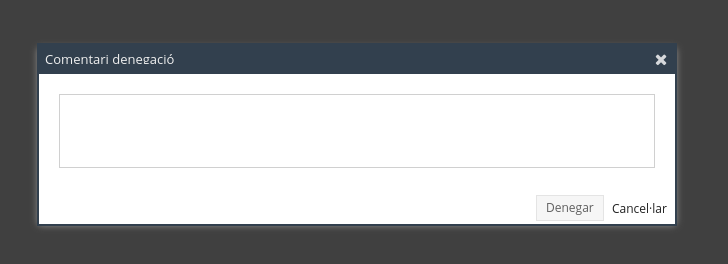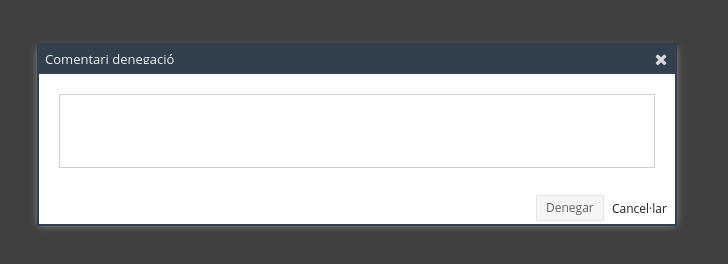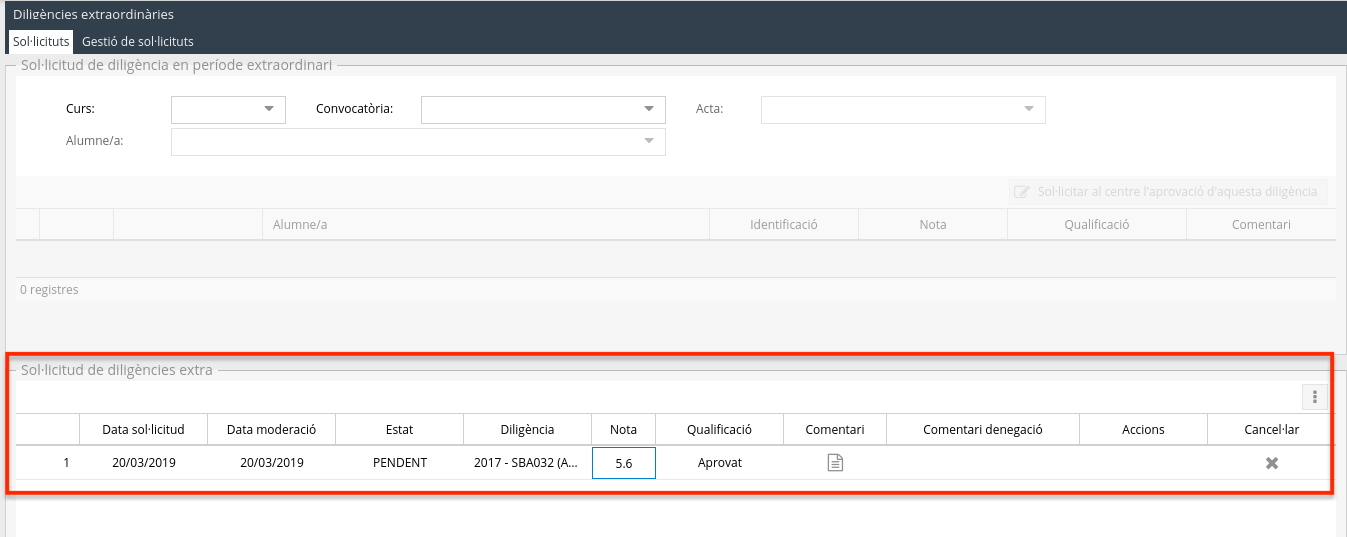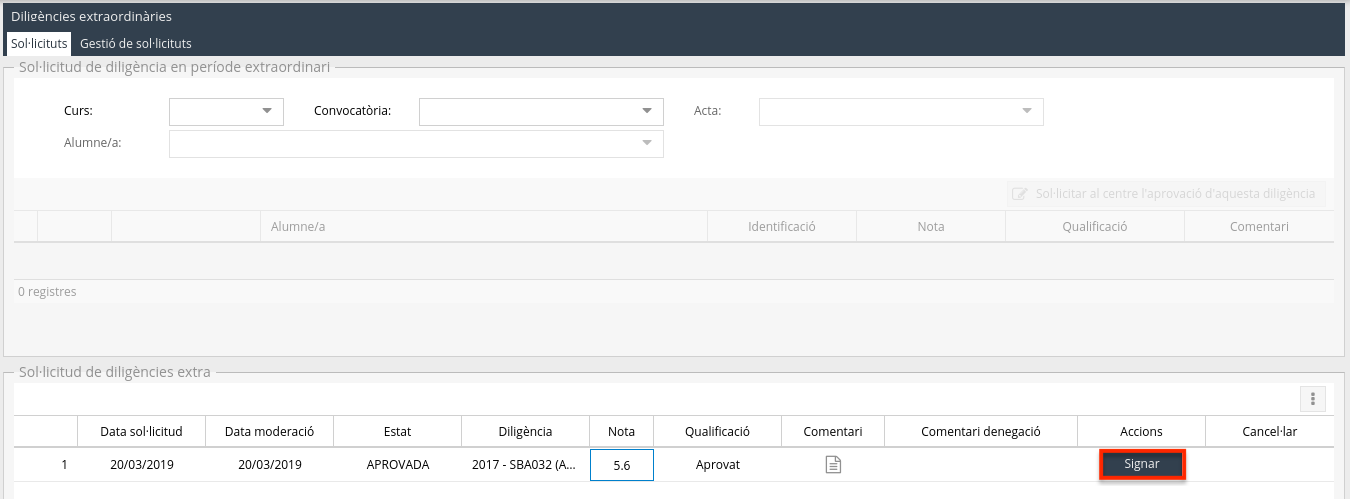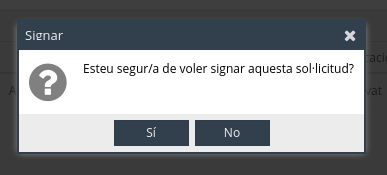...
| Table of Contents | ||||
|---|---|---|---|---|
|
| Anchor | ||||
|---|---|---|---|---|
|
...
Un símbol de vist o tick per a l'alumnat que apareix en l'acta.
Un símbol d’exclamació de color roig per a l'alumnat que no apareix en l'acta. Si passeu el cursor per sobre es veu un missatge que informa del motiu (si, per exemple, ha sol·licitat un Erasmus i no ha d'aparèixer a l'acta o si té l'expedient tancat).
En aquest llistat hi ha uns camps predefinits i d'altres que heu d'omplir:
...
Visible: marqueu aquesta opció si voleu que la nota d'aquesta pregunta la puga veure l'alumnat en el tauler virtual. Com amb les agrupacions, si no la marqueu visible l'estudiantat només veurà la nota final.
Agrupació: heu d'escollir a quina agrupació voleu afegir la pregunta.
Nom: li doneu un nom a la pregunta.
Ordre: indiqueu l'ordre en què voleu que després es visualitzen les preguntes.
Parcial: des d'ací podeu importar les notes d'un examen parcial, si prèviament l'heu creat i heu introduït les notes. D'aquesta manera, l'aplicació utilitzarà per fer el càlcul de la qualificació final les notes que hàgeu posat en el parcial. Si trieu aquesta opció, quan fiqueu les notes desglossades, en la casella d'aquesta pregunta us apareixeran les notes del parcial i no us deixarà posar res manualment. Podeu obtenir més informació a Crear un parcial.
Etiqueta: especifiqueu l'abreviatura que assigneu a la pregunta i que s'utilitzarà en les caselles de la pestanya Introducció de notes desglossades.
Pes (0-100): ponderació que voleu que tinga aquesta pregunta dins del total d'una agrupació o bloc. Penseu que a partir del pes que poseu, podreu ficar les notes d'una manera o d'una altra i que totes les preguntes d'una agrupació han de sumar 100.
Nota Mín: nota numèrica mínima que es pot posar a l'alumnat.
Nota Máx: nota numèrica màxima que es pot posar a l'alumnat.
...
Per a obtenir més informació vegeu Filtrar una cerca del document Elements comuns de les aplicacions,.
| Anchor | ||||
|---|---|---|---|---|
|
...
En primer lloc, heu de polsar el botó Exportar CSV, situat a la part de sota de la pestanya Introducció de notes.
Aleshores, descarregareu en el vostre equip un arxiu en format CSV que podreu obrir amb qualsevol programa de full de càlcul. Com podeu observar en la imatge de sota, assegureu-vos que quan l'obriu, la codificació o conjunt de caràcters del fitxer és UTF-8, el separador de camps és el punt i coma - ; - i el delimitador de text les comilles - "..." -. En la taula, apareixeran tres columnes amb el PerId (Id identificatiu intern de l'UJI), el Nom i la Nota. Heu de tenir en compte que si havíeu introduït alguna nota abans a l'aplicació, també l'exportarà. En aquest moment, en la taula i des del vostre equip, les podreu modificar i introduir-ne de noves.
Un cop tingueu totes les notes posades i revisades, podeu guardar-les per importar-les, de nou, a l'aplicació. Recordeu que sempre heu de treballar amb documents en format CSV. Per tant, quan guardeu el document fixeu-vos que utilitzeu el format CSV.
Per importar les notes heu d'anar a la pestanya Càrrega de dades, situada a la part dreta de la pantalla. Cal que, primer, trieu el fitxer a través del botó Seleccionar arxiu i, després, polseu Pujar arxiu per carregar-lo a l'aplicació.
Seguidament, si s'han detectat problemes durant el procés d'importació, el sistema llançarà un missatge d'avís en una nova finestra, com el de la imatge de sota. Indica, per exemple, si el format d'una nota no és correcte perquè heu introduït una lletra enlloc d'una xifra, si una nota és inferior a 0 o superior a 10 o si heu inclòs un usuari (el camp Identificació recull el PerId) que no pertany a aquesta acta. Heu de polsar el botó Acceptar per continuar.
En aquest moment, es mostra una previsualització de les notes que esteu important amb tres possibles tipus d'avisos:
Una icona d’un triangle groc amb un signe d’exclamació: us adverteix que aquest alumne ja tenia una nota ficada en l'aplicació i que amb la importació la sobreescriureu. Podeu consultar la nota i qualificació que li heu ficat i les que tenia anteriorment en les columnes de la dreta.
Una icona d’un tick verd: us informa que aneu a introduir una nova nota a un alumne de forma correcta. En la columna de la dreta, es mostra la nota que heu posat i la qualificació que calcula automàticament l'aplicació.
Una icona d’un document gris: us alerta que no aplicareu cap canvi en la nota i qualificació d'aquest alumne.
Finalment, un cop reviseu i comproveu totes les notes, per fer efectiva la importació heu de polsar el botó Importar, situat a la part de sota de la pantalla. Si us heu equivocat o heu detectat alguna dada errònia podeu polsar Cancel·lar per aturar la importació.
...
Només pot fer el traspàs de l'acta el o la responsable de l'assignatura i/o el coordinador o coordinadora de màster. Per tant, el botó Traspassar i signar digitalment només està actiu per a les persones que tenen permís per fer aquest procediment. Al costat d'aquest botó hi ha una icona d'informació . Si la polseu s'obri una finestra, on podeu consultar els noms de les persones implicades en l'acta i qui pot traspassar (S) i qui no (N).
...
Només es pot fer un traspàs d'acta per cada convocatòria.
El botó de Traspassar i signar digitalment no s'activa fins que no fiqueu almenys una data de revisió. Si intenteu traspassar l'acta sense haver introduït una revisió, l'aplicació us advertirà a través d'un missatge d'error com el de sota. Només es pot traspassar una acta sense haver posat una revisió, quan cap dels alumnes s'haja presentat a l'examen i tots consten com a no presentats. Per a més informació vegeu Afegir revisió, publicar les notes al tauler i notificar la nota a l'alumnat.
El traspàs només es pot fer si tot l'alumnat que consta a l'acta té assignada una revisió. Si no és així, l'aplicació us llançarà un missatge d'error avisant que no es pot fer el traspàs perquè hi ha algun grup que no té posada cap revisió, com passa en la imatge de sota.
La data de traspàs sempre ha de ser posterior a la de revisió. Heu de tindre present que sempre heu de fer el traspàs quan ja haja passat la revisió. Si intenteu fer el contrari, l'aplicació us advertirà de l'error.
No podreu traspassar l'acta d'una segona convocatòria ordinària si prèviament no heu traspassat la primera.
Heu de fer el traspàs dins del període de traspàs, amb una data d'inici i una de final. Heu de tenir present que un cop exhaurit aquest temps, es pot fer el traspàs de l'acta però constarà que s'ha fet fora de termini.
Cal que reviseu i verifiqueu totes les qualificacions, ja que un cop fet el traspàs amb signatura digital de l'acta, no es pot fer cap modificació. En cas que vulgueu aplicar algun canvi, ho haureu de fer obligatòriament a través d'una diligència que només pot gestionar el o la responsable de l'assignatura. Per obtindre més informació consulteu Fer diligències.
...
Convé subratllar que si, quan introduïu les notes, marqueu expressament la casella de No Presentat, quan hàgeu traspassat l'acta també quedarà marcada la columna NP. Fixeu-vos, a més, que un cop traspassaeu l'acta la icona del document de l'última columna es pinta de color verd verd. Si passeu el cursor per sobre es mostrarà el nom de la persona que l'ha trapassat i el dia i l'hora que ho ha fet.
...
Primer heu de seleccionar el Curs i la Convocatòria entre les opcions que es depleguen.
Un cop trieu el Curs i la Convocatòria, en segon lloc, apareixen els Filtres. Podeu cercar les actes per:
Departament: podeu escollir un departament de l'UJI.
Tipus estudi: podeu seleccionar entre grau i màster.
Només actes fora de termini: podeu marcar aquesta casella quan vulgueu visualitzar només les actes que no hagen estat traspassades dins del termini establert.
Actes generades: es poden mostrar totes, només les actes generades o les que encara estan sense generar.
Actes traspassades: podeu mostrar totes, només les traspassades o les sense traspassar.
Després d'aplicar els filtres que desitgeu, en tercer lloc, a la part de sota de la pantalla es mostrarà el llistat d'actes que esteu cercant. Recordeu que podeu desfer un filtre polsant la icona de l'aspa. En aquesta taula, podeu observar les dades següents:
Assignatures: nom i codi de l'assignatura.
Convocatòria: en aquesta columna s'especifica el tipus de convocatòria.
Data generació: data en què s'ha generat l'acta, és a dir, en el moment en què el PDI ha entrat a l'aplicació i ha fet clic, per primera vegada, sobre la convocatòria.
Data traspàs: dia en què s'ha fet el traspàs de l'acta.
Traspassat per: nom de la persona que ha fet el traspàs de l'acta i, per tant, l'ha signat digitalment.
A través de la icona del document podeu accedir a dos tipus de documents. Si l'acta ja s'ha traspassat, podeu consultar el document de l'acta en format pdf amb el nom de l'assignatura, el llistat d'alumnes, les qualificacions, el número de convocatòria, la data i la signatura electrònica. Si encara no ha estat traspassada l'acta, fent clic en la mateixa icona, veureu el document amb el llistat d'alumnes amb nom i cognoms i les notes si el PDI ja n'ha introduït a l'aplicació.
Com podeu veure en la imatge de sota, en la part inferior esquerra, es mostra el nombre d'elements, és a dir, d'actes que es visualitzen en la pantalla. També incorpora el botó Enviar notificació a les actes visualitzades, situat en la part inferior dreta, per poder enviar un correu electrònic als responsables de les actes que tingueu en pantalla.
Heu de tenir en compte que només podreu enviar aquestes notificacions quan tingueu seleccionat almenys un dels filtres. Si no en teniu cap, quan polseu Enviar notificació a les actes visualitzades, l'aplicació mostrarà un missatge d'error com aquest.
L'enviament d'aquestes notificacions és útil, per exemple, per a recordar als responsables de les actes no traspassades que aviat s'esgotarà el termini per fer-ho. En la finestra que s'obri apareix un missatge per defecte, però el podeu canviar i personalitzar. Per donar-li curs heu de polsar Enviar notificació.
Aleshores, els responsables de les actes reben un correu que inclou el text que té definit l'aplicació o el que hàgeu personalitzat.
La persona que feu l'enviament també rebreu un e-mail, com el de l'exemple de sota, amb un resum de les notificacions que heu fet.
| Anchor | ||||
|---|---|---|---|---|
|
...
Primer heu d'introduir la Nota i Qualificació correcta. Fixeu-vos que segons la nota numèrica que poseu la qualificació no es transforma automàticament com passa en la Introducció de notes, sinó que ho heu de fer de forma manual seguint la taula d'equivalències que recull la Normativa d'avaluació de l'UJI a la Normativa acadèmica.
En segon lloc, obligatòriament heu d'introduir un Comentari sobre la diligència a través de la icona de la suma. Heu d'escriure l'observació en la finestra que s'obri i polseu Desar.
Per guardar les modificacions i el comentari heu de fer clic en el botó Traspassar i signar digitalment les diligències. En aquesta pàgina els canvis no es guarden de forma automàtica. Observeu que la marca del triangle roig que indica que el camp està pendent de guardar només desapareix quan polseu el botó Traspassar i signar digitalment les diligències. Qualsevol canvi que feu sense polsar aquest botó, no es guardarà i no quedarà reflectit enlloc.
Una volta premeu el botó Traspassar i signar digitalment les diligències s'obri una finestra amb el Resum de diligències, on es detallen els canvis que heu introduït a l'acta. Per confirmar i fer efectiva la modificació heu de polsar Traspassar diligències. Quan feu això, comproveu que la dada s'ha guardat correctament i que desapareix el triangle roig del camp que havíeu variat. En aquest moment, l'aplicació automàticament recull en l'acta la modificació, la signa digitalment i la trasllada a l'expedient de l'alumnat.
Recordeu que quan canvieu la nota numèrica no es transforma automàticament la qualificació i que si l'equivalència no és correcta, quan feu clic en Traspassar diligències, l'aplicació us llançarà un missatge d'error en què us adverteix que la nota que heu introduït no correspon amb la qualificació. Fins que la nota numèrica i la qualificació no siguen correctes no us deixarà fer el traspàs de la diligència amb la signatura digital.
Heu de tenir en compte que els canvis efectuats en una acta a través d'una diligència es notificaran mitjançant un correu electrònic a l'alumnat afectat i al responsable o responsables de l'assignatura perquè en tinguen constància. Com a mesura de seguretat, rebran un correu electrònic de notificació quan traspasseu la diligència.Podeu observar els canvis aplicats després de fer clic en Traspassar diligències. Davant de l'alumnat al qual li heu modificat la nota apareix una icona d’un signe de la suma. Si feu clic sobre la icona es desplegarà la informació sobre la variació que hàgeu fet. S'indica la Nota i Qualificació anterior, la data de traspàs inicial i el nom de la persona que l'ha modificat. Per ocultar aquesta informació heu de fer clic en la icona del signe de la resta.
...
6. I per últim, podeu comprovar les modificacions en l'acta. Quan feu clic en Traspassar diligències, l'aplicació automàticament recull en l'acta la diligència, de manera que no es crea un nou document, sinó que l'acta ja traspassada incorpora la dada canviada i deixa constància que s'ha modificat. Si accediu a l'acta des del botó Imprimir acta comprovareu com queda plasmada de forma oficial la diligència.
...
ç
...
En l'acta, apareixerà un asterisc (*) al costat de la nota que hàgeu modificat i, a la part inferior del document, es detallarà la diligència amb la Nota anterior i la Nota actual. Així, quedarà reflectit en cadascuna de les diligències que es facen.
...
A partir d'aquest moment, si una persona amb autorització accedeix a l'acta des de l'opció del menú Control d'actes o des de Gestió d'actes > Resum de traspassos > Descarregar document de l'acta veurà aquest mateix document, és a dir, l'acta amb les diligències incorporades.
| Anchor | ||||
|---|---|---|---|---|
|
...
Primer s'ha de fer una sol·licitud a través de la pestanya Diligències Extra del menú principal de l'aplicació. És el o la responsable de l'assignatura qui s'encarrega de realitzar-la i, en cas que aquesta persona ja no tinga vincle amb l'UJI, és la direcció del departament o la coordinació del màster qui fa el tràmit. Com podeu veure en la imatge de sota, heu de seleccionar el Curs, la Convocatòria, l'Acta i l'Alumne/a al qual voleu aplicar algun canvi.
Aleshores veureu que en la taula de sota apareix el nom de l'Alumne/a que heu triat, la Nota i la Qualificació de l'acta. Ací heu d'introduir els canvis que vulgueu i argumentar-ne els motius a través del Comentari. Per últim, heu de polsar el botó Sol·licitar al centre l'aprovació d'aquesta diligència.Posteriorment, aquesta sol·licitud es tramet a través d'un correu electrònic de notificació al deganat o la direcció del centre que imparteix la titulació objecte de la diligència per tal que done o denegue l'autorització per fer la diligència extraordinària. És una acció que es fa des de l'apartat Gestió de sol·licituds, com podeu observar en la imatge de sota. Veureu l'Estat en què es troba la petició (PENDENT), el nom del Sol·licitant, la Diligència a la qual fa referència, la nova Nota, la Nota anterior i podreu accedir als Comentaris per consultar-ne els motius. Heu de polsar el botó Acceptar per aprovar-la o el signe de prohibició per denegar-la.
En cas que polseu Acceptar per aprovar la sol·licitud, l'aplicació llançarà un missatge de confirmació com el següent.
I en cas que vulgueu rebutjar la sol·licitud i premeu la icona de la prohibició, s'obrirà una finestra com la de sota on haureu d'escriure'n els motius i polsar Denegar.Mentre, els sol·licitants podeu consultar l'estat de la vostra petició en la secció Sol·licitud de diligència extra. En la imatge de sota, per exemple, la sol·licitud encara està PENDENT. Podreu anul·lar la vostra sol·licitud, sempre que encara no haja estat acceptada o rebutjada pel deganat o la direcció de centre, polsant l'aspa que hi ha en la columna Cancel·lar.
En tercer lloc i una vegada donada l'autorització, el o la responsable de l'assignatura (o en el seu cas la direcció del departament o la coordinació de màster) rebreu un correu electrònic de notificació perque signeu la diligència. Teniu un termini de 7 dies per a signar i fer efectiva la diligència. Si transcorregut aquest termini, no la signeu, la sol·licitud es tancarà i ja no es podrà fer la diligència extraordinària. Com podeu comprovar en la imatge de sota, un cop s'accepta la sol·licitud, l'estat canvia a APROVADA i s'habilita el botó de Signar.
Quan polseu el botó Signar l'aplicació llança un missatge de confirmació com el de sota. Un cop signada la diligència, se segueix el mateix procediment que amb les diligències ordinàries. Es notifica per correu electrònic tant al sol·licitant com a l'alumne i en l'acta apareix un annex signat amb la nova diligència. A més, l'estat de la sol·licitud canvia a SIGNADA.
...