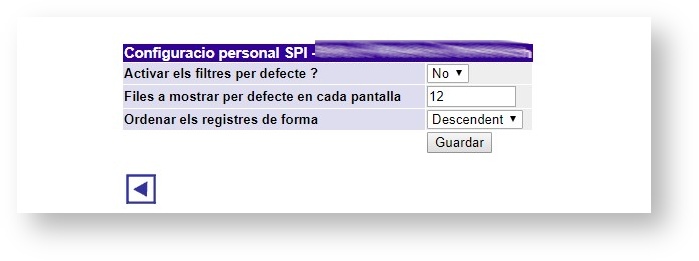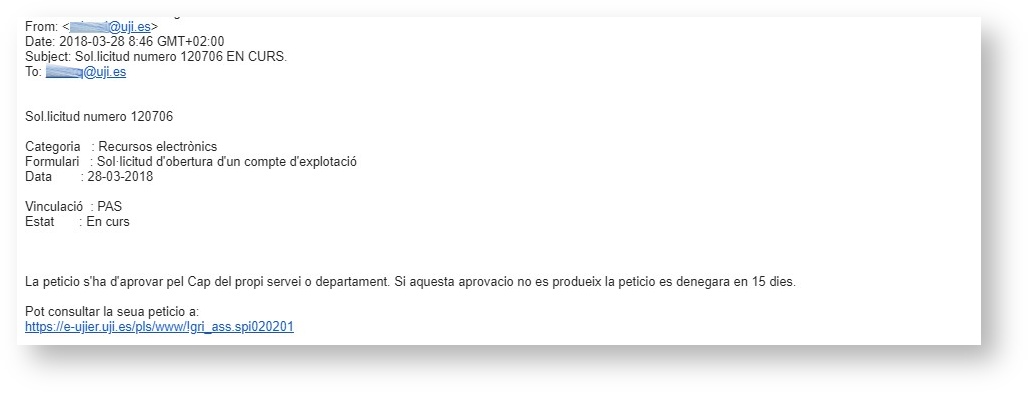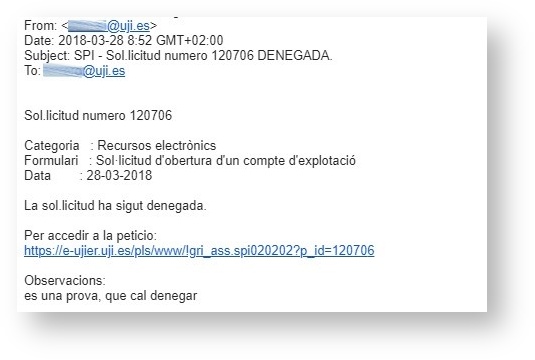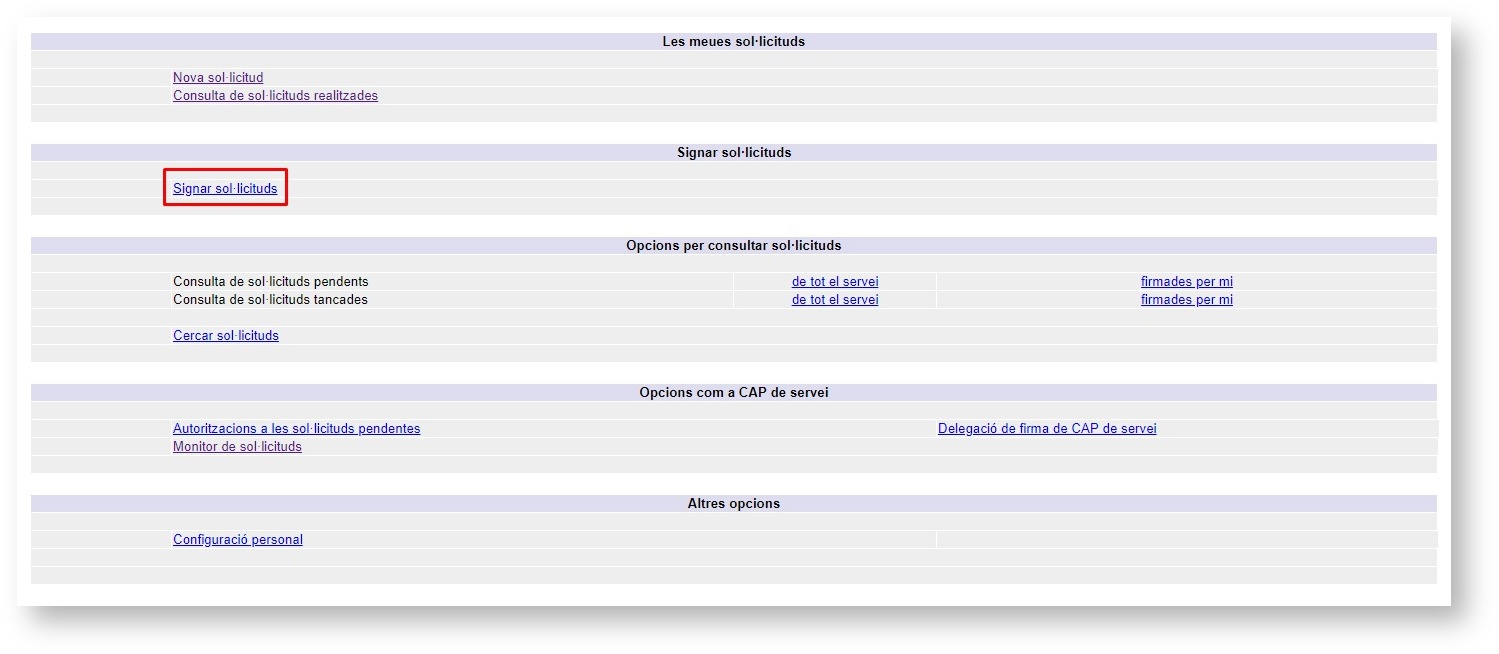| Table of Contents |
|---|
...
- Caps de servei o direccions de departament: com tots els usuaris de l'UJI poden fer peticions i consultar-les per veure el seu estat. Però, a més, específicament són els encarregats de signar i autoritzar aquelles sol·licituds que requerisquen la firma del cap o la cap de servei o del director/a de departament. A més, poden autoritzar a altres persones perquè vegen les sol·licituds que estan pendents dins del seu servei o departament i delegar la seua firma perquè una altra persona puga signar-les, tant de tots els procediments de la seua àrea com només d'un determinat formulari.
- Personal d'Administració i Serveis (PAS), Personal Docent i Investigador (PDI) i estudiantat: poden realitzar peticions, tot i que només sobre aquells procediments que tinguen autorització, d'acord al seu perfil. Un cop realitzades, poden consultar-les per veure el seu estat. També poden signar-les, però només quan una de les fases de tramitació precise la firma de la persona sol·licitant. Cal destacar que també poden gestionar peticions d'usuaris convidats, és a dir, externs a la comunitat universitària que disposen de compte d'usuari i clau d'accés corporatius.
Anchor pagina inici pagina inici
La pàgina d'inici d'SPI
| pagina inici | |
| pagina inici |
...
- Les meues sol·licituds
- Nova sol·licitud: pitjant aquesta opció podeu tramitar i emplenar el formulari per fer una nova sol·licitud. Per a més informació vegeu Com es realitza una nova petició?
- Consulta de sol·licituds realitzades: ací podeu veure totes les sol·licituds que hàgeu tramitat. Podeu obtenir més informació en Com es consulten les peticions realitzades?
- Signar sol·licituds
- Signar sol·licituds: apartat des d'on podeu signar una sol·licitud, quan el procediment requerisca la firma dels caps del servei o dels directors de departament corresponent. Per a més informació consulteu Com s'autoritzen i se signen les peticions?
- Opcions per consultar sol·licituds
- Consulta de sol·licituds pendents: podeu accedir a les peticions pendents tant de tot el vostre servei (o departament) com només a les firmades per vosaltres. Per a més informació vegeu Consultar les sol·licituds pendents o tancades.
- Consulta de sol·licituds tancades: podeu veure les peticions que estiguen tancades tant de tot el vostre servei (o departament) com les que hàgeu firmat vosaltres. Vegeu Consultar les sol·licituds pendents o tancades per a obtenir més informació.
- Cercar sol·licituds: pitjant aquesta opció podeu cercar les peticions vinculades al vostre servei, independentment de l'estat en què es troben. Per a tenir més informació consulteu Com es busquen les peticions?
- Opcions com a CAP de servei
- Autoritzacions a les sol·licituds pendents: des d'ací podeu donar permís a una persona determinada perquè puga accedir i veure les peticions que estiguen pendents dins del vostre servei o departament. Per a més informació vegeu Autoritzar usuaris a accedir a les sol·licituds pendents.
- Delegació de firma de CAP de servei: a través d'aquesta opció podeu autoritzar una altra persona perquè puga firmar les sol·licituds en nom vostre com a cap de servei o director de departament. Podeu ampliar la informació en Delegar la vostra signatura.
- Monitor de sol·licituds: pitjant aquesta opció podeu accedir a un resum amb una espècie d'auditoria de les peticions que s'hagen fet sobre un servei i/o procediment determinat. Per a més informació vegeu Control de les sol·licituds.
- Altres opcions
- Configuració personal: a través d'aquest enllaç podeu definir la forma en què voleu que es mostren les peticions en la pantalla. Podeu establir que es veja un nombre concret de sol·licituds per pantalla, que estiguen ordenades de forma Descendent o Ascendent i que aquests filtres s'apliquen per defecte o no, com podeu observar en la imatge de sota.
- Configuració personal: a través d'aquest enllaç podeu definir la forma en què voleu que es mostren les peticions en la pantalla. Podeu establir que es veja un nombre concret de sol·licituds per pantalla, que estiguen ordenades de forma Descendent o Ascendent i que aquests filtres s'apliquen per defecte o no, com podeu observar en la imatge de sota.
...
- Les meues sol·licituds
- Nova sol·licitud: pitjant ací podeu generar una nova sol·licitud d'un dels procediments que estigueu autoritzats. Per a més informació consulteu Com es realitza una nova petició?
- Consulta de sol·licituds realitzades: a través d'aquesta opció podeu veure totes les sol·licituds que hàgeu creat. Aneu a Com es consulten les peticions realitzades? per a tenir més informació.
- Signar sol·licituds
- Firmar sol·licituds: aquest apartat només s'activa i es mostra quan genereu peticions que, durant la seua tramitació, precisen la vostra signatura com a sol·licitants. També està habilitat per aquelles persones que estan autoritzades a signar una sol·licitud durant la seua tramitació o aquelles a qui el cap o la cap del servei ha delegat la seua firma. Per a més informació vegeu Signar una petició.
- Altres opcions
- Configuració personal: com els caps de servei o directors de departament, a través d'aquesta opció, podeu especificar la manera en què desitgeu que es vegen les sol·licituds en la pantalla. Com ja s'ha explicat anteriorment, podeu establir que es veja un nombre concret de peticions per pantalla, que estiguen ordenades de forma descendent o ascendent i que aquests filtres s'apliquen o no per defecte.
...
Aleshores, en una nova pantalla, es mostra el resultat de la vostra petició amb totes les dades que hàgeu emplenat. Comproveu que tot és correcte i, si és així, podeu polsar el botó Enviar (marcat en roig en la imatge de sota) per donar curs a la sol·licitud. Així, s'iniciarà el procés de tramitació.
A partir d'aquest moment, podreu fer el seguiment de la vostra petició a través de l'apartat Consulta de sol·licituds realitzades des de la pàgina d'inici de la plataforma SPI, com s'explica en el punt següent del manual Com es consulten les peticions realitzades? Cal subratllar que algunes peticions requeriran la vostra signatura com a sol·licitants, durant la tramitació, i d'altres necessitaran la firma del cap o la cap de servei o del director o directora de departament per seguir el seu curs. Quan siga precisa la signatura del cap o la cap us arribarà un correu com el de sota, advertint-vos que si en un termini de 15 dies no l'aprova, quedarà denegada automàticament.
En cas que la vostra petició es denegue, com a sol·licitant, també rebreu un correu electrònic recordant-vos el número de sol·licitud (l'Id que fica automàticament el sistema a cadascuna quan es genera), un enllaç directe al contingut de la petició i les observacions amb els motius per al seu rebuig. Per a més informació vegeu Com s'autoritzen i se signen les peticions?Anchor denegacio denegacio
Cal subratllar que alguns procediments envien automàticament un correu electrònic d'avís a l'usuari quan ha de caducar el servei perquè renove o torne a fer, de nou, la petició. És el cas, per exemple, de l'accés via túnel a aplicacions de gestió (VPN).
...
En la pantalla de sol·licituds realitzades també teniu la possibilitat d'Activar filtres per veure en la pantalla un número nombre concret de peticions i que estiguen ordenades de forma Descendent o Ascendent.
Després de detallar el número i l'ordre heu de polsar Aplicar filtres. Per deshabilitar-los només cal que premeu Desactivar filtres. Aquests mateixos paràmetres també els podeu definir a través de l'opció Configuració personal de la pàgina d'inici de l'aplicació. Vegeu La pàgina d'inici d'SPI per a obtenir més informació.
Anchor autoritzar signar autoritzar signar
Com s'autoritzen i se signen les peticions?
| autoritzar signar | |
| autoritzar signar |
Recordeu que algunes peticions requereixen la signatura de la persona sol·licitant durant la seua tramitació i, d'altres, precisen de la firma del cap o la cap de servei o del director o directora de departament per continuar el seu curs. A més, hi ha algunes fases del procediment que també poden necessitar la signatura d'un superior. En tot cas, les persones encarregades d'aprovar i signar les peticions rebreu un correu electrònic de notificació quan tingueu pendent una petició. Com en l'exemple de sota, aquesta notificació recull el número i el tipus de sol·licitud i dos enllaços directes, un per accedir a totes les vostres peticions pendents i un altre per a consultar el contingut d'aquesta. Heu de tenir present que el sistema us enviarà el mateix missatge periòdicament, com a recordatori, fins que l'atengueu. Cal subratllar que si en un termini de 15 dies no la signeu i aproveu, es denegarà automàticament. Aleshores, el o la sol·licitant rebrà un correu electrònic indicant la denegació i el motiu.
...
En cas que l'haja de signar el cap o la cap del servei o el director o directora de departament, la persona sol·licitant també rebrà un correu de notificació, com el de sota. És important que tingueu en compte que aquest correu és merament informatiu. Per tant, ni l'heu de reenviar ni respondre, ja que l'enviament el realitza de forma automàtica el mateix sistema SPI. Tampoc és necessari que l'imprimiu perquè el remeteu com a petició acceptada o denegada. Recordeu que l'única forma correcta d'autoritzar o denegar una petició és a través del mateix procediment establert del SPI.
...
- Els caps de servei i directors de departament.
- Aquells a qui us haja delegat la seua firma el cap o la cap de servei. Per a més informació vegeu Delegar la vostra signatura.
- Persones encarregades d'aprovar una de les fases de tramitació d'una petició. Penseu que cada procediment té definides unes fases i cadascuna compta amb uns requisits o característiques determinades.
- Els sol·licitants quan una petició requerisca de la seua signatura.
Seguidament, s'obri una pàgina en què trobareu el llistat de sol·licituds que tingueu pendents de firmar. Ací també teniu la possibilitat d'Activar filtres per veure en la pantalla un número concretun nombre concret de sol·licituds i que estiguen ordenades de forma Descendent o Ascendent. Per a més informació vegeu Com es consulten les peticions realitzades?
...
Aprovar i signar una sol·licitud
Si pitgeu el botó Aprovar Aprovar, us apareixerà un missatge de confirmació com el de sota.
...
Una volta polseu Enviar apareix un missatge en la pantalla per informar-vos que la sol·licitud ha sigut signada. Si hi ha més fases en la tramitació del procediment, passarà a la següent i seguirà el seu curs. Si amb la firma s'acaba el procediment, la persona sol·licitant rebrà un correu electrònic de notificació on se li l'informarà que ha estat resolta i tancada. Cal subratllar que si una fase d'un procediment requereix d' una signatura que poden tramitar diversos usuaris, només cal que la faça un, en concret, el primer que accedisca i li done curs.
...
Aleshores, s'obri una pantalla on, primer, heu de triar un procediment o fase i, posteriorment, veureu com en la part de sota, es mostren totes les sol·licituds que tingueu pendents de firmar en aquest procediment o fase. Veueu Veureu l'Id, el nom de la persona Sol·licitant, la Fase en què es troba i la Data. En segon lloc, en la columna de la dreta, heu de marcar les peticions que vulgueu signar. Si voleu aprovar-les totes, podeu prémer el botó Marcar-les totes. Fixeu-vos que, si voleu tornar a la pantalla anterior, podeu polsar el botó Anar a la gestió individual de sol·licituds, situat en la part superior esquerra.
...
En tercer lloc i un cop hàgeu marcat les sol·licituds, en la part de sota d'aquesta mateixa pantalla, trieu la fase a la qual voleu passar les peticions, escriviu les Observacions i, finalment, premeu Signar les sol·licituds signades. Haureu passat, de cop, totes les peticions seleccionades a una fase. Com passa amb la gestió de sol·licituds individuals, si amb la firma s'acaba el procediment, la persona sol·licitant rep un correu electrònic de notificació on se li l'informa que la petició ha estat resolta i tancada.
Convé subrallar subratllar que podeu a la accedir a tota la informació d'una sol·licitud fent clic sobre la paraula Dades, emmarcada en roig en la imatge de sota. Veureu que es mostraran amb detall totes les dades de la petició.
...
Si, en canvi, voleu rebutjar la petició, heu de polsar el botó Denegar. En aquest cas, l'aplicació també llançarà un missatge de confirmació, en què heu de prémer Acceptar per continuar.
...
Un cop premeu Afegir veureu que la persona a qui heu cedit la vostra signatura apareix en la taula superior de la pantalla de Firmes delegades.
Si destigeu desitgeu treure-li només heu de polsar en l'aspa que apareix al final de cada fila . D'aquesta manera eliminareu la delegació de signatura i l'usuari deixarà de poder firmar en el vostre nom.
Convé subratllar que si hi ha diversos usuaris amb permís per signar una petició, només caldrà que la firme un, en concret, el primer que accedisca i ho faça.
...
Un cop premeu Afegir veureu que la persona a qui heu donat accés apareix en la taula superior de la pantalla.
Si destigeu desitgeu eliminar una autorització només heu de polsar en l'aspa que apareix al final de cada fila .
...
Alhora, els caps de servei i directors de departament podeu accedir, des de la pàgina d'inici d'SPI, al llistat de sol·licituds pendents o tancades, tant de tot el vostre servei o departament com de les que hàgeu signat vosaltres. Com podeu observar en la imatge, per consultar aquest llistat heu de polsar en sobre de tot el servei o en firmades per mi de les opcions Consulta de sol·licituds pendents o Consulta de sol·licituds tancades.
...
Tant la pantalla de sol·licituds pendents com la de tancades es presenten de la mateixa manera i ho fan igual tant per a les de tot el servei com de les signades per vosaltres. Un cop hi accediu, veureu que es mostren les peticions en una taula ordenades per servei o departament. Com podeu observar en l'exemple de sota, veureu els diversos tipus de procediments i el número nombre de sol·licituds relacionades amb ell. En el cas de les tancades, per defecte, el sistema mostra les acceptades però a través del camp Estat sol·licituds podeu escollir quines voleu veure (Acceptades, Cancel·lades, Denegades o Totes). En aquesta pàgina, també teniu la possibilitat d'Activar filtres per veure en la pantalla un número nombre concret de sol·licituds i que estiguen ordenades de forma Descendent o Ascendent. Per a més informació vegeu Com es consulten les peticions realitzades?
...
Si voleu consultar cadascuna de les sol·licituds, heu de fer clic sobre el procediment. A continuació, veureu com es despleguen totes les peticions relacionades amb el procediment seleccionat. Es mostra el número de cada sol·licitud (Id), el nom i cognoms de la persona sol·licitant i la data en què es va generar la demanda.
...
Si desitgeu consultar qui és la persona que va firmar la petició, pitgeu sobre Veure qui firma, marcat en roig en la imatge de sota.
Seguidament, apareixerà en Tancat per el nom i cognoms de la persona que l'ha signat.
...
Per qualsevol dubte o consulta relativa al funcionament o desenvolupament de l'aplicació, heu de contactar amb la Unitat d'Anàlisi i Desenvolupament TI (UADTI).
Resolució de problemes
Davant qualsevol problema en el funcionament de l'aplicació, us podeu posar en contacte amb el Centre d'Atenció a Usuaris (CAU) del Servei d'Informàtica de la Universitat Jaume I de Castelló. Podeu telefonar al CAU al (964 38) 7400 dins de l'horari d'atenció telefònica (de dilluns a dijous de 08.30 a 19.00h i els divendres de 09.30 a 17.00h), enviar les vostres consultes a l'adreça electrònica cau@uji.es o crear una incidència a través de l'aplicació CAU http://cau.uji.es/ Serà atesa tan ràpidament com siga possible i amb el millor servei disponible.
Glossari
- Acceptada. Estat d'una petició quan ha estat aprovada i signada pel cap o la cap de servei o director de departament.
- Cancel·lada. Estat d'una petició quan la persona sol·licitant l'anul·la i la interromp.
- Categoria. Cadascuna de les classes de peticions que es poden gestionar i tramitar a través de l'aplicació del SPI.
- Denegada. Estat d'una petició quan es rebutja i no s'autoritza.
- En curs. Estat d'una sol·licitud quan s'ha iniciat i es troba en tramitació seguint el seu curs.
- Fase. Cadascuna de les etapes per les quals passa o pot passar una sol·licitud. Penseu que cada formulari té definides unes fases determinades. Totes en tenen una d'inicial i una o diverses de finals i poden tenir-ne d'intermèdies que fan de transició. A més, cada fase pot estar configurada per a què perquè requerisca d' una signatura concreta, ja siga del cap o la cap del servei, ja siga d'un òrgan o servei determinat o del mateix o la mateixa sol·licitant.
- Formulari. Qüestionari que consta d'espais en blanc que s'ha d'emplenar per a fer una sol·licitud.
- Incorrecta. Sol·licitud que per alguna incidència no s'ha pogut signar i, per tant, no es pot tancar el procediment.
- Pendent. Sol·licitud que està sense resoldre's a l'espera de ser acceptada i signada.
- Petició (sol·licitud). Acció amb què un una persona adreça una sol·licitud d'un procediment determinat, de forma electrònica, al servei o departament corresponent.
- Procediment. Operació o intervenció que es pot sol·licitar a través de l'aplicació del SPI. Cadascun dels procediments es tramita a través d'un formulari de petició que depén d'un servei o departament concret i es classifiquen en diverses categories.
- Signar. Autoritzar una sol·licitud perquè seguisca el seu curs. N'hi ha algunes que, durant la gestió, requereixen de la firma de la persona sol·licitant i d'altres que precisen la signatura del cap del servei o director de departament perquè continuen la tramitació.
- Sol·licitant. Usuari o usuària de l'UJI que genera i realitza una petició a través d'SPI.
- SVG (Scalable Vector Graphics). Format d'imatge de gràfics vectorials bidimensionals.
- Tancada. Estat d'una sol·licitud quan s'ha acabat la seua tramitació correctament.
A més de conèixer el significat d'aquests conceptes també us pot ajudar el Glossari de termes clau.