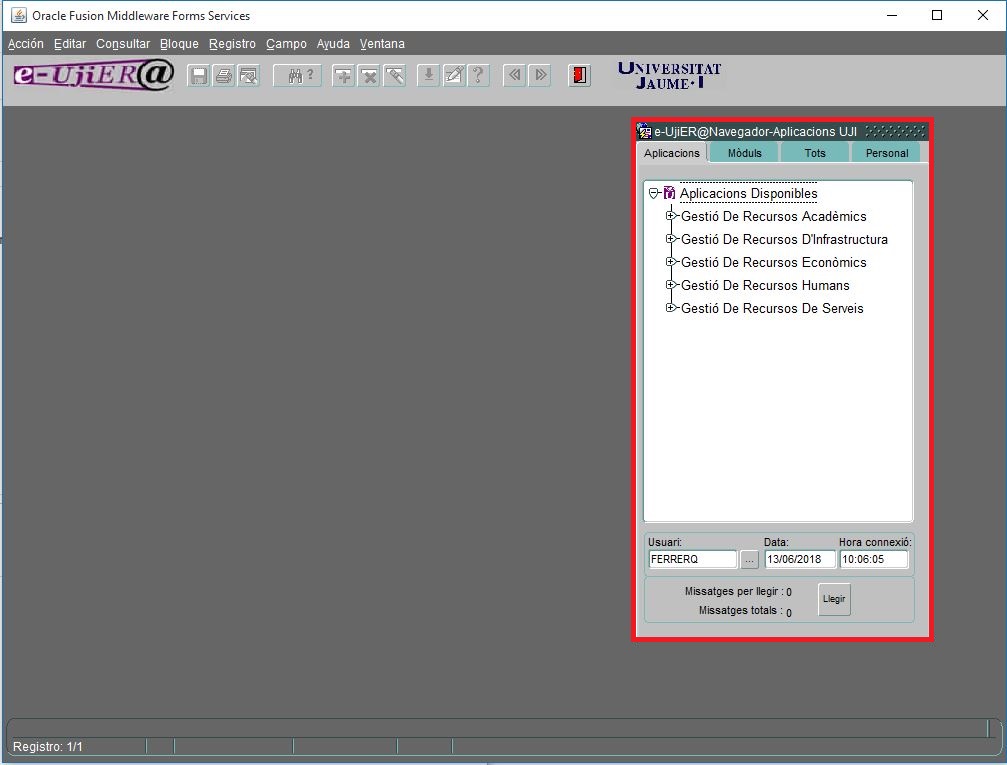| Table of Contents | ||||
|---|---|---|---|---|
|
Introducció
Aquest document està destinat a descriure i detallar els elements o funcions que són o poden ser comuns en les aplicacions dissenyades i desenvolupades per la Universitat Jaume I (UJI) de Castelló.
...
Les aplicacions solen presentar filtres per fer una cerca més senzilla i, així, trobar exactament allò que esteu buscant. Amb els filtres, podeu controlar no només allò que voleu veure, sinó també allò que voleu excloure. Són aquells camps on apareix Cercar perquè poseu un text o paraula clau o aquells en què es despleguen diverses opcions a través de la icona i n'heu de seleccionar una.
...
Si elegiu una opció determinada dins d'un camp a través de les opcions que es despleguen, podeu desfer el filtre simplement polsant l'aspa que apareix a la part dreta.
...
Afegir i definir característiques en una nova finestra. A través del botó Afegir s'obri una nova finestra on heu d'omplir diversos camps, alguns d'ells obligatoris, per a especificar les característiques del nou element que voleu agregar a la taula.
Un cop agregat un element a través del botó Afegir, el podeu modificar polsant Editar o eliminar-lo amb el botó Esborrar.
Afegir i seleccionar en una cerca. Després de fer clic en el botó Afegir, s'obri una nova finestra on heu de fer una cerca per seleccionar la dada o element que voleu incorporar a taula. Per fer la cerca heu d'introduir almenys tres caràcters, polsar Cercar i després seleccionar-ne un. En aquest cas, també podeu Editar o Esborrar l'element incorporat.
Afegir i introduir dades de forma manual. Un cop pitgeu Afegir, apareixen diversos camps enquadrats perquè els ompliu amb dades de forma manual. Alguns dels camps solen ser obligatoris i pot ser que alguns despleguen diverses opcions a través de la icona . Un cop ho hàgeu fet, heu de fer clic en Actualitzar perquè la informació que heu emplenat es guarde. En aquest cas, també podeu Editar o Esborrar l'element incorporat.
Afegir a través de la icona de la suma. Algunes aplicacions permeten agregar un element o una dada a través d'aquesta icona. Quan hi feu clic es despleguen diverses opcions perquè en seleccioneu una.
En aquest supòsit, si voleu eliminar l'element o dada que hàgeu afegit ho heu de fer a través de l'aspa que apareix al costat , com s'observa en la següent imatge.
Quan afegiu components a una taula, hi ha aplicacions que ofereixen informació sobre el Nombre d'elements agregats.
...
Com podeu veure en la imatge de sota el navegador presenta quatre pestanyes diferents:
Aplicacions: ací podeu seleccionar l'aplicació a la qual voleu accedir, entre les que tingueu permís.
Mòduls: un cop triada una aplicació, en aquesta pestanya podeu accedir als seus mòduls i informes.
Tots: en aquest apartat teniu tots els mòduls disponibles de les aplicacions a les quals tingueu accés.
Personal: podeu personalitzar i indicar quins són els mòduls més freqüents i organitzar-los segons les vostres preferències.
| Anchor | ||||
|---|---|---|---|---|
|
...