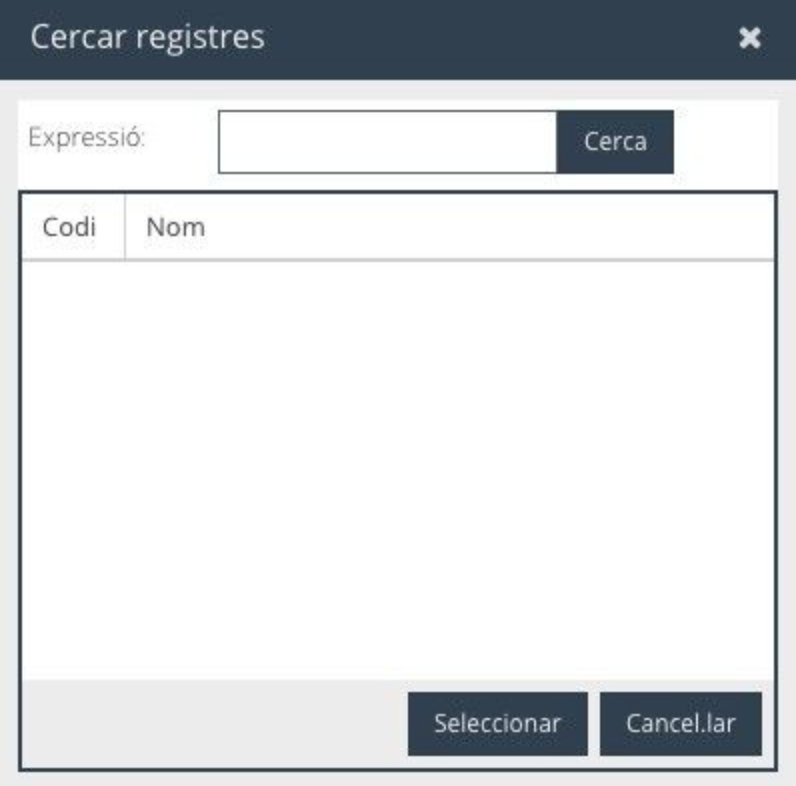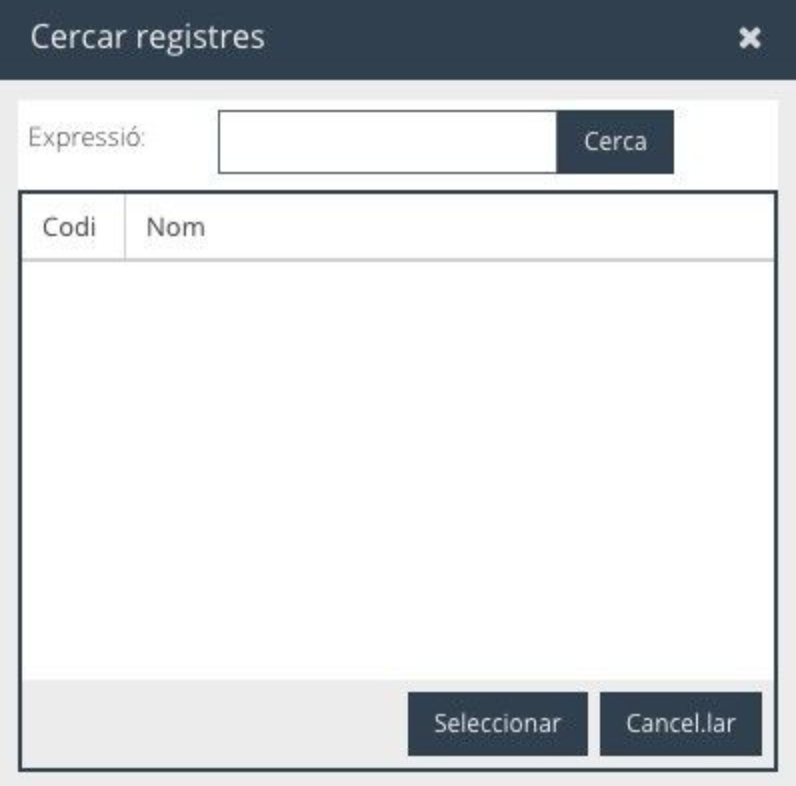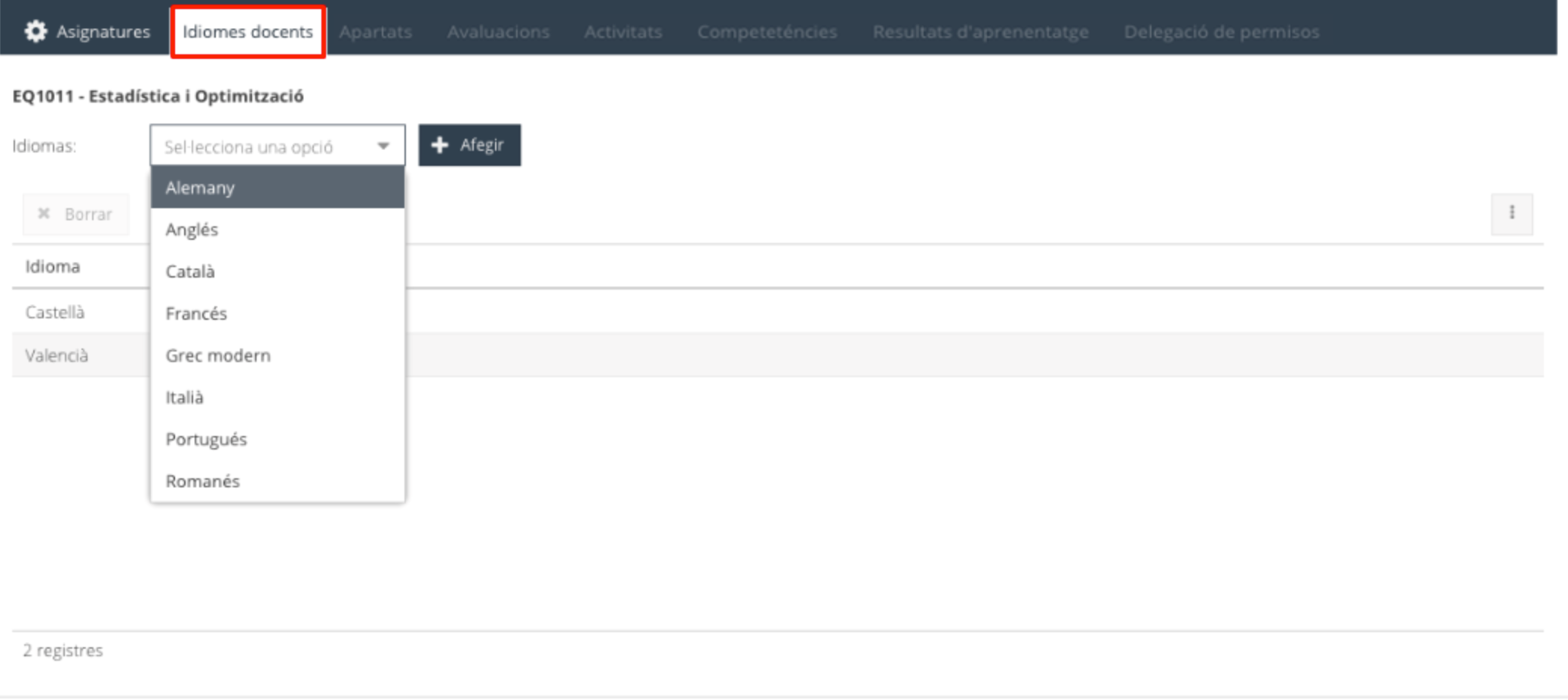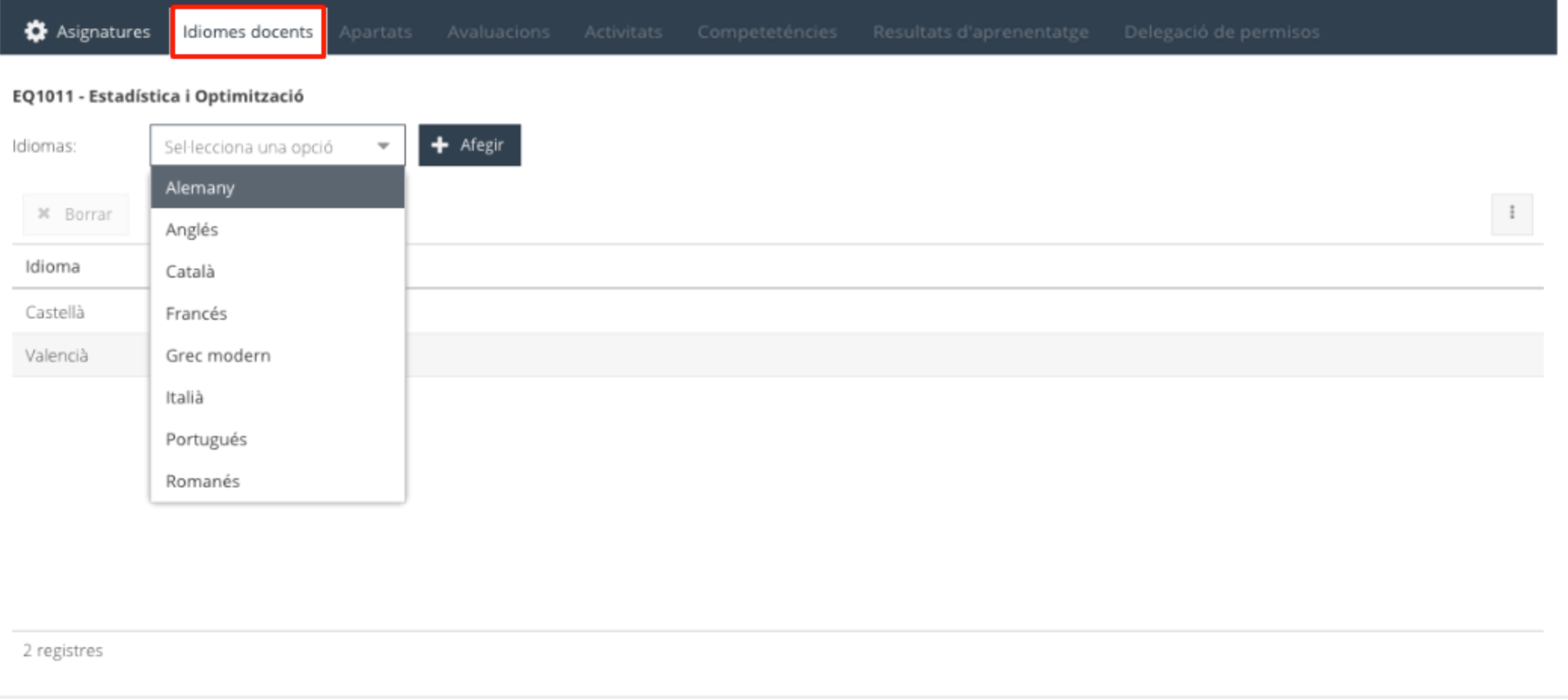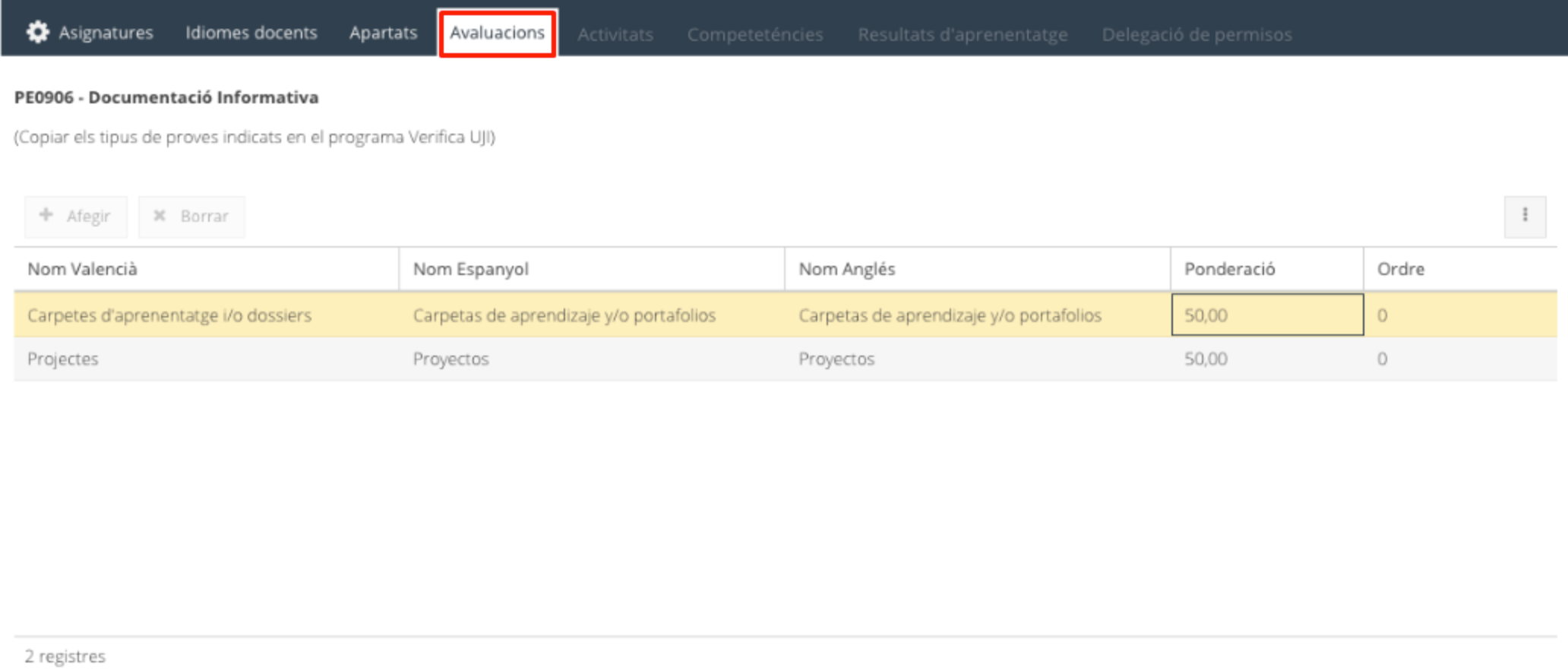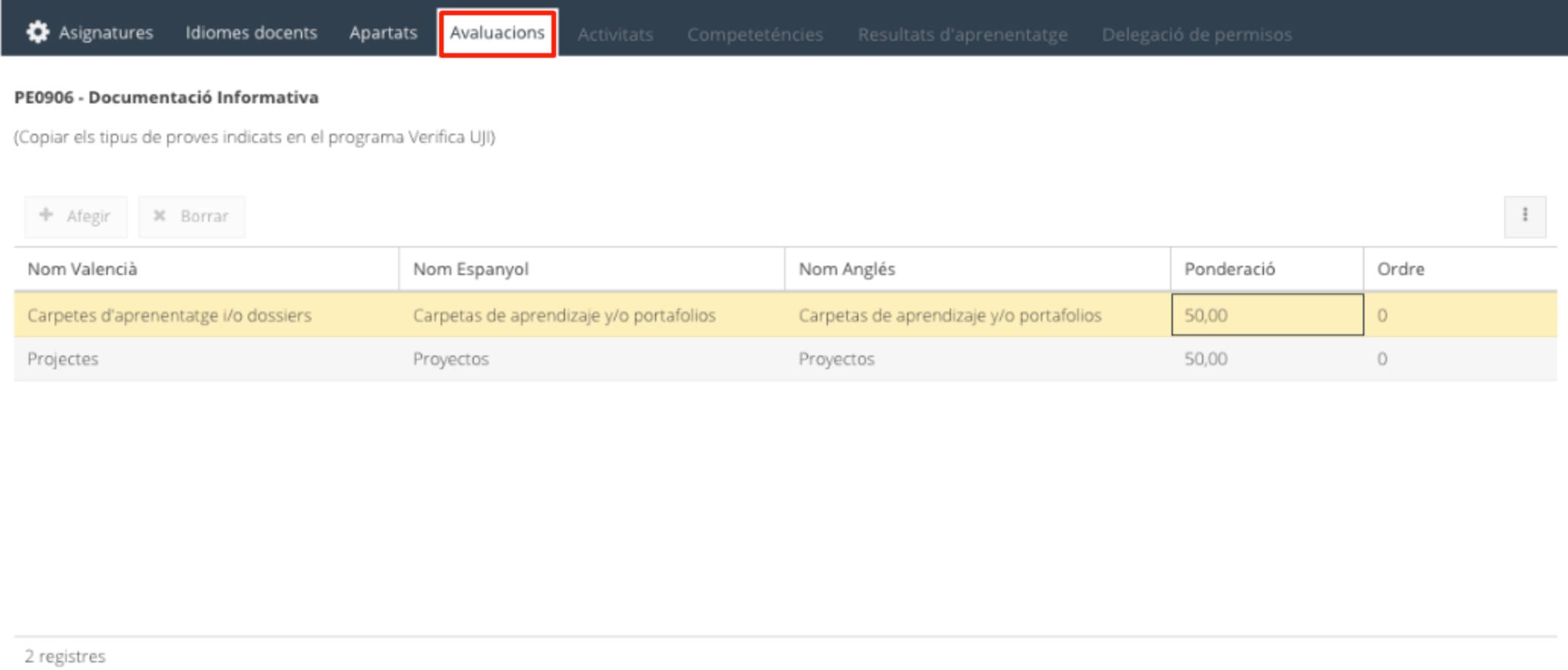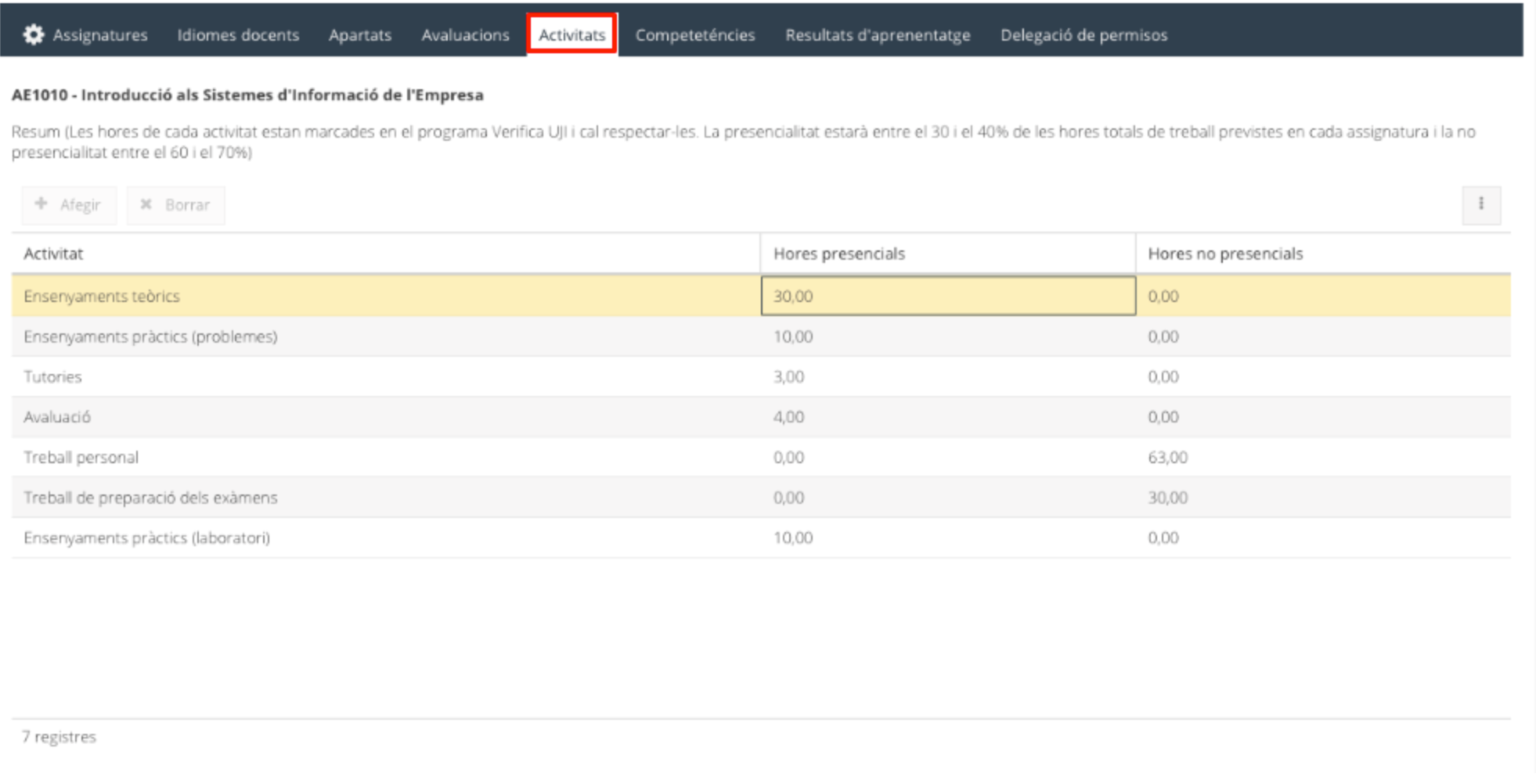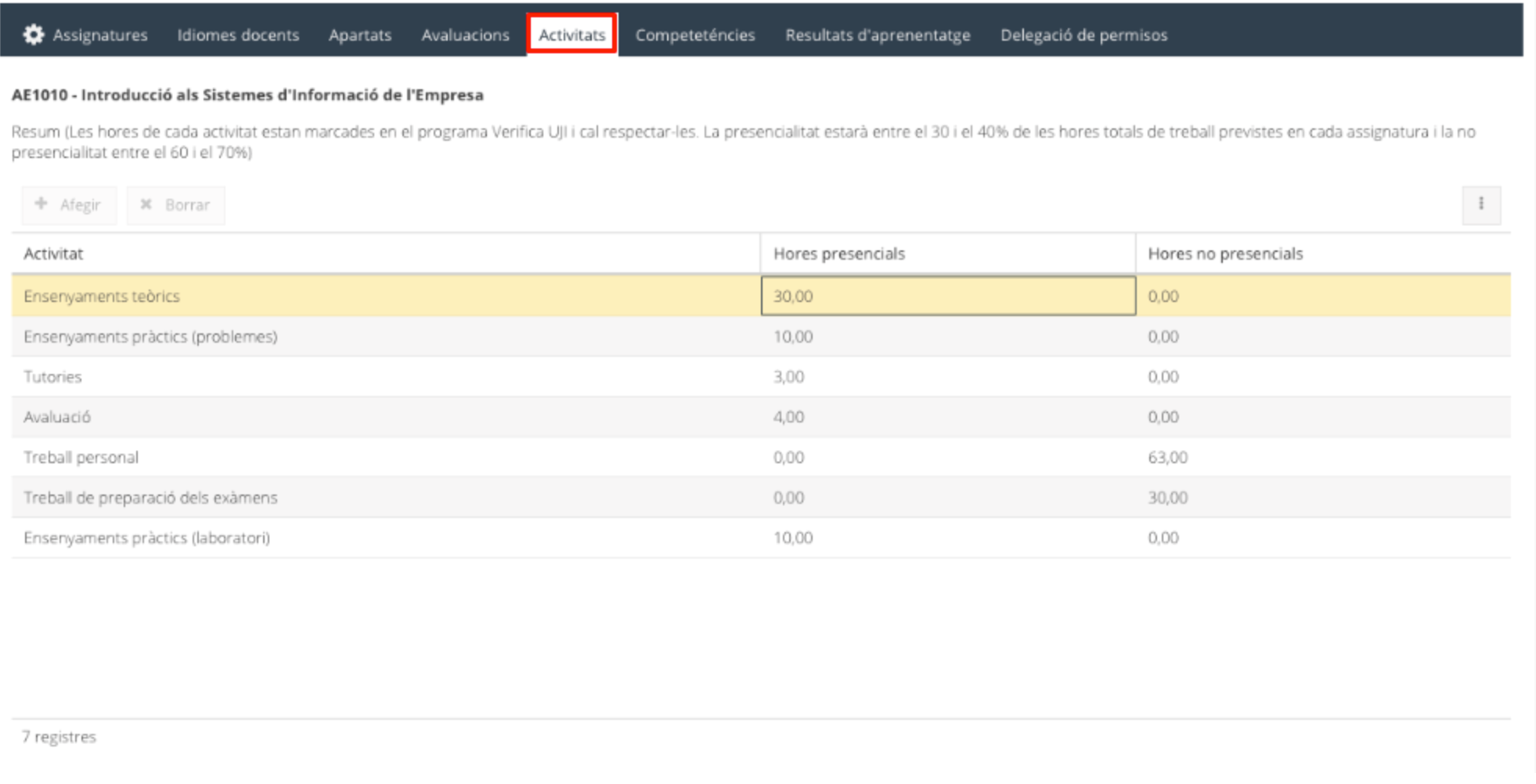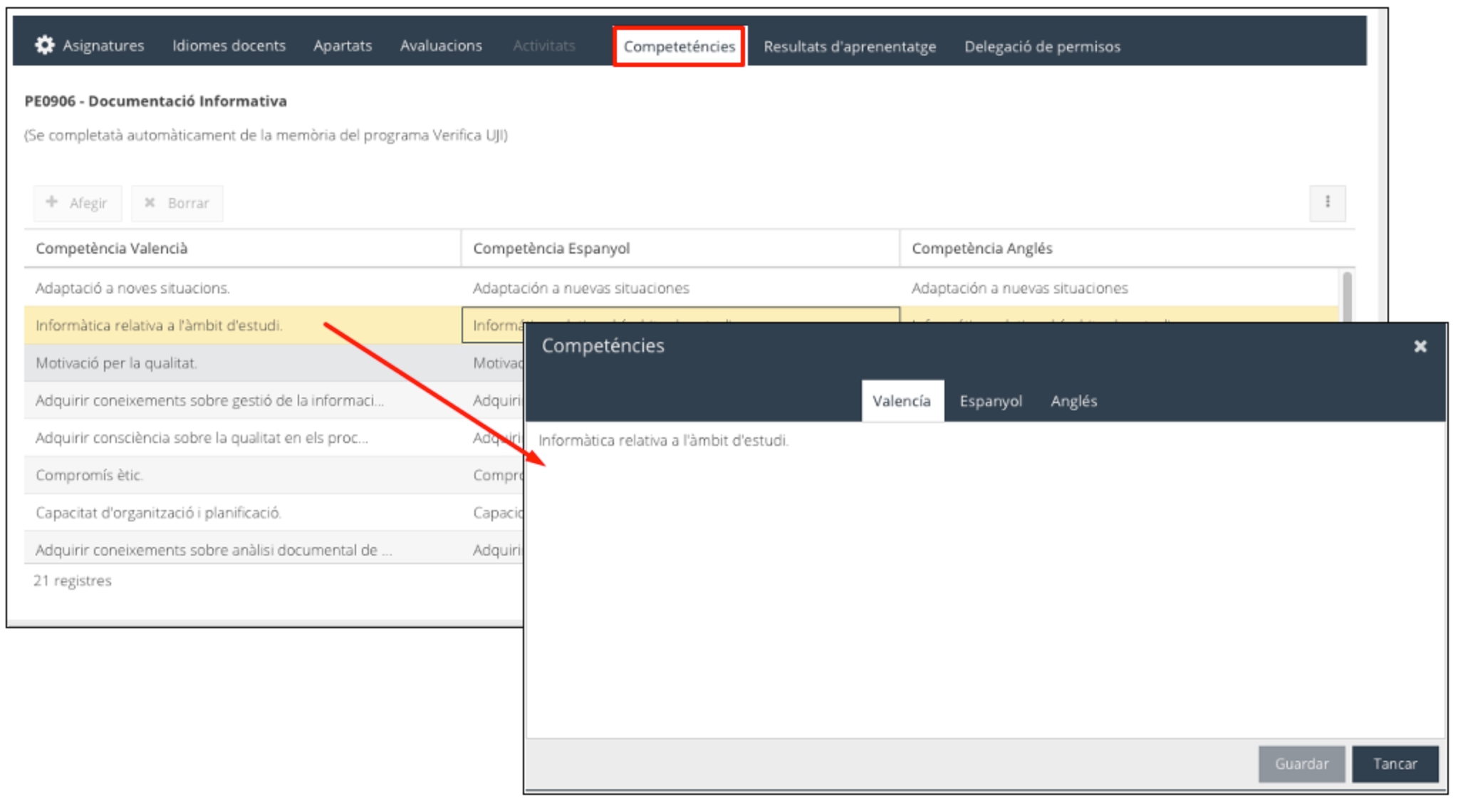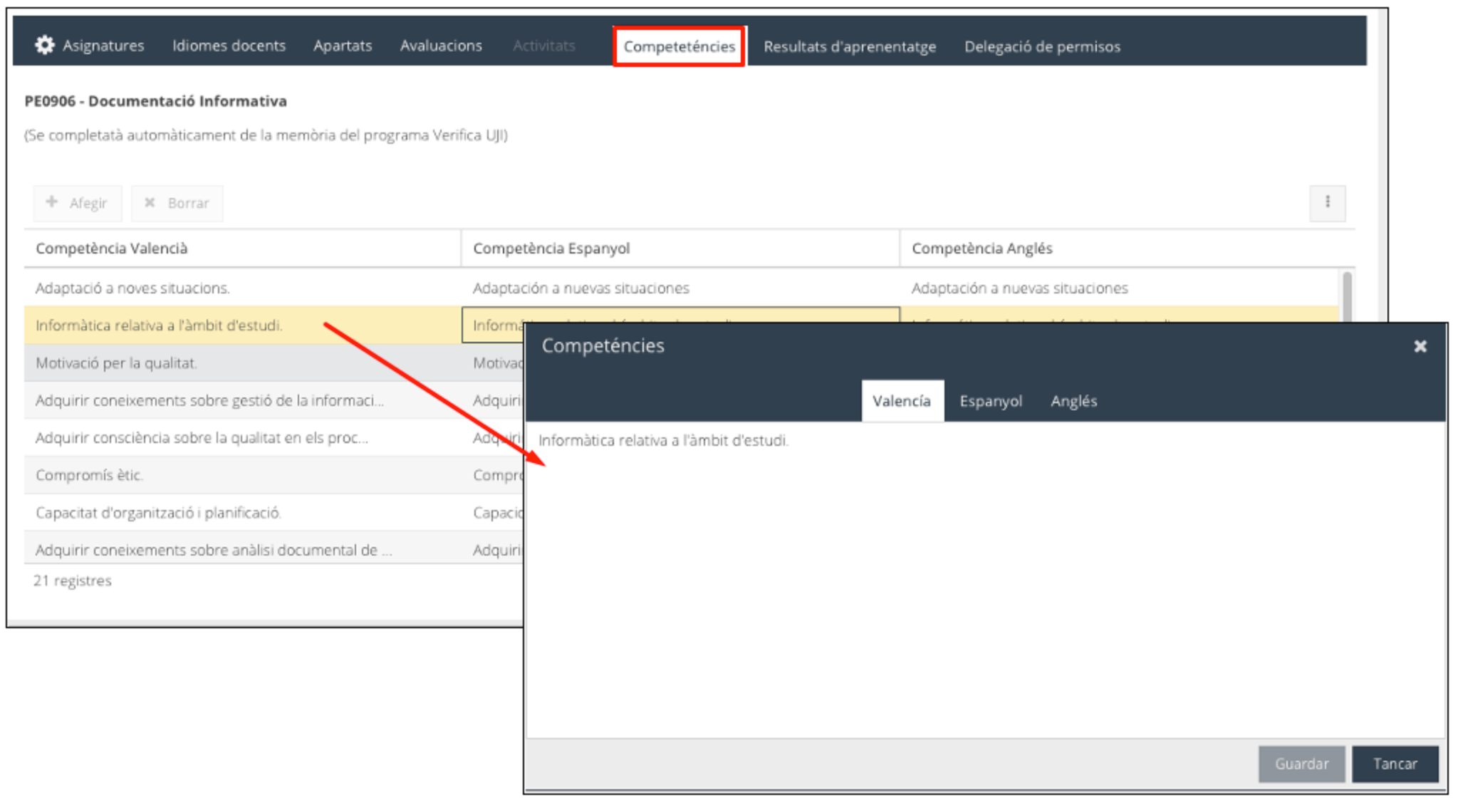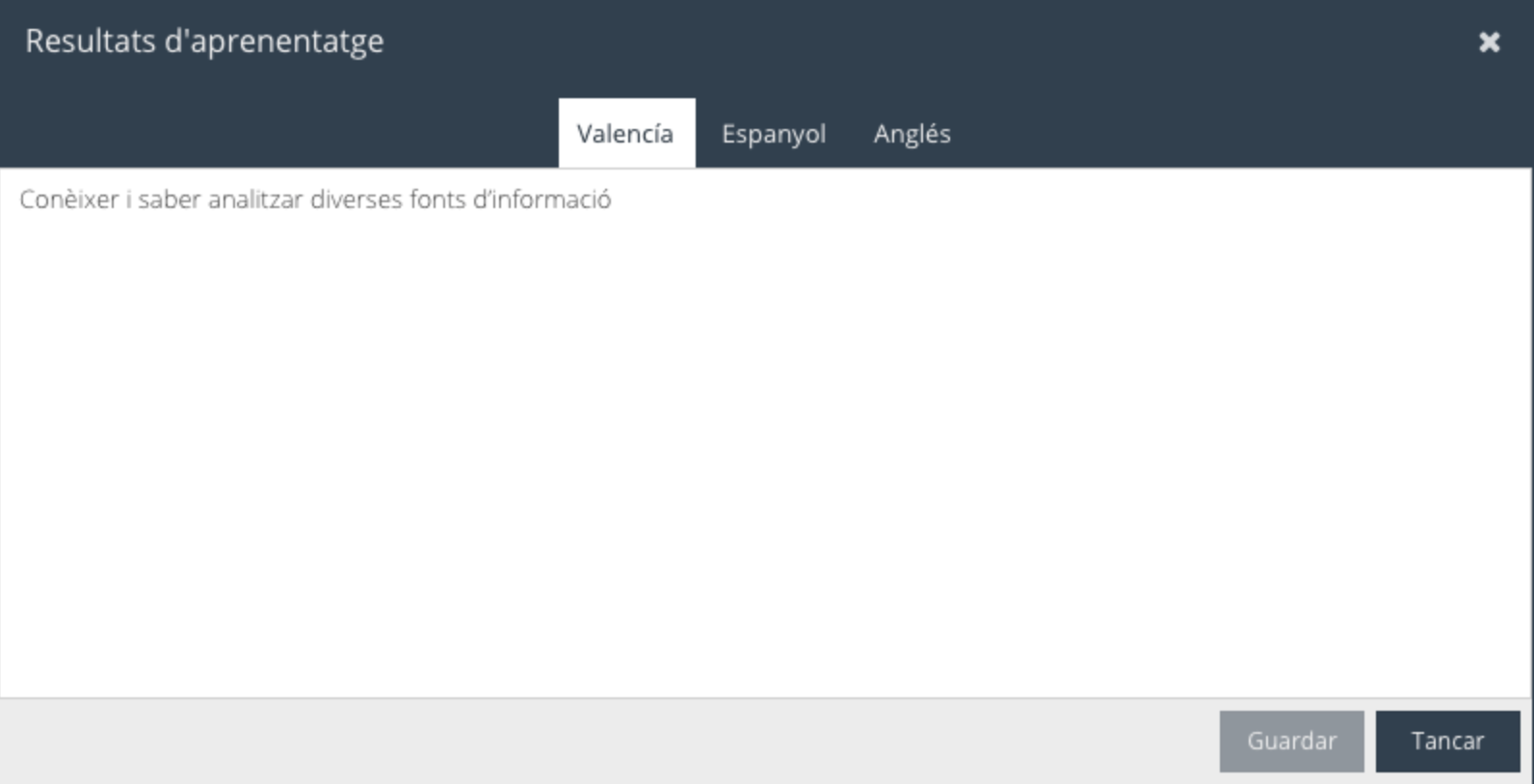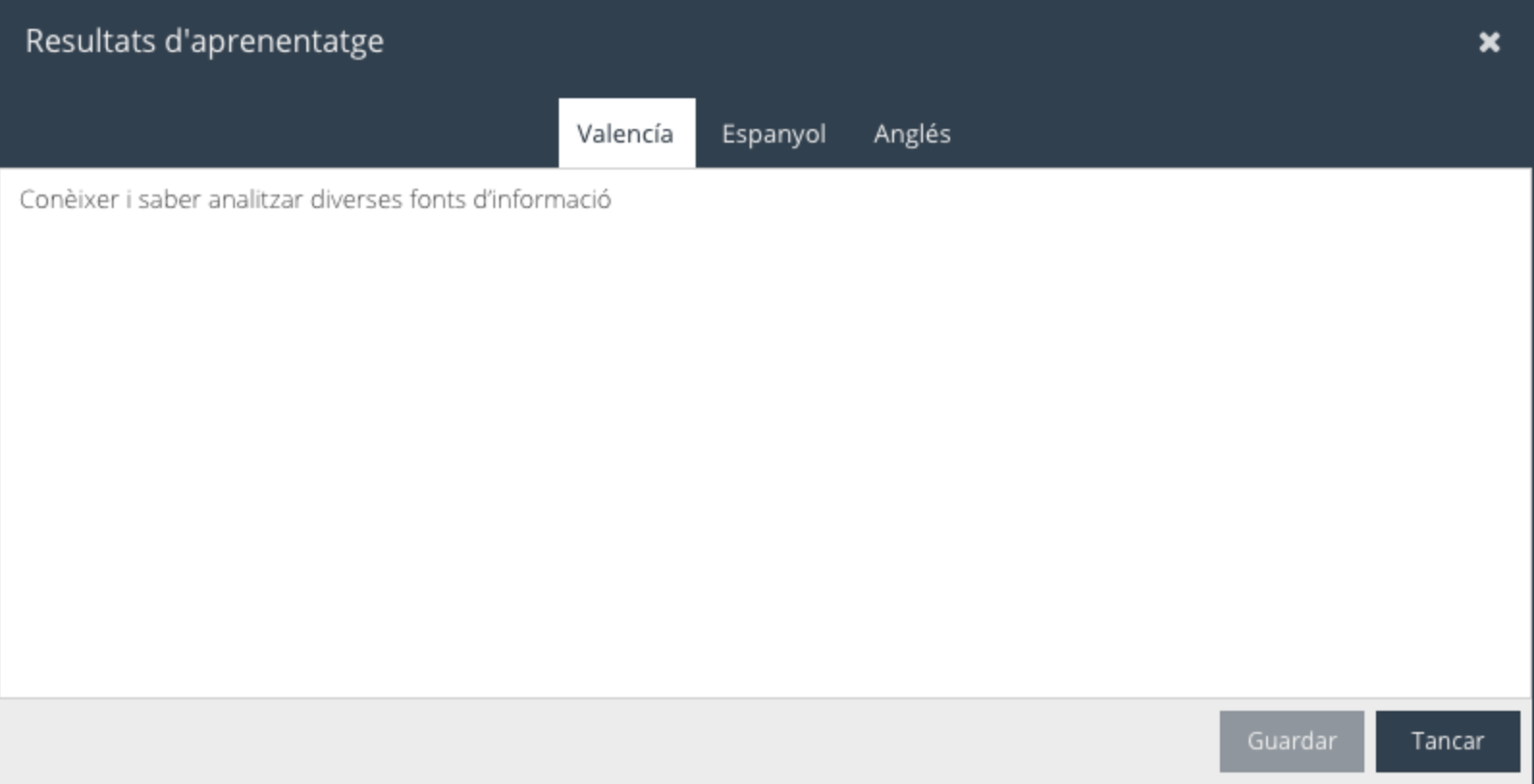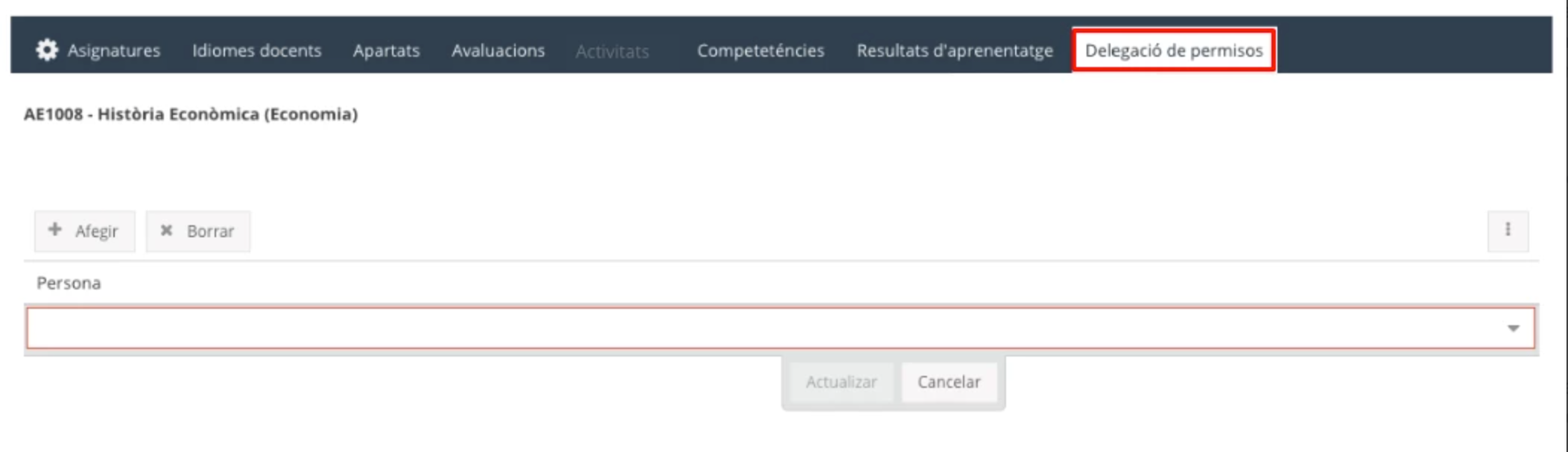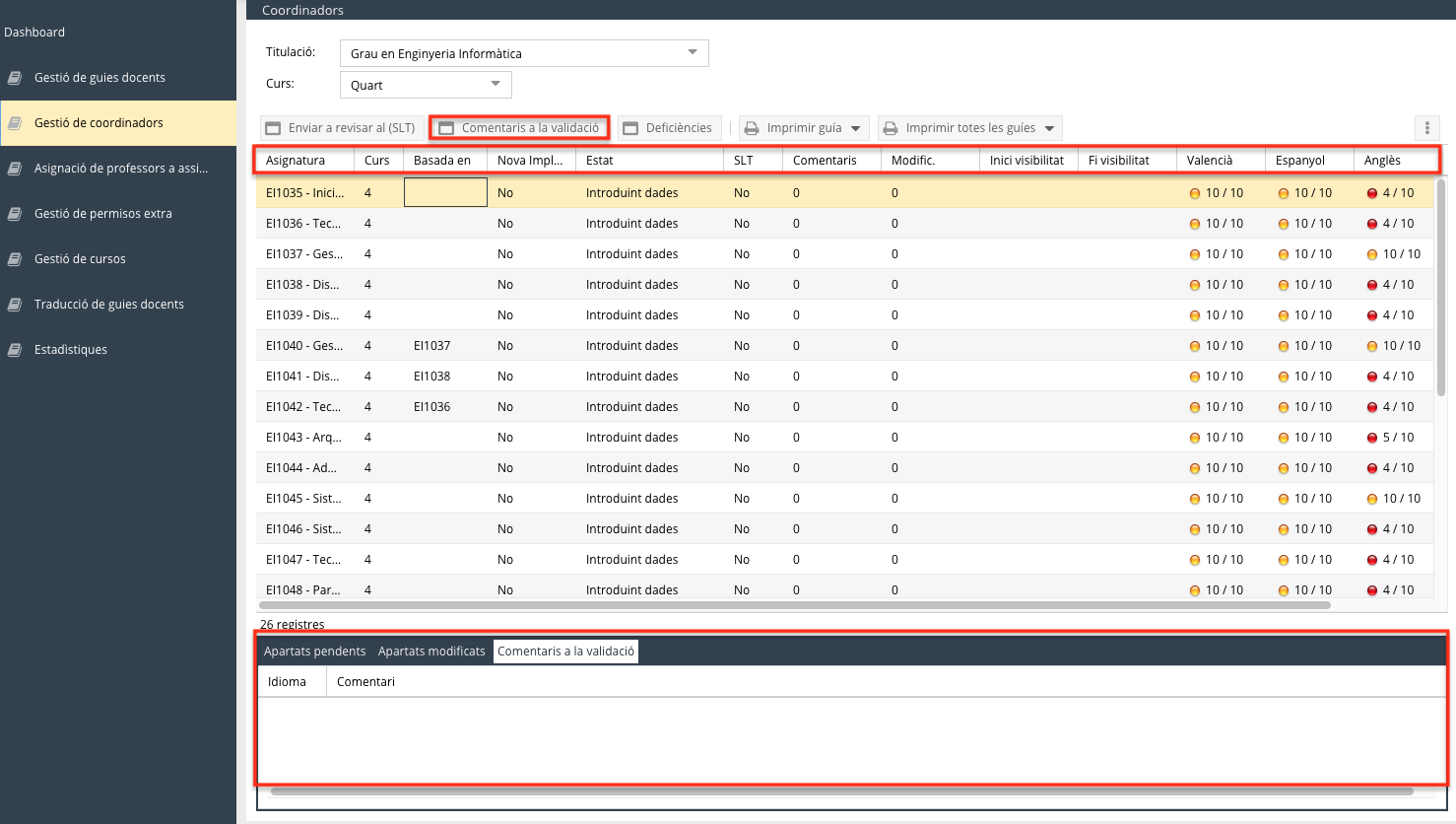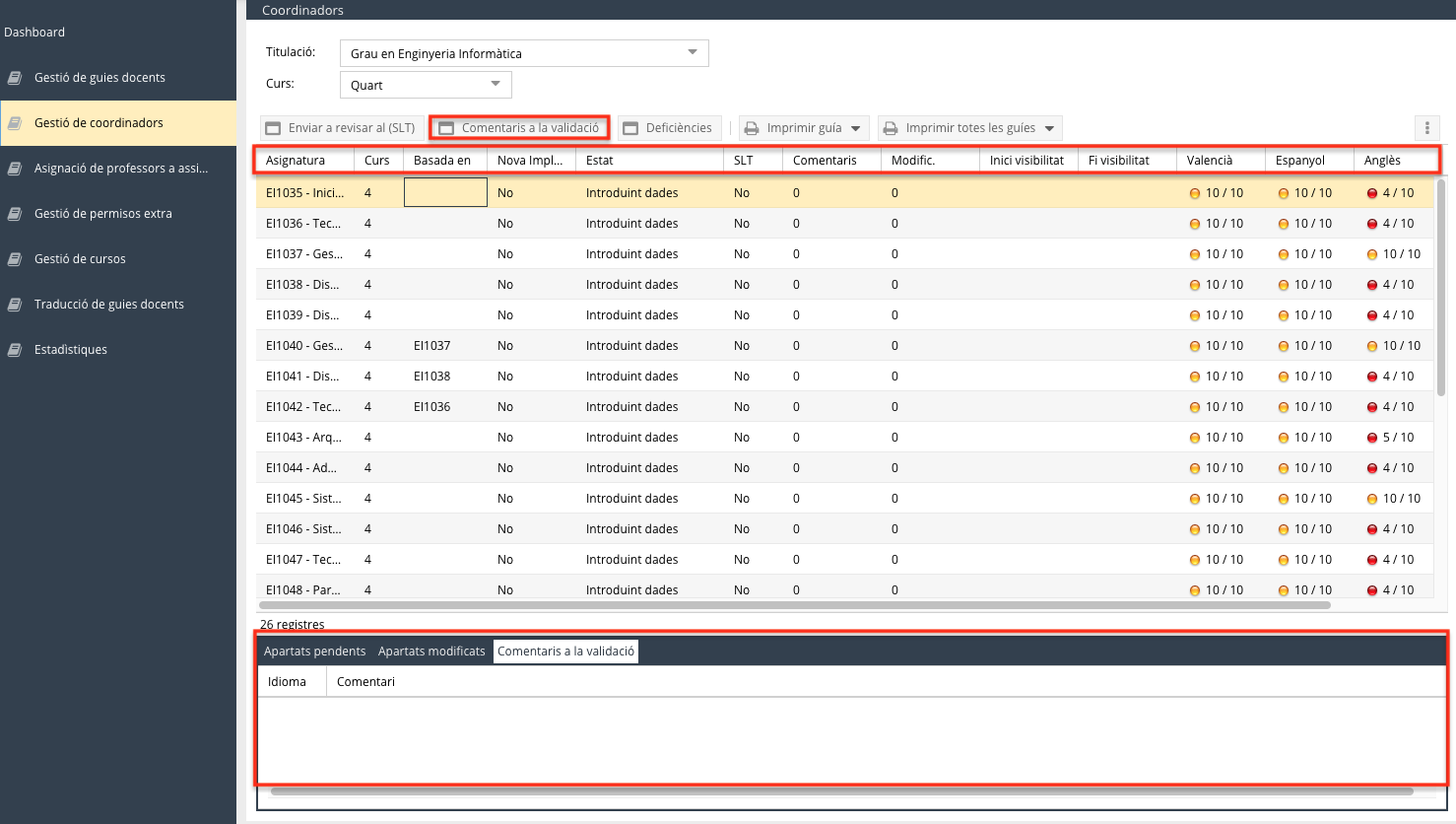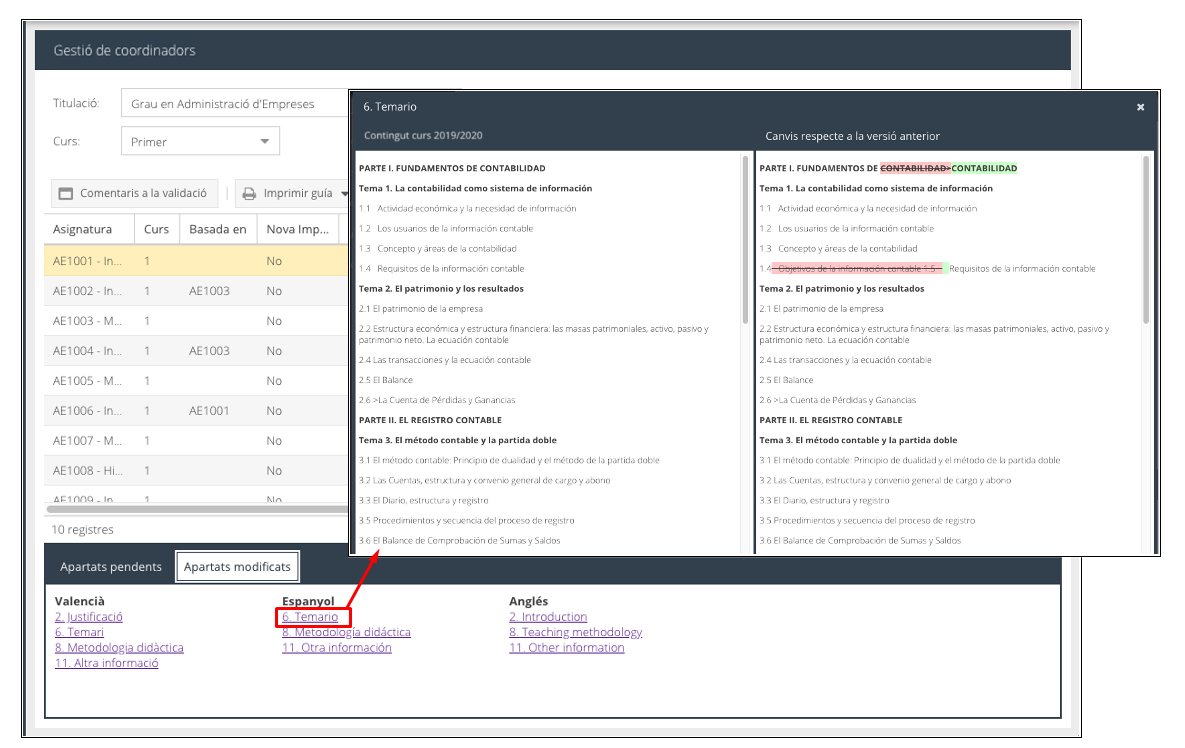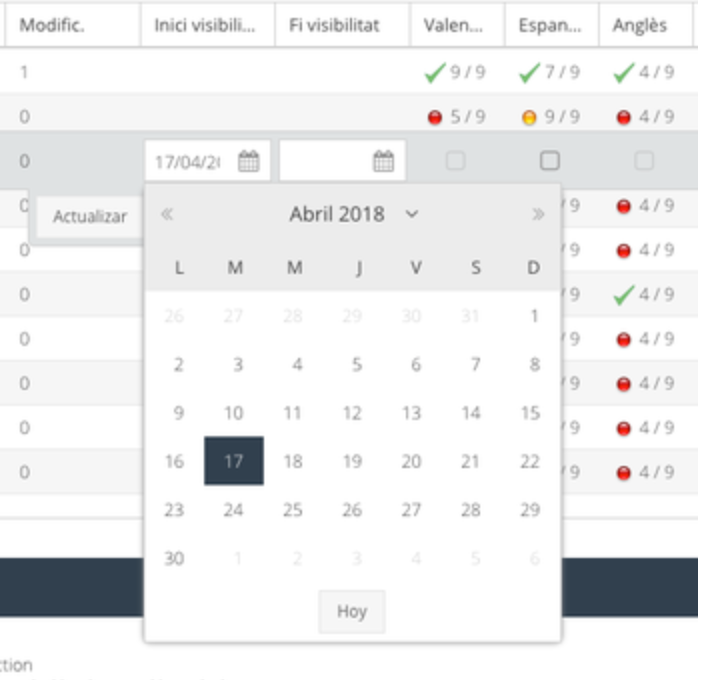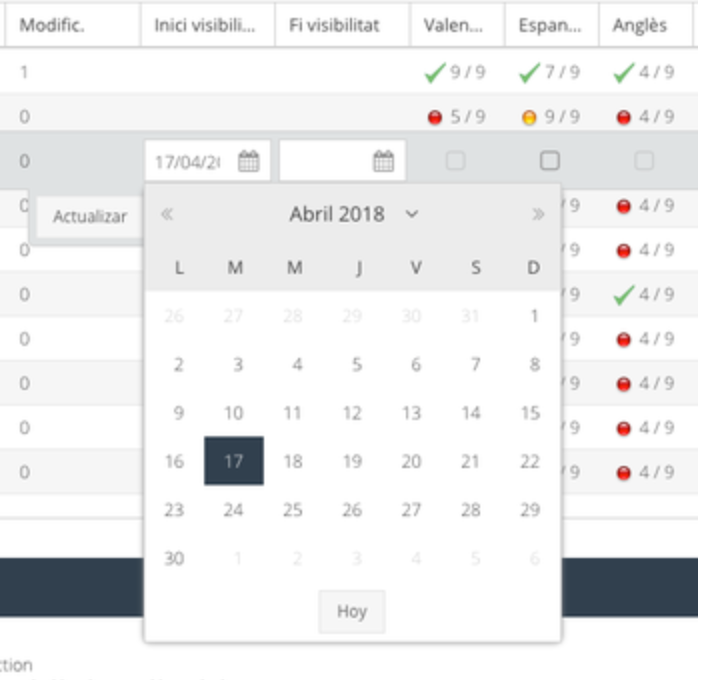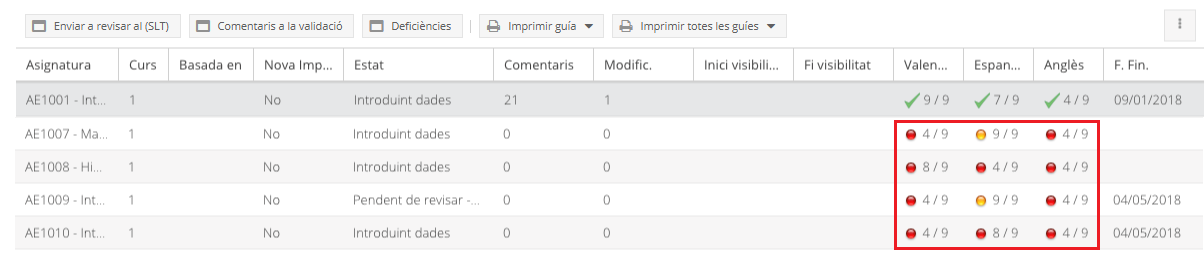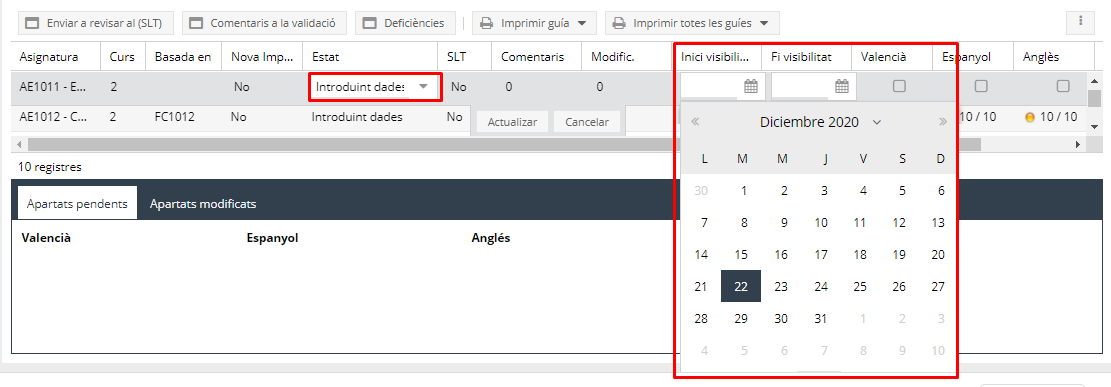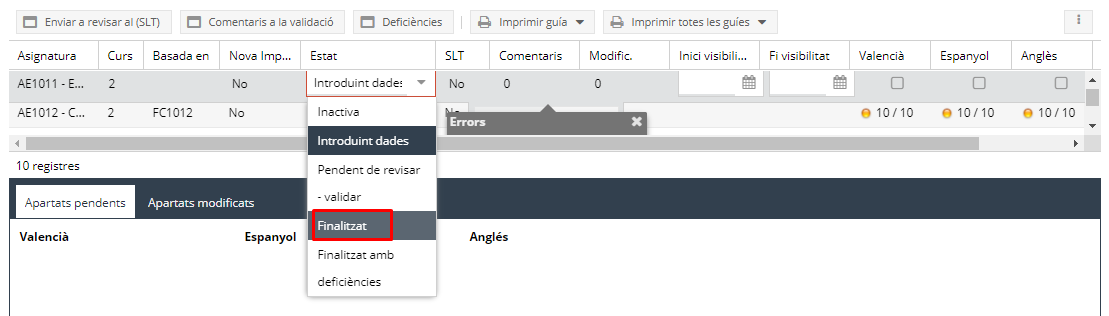...
Com a administradors de l'aplicació, des de l'OdE podeu fer qualsevol de les accions que es recullen en aquest manual. Específicament, però, us encarregueu d'activar el curs acadèmic amb totes les assignatures de grau i màster i les seues guies docents. També podeu autoritzar a usuaris perquè tinguen el perfil de vicedirector/a o vicedegà/ana de grau o de coordinador/a i assignar una guia a un professor/a determinat. Cal recordar que quan accediu a l'aplicació, en la pàgina d'inici, els administradors podeu consultar el total de guies docents de grau i màster que hi ha en el sistema i el seu estat, com podeu observar en la imatge de sota. Aquesta informació detallada per estudis o centres també la podeu consultar des de la pantalla d'Estadístiques.
...
| Anchor | ||||
|---|---|---|---|---|
|
...
Estudi: cal que seleccioneu un dels graus o màsters que es despleguen.
Nom: heu d'indicar el nom de la persona a qui esteu autoritzant. Si feu clic a sobre, s'obrirà una nova finestra on heu de cercar l'usuari, en el camp Expressió introduïnt almenys tres caràcters. Un cop el trobeu, el marqueu i polseu Seleccionar.
Usuari/ària: aquest camp l'emplenarà automàticament l'aplicació amb el nom d'usuari de l'UJI.
Permís: heu de triar entre el perfil de Vicedirector/Vicedegà de grau o el de Coordinador.
Curs: aquest camp només l'heu d'emplenar quan vulgueu concretar un curs determinat de l'estudi.
...
Idiomes docents: pestanya només de consulta per conèixer l'idioma o idiomes en què s'imparteix l'assignatura. Cal que tingueu en compte que els idiomes es copien des del Verifica UJI i no els podeu modificar des d'aquesta aplicació. Si en el programa Verifica UJI s'indica únicament un idioma, en la guia apareixerà aquest idioma però si n'hi ha més d'un, en la guia es mostrarà un enllaç al SIA.
Apartats: permet accedir a la pestanya on heu d'introduir o modificar les diverses seccions que conformen la guia docent. Com podeu observar en la imatge de sota, en Editant guia us recorda l'assignatura sobre la qual esteu treballant. Vosaltres heu de seleccionar l'Idioma en què voleu treballar i l'Apartat que voleu editar. Fixeu-vos que estan numerats coincidint amb l'índex de la guia i entre parèntesis estan marcats els que obligatòriament heu d'emplenar. És molt important que introduïu els canvis en els diversos idiomes i no poseu informació contradictòria respecte de la memòria verificada.
...
Avaluacions: a través d'aquesta pestanya, només podeu consultar la informació referent al sistema d'avaluació de l'assignatura, ja que qualsevol canvi sobre aquesta àrea l'heu de tramitar a través del programa Verifica UJI.
Activitats: ací només podreu consultar les dades i, qualsevol canvi, l'haureu de tramitar a través del programa Verifica UJI.
Competències: passa el mateix que amb Avaluacions i Activitats.
Resultats aprenentatge: passa el mateix que amb Avaluacions, Activitats i Competències.
Delegació de permisos: els responsables podeu autoritzar a un altre professorat que tinga docència en la mateixa assignatura perquè puga actualitzar i introduir dades en la guia, de forma conjunta. Si polseu sobre aquesta opció, accedireu a la pestanya on podeu fer aquesta delegació. Només cal que seguiu aquestes indicacions: Afegir > seleccioneu l'usuari en la finestra que s'obri de Cercar registres > Actualitzar. Per desfer aquesta delegació cal que marqueu l'usuari i polseu Borrar.
Després que hàgeu fet totes les modificacions que considereu, podeu canviar l'estat de la guia i passar-la d'Introduint dades a Pendent de revisar-validar. Per fer-ho, cal que feu doble clic sobre la guia i, en la columna Estat, el modifiqueu i polseu Actualitzar. Aleshores, la coordinació rep un correu de notificació en què se l'informa que té una guia pendent de revisar i validar. A partir d'aquest moment, és responsabilitat seua comprovar que tot està correcte i ratificar-la i donar-la per finalitzada. Si considera que tot està correcte, la coordinació la donarà per finalitzada i vosaltres, com a responsables, rebreu un correu electrònic de notificació. Cal asseyalar que s'ha introduït un nou estat perquè la coordinació pugue finalitzar la guia, deixant constància, però, que té deficiències.Per a més informació consulteu el punt següent del manual Revisar i validar una guia docent.
...
Quan reviseu una guia docent és important que tingueu en compte les següents indicacions:
Comproveu que la informació de la guia no està en contradicció amb la memòria verificada, especialment en l'apartat 10.2 de Criteris de superació de l'assignatura on s'han de respectar els percentatges que figuren al 10.1 de Tipus de prova. Per comprovar si els criteris de superació són correctes, podeu consultar la Normativa d'avaluació dels estudis de grau i màster i les Instruccions per al desenvolupament i interpretació de la Normativa d'Avaluació.
Fixeu-vos que les guies tenen la informació completa en valencià i castellà i, en anglès, si escau.
Assegureu-vos que la informació en els diferents idiomes no és contradictòria.
Per revisar les guies pendents heu d'anar a la pestanya Gestió de coordinadors del menú principal. Com podeu veure en la imatge de sota, heu d'escollir el grau o màster del qual sou coordinadors en el camp Titulació. En el cas dels graus, també podeu especificar el Curs.
...
Assignatura: codi i nom que identifica l'assignatura.
Curs: indica el curs en què s'imparteix.
Basada en: codi de l'assignatura d'origen en què es basa aquesta guia docent. És el cas, per exemple, d'assignatures iguals que s'imparteixen en diferents graus.
Nova Implantació: si es tracta o no d'una assignatura nova.
Estat: apunta l'estat en què es troba una guia.
SLT: indica si la guia està o no en aquest moment en revisió per part del SLT. Tingueu present que quan es troba en el SLT no s'hi poden fer modificacions.
Comentaris: assenyala el nombre de comentaris que fiqueu els coordinadors sobre la guia que esteu revisant perquè els veja el professorat responsable. Per agregar-ne un cal que premeu el botó Comentaris a la validació i, a continuació, en la finestra que s'obri podeu apuntar qualsevol observació perquè després la puga consultar el o la responsable. Cal que obligatòriament trieu l'Idioma, escriviu el Comentari i polseu Afegir. En podeu ficar tants com desitgeu i es recullen tots en la taula de sota. Si necessiteu eliminar-ne un, l'heu de seleccionar i prémer Borrar. Fixeu-vos que en la part inferior de la pantalla, en la pestanya Comentaris a la validació podeu consultar les observacions.
Modificacions: us informa del nombre de canvis que ha aplicat i ha deixat constància el professorat responsable. Penseu que si fa modificacions en un apartat en els tres idiomes, se'n comptabilitzaran tres. Podreu consultar el detall dels canvis si aneu a la pestanya Apartats modificats, situada al costat d'Apartats pendents en la part de sota de la pantalla. Com podeu observar en la imatge de sota, es mostren tots els apartats en què s'han fet canvis i, si polseu a sobre, s'obri una finestra on podeu veure les modificacions realitzades respecte de la versió anterior. En roig apareixen els continguts eliminats i en verd els nous.
Inici visibilitat: els coordinadors heu d'habilitar un temps addicional d'edició quan s'acabe el període establert per l'OdE perquè el professorat responsable puga acabar d'aplicar canvis. En aquest cas, feu clic a sobre i indiqueu en el calendari que es desplega la data d'inici d'aquest termini extra.
Fi visibilitat: si obriu un període extra d'edició, ací marqueu, com en el camp anterior, la data de fi.
Valencià, Espanyol i anglès: en aquestes columnes s'informa si queden apartats de la guia docent per omplir. Fixeu-vos que s'indica el nombre d'apartats emplenats respecte del total i que, a més, apareixen boletes de dos colors diferents.
Groc: per a les guies que tenen tots els apartats degudament emplenats. Quan estan tots enllestits i els reviseu, els podeu validar fent clic a sobre, marcant la casella que es desplega i polsant Actualitzar, com podeu veure en la imatge de sota.
Aleshores s'oculta la boleta i apareix un símbol de vist o tick per deixar constància que els apartats estan correctes, com podeu veure en l'exemple següent.Roig: per a quan encara queden pendents alguns apartats. En la part de sota de la pantalla podeu consultar quins són els Apartats pendents per fer-ne un control. En l'exemple de la imatge hi ha pendents diversos apartats en valencià i en anglès.
F. Fin: ací s'indica la data de la primera vegada que el professorat responsable passa la guia a Pendent de revisar-validar. Heu de tenir present que aquesta data ja no canviarà encara que es facen modificacions posteriors.
...
Un cop reviseu la guia, teniu tres opcions:
Tornar la guia al professorat responsable perquè aplique alguna modificació o correcció. En aquest cas, heu de fer clic a sobre de la guia i canviar l'Estat de Pendent de revisar-validar a Introduint dades. A més, cal que fiqueu una data d'inici i de fi de visibilitat per tal que el professorat responsable puga introduir els canvis oportuns. Aleshores, el professorat que té assignada la guia rebrà un correu de notificació perquè, en els pròxims cinc dies, aplique els canvis que li hàgeu especificat. Un cop ho faça, us la tornarà a remetre perquè la reviseu i la valideu.
Finalitzar la guia. Quan comproveu que la guia està correcta i considereu que no cal fer-hi cap modificació podeu validar-la. Per fer-ho, cal que canvieu l'Estat a Finalitzat. Cal subratllar que, si posteriorment haguéreu de fer alguna modificació, hauríeu de tornar a canviar l'estat. Una volta doneu per finalitzada la guia, el professorat responsable rebrà un correu electrònic de notificació.
Finalitzar la guia amb deficiències. Amb l'última versió de l'aplicació podeu finalitzar la guia deixant constància que té deficiències. Per fer-ho, cal que primer seleccioneu la guia i polseu el botó Deficiències per anotar quines són les mancances que té la guia. Després haureu de canviar l'estat a Finalitzada amb deficiències.
...
Si intenteu canviar l'estat sense haver introduït les deficiències, el sistema llançarà un missatge d'avís com el de sota.
...
Per a qualsevol dubte o consulta relativa al funcionament o desenvolupament de l'aplicació, heu de contactar amb Dolores Ten BeltránAna Isabel Argente Calvo de l'Oficina d'Estudis. Podeu enviar les vostres consultes a l'adreça electrònica dten@ujiaargente@uji.es
Resolució de problemes
Davant qualsevol problema en el funcionament de l'aplicació, us podeu posar en contacte amb el Centre d'Atenció a Usuaris (CAU) del Servei d'Informàtica de la Universitat Jaume I de Castelló. Podeu telefonar al CAU al (964 38) 7400 dins de l'horari d'atenció telefònica (de dilluns a dijous de 08.30 a 19.00h i els divendres de 09.30 a 17.00h), enviar les vostres consultes a l'adreça electrònica cau@uji.es o crear una incidència a través de l'aplicació CAU. Serà atesa tan ràpidament com siga possible i amb el millor servei disponible.
...