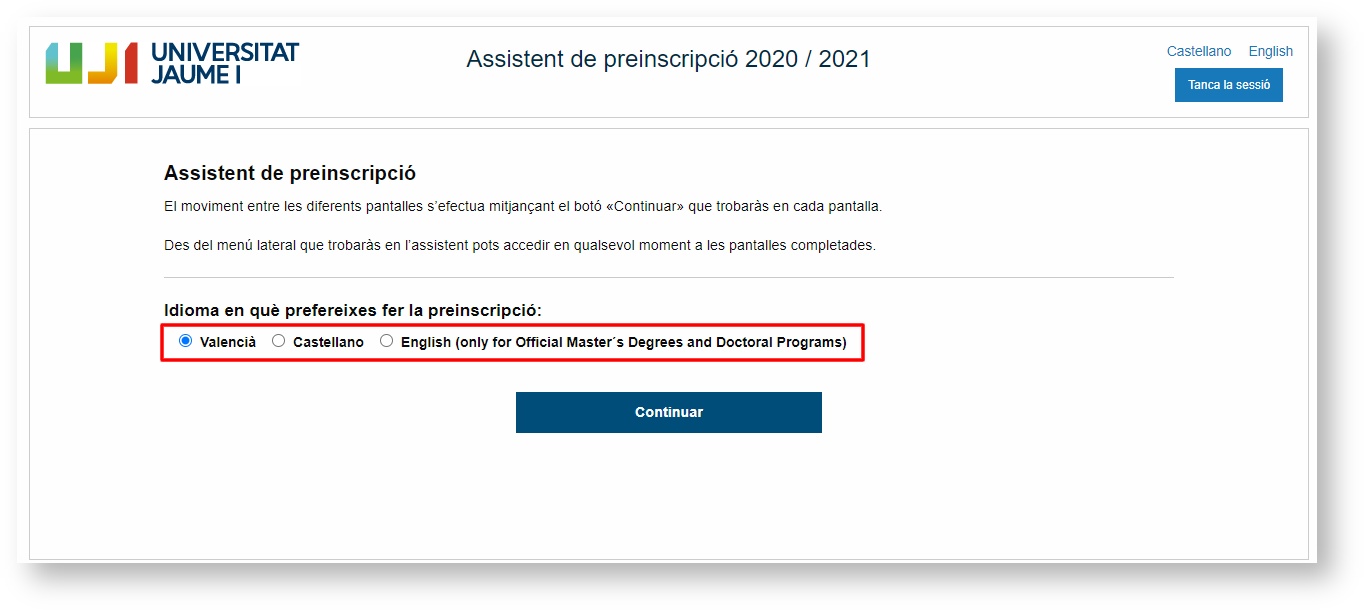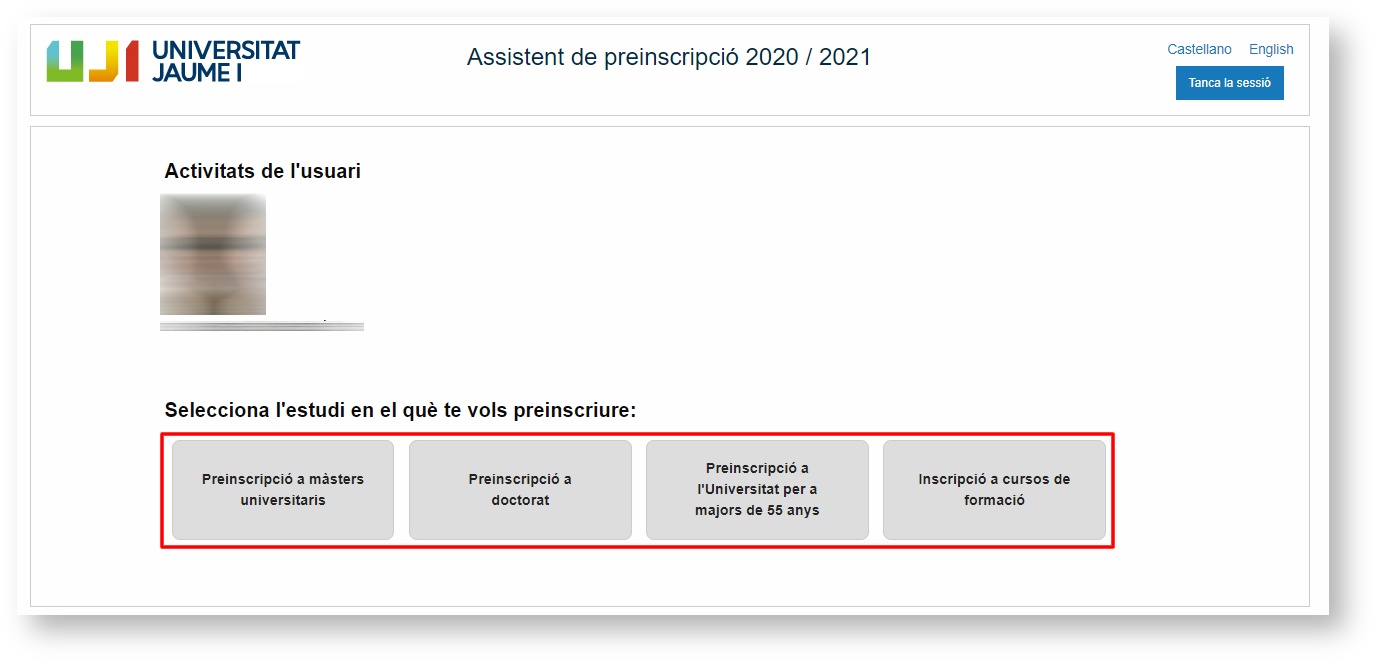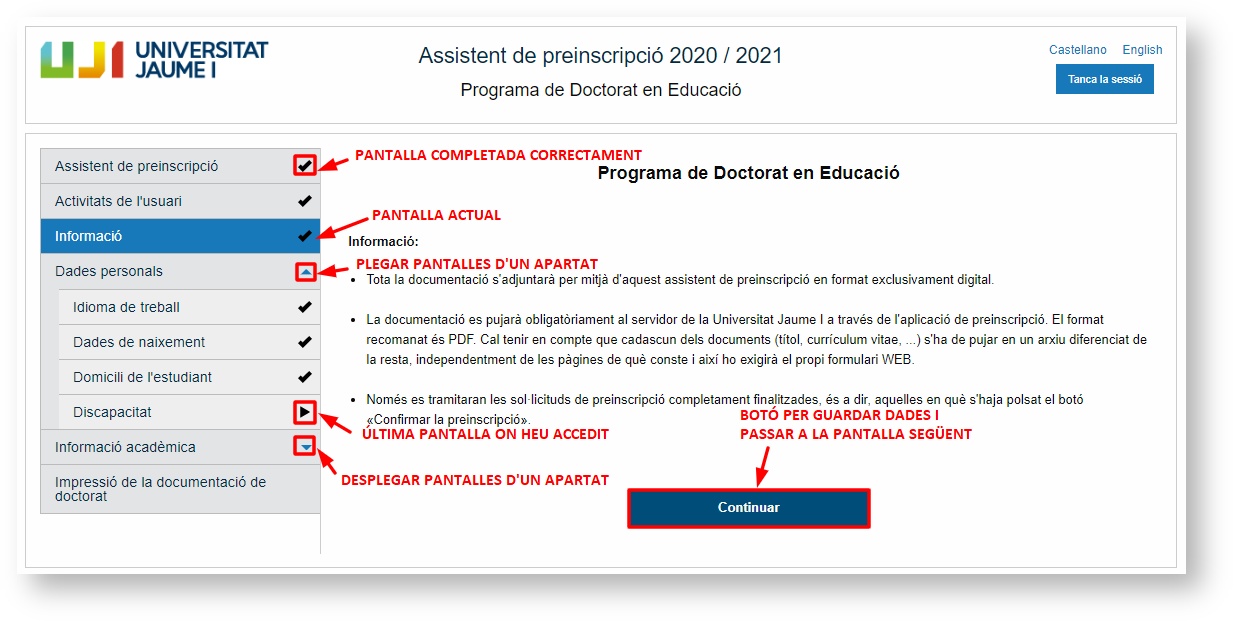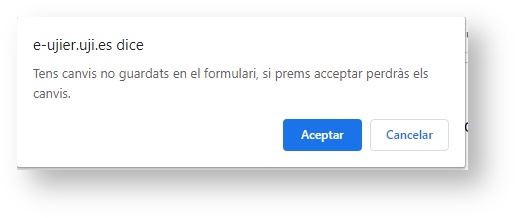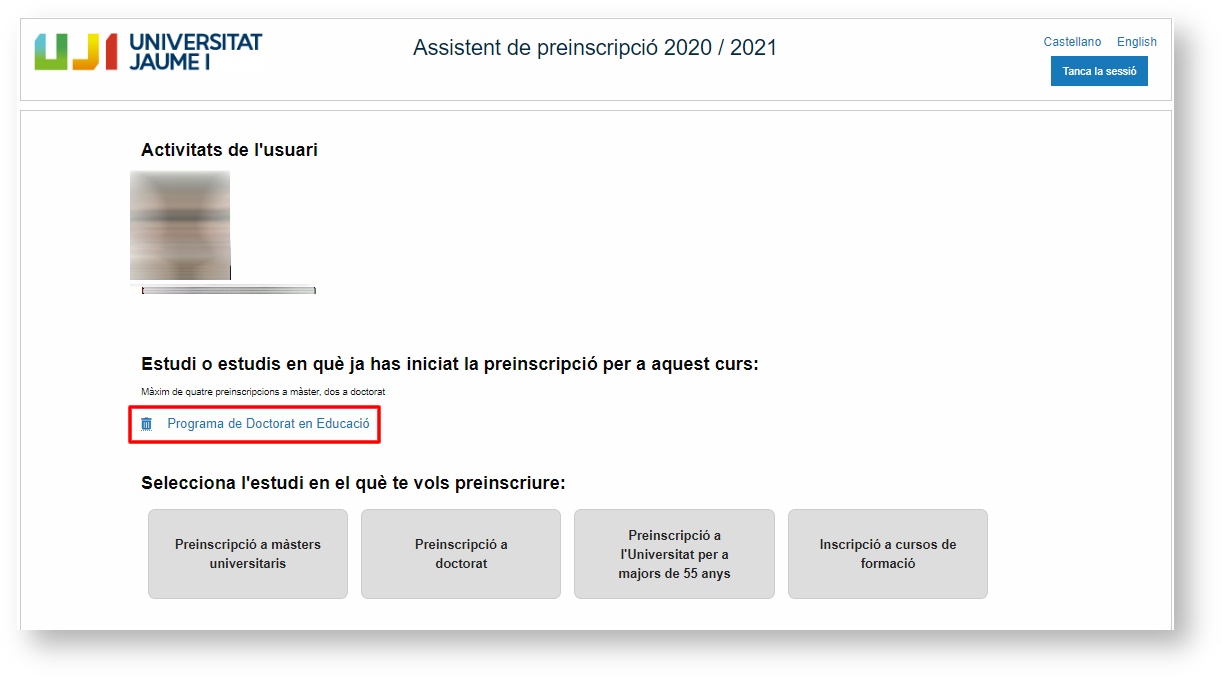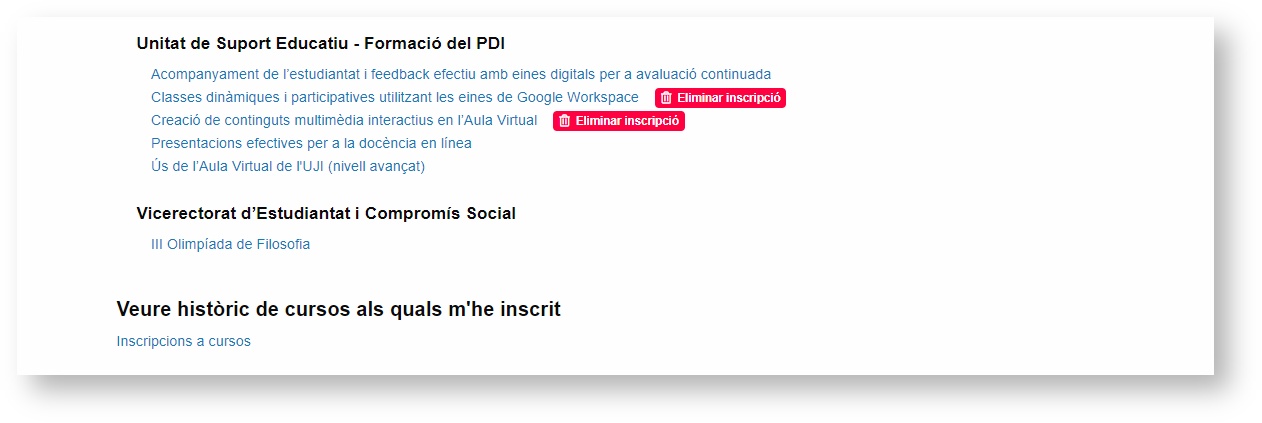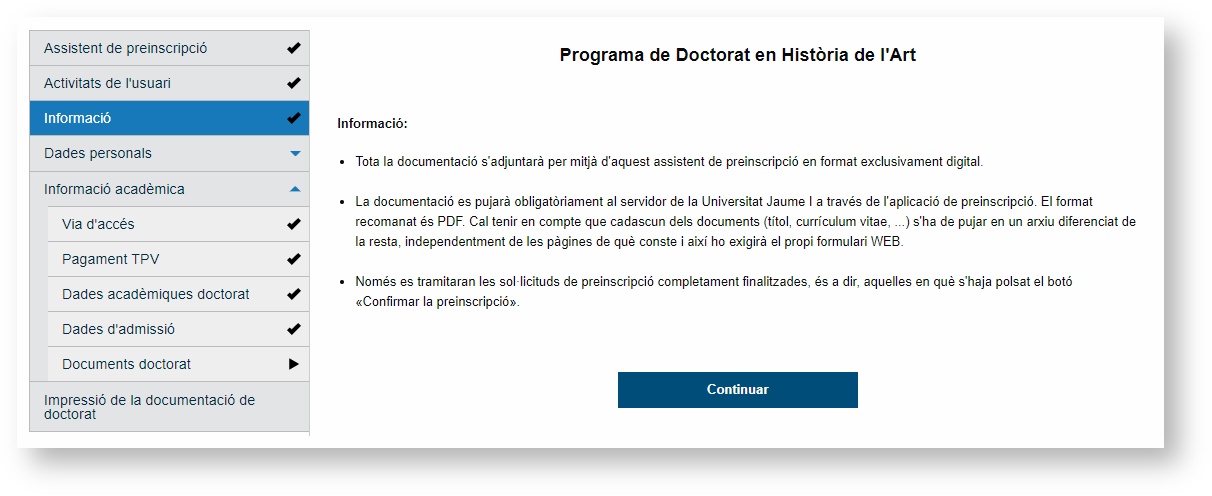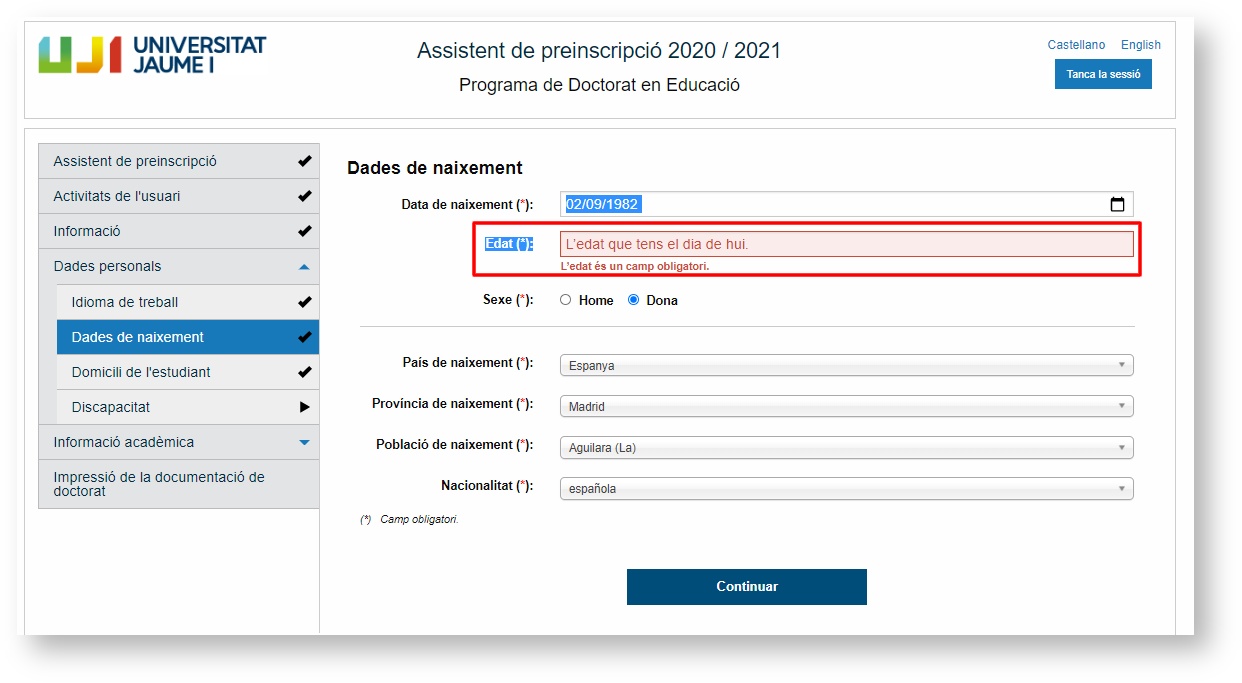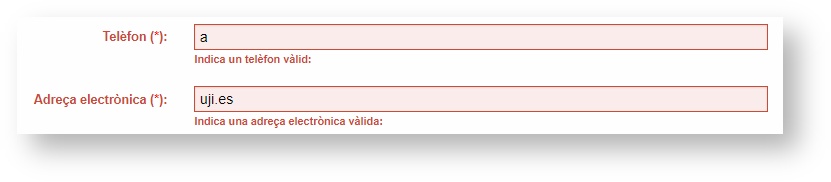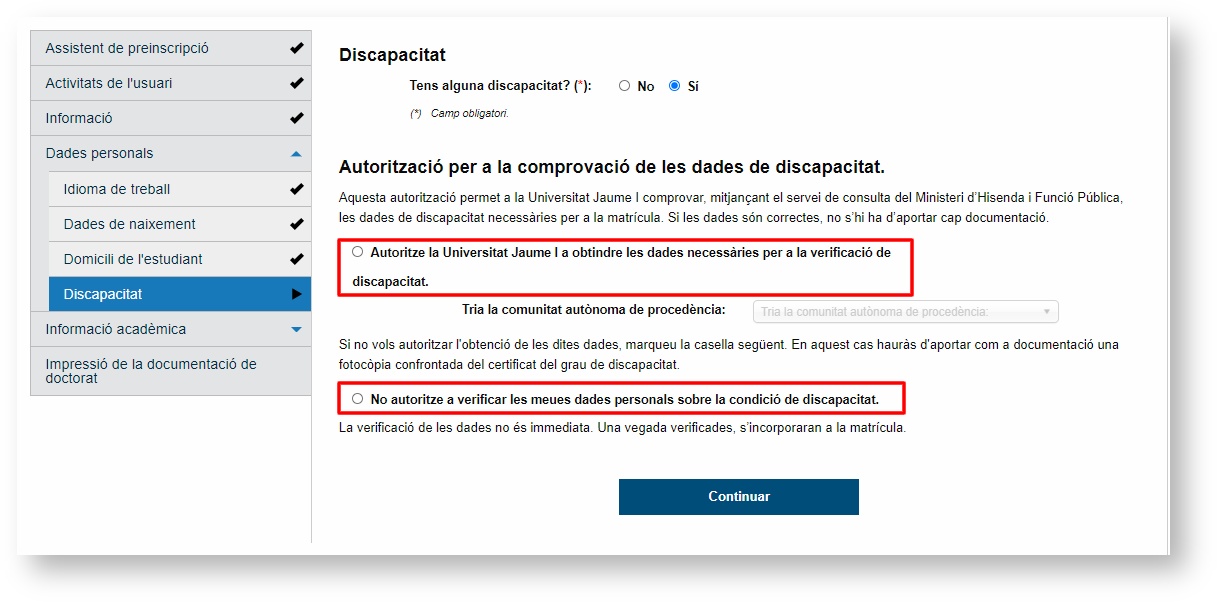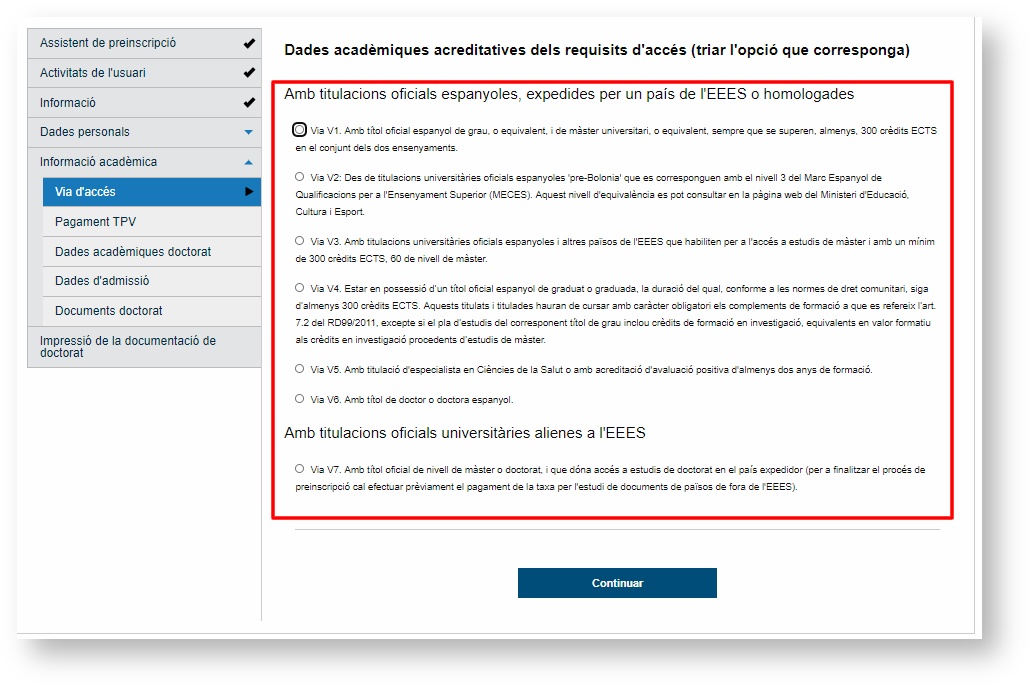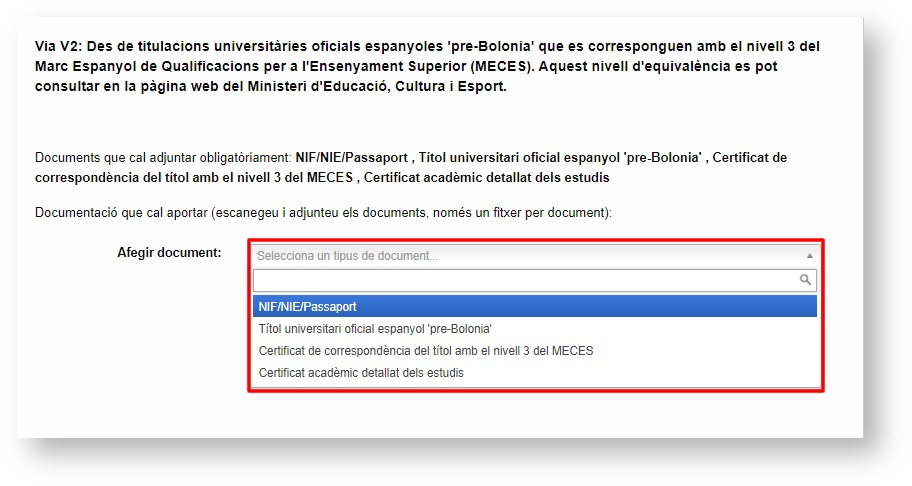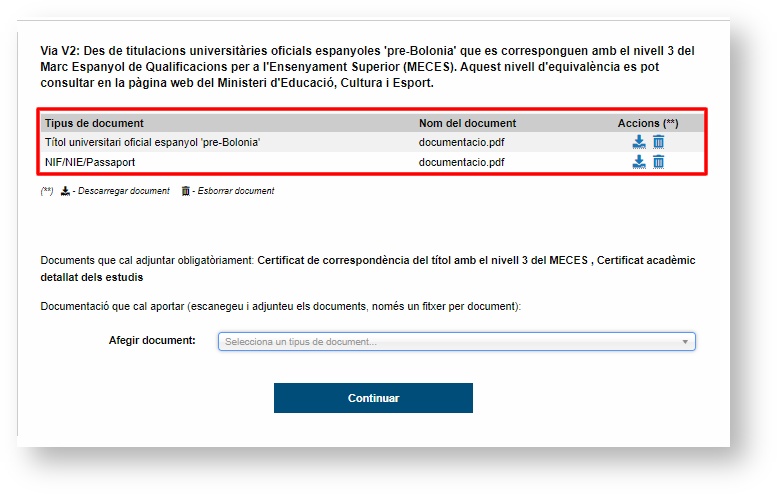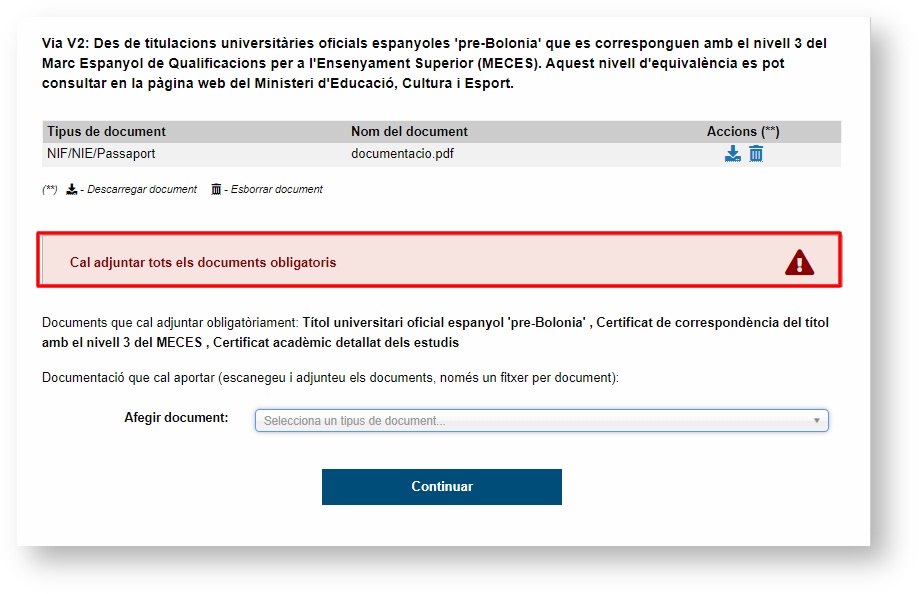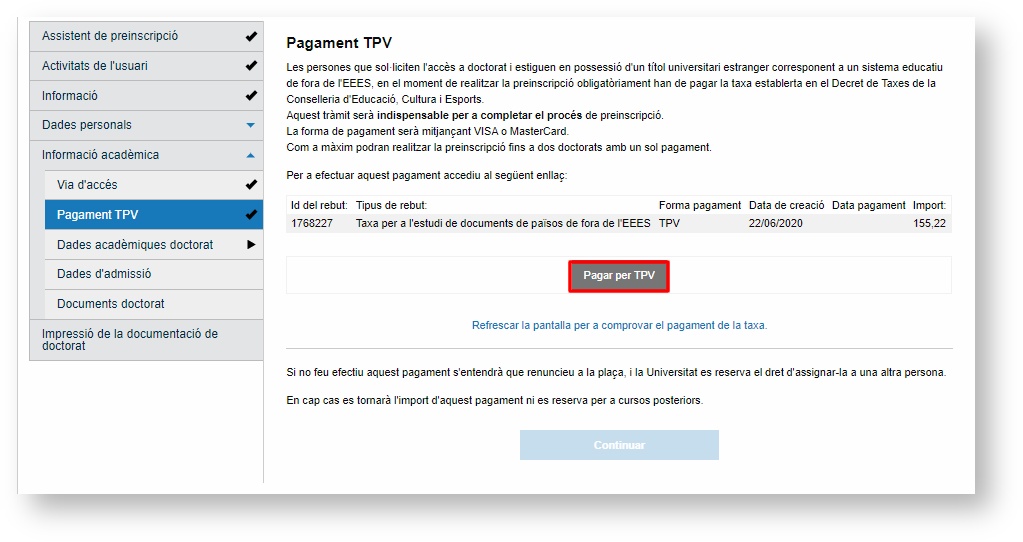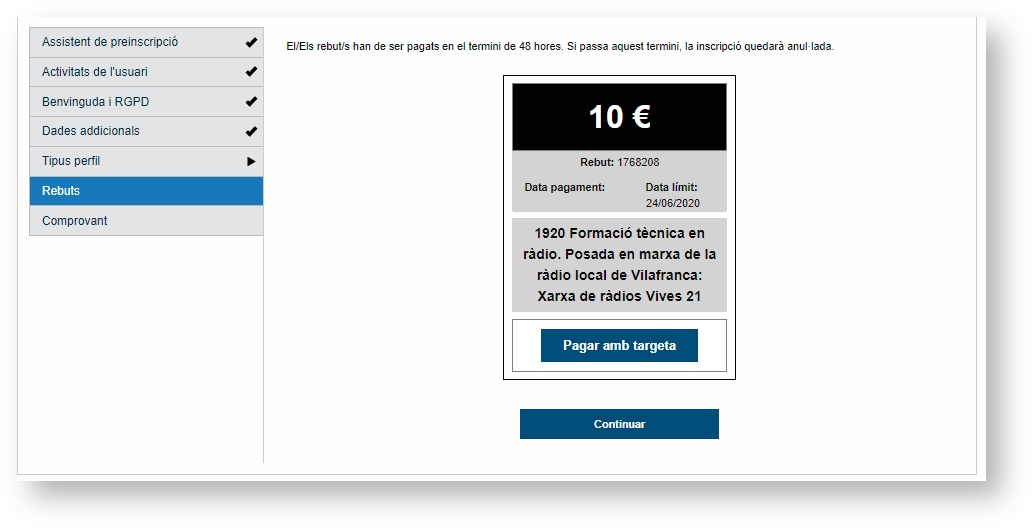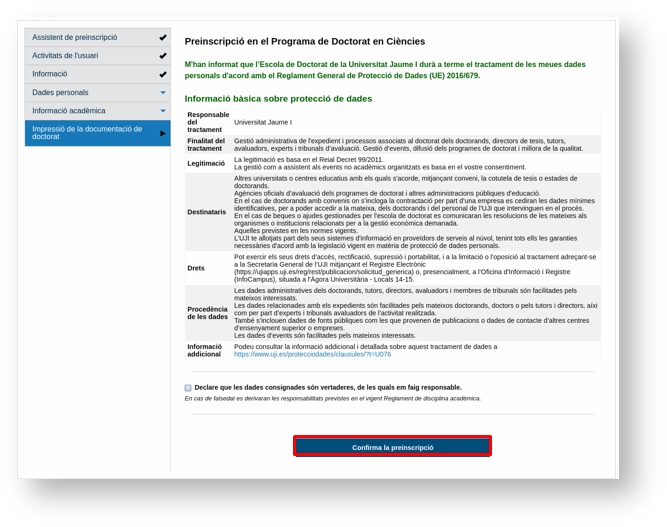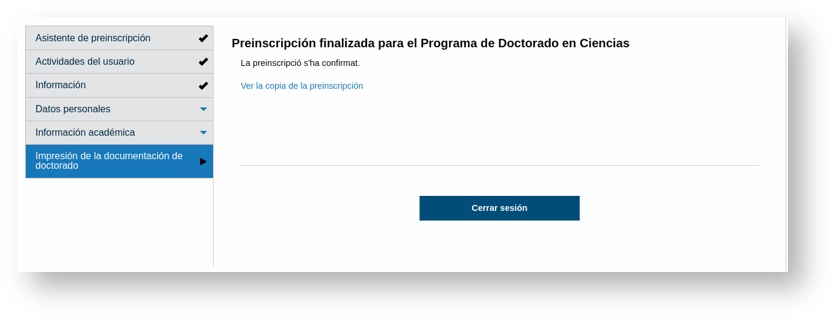...
...
...
...
...
...
| Table of Contents | ||
|---|---|---|
|
Què és l'Assistent de preinscripció?
...
| Table of Contents | ||
|---|---|---|
|
Què és l'Assistent de preinscripció?
L'Assistent de preinscripció és una aplicació informàtica pensada perquè qualsevol persona puga inscriure's o preinscriure's a un curs, activitat, màster o programa de doctorat de l'UJI. A través d'aquesta plataforma, l'usuari aporta i tramita totes les dades i documentació que es requerisquen. També permet fer el pagament de taxes, en cas que el procediment ho preveja. L'Assistent guia a la persona interessada per diverses pantalles fins que completa el procediment. Convé destacar que cada procés de preinscripció és diferent i, per tant, les pantalles de l'Assistent són diferents per a cadascun d'ells.
Per a més informació consulteu els requisits i calendari de cadascun dels processos de preinscripció.
| Anchor | ||||
|---|---|---|---|---|
|
A l'Assistent de Preinscripció podeu accedir des del següent enllaç http://preinscripcio.uji.es/
Per entrar-hi necessiteu, obligatòriament, identificar-vos amb el nom d’usuari i la clau d’accés de l'UJI. Si encara no heu tingut cap tipus de relació amb la Universitat, cal que us doneu d'alta.
Quan accediu a l'Assistent de preinscripció, apareix la pàgina de benvinguda amb diverses opcions en funció de si teniu o no compte d'usuari de l'UJI:
Si ja teniu compte: heu de polsar el botó Continuar per a autenticar-vos i iniciar la preinscripció.
Si he tingut qualsevol tipus de relació amb l'UJI i no recordeu el vostre compte i clau d'accés: podeu recuperar les vostres credencials i sol·licitar, de nou, la contrasenya fent clic en l'enllaç d'aquesta pantalla, marcat en roig en la imatge de sota.
Si no teniu compte: cal que us registreu a través de Nou usuari.
Si disposeu d'algun certificat digital vàlid: podeu polsar sobre Autenticació europea.
...
| Anchor | ||||
|---|---|---|---|---|
|
Qualsevol persona que vulga o s'haja d'inscriure o preinscriure en un curs, activitat, màster o programa de doctorat pot utilitzar aquesta eina informàtica. Recordeu que per accedir-hi és necessari que us autentifiqueu amb el nom d'usuari i la clau d'accés de l'UJI.
| Anchor | ||||
|---|---|---|---|---|
|
Quan accediu a l'Assistent de Preinscripció, en la primera pantalla que apareix, heu de seleccionar l'idioma amb què voleu fer tota la tramitació i polsar Continuar, com podeu comprovar en la següent imatge. En alguns procediments, l'aplicació us ofereix la possibilitat de triar l'idioma de treball en una nova pantalla just abans d'iniciar la preinscripció.
...
Un cop trieu l'idioma, en l'Assistent de Preinscripció, com podeu veure en la imatge de sota, veureu la vostra fotografia i el vostre nom. Heu de fer clic sobre el tipus de preinscripció que voleu iniciar, ja siga a un màster, un programa de doctorat, la universitat per a majors de 55 anys o un curs de formació. Seguidament, es deplegarà el llistat d'estudis, programes o activitats a les quals us podeu inscriure.
...
En qualsevol moment, podeu eixir i desconnectar-vos de l'aplicació fent clic sobre Tanca la sessió, situat en el marge superior dret. Recordeu que és important que quan acabeu qualsevol procediment tanqueu la sessió per evitar que un altre usuari puga accedir al vostre tràmit.
| Anchor | ||||
|---|---|---|---|---|
|
L'Assistent de preinscripció presenta un menú en el lateral esquerre de la pantalla, on es veu tota l'estructura de la plataforma. Com podeu observar en la imatge de sota, les diferents pantalles de l'aplicació s'agrupen en apartats. En funció del tipus de preinscripció que estigueu fent poden aparèixer les següents seccions:
Assistent de matrícula: pàgina per accedir a l'aplicació.
Activitats de l'usuari/ària: pàgina d'inici on seleccionar l'activitat on voleu fer la preinscripció.
Informació / Benvinguda i RGPD: pàgina que recull informació sobre el procediment de preinscripció que esteu realitzant.
Dades personals: conjunt de pantalles que aglutinen les vostres dades personals.
Dades addicionals: altres dades que cal aportar o revisar per a completar el procés de preinscripció d'una activitat o estudi.
Informació acadèmica: condicions de la preinscripció i dades acadèmiques.
Rebuts: apartat on es gestionen els rebuts en cas que la preinscripció comporte algun tipus de pagament.
Impressió de la documentació: pantalles per a confirmar i finalitzar la preinscripció en el cas, per exemple, dels màsters o programes de doctorat.
Comprovant: justificant de la preinscripció en el cas dels cursos.
En aquest menú poden aparéixer diferents icones:
indica
Un tick indica que la pantalla està completada correctament.
indica
Un player indica que és l'última pantalla on heu accedit. Si, per exemple, eixiu de l'aplicació, quan hi torneu a entrar, el sistema us situarà directament en l'última pantalla on us heu quedat per continuar amb el procediment.
permet
Una fletxa cap avall permet desplegar i mostrar les pantalles d'un apartat.
permet
Una fletxa cap amunt permet plegar i ocultar les pantalles d'un apartat.
En la part inferior de moltes de les pantalles trobareu el botó Continuar per passar a la pàgina següent, un cop hàgeu emplenat, per exemple, els camps d'informació. Cal destacar que quan polseu el botó Continuar esteu guardant les dades o la informació que hàgeu aportat.
...
Heu de seguir l'ordre del menú per avançar en el procés de preinscripció i poder passar d'una pantalla a una altra. El sistema no us deixarà saltar a la pantalla següent si no heu completat les dades o la informació que us requereix. Només podreu navegar per les pantalles que ja hàgeu superat correctament.
Si canvieu de pantalla sense haver pitjat Continuar i, per tant, sense guardar abans les dades que heu introduït, el sistema us mostrarà un missatge d'avís, com el de sota. Per no perdre la informació, heu de polsar Cancel·lar i, seguidament, prémer el botó Continuar de la pantalla on estàveu.
...
Cal destacar, a més, que hi ha procediments, com la preinscripció de doctorat, que si la inicieu i la deixeu a mitges, quan torneu a entrar en l'aplicació us apareixerà un enllaç directe per seguir amb la seva tramitació. Com podeu veure en la imatge de sota, la persona ha iniciat la preinscripció en el Programa de Doctorat en Educació. Només cal que feu clic a sobre per continuar amb el procés o prémer la icona de la paperera per eliminar-lo. Cal que tingueu en compte que, en el cas de doctorat, només es poden tenir actives dues preinscripcions i en el cas dels màsters, com a molt, se'n poden tenir quatre. Per tant, si voleu iniciar-ne una més, primer haureu d'eliminar una de les anteriors, sempre que l'Escola de Doctorat o el Negociat de màsters no hagen començat a treballar-la.
...
En el cas dels cursos, al costat del curs al qual us hàgeu inscrit, apareixerà un botó per Eliminar la inscripció mentre aquesta estiga oberta. Un cop es tanca la inscripció al curs, aquesta opció desapareix.
...
| Anchor | ||||
|---|---|---|---|---|
|
El menú lateral de l'aplicació, com s'ha mencionat, s'organitza en diversos apartats o seccions que aglutinen les pantalles per a tramitar la preinscripció. Recordeu que cada procediment presenta unes característiques diferents i, per tant, les pantalles canviaran d'un procés a un altre. Amb tot, en l'aplicació podreu trobar sis grans tipus de pantalles:
| Anchor | ||||
|---|---|---|---|---|
|
Hi ha pantalles com la primera que es presenta en el procés de preinscripció on no heu d'emplenar cap dada, sinó que són merament informatives sobre, per exemple, les condicions de la preinscripció o la documentació que cal adjuntar.
...
| Anchor | ||||
|---|---|---|---|---|
|
Hi ha pantalles en què heu d'aportar dades, siguen personals siguen acadèmiques. En cas que ja consteu a la base de dades de l'UJI, reviseu i comproveu que siguen correctes. En aquestes pantalles, es marca amb un asterisc (*) aquells camps que són obligatoris. Així, si intenteu passar de pantalla sense omplir-los i polseu el botó Continuar, apareixeran remarcats en color roig, com podeu observar en la imatge de sota. Si voleu obtenir més informació sobre què és un camp obligatori consulteu el document Elements comuns de les aplicacions
...
En aquest tipus de pantalles, hi ha camps on heu d'escriure una dada, d'altres on heu de seleccionar-ne una d'un desplegable (en aquests també podeu començar a escriure-hi la paraula perquè el sistema us mostre les possibles opcions) i n'hi ha d'altres on simplement heu de marcar una casella o indicar Sí o No. Cal destacar que hi ha alguns camps que són validables, de manera que estan configurats per a acceptar només un format o tipus de dada. És el cas de les adreces de correu electrònic, els números de telèfon o el codi postal. Així, si no fiqueu una arrova @ en el camp de l'adreça electrònica o números en un camp de telèfon o de codi postal, el sistema ho detecta com a error i ho ressalta en roig, com podeu veure en l'exemple de sota.
...
En algunes pantalles, en lloc de ficar cap dada heu de de marcar una casella per autoritzar a l'UJI a obtenir i comprovar unes dades determinades vostres. És el cas, per exemple, de les dades per corroborar el grau de discapacitat o la condició de família nombrosa amb el Ministeri d'Hisenda i Funció Pública. La verificació de les dades no és immediata i i, per tant, s'incorporaran a la vostra matrícula un cop s'hagen acreditat.
...
| Anchor | ||||
|---|---|---|---|---|
|
Durant la preinscripció, haureu de triar algunes opcions. En la preinscripció dels programes de doctorat o de màster, per exemple, heu de seleccionar la via d'accés, en alguns màsters també heu de triar especialitats i en alguns cursos, heu d'elegir el perfil d'accés. Heu de tenir en compte que, en funció de la tria que feu, el sistema us requerirà una documentació o una altra o pagar una taxa o una altra. Simplement heu de seleccionar l'opció que vulgueu i polseu Continuar.
...
| Anchor | ||||
|---|---|---|---|---|
|
En algunes pantalles heu d'aportar documentació, en funció per exemple de la via d'accés que hàgeu seleccionat, per poder seguir amb la tramitació de la vostra preinscripció. En el camp Afegir document es desplegaran, com podeu veure en l'exemple de sota, els documents que haureu d'adjuntar obligatòriament com a requisits. Els haureu de seleccionar un per un i anar pujant els respectius documents. Es recomana que l'arxiu que adjunteu siga en format pdf.
...
Segons el tipus de document que marqueu es poden plantejar tres possibilitats:
Pujar el document directament: és el cas, per exemple, del NIF o DNI. Heu
dede Seleccionar el document en el vostre equip.
...
Documentació vinculada a l'UJI: per acreditar, per exemple, estudis cursats en l'UJI. En aquest cas, com podeu observar en la imatge de sota, no heu de pujar manualment cap fitxer, sinó que heu de seleccionar l'estudi o activitat del desplegable.
...
Pujar el document i indicar dades relacionades: a més de Seleccionar el document del vostre ordinador haureu d'emplenar algun camp de dades que faça referència al fitxer que esteu adjuntant. En l'exemple de sota, es requereix la nota mitjana dels estudis cursats.
...
En tots els casos, veureu com el document queda adjuntat a la vostra preinscripció en una taula en la part superior de la pantalla. Com podeu observar en la imatge de sota, podeu descarregar l'arxiu amb la icona de la fletxa o esborrar-lo amb la paperera paperera.
...
Si no pugeu tots els documents requerits en el vostre procés de preinscripció, l'aplicació no us deixarà continuar amb la tramitació i us avisarà amb un missatge en color roig com el següent.
...
| Anchor | ||||
|---|---|---|---|---|
|
En alguns procediments, en el moment de realitzar la preinscripció, us reclamaran que obligatòriament pagueu una taxa. És el cas, per exemple, de les persones que sol·liciteu l'accés a un programa de doctorat o de màster i que tingueu un títol universitari estranger corresponent a un sistema educatiu de fora de l'Espai Europeu d'Educació Superior (EEES). Cal subratllar que el pagament serà indispensable per a poder completar el procés de preinscripció. L'haureu de fer mitjançant VISA o Mastercard, polsant el botó Pagar per TPV. Un cop l'hàgeu realitzat, refresqueu la pantalla perquè l'aplicació comprove el pagament i pugueu Continuar amb la preinscripció.
...
En alguns cursos, en funció del vostre perfil, també haureu de pagar una taxa perquè us pugueu inscriure-hi. En l'exemple de sota, podeu veure com la informació sobre el pagament que heu de fer apareix en la pantalla Rebuts del menú lateral.
...
| Anchor | ||||
|---|---|---|---|---|
|
Després d'emplenar tots els camps requerits i aportar la documentació obligatòria, arribareu a la darrera pantalla del procediment de preinscripció. En molts procediments, com podeu observar en la imatge de sota, es mostrarà un resum de la vostra tramitació. Aquesta pàgina, a més, us ofereix informació sobre el tractament de dades, d'acord al Reglament General de Protecció de Dades (UE) 2016/679. Heu de marcar la casella en què confirmeu que esteu assabentats que la preinscripció és provisional mentre no es revise la documentació aportada i que declareu que les dades que heu ficat són verídiques. Finalment, heu de prémer el botó Confirma la preinscripció. En aquest moment haureu finalitzat la vostra preinscripció.
...
Recordeu que només es tramiten aquelles sol·licituds que estiguen completament finalitzades, és a dir, aquelles en què hàgeu polsat el botó Confirma la preinscripció. Un cop finalitzada podeu obtenir una còpia o resguard de la preinscripció i tancar la vostra sessió. Heu de tenir en compte que, una volta confirmeu la vostra preinscripció, no la podreu modificar. En el cas de la preinscripció de màsters o doctorat, si heu d'aplicar canvis, l'haureu d'esborrar (sempre que el Negociat de màsters o l'Escola de Doctorat no hagen començat a treballar-la) i fer-ne una de nova.
...
En la majoria dels procediments de preinscripció, posteriorment i dins dels terminis establerts, haureu de tramitar la matrícula. Per a més informació vegeu el manual de l'Assistent de Matrícula.
Resolució de dubtes
Per qualsevol dubte o consulta relativa al funcionament o desenvolupament de l'Assistent de Preinscripció heu heu de contactar amb InfoCampus (Oficina d'Informació i Registre) o amb el Servei de Gestió de la Docència i Estudiants (SGDE). Podeu enviar les vostres consultes o dubtes a l'adreça electrònica electrònica info@uji.es o telefonar al número número 964 38 77 77 en en horari d'atenció de 09.00 a 20.00 hores.
Resolució de problemes
Davant qualsevol problema en el funcionament de l'aplicació, us podeu posar en contacte amb el Centre d'Atenció a Usuaris (CAU) del Servei d'Informàtica de la Universitat Jaume I de Castelló. Podeu telefonar al CAU al (964 38) 7400 dins de l'horari d'atenció telefònica (de dilluns a dijous de 08.30 a 19.00h i els divendres de 09.30 a 17.00h), enviar les vostres consultes a l'adreça electrònica cau@uji.es o crear una incidència a través de l'aplicació CAU. Serà atesa tan ràpidament com siga possible i amb el millor servei disponible.
Glossari
Camp validable. Casella que requereix una dada d'informació i que està configurada per a acceptar només un format o tipus de dada. En una adreça de correu electrònic, per exemple, cal que hi haja una arrova @ o en els camps de telèfons o codi postal, números. Si no, el sistema ho detecta com a error i no deixa continuar amb el procediment.
Escola de Doctorat. Centre que, mitjançant cursos, seminaris, accés a infraestructures i amb la supervisió d'investigadors i investigadores amb experiència acreditada en el seu camp, té com a missió la formació de la propera generació de personal investigador.
Matrícula. Inscripció d'un alumne preinscrit admès per a cursar un programa acadèmic de formació o qualsevol altra
activitat universitària. Per a obtenir més informació vegeu el següent enllaç https://www.uji.es/serveis/sgde/base/actual/procesos/matricula/activitat universitària. Per a obtenir més informació consulteu la pàgina web de Matrícula.
Negociat de màsters. Unitat administrativa del Servei de Gestió de la Docència i Estudiants que s'encarrega de la gestió dels màsters oficials de l'UJI.
Preinscripció. Acció d'apuntar-se a un curs, màster, grau, programa de doctorat o qualsevol altra activitat que haurà de ser ratificada posteriorment amb la matrícula. Per a més informació consulteu
el següent enllaç https://www.uji.es/serveis/sgde/base/actual/procesos/preinscripcio/
A més de conèixer el significat d'aquests conceptes també us pot ajudar el Glossari de termes clau.