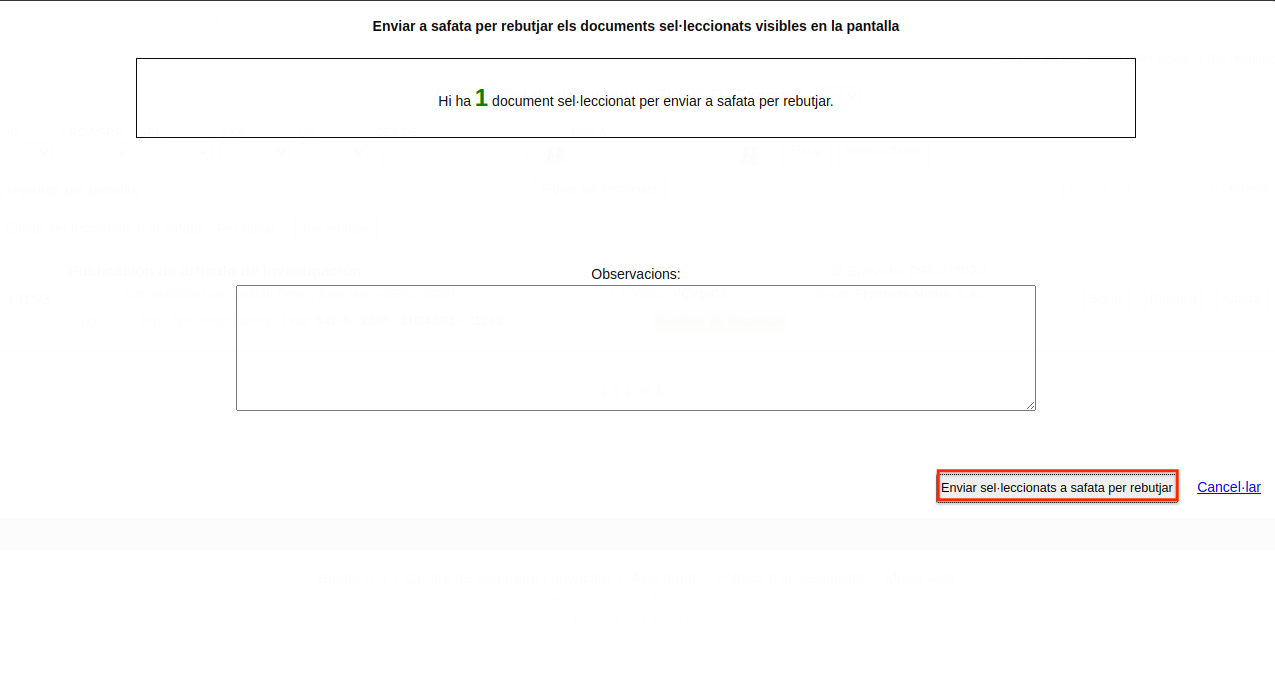| Table of Contents | ||||
|---|---|---|---|---|
|
Què és Monitor de conformitat?
...
L'aplicació es troba a la plataforma d'informació i gestió en línia IGLU > Gestió econòmica > Signatures > Monitor conformitat. Podeu accedir directament des del següent enllaç https://e-ujier.uji.es/pls/www/!gri_www.euji23449
...
Qui pot utilitzar Monitor de conformitat?
...
A través de l'opció Factures podeu signar les factures que tingueu pendents i que hagen entrat a través del Registre o del Punt únic d'entrada de facturesfactures (podeu trobar informació sobre el seu funcionament en el manual Punt únic d'entrada de factures). Aquestes factures es gestionen des de l'aplicació GRE (Navegador Oracle Forms Web > Gestió de recursos econòmics > Processos diaris > Gestió del Punt Únic de Despeses). Podeu trobar més informació sobre el funcionament de la plataforma del Navegador Oracle en Elements comuns de les aplicacions. Cal que tingueu present que aquest procediment és previ a la conformitat del document comptable de factura que autoritza la comptabilització i pagament de la despesa. Podeu obtenir més informació en Com es conformen els documents comptables?
...
Des d'aquesta pantalla teniu disponibles tres botons per accions en bloc:
Seleccionar tots/cap: a través d'aquest d'aquesta opció, podeu marcar totes les comandes que tingueu en pantalla alhora o desmarcar-les.
Signar seleccionats: aquest botó permet signar únicament les comandes que hàgeu marcat.
Signar tots: si polseu aquest botó signareu de cop totes les comandes que tingueu pendents.
A més, en cadascuna de les comandes pendents de signar teniu diverses icones per a realitzar les següents accions:la possibilitat de seleccionar els expedients que vulgueu i signar-los tots de cop polsant el botó Signar seleccionats. Amb l'última versió de l’aplicació, a més, teniu la possibilitat de traslladar a una safata els documents que vulgueu per després signar-los o rebutjar-los o deixar-los a banda per treballar-los en un altre moment. Podeu accedir a aquesta pantalla fent clic sobre Safata de documents en la part superior dreta de la pantalla. Per a més informació consulteu el punt del manual Com es gestionen diversos tipus de documents des d’un mateix lloc?
A més, en cadascuna de les comandes pendents teniu diverses icones per a realitzar les següents accions:
Signar: quan polseu el botó Signar s’obri una finestra on heu de tornar a prémer el botó Signar i podeu anotar observacions perquè les veja i les tinga en compte el segon signatari. Són les anotacions que es veuran a través de la icona de la informació.
...
Rebutjar: si considereu que la factura no és correcta o que té algun error, feu clic en aquest botó. En la finestra que s'obri obligatòriament haureu d'anotar el motiu de la no acceptació i prémer Rebutjar.
...
Documents: a través d’aquest botó podeu consultar la factura i els documents adjunts. Com podeu veure en l'exemple de sota, s'obri una finestra nova i la podeu tornar a ocultar prement Tancar finestra.
...
Puja Docs: també teniu la possibilitat d'adjuntar documents Apartar: amb l'última versió de l’aplicació s’ha incorporat una nova funció que permet traslladar un expedient a una safata d’entrada per treballar-los en un altre moment i que no apareguen com a pendents de signar o rebutjar. Podeu obtenir més informació en el punt del manual Com es gestionen diversos tipus de documents des d’un mateix lloc?
...
Documents: a través d’aquest botó podeu consultar la factura i els documents adjunts. Com podeu veure en l'exemple de sota, s'obri una finestra nova i la podeu tornar a ocultar prement Tancar finestra.
...
Puja Docs: també teniu la possibilitat d'adjuntar documents abans de conformar la factura, com ara albarans, memòries o justificants, entre altres. Veureu que s'obri una finestra perquè trieu i adjunteu els arxius que vulgueu. Tots els documents que pugeu quedaran enllaçats a la factura. Per tancar aquesta finestra heu de prémer el botó Tancar finestra.
...
En els Documents comptables es mostra el nombre de documents comptables que, com a responsables, tingueu pendents de signar. Si feu clic a sobre es desplega el detall dels tipus de documents comptables que tingueu pendents de conformar, com ara expedients de retenció de crèdit o de tramitació anticipada, despeses amb uan una factura associada o expedients d'ingressos, entre altres.
...
Cal que tingueu en compte que per a què aquests documents apareguen als signants en el monitor, s'ha d'haver comptabilitzat prèviament des de l'aplicació del GRE (Navegador Oracle Forms Web > Gestió de recursos econòmics > Processos diaris > Registre de factures de despeses). Podeu obtenir més informació sobre el seu funcionament en el punt Entorn de Forms i Reports del document Elements comuns de les aplicacions. Un cop dins, heu d'anar a la pestanya Imposició Pressupostària i prémer el botó Comptabilitzar per generar les signatures necessàries.
...
Quan entreu en un Expedient de despesa, s'obri la pestanya Conformitat on es mostra el llistat d'expedients de despesa que tingueu pendents de signar amb les següents dades per columnes:
...
Número: número de la llista i d'expedient.
...
. Per defecte apareixen els de l’exercici en curs però podeu seleccionar-ne un altre a través del desplegable que apareix al costat de la paraula Exercici. De cada expedient de despesa apareix la següent informació:
Número: número de la llista i d'expedient.
Descripció: concepte de la despesa; estructura pressupostària: CTO/SBC (centre/subcentre), PROG (programa pressupostari), APL (aplicació pressupostària), PROJ/SBP (projecte i subprojecte pressupostari), Línia i Import i nom de la persona que ha comptabilitzat la despesa (Comptabilitzat per).
Quantia i fiscalització: a més de l’import de la despesa, s’indica la valoració de control intern:
Pendent de fiscalitzar: encara no ha passat per control intern.
Exempt de fiscalització prèvia: quan no ha de passar per control intern.
Fiscalització favorable: quan control intern ha donat el seu vistiplau.
Fiscalització favorable amb observacions: quan control intern ha donat el seu vistiplau però ha incorporat observacions. Podeu consultar les observacions passant per sobre de la icona de la informació.
Fiscalització favorable amb condicionat: quan control intern ha donat el seu vistiplau però amb condicionant. Podeu consultar els condicionants passant per sobre de la icona de la informació.
Fiscalització desfavorable: quan control intern no autoritza la despesa.
Data Entrada: dia d'entrada de l'expedient de despesa.
Tercer: entitat que realitza o comporta la despesa.
En la part superior disposeu d'uns filtres per buscar expedients per l'estructura pressupostària i/o per la data d'entrada establint un període de temps determinat i en el marge dret un Cercador per buscar per qualsevol dels camps, a més d’un filtre per Ordenar-los per diversos ítems. Fixeu-vos que si teniu la signatura delegada, apareixerà just al costat el nom de la persona a qui teniu feta la delegació.
...
En aquesta pantalla podeu signar tots els expedients de cop marcant l'opció Seleccionar tots i posteriorment polsar Signar tots o marcar-ne uns i prémer Signar seleccionats. A més, en cadascun dels expedients disposeu de diversos botons:
...
Amb l'última versió de l’aplicació també teniu la possibilitat d’accedir a les Safates de documents, per signar-los o rebutjar-los de cop o per treballar expedients que hageu apartat prèviament. Per a més informació consulteu el punt del manual Com es gestionen diversos tipus de documents des d’un mateix lloc?
...
En aquesta pantalla podeu seleccionar tots els expedient que vulgueu i signar-los de cop polsant el botó Signar seleccionats. També podeu enviar els que hàgeu seleccionar a la safata de documents per signar-los o rebutjar-los posteriorment i/o de cop. A més, en cadascun dels expedients disposeu de diversos botons:
Signar: tingueu en compte que, si l'expedient de despesa només requereix una signatura, quan el signeu i el conformeu, el document se signarà digitalment i el podreu consultar des del vostre Portafirmes (per a més informació vegeu Portafirmes). Alhora, el sistema notifica a la persona sol·licitant perquè tinga constància que el document comptable ja està aprovat. En cas que hi haja més d'una signatura, el sistema avisa al següent signant, perquè complete el procediment. Serà aleshores quan el document estiga disponible i s'avise, també, al peticionari.
Rebutjar: si considereu que l'expedient no és correcte o que té algun problema el podeu rebutjar. En aquest cas, obligatòriament haureu d'anotar els motius de la no acceptació en la finestra emergent que es desplega.
DocumentsApartar: podeu consultar l'informe de despesa amb l'Expedient per traslladar l'expedient a una safata d’entrada per treballar-lo en un altre moment i que no aparega com a pendent de signar o rebutjar. Podeu obtenir més informació en el punt del manual Com es gestionen diversos tipus de documents des d’un mateix lloc?
Documents: podeu consultar l'informe de despesa amb l'Expedient anual, l'Expedient plurianual i la documentació adjuntada.
Puja Pujar Docs: també teniu la possibilitat d'adjuntar documents abans de conformar l’expedient. Veureu que s'obri una finestra perquè trieu i adjunteu els arxius que vulgueu. Tots els documents que pugeu quedaran enllaçats a l’expedient.
...
Si accediu a les Factures es mostrarà la pestanya Conformitat amb el llistat de factures que tingueu pendents de signar com a responsables. En la part superior teniu disponibles uns filtres per cercar els documents per l'estructura pressupostària o per un període de temps concret. Fixeu-vos, que des d'aquesta pantalla teniu disponibles, en el marge superior esquerre, diverses funcions:
...
Seleccionar tots/ Cap: a través d'aquest d'aquesta opció, podeu marcar tots els documents que tingueu en pantalla alhora o desmarcar-les.
...
Signar tots: si polseu aquest botó signareu de cop tots els documents comptables que tingueu pendents.
...
Podeu seleccionar els expedients que vulgueu i signar-los tots de cop polsant el botó Signar seleccionats. També teniu la possiblitat de seleccionar-los i enviar-los a la safata de documents per signar-los o rebutjar-los en un altre moment. Podeu accedir a aquesta safata fent clic sobre Safates de documents, situat en el marge superior dret. Per a més informació consulteu el punt del manual Com es gestionen diversos tipus de documents des d’un mateix lloc?
Cal que tingueu en compte que estan agrupades en paquets i que, en funció del tipus de document que seleccioneu, apareixeran uns o altres camps d'informació. En l'exemple de la imatge de sota apareixen els següents camps d'informació.
...
Signar: si el document comptable de factura requereix de més d'una signatura, s'avisarà al següent signant i, quan estiga completada, es notificarà al peticionari. El document signat es guardarà en el vostre Portafirmes (per a més informació vegeu el manual Portafirmes).
Rebutjar: si considereu que el document comptable no és correcte o que té algun error. En la finestra que s'obri obligatòriament haureu d'anotar el motiu de la no acceptació.
DocumentsApartar: consultar si voleu enviar l'informe i expedient a la documentació de la factura.
Puja Docs: a través d’aquest botó podeu adjuntar documentació vinculada a la factura.
...
safata de documents per treballar-lo en un altre moment i que no aparega com a pendent de signar o rebutjar. Podeu obtenir més informació en el punt del manual Com es gestionen diversos tipus de documents des d’un mateix lloc?
Documents: consultar l'informe i la documentació de la factura. Si polseu el botó de la icona s’obrirà en una finestra nova. En canvi, si polseu el botó Docs es mostraran els documents sobre la pantalla.
Puja Docs: a través d’aquest botó podeu adjuntar documentació vinculada a la factura.
També podeu consultar les factures ja conformades en la pestanya Històric Conformat. En aquesta pantalla, com podeu observar en la imatge de sota, podeu seleccionar l'exercici dels documents conformats que voleu consultar i teniu disponibles un filtres per cercar els documents signats per vosaltres o per una altra persona signatària posterior, pels que hagen esta comptabilitzats per una persona concreta o per un període de temps concret. Des d'ací, a més, més podeu accedir a l'informe i la documentació adjuntada a través del botó Documents.
...
Si necessiteu el Justificant de la signatura podeu obtenir-lo prement el botó Documents Fixeu-vos que s'indica l'objecte del document, el sol·licitant, el document i la data de signatura i el signant. En la part de sota, a més, apareix la relació de documents adjunts signats amb el codi d'encriptació (conegut com a Codi Segur de Verificació) que garanteix l'autenticitat i integritat del document. Podeu comprovar l'autenticitat d'un document electrònic a través del Validador de documents. Si necessiteu més informació sobre el seu funcionament vegeu el manual de Validador de documents.
...
En la part superior esquerra podeu determinar quants elements voleu que es mostren en una pantalla i teniu disponible un Cercador, en el marge superior dret.
Si voleu consultar el detall de la llista d'ingressos, heu de fer clic sobre el número d'Expedient. Fixeu-vos, a més, que en la part superior esquerra disposeu de diverses funcions:
Seleccionar tots/ Cap: a través d'aquest d'aquesta opció, podeu marcar tots els documents que tingueu en pantalla alhora o desmarcar-les.
Signar tots: si polseu aquest botó signareu de cop tots els documents comptables que tingueu pendents.
Signar seleccionats: aquest botó permet signar únicament els documents que hàgeu marcat.
...
Com podeu observar en la imatge superior, des d'aquesta pantalla, podeu:
...
Podeu seleccionar els expedients d’ingressos que vulgueu i signar-los tots de cop polsant el botó Signar seleccionats. També teniu la possiblitat de seleccionar-los i enviar-los a la safata de documents per signar-los o rebutjar-los en un altre moment. Podeu accedir a aquesta safata fent clic sobre Safates de documents, situat en el marge superior dret. Per a més informació consulteu el punt del manual Com es gestionen diversos tipus de documents des d’un mateix lloc?
...
Com podeu observar en la imatge superior, des d'aquesta pantalla, podeu:
Signar: cal que polseu la icona del tick verd . Tingueu en compte que, si l'expedient només requereix una signatura, quan el signeu i el conformeu, el document se signarà digitalment i el podreu consultar des del vostre Portafirmes (per a més informació vegeu Portafirmes). Alhora, el sistema notifica a la persona sol·licitant perquè tinga constància que el document comptable ja està aprovat. En cas que hi haja més d'una signatura, el sistema avisa al següent signant, perquè complete el procediment. Serà aleshores quan el document estiga disponible i s'avise, també, al peticionari.
Rebutjar un expedient: si considereu que l'expedient no és correcte o que té algun problema el podeu rebutjar amb l'aspa de color gris . En aquest cas, obligatòriament haureu d'anotar els motius de la no acceptació en la finestra emergent que es desplega.Consultar la documentació adjunta:
a través de la icona del document podeu consultar el detall de Apartar: podeuenviar l'expedient , així com altres documents. Per tornar a la pantalla anterior cal que premeu Amagar visor safata de documents , situat en la part superior dreta.
...
Consultar més dades de l'expedient: si polseu sobre la icona de l'ull podreu conèixer altres dades de l'expedient.
...
per treballar-lo en un altre moment i que no aparega com a pendent de signar o rebutjar. Podeu obtenir més informació en el punt del manual Com es gestionen diversos tipus de documents des d’un mateix lloc?
Documents: perconsultar la document de l’expedient d’ingressos.
Puja Docs: a través d’aquest botó podeu adjuntar documentació vinculada a la factura.
Des de la pestanya Històric conformat podeu consultar el llistat d'expedients que hàgeu signat amb antelació. Es mostren les mateixes dades que en la pestanya Conformitat i la data en què el vau signar (Data signatura). Si sou el darrer signatari serà la data en què s'ha conformat el document. Fixeu-vos que en aqeusta pantalla podeu seleccionar l'Exercici del qual voleu consultar els documents conformats.
...
Per consultar el llistat de comandes pendents de signar cal que feu clic sobre Conformació comandes en la pàgina d'inici. Apareixen les comandes tramitades a través de les aplicacions Peticions de compres menors i Comandes menors (Navegador Oracle Forms Web > GRE > Comandes menors). Podeu ampliar la informació sobre el funcionament d'aquestes eines en els manuals Comandes menors i Peticions de compres menors (IGLU).
Un cop entreu a Conformació comandes, veureu totes les comandes que tingueu pendents de signar. Com podeu comprovar en la imatge de sota, en la pestanya Conformació es mostren les següents dades de cada comanda:
...
En la pestanya Històric conformat també podeu accedir al registre de comandes que hageu signat. Com podeu observar en la imatge de sota, es mostra la Descripció, la Data de la Comanda, la data en què s'ha signat (Data signat), el Número de petició, el Preu, el nom del Proveïdor, el Tipus de comanda,si és o no Acord Marc, el nom del Sol·licitant i la Financiació. També hi ha disponible un cercador, en la part superior dreta de la pantalla per buscar comandes signades pel text de qualsevol dels camps, com ara la descripció o el proveïdor.
...
A través de la pestanya Històric rebutjat podeu consultar el llistat de comandes que hàgeu rebutjat amb anterioritat. Fixeu-vos que en aquesta pantalla queda registrat el dia de la no acceptació (Data rebuig).
...
la Financiació. També hi ha disponible un cercador, en la part superior dreta de la pantalla per buscar comandes signades pel text de qualsevol dels camps, com ara la descripció o el proveïdor.
...
A través de la pestanya Històric rebutjat podeu consultar el llistat de comandes que hàgeu rebutjat amb anterioritat. Fixeu-vos que en aquesta pantalla queda registrat el dia de la no acceptació (Data rebuig).
...
| Anchor | ||||
|---|---|---|---|---|
|
L'última versió de l’aplicació incorpora una nova funció per poder apartar o enviar els expedients pendents a una safata de documents perquè desapareguen del llistat de pendents i poder treballar alhora amb diferents tipus de documents i poder signar-los o rebutjar-los de cop. A través d’aquestes safates podeu gestionar diversos tipus de documents comptables alhora. Des de la pestanya de Conformitat, on podeu consultar el llistat d’expedients que teniu pendents, podeu enviar-los o apartar-los a la safata de documents. Teniu tres opcions disponibles:
Enviar a la safata per signar: podeu seleccionar l’expedient o expedients que vulgueu i enviar-los a la safata per signar-los tots de cop.
Enviar a la safata per rebutjar: també podeu seleccionar un o diversos expedients per rebutjar-los tots de cop des de la safata de documents.
Apartar: aquesta opció està pensada per traslladar a una safata els expedients que, pel motiu que siga, no vulgueu signar ni rebutjar i no voleu que es apareguen en el llistat de pendents.
Podeu accedir a aquesta safata des de Safates de documents, situat en el marge superior dret de la pantalla, com podeu veure en la imatge de sota. A la safata trobareu tres pestanyes, una per als documents per signar, una altra per als que vulgueu rebutjar i una altra pels apartats.
...
Safata de documents per signar
Quan vulgueu enviar un document a la safata de documents per signar, cal que el seleccioneu i polseuEnviar seleccionats a la safata per signar. A continuació s’obrirà una finestra on s’indicarà el nombre de documents que esteu traslladant a la safata. Teniu disponible un camp d’Observacions per deixar constància d’alguna anotació interna que vulgueu i, finalment, cal que premeu Enviar seleccionats a safata per signar.
...
A continuació, l’expedient o expedients que hàgeu seleccionat desapareixen del llistat de pendents de la pantalla de Conformitat i apareixeran en la Safata de documents a signar. En aquesta safata podeu signar diversos tipus de documents alhora. Com podeu veure en la imatge de sota, apareix indicat el Tipus de document, el Detall de l’expedient (si passeu per sobre de la icona de la informació es mostraran més dades), l’Import i la Data en què heu enviat el document a la safata.
Amb el botó Signar tots els documents de la safata podeu conformar de cop tots els documents que tingueu en la safata.
Si voleu eliminar un expedient d’aquesta safata i tornar-lo a la pantalla de Conformitat, simplement heu de fer clic sobre l’aspa de color roig que apareix en el marge dret. I teniu l’opció Buidar la safata per suprimir-los tots de cop.
...
Safata de documents per rebutjar
Amb els expedients que vulgueu rebutjar, el funcionament és el mateix. Quan vulgueu enviar un document a la safata de documents per rebutjar, cal que el seleccioneu i polseu Enviar seleccionats a la safata per rebutjar. En la finestra que s’obri s’indicarà el nombre de documents que esteu traslladant a la safata i heu de polsar el botó Enviar seleccionats a safata per rebutjar.
A continuació, aquests documents desapareixen del llistat de pendents de la pantalla de Conformitat i apareixeran en la Safata de documents a rebutjar. En aquesta safata podeu rebutjar diversos tipus de documents alhora a través del botó Rebutjar tots els documents de la safata. Com podeu veure apareix una vista simplificada de cadacun dels expedients i podeu eliminar-los d’aquesta safata perquè tornen a la pantalla de Conformitat fent clic sobre l’aspa de color roig. També teniu disponible l’opció Buidar la safata per suprimir-los tots de cop.
...
Safata de documents apartats
Aquesta opció està pensada perquè pugueu treuere un expedient del llistat de pendents de conformar, per treballar-lo en un altre moment. Per enviar-lo a la safata corresponent heu de polsar el botó Apartar i en la finestra que s’obri prémer Apartar a la safata.
...
Com passa amb els expedients per signar o per rebutjar, els apartats desapareixen de la pantalla de Conformitat i es traslladen a la Safata de documents apartats. Com podeu veure apareix una vista simplificada de cadacun dels expedients i podeu tornar-los a passar a la pestanya de Conformitat per signar-los o rebutjar-los amb l’aspa de color roig que apareix al final de la fila de cada document.
...
Resolució de dubtes
Per qualsevol dubte o consulta relativa al funcionament o desenvolupament de l'aplicació, heu de contactar amb Victor Viciano, cap de Secció de Gestió Econòmica al correu electrònic vicianov@uji.es
Resolució de problemes
Davant qualsevol problema amb el funcionament de l'aplicació, us podeu posar en contacte amb el Centre d'Atenció a Usuaris (CAU) del Servei d'Informàtica de la Universitat Jaume I de Castelló. Podeu telefonar al CAU al (964 38) 7400 dins de l'horari d'atenció telefònica (de dilluns a dijous de 08.30 a 19.00h i els divendres de 09.30 a 17.00h), enviar les vostres consultes a l'adreça electrònica cau@uji.es o crear una incidència a través de l'aplicació CAU. Serà atesa tan ràpidament com siga possible i amb el millor servei disponible.
Glossari
millor servei disponible.
Glossari
Apartar. Acció pensada per traslladar un expedient pendent de signar o rebutjar a una safata de documents, a l’espera de que pugue ser treballat.
Codi d'encriptació. Conegut com a Codi Segur de Verificació, és una combinació de lletres i xifres que identifica de manera unívoca un document electrònic emés per l'UJI i que, permet comprovar i demostrar l'autenticitat i la integritat de les còpies impreses del document electrònic .Podeu comprovar l'autenticitat d'un document electrònic a través del Validador de documents. Si necessiteu més informació sobre el seu funcionament vegeu el manual de Validador de documents.
Justificant signatura. Document que acredita la signatura i, per tant, la conformitat d'un procediment o expedient.
Portafirmes. Eina informàtica que emmagatzema tots els documents electrònics signats per un usuari i que formen part dels diferents expedients o procediments administratius que té oberts o en els quals està implicat o interessat. Alguns dels procediments que se signen a través del Monitor de conformitat es recullen en aquesta aplicació informàtica. Podeu ampliar la informació sobre el seu funcionament en el manual Portafirmes.
Rebutjar. Acció que suposa no acceptar la conformitat d'una factura, un document comptable o un ingrés, entre altres. En cas de rebutjar un procediment o expedient cal, obligatòriament, introduir-ne els motius.
Safata de documents. Pantalla en què es poden apartar i enviar els expedients dels diferents tipus de documents comptables, excepte les comandes, per poder-les treballar en un altre moment o signar-les o rebutjar-les de cop. La safata té tres pestanyes, una per a documents per a signar, una altra per a rebutjar i una tercera per als apartats.
Signant. Persona responsable de signar i, per tant, conformar els procediments comptables. És l'usuari que entra al Monitor de conformitat per signar els documents o expedients que tinga pendents. Cada procediment pot requerir el vist-i-plau d'un o diversos signants.
Signar. Acció que comporta la conformitat, per exemple, d'una factura, un document comptable o un ingrés, entre altres.
...